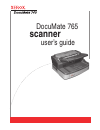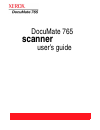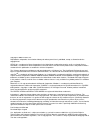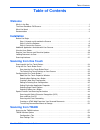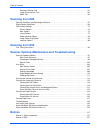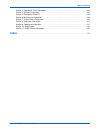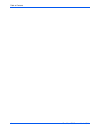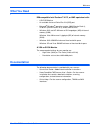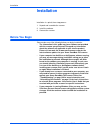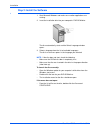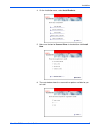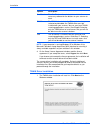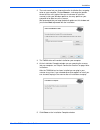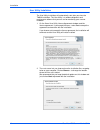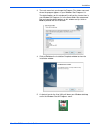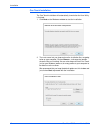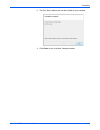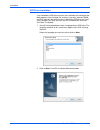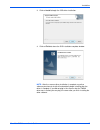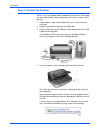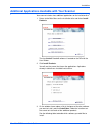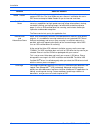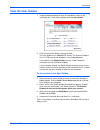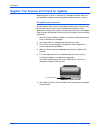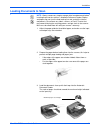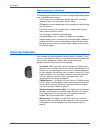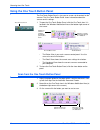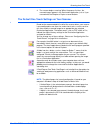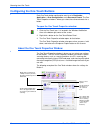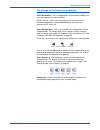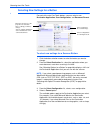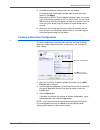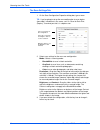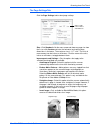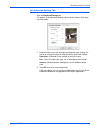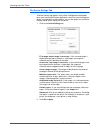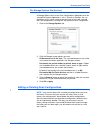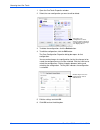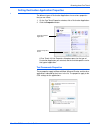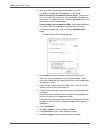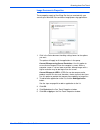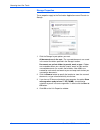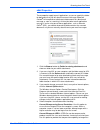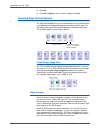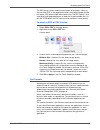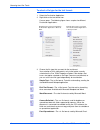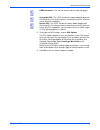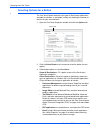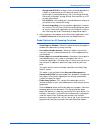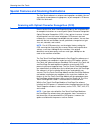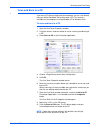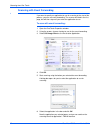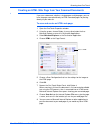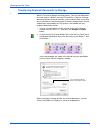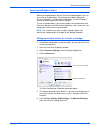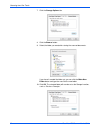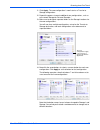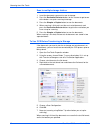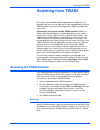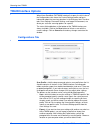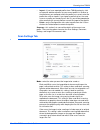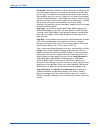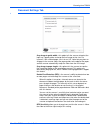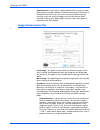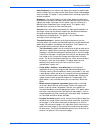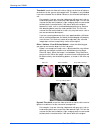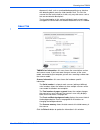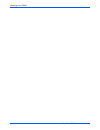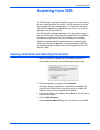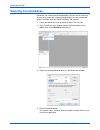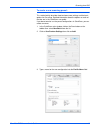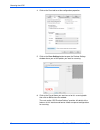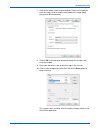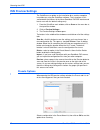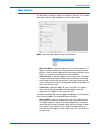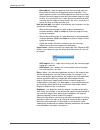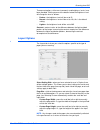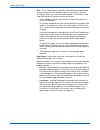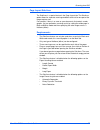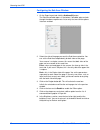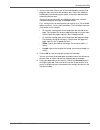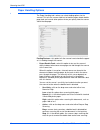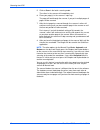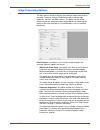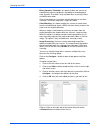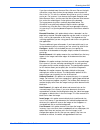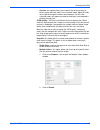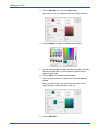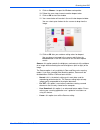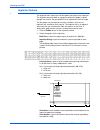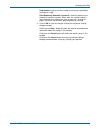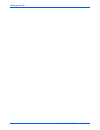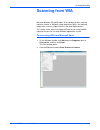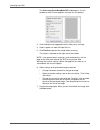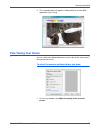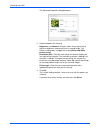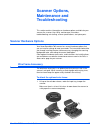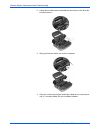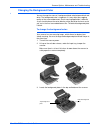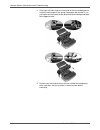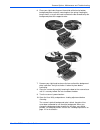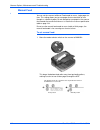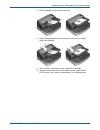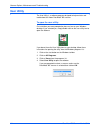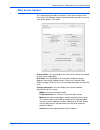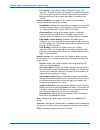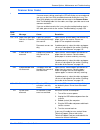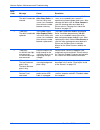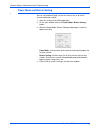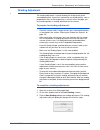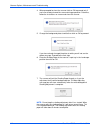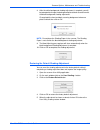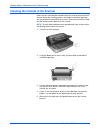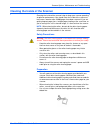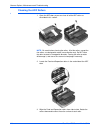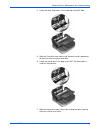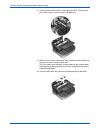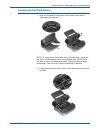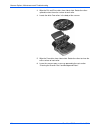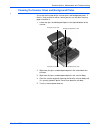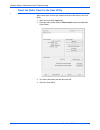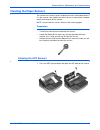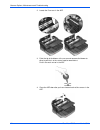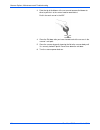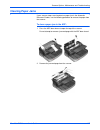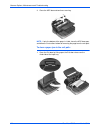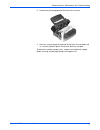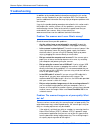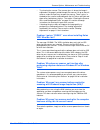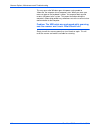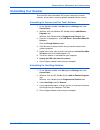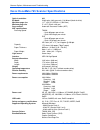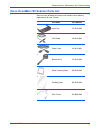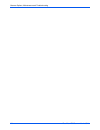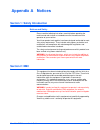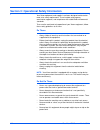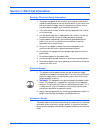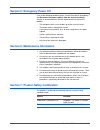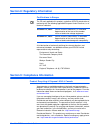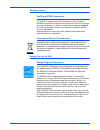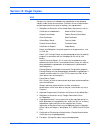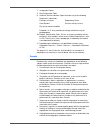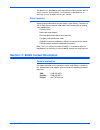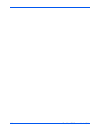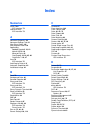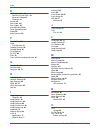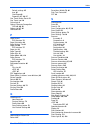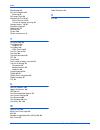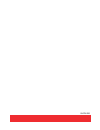- DL manuals
- Xerox
- Scanner
- 765
- User Manual
Xerox 765 User Manual
Summary of 765
Page 1
Documate 765 user’s guide scanner.
Page 2: Scanner
Documate 765 scanner user’s guide.
Page 3
Copyright © 2009 visioneer, inc. Reproduction, adaptation, or translation without prior written permission is prohibited, except as allowed under the copyright laws. Xerox ® is a trademark of xerox corporation in the united states and/or other countries and is used under license. Documate is a trade...
Page 4: Table of Contents
Documate 765 scanner user’s guide iii table of contents table of contents welcome what’s in the box . . . . . . . . . . . . . . . . . . . . . . . . . . . . . . . . . . . . . . . . . . . . . . . . . . . . . . . . . . . . . . . . . 1 the xerox documate 765 scanner . . . . . . . . . . . . . . . . . . ....
Page 5: Scanning From Isis
Table of contents iv documate 765 scanner user’s guide document settings tab . . . . . . . . . . . . . . . . . . . . . . . . . . . . . . . . . . . . . . . . . . . . . . . . . . . . . . . 61 image enhancements tab . . . . . . . . . . . . . . . . . . . . . . . . . . . . . . . . . . . . . . . . . . . ....
Page 6: Index
Documate 765 scanner user’s guide v table of contents section 3: operational safety information . . . . . . . . . . . . . . . . . . . . . . . . . . . . . . . . . . . . . . . . . . . . 138 section 4: electrical information . . . . . . . . . . . . . . . . . . . . . . . . . . . . . . . . . . . . . . . ...
Page 7
Table of contents vi documate 765 scanner user’s guide.
Page 8: Welcome
Documate 765 scanner user’s guide 1 welcome your new xerox documate 765 scanner can quickly scan single-sided or double-sided stacks of documents and place their images on your computer. What’s in the box before proceeding, check the contents of the box. If items are missing or damaged, contact the ...
Page 9
Welcome 2 documate 765 scanner user’s guide the xerox documate 765 scanner input tray—holds paper in the scanner. Input tray extension—extends to support various paper sizes. Paper guides—adjusts to fit paper width. Lcd display—shows the current scan setting. One touch buttons—press to start scannin...
Page 10: What You Need
Documate 765 scanner user’s guide 3 welcome what you need ibm-compatible intel pentium™ 4 pc, or amd equivalent with: • a dvd-rom drive • an available universal serial bus 2.0 (usb) port • microsoft ® windows ® operating system: 2000 (service pack 4), 32-bit xp (service pack 2 or 3), 32-bit or 64-bi...
Page 11: Installation
Installation 4 documate 765 scanner user’s guide installation installation is a quick, three-step process: 1. Unpack and assemble the scanner 2. Install the software 3. Connect the scanner before you begin please make sure of the following before you begin installation: • the information in this gui...
Page 12
Documate 765 scanner user’s guide 5 installation step 1: unpack and assemble the scanner use care when unpacking, moving and assembling the scanner. Follow these instructions to prevent injury and damage to the scanner. • always have at least two people carry the scanner, lifting the scanner up from...
Page 13
Installation 6 documate 765 scanner user’s guide step 2: install the software 1. Start microsoft windows and make sure no other applications are running. 2. Insert the installation disc into your computer's dvd-rom drive. The disc automatically starts and the select language window opens. 3. Select ...
Page 14
Documate 765 scanner user’s guide 7 installation 4. On the installation menu, select install products. 5. Make sure the box for scanner driver is checked then click install now. 6. The next window shows the scanner driver options available for you to install..
Page 15
Installation 8 documate 765 scanner user’s guide note: if your computer is running windows xp or windows vista, microsoft’s windows image acquisition (wia) interface for scanning is always available regardless of your selection in this window. 8. On the xerox license agreement window, read the licen...
Page 16
Documate 765 scanner user’s guide 9 installation 2. The next screen lets you choose where the installation files are going to be on your computer. Click on browse... To change the location where the files are installed. You can also choose to install the scanner just for your windows profile or, for...
Page 17
Installation 10 documate 765 scanner user’s guide user utility installation the user utility installation will automatically start after you close the twain installation. The user utility is a software diagnostic and maintenance software that you can use for monitoring your scanner hardware. 1. On t...
Page 18
Documate 765 scanner user’s guide 11 installation 3. The next screen lets you change the program files folder name and where the program appears in your windows start programs list. The default options on this window will install put the shortcut icon in your windows all programs list in the xerox f...
Page 19
Installation 12 documate 765 scanner user’s guide one touch installation the one touch installation will automatically launch after the user utility is finished. 1. Click next on the welcome window to start the installation. 2. The next screen lets you choose where the installation files are going t...
Page 20
Documate 765 scanner user’s guide 13 installation 3. The one touch software will now be installed on your computer. 4. Click close on the installation complete window..
Page 21
Installation 14 documate 765 scanner user’s guide isis driver installation if you selected the isis driver to install, the installation will launch after the other programs have finished. For instance, if you only selected twain and isis, after the user utility finishes installing the isis driver wi...
Page 22
Documate 765 scanner user’s guide 15 installation 3. Click on install to begin the isis driver installation. 4. Click on finish to close the isis installation complete window. Note: after the scanner driver installation is complete, any other software you chose to install will automatically begin in...
Page 23
Installation 16 documate 765 scanner user’s guide step 3: connect the scanner note: only use the power cord included with your scanner. Connecting any other type of power cord may damage your scanner, and will void its warranty. 1. Plug the power supply into the power port on the scanner and to a wa...
Page 24
Documate 765 scanner user’s guide 17 installation additional applications available with your scanner your scanner includes free, additional applications on the installation disc. 1. Return to the main menu on the installation disc and click on install products. The free adobe® reader® software is l...
Page 25
Installation 18 documate 765 scanner user’s guide software about the software adobe ® reader ® adobe reader is a stand-alone application that you use to open, view, search, and print pdf files. The user guides on your scanner’s installation disc are in pdf format and require adobe reader for you to ...
Page 26: View The User Guides
Documate 765 scanner user’s guide 19 installation view the user guides 1. To get the documentation for each of the products, return to the installation disc’s main menu window and click user guides. 2. Click the links of the guides you want to view. The user guides are in adobe® pdf format. The scan...
Page 27
Installation 20 documate 765 scanner user’s guide register your scanner and check for updates registering your scanner is important as it provides you with access to free telephone support service and software updates for your scanner. To register your scanner: you will need an active internet conne...
Page 28: Loading Documents to Scan
Documate 765 scanner user’s guide 21 installation loading documents to scan note: always remove any staples or paper clips from documents before inserting them into the scanner’s automatic document feeder. Staples and paper clips can jam the feed mechanism and scratch the internal components. Also r...
Page 29: Scanning Interfaces
Installation 22 documate 765 scanner user’s guide avoid scanning the following: the following types of documents can cause multiple-page feeding, paper jams, or damage to the scanner. • plastic items such as credit cards, identification cards, overhead projector sheets, film, and cloth or metallic s...
Page 30: Scanning From One Touch
Documate 765 scanner user’s guide 23 scanning from one touch scanning from one touch one touch is your main set of controls for the scanner. When the one touch software is installed you can scan by pressing either the simplex or duplex button on the scanner. The pages are scanned and sent to the loc...
Page 31
Scanning from one touch 24 documate 765 scanner user’s guide using the one touch button panel the one touch button panel is also your on-screen set of controls for the scanner. The one touch button panel shows information about the scanner and its settings. 1. To open the one touch button panel, cli...
Page 32
Documate 765 scanner user’s guide 25 scanning from one touch 4. The scanner begins scanning. When the process finishes, the scanned images appear in the destination application, just as if you scanned with the simplex or duplex scanner buttons. The default one touch settings on your scanner based on...
Page 33
Scanning from one touch 26 documate 765 scanner user’s guide configuring the one touch buttons each one touch button configuration consists of a destination application, a scan configuration, and a document format. The one touch properties window is where you select these three elements for a button...
Page 34
Documate 765 scanner user’s guide 27 scanning from one touch the settings on the properties window are: select destination—the list of applications that can open to display the scanned image for the selected button. Select configuration—the list of available scan configurations for the selected butt...
Page 35
Scanning from one touch 28 documate 765 scanner user’s guide selecting new settings for a button for each of the nine one touch buttons, you can select a new destination application, scan configuration, and document format. To select new settings for a scanner button: 1. Click the button selection a...
Page 36
Documate 765 scanner user’s guide 29 scanning from one touch 5. Click ok to accept any changes and close the window. To accept changes but keep the window open to work with other features, click apply. Note that while the one touch properties window is open, you cannot scan yet by clicking a button ...
Page 37
Scanning from one touch 30 documate 765 scanner user’s guide the scan settings tab 1. On the scan configuration properties dialog box, type a name. 2. Select scan settings for the new scan configuration. Mode—select a scanning mode: • black&white to scan in black and white. • grayscale to scan items...
Page 38
Documate 765 scanner user’s guide 31 scanning from one touch the page settings tab click the page settings tab to select page settings. Size—click standard, click the menu arrow and choose a page size from the list, or click custom and enter the horizontal and vertical page dimensions in the boxes. ...
Page 39
Scanning from one touch 32 documate 765 scanner user’s guide • duplex—scan both sides of the page. If this option is not selected, the scanner will scan the front side of the page only. • skip blank originals—skips pages that are completely blank. Typically you use this option when you will scan a s...
Page 40
Documate 765 scanner user’s guide 33 scanning from one touch the advanced settings tab click the advanced settings tab. The options of the advanced settings tab are for the color or grayscale scanning mode. 1. Drag the sliders to the left and right to change the color settings. As you do, the image ...
Page 41
Scanning from one touch 34 documate 765 scanner user’s guide the device settings tab a device settings tab appears on the scan configurations dialog box when your selected destination application sends the scanned image to a printer, fax application, or other device. You use the options on the devic...
Page 42
Documate 765 scanner user’s guide 35 scanning from one touch the storage options tab (archive) a storage options tab is on the scan configurations dialog box when the selected destination application is set as transfer to storage. You use the options on this tab to select where you want to save your...
Page 43
Scanning from one touch 36 documate 765 scanner user’s guide 1. Open the one touch properties window. 2. Select the scan configuration you want to edit or delete. 3. To delete the configuration, click the delete button. 4. To edit the configuration, click the edit button. The scan configuration prop...
Page 44
Documate 765 scanner user’s guide 37 scanning from one touch setting destination application properties the different types of destination applications have various properties that you can select. 1. On the one touch properties window, click a destination application. 2. Click the properties button....
Page 45
Scanning from one touch 38 documate 765 scanner user’s guide 1. Click in the ocr settings boxes for the options you want. The options will apply to all the applications in the group. Always send a file, even when no text was found—the scanned file is sent to the ocr reader even if the image does not...
Page 46
Documate 765 scanner user’s guide 39 scanning from one touch image documents properties these properties apply to omnipage pro that you received with your scanner, plus microsoft paint and other image processing applications. 1. Click in the color document handling settings boxes for the options you...
Page 47
Scanning from one touch 40 documate 765 scanner user’s guide storage properties these properties apply to the destination application named transfer to storage. 1. Click the storage layout options you want. All documents are in the root—the scanned documents are saved in the root of the folder speci...
Page 48
Documate 765 scanner user’s guide 41 scanning from one touch email properties these properties apply to email applications so you can specify the folder for documents that you will attach to an email message. Microsoft outlook ® will accept direct attachment of documents to a blank email message as ...
Page 49
Scanning from one touch 42 documate 765 scanner user’s guide 5. Click ok. 6. Click ok or apply on the one touch properties window. Selecting page format options the page format options that you select determines the file format of the scanned document. Appropriate page format options and file types ...
Page 50
Documate 765 scanner user’s guide 43 scanning from one touch the pdf format is often used to create images of text pages. You may want to select pdf as the page format when scanning text pages that do not require ocr processing or other processing. The pdf format is also used to put multi-page docum...
Page 51
Scanning from one touch 44 documate 765 scanner user’s guide to select a file type for the text format: 1. Select the destination application. 2. Right-click on the text format icon. A menu opens. The following figure shows samples for different destination applications. 3. Choose the file type that...
Page 52
Documate 765 scanner user’s guide 45 scanning from one touch html document—the .Htm file format used to create web pages. Searchable pdf—the .Spdf file format used by adobe acrobat and omnipage pro. This format converts scanned text into pdf with text search and ocr capabilities. Normal pdf—the .Npd...
Page 53
Scanning from one touch 46 documate 765 scanner user’s guide selecting options for a button the one touch options determine the types of destination applications available for a button, as well global settings for choosing the location of the files for your scanned items. 1. Open the one touch prope...
Page 54
Documate 765 scanner user’s guide 47 scanning from one touch • storage and cd-r/w is for either storing scanned documents in a folder, or sending them to a cd burner to create a cd containing the scanned documents. See “transferring scanned documents to storage” on page 52 and “scan and burn to a cd...
Page 55
Scanning from one touch 48 documate 765 scanner user’s guide special features and scanning destinations the one touch software has unique scanning options available. You can scan directly to word processing programs, to your computer’s cd burner, html files and so on. Scanning with optical character...
Page 56
Documate 765 scanner user’s guide 49 scanning from one touch scan and burn to a cd if you have a cd burner attached to your computer, you can scan directly from your xerox documate 765 scanner onto a cd. This feature is available only on computers running windows xp or windows vista. To scan and bur...
Page 57
Scanning from one touch 50 documate 765 scanner user’s guide scanning with event forwarding if you want to specify an application to use for scanning at the start of the process, you can use event forwarding. The scanner will feed in the first page, but will then stop until you select the applicatio...
Page 58
Documate 765 scanner user’s guide 51 scanning from one touch creating an html web page from your scanned documents if you scan a document, whether a single page or multiple pages, you can have the pages converted directly to html formatted pages for posting directly to your web site. To scan and cre...
Page 59
Scanning from one touch 52 documate 765 scanner user’s guide transferring scanned documents to storage with the transfer to storage scanning process, you can scan documents and save them in a folder in one step. The process is ideal for archiving documents without having to manually save or process ...
Page 60
Documate 765 scanner user’s guide 53 scanning from one touch scanning to multiple folders when archiving documents with the transfer to storage option, you can scan them to multiple folders. For example, one folder might be for “business receipts,” a second folder might be for “personal receipts,” a...
Page 61
Scanning from one touch 54 documate 765 scanner user’s guide 7. Click the storage options tab. 8. Click the browse button. 9. Select the folder you created for storing the scanned documents. If you haven’t created the folder yet, you can click the make new folder button and type the name for the new...
Page 62
Documate 765 scanner user’s guide 55 scanning from one touch 11. Click apply. The new configuration is now listed as a transfer to storage configuration. 12. Repeat the process to create additional new configurations, such as one named “storage for personal receipts.” 13. Make sure to designate sepa...
Page 63
Scanning from one touch 56 documate 765 scanner user’s guide scan to multiple storage folders: 1. Insert the documents you want to scan to storage. 2. Press the destination selector buttons on the scanner to get to one of the buttons set up for scanning to storage. 3. Press the simplex or duplex but...
Page 64: Scanning From Twain
Documate 765 scanner user’s guide 57 scanning from twain scanning from twain one touch sends scanned images to applications or folders on your computer. You can also scan from within scanning applications using the twain interface. You then use that application’s options to modify and save the file....
Page 65: Twain Interface Options
Scanning from twain 58 documate 765 scanner user’s guide twain interface options when xerox documate 765 twain interface first opens the initial view of the configurations tab, shows the current settings profile and basic information about the scanning selections in the summary field. The other tabs...
Page 66
Documate 765 scanner user’s guide 59 scanning from twain • import—if you have exported profiles from twain previously, click on import to add those profiles to your current profile list. Browse to the location on your computer where the profiles are saved, select the profile then click on import. If...
Page 67
Scanning from twain 60 documate 765 scanner user’s guide resolution—move the slider left or right to change the resolution for the scanned image. Resolution is the clarity of the image measured in dots- per-inch (dpi). The higher the resolution the clearer the image. However, high resolution scans c...
Page 68
Documate 765 scanner user’s guide 61 scanning from twain document settings tab crop image to guide width—this option tells the scanner to look at the input tray’s paper guides and crop the final image to that size. For instance, if the selected paper size is for an u.S. Letter but you place an a4 pa...
Page 69
Scanning from twain 62 documate 765 scanner user’s guide skew detection is the scanner’s ability to detect when a page has been fed through at an angle (skewed). Click on the drop arrow to select one of the options from the list. You can set the scanner to detect and stop scanning so you can rescan ...
Page 70
Documate 765 scanner user’s guide 63 scanning from twain color dropout tells the scanner and software to remove a specific color from the image. You can choose either red, blue or green to be dropped out of an image. This option is only available when scanning in grayscale or black and white. Bright...
Page 71
Scanning from twain 64 documate 765 scanner user’s guide threshold—move the slider to the left or right to set the level of lightness or darkness for the scanner to leverage from. This option is only enabled if you have selected text or mixed content as the threshold technique to use. For example, i...
Page 72
Documate 765 scanner user’s guide 65 scanning from twain document is dark, such as a colored background that may interfere with detecting black, move the slider towards dark. This tells the scanner that the level to look for is dark, only very dark areas such as text are converted to black pixels. T...
Page 73
Scanning from twain 66 documate 765 scanner user’s guide.
Page 74: Scanning From Isis
Documate 765 scanner user’s guide 67 scanning from isis scanning from isis the isis interface is another driver option that you can use for scanning with your xerox documate 765 scanner. The isis interface can only be accessed from isis scanning applications. The quickscan demo and kofax vrs pro app...
Page 75: Scanning From Quickscan
Scanning from isis 68 documate 765 scanner user’s guide scanning from quickscan quickscan has several preset configurations you can use for scanning. You can also create new scanning configurations to use the advanced features available with your xerox documate 765 scanner. 1. Place your documents f...
Page 76
Documate 765 scanner user’s guide 69 scanning from isis to create a new scanning preset: this section briefly describes how to choose new settings and the basic options for file saving. Detailed information about the options on each of the tabs are in the quickscan user guide. If you do not want to ...
Page 77
Scanning from isis 70 documate 765 scanner user’s guide 4. Click on the scan tab to set the configuration properties. 5. Click on the scan settings button to open the preview settings window where you set the options you want for scanning. 6. Click on the preset name you want to use for this scannin...
Page 78
Documate 765 scanner user’s guide 71 scanning from isis 7. Click on the image format and naming tab. Select the file type you want the image saved as and the color mode of the image (color, grayscale or black and white). 8. Click on ok in the new batch window to accept the changes and close the wind...
Page 79: Isis Preview Settings
Scanning from isis 72 documate 765 scanner user’s guide isis preview settings the quickscan user guide, on the installation disc, contains complete instructions on using the quickscan software. The instructions in this section detail the features of the xerox documate 765 isis interface and how to s...
Page 80
Documate 765 scanner user’s guide 73 scanning from isis main options the main tab has the basic settings you need for scanning. This includes color type, resolution (dpi), brightness, contrast, and so forth. Mode—select the color mode for your scanning batch. • black and white—select this option to ...
Page 81
Scanning from isis 74 documate 765 scanner user’s guide • binary&gray—select this option to have the final image retain the binary black and white on the page with grayscale graphics. This option might be used to scan marketing brochures or business letters where the text on the page is black while ...
Page 82
Documate 765 scanner user’s guide 75 scanning from isis three preset options, of the most commonly used brightness levels, have been provided. Clicking on one of the buttons below the brightness level will change the level as follows: • darken—the brightness level will be set to 51. • normal—the bri...
Page 83
Scanning from isis 76 documate 765 scanner user’s guide area—in this section you can select the measurement method that you want your page size units to display. You can select pixels, inches or centimeters. When you select one of these options, the numbers in the page size section will change to re...
Page 84
Documate 765 scanner user’s guide 77 scanning from isis page layout sub area the sub area is a special feature in the page layout tab. The sub area option allows for separate scanning conditions to be set for one part of the image capture area. For example, if there is an area on your documents that...
Page 85
Scanning from isis 78 documate 765 scanner user’s guide configuring the sub area window 1. On the page layout tab, click the subarea(w) button. The sub area window opens. If the button is disabled, please check through the above requirements list to verify that none of the options listed are enabled...
Page 86
Documate 765 scanner user’s guide 79 scanning from isis 7. You can now either click on one of the black boundary squares and drag your mouse to resize the boundary box. Click in the middle of the boundary box then drag your mouse to move the boundary box around the preview area. You can also manuall...
Page 87
Scanning from isis 80 documate 765 scanner user’s guide paper handling options the paper handling tab is where you select feeding options for the scanner. This tells the scanner how fast to feed the paper, detect double page feed, and several other options where you specify how the scanner should ha...
Page 88
Documate 765 scanner user’s guide 81 scanning from isis • feeding speed—you can slow the scanning speed of the adf to scan items that may be too fragile to scan at normal feeding speeds. You can choose either normal or slow feeding, slow feeding is about 1/3 the speed of normal scanning. Even when u...
Page 89
Scanning from isis 82 documate 765 scanner user’s guide 5. Click on scan in the batch scanning mode. The rollers in the scanner will immediately start. 6. Place your page(s) in the scanner’s input tray. The page will feed through the scanner, if you put in multiple pages all pages will be scanned. 7...
Page 90
Documate 765 scanner user’s guide 83 scanning from isis image processing options the main tab has the basic features you need for image capture when scanning. The basic settings include color mode, resolution (dpi), brightness, contrast, and dither options. The options on the image processing tab ar...
Page 91
Scanning from isis 84 documate 765 scanner user’s guide • binary dynamic threshold—this option enables the scanner to automatically adjust the brightness according to the background color. Dynamic threshold is only available when scanning in black and white color mode. Click on the drop menu and sel...
Page 92
Documate 765 scanner user’s guide 85 scanning from isis if you have selected more than one filter, click on a filter on the right side of the screen then click on the up or down arrow to move the filter in the list. This tells the software which filter to use first, second, and so on. For instance, ...
Page 93
Scanning from isis 86 documate 765 scanner user’s guide noise removal—this option reduces the black spots that may appear when scanning some documents. For instance, if you scan in a document that has tables with shading on them, the resulting scanned image will have black dots (pixilation or noise)...
Page 94
Documate 765 scanner user’s guide 87 scanning from isis • chroma—this option allows you to specify the amount of gray or white used to dilute the colors in the scanned image. Move the slider left or right to change the chroma level between 1 to 255. Low saturation colors will appear washed out and h...
Page 95
Scanning from isis 88 documate 765 scanner user’s guide 3. Click on selection 1 to set the first option color. When you first click on enable there will be a default red color. 4. Click on choose... To open the windows color palette. 5. You can select a predefined color, input the color code in the ...
Page 96
Documate 765 scanner user’s guide 89 scanning from isis 9. Click on choose... To open the windows color palette. 10. Follow the same steps to create another dropout color. 11. Click on ok to close the window. 12. Your second color will now be in the multi-color dropout window. You can select up to 6...
Page 97
Scanning from isis 90 documate 765 scanner user’s guide imprinter options the imprinter tab is where you set the options for the pre-scan imprinter. The imprinter pre-prints data on a page just before the paper is pulled through the scanner, the printed data is then captured in the final image. The ...
Page 98
Documate 765 scanner user’s guide 91 scanning from isis step number—type in the step number of the counter specified by the imprinter string. Start numbering automatic increment—select this option to use the default increment function. When used, the starting number is incriminated to the number at ...
Page 99
Scanning from isis 92 documate 765 scanner user’s guide.
Page 100: Scanning From Wia
Documate 765 scanner user’s guide 93 scanning from wia scanning from wia microsoft windows xp and windows vista include their own scanning interface—known as windows image acquisition (wia)—for acquiring images from scanners, digital cameras, and other digital devices. This section shows how to use ...
Page 101
Scanning from wia 94 documate 765 scanner user’s guide the scan using xerox documate 765 window opens. Use this window to select scanning options and start the scan process. 3. Click the button most appropriate for the item you’re scanning. 4. Select a paper size from the page size list. 5. Click pr...
Page 102: Fine Tuning Your Scans
Documate 765 scanner user’s guide 95 scanning from wia 8. The scanned images will appear in microsoft paint (or other wia application you’re using). Fine tuning your scans you can select new settings before you scan an item to fine tune exactly how you want to scan it. To select the scanner settings...
Page 103
Scanning from wia 96 documate 765 scanner user’s guide the advanced properties dialog box opens. 2. Select the options for scanning. Brightness and contrast—drag the sliders to the right or left to adjust the brightness and contrast of the scanned image. The contrast setting does not apply to the se...
Page 104: Scanner Options,
Documate 765 scanner user’s guide 97 scanner options, maintenance and troubleshooting this section contains information on hardware options available for your scanner, the scanner user utility, maintenance instructions, troubleshooting, uninstalling, scanner specifications, and spare parts. Scanner ...
Page 105
Scanner options, maintenance and troubleshooting 98 documate 765 scanner user’s guide 2. Locate the exit door release and hook the wire frame in the slot of the exit door release. 3. Gently pull the wire frame until it clicks into place. 4. Close the scanner by carefully lowering the door to the sca...
Page 106
Documate 765 scanner user’s guide 99 scanner options, maintenance and troubleshooting changing the background color you can change the scanner’s background plate color between black and white. The background color is important as it may affect the cropping quality of the scanned document. Each scann...
Page 107
Scanner options, maintenance and troubleshooting 100 documate 765 scanner user’s guide 4. Place your left index finger on the outside of the bar top background and push inward against the spring. Keeping the bar pushed in, use your right hand and rotate the bar forward to flip the background plate t...
Page 108
Documate 765 scanner user’s guide 101 scanner options, maintenance and troubleshooting 6. Place your right index finger on the outside of the bar for bottom background plate and push inward against the spring. Keeping the bar pushed in, use your left hand and rotate the bar forward to flip the backg...
Page 109
Scanner options, maintenance and troubleshooting 102 documate 765 scanner user’s guide manual feed you can set the scanner to manual feed mode to scan a single page at a time. This setting allows you to scan pages that are too thick to scan through as a batch of paper. Do not attempt to scan paper i...
Page 110
Documate 765 scanner user’s guide 103 scanner options, maintenance and troubleshooting 2. Place one page face up into the input tray. 3. Adjust the paper guides on the input tray so that they are slightly wider than the page. 4. Your scanner is now ready to scan in manual feed mode. 5. When finished...
Page 111: User Utility
Scanner options, maintenance and troubleshooting 104 documate 765 scanner user’s guide user utility the user utility is a software program designed to help maintain and troubleshoot the xerox documate 765 scanner. To open the user utility: on installation you were prompted to place an icon on your w...
Page 112
Documate 765 scanner user’s guide 105 scanner options, maintenance and troubleshooting main screen options this section briefly describes the options on the main interface of the user utility. The following sections contain detailed instructions on using some of the options in this utility. Scanner ...
Page 113
Scanner options, maintenance and troubleshooting 106 documate 765 scanner user’s guide pre-imprinter: shows either enable or disable if the pre-scan imprinter is installed. The pre-scan imprinter is an optional accessory that you can purchase for the scanner. Please refer to our website www.Xeroxsca...
Page 114
Documate 765 scanner user’s guide 107 scanner options, maintenance and troubleshooting scanner error codes if an error occurs during scanning the lcd will display an error code and you can use the user utility to troubleshoot and resolve the issue. The user utility displays an error code and message...
Page 115
Scanner options, maintenance and troubleshooting 108 documate 765 scanner user’s guide — **warning** the rollers need to be cleaned. The number next to after clean roller:, in the user utility main screen, has exceeded the maximum number between cleaning. The rollers should be cleaned every 20,000 s...
Page 116
Documate 765 scanner user’s guide 109 scanner options, maintenance and troubleshooting setting sleep mode your scanner has a built-in power saving feature that sets the scanner into low power when the scanner has been sitting idle for 15 minutes. This default setting conserves power and complies wit...
Page 117
Scanner options, maintenance and troubleshooting 110 documate 765 scanner user’s guide paper mode and buzzer setting you can set the default page size for the scanner turn on or off the scanner notification sounds. 1. Open the scanner user utility application. 2. On the main window click on the pape...
Page 118
Documate 765 scanner user’s guide 111 scanner options, maintenance and troubleshooting shading adjustment the shading adjustment is used to improve the image quality of the scanned documents. If your final scanned files are of poor quality, such as perpendicular lines or the image clarity is uneven ...
Page 119
Scanner options, maintenance and troubleshooting 112 documate 765 scanner user’s guide 4. When prompted to clean the scanner click on ok to proceed only if you have already cleaned the scanner during preparation. Otherwise, follow the instructions on screen and clean the scanner. 5. Change the backg...
Page 120
Documate 765 scanner user’s guide 113 scanner options, maintenance and troubleshooting 8. After the white background shading adjustment is complete, you will be prompted to change the background plate to black to continue with the black background shading adjustment. Change both the front and back s...
Page 121
Scanner options, maintenance and troubleshooting 114 documate 765 scanner user’s guide cleaning the outside of the scanner excessive dust accumulation around and on the scanner will pull into the scanner during the scanning process and clog the ventilation openings. You should clean the outside of t...
Page 122
Documate 765 scanner user’s guide 115 scanner options, maintenance and troubleshooting cleaning the inside of the scanner cleaning the inside of the scanner helps to keep your scanner operating at optimum performance. You should clean the inside of the scanner at least once a week or after 20,000 pa...
Page 123
Scanner options, maintenance and troubleshooting 116 documate 765 scanner user’s guide cleaning the adf rollers 1. Open the adf door so you can clean all of the adf rollers as described in this section. 2. Locate the feed and separation rollers in the underside of the adf door. 3. Wipe the feed and ...
Page 124
Documate 765 scanner user’s guide 117 scanner options, maintenance and troubleshooting 4. Locate the white free rollers in the underside of the adf door. 5. Wipe the free rollers from side to side. Rotate the rollers downward to clean the entire surface of each roller. 6. Locate the retard roller in...
Page 125
Scanner options, maintenance and troubleshooting 118 documate 765 scanner user’s guide 8. Locate the black drive rollers in the body of the adf. There are two pairs of drive rollers, make sure to clean both sets. 9. Wipe the drive rollers from side to side. Rotate the rollers downward to clean the e...
Page 126
Documate 765 scanner user’s guide 119 scanner options, maintenance and troubleshooting cleaning the exit path rollers 1. Open the exit door by lifting up on the exit door release on the underside of the input tray. 2. Locate the black exit and drive rollers in the underside of the scanner exit door....
Page 127
Scanner options, maintenance and troubleshooting 120 documate 765 scanner user’s guide 3. Wipe the exit and drive rollers from side to side. Rotate the rollers upward to clean the entire surface of each roller. 4. Locate the white free rollers in the body of the scanner. 5. Wipe the free rollers fro...
Page 128
Documate 765 scanner user’s guide 121 scanner options, maintenance and troubleshooting cleaning the scanner glass and background plates use a soft cloth to wipe off the scanner glass and background plates. If there is sticky residue on either surface you can use the roller cleaning paper to remove i...
Page 129
Scanner options, maintenance and troubleshooting 122 documate 765 scanner user’s guide reset the roller count in the user utility after cleaning the scanner you need to reset the roller count in the user utility. 1. Open the user utility application. 2. From the main screen click on clear counter ne...
Page 130: Cleaning The Paper Sensors
Documate 765 scanner user’s guide 123 scanner options, maintenance and troubleshooting cleaning the paper sensors the scanner has several sensors to detect the status of the paper when it is in the scanner. You should clean these sensors as part of your standard weekly maintenance of the scanner. No...
Page 131
Scanner options, maintenance and troubleshooting 124 documate 765 scanner user’s guide 2. Locate the 5 sensors in the adf. 3. Point the tip of the blower at the sensor and squeeze the blower to direct a puff of air at the sensor head to remove dust. Do this for each sensor in the adf 4. Close the ad...
Page 132
Documate 765 scanner user’s guide 125 scanner options, maintenance and troubleshooting cleaning the exit sensors 1. Open the exit door by lifting up on the exit door release on the underside of the input tray. 2. Locate the 8 sensors in the scanner body. There are 4 in the scanner body and 4 in the ...
Page 133
Scanner options, maintenance and troubleshooting 126 documate 765 scanner user’s guide 3. Point the tip of the blower at the sensor and squeeze the blower to direct a puff of air at the sensor head to remove dust. Do this for each sensor in the adf 4. Close the exit door after you have cleaned each ...
Page 134: Clearing Paper Jams
Documate 765 scanner user’s guide 127 scanner options, maintenance and troubleshooting clearing paper jams if your scanner stops scanning due to a paper jam in the automatic document feeder, use the following procedure to remove the paper from the scanner. To clear a paper jam in the adf: 1. Press t...
Page 135
Scanner options, maintenance and troubleshooting 128 documate 765 scanner user’s guide 3. Close the adf door and continue scanning. Note: if only the bottom of the page is visible, leave the adf door open and follow the instructions below for removing the page from the exit path. To clear a paper ja...
Page 136
Documate 765 scanner user’s guide 129 scanner options, maintenance and troubleshooting 2. Remove the jammed page from the back of the scanner. 3. Close the scanner by gently lowering the lid to the scanner body until it is securely locked in place. Do not slam down the exit door. To reduce the numbe...
Page 137: Troubleshooting
Scanner options, maintenance and troubleshooting 130 documate 765 scanner user’s guide troubleshooting in addition to the troubleshooting information contained in this section, please see the readme file on your installation dvd. The readme file contains additional information that may help you diag...
Page 138
Documate 765 scanner user’s guide 131 scanner options, maintenance and troubleshooting • try cleaning the scanner. The scanner glass is where the image is captured as the page is pulled through the scanner. Lift up on the exit release, under the input tray, to open the scanner. There is glass in the...
Page 139
Scanner options, maintenance and troubleshooting 132 documate 765 scanner user’s guide this may occur after windows goes into power saving mode to “hibernate” the computer into a low power state. When you move your mouse or type on the keyboard it “wakes” the computer back up and restores full power...
Page 140: Uninstalling Your Scanner
Documate 765 scanner user’s guide 133 scanner options, maintenance and troubleshooting uninstalling your scanner to uninstall the xerox documate 765 scanner, remove the scanner software, and any other scanning software provided with the scanner. Uninstalling the scanner and one touch software 1. On ...
Page 141
Scanner options, maintenance and troubleshooting 134 documate 765 scanner user’s guide xerox documate 765 scanner specifications optical resolution 600 bit depth 24-bit color, 8-bit grayscale, 1-bit bitonal (black & white) maximum page size 11.7” x 53.33” (297mm x 1,354.5mm) minimum page size 2” x 3...
Page 142
Documate 765 scanner user’s guide 135 scanner options, maintenance and troubleshooting xerox documate 765 scanner parts list please use the following part names and numbers when ordering replacements for your scanner. Part name part number input tray 57-0123-000 usb cable 35-0113-000 power cord 35-0...
Page 143
Scanner options, maintenance and troubleshooting 136 documate 765 scanner user’s guide.
Page 144: Appendix A Notices
Documate 765 scanner user’s guide 137 appendix a notices section 1: safety introduction notices and safety please read the following instructions carefully before operating the machine and refer to them as needed to ensure the continued safe operation of your machine. Your xerox product and supplies...
Page 145
138 documate 765 scanner user’s guide section 3: operational safety information your xerox equipment and supplies have been designed and tested to meet strict safety requirements. These include safety agency examination, approval, and compliance with established environmental standards. To ensure th...
Page 146
Documate 765 scanner user’s guide 139 section 4: electrical information warning - electrical safety information 1. The power receptacle for the machine must meet the requirements stated on the data plate on the rear of the machine. If you are not sure that your electrical supply meets the requiremen...
Page 147
140 documate 765 scanner user’s guide section 5: emergency power off if any of the following conditions occur, turn off the machine immediately and disconnect the power cable(s) from the electrical outlet(s). Contact an authorized xerox service representative to correct the problem: • the equipment ...
Page 148
Documate 765 scanner user’s guide 141 section 8: regulatory information certifications in europe the ce mark applied to this product, symbolizes xerox’s declaration of conformity with the following applicable european union directives, as of the dates indicated: a full declaration of conformity, def...
Page 149
142 documate 765 scanner user’s guide european union rohs and weee compliance this product is compliant with rohs regulations of the european parliament and council directive on the restrictions of the use of certain hazardous substances in electrical and electronic equipment (2002/95/ ec), and with...
Page 150: Section 10: Illegal Copies
Documate 765 scanner user’s guide 143 section 10: illegal copies usa congress, by statute, has forbidden the reproduction of the following subjects under certain circumstances. Penalties of fine or imprisonment may be imposed on those guilty of making such reproductions. 1. Obligations or securities...
Page 151
144 documate 765 scanner user’s guide 7. Immigration papers. 8. Draft registration cards. 9. Selective service induction papers that bear any of the following registrant’s information: exception: u. S. Army and navy discharge certificates may be photographed. 10. Badges, identification cards, passes...
Page 152
Documate 765 scanner user’s guide 145 the above list is provided for your convenience and assistance, but it is not all inclusive, and no liability is assumed for its completeness or accuracy. In case of doubt, consult your solicitor. Other countries copying certain documents may be illegal in your ...
Page 153
146 documate 765 scanner user’s guide.
Page 154: Index
Documate 765 scanner user’s guide 147 index numerics 24-bit color isis interface 73 256-level gray isis interface 73 a advanced properties 96 advanced settings tab 33 after clean roller 106 after replace roller 106 applications adobe® reader® 18, 19 kofax® vrs® 18 microsoft paint 93 omnipage® 18, 39...
Page 155
Index 148 documate 765 scanner user’s guide e email applications 46 america online® (aol) 41 microsoft outlook 41 properties 41 erosion 85 error code 105 error codes 107 error diffusion 63, 64 excel spreadsheet 44 export 58 extra features 83 f fax and print 47 feed isis interface 76 feeding features...
Page 156
Documate 765 scanner user’s guide 149 index default settings 25 icon 26 omnipage 48 properties 27, 29, 37 one touch button panel 52 one touch icon 24 online help 3 optical character recognition ocr 43, 48, 56 options tab 27, 46 orientation 90 p page layout isis interface 76 page orientation 60 page ...
Page 157
Index 150 documate 765 scanner user’s guide step number 91 sti event forwarding 47 scanning 50 still image client 50 storage and cd-r/w 47 scan & burn to cd 49 transfer to storage scanning 52 storage options tab 35 straighten image 31 subarea(w) 78 summary 59 system 106 system requirements 3 t text ...
Page 158
05-0756-300