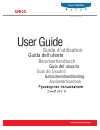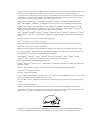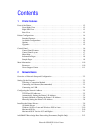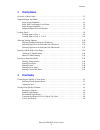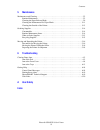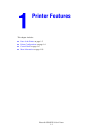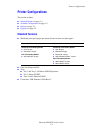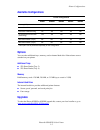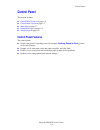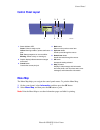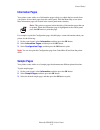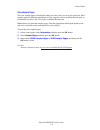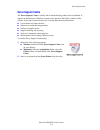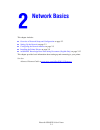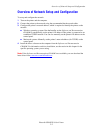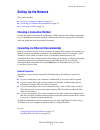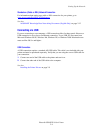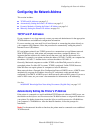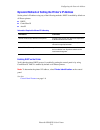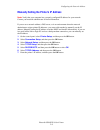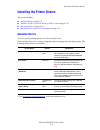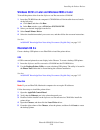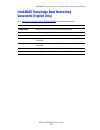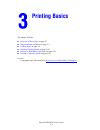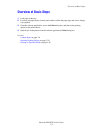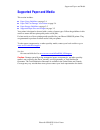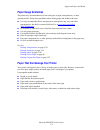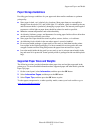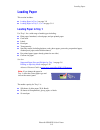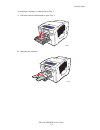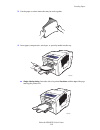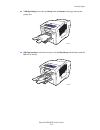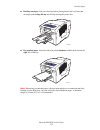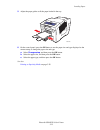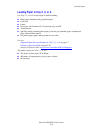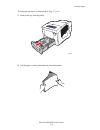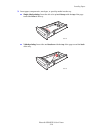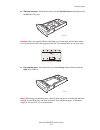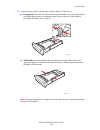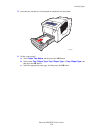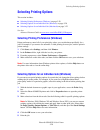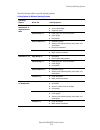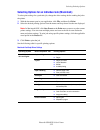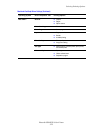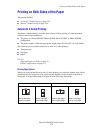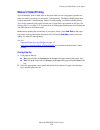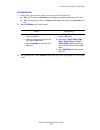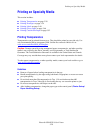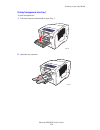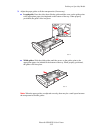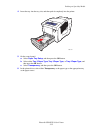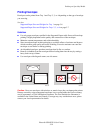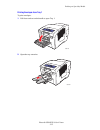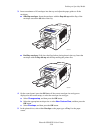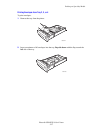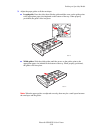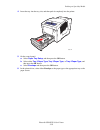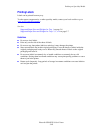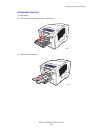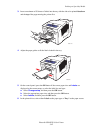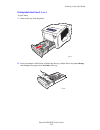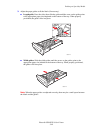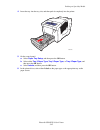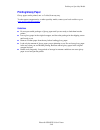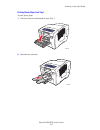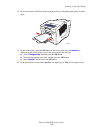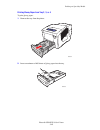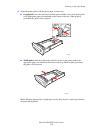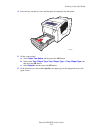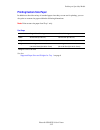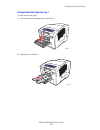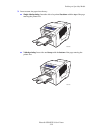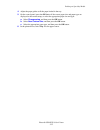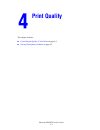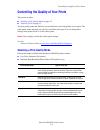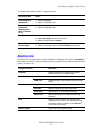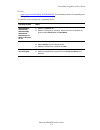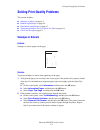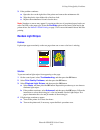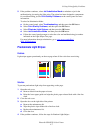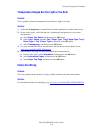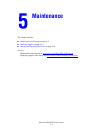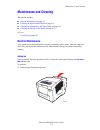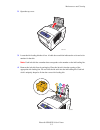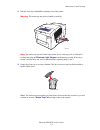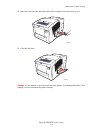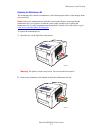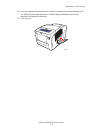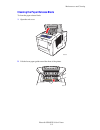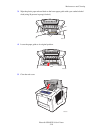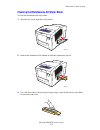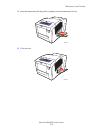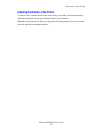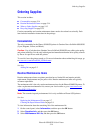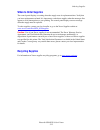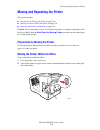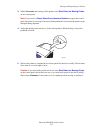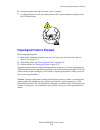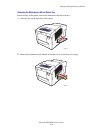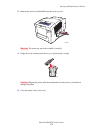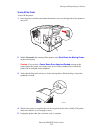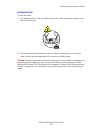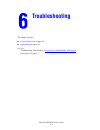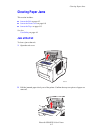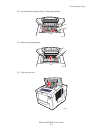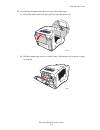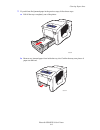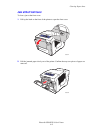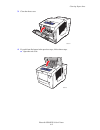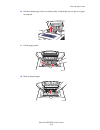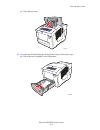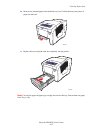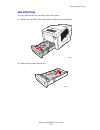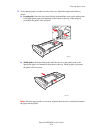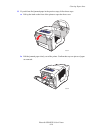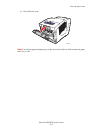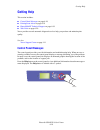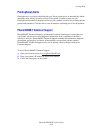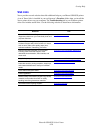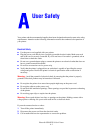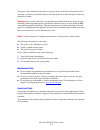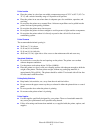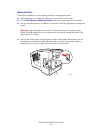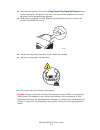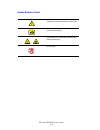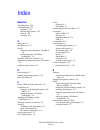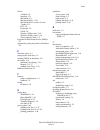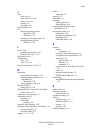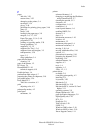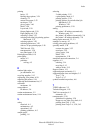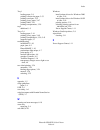Xerox 8500DN - Phaser Color Solid Ink Printer User Manual
Summary of 8500DN - Phaser Color Solid Ink Printer
Page 1
Användarhandbok gebruikershandleiding guia do usuário guía del usuario benutzerhandbuch guida dell'utente guide d’utilisation c o l o r p r i n t e r user guide www.Xerox.Com/office/support phaser ® 8500/8550
Page 2
Copyright © 2005 xerox corporation. All rights reserved. Unpublished rights reserved under the copyright laws of the united states. Contents of this publication may not be reproduced in any form without permission of xerox corporation. Copyright protection claimed includes all forms of matters of co...
Page 3
Phaser® 8500/8550 color printer i contents 1 printer features parts of the printer . . . . . . . . . . . . . . . . . . . . . . . . . . . . . . . . . . . . . . . . . . . . . . . . . . . . . . . . . 1-2 front-right view . . . . . . . . . . . . . . . . . . . . . . . . . . . . . . . . . . . . . . . . . ...
Page 4
Contents phaser® 8500/8550 color printer ii 3 printing basics overview of basic steps . . . . . . . . . . . . . . . . . . . . . . . . . . . . . . . . . . . . . . . . . . . . . . . . . . . . 3-2 supported paper and media. . . . . . . . . . . . . . . . . . . . . . . . . . . . . . . . . . . . . . . . ....
Page 5
Contents phaser® 8500/8550 color printer iii 5 maintenance maintenance and cleaning . . . . . . . . . . . . . . . . . . . . . . . . . . . . . . . . . . . . . . . . . . . . . . . . . . 5-2 routine maintenance . . . . . . . . . . . . . . . . . . . . . . . . . . . . . . . . . . . . . . . . . . . . . . ...
Page 6: Printer Features
Phaser® 8500/8550 color printer 1-1 this chapter includes: ■ parts of the printer on page 1-2 ■ printer configurations on page 1-4 ■ control panel on page 1-6 ■ more information on page 1-10 printer features.
Page 7: Parts of The Printer
Parts of the printer phaser® 8500/8550 color printer 1-2 parts of the printer this section includes: ■ front-right view on page 1-2 ■ right side view on page 1-3 ■ rear view on page 1-3 front-right view 1. Optional 525-sheet feeder (tray 4) 2. Optional 525-sheet feeder (tray 3) 3. Standard 525-sheet...
Page 8: Right Side View
Parts of the printer phaser® 8500/8550 color printer 1-3 right side view rear view 1. Maintenance kit 2. Waste tray 3. Power cord connection 4. Power switch 5. Usb connection 6. Configuration card 7. Ethernet 10/100 base-t connection 1. Optional hard drive 2. Two ram slots 8500-045 1 2 3 4 5 6 7 1 8...
Page 9: Printer Configurations
Printer configurations phaser® 8500/8550 color printer 1-4 printer configurations this section includes: ■ standard features on page 1-4 ■ available configurations on page 1-5 ■ options on page 1-5 ■ upgrades on page 1-5 standard features ■ maximum print speed (pages per minute) based on letter-size...
Page 10: Available Configurations
Printer configurations phaser® 8500/8550 color printer 1-5 available configurations options you can order additional trays, memory, and an internal hard drive if these items are not standard on your printer. Additional trays ■ 525-sheet feeder (tray 3) ■ 525-sheet feeder (tray 4) memory ram memory c...
Page 11: Control Panel
Control panel phaser® 8500/8550 color printer 1-6 control panel this section includes: ■ control panel features on page 1-6 ■ control panel layout on page 1-7 ■ menu map on page 1-7 ■ information pages on page 1-8 ■ sample pages on page 1-8 control panel features the control panel: ■ displays the pr...
Page 12: Control Panel Layout
Control panel phaser® 8500/8550 color printer 1-7 control panel layout menu map the menu map helps you navigate the control panel menus. To print the menu map: 1. On the control panel, select information , and then press the ok button. 2. Select menu map , and then press the ok button to print. Note...
Page 13: Information Pages
Control panel phaser® 8500/8550 color printer 1-8 information pages your printer comes with a set of information pages to help you obtain the best results from your printer. Access these pages from the control panel. Print the menu map to see where these information pages are located in the control ...
Page 14
Control panel phaser® 8500/8550 color printer 1-9 color sampler pages the color sampler pages are designed to help you select colors to use in your print jobs. Each sampler page lists either the percentages of cyan, magenta, yellow, and black that are used, or the amounts (from 0 to 255) of red, gre...
Page 15: More Information
More information phaser® 8500/8550 color printer 1-10 more information this section includes: ■ resources on page 1-10 ■ xerox support centre on page 1-11 obtain information regarding your printer and its capabilities from the following sources. Resources information source setup guide* quick refere...
Page 16: Xerox Support Centre
More information phaser® 8500/8550 color printer 1-11 xerox support centre the xerox support centre is a utility that is installed during printer driver installation. It appears on the desktop for windows systems and is placed in the utilities folder for mac systems. It provides a central location f...
Page 17: Network Basics
Phaser® 8500/8550 color printer 2-1 this chapter includes: ■ overview of network setup and configuration on page 2-2 ■ setting up the network on page 2-3 ■ configuring the network address on page 2-5 ■ installing the printer drivers on page 2-9 ■ infosmart knowledge base networking documents (englis...
Page 18
Overview of network setup and configuration phaser® 8500/8550 color printer 2-2 overview of network setup and configuration to set up and configure the network: 1. Turn on the printer and the computer. 2. Connect the printer to the network using the recommended hardware and cables. 3. Configure the ...
Page 19: Setting Up The Network
Setting up the network phaser® 8500/8550 color printer 2-3 setting up the network this section includes: ■ choosing a connection method on page 2-3 ■ connecting via ethernet (recommended) on page 2-3 ■ connecting via usb on page 2-4 choosing a connection method connect the printer to the network via...
Page 20: Connecting Via Usb
Setting up the network phaser® 8500/8550 color printer 2-4 standalone (cable or dsl) network connection for information about setting up a cable or dsl connection for your printer, go to www.Xerox.Com/office/8500_8550infosmart . See also: infosmart knowledge base networking documents (english only) ...
Page 21: Tcp/ip and Ip Addresses
Configuring the network address phaser® 8500/8550 color printer 2-5 configuring the network address this section includes: ■ tcp/ip and ip addresses on page 2-5 ■ automatically setting the printer’s ip address on page 2-5 ■ dynamic methods of setting the printer’s ip address on page 2-6 ■ manually s...
Page 22
Configuring the network address phaser® 8500/8550 color printer 2-6 dynamic methods of setting the printer’s ip address set the printer’s ip address using any of the following methods. Dhcp is enabled by default on all phaser printers. ■ dhcp ■ centreware is ■ autoip enabling dhcp on the printer ver...
Page 23
Configuring the network address phaser® 8500/8550 color printer 2-7 changing or modifying the ip address using centreware is centreware is provides a simple interface that enables you to manage, configure, and monitor networked printers from your desktop using an embedded web server. For complete in...
Page 24
Configuring the network address phaser® 8500/8550 color printer 2-8 manually setting the printer’s ip address note: verify that your computer has a properly configured ip address for your network. Contact your network administrator for more information. If you are on a network without a dns server, ...
Page 25: Available Drivers
Installing the printer drivers phaser® 8500/8550 color printer 2-9 installing the printer drivers this section includes: ■ available drivers on page 2-9 ■ windows 98 se or later and windows 2000 or later on page 2-10 ■ macintosh os 9.X on page 2-10 ■ macintosh os x version 10.2 and higher on page 2-...
Page 26: Macintosh Os 9.X
Installing the printer drivers phaser® 8500/8550 color printer 2-10 windows 98 se or later and windows 2000 or later to install the printer driver from the software and documentation cd-rom : 1. Insert the cd-rom into the computer’s cd-rom drive. If the installer does not launch, do the following: a...
Page 27
Installing the printer drivers phaser® 8500/8550 color printer 2-11 see also: advanced features guide at www.Xerox.Com/office/8500_8550support for additional printer driver installation information macintosh os x version 10.2 and higher to install the printer driver from the software and documentati...
Page 28: Documents (English Only)
Infosmart knowledge base networking documents (english only) phaser® 8500/8550 color printer 2-12 infosmart knowledge base networking documents (english only) go to www.Xerox.Com/office/8500_8550infosmart to view these documents. Reference name title r1002033188 basic tcp/ip tutorial and home networ...
Page 29: Printing Basics
Phaser® 8500/8550 color printer 3-1 this chapter includes: ■ overview of basic steps on page 3-2 ■ supported paper and media on page 3-3 ■ loading paper on page 3-8 ■ selecting printing options on page 3-20 ■ printing on both sides of the paper on page 3-24 ■ printing on specialty media on page 3-28...
Page 30: Overview of Basic Steps
Overview of basic steps phaser® 8500/8550 color printer 3-2 overview of basic steps 1. Load paper in the tray. 2. If you are prompted by the control panel, either confirm the paper type and size or change it as required. 3. From the software application, access the print dialog box, and then select ...
Page 31: Supported Paper and Media
Supported paper and media phaser® 8500/8550 color printer 3-3 supported paper and media this section includes: ■ paper usage guidelines on page 3-4 ■ paper that can damage your printer on page 3-4 ■ paper storage guidelines on page 3-5 ■ supported paper sizes and weights on page 3-5 your printer is ...
Page 32: Paper Usage Guidelines
Supported paper and media phaser® 8500/8550 color printer 3-4 paper usage guidelines the printer trays accommodate most sizes and types of paper, transparencies, or other specialty media. Follow these guidelines when loading paper and media in the trays: ■ use only recommended xerox transparencies; ...
Page 33: Paper Storage Guidelines
Supported paper and media phaser® 8500/8550 color printer 3-5 paper storage guidelines providing good storage conditions for your paper and other media contributes to optimum print quality. ■ store paper in dark, cool, relatively dry locations. Most paper items are susceptible to damage from ultravi...
Page 34
Supported paper and media phaser® 8500/8550 color printer 3-6 supported paper sizes and weights for tray 1 60–220 g/m 2 (16–40 lb. Bond, 50–80 lb. Cover) index card 3.0 x 5.0 in. Custom sizes width: 76–216 mm (3.0–8.5 in.) height: 127–356 mm (5.0–14.0 in.) margins 5 mm on all sides statement 5.5 x 8...
Page 35
Supported paper and media phaser® 8500/8550 color printer 3-7 supported paper sizes and weights for trays 2, 3, or 4 60–120 g/m 2 (16–32 lb. Bond) statement 5.5 x 8.5 in. Margins 5 mm on all sides executive 7.25 x 10.5 in. Letter 8.5 x 11.0 in. Us folio 8.5 x 13.0 in. Legal 8.5 x 14.0 in. A4 210 x 2...
Page 36: Loading Paper
Loading paper phaser® 8500/8550 color printer 3-8 loading paper this section includes: ■ loading paper in tray 1 on page 3-8 ■ loading paper in tray 2, 3, or 4 on page 3-14 loading paper in tray 1 use tray 1 for a wide range of media types including: ■ plain paper, letterhead, colored paper, and pre...
Page 37
Loading paper phaser® 8500/8550 color printer 3-9 to load paper, envelopes, or other media in tray 1: 1. Pull down and out on the handle to open tray 1. 2. Open the tray extension. 8500-006 8500-007.
Page 38
Loading paper phaser® 8500/8550 color printer 3-10 3. Fan the paper to release sheets that may be stuck together. 4. Insert paper, transparencies, envelopes, or specialty media into the tray. ■ single-sided printing : insert the side to be printed facedown with the top of the page entering the print...
Page 39
Loading paper phaser® 8500/8550 color printer 3-11 ■ 2-sided printing : insert side one faceup with the bottom of the page entering the printer first. ■ side-flap envelopes : insert the envelopes with the flap side up and the flap toward the left side of the tray. 8500-106 xerox 8500-010
Page 40
Loading paper phaser® 8500/8550 color printer 3-12 ■ end-flap envelopes : fold down the flaps before placing them in the tray. Insert the envelopes with the flap side up and the flap entering the printer first. ■ pre-punched paper : insert the side to be printed facedown with the holes toward the ri...
Page 41
Loading paper phaser® 8500/8550 color printer 3-13 5. Adjust the paper guides to fit the paper loaded in the tray. 6. On the control panel, press the ok button to use the paper size and type displayed as the current setup, or change the paper size and type: a. Select change setup , and then press th...
Page 42
Loading paper phaser® 8500/8550 color printer 3-14 loading paper in tray 2, 3, or 4 use tray 2, 3, or 4 for a wide range of media including: ■ plain paper, letterhead, and pre-printed paper ■ card stock ■ labels ■ envelopes: #10 commercial, c5 (side-flap only), and dl ■ transparencies ■ specialty me...
Page 43
Loading paper phaser® 8500/8550 color printer 3-15 to load paper, envelopes, or other media in tray 2, 3, or 4: 1. Remove the tray from the printer. 2. Fan the paper to release sheets that may be stuck together. 8500-002.
Page 44
Loading paper phaser® 8500/8550 color printer 3-16 3. Insert paper, transparencies, envelopes, or specialty media into the tray. ■ single-sided printing: insert the side to be printed faceup with the top of the page toward the front of the tray. ■ 2-sided printing : insert side one facedown with the...
Page 45
Loading paper phaser® 8500/8550 color printer 3-17 ■ side-flap envelopes : insert the envelopes with the flap side down and the flap toward the left side of the tray. Caution: there are separate fill lines inside the tray for envelopes and for other media. Do not load the tray above the appropriate ...
Page 46
Loading paper phaser® 8500/8550 color printer 3-18 4. Adjust the paper guides to fit the paper loaded in the tray (if necessary). ■ length guide : press the sides, then slide the guide until the arrow on the guide points to the appropriate paper size imprinted on the bottom of the tray. When properl...
Page 47
Loading paper phaser® 8500/8550 color printer 3-19 5. Insert the tray into the tray slot and push it completely into the printer. 6. On the control panel: a. Select paper tray setup , and then press the ok button. B. Select either tray 2 paper type , tray 3 paper type , or tray 4 paper type , and th...
Page 48: Selecting Printing Options
Selecting printing options phaser® 8500/8550 color printer 3-20 selecting printing options this section includes: ■ selecting printing preferences (windows) on page 3-20 ■ selecting options for an individual job (windows) on page 3-20 ■ selecting options for an individual job (macintosh) on page 3-2...
Page 49
Selecting printing options phaser® 8500/8550 color printer 3-21 see the following table for specific printing options: printing options for windows operating systems operating system driver tab printing options windows 2000, windows xp, or windows server 2003 layout tab ■ orientation ■ print on both...
Page 50
Selecting printing options phaser® 8500/8550 color printer 3-22 selecting options for an individual job (macintosh) to select print settings for a particular job, change the driver settings before sending the job to the printer. 1. With the document open in your application, click file , and then cl...
Page 51
Selecting printing options phaser® 8500/8550 color printer 3-23 mac os 9.X general ■ copies ■ pages ■ paper source color matching ■ print color cover page ■ cover pages layout ■ pages per sheet ■ border ■ 2-sided printing print quality ■ print quality ■ image smoothing job type ■ secure prints, pers...
Page 52: Automatic 2-Sided Printing
Printing on both sides of the paper phaser® 8500/8550 color printer 3-24 printing on both sides of the paper this section includes: ■ automatic 2-sided printing on page 3-24 ■ manual 2-sided printing on page 3-26 automatic 2-sided printing automatic 2-sided printing is available from all trays. Befo...
Page 53
Printing on both sides of the paper phaser® 8500/8550 color printer 3-25 selecting 2-sided printing to select automatic 2-sided printing: 1. Insert paper in the tray. ■ tray 1 : insert side one faceup with the bottom of the page entering the printer first. ■ tray 2, 3, or 4 : insert side one facedow...
Page 54: Manual 2-Sided Printing
Printing on both sides of the paper phaser® 8500/8550 color printer 3-26 manual 2-sided printing you can manually print on both sides of the paper when you are using paper types that are either too small or too heavy for automatic 2-sided printing. The phaser 8500n printer does not have automatic 2-...
Page 55
Printing on both sides of the paper phaser® 8500/8550 color printer 3-27 printing side two 1. Remove the paper from the output tray and reload it in the paper tray: ■ tray 1 : insert side two facedown with the top of the page entering the printer first. ■ tray 2, 3, or 4 : insert side two faceup wit...
Page 56: Printing On Specialty Media
Printing on specialty media phaser® 8500/8550 color printer 3-28 printing on specialty media this section includes: ■ printing transparencies on page 3-28 ■ printing envelopes on page 3-34 ■ printing labels on page 3-40 ■ printing glossy paper on page 3-46 ■ printing custom size paper on page 3-52 p...
Page 57
Printing on specialty media phaser® 8500/8550 color printer 3-29 printing transparencies from tray 1 to print transparencies: 1. Pull down and out on the handle to open tray 1. 2. Open the tray extension. 8500-006 8500-007.
Page 58
Printing on specialty media phaser® 8500/8550 color printer 3-30 3. Insert transparencies into the tray and adjust the paper guides to fit the transparencies. 4. On the control panel, press the ok button if the correct paper size and transparency are displayed as the current setup, or select the tra...
Page 59
Printing on specialty media phaser® 8500/8550 color printer 3-31 2. Insert transparencies into the tray. Note: do not load transparencies above the paper fill line inside the tray. 8500-102 8500-103.
Page 60
Printing on specialty media phaser® 8500/8550 color printer 3-32 3. Adjust the paper guides to fit the transparencies (if necessary). ■ length guide : press the sides, then slide the guide until the arrow on the guide points to the appropriate paper size imprinted on the bottom of the tray. When pro...
Page 61
Printing on specialty media phaser® 8500/8550 color printer 3-33 4. Insert the tray into the tray slot, and then push it completely into the printer. 5. On the control panel: a. Select paper tray setup , and then press the ok button. B. Select either tray 2 paper type , tray 3 paper type , or tray 4...
Page 62: Printing Envelopes
Printing on specialty media phaser® 8500/8550 color printer 3-34 printing envelopes envelopes can be printed from tray 1 and tray 2, 3, or 4 depending on the type of envelope you are using. See also: supported paper sizes and weights for tray 1 on page 3-6 supported paper sizes and weights for trays...
Page 63
Printing on specialty media phaser® 8500/8550 color printer 3-35 printing envelopes from tray 1 to print envelopes: 1. Pull down and out on the handle to open tray 1. 2. Open the tray extension. 8500-006 8500-007.
Page 64
Printing on specialty media phaser® 8500/8550 color printer 3-36 3. Insert a maximum of 10 envelopes into the tray and adjust the paper guides to fit the envelopes: ■ side-flap envelopes : insert the envelopes with the flap side up and the flap of the envelopes toward the left side of the tray. ■ en...
Page 65
Printing on specialty media phaser® 8500/8550 color printer 3-37 printing envelopes from tray 2, 3, or 4 to print envelopes: 1. Remove the tray from the printer. 2. Insert a maximum of 40 envelopes into the tray, flap side down with the flap toward the left side of the tray. 8500-102 8500-109.
Page 66
Printing on specialty media phaser® 8500/8550 color printer 3-38 3. Adjust the paper guides to fit the envelopes. ■ length guide : press the sides, then slide the guide until the arrow on the guide points to the appropriate paper size imprinted on the bottom of the tray. When properly positioned, th...
Page 67
Printing on specialty media phaser® 8500/8550 color printer 3-39 4. Insert the tray into the tray slot, and then push it completely into the printer. 5. On the control panel: a. Select paper tray setup , and then press the ok button. B. Select either tray 2 paper type , tray 3 paper type , or tray 4...
Page 68: Printing Labels
Printing on specialty media phaser® 8500/8550 color printer 3-40 printing labels labels can be printed from any tray. To order paper, transparencies, or other specialty media, contact your local reseller or go to www.Xerox.Com/office/supplies . See also: supported paper sizes and weights for tray 1 ...
Page 69
Printing on specialty media phaser® 8500/8550 color printer 3-41 printing labels from tray 1 to print labels: 1. Pull down and out on the handle to open tray 1. 2. Open the tray extension. 8500-006 8500-007.
Page 70
Printing on specialty media phaser® 8500/8550 color printer 3-42 3. Insert a maximum of 50 sheets of labels into the tray with the side to be printed facedown and the top of the page entering the printer first. 4. Adjust the paper guides to fit the labels loaded in the tray. 5. On the control panel,...
Page 71
Printing on specialty media phaser® 8500/8550 color printer 3-43 printing labels from trays 2, 3, or 4 to print labels: 1. Remove the tray from the printer. 2. Insert a maximum of 400 sheets of labels into the tray with the side to be printed faceup and the top of the page toward the front of the tr...
Page 72
Printing on specialty media phaser® 8500/8550 color printer 3-44 3. Adjust the paper guides to fit the labels (if necessary). ■ length guide : press the sides, then slide the guide until the arrow on the guide points to the appropriate paper size imprinted on the bottom of the tray. When properly po...
Page 73
Printing on specialty media phaser® 8500/8550 color printer 3-45 4. Insert the tray into the tray slot, and then push it completely into the printer. 5. On the control panel: a. Select paper tray setup , and then press the ok button. B. Select either tray 2 paper type , tray 3 paper type , or tray 4...
Page 74: Printing Glossy Paper
Printing on specialty media phaser® 8500/8550 color printer 3-46 printing glossy paper glossy paper can be printed, one- or 2-sided, from any tray. To order paper, transparencies, or other specialty media, contact your local reseller or go to www.Xerox.Com/office/supplies . Guidelines ■ do not open ...
Page 75
Printing on specialty media phaser® 8500/8550 color printer 3-47 printing glossy paper from tray 1 to print glossy paper: 1. Pull down and out on the handle to open tray 1. 2. Open the tray extension. 8500-006 8500-007.
Page 76
Printing on specialty media phaser® 8500/8550 color printer 3-48 3. Insert a maximum of 50 sheets of glossy paper in the tray. Adjust the paper guides to fit the paper. 4. On the control panel, press the ok button if the correct paper size and special are displayed as the current setup, or select th...
Page 77
Printing on specialty media phaser® 8500/8550 color printer 3-49 printing glossy paper from tray 2, 3, or 4 to print glossy paper: 1. Remove the tray from the printer. 2. Insert a maximum of 400 sheets of glossy paper into the tray. 8500-002 8500-003.
Page 78
Printing on specialty media phaser® 8500/8550 color printer 3-50 3. Adjust the paper guides to fit the glossy paper (if necessary). ■ length guide : press the sides, then slide the guide until the arrow on the guide points to the appropriate paper size imprinted on the bottom of the tray. When prope...
Page 79
Printing on specialty media phaser® 8500/8550 color printer 3-51 4. Insert the tray into the tray slot, and then push it completely into the printer. 5. On the control panel: a. Select paper tray setup , and then press the ok button. B. Select either tray 2 paper type , tray 3 paper type , or tray 4...
Page 80: Printing Custom Size Paper
Printing on specialty media phaser® 8500/8550 color printer 3-52 printing custom size paper in addition to the wide variety of standard paper sizes that you can use for printing, you can also print on custom size paper within the following dimensions. Note: print custom size paper from tray 1 only. ...
Page 81
Printing on specialty media phaser® 8500/8550 color printer 3-53 printing custom size paper from tray 1 to print custom size paper: 1. Pull down and out on the handle to open tray 1. 2. Open the tray extension. 8500-006 8500-007.
Page 82
Printing on specialty media phaser® 8500/8550 color printer 3-54 3. Insert custom size paper into the tray: ■ single-sided printing : insert the side to be printed facedown with the top of the page entering the printer first. ■ 2-sided printing : insert side one faceup with the bottom of the page en...
Page 83
Printing on specialty media phaser® 8500/8550 color printer 3-55 4. Adjust the paper guides to fit the paper loaded in the tray. 5. On the control panel, press the ok button if the correct paper size and paper type are displayed as the current setup, or select the appropriate paper size and type: a....
Page 84: Print Quality
Phaser® 8500/8550 color printer 4-1 this chapter includes: ■ controlling the quality of your prints on page 4-2 ■ solving print-quality problems on page 4-5 print quality.
Page 85
Controlling the quality of your prints phaser® 8500/8550 color printer 4-2 controlling the quality of your prints this section includes: ■ selecting a print-quality mode on page 4-2 ■ adjusting color on page 4-3 the print-quality mode and tekcolor correction directly control the quality of your prin...
Page 86: Adjusting Color
Controlling the quality of your prints phaser® 8500/8550 color printer 4-3 to select the print-quality mode in a supported driver: adjusting color the tekcolor correction options provide simulations of different color devices. Automatic is the default correction for general image processing. See the...
Page 87
Controlling the quality of your prints phaser® 8500/8550 color printer 4-4 see also: www.Xerox.Com/office/8500_8550infosmart for information about color matching and icc profiles to select the color correction in a supported driver: operating system steps windows 98 se, windows me, windows 2000, win...
Page 88: Smudges Or Smears
Solving print-quality problems phaser® 8500/8550 color printer 4-5 solving print-quality problems this section includes: ■ smudges or smears on page 4-5 ■ random light stripes on page 4-6 ■ predominate light stripes on page 4-7 ■ transparency images are too light or too dark on page 4-8 ■ colors are...
Page 89: Random Light Stripes
Solving print-quality problems phaser® 8500/8550 color printer 4-6 3. If the problem continues: a. Open the door on the right side of the printer and remove the maintenance kit. B. Wipe the plastic wiper blade with a lint-free cloth. C. Replace the maintenance kit and close the door. Note: smudges o...
Page 90: Predominate Light Stripes
Solving print-quality problems phaser® 8500/8550 color printer 4-7 5. If the problem continues, select jet substitution mode to substitute a jet for the malfunctioning jet causing the light stripe. The printer has been designed to compensate for a malfunctioning jet. See print quality problems on th...
Page 91: Colors Are Wrong
Solving print-quality problems phaser® 8500/8550 color printer 4-8 transparency images are too light or too dark problem text or graphics printed on transparencies are either too light or too dark. Solution 1. Verify that transparency is selected in the software application or in the printer driver....
Page 92: Maintenance
Phaser® 8500/8550 color printer 5-1 this chapter includes: ■ maintenance and cleaning on page 5-2 ■ ordering supplies on page 5-14 ■ moving and repacking the printer on page 5-16 see also: maintenance video tutorials at www.Xerox.Com/office/8500_8550support replacing supplies video tutorials at www....
Page 93: Maintenance and Cleaning
Maintenance and cleaning phaser® 8500/8550 color printer 5-2 maintenance and cleaning this section includes: ■ routine maintenance on page 5-2 ■ cleaning the paper release blade on page 5-9 ■ cleaning the maintenance kit wiper blade on page 5-11 ■ cleaning the outside of the printer on page 5-13 see...
Page 94
Maintenance and cleaning phaser® 8500/8550 color printer 5-3 2. Open the top cover. 3. Locate the ink-loading bin that is low. A label above each bin indicates the color and color number for that bin. Note: each ink stick has a number that corresponds to the number on the ink-loading bin. 4. Remove ...
Page 95
Maintenance and cleaning phaser® 8500/8550 color printer 5-4 5. Close the top cover. Warming up is displayed on the control panel until the printer is ready for printing. Note: to minimize ink waste and optimize performance, leave the printer on all the time. ■ keep ink in its packaging until you ar...
Page 96
Maintenance and cleaning phaser® 8500/8550 color printer 5-5 2. Pull the waste tray (labeled b ) completely out of the printer. Warning: the waste tray may be hot; handle it carefully. Note: the waste tray may be locked if the printer is in a warm-up cycle or if the ink is cooling following the elim...
Page 97
Maintenance and cleaning phaser® 8500/8550 color printer 5-6 4. Insert the waste tray into the printer and push it completely into the waste tray slot. 5. Close the side door. Caution: do not attempt to reuse the waste ink in the printer; it can damage the printer. This damage is not covered under t...
Page 98
Maintenance and cleaning phaser® 8500/8550 color printer 5-7 replacing the maintenance kit the maintenance kit contains a maintenance roller that keeps the surface of the imaging drum clean and oiled. Note: order a new maintenance kit when the control panel displays a message that the maintenance ki...
Page 99
Maintenance and cleaning phaser® 8500/8550 color printer 5-8 3. Insert the replacement maintenance kit and push it completely into the maintenance kit slot. Follow the illustrated instructions included with the maintenance kit for full installation and disposal information. 4. Close the door. 8500-0...
Page 100
Maintenance and cleaning phaser® 8500/8550 color printer 5-9 cleaning the paper release blade to clean the paper release blade: 1. Open the exit cover. 2. Lift the lower paper guide toward the front of the printer. 8500-096 8500-121.
Page 101
Maintenance and cleaning phaser® 8500/8550 color printer 5-10 3. Wipe the plastic paper release blade on the lower paper guide with a pre-soaked alcohol cloth (using 90 percent isopropyl alcohol). 4. Lower the paper guide to its original position. 5. Close the exit cover. 8500-084 8500-080 8500-018.
Page 102
Maintenance and cleaning phaser® 8500/8550 color printer 5-11 cleaning the maintenance kit wiper blade to clean the maintenance kit wiper blade: 1. Open the door on the right side of the printer. 2. Remove the maintenance kit (labeled a ) from the maintenance kit slot. 3. Use a lint-free cloth to cl...
Page 103
Maintenance and cleaning phaser® 8500/8550 color printer 5-12 4. Insert the maintenance kit and push it completely into the maintenance kit slot. 5. Close the door. 8500-033 8500-038.
Page 104
Maintenance and cleaning phaser® 8500/8550 color printer 5-13 cleaning the outside of the printer to remove stains, clean the outside of the printer using a soft, damp, cloth moistened with a mild neutral detergent. Do not spray detergent directly onto the printer. Warning: to prevent electric shock...
Page 105: Ordering Supplies
Ordering supplies phaser® 8500/8550 color printer 5-14 ordering supplies this section includes: ■ consumables on page 5-14 ■ routine maintenance items on page 5-14 ■ when to order supplies on page 5-15 ■ recycling supplies on page 5-15 certain consumables and routine maintenance items need to be ord...
Page 106: When to Order Supplies
Ordering supplies phaser® 8500/8550 color printer 5-15 when to order supplies the control panel displays a warning when the supply nears its replacement time. Verify that you have replacements on hand. It is important to order these supplies when the messages first appear to avoid interruptions to y...
Page 107
Moving and repacking the printer phaser® 8500/8550 color printer 5-16 moving and repacking the printer this section includes: ■ precautions for moving the printer on page 5-16 ■ moving the printer within the office on page 5-16 ■ preparing the printer for shipment on page 5-18 caution: parts of the ...
Page 108
Moving and repacking the printer phaser® 8500/8550 color printer 5-17 3. Within 10 seconds after turning off the printer, select shut down for moving printer on the control panel. Note: if you receive a power down error-head not parked message at the control panel, the printer is not ready to be mov...
Page 109
Moving and repacking the printer phaser® 8500/8550 color printer 5-18 6. Unplug the printer after the cool-down cycle is complete. 7. Use the hand holds on each side of the printer to lift it. Move the printer separately from the 525-sheet feeder. Preparing the printer for shipment before shipping t...
Page 110
Moving and repacking the printer phaser® 8500/8550 color printer 5-19 removing the maintenance kit and waste tray before turning off the printer, remove the maintenance kit and waste tray: 1. Open the door on the right side of the printer. 2. Remove the maintenance kit (labeled a ) and place it in a...
Page 111
Moving and repacking the printer phaser® 8500/8550 color printer 5-20 3. Remove the waste tray (labeled b ) from the waste tray slot. Warning: the waste tray may be hot; handle it carefully. 4. Empty the waste, and then place the tray in a plastic bag for storage. Caution: shipping the printer with ...
Page 112
Moving and repacking the printer phaser® 8500/8550 color printer 5-21 turning off the printer to turn off the printer: 1. Press the power switch located under the interface cover on the right side of the printer to turn it off. 2. Within 10 seconds after turning off the printer, select shut down for...
Page 113
Moving and repacking the printer phaser® 8500/8550 color printer 5-22 packing the printer to pack the printer: 1. Use the hand holds on each side of the printer to lift it. Move the printer separately from the 525-sheet feeder. 2. Use the original packing material and box, or a xerox repackaging kit...
Page 114: Troubleshooting
Phaser® 8500/8550 color printer 6-1 this chapter includes: ■ clearing paper jams on page 6-2 ■ getting help on page 6-18 see also: troubleshooting video tutorials at www.Xerox.Com/office/8500_8550support print quality on page 4-1 troubleshooting.
Page 115: Clearing Paper Jams
Clearing paper jams phaser® 8500/8550 color printer 6-2 clearing paper jams this section includes: ■ jam at the exit on page 6-2 ■ jam at the front cover on page 6-8 ■ jam at the trays on page 6-13 see also: user safety on page a-1 jam at the exit to clear a jam at the exit: 1. Open the exit cover. ...
Page 116
Clearing paper jams phaser® 8500/8550 color printer 6-3 3. If you did not find paper in step 2, lift the paper guides. 4. Remove any jammed paper. 5. Close the exit cover. 8500-042 1 2 8500-065 8500-018.
Page 117
Clearing paper jams phaser® 8500/8550 color printer 6-4 6. If you did not find paper in the previous steps, follow these steps: a. Pull up the latch on the front of the printer to open the front cover. B. Pull the jammed paper slowly out of the printer. Confirm that any torn pieces of paper are remo...
Page 118
Clearing paper jams phaser® 8500/8550 color printer 6-5 c. Close the front cover. 8500-014.
Page 119
Clearing paper jams phaser® 8500/8550 color printer 6-6 7. If you did not find jammed paper in the previous steps, follow these steps: a. Pull all the trays completely out of the printer. B. Remove any jammed paper from inside the tray slot. Confirm that any torn pieces of paper are removed. 8500-02...
Page 120
Clearing paper jams phaser® 8500/8550 color printer 6-7 c. Replace all trays and push each one completely into the printer. 8500-005.
Page 121: Jam At The Front Cover
Clearing paper jams phaser® 8500/8550 color printer 6-8 jam at the front cover to clear a jam at the front cover: 1. Pull up the latch on the front of the printer to open the front cover. 2. Pull the jammed paper slowly out of the printer. Confirm that any torn pieces of paper are removed. 8500-012 ...
Page 122
Clearing paper jams phaser® 8500/8550 color printer 6-9 3. Close the front cover. 4. If you did not find paper in the previous steps, follow these steps: a. Open the exit cover. 8500-014 8500-016.
Page 123
Clearing paper jams phaser® 8500/8550 color printer 6-10 b. Pull the jammed paper slowly out of the printer. Confirm that any torn pieces of paper are removed. C. Lift the paper guides. D. Remove jammed paper. 8500-017 8500-042 1 2 8500-065.
Page 124
Clearing paper jams phaser® 8500/8550 color printer 6-11 e. Close the exit cover. 5. If you did not find jammed paper in the previous steps, follow these steps: a. Pull all the trays completely out of the printer. 8500-018 8500-028.
Page 125
Clearing paper jams phaser® 8500/8550 color printer 6-12 b. Remove any jammed paper from inside the tray slot. Confirm that any torn pieces of paper are removed. C. Replace all trays and push each one completely into the printer. Note: use only the approved paper type, weight, and size for this tray...
Page 126: Jam At The Trays
Clearing paper jams phaser® 8500/8550 color printer 6-13 jam at the trays to clear a jam from the tray specified on the control panel: 1. Pull the tray specified on the control panel completely out of the printer. 2. Remove the top sheet from the tray. 8500-002 8500-022.
Page 127
Clearing paper jams phaser® 8500/8550 color printer 6-14 3. Verify that the paper is loaded correctly in the tray. Adjust the length and width tray guides: a. Length guide : press the sides, then slide the guide until the arrow on the guide points to the appropriate paper size imprinted on the botto...
Page 128
Clearing paper jams phaser® 8500/8550 color printer 6-15 4. Remove jammed paper inside the tray slot. Confirm that any torn pieces of paper are removed. 5. Insert the tray into the tray slot and push it completely into the printer. 8500-024 8500-005.
Page 129
Clearing paper jams phaser® 8500/8550 color printer 6-16 6. If you did not find jammed paper in the previous steps, follow these steps: a. Pull up the latch on the front of the printer to open the front cover. B. Pull the jammed paper slowly out of the printer. Confirm that any torn pieces of paper ...
Page 130
Clearing paper jams phaser® 8500/8550 color printer 6-17 c. Close the front cover. Note: use only the approved paper type, weight, and size for this tray. Print custom size paper from tray 1 only. 8500-014.
Page 131: Getting Help
Getting help phaser® 8500/8550 color printer 6-18 getting help this section includes: ■ control panel messages on page 6-18 ■ printingscout alerts on page 6-19 ■ phasersmart technical support on page 6-19 ■ web links on page 6-20 xerox provides several automatic diagnostic tools to help you produce ...
Page 132: Printingscout Alerts
Getting help phaser® 8500/8550 color printer 6-19 printingscout alerts printingscout is a tool that is installed with your xerox printer driver. It automatically checks the printer status when you send a print job. If the printer is unable to print your job, printingscout automatically displays an a...
Page 133: Web Links
Getting help phaser® 8500/8550 color printer 6-20 web links xerox provides several websites that offer additional help on your phaser 8500/8550 printer. A set of xerox links is installed in your web browser’s favorites folder when you install the xerox printer drivers on your computer. The troublesh...
Page 134: User Safety
Phaser® 8500/8550 color printer a-1 your printer and the recommended supplies have been designed and tested to meet strict safety requirements. Attention to the following information ensures the continued safe operation of your printer. Electrical safety ■ use the power cord supplied with your print...
Page 135
Phaser® 8500/8550 color printer a-2 the power cord is attached to the printer as a plug-in device at the back of the printer. If it is necessary to disconnect all electrical power from the printer, disconnect the power cord from the electrical outlet. Warning: do not remove the covers or guards that...
Page 136
Phaser® 8500/8550 color printer a-3 printer location ■ place the printer in a dust-free area within a temperature range of 50° f to 90° f (10° c to 32° c) and a relative humidity range of 10 percent to 80 percent. ■ place the printer in an area where there is adequate space for ventilation, operatio...
Page 137
Phaser® 8500/8550 color printer a-4 moving the printer follow these guidelines to avoid injuring yourself or damaging the printer: ■ keep the printer level. Tilting the printer can cause the ink to spill inside. ■ use the shut down for moving printer mode on the control panel for best results. ■ alw...
Page 138
Phaser® 8500/8550 color printer a-5 ■ never move the printer if you receive a power down error-head not parked message on the control panel. The printer is not ready to be moved. If the printhead is not locked, the printer can be damaged during shipment. ■ verify that the printhead is locked. When t...
Page 139
Phaser® 8500/8550 color printer a-6 symbols marked on product use caution (or draws attention to a particular component). See the manual(s) for information. Avoid pinching fingers in the printer. Use caution to avoid personal injury. Hot surface on or in the printer. Use caution to avoid personal in...
Page 140
Phaser® 8500/8550 color printer index-1 index numerics 2nd side option, 3-26 2-sided printing, 3-24 automatic, 3-24 binding edge options, 3-24 manual, 3-26 selecting, 3-25 a adding ink, 5-2 adjusting color, 4-3 autoip manually setting the printer’s ip address, 2-8 setting the printer’s ip address dy...
Page 141
Index phaser® 8500/8550 color printer index-2 drivers available, 2-9 installing, 2-9 macintosh, 2-9 macintosh os 9.X, 2-10 macintosh os x, version 10.2 and higher, 2-11 pcl, 2-9 postscript, 2-9 unix, 2-9 windows 2000 or later, 2-10 windows 98 se or later, 2-10 xerox support centre, 1-11 dynamic doma...
Page 142
Index phaser® 8500/8550 color printer index-3 j jams at the exit, 6-2 at the front cover, 6-8 at the trays, 6-13 clearing, 6-2 preventing, 6-2 jet substitution, 4-6 job individual printing options macintosh, 3-22 windows, 3-20 selecting a print-quality mode, 4-2 selecting printing options windows, 3...
Page 143
Index phaser® 8500/8550 color printer index-4 p paper 2nd side, 3-26 custom sizes, 3-52 damaging to the printer, 3-4 envelopes, 3-34 glossy, 3-46 guidelines for printing glossy paper, 3-46 jams, 6-2 labels, 3-40 loading in the paper trays, 3-8 margins, 3-6, 3-7, 3-52 paper tips page, 3-5, 4-5, 4-8 p...
Page 144
Index phaser® 8500/8550 color printer index-5 printing basics, 3-2 binding edge options, 3-24 cleaning, 5-2 custom size paper, 3-52 envelopes, 3-34 glossy paper, 3-46 labels, 3-40 layout tab, 3-20 output options tab, 3-20 paper quality tab, 3-20 selecting 2-sided, 3-25 selecting individual job print...
Page 145
Index phaser® 8500/8550 color printer index-6 tray 1 loading paper, 3-8 printing custom size paper, 3-53 printing envelopes, 3-35 printing glossy paper, 3-47 printing labels, 3-41 printing transparencies, 3-29 trays additional, 1-5 trays 2-4 loading paper, 3-14 printing glossy paper, 3-49 printing t...