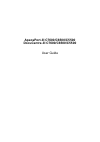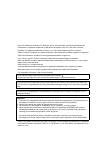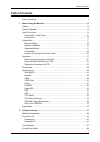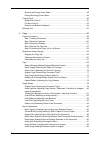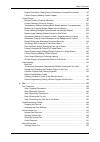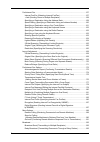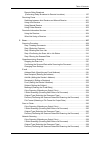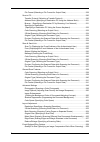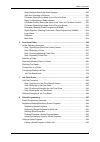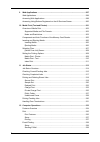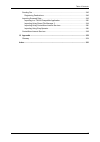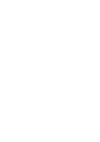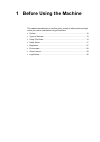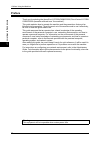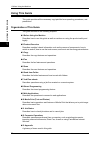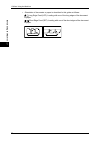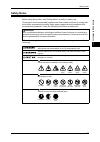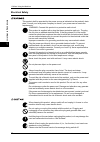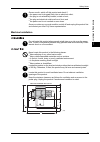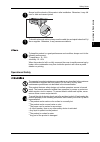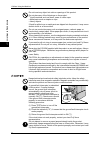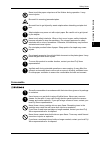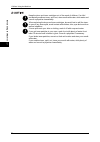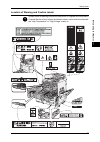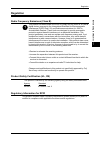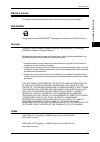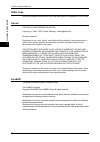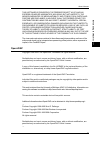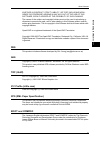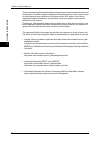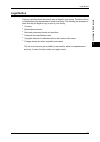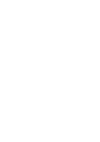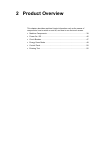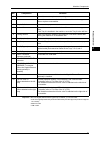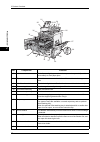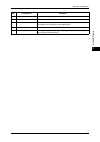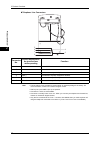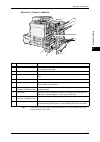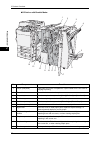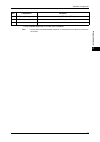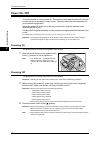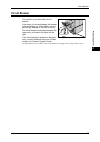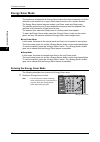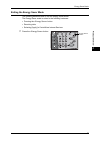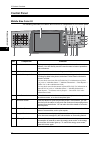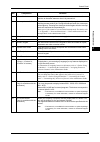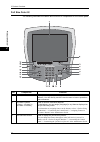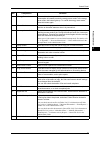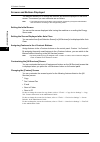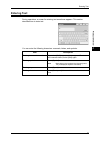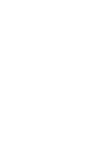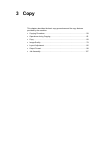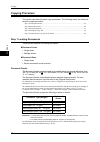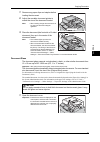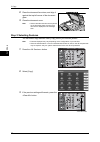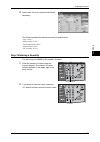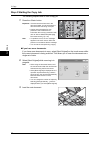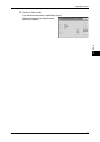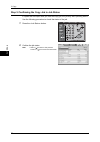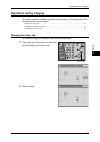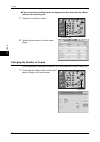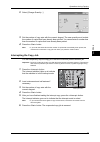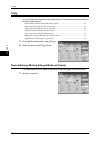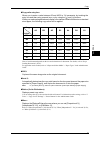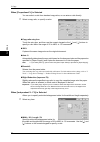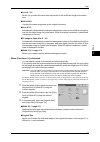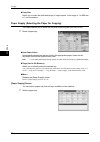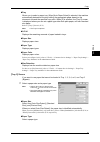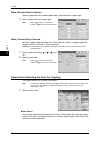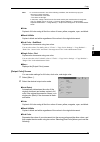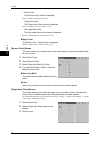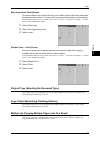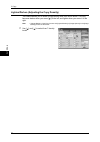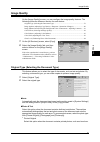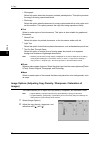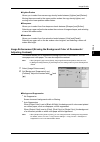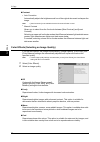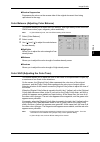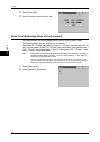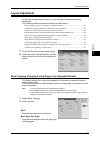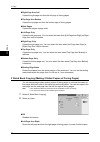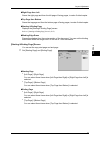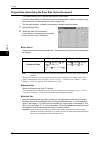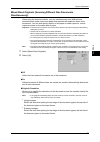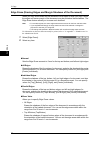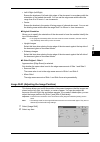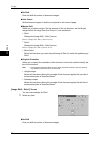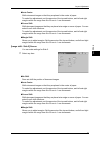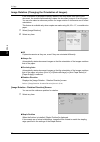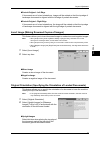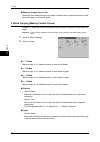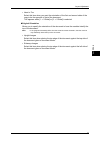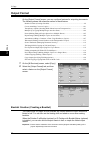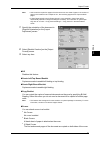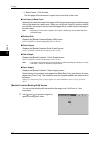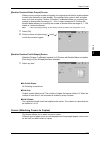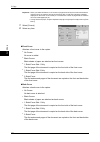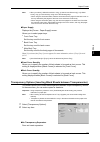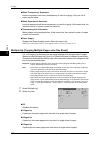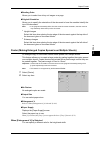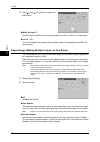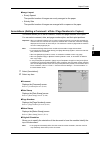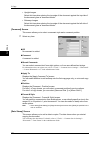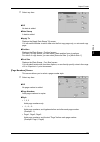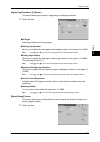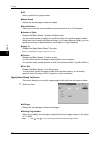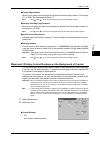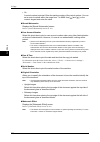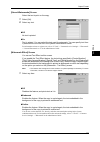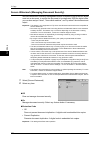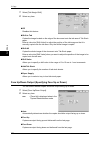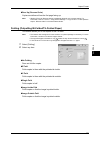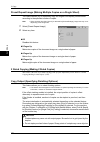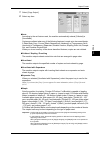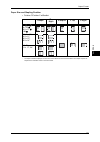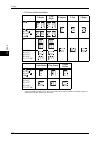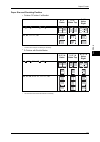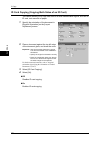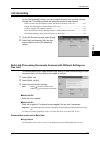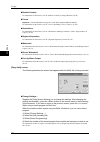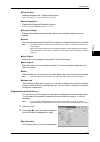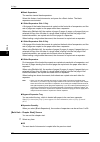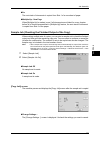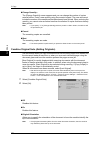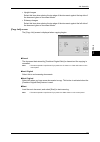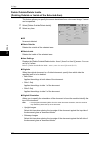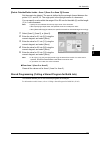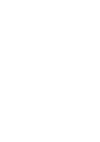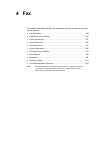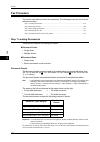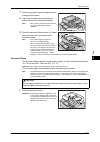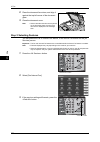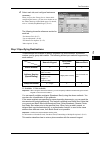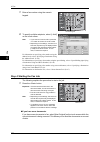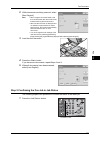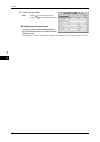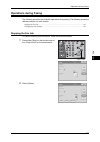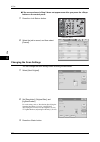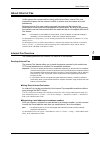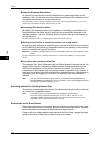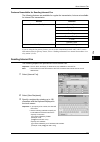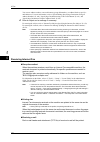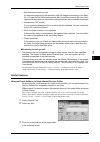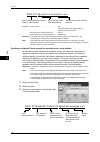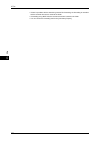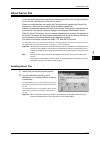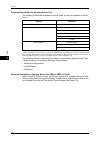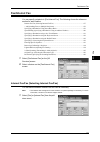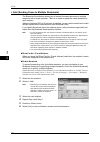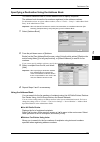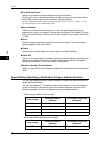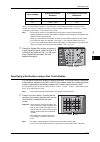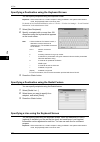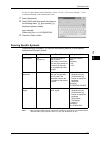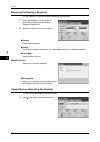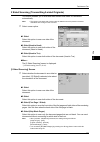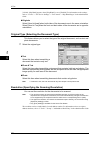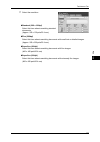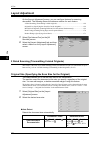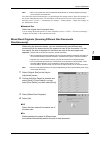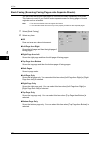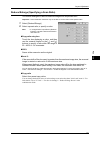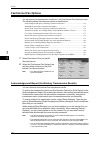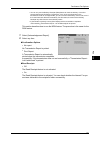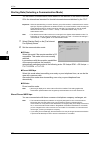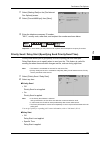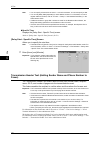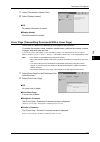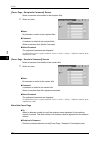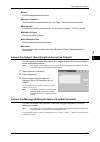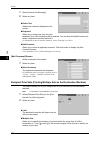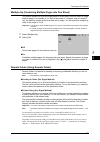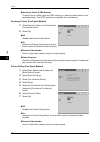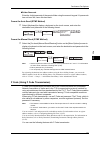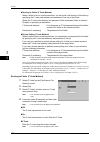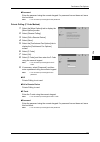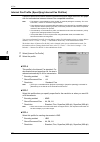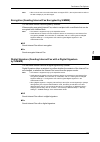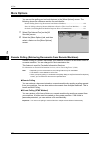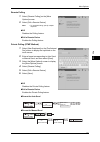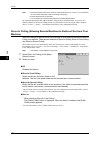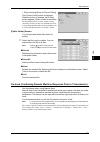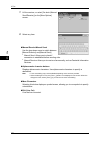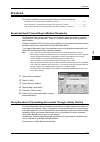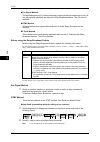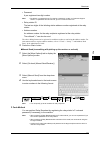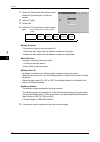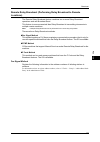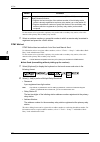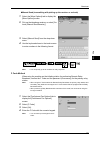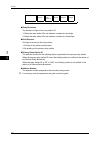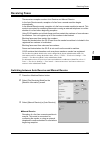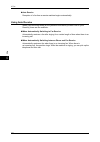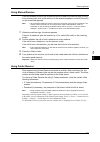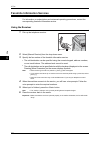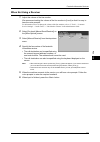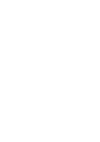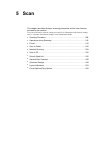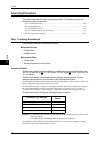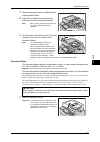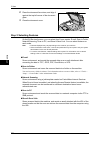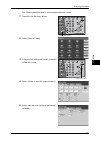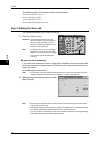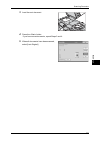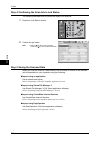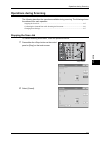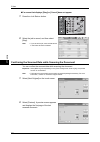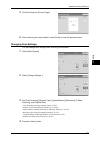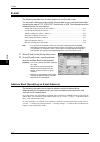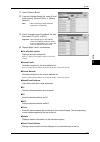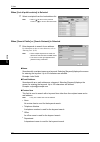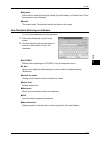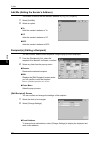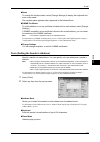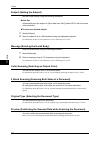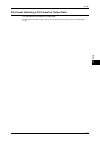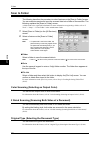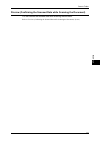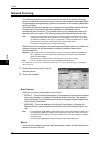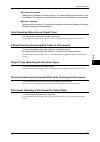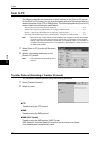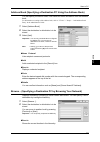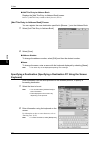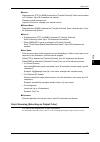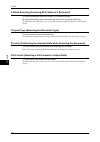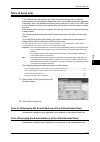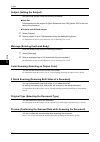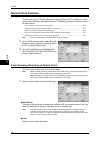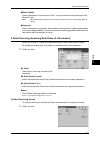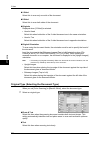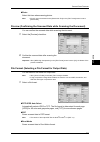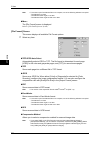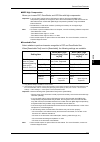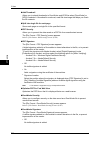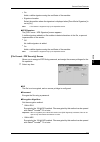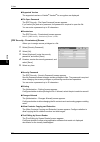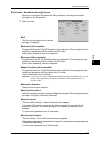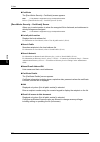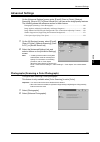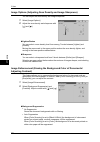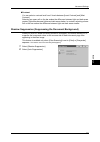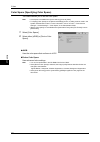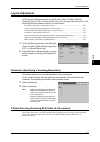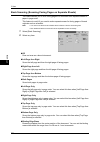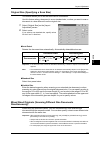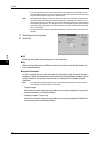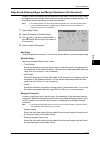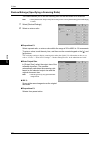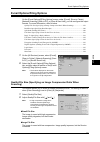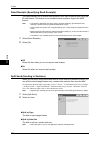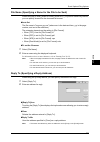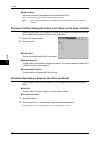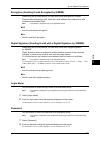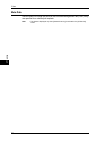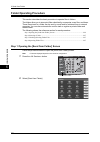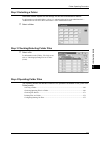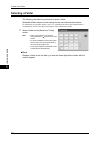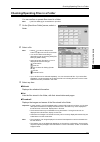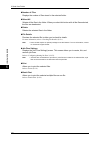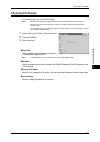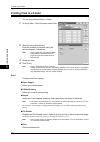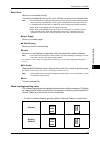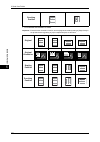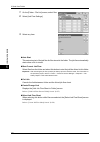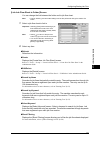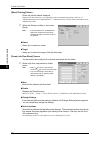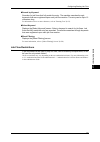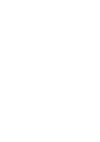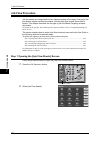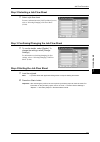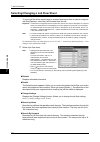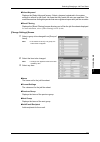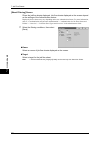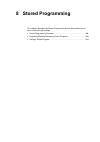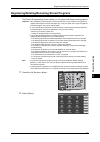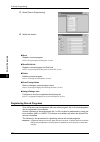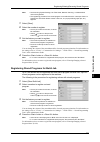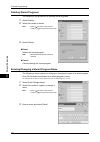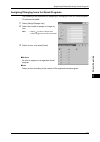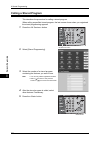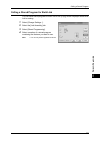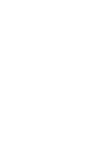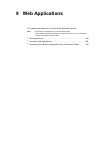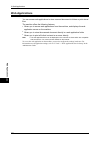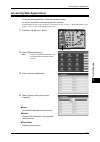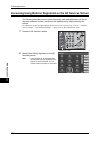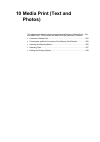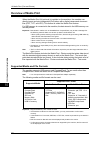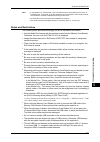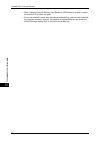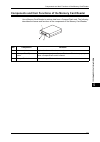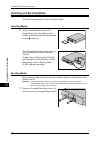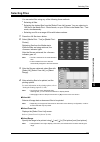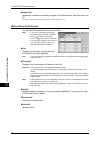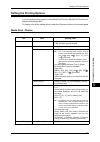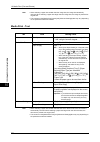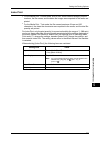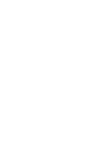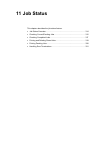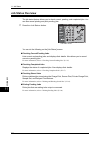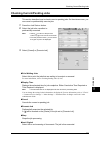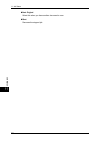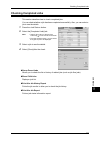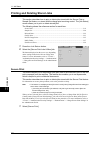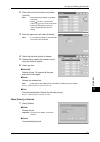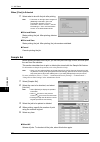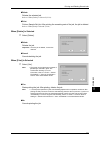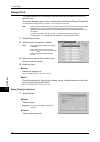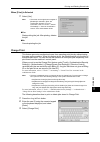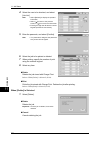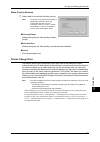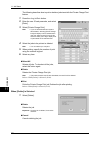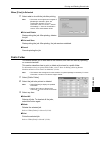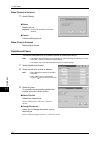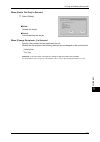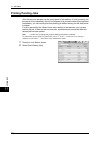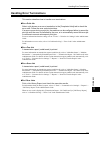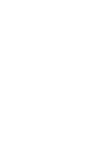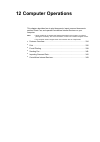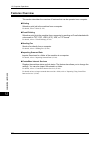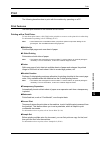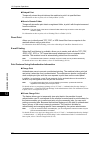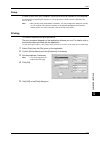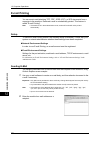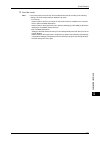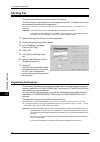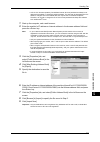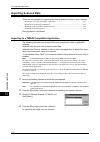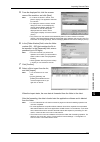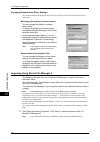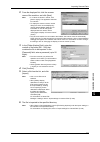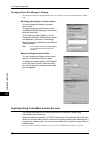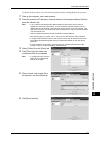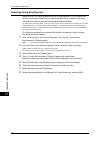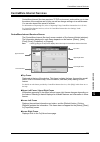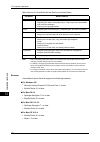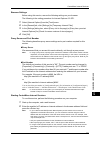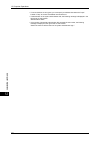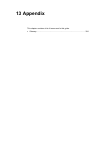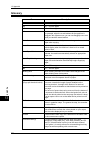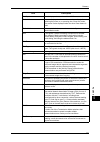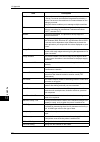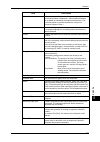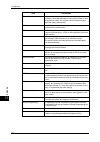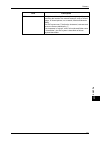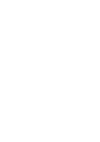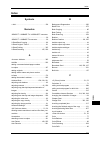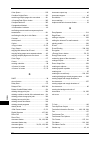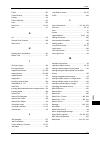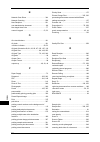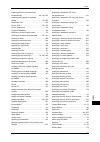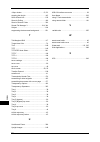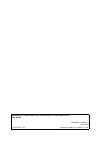- DL manuals
- Xerox
- All in One Printer
- ApeosPort-III C7600
- User Manual
Xerox ApeosPort-III C7600 User Manual
Summary of ApeosPort-III C7600
Page 1
Apeosport-iii c7600/c6500/c5500 docucentre-iii c7600/c6500/c5500 user guide.
Page 2
Microsoft, windows, windows nt, windows server, windows vista, and microsoft network are trademarks or registered trademarks of microsoft corporation in the u.S. And other countries. Netware is a registered trademark of novell, inc. In the united states and other countries. Adobe, acrobat, postscrip...
Page 3: Table of Contents
Table of contents 1 table of contents table of contents ........................................................................................................ 1 1 before using the machine ...................................................................................... 11 preface ...............
Page 4
2 entering the energy saver mode...........................................................................48 exiting the energy saver mode .............................................................................49 control panel......................................................................
Page 5
Table of contents 3 original orientation (specifying the orientation of loaded documents) .............. 95 2 sided copying (making 2 sided copies)............................................................ 96 output format ..............................................................................
Page 6
4 fax/internet fax .......................................................................................................157 internet fax/fax (selecting internet fax/fax) .....................................................157 + add (sending faxes to multiple recipients)..............................
Page 7
Table of contents 5 remote relay broadcast (performing relay broadcast to remote locations).......................................... 197 receiving faxes ...................................................................................................... 201 switching between auto receive and manu...
Page 8
6 file format (selecting a file format for output data).........................................229 scan to pc ...............................................................................................................230 transfer protocol (selecting a transfer protocol) ...........................
Page 9
Table of contents 7 read receipts (specifying read receipts)........................................................ 260 split send (sending in sections) ........................................................................ 260 file name (specifying a name for the file to be sent)...................
Page 10
8 9 web applications ...................................................................................................297 web applications......................................................................................................298 accessing web applications ..............................
Page 11
Table of contents 9 sending fax ............................................................................................................ 340 registering destinations ..................................................................................... 340 importing scanned data.....................
Page 13: 1 Before Using The Machine
1 before using the machine this chapter describes how to use this guide, as well as safety notes and legal notice you need to read before using the machine. Z preface .......................................................................................................12 z types of manuals ...........
Page 14: Preface
1 before using the machine 12 be fo re usi n g th e mac h in e 1 preface thank you for selecting the apeosport-iii c7600/c6500/c5500, docucentre-iii c7600/ c6500/c5500 (hereafter referred to as “the machine”). This guide explains how to operate the machine and the precautions that must be followed d...
Page 15: Types of Manuals
Types of manuals 13 be fo re usi n g th e mac h in e 1 types of manuals we provide the following guides for optimum usage of the machine. Accompanying manuals quick reference guide (booklet) introduces the basic operations of the machine, as well as daily management and maintenance. For customers wh...
Page 16: Using This Guide
1 before using the machine 14 be fo re usi n g th e mac h in e 1 using this guide this guide provides all the necessary copy/print/fax/scan operating procedures, and precautions. Organization of this guide this guide consists of the following chapters. 1 before using the machine describes how to use...
Page 17
Using this guide 15 be fo re usi n g th e mac h in e 1 conventions z the screen images and illustrations that are used in this guide are based on the machine configuration with the middle size color ui and the various options. Some of the items in the screen images may not be displayed or there may ...
Page 18
1 before using the machine 16 be fo re usi n g th e mac h in e 1 z orientation of documents or paper is described in this guide as follows: , ,long edge feed (lef): loading with one of the long edges of the document or paper. , ,short edge feed (sef): loading with one of the short edges of the docum...
Page 19: Safety Notes
Safety notes 17 be fo re usi n g th e mac h in e 1 safety notes before using this product, read "safety notes" carefully for safety use. This product and recommended supplies have been tested and found to comply with strict safety requirements including safety agency approvals and compliance with en...
Page 20
1 before using the machine 18 be fo re usi n g th e mac h in e 1 electrical safety this product shall be operated by the power source as indicated on the product's data plate. Consult your local power company to check if your power source meets the requirements. Warning: connect this product to a pr...
Page 21
Safety notes 19 be fo re usi n g th e mac h in e 1 once a month, switch off this product and check if z the power cord is plugged firmly into an electrical outlet; z the plug is not excessively heated, rusted or bent; z the plug and electrical outlet are free of dust; and z the power cord is not cra...
Page 22
1 before using the machine 20 be fo re usi n g th e mac h in e 1 do not incline the product at more than 10 degree angle. Otherwise, it may fall over and cause injuries. Main unit, middle size color ui, and finisher c w/booklet (optional) (mm) 20 817 561 323 80 20 1721 2196 2096 469 (mm) 20 817 561 ...
Page 23
Safety notes 21 be fo re usi n g th e mac h in e 1 always lock the wheels of this product after installation. Otherwise, it may fall over or slide and cause injuries. To bundle wires and cables, always use the cable ties and spiral tubes that fuji xerox supplies. Otherwise, it may cause some defects...
Page 24
1 before using the machine 22 be fo re usi n g th e mac h in e 1 do not insert any object into slots or openings of this product. Do not place any of the followings on the product: z liquid container such as flower vases or coffee cups z metal parts such as staples or clips z heavy objects if liquid...
Page 25
Safety notes 23 be fo re usi n g th e mac h in e 1 never touch the paper output area of the finisher during operation. It may cause injuries. Be careful in removing jammed staples. Be careful not to get injured by waste staples when detaching a staple dust box. Waste staples may come out with output...
Page 26
1 before using the machine 24 be fo re usi n g th e mac h in e 1 keep the drum and toner cartridges out of the reach of children. If a child accidentally swallows toner, spit it out, rinse mouth with water, drink water and consult a physician immediately. When replacing the drum and toner cartridges...
Page 27
Safety notes 25 be fo re usi n g th e mac h in e 1 location of warning and caution labels always follow all warning instructions marked on or supplied with this product. To avoid the risk of burn injuries and electric shock, never touch the area with the "high temperature" or "high voltage" marks on...
Page 28
1 before using the machine 26 be fo re usi n g th e mac h in e 1.
Page 29: Regulation
Regulation 27 be fo re usi n g th e mac h in e 1 regulation radio frequency emissions (class b) this product has been tested and found to comply with the limits for a class b digital device, pursuant to the international standard for electromagnetic interference (cispr publ. 22) and radiocommunicati...
Page 30: Environment
1 before using the machine 28 be fo re usi n g th e mac h in e 1 environment z for environmental protection and efficient use of resources, fuji xerox reuses returned toner cartridges and drum cartridges to make recycle parts, recycle materials or energy recovery. Z proper disposal is required for t...
Page 31: About License
About license 29 be fo re usi n g th e mac h in e 1 about license this section describes information about licenses. Be sure to read through it. Rsa bsafe this product includes rsa bsafe ® cryptographic software from rsa security inc. Heimdal copyright (c)2000 kungliga tekniska högskolan (royal inst...
Page 32
1 before using the machine 30 be fo re usi n g th e mac h in e 1 jpeg code our printer software uses some of the codes defined by the independent jpeg group. Libcurl copyright and permission notice copyright (c) 1996 - 2006, daniel stenberg, . All rights reserved. Permission to use, copy, modify, an...
Page 33
About license 31 be fo re usi n g th e mac h in e 1 this software is provided by the freebsd project ''as is'' and any express or implied warranties, including, but not limited to, the implied warranties of merchantability and fitness for a particular purpose are disclaimed. In no event shall the fr...
Page 34
1 before using the machine 32 be fo re usi n g th e mac h in e 1 portions copyright 1999-2005 howard y.H. Chu. Portions copyright 1999-2005 symas corporation. Portions copyright 1998-2003 hallvard b. Furuseth. All rights reserved. Redistribution and use in source and binary forms, with or without mo...
Page 35
About license 33 be fo re usi n g th e mac h in e 1 whether in contract, strict liability, or tort (including negli- gence or otherwise) arising in any way out of the use of this software, even if advised of the possibility of such damage. The names of the authors and copyright holders must not be u...
Page 36
1 before using the machine 34 be fo re usi n g th e mac h in e 1 these japanese-english dictionary files are licensed to customers under the terms and conditions of a creative commons attribution-sharealike license. Prior to use, be sure to check the terms and conditions of this license at the url b...
Page 37: Legal Notice
Legal notice 35 be fo re usi n g th e mac h in e 1 legal notice copying or printing certain documents may be illegal in your country. Penalties of fines or imprisonment may be imposed on those found guilty. The following are examples of items that may be illegal to copy or print in your country. Z c...
Page 39: 2 Product Overview
2 product overview this chapter describes machine’s basic information such as the names of components, how to switch on and off, and how to use the touch screen. Z machine components.................................................................................38 z power on / off ....................
Page 40: Machine Components
2 product overview 38 prod uc t o vervi ew 2 machine components this section describes the main components and functions of the machine. No. Component function 1 duplex automatic document feeder (250 sheets) automatically feeds multiple documents from a stack. 2 document glass originals are loaded. ...
Page 41
Machine components 39 prod uc t o vervi ew 2 important • when the gigabit ethernet board (optional) is installed, you cannot install: - both the image expansion kit (w/thumbnail/preview) and the high compression image kit concurrently - media print kit - usb 2.0 kit 5 toner cover open this cover to ...
Page 42
2 product overview 40 prod uc t o vervi ew 2 no. Component function 20 left cover the left cover slightly opens when the top cover is opened. Open this cover widely to clear paper jams. 21 top cover open this cover to access the insides of the machine to clear paper jams. 22 indicator this indicator...
Page 43
Machine components 41 prod uc t o vervi ew 2 32 fuser fuses toner on paper. Do not touch this unit as it is extremely hot. 33 lever used to draw out the transfer unit. 34 transfer unit transfers toner images on the drum to paper. Open this cover to access the insides of the machine to clear paper ja...
Page 44
2 product overview 42 prod uc t o vervi ew 2 telephone line connectors note • the fax feature is not provided for some models. An optional package is necessary. For more information, contact our customer support center. • line 2 (line 2) and line 4 (line 4) are optional. • connectors 1 and 2 are not...
Page 45
Machine components 43 prod uc t o vervi ew 2 finisher c, finisher c w/booklet note • the finisher c and the finisher c w/booklet are optional. In some sections of this guide, they are referred to as "finisher". No. Component function 1 punch scrap container receives punch scraps from the puncher. Dr...
Page 46
2 product overview 44 prod uc t o vervi ew 2 d-finisher with booklet maker no. Component function 1 tray 8 (interposer) load paper for covers or separators. Paper loaded here is not used for copying or printing. 2 de-curl button press this button to decurl copies. 3 output tray receives copies when ...
Page 47
Machine components 45 prod uc t o vervi ew 2 *1 only available when the d2 folder unit is installed. Note • the d-finisher with booklet maker is optional. In some sections of this guide, it is referred to as "finisher". 12 tri-fold output tray *1 receives copies when you select [z fold] or [c fold]....
Page 48: Power On / Off
2 product overview 46 prod uc t o vervi ew 2 power on / off to use the machine, turn its power on. The machine takes approximately 95 seconds to warm up and to be ready to copy or print. This may take more time depending on your machine configuration. Switch the power off at the end of the day or wh...
Page 49: Circuit Breaker
Circuit breaker 47 prod uc t o vervi ew 2 circuit breaker the machine is provided with a circuit breaker. In the event of a current leakage, the breaker will automatically cut off the power circuit to prevent any leakage or fire from occurring. The circuit breaker is normally pressed to the upper si...
Page 50: Energy Saver Mode
2 product overview 48 prod uc t o vervi ew 2 energy saver mode the machine is installed with an energy saver feature that will automatically cut off the electricity to the machine if no copy or print data is received for a certain duration. The energy saver feature has two modes: low power mode and ...
Page 51
Energy saver mode 49 prod uc t o vervi ew 2 exiting the energy saver mode the following describes how to exit the energy saver mode. The energy saver mode is exited in the following instances: z pressing the button z receiving data z selecting [apply] in centreware internet services 1 press the butt...
Page 52: Control Panel
2 product overview 50 prod uc t o vervi ew 2 control panel middle size color ui the following describes the names and functions of components on the control panel. No. Component function 1 touch screen displays messages required for operation and buttons for various features. You can directly touch ...
Page 53
Control panel 51 prod uc t o vervi ew 2 9 button returns the settings you made to their default values, to return the machine to the same status as when it is powered on. 10 button/indicator press this button to suspend a copy or print job in progress to have the machine process another job. During ...
Page 54
2 product overview 52 prod uc t o vervi ew 2 full size color ui the following describes the names and functions of components on the control panel. No. Component function 1 touch screen displays messages required for operation and buttons for various features. You can directly touch the touch screen...
Page 55
Control panel 53 prod uc t o vervi ew 2 4 button if the machine is not operated for a while, the machine's power consumption is lowered to enter the energy saver mode. In the energy saver mode, this button lights up. To cancel the energy saver mode, press this button again. 5 button returns the sett...
Page 56
2 product overview 54 prod uc t o vervi ew 2 screens and buttons displayed the machine allows you to change the features and buttons displayed on the touch screen. The screens you can customize are as follows. Note • the following screens and buttons may have been changed by the system administrator...
Page 57: Entering Text
Entering text 55 prod uc t o vervi ew 2 entering text during operations, a screen for entering text sometimes appears. This section describes how to enter text. You can enter the following characters: numerals, letters, and symbols. Item description entering letters and numerals if you select [shift...
Page 59: 3 Copy
3 copy this chapter describes the basic copy procedures and the copy features provided by the machine. Z copying procedure .....................................................................................58 z operations during copying ................................................................
Page 60: Copying Procedure
3 copy 58 copy 3 copying procedure this section describes the basic copy procedures. The following shows the reference section for each procedure. Step 1 loading documents .........................................................................................................58 step 2 selecting fea...
Page 61
Copying procedure 59 copy 3 1 remove any paper clips and staples before loading the document. 2 adjust the movable document guides to match the size of the document loaded. Note • when loading a large document such as a3, open the document stopper rightward. 3 place the document (the front side of 2...
Page 62
3 copy 60 copy 3 2 place the document face down, and align it against the top left corner of the document glass. 3 close the document cover. Note • when a standard size document is placed on the document glass, the size of the document is displayed in the message area. Step 2 selecting features you ...
Page 63
Copying procedure 61 copy 3 4 select each tab, and configure features as necessary. The following shows the reference section for each feature. "copy" (p.68) "image quality" (p.79) "layout adjustment" (p.85) "output format" (p.98) "job assembly" (p.127) step 3 entering a quantity you can enter up to...
Page 64
3 copy 62 copy 3 step 4 starting the copy job the following explains how to start a copy job. 1 press the button. Important • if the document has been set in the document feeder, do not hold down the document while it is being conveyed. • copies cannot be made if a copy protection code is detected. ...
Page 65
Copying procedure 63 copy 3 4 press the button. If you have more documents, repeat steps 3 and 4. When all documents have been scanned, select [last original]..
Page 66
3 copy 64 copy 3 step 5 confirming the copy job in job status if copies are not output after you start the copy job, the job may be in pending status. Use the following procedure to check the status of the job. 1 press the button. 2 confirm the job status. Note • select [ ] to return to the previous...
Page 67: Operations During Copying
Operations during copying 65 copy 3 operations during copying this section describes available operations during copying. The following shows the reference section for each feature. Stopping the copy job ...................................................................................................
Page 68
3 copy 66 copy 3 if the screen shown in step 2 does not appear even after you press the button on the control panel: 1 press the button. 2 select the job to cancel, and then select [stop]. Changing the number of copies during scanning or copying the document, you can change the number of copy sets. ...
Page 69
Operations during copying 67 copy 3 2 select [change quantity...]. 3 set the number of copy sets with the numeric keypad. The new quantity must include the number of copies that have already been printed. You cannot enter a number less than the number of copies that have already been printed. 4 pres...
Page 70: Copy
3 copy 68 copy 3 copy you can set the basic features on the [copy] screen. The following shows the reference section for each feature. Reduce/enlarge (making enlarged/reduced copies) ................................................................68 paper supply (selecting the paper for copying) ......
Page 71
Copy 69 copy 3 copy ratio entry box allows you to enter a value between 25 and 400% in 1% increments, by touching the entry box and then using numeric keys, or by using the [ ] and [ ] buttons. When you make enlarged/reduced copies from standard sized documents on standard sized paper, the following...
Page 72
3 copy 70 copy 3 when [proportional %] is selected you can select a ratio from standard copy ratios, or can enter a ratio directly. 1 select a copy ratio, or specify a value. Copy ratio entry box touch the entry box, and then use the numeric keypad or the [ ] and [ ] buttons to specify a ratio withi...
Page 73
Copy 71 copy 3 lock x - y% allows you to make the same ratio adjustment for the width and length at the same time. 100%/100% copies at the same image size as the original document. Auto x-y% automatically determines the reduction/enlargement ratios for the width and length so that the document image...
Page 74
3 copy 72 copy 3 copy size allows you to enter the width and length of output copies, in the range of 1 to 999 mm in 1 mm increments. Paper supply (selecting the paper for copying) this feature allows you to select the tray that holds the paper you want to use. 1 select a paper tray. Auto paper sele...
Page 75
Copy 73 copy 3 tray allows you to select a paper tray. When [auto paper select] is selected, the machine automatically determines the tray holding the appropriate paper based on the document size and the specified copy ratio. When [5] is selected, the [tray 5] screen is displayed where you can set a...
Page 76
3 copy 74 copy 3 when [standard size] is selected select a paper size from standard paper sizes, and then select a paper type. 1 select a paper size and a paper type. Note • select [ ] to return to the previous screen or [ ] to move to the next screen. When [custom size] is selected set the x (width...
Page 77
Copy 75 copy 3 note • if a color document is in one of the following conditions, the machine may copy the document in black and white. - the colored area is too small. - the colors are too light. In that case, change a level from the five levels used by the machine when it recognizes color. For deta...
Page 78
3 copy 76 copy 3 z source color the [source color] screen is displayed. Refer to "[source color] screen" (p.76). Z target area color the [target area color] screen is displayed. Refer to "[target area color] screen" (p.76). Z non-target area color the [non-target area color] screen is displayed. Ref...
Page 79
Copy 77 copy 3 [non-target area color] screen this screen allows you to select the color to be used in place of the colors other than the selected source colors. You can select from seven preset and six custom options. For information about how to set custom colors, refer to "5 tools" > "copy servic...
Page 80
3 copy 78 copy 3 lighten/darken (adjusting the copy density) this feature allows you to select a copy-density level from seven levels. The copy becomes darker when you move [ ] to the left, and lighter when you move it to the right. Note • [lighten/darken] of the [copy] screen and [lighten/darken] o...
Page 81: Image Quality
Image quality 79 copy 3 image quality on the [image quality] screen, you can configure the image quality features. The following shows the reference section for each feature. Original type (selecting the document type) .......................................................................... 79 ima...
Page 82
3 copy 80 copy 3 z photograph select this option when the document contains pasted photos. This option prevents the copy from being reproduced bluish. Z photocopy select this option when the document is a copy or print made with a color copier such as this machine. This option prevents the copy from...
Page 83
Image quality 81 copy 3 lighten/darken allows you to select from seven copy density levels between [lighten] and [darken]. Moving the arrow mark to the upper position makes the copy density lighter, and moving to the lower position makes darker. Sharpness allows you to select from five sharpness lev...
Page 84
3 copy 82 copy 3 contrast z auto correction automatically adjusts the brightness and hue of the original document to sharpen the image. Note • [auto correction] is not available when the document feeder is used. Z manual contrast allows you to select from the five levels between [most contrast] and ...
Page 85
Image quality 83 copy 3 shadow suppression suppresses the colors on the reverse side of the original document from being reproduced in the copy. Color balance (adjusting color balance) this feature allows you to adjust the low, medium, and high density levels of the four cmyk toner colors (cyan, mag...
Page 86
3 copy 84 copy 3 1 select [color shift]. 2 select a button to adjust the color tone. Gloss level (enhancing gloss of the document) this feature lowers the copying speed to add a glossy touch to output copies. The following paper types are available for this feature: plain paper (64 - 82 gsm), plain ...
Page 87: Layout Adjustment
Layout adjustment 85 copy 3 layout adjustment on the [layout adjustment] screen, you can configure features for scanning documents. The following shows the reference section for each feature. Book copying (copying facing pages onto separate sheets) .................................................. ...
Page 88
3 copy 86 copy 3 right page then left copies the right page and then the left page of facing pages. Top page then bottom copies the top page and then the bottom page of facing pages. Both pages copies both pages in page order. Left page only copies the left page only. You can select this item when [...
Page 89
Layout adjustment 87 copy 3 right page then left scans the right page and then the left page of facing pages, to make 2-sided copies. Top page then bottom scans the top page and then the bottom page of facing pages, to make 2-sided copies. Starting & ending page displays the [starting & ending page]...
Page 90
3 copy 88 copy 3 original size (specifying the scan size for the document) this feature allows you to set the scan size for a document. Use this feature when your document is a non-standard size, or when you want to copy your document at a size different from the original size. You can add margins, ...
Page 91
Layout adjustment 89 copy 3 mixed sized originals (scanning different size documents simultaneously) when using the document feeder, you can simultaneously scan different size documents and make copies onto paper that matches the respective sizes of the documents. You can also specify the size of th...
Page 92
3 copy 90 copy 3 edge erase (erasing edges and margin shadows of the document) when you copy a document with the document cover open or when you copy a book, the edges and center margin of the document may be printed as black shadows. The edge erase feature allows you to erase such shadows. Note • f...
Page 93
Layout adjustment 91 copy 3 z left & right (left/right) erases the shadows of left and right edges of the document in accordance with the orientation of the loaded document. You can set the edge erase width within the range from 0 to 50 mm in 1 mm increments. Z center erases the shadow in the center...
Page 94
3 copy 92 copy 3 no shift does not shift the position of document images. Auto center shifts document images so that they are placed in the center of paper. Margin shift allows you to adjust margins. Set the amounts of the top & bottom, and left & right margins within the range from 0 to 50 mm in 1 ...
Page 95
Layout adjustment 93 copy 3 auto center shifts document images so that they are placed in the center of paper. To make fine adjustments, set the amounts of the top and bottom, and left and right margins within the range from 0 to 50 mm in 1 mm increments. Corner shift shifts document images so that ...
Page 96
3 copy 94 copy 3 image rotation (changing the orientation of images) if the orientation of the paper currently loaded in the tray differs from that of your document, the machine automatically rotates the document image to fit on the paper. You can also select a reference position for image rotation ...
Page 97
Layout adjustment 95 copy 3 portrait original - left edge if documents are of mixed orientations, images will be rotated so that the top edge of landscape documents is aligned with the left edge of portrait documents. Portrait original - right edge if documents are of mixed orientations, the image w...
Page 98
3 copy 96 copy 3 sideways images (top to left) select this item when placing the top edge of the document against the left side of the document glass or document feeder. 2 sided copying (making 2 sided copies) copies of 1-sided and 2-sided documents can be made on one side or both sides of a paper. ...
Page 99
Layout adjustment 97 copy 3 z head to toe select this item when you want the orientation of the first and second sides of the copy to be the opposite of that of the document. This appears when [1 j 2 sided] or [2 j 2 sided] is selected. Original orientation allows you to specify the orientation of t...
Page 100: Output Format
3 copy 98 copy 3 output format on the [output format] screen, you can configure features for outputting documents. The following shows the reference section for each feature. Booklet creation (creating a booklet) ..........................................................................................
Page 101
Output format 99 copy 3 note • as the machine copies four pages of the document onto one sheet of paper, if the number of pages in the booklet is not a multiple of four, the remaining pages will be output as blank pages. • if [auto paper select] is set for [paper supply], a tray specified in [auto p...
Page 102
3 copy 100 copy 3 z 1 sided covers - print outside the first page of the document is copied on the front side of the cover. Last page on back cover selecting this check box copies the image of the last document page onto the last page of the copy sheets as a back cover. When you use [divide output] ...
Page 103
Output format 101 copy 3 [booklet creation-divide output] screen when you have a large number of originals, the originals are divided to create subsets to reduce the thickness of each booklet. The machine folds copies in half, and piles them up to form a booklet. Finisher c/finisher c w/booklet allo...
Page 104
3 copy 102 copy 3 important • when you select this feature, if the number of pages scanned by the machine exceeds the maximum limit, the machine will not print the scan data. In that case, follow the message displayed on the screen to cancel the job. The maximum number of pages that the machine can ...
Page 105
Output format 103 copy 3 note • when you select [1 sided cover side 1 only], [1 sided cover side 2 only], or [2 sided cover], copy your document by using one of the following ways: - when using the document feeder, load the document with the pages for the back cover on the top, followed by the pages...
Page 106
3 copy 104 copy 3 blank transparency separators inserts a separator each time a transparency is used for copying. Only one set of copies can be made. Blank separators & handouts inserts a separator each time a transparency is used for copying. At the same time, the required number of copies is made ...
Page 107
Output format 105 copy 3 reading order allows you to select how to lay out images on a page. Original orientation allows you to specify the orientation of the document to have the machine identify the top of the document. Note • if the [original orientation] differs from the actual document orientat...
Page 108
3 copy 106 copy 3 1 use [ ] and [ ] to specify the height and width ratios. Width x/length y set the height and width ratios within the range from 100 to 400% in 1% increments. Lock x - y% you can simultaneously change the numerical values of the height and width by the same amount. Repeat image (ma...
Page 109
Output format 107 copy 3 image layout z evenly spaced the specified number of images are evenly arranged on the paper. Z side by side the specified number of images are arranged with no space on the paper. Annotations (adding a comment / a date / page numbers to copies) this feature allows you to ad...
Page 110
3 copy 108 copy 3 z upright images select this item when placing the top edge of the document against the top side of the document glass or document feeder. Z sideways images select this item when placing the top edge of the document against the left side of the document glass or document feeder. [c...
Page 111
Output format 109 copy 3 1 select any item. Off no date is added. Date stamp a date is added. Apply to displays the [apply date stamp to] screen. You can select whether to add a date onto the first copy page only, or onto each copy page. Position displays the [date stamp - position] screen. For side...
Page 112
3 copy 110 copy 3 z 1/n, 2/n, 3/n adds page numbers, and the total number of pages to the right of each page number. (example: 1/50, 2/50) when [1/n, 2/n, 3/n] is selected, the value specified in the [total pages(n)] screen is used. Z -1/n-, -2/n-, -3/n- adds page numbers followed by the total numbe...
Page 113
Output format 111 copy 3 [apply page numbers to] screen this screen allows you to specify a page range to add page numbers. 1 select any item. All pages adds page numbers to all copy pages. Starting page number allows you to specify the start page to add a page number, in the range of 1 to 9999. Not...
Page 114
3 copy 112 copy 3 off adds no prefix text or page number. Bates stamp adds prefix text and page numbers to copies. Stored prefixes allows you to use the screen keyboard to enter prefix text up to 16 characters. Number of digits displays the [bates stamp - number of digits] screen. You can select whe...
Page 115
Output format 113 copy 3 ending page number allows you to specify the end page to add prefix text and a page number, in the range of 1 to 9999. The start page is fixed to "1". Note • use [ ] and [ ], or the numeric keypad and enter the end page number. Starting & ending page numbers allows you to sp...
Page 116
3 copy 114 copy 3 z on a control number is printed. Enter the starting number of the control number. You can set a control number within the range from 1 to 9999. Use [ ] and [ ], or the numeric keypad and enter the value. Stored watermarks displays the [stored watermarks] screen. Refer to "[stored ...
Page 117
Output format 115 copy 3 [stored watermarks] screen select the text to print on the copy. 1 select [on]. 2 select any text. Off no text is printed. On text is printed. You can select the text used for watermark. You can specify text from 3 preset texts or the text set in the system administration mo...
Page 118
3 copy 116 copy 3 secure watermark (managing document security) secure watermark is a security management feature to embed a copy protection digital code into a document, to restrict the document to be duplicated. With the digital code, you can also analyze "when", "from which machine", and "by whom...
Page 119
Output format 117 copy 3 stored secure watermarks displays the [stored secure watermarks] screen. Refer to "[stored secure watermarks] screen" (p.117). [stored secure watermarks] screen you can embed hidden text into documents. With this hidden text feature, the specified text is embedded in the ent...
Page 120
3 copy 118 copy 3 1 select [tab margin shift]. 2 select any item. Off disables this feature. Shift to tab copies the image located on the edge of the document onto the tab area of tab stock paper. Enter a value into [shift value] to adjust the position of the tab image so that it is correctly copied...
Page 121
Output format 119 copy 3 face up (reverse order) copies are delivered from the first page facing up. Note • whether [face up (reverse order)] is displayed depends on the system setting. For information, refer to "5 tools" > "copy service settings" > "copy control" > "face up/down output - reverse or...
Page 122
3 copy 120 copy 3 preset repeat image (making multiple copies on a single sheet) this feature allows you to repeatedly copy one original onto equally divided areas according to the specified number of copies. Note • when anything other than [auto %] is selected for [reduce/enlarge], image loss may o...
Page 123
Output format 121 copy 3 1 select [copy output]. 2 select any item. Auto according to the set feature used, the machine automatically selects [collated] or [uncollated]. Copies are collated when any of the following features is used: auto document feeder, 2 sided book copy, covers, [blank separators...
Page 124
3 copy 122 copy 3 hole punch sets the position for punching. Finisher c/finisher c w/booklet offers three different punch positions to choose from: 2 holes, 2 holes top, 2 holes right. D-finisher with booklet maker offers six different punch positions to choose from: 2 holes, 2 holes top, 2 holes ri...
Page 125
Output format 123 copy 3 paper size and stapling position z finisher c/finisher c w/booklet * the staple orientation displayed on the touch screen differs from the actual orientation of the staple. Copies are stapled in the orientation shown in the above table. 1 staple 1 top right 2 staples 2 top 2...
Page 126
3 copy 124 copy 3 z d-finisher with booklet maker * the staple orientation displayed on the touch screen differs from the actual orientation of the staple. Copies are stapled in the orientation shown in the above table. 1 staple 1 top right 2 staples 2 top 2 right a4 b5 , 8 x 10" , 8.5 x 11" , 16k a...
Page 127
Output format 125 copy 3 paper size and punching position z finisher c/finisher c w/booklet * 3 hole punch unit (for c-finisher) is necessary. Z d-finisher with booklet maker * us 2/3 hole punch kit for d2-finisher is necessary. 2 / 3* holes 2 / 3* holes top 2 / 3* holes right a4 , b5 , 8.5 x 11" , ...
Page 128
3 copy 126 copy 3 id card copying (copying both sides of an id card) this feature allows you to copy both sides of a small undetectable original, such as an id card, onto one side of paper. 1 specify the orientation of the document in [original orientation] on the [layout adjustment] screen. 2 place...
Page 129: Job Assembly
Job assembly 127 copy 3 job assembly on the [job assembly] screen, you can configure features such as build job and sample set. The following shows the reference section for each feature. Build job (processing documents scanned with different settings as one job) ................... 127 sample job (...
Page 130
3 copy 128 copy 3 booklet creation for information on the feature, refer to "booklet creation (creating a booklet)" (p.98). Covers important • the machine does not copy on a cover when using the build job feature. For information on the feature, refer to "covers (attaching covers to copies)" (p.101)...
Page 131
Job assembly 129 copy 3 chapter start... Displays the [build job - chapter start] screen. Refer to "[build job - chapter start] screen" (p.130). Insert separators... Displays the [segment separators] screen. Refer to "[segment separators] screen" (p.129). Change quantity... Displays the [change quan...
Page 132
3 copy 130 copy 3 blank separators the machine inserts blank separators. Select this feature, load documents, and press the button. The blank separators are inserted. 1 sided separators side 1 only a first page of the loaded documents is copied on the front side of a separator, and the rest of pages...
Page 133
Job assembly 131 copy 3 on the next stack of documents is copied from side 1 of a new sheet of paper. Multiple-up - new page when [multiple-up] is marked, even if all documents are divided for every chapter before all of them are assembled in [multiple-up] feature, the next stack of document is copi...
Page 134
3 copy 132 copy 3 change quantity... The [change quantity] screen appears and you can change the number of copies entered before. Enter a new quantity using the numeric keypad. The new value must include the number of the sample set that has already been printed. When reducing the quantity, you cann...
Page 135
Job assembly 133 copy 3 z upright images select this item when placing the top edge of the document against the top side of the document glass or document feeder. Z sideways images select this item when placing the top edge of the document against the left side of the document glass or document feed...
Page 136
3 copy 134 copy 3 delete outside/delete inside (deleting outside or inside of the selected area) this feature allows you specify the area to be deleted from a document image. 3 areas can be specified. 1 select [delete outside/delete inside]. 2 select any item. Off no area is deleted. Delete outside ...
Page 137
Job assembly 135 copy 3 [delete outside/delete inside - area 1 (area 2 or area 3)] screen set the area to be deleted. The area is defined by the rectangle formed between the points x1,y1 and x2,y2. The origin point is the top-right corner of a document. You can specify a value within the range of 0 ...
Page 139: 4 Fax
4 fax this chapter describes the basic fax procedures and the fax features provided by the machine. Z fax procedure ..........................................................................................138 z operations during faxing ..................................................................
Page 140: Fax Procedure
Fa x 4 4 fax 138 fax procedure this section describes the basic fax operations. The following shows the fax flow and reference sections. Step 1 loading documents .......................................................................................................138 step 2 selecting features ........
Page 141
Fax procedure 139 fa x 4 1 remove any paper clips and staples before loading the document. 2 adjust the movable document guides to match the size of the document loaded. Note • when loading a large document such as a3, open the document stopper rightward. 3 place the document (the front side of 2-si...
Page 142
Fa x 4 4 fax 140 2 place the document face down, and align it against the top left corner of the document glass. 3 close the document cover. Note • when a standard size document is placed on the document glass, the size of the document is displayed in the message area. Step 2 selecting features you ...
Page 143
Fax procedure 141 fa x 4 4 select each tab, and configure features as necessary. When you press the button while configuring the features, you can select whether to use the feature that skips 2-sided blank pages. For details, refer to "2 sided (skip blank pages)" (p.165). The following shows the ref...
Page 144
Fa x 4 4 fax 142 1 enter a fax number using the numeric keypad. 2 to specify multiple recipients, select [+ add] on the touch screen. Note • if you enter an incorrect value, press the button and enter the correct value. • depending on the settings, a screen to re- enter the recipient may be displaye...
Page 145
Fax procedure 143 fa x 4 2 while documents are being scanned, select [next original]. Note • when using the document feeder, load the next document after the machine has finished scanning the first document. • when the above screen is displayed and no operation is performed for a certain period of t...
Page 146
Fa x 4 4 fax 144 2 confirm the job status. Note • select [ ] to return to the previous screen or [ ] to move to the next screen. If undelivered documents exist you can confirm undelivered documents in the [job status] screen or [job status/activity report] screen. For information on how to send or d...
Page 147: Operations During Faxing
Operations during faxing 145 fa x 4 operations during faxing the following describes the available operations during faxing. The following shows the reference section for each feature. Stopping the fax job .................................................................................................
Page 148
Fa x 4 4 fax 146 if the screen shown in step 2 does not appear even after you press the button on the control panel: 1 press the button. 2 select the job to cancel, and then select [cancel]. Changing the scan settings you can change the scan settings while scanning the document. 1 select [next origi...
Page 149: About Internet Fax
About internet fax 147 fa x 4 about internet fax unlike general fax communications using public phone lines, internet fax uses corporate intranets and the internet to send or receive scan documents as e-mail attachments. Because internet fax uses existing corporate intranets and the internet, the tr...
Page 150
Fa x 4 4 fax 148 using the broadcast send feature an internet fax can be sent to multiple destinations by specifying multiple e-mail addresses. Also, you can mix normal fax recipients and internet fax recipients to send a broadcast transmission for fax and internet fax. For information on how to spe...
Page 151
About internet fax 149 fa x 4 features unavailable for sending internet fax the following features are available for regular fax transmission, but are not available for internet fax transmission. If you are using the fax gateway feature, you can set the communication mode and f code. For more inform...
Page 152
Fa x 4 4 fax 150 you can use address numbers, one touch buttons, group dial numbers, or address book to specify e- mail addresses. For more information, refer to "speed dialing (specifying a destination using an address number)" (p.160), "specifying a destination using a one touch button" (p.161), a...
Page 153
About internet fax 151 fa x 4 z split documents sent by e-mail if a document scanned by the machine is split into segments according to the [max. No. Of pages for split send] setting made with centreware internet services, each segment will be treated as individual e-mail and attached with the detai...
Page 154
Fa x 4 4 fax 152 b o x 1 2 3 @ m y h o s t . E x a m p l e . C o m example folder number.............................................. 123 (enter the digits of the folder number to match those of the recipient) host name of the receiving machine............ Myhost domain name of the receiving machin...
Page 155
About internet fax 153 fa x 4 example fax number .................................................. 0312345678 f code (if necessary).................................... /t33s=123 host name of the receiving machine ............ Myhost domain name of the receiving machine ....... Example.Com important...
Page 156
Fa x 4 4 fax 154 • if there is a problem with the data during internet fax forwarding, the forwarding is cancelled and the received document is saved to the folder. • if forwarding using smtp fails, the received document is stored in the folder. • you can confirm the forwarding result in the [job hi...
Page 157: About Server Fax
About server fax 155 fa x 4 about server fax if your machine supports the scan feature, installing the server fax kit (optional) allows you to use the fax feature of a server fax server. When your machine does not support the fax feature and supports the server fax feature only, the server fax featu...
Page 158
Fa x 4 4 fax 156 features unavailable for sending server fax the following features are available for regular faxes, but are not available for server faxes. * when the smb or ftp protocol is used, the available options are [standard] and [fine (200 dpi)], and the resolution of data that is sent to a...
Page 159: Fax/internet Fax
Fax/internet fax 157 fa x 4 fax/internet fax you can specify recipients in [fax/internet fax]. The following shows the reference section for each feature. Internet fax/fax (selecting internet fax/fax) ......................................................................... 157 + add (sending faxes ...
Page 160
Fa x 4 4 fax 158 + add (sending faxes to multiple recipients) the broadcast send feature allows you to transmit the same document to multiple recipients with a single operation. There is no need to repeat the same operation for each recipient. When an additional g3 port 2 (optional) is installed, yo...
Page 161
Fax/internet fax 159 fa x 4 specifying a destination using the address book this section describes how to use the address book to specify recipients. The address book shows the fax numbers registered to the address numbers. For information on how to register address numbers, refer to "5 tools" > "se...
Page 162
Fa x 4 4 fax 160 list all group entries allows you to search for the pre-registered group dial numbers. Select [ ] to return to the previous screen or [ ] to move to the next screen. Select items that you want to specify for a recipient, and select [setup]. For more information on how to register gr...
Page 163
Fax/internet fax 161 fa x 4 when you specify address numbers, confirm that the corresponding fax numbers registered in the machine are correct. For information on how to register address numbers, refer to "5 tools" > "setup" > "add address book entry" in the administrator guide. Note • the maximum n...
Page 164
Fa x 4 4 fax 162 specifying a destination using the keyboard screen you can specify recipients using the keyboard screen. Important • when transmission to a certain recipient is being prohibited in the system administration mode, the [keyboard] buttons cannot be used. For details on local terminal i...
Page 165
Fax/internet fax 163 fa x 4 for how to register local terminal information, refer to "5 tools" > "fax service settings" > "local terminal information" in the administrator guide. 1 select [keyboard]. 2 select [shift], and then select the buttons in the following order: [], [recipient’s phone number]...
Page 166
Fa x 4 4 fax 164 removing/confirming a recipient you can remove or confirm recipients using the pop-up menu. 1 select the recipient to be removed or confirmed from [address book/new recipients/redial list]. 2 select any item from the pop-up menu. Remove removes the recipient. Details... The [details...
Page 167
Fax/internet fax 165 fa x 4 2 sided scanning (transmitting 2-sided originals) this feature enables you to scan and then transmit both sides of a document automatically. Note • the image on the back side of a document is rotated so that it is placed in the same orientation as the image on the front s...
Page 168
Fa x 4 4 fax 166 [2 sided - skip blank] appears when [skip blank] is set to [enabled]. For information on the settings, refer to "5 tools" > "fax service settings" > "fax control" > "skip blank pages" in the administrator guide. Originals select [head to head] when both sides of the documents are in...
Page 169
Fax/internet fax 167 fa x 4 1 select the resolution. Standard (200 x 100dpi) select this item when transmitting standard documents. (approx. 200 x 100 pels/25.4 mm) fine (200dpi) select this item when transmitting documents with small text or detailed images. (approx. 200 x 200 pels/25.4 mm) superfi...
Page 170: Layout Adjustment
Fa x 4 4 fax 168 layout adjustment on the [layout adjustment] screen, you can configure features for scanning documents. The following shows the reference section for each feature. 2 sided scanning (transmitting 2-sided originals)..................................................................168 ...
Page 171
Layout adjustment 169 fa x 4 note • when a document size cannot be detected automatically, a message appears prompting you to enter the document size. Sizes that can be detected automatically vary depending on the settings made on "paper size settings" in the system administration mode. For informat...
Page 172
Fa x 4 4 fax 170 book faxing (scanning facing pages onto separate sheets) you can scan the left and right pages of a bound document separately to fax them. This feature is useful if you need to make separate scans for facing pages of bound originals such as a booklet. Note • the document feeder does...
Page 173
Layout adjustment 171 fa x 4 reduce/enlarge (specifying a scan ratio) this feature enlarges or reduces scanned images with a specified ratio. Important • some destination machines may not be able to receive faxes at the specified ratio. 1 select [reduce/enlarge]. 2 select a preset ratio, or specify ...
Page 174: Fax/internet Fax Options
Fa x 4 4 fax 172 fax/internet fax options you can specify fax transmission conditions in the [fax/internet fax options] screen. The following shows the reference section for each feature. Acknowledgement report (confirming transmission results)...............................................172 start...
Page 175
Fax/internet fax options 173 fa x 4 • you can only use the delivery receipts (dsn) feature to check the delivery of e-mail to servers that support this feature. Furthermore, if any of the e-mail servers on the transmission route do not support dsn, you cannot confirm the delivery of the e-mail, even...
Page 176
Fa x 4 4 fax 174 starting rate (selecting a communication mode) you can select a communication mode based on the features of the remote machine. G3 is the international standard for facsimile transmissions established by the itu-t. Important • when the speed dialing, one touch buttons, group dial nu...
Page 177
Fax/internet fax options 175 fa x 4 1 select [starting rate] on the [fax/internet fax options] screen. 2 select [forced 4800 bps], then [save]. 3 enter the telephone company id number, "0011", country code, area code, and recipient fax number as shown below. Important • in some areas, you may need t...
Page 178
Fa x 4 4 fax 176 note • you can specify a time within 24 hours in 1 minute increments. You cannot specify a date. • you can set [delay start] separately for each address number. For information on how to register address numbers, refer to "5 tools" > "setup" > "add address book entry" in the adminis...
Page 179
Fax/internet fax options 177 fa x 4 1 select [transmission header text]. 2 select [display header]. Off no sender information is added. Display header sender information is added. Cover page (transmitting documents with a cover page) cover note is a feature for attaching a cover page to the document...
Page 180
Fa x 4 4 fax 178 [cover page - recipient's comment] screen select a comment to be added to the recipient field. 1 select any item. None no comment is added to the recipient field. Comment a comment is added to the recipient field. Select a comment from [select comment]. Select comment the registered...
Page 181
Fax/internet fax options 179 fa x 4 from prints the registered sender name. Sender's comment prints the comment selected on the [cover page - sender’s comment] screen. Fax number prints the fax number of the machine. For g3 communications, "g3 id" is printed. Number of pages prints the number of pag...
Page 182
Fa x 4 4 fax 180 1 select [internet fax message]. 2 select any item. Delete text deletes the comment displayed on the screen. Keyboard allows you to enter body text using the keyboard. Up to 256 characters can be entered. You can also click [add comment] to select a registered comment and edit it. F...
Page 183
Fax/internet fax options 181 fa x 4 multiple-up (combining multiple pages into one sheet) this feature allows you to print multiple pages of a document onto one side of a single sheet of paper. For example, if you have a document of 12 pages, and you select [3 up], the machine combines the scan data...
Page 184
Fa x 4 4 fax 182 sending to folder (dtmf method) to send a fax to a folder using the dtmf method, you need the folder number of the destination folder. Two dtmf methods are available: auto and manual. Sending to folder (fax signal method) 1 select [remote folder] on the [fax/internet fax options] sc...
Page 185
Fax/internet fax options 183 fa x 4 folder passcode enter the 4-digit passcode of the remote folder using the numeric keypad. If a passcode has not been set, leave this box blank. Format for auto send (dtmf method) 1 select [keyboard] to display a keyboard on the touch screen, and enter the destinat...
Page 186
Fa x 4 4 fax 184 sending to folder (f code method) when a folder is set on a remote machine, you can send a file directly to the folder by specifying the f code (sub-address) and password (if set up) of the folder. Obtain the f code (sub-address) and password of the destination folder in advance. Ex...
Page 187
Fax/internet fax options 185 fa x 4 password enter the password using the numeric keypad. If a password has not been set, leave this box blank. Note • you can enter up to 20 digits for the password. Private polling (f code method) 1 select the [more options] tab to display the [more options] screen....
Page 188
Fa x 4 4 fax 186 internet fax profile (specifying internet fax profiles) a profile is specified to restrict attribute information such as image resolution and paper size for transmissions between internet fax-compatible machines. Note • this feature is not available for some models. An optional pack...
Page 189
Fax/internet fax options 187 fa x 4 note • when a fax is sent to a machine that does not support tiff-j, the recipient machine will not be able to display or print the images. Encryption (sending internet fax encrypted by s/mime) you can send internet fax encrypted by s/mime. When sending encrypted ...
Page 190: More Options
Fa x 4 4 fax 188 more options you can set the polling and on-hook features in the [more options] screen. The following shows the reference section for each feature. Remote polling (retrieving documents from remote machines) ...........................................188 store for polling (allowing r...
Page 191
More options 189 fa x 4 remote polling 1 select [remote polling] on the [more options] screen. 2 select [poll a remote device]. Note • to use multi-polling, specify multiple recipients. Off disables the polling feature. Poll a remote device enables the polling feature. Private polling (dtmf method) ...
Page 192
Fa x 4 4 fax 190 note • use the keyboard on the touch screen to enter symbols such as "!" and " ∗ ". For information on how to enter characters, refer to "entering text" (p.55). • enter a passcode only if necessary. • you can specify any machine that supports our dtmf method feature. By registering ...
Page 193
More options 191 fa x 4 z when selecting [store for secure polling] the [private folder] button is displayed. When the button is selected, the [folder] screen appears. Select a folder to store files. For information on how to select a folder, refer to "selecting a folder" (p.268). For information on...
Page 194
Fa x 4 4 fax 192 1 lift the receiver, or select [on-hook (manual send/receive)] on the [more options] screen. 2 select any item. Manual receive/manual send use the drop-down menu to switch between [manual receive] and [manual send]. Z manual send: allows you to check if connection is established bef...
Page 195: Broadcast
Broadcast 193 fa x 4 broadcast this section describes setting broadcast send and relay broadcast. Broadcast send (transmitting to multiple recipients)............................................................ 193 relay broadcast (transmitting documents through a relay station)........................
Page 196
Fa x 4 4 fax 194 fax signal method this method employs a fuji xerox proprietary communication procedure that is only for use with specific machines that have the relay broadcast feature. The g3 mode is available. Dtmf method g3 fax machines that support manual send can make relay broadcast for the m...
Page 197
Broadcast 195 fa x 4 z password a pre-registered two-digit number note • by default, no password is set. For setting a password, contact our customer support center. If a password has not been set, you do not need to enter one. Z relay station id the last two digits of the initiating station address...
Page 198
Fa x 4 4 fax 196 1 select the [fax/internet fax options] tab to display the [fax/internet fax options] screen. 2 select [f code]. 3 select [on]. 4 enter the f code with the numeric keypad. Note • you can enter up to 20 digits for the f code. Relay broadcast the number of digits of the relay station ...
Page 199
Broadcast 197 fa x 4 remote relay broadcast (performing relay broadcast to remote locations) the remote relay broadcast feature combines two or more relay broadcast operations and use broadcast send. This feature is more economical than relay broadcast in transmitting documents to multiple remote ma...
Page 200
Fa x 4 4 fax 198 for the contents to be registered to a primary relay station and a secondary relay station, refer to the manuals of the primary and secondary relay stations. 1 select an address number or group dial number to which a remote relay broadcast is registered and press the button. Dtmf me...
Page 201
Broadcast 199 fa x 4 manual send (transmitting with picking up the receiver or on-hook) 1 select the [more options] tab to display the [more options] screen. 2 pick up the telephone receiver, or select [on- hook (manual send/receive)]. 3 select [manual send] from the drop-down menu. 4 use the keyboa...
Page 202
Fa x 4 4 fax 200 relay broadcast the number of digits of the relay station id: 1: when the relay station ids and address numbers are two digits 2: when the relay station ids and address numbers are three digits print directive printing/not printing at the relay station 1: printing at the primary rel...
Page 203: Receiving Faxes
Receiving faxes 201 fa x 4 receiving faxes there are two reception modes: auto receive and manual receive. In the auto receive mode, reception of a fax from a remote machine begins automatically. In the manual receive mode, reception of a fax from a remote machine is manual. This mode is convenient ...
Page 204
Fa x 4 4 fax 202 auto receive reception of a fax from a remote machine begins automatically. Using auto receive when [fax receiving mode] on the [machine information] screen is set to [auto receive], there are two methods: when automatically switching to fax receive automatically receives a fax afte...
Page 205
Receiving faxes 203 fa x 4 using manual receive if the fax reception mode is set to [manual receive] when the machine rings to notify of an incoming call, pick up the receiver of the external telephone or select [on-hook] on the screen that appears. Note • we recommend setting the monitor volume to ...
Page 206
Fa x 4 4 fax 204 facsimile information services for information on subscriptions and advanced operating procedures, contact the corresponding facsimile information service. Using the receiver 1 pick up the telephone receiver. 2 select [manual receive] from the drop-down menu. 3 specify the fax numbe...
Page 207
Facsimile information services 205 fa x 4 when not using a receiver 1 adjust the volume of the line monitor. We recommend setting the volume of the line monitor to [loud] so that it is easy to hear the voice prompts. For information on how to change the volume of the line monitor, refer to "5 tools"...
Page 209: 5 Scan
5 scan this chapter describes the basic scanning procedures and the scan features provided by the machine. To use the scan features, network settings are required. For information on the network settings, refer to "9 scanner environment settings" in the administrator guide. Z scanning procedure .......
Page 210: Scanning Procedure
5 scan 208 scan 5 scanning procedure this section describes the basic scanning procedure. The following shows the reference section for each step. Step 1 loading documents .......................................................................................................208 step 2 selecting feat...
Page 211
Scanning procedure 209 scan 5 1 remove any paper clips and staples before loading the document. 2 adjust the movable document guides to match the size of the document loaded. Note • when loading a large document such as a3, open the document stopper rightward. 3 place the document (the front side of...
Page 212
5 scan 210 scan 5 2 place the document face down, and align it against the top left corner of the document glass. 3 close the document cover. Step 2 selecting features on the [all services] screen, you can select from 5 scan modes: e-mail, scan to folder, network scanning, scan to pc, and store & se...
Page 213
Scanning procedure 211 scan 5 the following describes how to store scanned data into a folder. 1 press the button. 2 select [scan to folder]. 3 if the previous settings still remain, press the button. 4 select a folder to save the scanned data in. 5 select each tab, and configure features as necessa...
Page 214
5 scan 212 scan 5 the following shows the reference section for each feature. "general scan features" (p.238) "advanced settings" (p.249) "layout adjustment" (p.253) "e-mail options/filing options" (p.259) step 3 starting the scan job the following describes how to start a scan job. 1 press the butt...
Page 215
Scanning procedure 213 scan 5 3 load the next document. 4 press the button. If you have more documents, repeat steps 3 and 4. 5 when all documents have been scanned, select [last original]..
Page 216
5 scan 214 scan 5 step 4 confirming the scan job in job status the following describes how to confirm the status of a scan job. 1 press the button. 2 confirm the job status. Note • select [ ] to return to the previous screen or [ ] to move to the next screen. Step 5 saving the scanned data when you ...
Page 217: Operations During Scanning
Operations during scanning 215 scan 5 operations during scanning the following describes the operations available during scanning. The following shows the reference for each operation. Stopping the scan job ................................................................................................
Page 218
5 scan 216 scan 5 if a screen that displays [stop] or [cancel] does not appear: 1 press the button. 2 select the job to cancel, and then select [stop]. Note • if you cancel the job, scanned data stored in the folder will also be deleted. Confirming the scanned data while scanning the document you ca...
Page 219
Operations during scanning 217 scan 5 3 set [view size] and [current page]. 4 after confirming the scanned data, select [close] to close the preview screen. Changing scan settings you can change scan settings while scanning the document. 1 select [next original]. 2 select [change settings...]. 3 set...
Page 220: E-Mail
5 scan 218 scan 5 e-mail the following describes how to select features on the [e-mail] screen. You can scan a document and send the scanned data as an e-mail attachment after converting the data to tiff, jpeg, pdf, docuworks, or xps. The following shows the reference section for each feature. Addre...
Page 221
E-mail 219 scan 5 1 select [address book]. 2 from the [address books] list, select [list all public entries], [search public], or [search network]. Note • when specifying multiple recipients, specify them continuously. 3 select a recipient from the address list, and then select [to], [cc], or [bcc]....
Page 222
5 scan 220 scan 5 when [list all public entries] is selected 1 select a recipient from the local address list. Note • select [ ] to return to the previous screen or [ ] to move to the next screen. When [search public] or [search network] is selected 1 enter keywords to search for an address. For inf...
Page 223
E-mail 221 scan 5 keyword select the box under [keyword] for [name], [e-mail address], or [custom item]. Then the keyword is set or changed. Search the search starts. The searched results are listed on the screen. New recipient (entering an address) you can enter addresses using the keyboard. 1 sele...
Page 224
5 scan 222 scan 5 add me (adding the sender’s address) this button is used to add the sender's address to [to], [cc], or [bcc]. 1 select [add me]. 2 select an option. To adds the sender's address to to. Cc adds the sender's address to cc. Bcc adds the sender's address to bcc. Recipient(s) (editing a...
Page 225
E-mail 223 scan 5 name to change the recipient name, select [change settings] to display the keyboard and enter a new name. The recipient name appears when registered in the address book. S/mime certificate to check whether or not any certificate is linked to the e-mail address, select [change setti...
Page 226
5 scan 224 scan 5 subject (setting the subject) set the e-mail subject using the following procedure. Auto set automatically sets the subject to [scan data from xxx] (where xxx is the host name of the machine). To set a user-defined subject 1 select [subject]. 2 enter a subject of up to 128 characte...
Page 227
E-mail 225 scan 5 file format (selecting a file format for output data) you can select a file format for output data. For information about the feature, refer to "file format (selecting a file format for output data)" (p.241)..
Page 228: Scan to Folder
5 scan 226 scan 5 scan to folder the following describes the procedure to select features on the [scan to folder] screen. You can scan documents and save the scanned data into a folder of the machine. The following explains the [scan to folder] screen. A folder needs to be registered beforehand. For...
Page 229
Scan to folder 227 scan 5 preview (confirming the scanned data while scanning the document) you can confirm the scanned data while scanning the document. Refer to "preview (confirming the scanned data while scanning the document)" (p.241)..
Page 230: Network Scanning
5 scan 228 scan 5 network scanning the following describes the procedure to select features on the network scanning screen. On the network scanning screen, you can scan documents after specifying a file (job template) saving scanning conditions, information on the forwarding destination server and o...
Page 231
Network scanning 229 scan 5 template description displays the [template description] screen. The screen displays the description of the job template. This applies only when the description has been added to a job template. Update templates refreshes the information. If a created job template has not...
Page 232: Scan to Pc
5 scan 230 scan 5 scan to pc the following describes the procedure to select features on the [scan to pc] screen. On the [scan to pc] screen, you can scan documents and send the scanned data to a network computer via the ftp or smb protocol. The following explains the [scan to pc] screen. Refer to t...
Page 233
Scan to pc 231 scan 5 address book (specifying a destination pc using the address book) you can specify the server name, user name and other information from the address book. For information on settings of the address book, refer to "5 tools" > "setup" > "add address book entry" in the administrato...
Page 234
5 scan 232 scan 5 add this entry to address book displays the [add this entry to address book] screen. Refer to "[add this entry to address book] screen" (p.232). [add this entry to address book] screen you can register the save destination specified in [browse...] onto the address book. 1 select [a...
Page 235
Scan to pc 233 scan 5 server displayed when [ftp] or [smb] is selected for [transfer protocol]. Enter a server name or ip address. Up to 64 characters are allowed. Example:myhost.Example.Com (myhost: host name, example.Com: domain name) shared name displayed when [smb] is selected for [transfer prot...
Page 236
5 scan 234 scan 5 2 sided scanning (scanning both sides of a document) you can automatically scan both sides of a 2-sided document. By setting the binding style, both sides are scanned in the same orientation. For information about the feature, refer to "2 sided scanning (scanning both sides of a do...
Page 237: Store & Send Link
Store & send link 235 scan 5 store & send link if an authenticated user scans a document, the machine temporarily saves the scanned data, and automatically obtains the user’s e-mail address that was registered in advance. Then, the machine sends an e-mail to the user to notify of two urls: one is fo...
Page 238
5 scan 236 scan 5 subject (setting the subject) set the e-mail subject using the following procedure. Auto set automatically sets the subject to [scan reference from xxx] (where xxx is the host name of the machine). To set a user-defined subject 1 select [subject]. 2 enter a subject of up to 128 cha...
Page 239
Store & send link 237 scan 5 file format (selecting a file format for output data) you can select a file format for output data. The store & send link feature enables you to retrieve scanned data from a computer without password authentication. To prevent other parties from viewing your scan data, s...
Page 240: General Scan Features
5 scan 238 scan 5 general scan features the [e-mail], [scan to folder], [network scanning], [scan to pc], and [store & send link] screens allow you to set basic features. The following shows the reference section for each feature. Color scanning (selecting an output color) .............................
Page 241
General scan features 239 scan 5 black & white scans a document in monochrome 2 tone. You can select the document type in the [original type]. Note • when [mrc high compression] is set to [on] in [file format], you cannot select [black & white]. Grayscale scans a document in grayscale. Adds shades t...
Page 242
5 scan 240 scan 5 1 sided select this to scan only one side of the document. 2 sided select this to scan both sides of the document. Originals displayed when [2 sided] is selected. Z head to head select this when both sides of the 2-sided document are in the same orientation. Z head to toe select th...
Page 243
General scan features 241 scan 5 photo select this item when scanning photos. Note • [photo] cannot be selected when [searchable text] on the [file format] screen is set to [searchable]. Preview (confirming the scanned data while scanning the document) you can confirm the scanned data while scanning...
Page 244
5 scan 242 scan 5 note • to browse or print docuworks files on a computer, one of the following software is required. - docuworks 4.0 or later - docuworks viewer light 4.0 or later - docuworks viewer light for web 4.0 or later more... The [file format] screen is displayed. Refer to "[file format] sc...
Page 245
General scan features 243 scan 5 mrc high compression allows you to save pdf, docuworks, and xps files with high compression. Important • if you use the e-mail or scan-to-pc feature to scan a document with [mrc high compression] enabled, the recognition rate of the scanned data may differ from that ...
Page 246
5 scan 244 scan 5 add thumbnail allows you to attach thumbnails to docuworks and xps files when [docuworks] or [xps] is selected. A thumbnail is a reduced, small file size image that helps you check the file contents. Split into single file for each page saves each page as a single file in the speci...
Page 247
General scan features 245 scan 5 z on adds a visible signature using the certificate of the machine. Z signature location select the position where the signature is displayed when [docuworks signature] is set to [on]. Note • this feature is supported only by the apeosport series. Xps signature the [...
Page 248
5 scan 246 scan 5 supported version the supported versions of adobe ® acrobat ® for encryption are displayed. File open password the [pdf security - file open password] screen appears. If you select [on] and set a password, the password is required to open the file. You can enter a password up to 32...
Page 249
General scan features 247 scan 5 [file format - docuworks security] screen allows you to encrypt a docuworks file with a password, and assign the access privileges for the file operation. 1 select any item. Off the file is not encrypted, and no access privilege is configured. Password (v4 compatible...
Page 250
5 scan 248 scan 5 certificate the [docuworks security - certificate] screen appears. Note • this feature is supported only by the apeosport series. Refer to "[docuworks security - certificate] screen" (p.248). [docuworks security - certificate] screen allows you to select parties to whom the encrypt...
Page 251: Advanced Settings
Advanced settings 249 scan 5 advanced settings on the [advanced settings] screen under [e-mail], [scan to folder], [network scanning], [scan to pc], or [store & send link], you can set the image quality features. The following shows the reference section for each feature. Photographs (scanning a col...
Page 252
5 scan 250 scan 5 image options (adjusting scan density and image sharpness) you can adjust the scan density and image sharpness. 1 select [image options]. 2 adjust the scan density and sharpness with [ ] and [ ]. Lighten/darken you can select a scan density level from among 7 levels between [lighte...
Page 253
Advanced settings 251 scan 5 contrast you can select a contrast level from 5 levels between [least contrast] and [most contrast]. Selecting an upper cell on the bar makes the difference between light and dark areas greater; light areas become lighter and dark areas darker. In contrast, selecting a l...
Page 254
5 scan 252 scan 5 color space (specifying color space) this feature allows you to set the color space. Note • color space is available when [color scanning] is set to [color]. • to display [color space] on the [advanced settings] screen, a setting must be made in the system administration mode. For ...
Page 255: Layout Adjustment
Layout adjustment 253 scan 5 layout adjustment on the [layout adjustment] screen under [e-mail], [scan to folder], [network scanning], [scan to pc], or [store & send link], you can adjust the scan options. The following shows the reference section for each feature. Resolution (specifying a scanning ...
Page 256
5 scan 254 scan 5 book scanning (scanning facing pages on separate sheets) this feature allows you to scan facing pages of a document onto separate sheets of paper in page order. This feature is useful if you need to make separate scans for facing pages of bound originals such as a booklet. Note • y...
Page 257
Layout adjustment 255 scan 5 original size (specifying a scan size) this feature allows you to set the scan size for a document. Use this feature when a document is a non-standard size, or when you want to scan a document at a size different from the original size. 1 select [original size] on the [l...
Page 258
5 scan 256 scan 5 • the recommended document size combinations are a4 portrait and a3 landscape, or b5 portrait and b4 landscape. If another combination of document sizes is used, the documents can be fed at an angle and may not be copied properly. Note • when [reduce/enlarge] is set to [auto %] and...
Page 259
Layout adjustment 257 scan 5 edge erase (erasing edges and margin shadows in the document) when you scan a document with the document cover open or when you scan a book, the edges and center margin of the document may be scanned as black shadows. The edge erase feature allows you to erase such shado...
Page 260
5 scan 258 scan 5 reduce/enlarge (specifying a scanning ratio) this feature allows you to set the scanning ratio for the document to be scanned. Note • when [searchable text] on the [file format] screen is set to [searchable], [reduce/enlarge] is 100%. 1 select [reduce/enlarge]. 2 select or enter a ...
Page 261
E-mail options/filing options 259 scan 5 e-mail options/filing options on the [e-mail options]/[filing options] screen under [e-mail], [scan to folder], [network scanning], [scan to pc], or [store & send link], you can configure the output formats. For more information, refer to below. Quality/file ...
Page 262
5 scan 260 scan 5 read receipts (specifying read receipts) this feature allows you to receive read receipts from e-mail recipients when using the [e-mail] feature. This feature is not available unless recipients support the mdn feature. Note • this feature is displayed only when [tools] > [system se...
Page 263
E-mail options/filing options 261 scan 5 file name (specifying a name for the file to be sent) when using the [e-mail], [scan to folder], [scan to pc], or [store & send link] feature, you can specify a name for the document to be sent. Auto set the file name is "img-xxx-yyy.Zzz" (where xxx is the da...
Page 264
5 scan 262 scan 5 address book allows you to select a reply address from the address book. Refer to "address book (specifying an e-mail address)" (p.218). Note • when using a job template, the template name becomes a file name, which cannot be changed. File name conflict (setting the action to be ta...
Page 265
E-mail options/filing options 263 scan 5 encryption (sending e-mail encrypted by s/mime) when using the [e-mail] feature, you can send e-mail encrypted by s/mime. When sending encrypted e-mail, select an e-mail address associated with a valid certificate from address book. Note • this feature is sup...
Page 266
5 scan 264 scan 5 meta data use this feature to change the values of the document management field (dmf) if they are specified for a selected job template. Note • this feature is displayed only when [network scanning] is selected on the [all services] screen..
Page 267: 6 Send From Folder
6 send from folder this chapter describes the basic folder operation and folder features. Z folder operating procedure .....................................................................266 z selecting a folder.....................................................................................268...
Page 268: Folder Operating Procedure
6 send from folder 266 se nd f ro m fo ld er 6 folder operating procedure this section describes the basic procedure to operate files in folders. The folders allow you to store print files submitted by a computer, scan files, and faxes. These files stored in a folder can be sent by e-mail and be ret...
Page 269
Folder operating procedure 267 se nd f ro m fo ld er 6 step 2 selecting a folder selectable folders depend on the settings on the user authentication feature. For information on selectable folders, refer to "13 authentication and account administration" > "authentication for job flow sheets and fold...
Page 270: Selecting A Folder
6 send from folder 268 se nd f ro m fo ld er 6 selecting a folder the following describes the procedure to select a folder. Selectable folders depend on the settings on the user authentication feature. For information on selectable folders, refer to "13 authentication and account administration" > "...
Page 271
Checking/operating files in a folder 269 se nd f ro m fo ld er 6 checking/operating files in a folder you can confirm or operate files stored in a folder. Note • [job flow settings] is not available for print files. 1 on the [send from folder] screen, select a folder. 2 select a file. Note • select ...
Page 272
6 send from folder 270 se nd f ro m fo ld er 6 number of files displays the number of files stored in the selected folder. Select all selects all the files in the folder. When you select this button with all the files selected, the files are deselected. Delete deletes the selected files in the folde...
Page 273: Checking File Details
Checking file details 271 se nd f ro m fo ld er 6 checking file details you can preview a file to check its details. Note • monochrome images with high gradation levels may appear bluish when previewed. • when the image log control feature is used, it may take more time than expected to preview a fi...
Page 274: Printing Files In A Folder
6 send from folder 272 se nd f ro m fo ld er 6 printing files in a folder you can print selected files in a folder. 1 on the [folder - file list] screen, select files. 2 select [print] or [batch print]. Enter the number of print sets using the numeric keypad, if necessary. Note • when multiple files...
Page 275
Printing files in a folder 273 se nd f ro m fo ld er 6 batch print allows you to set batch printing. You can print multiple files as one file. Up to 100 files can be bound in selected order. Note • for 2-sided printing, the last page becomes blank when the total number of printed pages is odd. For p...
Page 276
6 send from folder 274 se nd f ro m fo ld er 6 z for scanned files stored in a folder important • ensure that the orientation of the file, and the [original orientation] setting of [edge erase] or the [2 sided scanning] setting of [layout adjustment] tab, are the same. Punching position original ori...
Page 277
Configuring/starting job flow 275 se nd f ro m fo ld er 6 configuring/starting job flow job flow is a feature that allows you to register transfer settings of data, such as a transfer method and destination, to simplify data-transfer tasks. The machine supports two types of job flows. One is the job...
Page 278
6 send from folder 276 se nd f ro m fo ld er 6 1 on the [folder - file list] screen, select files. 2 select [job flow settings]. 3 select any item. Auto start this sets auto start of the job flow for files stored in the folder. The job flow automatically starts when a file is stored. Start current j...
Page 279
Configuring/starting job flow 277 se nd f ro m fo ld er 6 [link job flow sheet to folder] screen you can change the link between the folder and its job flow sheet. Note • linking, delinking, and auto start settings can be also performed during the creation of a folder. 1 select a job flow sheet to l...
Page 280
6 send from folder 278 se nd f ro m fo ld er 6 [sheet filtering] screen filters the job flow sheets displayed. Displayed job flow sheets may vary depending on the user authentication feature. Refer to "13 authentication and account administration" > "authentication for job flow sheets and folders" i...
Page 281
Configuring/starting job flow 279 se nd f ro m fo ld er 6 search by keyword searches for job flows that fully match the entry. The machine searches through keywords that were registered upon each job flow creation. The entry can be up to 12 characters long. For information on how to enter characters...
Page 283: 7 Job Flow Sheets
7 job flow sheets this chapter describes the scanning operation using a job flow sheet created on a network computer and registered in the machine. Job flow sheets is a feature that allows you to register transfer settings of scan data, such as a transfer method and destination, to simplify data-tra...
Page 284: Job Flow Procedure
7 job flow sheets 282 jo b flo w sh ee ts 7 job flow procedure job flow sheets are categorized into two types according to the target. One type of job flow sheets targets scanned documents, and the other type targets files stored in folders. This chapter describes the first type of job flow sheets, ...
Page 285
Job flow procedure 283 jo b flo w sh ee ts 7 step 2 selecting a job flow sheet 1 select a job flow sheet. For more information on the [job flow sheets] screen, refer to "selecting/changing a job flow sheet" (p.284). Step 3 confirming/changing the job flow sheet 1 to see the details, select [details]...
Page 286
7 job flow sheets 284 jo b flo w sh ee ts 7 selecting/changing a job flow sheet to use a job flow sheet whose target is scanned documents from a network computer with easyoperator, select the job flow sheet from this list. Important • if characters not supported by the machine are used in the name o...
Page 287
Selecting/changing a job flow sheet 285 jo b flo w sh ee ts 7 select keyword displays the [select keyword] screen. Select a keyword registered in the system settings to search for job flows. Job flows that fully match the entry are searched. The machine searches through keywords that were registered...
Page 288
7 job flow sheets 286 jo b flo w sh ee ts 7 [sheet filtering] screen filters the job flow sheets displayed. Job flow sheets displayed on the screen depend on the settings of the authentication feature. Displayed job flow sheets may vary depending on the user authentication feature. For more informat...
Page 289: 8 Stored Programming
8 stored programming this chapter describes the stored programming feature that enables you to store customized job settings. Z stored programming overview.................................................................288 z registering/deleting/renaming stored programs................................
Page 290: Stored Programming Overview
8 stored programming 288 stored pr ogram m ing 8 stored programming overview this feature allows you to store settings that you expect to use frequently and call them with a single button operation. You can also assign a screen to a stored program button, to use the button as a short-cut to the scre...
Page 291
Registering/deleting/renaming stored programs 289 stored pr ogram m ing 8 registering/deleting/renaming stored programs the [stored programming] screen allows you to register and delete stored programs. Important • when registering a stored program to select paper size or type loaded on the bypass t...
Page 292
8 stored programming 290 stored pr ogram m ing 8 3 select [stored programming]. 4 select the feature. Store register a stored program. Refer to "registering stored programs" (p.290). Store build job register a stored program for build job. Refer to "registering stored programs for build job" (p.291)...
Page 293
Registering/deleting/renaming stored programs 291 stored pr ogram m ing 8 note • services using system settings, job flow sheet, network scanning, or address book cannot be registered. • the registering procedure for a stored program is cancelled when the button is pressed, the auto clear feature ca...
Page 294
8 stored programming 292 stored pr ogram m ing 8 deleting stored programs the following is the procedure for deleting stored programs. 1 select [delete]. 2 select the number to delete. Note • select [ ] to return to the previous screen or [ ] to move to the next screen. 3 select [delete]. Delete del...
Page 295
Registering/deleting/renaming stored programs 293 stored pr ogram m ing 8 assigning/changing icons for stored programs the following is the procedure for assigning or changing an icon of a stored program. 12 icons are available. 1 select [assign/change icon]. 2 select the number to assign or change ...
Page 296: Calling A Stored Program
8 stored programming 294 stored pr ogram m ing 8 calling a stored program this describes the procedure for calling a stored program. When calling a specified stored program, the last screen shown when you registered the stored programming appears. 1 press the button. 2 select [stored programming]. 3...
Page 297
Calling a stored program 295 stored pr ogram m ing 8 calling a stored program for build job you can call a stored program for build job on the [copy] screen displayed while build job is running. 1 select [change settings...]. 2 select the [job assembly] tab. 3 select [stored programming]. 4 select a...
Page 299: 9 Web Applications
9 web applications this chapter describes how to use the web application service. Note • this feature is supported only by the apeosport series. • some models requires an optional kit to enable this service. For more information, contact our customer support center. Z web applications .................
Page 300: Web Applications
9 web applications 298 web applications 9 web applications you can access web applications to store scanned document in folders or print stored files. The machine offers the following features: z allows you to access web applications from the machine, and displays the web application screen on the m...
Page 301: Accessing Web Applications
Accessing web applications 299 web applications 9 accessing web applications to access web applications, follow the procedure below. An access destination must be registered in advance. For information on how to register an access destination, refer to "5 tools" > "web applications service setup" > ...
Page 302
9 web applications 300 web applications 9 accessing using buttons registered on the all services screen the following describes how to register frequently used web applications on the all services screen as buttons, and access the applications by simply selecting the buttons. For information on how ...
Page 303: 10 Media Print (Text and
10 media print (text and photos) this chapter describes the basic procedures and features of media print - text and media print - photos when the media print kit (optional) is installed. Z overview of media print............................................................................302 z compon...
Page 304: Overview of Media Print
10 media print (text and photos) 302 m ed ia prin t ( t e xt an d ph ot os ) 10 overview of media print when the media print kit (optional) is installed on the machine, the machine can directly import and print image data (exif) taken with a digital camera and document files (pdf, tiff, and xps). Th...
Page 305
Overview of media print 303 m ed ia prin t ( t e xt an d ph ot os ) 10 note • in the media print - photos mode, up to 8 characters can be recognized as a file name. In the media print - text mode, up to 255 characters can be recognized. If the name exceeds 100 characters, the data is displayed exclu...
Page 306
10 media print (text and photos) 304 m ed ia prin t ( t e xt an d ph ot os ) 10 z when changing from the memory card reader to usb memory, be sure to switch the machine off and then on again. Z do not use media if it stores data that cannot be backed up, such as music data with the copyright protect...
Page 307
Components and their functions of the memory card reader 305 m ed ia prin t ( t e xt an d ph ot os ) 10 components and their functions of the memory card reader use a memory card reader to retrieve data from a compactflash card. The following describes the names and functions of the components of th...
Page 308: Inserting and Ejecting Media
10 media print (text and photos) 306 m ed ia prin t ( t e xt an d ph ot os ) 10 inserting and ejecting media this section describes how to insert and eject media. Inserting media 1 insert a compactflash card into the compactflash slot of the memory card reader, with the side with the insertion mark,...
Page 309: Selecting Files
Selecting files 307 m ed ia prin t ( t e xt an d ph ot os ) 10 selecting files you can select files using any of the following three methods. Z selecting all files. Z selecting the desired files from the [select from list] screen. You can select up to 100 files in the media print - photos mode, or u...
Page 310
10 media print (text and photos) 308 m ed ia prin t ( t e xt an d ph ot os ) 10 index print applies the numbers automatically assigned to the selected files, and prints them in a list. For more information on index print, refer to "index print" (p.311). [select from list] screen you can select the d...
Page 311: Setting The Printing Options
Setting the printing options 309 m ed ia prin t ( t e xt an d ph ot os ) 10 setting the printing options you can set the printing options on the [media print text] or [media print photos], and [advanced settings] tabs. To display a list of the setting values, press the button on the control panel. M...
Page 312
10 media print (text and photos) 310 m ed ia prin t ( t e xt an d ph ot os ) 10 note • when selecting a paper size smaller than the image size, the image is automatically reduced. When selecting a paper size larger than the image size, the image is printed at its original size. • the contents on the...
Page 313
Setting the printing options 311 m ed ia prin t ( t e xt an d ph ot os ) 10 index print z for the media print - photos mode, a list of 30 x 40mm reduced images, plus the numbers, the file names, and the dates the images were exported to the media are printed. Z for the media print - text mode, the f...
Page 315: 11 Job Status
11 job status this chapter describes the job status feature. Z job status overview.................................................................................314 z checking current/pending jobs ...............................................................315 z checking completed jobs............
Page 316: Job Status Overview
11 job status 314 jo b st at us 11 job status overview the job status feature allows you to check current, pending, and completed jobs. Y ou can also cancel printing and print pending jobs. 1 press the button. You can do the following on the [job status] screen. Checking current/pending jobs lists c...
Page 317
Checking current/pending jobs 315 jo b st at us 11 checking current/pending jobs this section describes how to check current or pending jobs. On the status screen, you can cancel or preferentially execute jobs. 1 press the button. 2 select the job to be cancelled or preferentially executed. Note • s...
Page 318
11 job status 316 jo b st at us 11 next original select this when you have another document to scan. Start resumes the stopped job..
Page 319: Checking Completed Jobs
Checking completed jobs 317 jo b st at us 11 checking completed jobs this section describes how to check completed jobs. You can check whether a job has been completed successfully. Also, you can select a job to see the details. 1 press the button. 2 select the [completed jobs] tab. Note • select [ ...
Page 320
11 job status 318 jo b st at us 11 printing and deleting stored jobs this section describes how to print or delete jobs stored with the secure print or sample set feature, or stored with the charge print receiving control. The [job status] screen allows you to print or delete stored jobs. The follow...
Page 321
Printing and deleting stored jobs 319 jo b st at us 11 2 select the user to be checked, and select [job list]. Note • select [refresh] to display the updated information • select [ ] to return to the previous screen or [ ] to move to the next screen. • entering a 3-digit billing id with the numeric ...
Page 322
11 job status 320 jo b st at us 11 when [print] is selected 1 select what to do with the job after printing. Note • the screen on the right does not appear if [disabled] is selected in [print job confirmation screen]. For more information, refer to "5 tools" > "stored file settings" > "print job con...
Page 323
Printing and deleting stored jobs 321 jo b st at us 11 delete deletes the selected job. Refer to "when [delete] is selected" (p.321). Print prints a sample set job. After printing the remaining sets of the job, the job is deleted. Refer to "when [print] is selected" (p.321). When [delete] is selecte...
Page 324
11 job status 322 jo b st at us 11 delayed print this feature allows you to temporarily store print data on the machine to print it at specified time. This section describes how to print or delete jobs stored with the delayed print feature. For information on delayed print operations, refer to the p...
Page 325
Printing and deleting stored jobs 323 jo b st at us 11 when [print] is selected 1 select [yes]. Note • the screen on the right does not appear if [disabled] is selected in [print job confirmation screen]. For more information, refer to "5 tools" > "stored file settings" > "print job confirmation scr...
Page 326
11 job status 324 jo b st at us 11 4 select the user to be checked, and select [job list]. Note • select [refresh] to display the updated information. • select [ ] to return to the previous screen or [ ] to move to the next screen. • entering a 3-digit user id with the numeric keypad specifies the u...
Page 327
Printing and deleting stored jobs 325 jo b st at us 11 when [print] is selected 1 select what to do with the job after printing. Note • the screen on the right does not appear if [disabled] is selected in [print job confirmation screen]. For more information, refer to "5 tools" > "stored file settin...
Page 328
11 job status 326 jo b st at us 11 the following describes how to print or delete a job stored with the private charge print feature. 1 press the button. 2 enter the user id and passcode, and select [enter]. 3 select [private charge print]. Note • if you are authenticated as a system administrator, ...
Page 329
Printing and deleting stored jobs 327 jo b st at us 11 when [print] is selected 1 select what to do with the job after printing. Note • the screen on the right does not appear if [disabled] is selected in [print job confirmation screen]. For more information, refer to "5 tools" > "stored file settin...
Page 330
11 job status 328 jo b st at us 11 when [delete] is selected 1 select [delete]. Delete deletes the job. Important • once the job is deleted, it cannot be restored. Cancel cancels deleting the job. When [print] is selected starts printing the job. Undelivered faxes this section describes how to re-se...
Page 331
Printing and deleting stored jobs 329 jo b st at us 11 when [delete this fax] is selected 1 select [delete]. Delete deletes the fax job. Cancel cancels deleting the fax job. When [change recipients...] is selected specify a fax recipient for the undelivered fax job. Besides the fax recipient, the fo...
Page 332: Printing Pending Jobs
11 job status 330 jo b st at us 11 printing pending jobs after the last user operation on the control panel of the machine, if a job is waiting until the period of time specified in [auto print] elapses to be printed instead of being printed immediately, you can forcibly print this pending job witho...
Page 333: Handling Error Terminations
Handling error terminations 331 jo b st at us 11 handling error terminations this section describes how to handle error terminations. For a print job select a job shown as an error termination in the [completed jobs] tab to check the error code. Follow the error code instructions. If an error occurs...
Page 335: 12 Computer Operations
12 computer operations this chapter describes how to print documents, import scanned documents perform direct fax, and operate centreware internet services on your computer. Note • some models do not support the features described in this chapter. An optional package is necessary. For more informati...
Page 336: Features Overview
12 computer operations 334 comp ut er op er at ion s 12 features overview this section describes the overview of features that can be operated on a computer. Printing submits a print job to the machine from a computer. For details, refer to "print" (p.335). E-mail printing submits a print job to the...
Page 337: Print
Print 335 comp ut er op er at ion s 12 print the following describes how to print with the machine by operating on a pc. Print features the main print features of the machine are as follows. Printing with a print driver to learn about print features, click [help] on the print driver screen to see th...
Page 338
12 computer operations 336 comp ut er op er at ion s 12 delayed print temporarily stores the print data on the machine to print it at specified time. For information on how to print, refer to "delayed print" (p.322). Store in remote folder temporarily stores the print data in a registered folder, to...
Page 339
Print 337 comp ut er op er at ion s 12 setup in order to print from your computer, a print driver must be installed on the computer. For instructions on installing the print driver, refer to the manual contained in the cd-rom of the driver cd kit. Note • when printing using authentication informatio...
Page 340: E-Mail Printing
12 computer operations 338 comp ut er op er at ion s 12 e-mail printing you can send e-mail attaching tiff, pdf, jpeg (jfif), or xps documents from a computer to the machine. Received e-mail is automatically printed. This feature is called "e-mail printing". Note • if the machine is in the authentic...
Page 341
E-mail printing 339 comp ut er op er at ion s 12 3 send the e-mail. Note • the printer prints the e-mail body and the attached documents according to the following settings. The offset output setting is disabled in all cases. • e-mail body: default values of the pcl print driver for this machine whi...
Page 342: Sending Fax
12 computer operations 340 comp ut er op er at ion s 12 sending fax this section describes how to use the direct fax feature. The direct fax procedure depends on the application you use. For details, refer to the documentation provided with the application. For details on the direct fax feature, cli...
Page 343
Sending fax 341 comp ut er op er at ion s 12 • a file in csv format exported by centreware internet services (address book data) is not designed to be edited or changed by editing software. The data may be damaged when it is edited or changed. Due to the altered data, fax may be sent to undesired re...
Page 344: Importing Scanned Data
12 computer operations 342 comp ut er op er at ion s 12 importing scanned data there are four methods for importing files from a machine's folder to your computer. Importing to a twain compatible application......................................................................342 importing using sto...
Page 345
Importing scanned data 343 comp ut er op er at ion s 12 5 from the displayed list, click the scanner name of the machine, and click [next]. Note • if no items are shown in the list, click [search again]. The application searches for scanners. • to display the scanner names, use the dialog box which ...
Page 346
12 computer operations 344 comp ut er op er at ion s 12 changing network scan driver settings to learn about fields in the displayed dialog box, click [help] to refer to the network scan driver's online help. Changing the display of scanner names you can change the display of scanner names listed. T...
Page 347
Importing scanned data 345 comp ut er op er at ion s 12 2 from the displayed list, click the scanner name of the machine, and click [next]. Note • if no items are shown in the list, click [search again]. The application searches for scanners. • to display the scanner names, use the dialog box which ...
Page 348
12 computer operations 346 comp ut er op er at ion s 12 changing stored file manager 3 settings to learn about fields in the displayed dialog box, click [help] to see the stored file manager 3 online help. Changing the display of scanner names you can change the display of scanner names listed. To c...
Page 349
Importing scanned data 347 comp ut er op er at ion s 12 for details on the operation, refer to the online help displayed when clicking [help] in the top frame. 1 start up the computer, and a web browser. 2 enter the machine's ip address or internet address in the browser address field and press the ...
Page 350
12 computer operations 348 comp ut er op er at ion s 12 importing using easyoperator when you use fuji xerox applications such as easyoperator, you can import files stored in a machine’s folder to your computer without using a network scan driver. The files in a folder can also be listed/displayed w...
Page 351: Centreware Internet Services
Centreware internet services 349 comp ut er op er at ion s 12 centreware internet services centreware internet services requires a tcp/ip environment, and enables you to view the status of the machine and its jobs, as well as change settings via a web browser. You can also import files saved in a fo...
Page 352
12 computer operations 350 comp ut er op er at ion s 12 main features of centreware internet services are listed below. Note • some field settings take effect after a reboot (after power-cycling the machine or after changing a system setting from the control panel). • if a setting is changed by cent...
Page 353
Centreware internet services 351 comp ut er op er at ion s 12 browser settings before using this service, ensure the following settings on your browser. The following is the setting procedure for internet explorer 6.0 sp1. 1 select [internet options] from the [tools] menu. 2 in the [general] tab, cl...
Page 354
12 computer operations 352 comp ut er op er at ion s 12 • if communications are encrypted, you must specify an address that starts with "https" instead of "http" to access centreware internet services. • if authentication of the system administrator fails, the following message is displayed in the r...
Page 355: 13 Appendix
13 appendix this chapter contains a list of terms used in this guide. Z glossary....................................................................................................354.
Page 356: Glossary
13 appendix 354 ap pe nd ix 13 glossary term description a3 420 × 297 mm paper a4 297 × 210 mm paper a5 210 × 148 mm paper alias an alternative name of the machine's e-mail address. For example, when the e-mail address for the machine is ifax@mb1.Abc.Fujixerox.Com, you can use ifax@fuji-xerox.Com (a...
Page 357
Glossary 355 ap pe nd ix 13 cut paper standard paper sizes, such as a4 and b5. Default screen a screen displayed on the touch screen immediately after switching the power on, or pressing the button. The screen is also displayed when the auto clear feature is used. Default value a factory default val...
Page 358
13 appendix 356 ap pe nd ix 13 fax server a feature that transfers image data received by the machine to a server fax server and transfers image data received by a server fax server to the machine via a network based on the settings you made. Using this feature enables you to manage multiple machine...
Page 359
Glossary 357 ap pe nd ix 13 optional accessory this refers to a product that is sold separately. In addition to the machine's basic configuration, various optional features are available as separately-sold optional accessories. (for more information on optional accessories, contact our customer supp...
Page 360
13 appendix 358 ap pe nd ix 13 resolution represents a fineness of detail that can be distinguished on an image. It is usually described in terms of the number of dots per square inch (dpi), and a higher value indicates a higher resolution (finely represented). Rom read only memory. It is a storage ...
Page 361
Glossary 359 ap pe nd ix 13 unc unc (universal naming convention) is a way to specify a path describing the location of a network resource, such as shared folders, or shared printers, on a network, microsoft networks (smb). The unc syntax uses "\\" before the hostname, hostname and resource name are...
Page 363: Index
Index 361 in de x symbols + add ................................................................. 158 numerics 10base-t / 100base-tx / 1000base-t connector ............................................................................. 39 10base-t / 100base-tx connector .................. 39 2 sided b...
Page 364
362 in de x color space .......................................................252 combine original sets .......................................132 combining multiple pages into one sheet ...........181 button ...........................305 compactflash slot ............................................
Page 365
Index 363 in de x folder ................................................................ 267 folder receive .................................................. 203 folding .............................................................. 119 forced 4800 bps ................................................
Page 366
364 in de x n network scan driver ..........................................344 network scanning ..............................................228 new recipient ....................................................221 non-standard size document ...............................88 non-target area color ...
Page 367
Index 365 in de x scanning different size documents simultaneously .................................... 89, 169, 255 scanning facing pages on separate sheets ....................................................... 170, 254 searchable text ................................................ 243 secure p...
Page 368
366 in de x button ................................................51, 53 stopping the fax job ............................................145 store & send link ..............................................235 store for polling .................................................190 store in remote fo...
Page 369
Apeosport-iii c7600/c6500/c5500, docucentre-iii c7600/c6500/c5500 user guide me4496e2-1 (edition 1) april 2009 fuji xerox co., ltd. Copyright © 2009 by fuji xerox co., ltd..