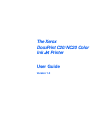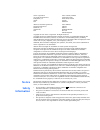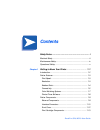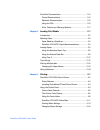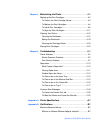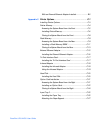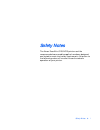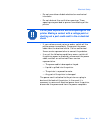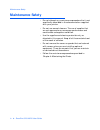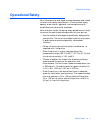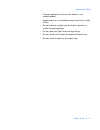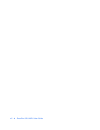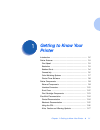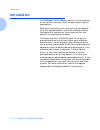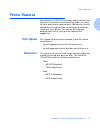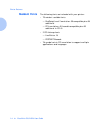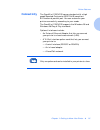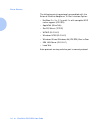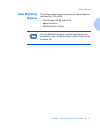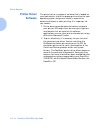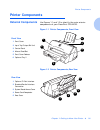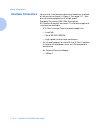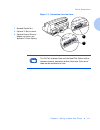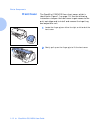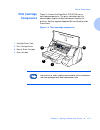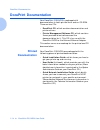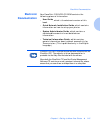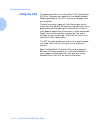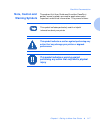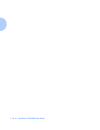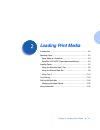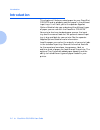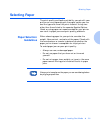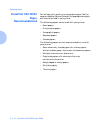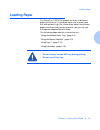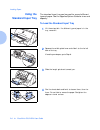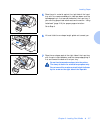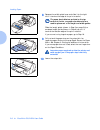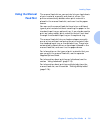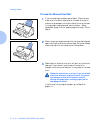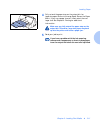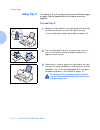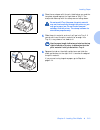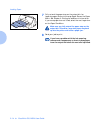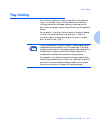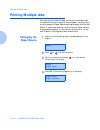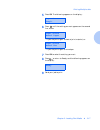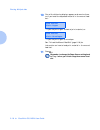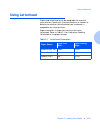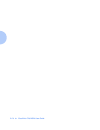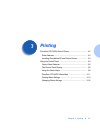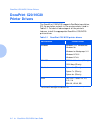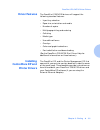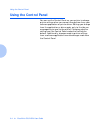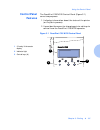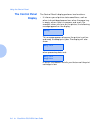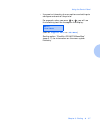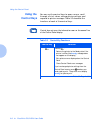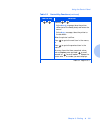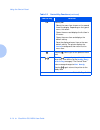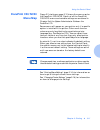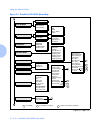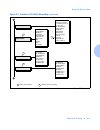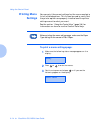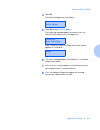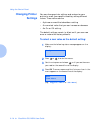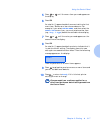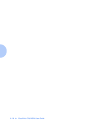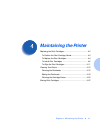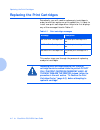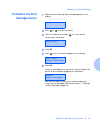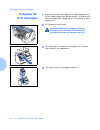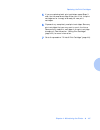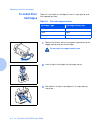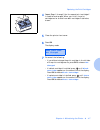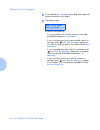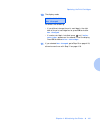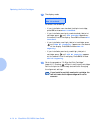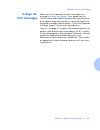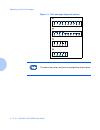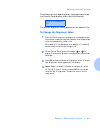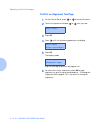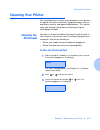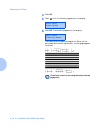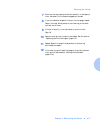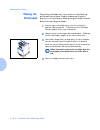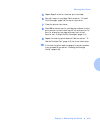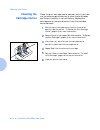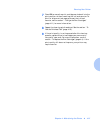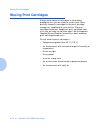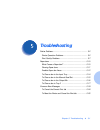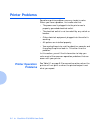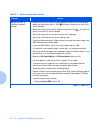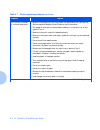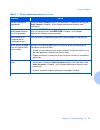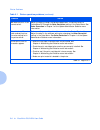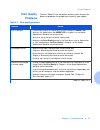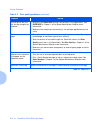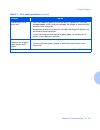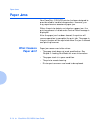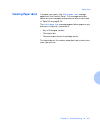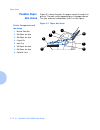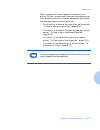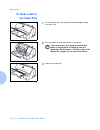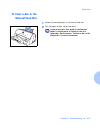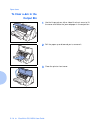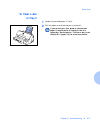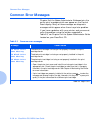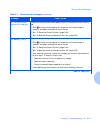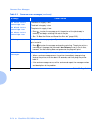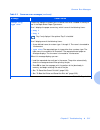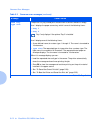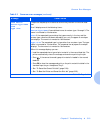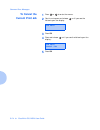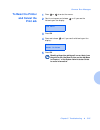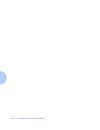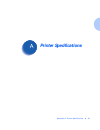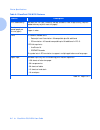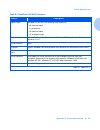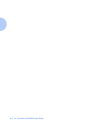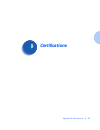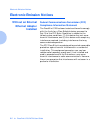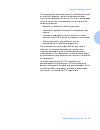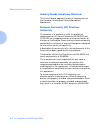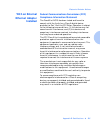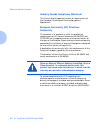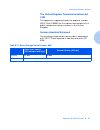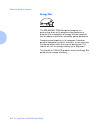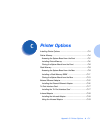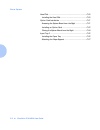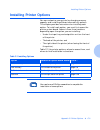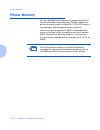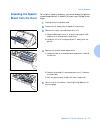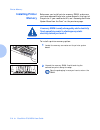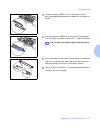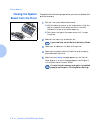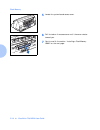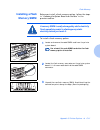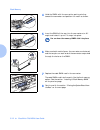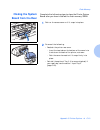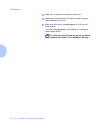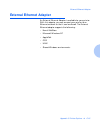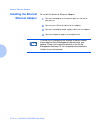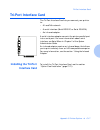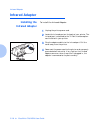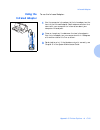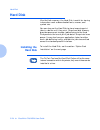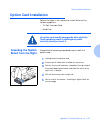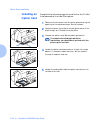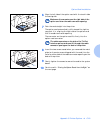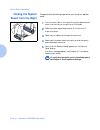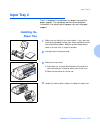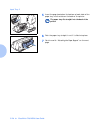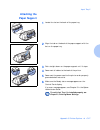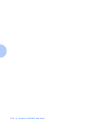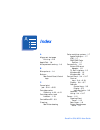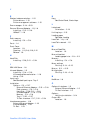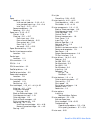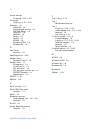- DL manuals
- Xerox
- Printer
- CopyCentre C20
- User Manual
Xerox CopyCentre C20 User Manual
Summary of CopyCentre C20
Page 1
The xerox docuprint c20/nc20 color ink jet printer user guide version 1.0
Page 2: Notice
Xerox corporation xerox canada, limited 701 south aviation blvd. 5650 yonge street el segundo, ca north york, ontario 90245 canada usa m2m 4g7 americas customer operations xerox limited 800 long ridge road parkway stamford, ct marlow 06904-1600 buckinghamshire usa sl7 1yl united kingdom copyright © ...
Page 3: Contents
Contents i docuprint c20/nc20 user guide safety notes ................................................................. I electrical safety .......................................................................Ii maintenance safety................................................................ Iv ...
Page 4
Docuprint c20/nc20 user guide docuprint documentation ................................................. 1-14 printed documentation .................................................. 1-14 electronic documentation............................................... 1-15 using the cds .........................
Page 5
Docuprint c20/nc20 user guide chapter 4 maintaining the printer ........................................... 4-1 replacing the print cartridges.............................................. 4-2 to position the print cartridge carrier............................... 4-3 to replace the print cartridges ...
Page 6
Docuprint c20/nc20 user guide with an external ethernet adapter installed ...................... B-5 appendix c printer options ........................................................ C-1 installing printer options ..................................................... C-3 printer memory ..............
Page 7: Safety Notes
Safety notes ❖ i safety notes the xerox docuprint c20/nc20 printer and the recommended consumable supplies have been designed and tested to meet strict safety requirements. Attention to the following notes will ensure the continued safe operation of your printer..
Page 8: Electrical Safety
Electrical safety ii ❖ docuprint c20/nc20 user guide electrical safety • use the power cord supplied with your docuprint c20/ nc20 printer. • do not use a ground adapter plug to connect the printer to a power source receptacle that lacks a ground connection terminal. • plug the power cable directly ...
Page 9
Electrical safety safety notes ❖ iii • do not override or disable electrical or mechanical interlocks. • do not obstruct the ventilation openings. These openings are provided to prevent overheating of the printer. • if you notice unusual noises or odors, switch off the printer power immediately. Dis...
Page 10: Maintenance Safety
Maintenance safety iv ❖ docuprint c20/nc20 user guide maintenance safety • do not attempt any maintenance procedure that is not specifically described in the documentation supplied with your printer. • do not use aerosol cleaners. The use of supplies that are not approved may cause poor performance ...
Page 11: Operational Safety
Operational safety safety notes ❖ v operational safety your xerox printer and supplies were designed and tested to meet strict safety requirements. These include safety agency examination, approval, and compliance with established environmental standards. Your attention to the following safety guide...
Page 12
Operational safety vi ❖ docuprint c20/nc20 user guide • do not place the printer near a heat source. • do not place the printer in direct sunlight. • do not place the printer in line with the cold air flow from an air conditioning system. • place the printer on a level, solid surface with adequate s...
Page 13
Operational safety safety notes ❖ vii • frequent operation of the on/off switch is not recommended. • keep hands, hair, and neckties away from the exit feed rollers. • do not remove a media tray while printing from a single tray configuration. • do not open the top cover while printing. • do not swi...
Page 14
Viii ❖ docuprint c20/nc20 user guide.
Page 15: Getting to Know Your
Chapter 1: getting to know your printer ❖ 1-1 getting to know your printer c h a p t e r 1 introduction ...................................................................... 1-2 printer features ................................................................. 1-3 print speed .........................
Page 16: Introduction
Introduction 1-2 ❖ docuprint c20/nc20 user guide introduction in this chapter, you will become familiar with the features of your printer and learn where to locate specific printer components. Before you use your printer, make sure that you perform all of the steps described in the quick installatio...
Page 17: Printer Features
Printer features chapter 1: getting to know your printer ❖ 1-3 printer features your docuprint c20/nc20 has many special features that allow you to achieve the color printing results you need for your specific print requirements. Features vary slightly according to the options you are using and the ...
Page 18: Resident Fonts
Printer features 1-4 ❖ docuprint c20/nc20 user guide resident fonts the following fonts are included with your printer: • 75 resident -scalable fonts: — postscript level 2 emulation: 39 compatible plus 36 additional — pcl emulation: 45 laserjet compatible plus 30 additional in pcl 5. • 2 pcl bitmap ...
Page 19: Connectivity
Printer features chapter 1: getting to know your printer ❖ 1-5 connectivity the docuprint c20/nc20 comes standard with a high speed standard-centronics ieee 1284 b compliant bi-directional parallel port. You can customize your printer connectivity according to your needs. The docuprint c20/nc20 supp...
Page 20
Printer features 1-6 ❖ docuprint c20/nc20 user guide the following printing protocols are enabled with the external ethernet adapter or tri-port interface option: • netware 2.X, 3.X, 3.1x and 4.1x with complete nds native support (ipx/spx) • appletalk (ethertalk) • sunos, solaris (tcp/ip) • wfwg (dl...
Page 21: Color Matching
Printer features chapter 1: getting to know your printer ❖ 1-7 color matching systems the following color matching systems will be available for the docuprint c20/nc20: • icm windows 95, 98 and nt 5.0 • apple colorsync • pantone color profiles. For more detailed information on printer specifications...
Page 22: Printer Driver
Printer features 1-8 ❖ docuprint c20/nc20 user guide printer driver software the printer driver is a piece of software that is loaded on your workstation. Use of the proper printer driver for your operating system and printer model is essential for obtaining the best in color printing. It is importa...
Page 23: Printer Components
Printer components chapter 1: getting to know your printer ❖ 1-9 printer components external components use figures 1.1 and 1.2 to identify the main exterior components of your docuprint c20/nc20. Figure 1.1 printer components, front view front view 1 front cover 2 input tray/output bin unit 3 contr...
Page 24: Interface Connectors
Printer components 1-10 ❖ docuprint c20/nc20 user guide interface connectors your printer interface connectors are located on the back of the printer as shown in figure 1.3 on page 1-11. Your printer comes equipped with a high speed standard-centronics ieee 1284 b compliant bi-directional parallel c...
Page 25
Printer components chapter 1: getting to know your printer ❖ 1-11 figure 1.3 connection interface area 1 standard parallel port 2 optional tri-port interface 3 optional external ethernet adapter not shown (see appendix c: printer options) the tri-port interface card and the hard disk option utilize ...
Page 26: Front Cover
Printer components 1-12 ❖ docuprint c20/nc20 user guide front cover the docuprint c20/nc20 has a front cover, which is identified in figure 1.1 on page 1-9. Use the following instructions to open the front cover to gain access to the print cartridges and to install and remove the input tray and outp...
Page 27: Print Cartridge
Printer components chapter 1: getting to know your printer ❖ 1-13 print cartridge components figure 1.4 shows the docuprint c20/nc20's print cartridge components. The print cartridges are the consumables (replenishable substances used by the printer). See the separate supplies/options guide to order...
Page 28: Docuprint Documentation
Docuprint documentation 1-14 ❖ docuprint c20/nc20 user guide docuprint documentation your docuprint c20/nc20 is packaged with documentation in both printed form and on cd-rom. There are two cds: • docuprint cd, which contains documentation and printer drivers. • printer management software cd, which...
Page 29: Electronic
Docuprint documentation chapter 1: getting to know your printer ❖ 1-15 electronic documentation your docuprint c20/nc20 cd-rom contains the following pieces of information: • user guide, which is the electronic version of this book. • quick network installation guide, whichcontains information on ho...
Page 30: Using The Cds
Docuprint documentation 1-16 ❖ docuprint c20/nc20 user guide using the cds the documentation on the docuprint cd is provided as pdf files. These can be viewed with the adobe acrobat reader (provided on the cd if you do not already have one installed). These files contain hypertext links that enable ...
Page 31: Note, Caution and
Docuprint documentation chapter 1: getting to know your printer ❖ 1-17 note, caution and warning symbols throughout this user guide and the other docuprint guides, several symbols are used to emphasize useful, important and critical information. They are as follows: this symbol indicates particularl...
Page 32
1-18 ❖ docuprint c20/nc20 user guide.
Page 33: Loading Print Media
Chapter 2: loading print media ❖ 2-1 loading print media c h a p t e r 2 introduction ...................................................................... 2-2 selecting paper .................................................................. 2-3 paper selection guidelines ............................
Page 34: Introduction
Introduction 2-2 ❖ docuprint c20/nc20 user guide introduction this chapter will help you select paper for your docuprint c20/nc20 and to properly position paper in the different input trays. It will refer you to the separate supplies/ options guide to help you understand the different types of paper...
Page 35: Selecting Paper
Selecting paper chapter 2: loading print media ❖ 2-3 selecting paper the print quality and feeding reliability you get with your printer can vary depending on the paper source you use and the type and size of the print material. Using sizes other than those listed in the separate supplies/options gu...
Page 36: Docuprint C20/nc20
Selecting paper 2-4 ❖ docuprint c20/nc20 user guide docuprint c20/nc20 paper recommendations for the best print quality use xerographic paper. See the separate supplies/options guide for the appropriate weights and sizes to be used in your printer. The following papers can be used with your printer:...
Page 37: Loading Paper
Loading paper chapter 2: loading print media ❖ 2-5 loading paper the docuprint c20/nc20 accepts a variety of different papers and sizes in its standard input tray, manual feed slot and optional tray. For information about the different papers and sizes that you can use with your printer, see the sep...
Page 38: Using The
Loading paper 2-6 ❖ docuprint c20/nc20 user guide using the standard input tray the standard input tray can be used for several different types of paper. See the supplies/options guide for sizes and capacity. To load the standard input tray 1 lift the output bin. If a different type of paper is in t...
Page 39
Loading paper chapter 2: loading print media ❖ 2-7 5 place the print material against the right side of the input tray with the recommended print side face down and the top edge going in first toward the back of the input tray. If you are using preprinted letterhead, see the section “using letterhea...
Page 40
Loading paper 2-8 ❖ docuprint c20/nc20 user guide 8 squeeze the width guide lever and slide it to the right until it touches the edge of the print material. The paper size indicators, printed on the top surface of the bin, are paper size abbreviations used for placement of the length and width guide...
Page 41: Using The Manual
Loading paper chapter 2: loading print media ❖ 2-9 using the manual feed slot the manual feed slot on your printer lets you feed sheets of print material manually one sheet at a time. The printer automatically detects when print material is placed in the manual feed slot, and uses it as the paper so...
Page 42
Loading paper 2-10 ❖ docuprint c20/nc20 user guide to load the manual feed slot 1 if you are loading envelopes, go to step 2. Place a single sheet of print material face up with the side of the print material aligned against the right side of the manual feed. If using preprinted letterhead, see the ...
Page 43
Loading paper chapter 2: loading print media ❖ 2-11 4 fully extend the paper stop on the output bin for large-size paper. Be sure to change paper size on the paper menu. If you use a paper size not listed, select the next larger size. See chapter 3: printing for additional information. Make sure you...
Page 44: Using Tray 2
Loading paper 2-12 ❖ docuprint c20/nc20 user guide using tray 2 the optional tray 2 can be used for several different types of paper. See the supplies/options guide for sizes and capacity. To load tray 2: 1 squeeze the tab located on the width guide lever and slide the width guide lever to the far l...
Page 45
Loading paper chapter 2: loading print media ❖ 2-13 4 place the envelopes with the print side facing you and the long side aligned against the right side of tray 2. The stamp side faces up with the stamp corner facing down. Do not overfill tray 2 because the print material may not feed correctly thr...
Page 46
Loading paper 2-14 ❖ docuprint c20/nc20 user guide 7 fully extend the paper stop on the output bin for large-size paper. Be sure to change paper size on the paper menu. See chapter 3: printing for additional information. If you use a paper size not listed, select the next larger size on the paper si...
Page 47: Tray Linking
Tray linking chapter 2: loading print media ❖ 2-15 tray linking tray linking is a printer feature used when the optional tray 2 is installed. Tray linking enables the automatic linking feature for the paper sources, allowing you to print from one paper source should the other one become empty. For e...
Page 48: Printing Multiple Jobs
Printing multiple jobs 2-16 ❖ docuprint c20/nc20 user guide printing multiple jobs you can use the manual feed slot to print multiple jobs using sheets of print material or envelopes. To do so, you must change the paper source setting through the control panel. If you know how to use the control pan...
Page 49
Printing multiple jobs chapter 2: loading print media ❖ 2-17 5 press ok. The following appears on the display: 6 press until the setting you want appears on the second line, either: ...If you are printing on a sheet of print material, or: ...If you are printing on an envelope. 7 press ok to select t...
Page 50
Printing multiple jobs 2-18 ❖ docuprint c20/nc20 user guide 10 one of the following displays appears and remains there until you load the requested material in the manual feed slot: ...If you are printing on a sheet of print material, or: ...If you are printing on an envelope. See “to load the manua...
Page 51: Using Letterhead
Using letterhead chapter 2: loading print media ❖ 2-19 using letterhead preprinted letterhead must be acceptable for use with your printer. Check with the manufacturer or vendor to determine whether the letterhead you’ve chosen is acceptable for inkjet printers. Page orientation is important when pr...
Page 52
2-20 ❖ docuprint c20/nc20 user guide.
Page 53: Printing
Chapter 3: printing ❖ 3-1 printing c h a p t e r 3 docuprint c20/nc20 printer drivers .................................. 3-2 driver features ............................................................... 3-3 installing centreware dp and printer drivers .................. 3-3 using the control panel...
Page 54: Docuprint C20/nc20
Docuprint c20/nc20 printer drivers 3-2 ❖ docuprint c20/nc20 user guide docuprint c20/nc20 printer drivers the docuprint c20/nc20 supports postscript emulation, pcl 5c emulation or both in the environments listed in table 3.1. To take full advantage of all the printer's features, install the appropri...
Page 55: Driver Features
Docuprint c20/nc20 printer drivers chapter 3: printing ❖ 3-3 driver features the docuprint c20/nc20 drivers will support the following standard features: • input tray selection • paper size, orientation and media • number of copies • multipage printing and ordering • collating • media type • user de...
Page 56: Using The Control Panel
Using the control panel 3-4 ❖ docuprint c20/nc20 user guide using the control panel you can use the control panel on your printer to change printer settings when you cannot change them from your software application or printer driver. Settings you change from the application or driver apply only to ...
Page 57: Control Panel
Using the control panel chapter 3: printing ❖ 3-5 control panel features the docuprint c20/nc20 control panel (figure 3.1) serves two purposes: 1. It displays information about the status of the printer (or the job in process). 2. It provides the means for changing printer settings to control how th...
Page 58: The Control Panel
Using the control panel 3-6 ❖ docuprint c20/nc20 user guide the control panel display the control panel's display performs two functions. • it informs you of printer status conditions, such as when ink cartridges become low, when the paper tray is empty, when a job is in process, and so on. For exam...
Page 59
Using the control panel chapter 3: printing ❖ 3-7 • it presents a hierarchy of menu options and settings to configure and control the printer. For example, when you press or , you will see the following two-line message on the display: (such as supplies menu or job menu ) see the section “docuprint ...
Page 60: Using The
Using the control panel 3-8 ❖ docuprint c20/nc20 user guide using the control keys you can use the control keys to open a menu, scroll through a list of values, change printer settings, and respond to printer messages. Table 3.2 describes the functions of each of the control keys. Control keys act u...
Page 61
Using the control panel chapter 3: printing ❖ 3-9 or pressing or : • at the ready message, takes the printer offline (out of the ready state) and enters the menus. • at the busy message, takes the printer to the job menu. When the printer is offline: press to go to the next item in the menus, or pre...
Page 62
Using the control panel 3-10 ❖ docuprint c20/nc20 user guide ok pressing ok: • selects the menu item shown on the second line of the display. Depending on the type of menu, this action: • opens the menu and displays the first item in the menu. • opens the menu item and displays the default setting. ...
Page 63: Docuprint C20/nc20
Using the control panel chapter 3: printing ❖ 3-11 docuprint c20/nc20 menu map figure 3.2 starting on page 3-12 shows the menu map for the docuprint c20/nc20. Details of all the docuprint c20/nc20 menus and variable settings are contained in chapter 5 of the system administrator guide on the docupri...
Page 64
Using the control panel 3-12 ❖ docuprint c20/nc20 user guide figure 3.2 docuprint c20/nc20 menu map figure 3.2 page 1 of 2 color menu color cartridge black cartridge photo cartridge color correction printer language resource save download target print timeout wait timeout auto continue jam recovery ...
Page 65
Using the control panel chapter 3: printing ❖ 3-13 figure 3.2 docuprint c20/nc20 menu map (continued) figure 3.2 page 2 of 2 parallel menu infrared port pcl smartswitch ps smartswitch npa mode infrared buffer window size transmit delay max baud rate pcl smartswitch ps smartswitch npa mode serial buf...
Page 66: Printing Menu
Using the control panel 3-14 ❖ docuprint c20/nc20 user guide printing menu settings you can print the current settings for the menus and get a list of installed options. This list can be used to verify that the printer options are properly installed and the printer settings are set to what you want....
Page 67
Using the control panel chapter 3: printing ❖ 3-15 4 press ok. The following appears on the display: 5 press ok to select print menus . The following message appears and remains on the control panel display until the page prints. Then, the printer returns to ready and the following appears on the di...
Page 68: Changing Printer
Using the control panel 3-16 ❖ docuprint c20/nc20 user guide changing printer settings you can change printer settings and customize your printer to meet your specific needs by setting different values. These values can be: • a phrase or word that describes a setting • a numerical value that you can...
Page 69
Using the control panel chapter 3: printing ❖ 3-17 5 press or until the menu item you need appears on the display. 6 press ok. An asterisk (*) appears beside the current setting for that menu item. Some menu items have submenus. For example, if you select paper menu , and then select the paper type ...
Page 70
3-18 ❖ docuprint c20/nc20 user guide.
Page 71: Maintaining The Printer
Chapter 4: maintaining the printer ❖ 4-1 maintaining the printer c h a p t e r 4 replacing the print cartridges ............................................ 4-2 to position the print cartridge carrier ............................. 4-3 to replace the print cartridges ....................................
Page 72
Replacing the print cartridges 4-2 ❖ docuprint c20/nc20 user guide replacing the print cartridges periodically, you will need to replace print cartridges in order to maintain optimum print capabilities. It is best to install new print cartridges when the printer first displays any of the messages li...
Page 73: To Position The Print
Replacing the print cartridges chapter 4: maintaining the printer ❖ 4-3 to position the print cartridge carrier 1 make sure the following status message appears on the display: 2 press or to enter the menus. 3 continue to press and release until you see the following on the display: 4 press ok. 5 pr...
Page 74: To Replace The
Replacing the print cartridges 4-4 ❖ docuprint c20/nc20 user guide to replace the print cartridges 1 make sure the print cartridge carrier is positioned on the far left side of the printer. See the section “to position the print cartridge carrier” (page 4-3) for information on how to position it. 2 ...
Page 75
Replacing the print cartridges chapter 4: maintaining the printer ❖ 4-5 5 if you are replacing both print cartridges, repeat steps 3 and 4 for the second cartridge. When you finish, the print cartridge carrier is empty and ready for new print cartridges. 6 dispose of any completely used print cartri...
Page 76: To Install Print
Replacing the print cartridges 4-6 ❖ docuprint c20/nc20 user guide to install print cartridges table 4.2 lists the print cartridges to install in your printer and their appropriate slots. Table 4.2 print cartridges and slots cartridge type cartridge carrier slot black left color right photo left 1 r...
Page 77
Replacing the print cartridges chapter 4: maintaining the printer ❖ 4-7 6 press ok. The display reads: 7 do one of the following: • if you did not change the print cartridge in the left side of the print cartridge carrier, press ok to choose not changed . • if a black cartridge is installed, press u...
Page 78
Replacing the print cartridges 4-8 ❖ docuprint c20/nc20 user guide 8 if you selected not changed , go to step 10 on page 4-9, otherwise continue with step 9. 9 the display reads: do one of the following: • if you installed a new standard yield print cartridge, press ok to choose new standard . • if ...
Page 79
Replacing the print cartridges chapter 4: maintaining the printer ❖ 4-9 10 the display reads: do one of the following: • if you did not change the print cartridge in the right side of the print cartridge carrier, press ok to choose not changed . • if a color cartridge is installed, press until color...
Page 80
Replacing the print cartridges 4-10 ❖ docuprint c20/nc20 user guide 12 the display reads: do one of the following: • if you installed a new standard yield print cartridge, press ok to choose new standard . • if you installed a previously used standard yield print cartridge, press until old standard ...
Page 81: To Align The
Replacing the print cartridges chapter 4: maintaining the printer ❖ 4-11 to align the print cartridges when you finish replacing the print cartridges, the message printing alignment page appears on the control panel display and the printer automatically prints a test page of alignment patterns. If y...
Page 82
Replacing the print cartridges 4-12 ❖ docuprint c20/nc20 user guide figure 4.1 print cartridge alignment pattern. The actual test pattern will print more steps then shown above..
Page 83
Replacing the print cartridges chapter 4: maintaining the printer ❖ 4-13 once the print cartridge alignment test page has printed, the control panel display looks like the following: the current alignment value appears on the second line. To change the alignment value 1 from the test a alignment gro...
Page 84
Replacing the print cartridges 4-14 ❖ docuprint c20/nc20 user guide to print an alignment test page 1 at the control panel, press or to enter the menus. 2 continue to press and release or until you see: 3 press ok. 4 press until the following appears on the display: 5 press ok. The display reads: an...
Page 85: Cleaning Your Printer
Cleaning your printer chapter 4: maintaining the printer ❖ 4-15 cleaning your printer you should perform routine maintenance on your printer at regular intervals to maintain top performance, and to avoid print quality and paper feed problems. This section steps you through the process of cleaning th...
Page 86
Cleaning your printer 4-16 ❖ docuprint c20/nc20 user guide 4 press ok. 5 press until the following appears on the display: 6 press ok. The following appears on the display: the cleaning printheads test page prints.When all the printheads are functioning correctly, the test page appears as follows: t...
Page 87
Cleaning your printer chapter 4: maintaining the printer ❖ 4-17 7 examine the test page and look for breaks in the diagonal lines. A broken line indicates clogged printheads. 8 if you find broken diagonal lines on the test page, repeat steps 2 through 6 and perform the cleaning printheads test two m...
Page 88: Wiping The
Cleaning your printer 4-18 ❖ docuprint c20/nc20 user guide wiping the printheads wipe the printheads only if you have run the cleaning printheads test to clean the printheads and the print quality is not satisfactory. Wiping the printheads removes dried ink from the printheads. 1 move the print cart...
Page 89
Cleaning your printer chapter 4: maintaining the printer ❖ 4-19 5 repeat steps 3 and 4 for the other print cartridge. 6 reinstall the print cartridges. See the section “to install print cartridges” (page 4-6) for more information. 7 close the printer front cover. 8 press ok to move the print cartrid...
Page 90: Cleaning The
Cleaning your printer 4-20 ❖ docuprint c20/nc20 user guide cleaning the cartridge carrier clean the print cartridge carrier contacts only if you have run the cleaning printhead test to clean the printheads and the print quality is not satisfactory. Wiping the cartridge carrier removes dried ink from...
Page 91
Cleaning your printer chapter 4: maintaining the printer ❖ 4-21 7 press ok to move the print cartridge carrier back into the print position without resetting the ink level counter. To print an alignment test page and reset the ink level counter, see the section “to align the print cartridges” (page ...
Page 92: Storing Print Cartridges
Storing print cartridges 4-22 ❖ docuprint c20/nc20 user guide storing print cartridges always store new print cartridges in the original packaging until you are ready to install them. Store partially used print cartridges in the print cartridge storage unit supplied with your printer. The print cart...
Page 93: Troubleshooting
Chapter 5: troubleshooting ❖ 5-1 troubleshooting c h a p t e r 5 printer problems ................................................................ 5-2 printer operation problems ............................................. 5-2 print quality problems ....................................................
Page 94: Printer Problems
5-2 ❖ docuprint c20/nc20 user guide printer problems sometimes printer problems are very simple to solve. When you have a problem, first make sure that: • the power cord is plugged into the printer and a properly grounded electrical outlet. • the electrical outlet is not turned off by any switch or ...
Page 95
5-3 ❖ docuprint c20/nc20 user guide table 5.1 printer operation problems problem action job did not print or incorrect characters printed. • make sure the ready status message appears on the control panel display before you send a job to print. Press to return the printer to the ready status message...
Page 96
5-4 ❖ docuprint c20/nc20 user guide print material misfeeds or multiple feeds occur. • make sure the paper you are using meets the specifications for your printer. See the separate supplies/options guide for more information. • flex paper or other print material before loading it in the input tray o...
Page 97
Printer problems chapter 5: troubleshooting ❖ 5-5 you get unexpected page breaks. Check the print timeout setting in the setup menu. Increase the setting. See print timeout in chapter 1 of the system administrator guide for more information. Job prints from the wrong paper source or on the wrong pap...
Page 98
Printer problems 5-6 ❖ docuprint c20/nc20 user guide job does not print in the correct colors. Adjust the colors through the software application, the printer driver, or centreware dp. Change the color correction setting in the color menu. See color correction in chapter 1 of the system administrato...
Page 99: Print Quality
Printer problems chapter 5: troubleshooting ❖ 5-7 print quality problems consult table 5.2 for corrective actions when the printer does not produce the output print quality you expect. Table 5.2 print quality problems problem action print is too light. • if you are printing on an uneven print surfac...
Page 100
Printer problems 5-8 ❖ docuprint c20/nc20 user guide the job prints, but the left and top margins are incorrect. • make sure the paper size setting is set correctly in the paper menu. See paper size in chapter 1 of the system administrator guide for more information. • make sure the margins are set ...
Page 101
Printer problems chapter 5: troubleshooting ❖ 5-9 characters print with white lines. • a print cartridge may be out of ink or low on ink. If one of the ink=low messages appear, install a new print cartridge. See chapter 4: maintaining the printer for more information. • remove and reinstall one of t...
Page 102: Paper Jams
Paper jams 5-10 ❖ docuprint c20/nc20 user guide paper jams your docuprint c20/nc20 printer has been designed to provide reliable, trouble-free operation. However, you may experience an occasional paper jam. When the printer detects a misfeed or a paper jam, the printing process is halted and a contr...
Page 103: Clearing Paper Jams
Paper jams chapter 5: troubleshooting ❖ 5-11 clearing paper jams if a paper jam occurs, the 200 paper jam message appears on the control panel. This message and other common error messages and corrective actions are listed in table 5.3 on page 5-18. The 200 paper jam message appears when paper or an...
Page 104: Possible Paper
Paper jams 5-12 ❖ docuprint c20/nc20 user guide possible paper jam areas figure 5.1 shows the path the paper travels through the printer. The path varies depending on the paper source. The jam areas are indicated by the xs in the figure. Figure 5.1 paper jam areas printer components and jam areas 1 ...
Page 105
Paper jams chapter 5: troubleshooting ❖ 5-13 when a paper jams occurs, determine where in the printer the jam has occurred. Once you have determined that, proceed to one of the following sections and follow the described steps for clearing the jam: • if the jam is in or around the input tray, see th...
Page 106: To Clear A Jam In
Paper jams 5-14 ❖ docuprint c20/nc20 user guide to clear a jam in the input tray 1 lift the output bin and locate the jammed paper inside the input tray. 2 pull the paper up and toward you to remove it. If you cannot get a firm grasp on the jammed paper, it may be easier to remove it from the output...
Page 107: To Clear A Jam In The
Paper jams chapter 5: troubleshooting ❖ 5-15 to clear a jam in the manual feed slot 1 locate the jammed paper in the manual feed slot. 2 pull the paper straight up and remove it. If you cannot get a firm grasp on the jammed paper, it may be easier to remove it from the output bin. See the section “t...
Page 108: To Clear A Jam In The
Paper jams 5-16 ❖ docuprint c20/nc20 user guide to clear a jam in the output bin 1 use the finger grip on either side of the front cover to lift the cover and locate the jammed paper in the output bin. 2 pull the paper up and toward you to remove it. 3 close the printer front cover..
Page 109: To Clear A Jam
Paper jams chapter 5: troubleshooting ❖ 5-17 to clear a jam in tray 2 1 locate the jammed paper in tray 2. 2 pull the paper up and toward you to remove it. If you cannot get a firm grasp on the jammed paper, it may be easier to remove it from the output bin. See the section “to clear a jam in the ou...
Page 110: Common Error Messages
Common error messages 5-18 ❖ docuprint c20/nc20 user guide common error messages chapter 5 of the system administrator guide contains the entire set of messages which can appear on the control panel display. Many of these messages are diagnostic messages which appear when there is a printer problem....
Page 111
Common error messages chapter 5: troubleshooting ❖ 5-19 37 insufficient collation memory the printer memory used to store pages is too full to collate the rest of the print job. • press to clear the message, print the portion of the job already in memory, and begin collating the rest of the job. • s...
Page 112
Common error messages 5-20 ❖ docuprint c20/nc20 user guide 88 color print cartridge low 88 black print cartridge low 88 photo print cartridge low the color ink supply is low. The black ink supply is low. The photo ink supply is low. • press to clear the message, print the portion of the job already ...
Page 113
Common error messages chapter 5: troubleshooting ❖ 5-21 change tray type size the printer requests a different print material than what is loaded in the tray or set in the paper size or paper type menus. Line 1 displays the paper source tray, which is one of the following items: • tray 1 • tray 2 tr...
Page 114
Common error messages 5-22 ❖ docuprint c20/nc20 user guide load tray type size the printer is trying to feed print material from a source it detects is empty. Line 1 displays the paper source tray, which is one of the following items: • tray 1 • tray 2 tray 2 only displays if the optional tray 2 is ...
Page 115
Common error messages chapter 5: troubleshooting ❖ 5-23 load manual custom type name size type size the printer requests print material to be manually fed from the manual feed slot. Line 2 displays one of the following items: custom type name : a user-defined name, for custom type 1 through 3. The n...
Page 116: To Cancel The
Common error messages 5-24 ❖ docuprint c20/nc20 user guide to cancel the current print job 1 press or to enter the menus. 2 continue to press and release until you see the following on the display: 3 press ok. 4 press and release until you see the following on the display: 5 press ok. Job menu job m...
Page 117: To Reset The Printer
Common error messages chapter 5: troubleshooting ❖ 5-25 to reset the printer and cancel the print job 1 press or to enter the menus. 2 continue to press and release until you see the following on the display: 3 press ok. 4 press and release until you see the following on the display: 5 press ok. Res...
Page 118
5-26 ❖ docuprint c20/nc20 user guide.
Page 119: Printer Specifications
Appendix a: printer specifications ❖ a-1 printer specifications a p p e n d i x a.
Page 120
Printer specifications a-2 ❖ docuprint c20/nc20 user guide table a.1 docuprint c20/nc20 features feature description print addressibility 300 dots per inch (dpi) standard, 600 dpi standard, 1200 image quality (requires added memory to print most full pages) maximum print speed/pages per minute (ppm)...
Page 121
Printer specifications appendix a: printer specifications ❖ a-3 paper output standard exit bin with the following stack capacities: • 50 sheets of paper • 1 transparency • 10 sheets of tables • 15 envelopes/cards. Paper sizes a3, a4, a5, banner a4, banner letter, executive, jis-b5, legal, letter, ta...
Page 122
A-4 ❖ docuprint c20/nc20 user guide.
Page 123: Certifications
Appendix b: certifications ❖ b-1 certifications a p p e n d i x b.
Page 124: Electronic Emission Notices
Electronic emission notices b-2 ❖ docuprint c20/nc20 user guide electronic emission notices without an external ethernet adapter installed federal communications commission (fcc) compliance information statement the docuprint c20 has been tested and found to comply with the limits for a class b digi...
Page 125
Electronic emission notices appendix b: certifications ❖ b-3 if this equipment does cause harmful interference to radio or television reception, which can be determined by turning the equipment off and on, the user is encouraged to try to correct the interference by one or more of the following meas...
Page 126
Electronic emission notices b-4 ❖ docuprint c20/nc20 user guide industry canada compliance statement this class b digital apparatus meets all requirements of the canadian interference-causing equipment regulations. European community (ec) directives conformity this product is in conformity with the ...
Page 127: With An External
Electronic emission notices appendix b: certifications ❖ b-5 with an external ethernet adapter installed federal communications commission (fcc) compliance information statement the docuprint nc20 has been tested and found to comply with the limits for a class a digital device, pursuant to part 15 o...
Page 128
Electronic emission notices b-6 ❖ docuprint c20/nc20 user guide industry canada compliance statement this class a digital apparatus meets all requirements of the canadian interference-causing equipment regulations. European community (ec) directives conformity this product is in conformity with the ...
Page 129
Electronic emission notices appendix b: certifications ❖ b-7 the united kingdom telecommunications act 1984 this apparatus is approved under the approval number ns/g/1234/j/100003 for the indirect connections to the public telecommunications systems in the united kingdom. German acoustics statement ...
Page 130
Electronic emission notices b-8 ❖ docuprint c20/nc20 user guide energy star the epa energy star computers program is a partnership effort with computer manufacturers to promote the introduction of energy-efficient products and to reduce air pollution caused by power generation. Companies participati...
Page 131: Printer Options
Appendix c: printer options ❖ c-1 printer options a p p e n d i x c installing printer options ................................................... C-3 printer memory ................................................................. C-4 accessing the system board from the front ..................... ...
Page 132
Printer options c-2 ❖ docuprint c20/nc20 user guide hard disk ........................................................................ C-20 installing the hard disk ................................................ C-20 option card installation .................................................. C-21 ...
Page 133: Installing Printer Options
Installing printer options appendix c: printer options ❖ c-3 installing printer options you can customize your printer by changing memory capacity and installing different connectivity options. This chapter provides instructions for installing each option. To install each option, you must first acce...
Page 134: Printer Memory
Printer memory c-4 ❖ docuprint c20/nc20 user guide printer memory you can add additional memory to increase the printer’s dynamic random access memory (dram). Additional printer memory allows the docuprint c20/nc20 to print more complex jobs and operate more efficiently. Your printer was shipped wit...
Page 135: Accessing The System
Printer memory appendix c: printer options ❖ c-5 accessing the system board from the front to install or remove memory, you must access the printer system board which is under the input tray. Follow these steps: 1 unplug the printer power cord. 2 disconnect all cables from the back of the printer. 3...
Page 136: Installing Printer
Printer memory c-6 ❖ docuprint c20/nc20 user guide installing printer memory before can you install printer memory simm, make sure you have accessed the printer system board in the front of the printer. If you need to do this, see “accessing the printer system board from the front” on the previous p...
Page 137
Printer memory appendix c: printer options ❖ c-7 3 hold the memory simm with the connection points pointing toward the connector and position the notch as shown. 4 insert the memory simm all the way into the connector at a 45° angle, and rotate it down until it snaps into place. You can hear the mem...
Page 138: Closing The System
Printer memory c-8 ❖ docuprint c20/nc20 user guide closing the system board from the front complete the following steps after you have installed the printer memory 1 reinstall the system board access cover. A while holding the cover at the angle shown, align the tabs on the back of the access cover ...
Page 139: Flash Memory
Flash memory appendix c: printer options ❖ c-9 flash memory flash memory can be used to store downloaded fonts, macros, symbol sets, logos, and forms. You can install one flash memory simm in your printer. Flash memory simms are available in 1, 2, and 4mb. Accessing the system board from the rear to...
Page 140
Flash memory c-10 ❖ docuprint c20/nc20 user guide 5 locate the system board access cover. 6 pull the tab on the access cover until the cover rotates toward you. 7 continue with the section “installing a flash memory simm” on the next page..
Page 141: Installing A Flash
Flash memory appendix c: printer options ❖ c-11 installing a flash memory simm before you install a flash memory option, follow the steps in “accessing the system board from the rear” in the previous section. To install a flash memory option: a memory simm is easily damaged by static electricity. To...
Page 142
Flash memory c-12 ❖ docuprint c20/nc20 user guide 4 hold the simm with the connection points pointing toward the connector and position the notch as shown. 5 insert the simm all the way into the connector at a 45° angle, and rotate it up until it snaps into place. You can hear the memory simm click ...
Page 143: Closing The System
Flash memory appendix c: printer options ❖ c-13 closing the system board from the rear complete the following steps to close the printer system board after you have installed the flash memory simm: 1 push on the access cover until it snaps into place. 2 do one of the following: • reattach the printe...
Page 144
Flash memory c-14 ❖ docuprint c20/nc20 user guide 3 reconnect all cables to the back of the printer. 4 reconnect the power cord to the printer and a properly grounded electrical outlet. 5 make sure the ready message appears on the control panel display. If an error message appears, see chapter 5 in ...
Page 145: External Ethernet Adapter
External ethernet adapter appendix c: printer options ❖ c-15 external ethernet adapter an external ethernet adapter is available for your printer. With this adapter, you can connect your printer to an ethernet network so that it can be shared. The external ethernet adapter supports the following: • ...
Page 146: Installing The External
External ethernet adapter c-16 ❖ docuprint c20/nc20 user guide installing the external ethernet adapter to install the external ethernet adapter: 1 connect the adapter to the parallel port on the rear of your printer. 2 connect your ethernet cable into the adapter. 3 connect the adapter power supply...
Page 147: Tri-Port Interface Card
Tri-port interface card appendix c: printer options ❖ c-17 tri-port interface card the tri-port interface card lets you connect your printer to: • a localtalk network • a serial interface (serial rs-232c or serial rs-422a) • an infrared adapter. Installing the tri-port interface card to install the ...
Page 148: Infrared Adapter
Infrared adapter c-18 ❖ docuprint c20/nc20 user guide infrared adapter installing the infrared adapter to install the infrared adapter: 1 unplug the printer power cord. 2 locate the infrared port on the back of your printer. The infrared port is attached to the tri-port interface option card install...
Page 149: Using The
Infrared adapter appendix c: printer options ❖ c-19 using the infrared adapter to use the infrared adapter: 1 aim the computer infrared port at the infrared port on the front of the infrared adapter. See the documentation that came with your computer for information about your computer infrared port...
Page 150: Hard Disk
Hard disk c-20 ❖ docuprint c20/nc20 user guide hard disk like the flash memory, the hard disk is useful for storing information such as downloaded fonts, macros, and symbol sets. You can also use the hard disk to store incoming print jobs in a buffer until they print. Since hard disk memory provides...
Page 151: Option Card Installation
Option card installation appendix c: printer options ❖ c-21 option card installation follow the steps in this section to install either of the following options: • tri-port interface card • hard disk. Accessing the system board from the right complete the following steps before you install the optio...
Page 152: Installing An
Option card installation c-22 ❖ docuprint c20/nc20 user guide installing an option card complete the following steps to install either the tri-port interface card or the hard disk option: 1 remove the two screws from the metal plate covering the opening for the cable connector.Save the screws. 2 gra...
Page 153
Option card installation appendix c: printer options ❖ c-23 6 align the left side of the option card with the track inside the card guide. Make sure the connectors on the right side of the option card clear the cable connector opening. 7 push the card straight into the printer. The option card autom...
Page 154: Closing The System
Option card installation c-24 ❖ docuprint c20/nc20 user guide closing the system board from the right complete the following steps after you install an option card: 1 insert the four tabs on the top of the system board access cover into the slots on the printer as illustrated. 2 slide the system boa...
Page 155: Input Tray 2
Input tray 2 appendix c: printer options ❖ c-25 input tray 2 tray 2 is shipped in two pieces, the paper tray and the paper support. The following sections give complete instructions for attaching the paper tray and the paper support. Installing the paper tray 1 make sure you have all the items shown...
Page 156
Input tray 2 c-26 ❖ docuprint c20/nc20 user guide 5 insert the pegs located on the bottom of each side of the paper tray into the slots on the back of the printer. The paper tray fits straight into the back of the printer. 6 push the paper tray straight in until it clicks into place. 7 continue with...
Page 157: Attaching The
Input tray 2 appendix c: printer options ❖ c-27 attaching the paper support 1 locate the slot on the back of the paper tray. 2 align the tab on the back of the paper support with the slot on the paper tray. 3 push straight down on the paper support until it stops. 4 reconnect all cables to the back ...
Page 158
C-28 ❖ docuprint c20/nc20 user guide.
Page 159: Index
Index i x docuprint c20/nc20 user guide a alignment test page printing • 4-14 appletalk • 1-6 auto-protocol sensing • 1-6 b bitmap fonts • 1-4 buttons see control panel, control keys c cancel print job • 5-24 ➝ 5-25 cartridge carrier cleaning • 4-20 ➝ 4-21 cartridge carrier track location • 1-13 cen...
Page 160
E docuprint c20/nc20 user guide e electronic documentation • 1-15 printer drivers • 1-15 printer management software • 1-15 error messages • 5-18 ➝ 5-23 external ethernet adapter • 1-5, 1-6 installing • c-15 ➝ c-16 10baset • 1-10 f flash memory installing • c-9 ➝ c-14 fonts • 1-4 front cover locatio...
Page 161
P docuprint c20/nc20 user guide p paper loading • 2-5 ➝ 2-14 into manual feed slot • 2-10 ➝ 2-11 into standard input tray • 2-6 ➝ 2-8 into tray 2 • 2-12 ➝ 2-14 recommendations • 2-4 selecting • 2-3 ➝ 2-4 paper jams • 5-10 ➝ 5-17 causes • 5-10 clearing • 5-11 ➝ 5-17 from input tray • 5-14 from manual...
Page 162
R docuprint c20/nc20 user guide printer settings changing • 3-16 ➝ 3-17 printheads cleaning • 4-15 ➝ 4-19 protocols • 1-6 appletalk • 1-6 auto-protocol sensing • 1-6 ibm lan server • 1-6 localtalk • 1-6 netware • 1-6 solaris • 1-6 sunos • 1-6 wfwg • 1-6 windows ntas • 1-6 windows 95 • 1-6 r rear cov...