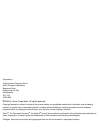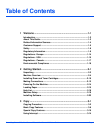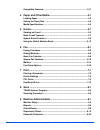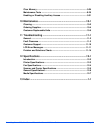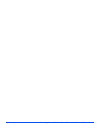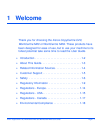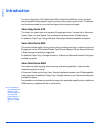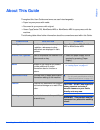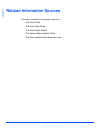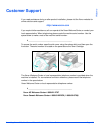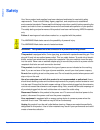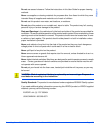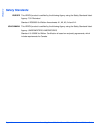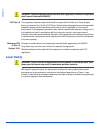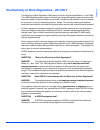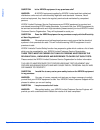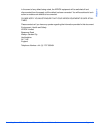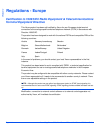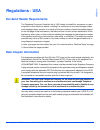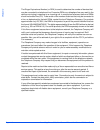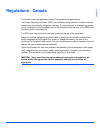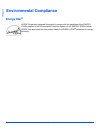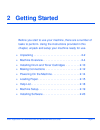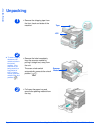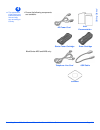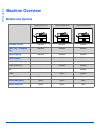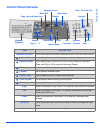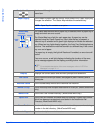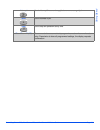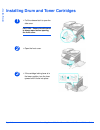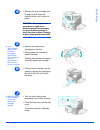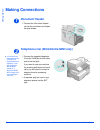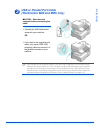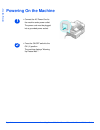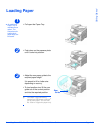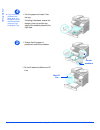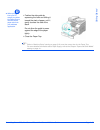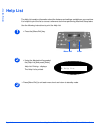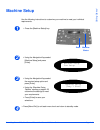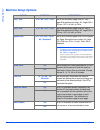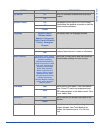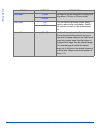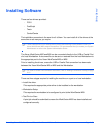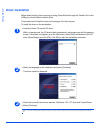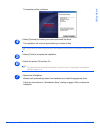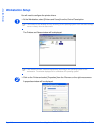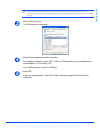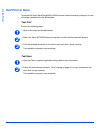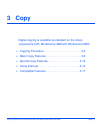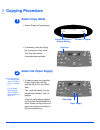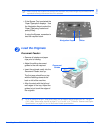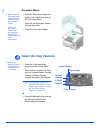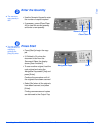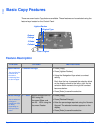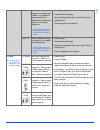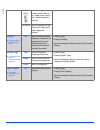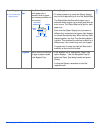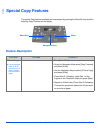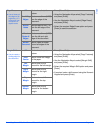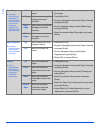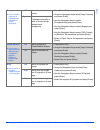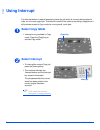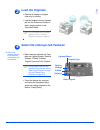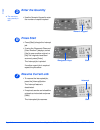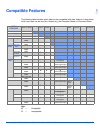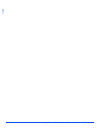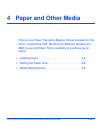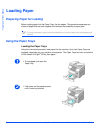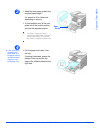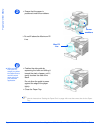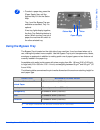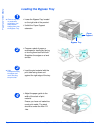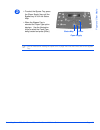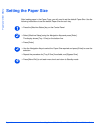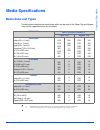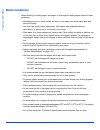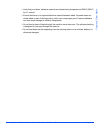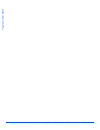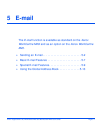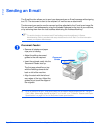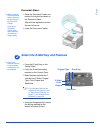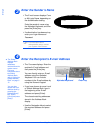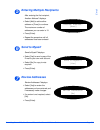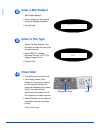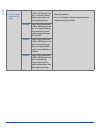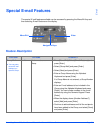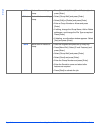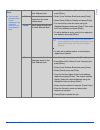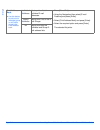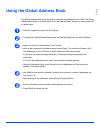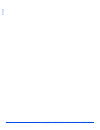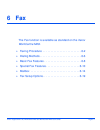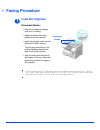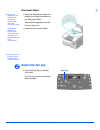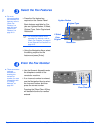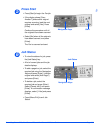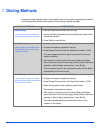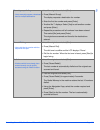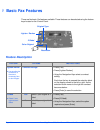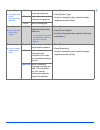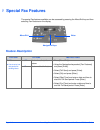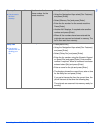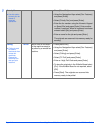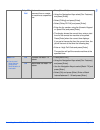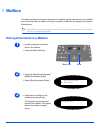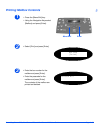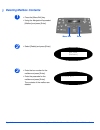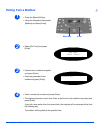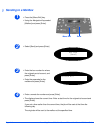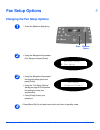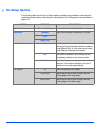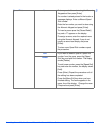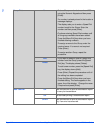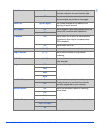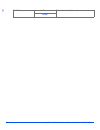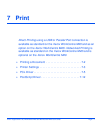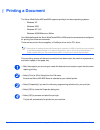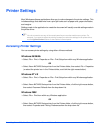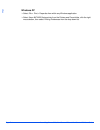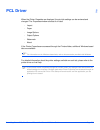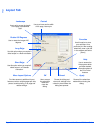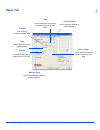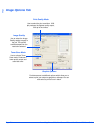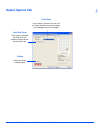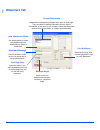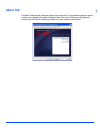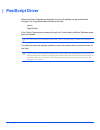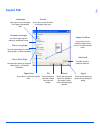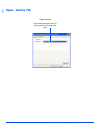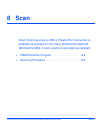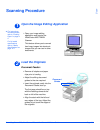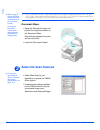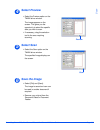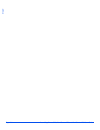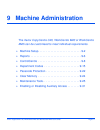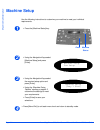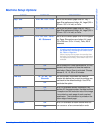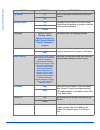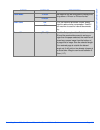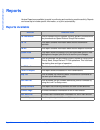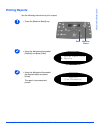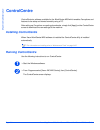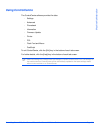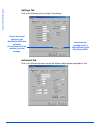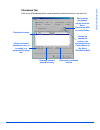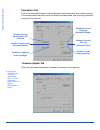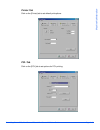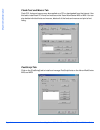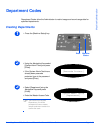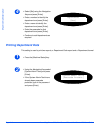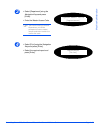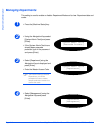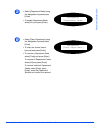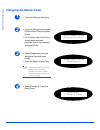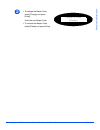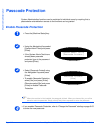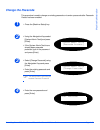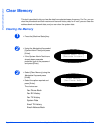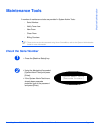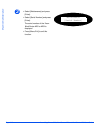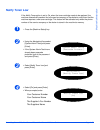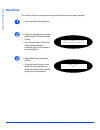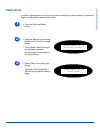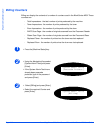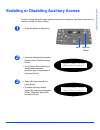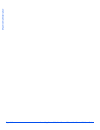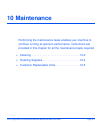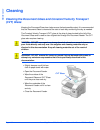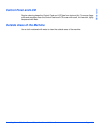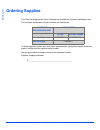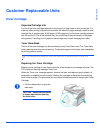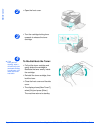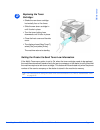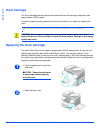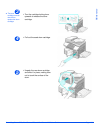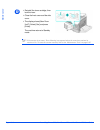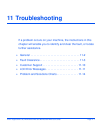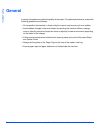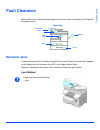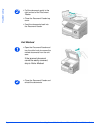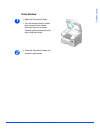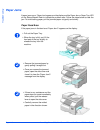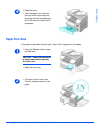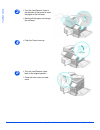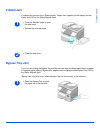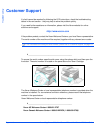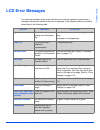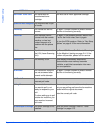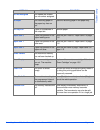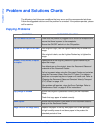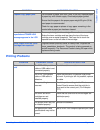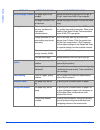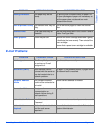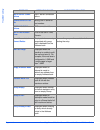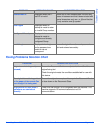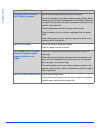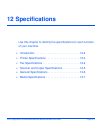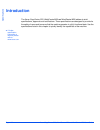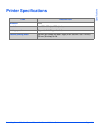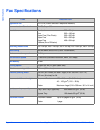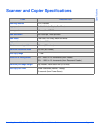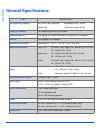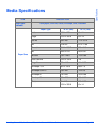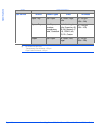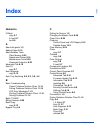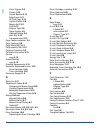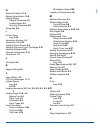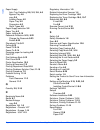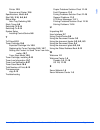- DL manuals
- Xerox
- Printer
- CopyCentre C20
- User Manual
Xerox CopyCentre C20 User Manual
Summary of CopyCentre C20
Page 1
Copycentre c20 workcentre m20/m20i user guide 604e07110
Page 2
Prepared by: the document company xerox gkls european operations bessemer road welwyn garden city hertfordshire al7 1he england © 2004 by xerox corporation. All rights reserved. Copyright protection claimed includes all forms and matters of copyrighted material and information now allowed by statuto...
Page 3: Table of Contents
Xerox copycentre c20, workcentre m20 and workcentre m20i user guide page i table of contents 1 welcome .................................................................................1-1 introduction................................................................................................ 1-2...
Page 4
Page ii xerox copycentre c20, workcentre m20 and workcentre m20i user guide compatible features ............................................................................... 3-17 4 paper and other media..........................................................4-1 loading paper........................
Page 5
Xerox copycentre c20, workcentre m20 and workcentre m20i user guide page iii clear memory ........................................................................................... 9-24 maintenance tools .................................................................................. 9-25 enablin...
Page 6
Page iv xerox copycentre c20, workcentre m20 and workcentre m20i user guide.
Page 7: 1 Welcome
Xerox copycentre c20, workcentre m20 and workcentre m20i user guide page 1-1 1 welcome thank you for choosing the xerox copycentre c20, workcentre m20 or workcentre m20i. These products have been designed for ease of use, but to use your machine to its fullest potential take some time to read the us...
Page 8: Introduction
Page 1-2 xerox copycentre c20, workcentre m20 and workcentre m20i user guide welcome introduction the xerox copycentre c20, workcentre m20 or workcentre m20i are a family of digital devices capable of being used for copying, printing, faxing, scanning and e-mail. The features and functions available...
Page 9: About This Guide
Xerox copycentre c20, workcentre m20 and workcentre m20i user guide page 1-3 welcome about this guide throughout this user guide some terms are used interchangeably: ! Paper is synonymous with media. ! Document is synonymous with original. ! Xerox copycentre c20, workcentre m20 or workcentre m20i is...
Page 10: Related Information Sources
Page 1-4 xerox copycentre c20, workcentre m20 and workcentre m20i user guide welcome related information sources information available for the products consists of: - this user guide - the quick start guide - the quick install sheets - the system administration guide - the xerox website http://www.X...
Page 11: Customer Support
Xerox copycentre c20, workcentre m20 and workcentre m20i user guide page 1-5 welcome customer support if you need assistance during or after product installation, please visit the xerox website for online solutions and support: http://www.Xerox.Com if you require further assistance, call our experts...
Page 12: Safety
Page 1-6 xerox copycentre c20, workcentre m20 and workcentre m20i user guide welcome safety your xerox product and supplies have been designed and tested to meet strict safety requirements. These include safety agency approval, and compliance to established environmental standards. Please read the f...
Page 13
Xerox copycentre c20, workcentre m20 and workcentre m20i user guide page 1-7 welcome do not use aerosol cleaners. Follow the instructions in this user guide for proper cleaning methods. Never use supplies or cleaning materials for purposes other than those for which they were intended. Keep all supp...
Page 14: Safety Standards
Page 1-8 xerox copycentre c20, workcentre m20 and workcentre m20i user guide welcome safety standards europe this xerox product is certified by the following agency using the safety standards listed. Agency: tuv rheinland standard: iec60950 3rd edition amendments a1, a2, a3, a4 and a11. Usa/canada t...
Page 15: Regulatory Information
Xerox copycentre c20, workcentre m20 and workcentre m20i user guide page 1-9 welcome regulatory information the ce marking applied to this product symbolizes xerox limited declaration of conformity with the following applicable directives of the european union as of the dates indicated: january 1, 1...
Page 16: Laser Safety
Page 1-10 xerox copycentre c20, workcentre m20 and workcentre m20i user guide welcome warning: shielded cables must be used with this equipment to maintain compliance with council directive 89/336/eec. Fcc part 15 this equipment has been tested and found to comply with the limits for a class a digit...
Page 17
Xerox copycentre c20, workcentre m20 and workcentre m20i user guide page 1-11 welcome the electricity at work regulations - uk only the electricity at work regulation 1989 came into force in england and wales on 1 april 1990. This 1989 regulation places a duty on all employers and self-employed pers...
Page 18
Page 1-12 xerox copycentre c20, workcentre m20 and workcentre m20i user guide welcome question: is the xerox equipment in my premises safe? Answer: all xerox equipment supplied by xerox limited and their authorized distributors conforms to all relevant safety legislation and standards. However, like...
Page 19
Xerox copycentre c20, workcentre m20 and workcentre m20i user guide page 1-13 welcome in the event of any defect being noted, the xerox equipment will be switched off and disconnected from the supply until the defect has been corrected. You will be advised of such action to enable such defects to be...
Page 20: Regulations - Europe
Page 1-14 xerox copycentre c20, workcentre m20 and workcentre m20i user guide welcome regulations - europe certification to 1999/5/ec radio equipment & telecommunications terminal equipment directive this xerox product has been self-certified by xerox for pan-european single terminal connection to t...
Page 21: Regulations - Usa
Xerox copycentre c20, workcentre m20 and workcentre m20i user guide page 1-15 welcome regulations - usa fax send header requirements the telephone consumer protection act of 1991 makes it unlawful for any person to use a computer or other electronic device, including fax machines, to send any messag...
Page 22
Page 1-16 xerox copycentre c20, workcentre m20 and workcentre m20i user guide welcome the ringer equivalence number (or ren) is used to determine the number of devices that may be connected to a telephone line. Excessive rens on a telephone line may result in the devices not ringing in response to a...
Page 23: Regulations - Canada
Xerox copycentre c20, workcentre m20 and workcentre m20i user guide page 1-17 welcome regulations - canada this product meets the applicable industry canada technical specifications. 'the ringer equivalence number (ren) is an indication of the maximum number of devices allowed to be connected to a t...
Page 24: Environmental Compliance
Page 1-18 xerox copycentre c20, workcentre m20 and workcentre m20i user guide welcome environmental compliance energy star ® xerox corporation designed this product to comply with the guidelines of the energy star ® program of the environmental protection agency. As an energy star ® partner, xerox h...
Page 25: 2 Getting Started
Xerox copycentre c20, workcentre m20 and workcentre m20i user guide page 2-1 2 getting started before you start to use your machine, there are a number of tasks to perform. Using the instructions provided in this chapter, unpack and setup your machine ready for use. ! Unpacking . . . . . . . . . . ....
Page 26: Unpacking
Page 2-2 xerox copycentre c20, workcentre m20 and workcentre m20i user guide getting star te d unpacking " to scan or copy a document, the switch must be in the unlock position. If the machine is not being used for a long period of time, or being moved, push the switch to the lock position ( ). 1 ! ...
Page 27
Xerox copycentre c20, workcentre m20 and workcentre m20i user guide page 2-3 ge tt ing st ar te d " the appearance of the power cord and the telephone line cord may vary according to country. 4 ! Ensure the following components are available: ac power cord user documentation starter toner cartridge ...
Page 28: Machine Overview
Page 2-4 xerox copycentre c20, workcentre m20 and workcentre m20i user guide getting star te d machine overview models and options copycentre c20 workcentre m20 workcentre m20i document feeder standard standard standard paper tray 1 & bypass tray standard standard standard digital copying standard s...
Page 29: Component Location
Xerox copycentre c20, workcentre m20 and workcentre m20i user guide page 2-5 ge tt ing st ar te d component location front view: note: the components on each model vary, this picture represents the workcentre m20i with the optional paper tray 2. Document feeder document guides document input tray do...
Page 30
Page 2-6 xerox copycentre c20, workcentre m20 and workcentre m20i user guide getting star te d rear view: note: the components on each model vary, this picture represents the workcentre m20i, standard configuration. Paper exit extension document feeder paper tray telephone connections ac power cord ...
Page 31: Control Panel Overview
Xerox copycentre c20, workcentre m20 and workcentre m20i user guide page 2-7 ge tt ing st ar te d control panel overview item description alphabet keyboard use to enter alpha and symbol characters for the e-mail and fax functions. Lighten/darken use to adjust the contrast level to improve output qua...
Page 32
Page 2-8 xerox copycentre c20, workcentre m20 and workcentre m20i user guide getting star te d navigation keys use to scroll through the menu items and the options available for each menu item. Paper supply use to select a paper type and source. Each press of the paper supply key changes the selecti...
Page 33
Xerox copycentre c20, workcentre m20 and workcentre m20i user guide page 2-9 ge tt ing st ar te d interrupt use to interrupt the current copy job to run a more urgent job. Start use to activate a job. Stop use to stop an operation at any time. Clear/clear all (ac) press once to clear a current entry...
Page 34
Page 2-10 xerox copycentre c20, workcentre m20 and workcentre m20i user guide getting star te d installing drum and toner cartridges 1 ! Pull the release latch to open the side cover. Caution: ensure the side cover is always open before opening the front cover. 2 ! Open the front cover. 3 ! If the c...
Page 35
Xerox copycentre c20, workcentre m20 and workcentre m20i user guide page 2-11 ge tt ing st ar te d " xerox has included a starter toner cartridge. Purchased replacement toner cartridges will yield approximately two times the number of copies. " when the drum or toner cartridge need to be replaced a ...
Page 36: Making Connections
Page 2-12 xerox copycentre c20, workcentre m20 and workcentre m20i user guide getting star te d making connections document feeder telephone line (workcentre m20i only) " you should use the telephone line cord which is supplied with your machine. If you are replacing it with another vendor’s, it sho...
Page 37: Usb Or Parallel Port Cable
Xerox copycentre c20, workcentre m20 and workcentre m20i user guide page 2-13 ge tt ing st ar te d usb or parallel port cable (workcentre m20 and m20i only) # only connect one of the above cables. If you are using a usb cable, you must be running windows 95, 98, me, 2000, xp or nt 4.0. When using th...
Page 38: Powering On The Machine
Page 2-14 xerox copycentre c20, workcentre m20 and workcentre m20i user guide getting star te d powering on the machine 1 ! Connect the ac power cord to the machine and a power outlet. The power cord must be plugged into a grounded power socket. 2 ! Press the on/off switch to the on ( i ) position. ...
Page 39: Loading Paper
Xerox copycentre c20, workcentre m20 and workcentre m20i user guide page 2-15 ge tt ing st ar te d loading paper " an additional paper tray is available as an option. The instructions for loading both paper trays are the same. 1 ! Pull open the paper tray. 2 ! Push down on the pressure plate until i...
Page 40
Page 2-16 xerox copycentre c20, workcentre m20 and workcentre m20i user guide getting star te d " if you experience problems with paper feed, turn the paper around and if the problem continues, use the bypass tray. 4 ! Fan the paper and insert it into the tray. If loading letterhead, ensure the desi...
Page 41
Xerox copycentre c20, workcentre m20 and workcentre m20i user guide page 2-17 ge tt ing st ar te d " when printing from your pc, ensure you select the paper source and the correct paper size from your software application. # refer to “machine setup” starting on page 2-19 to set the correct size for ...
Page 42: Help List
Page 2-18 xerox copycentre c20, workcentre m20 and workcentre m20i user guide getting star te d help list the help list contains information about the features and settings available on your machine. It is helpful to print the list to use as a reference tool when performing machine setup tasks. Use ...
Page 43: Machine Setup
Xerox copycentre c20, workcentre m20 and workcentre m20i user guide page 2-19 ge tt ing st ar te d machine setup use the following instructions to customize your machine to meet your individual requirements. ! Press [menu/exit] to exit each menu level and return to standby mode. 1 ! Press the [machi...
Page 44: Machine Setup Options
Page 2-20 xerox copycentre c20, workcentre m20 and workcentre m20i user guide getting star te d machine setup options option settings description tray 1 size ltr / a4 / lgl / folio use to set the default paper size for tray 1. Paper size options are letter, a4, legal (216 x 356 mm / 8.5 x 14 inch) o...
Page 45
Xerox copycentre c20, workcentre m20 and workcentre m20i user guide page 2-21 ge tt ing st ar te d key sound on set to on to enable a sound when any key is pressed. Off speaker control on the speaker can be set to on, off or comm. Comm allows the speaker to remain on until the remote machine answers...
Page 46
Page 2-22 xerox copycentre c20, workcentre m20 and workcentre m20i user guide getting star te d clock mode 12 hour the machine can be configured to display time using either a 12-hour or 24-hour format. 24 hour toner save on if on, the machine produces a lower quality output to reduce toner consumpt...
Page 47: Installing Software
Xerox copycentre c20, workcentre m20 and workcentre m20i user guide page 2-23 ge tt ing st ar te d installing software there are four drivers provided: - pcl5 - postscript - twain - controlcentre the installation procedure is the same for all of them. You can install all of the drivers at the same t...
Page 48: Driver Installation
Page 2-24 xerox copycentre c20, workcentre m20 and workcentre m20i user guide getting star te d driver installation before direct printing, direct scanning or using controlcentre through the parallel port or the usb port, you will need to install a driver. The procedure will install the driver and c...
Page 49
Xerox copycentre c20, workcentre m20 and workcentre m20i user guide page 2-25 ge tt ing st ar te d the selection will be confirmed. ! Select [continue] to confirm your choice and install the driver. The installation will continue by transferring a number of files. # if you chose to install multiple ...
Page 50: Workstation Setup
Page 2-26 xerox copycentre c20, workcentre m20 and workcentre m20i user guide getting star te d workstation setup you will need to configure the printer drivers. ! At the workstation, select [printers and faxes] from the control panel option. # the location of this window will vary according to the ...
Page 51
Xerox copycentre c20, workcentre m20 and workcentre m20i user guide page 2-27 ge tt ing st ar te d # this window will have a different appearance according to the operating system of the workstation and the type of driver installed. The window displayed is for a windows xp operating system. ! Click ...
Page 52: Test Print Or Scan
Page 2-28 xerox copycentre c20, workcentre m20 and workcentre m20i user guide getting star te d test print or scan to ensure the xerox workcentre m20 or m20i has been installed correctly a test print or scan should be submitted from the workstation. Test print perform the following steps: ! Open a d...
Page 53: 3 Copy
Xerox copycentre c20, workcentre m20 and workcentre m20i user guide page 3-1 3 copy digital copying is available as standard on the xerox copycentre c20, workcentre m20 and workcentre m20i. ! Copying procedure . . . . . . . . . . . . . . . . . . . . . . . . 3-2 ! Basic copy features . . . . . . . . ...
Page 54: Copying Procedure
Page 3-2 xerox copycentre c20, workcentre m20 and workcentre m20i user guide copy copying procedure select copy mode select the paper supply " for instructions on loading media, refer to “loading paper” on page 4- 2. For full media specifications refer to “media specifications” on page 12-7. 1 ! Ens...
Page 55: Load The Originals
Xerox copycentre c20, workcentre m20 and workcentre m20i user guide page 3-3 copy # when copying onto a paper size smaller than a4/letter, the printed image may be offset and not reproduce correctly, even when auto fit is selected. Load the originals document feeder: ! Up to 50 sheets of 80 g/m 2 (2...
Page 56: Select The Copy Features
Page 3-4 xerox copycentre c20, workcentre m20 and workcentre m20i user guide copy document glass: " when using the document glass, ensure there are no documents in the document feeder. Leaving the document feeder open while scanning will affect the image quality and toner consumption. Select the cop...
Page 57: Enter The Quantity
Xerox copycentre c20, workcentre m20 and workcentre m20i user guide page 3-5 copy enter the quantity " the maximum copy quantity is 999. " you can cancel a copy job while it is copying by pressing the [stop] key twice. Press start 5 numeric keypad clear/clear all ! Use the numeric keypad to enter th...
Page 58: Basic Copy Features
Page 3-6 xerox copycentre c20, workcentre m20 and workcentre m20i user guide copy basic copy features there are seven basic copy features available. These features can be selected using the feature keys located on the control panel. Feature description feature options instructions lighten/darken " u...
Page 59
Xerox copycentre c20, workcentre m20 and workcentre m20i user guide page 3-7 copy clone use to print multiple images on a single sheet of paper. The number of images produced is determined automatically based on the original image size. " only available using the document glass, ensure the document ...
Page 60
Page 3-8 xerox copycentre c20, workcentre m20 and workcentre m20i user guide copy 2-1 sided short use when originals are printed on both sides in the "head to toe" layout, and 1 sided copies are required. ! 2-2 sided use for originals that are printed on 2 sides and 2 sided copies are required. Coll...
Page 61
Xerox copycentre c20, workcentre m20 and workcentre m20i user guide page 3-9 copy paper supply " use to select the paper source. Status map the status map identifies which paper tray is selected, when a paper tray is empty and when an error occurs. ! Press [copy]. ! To select a paper tray, press the...
Page 62: Special Copy Features
Page 3-10 xerox copycentre c20, workcentre m20 and workcentre m20i user guide copy special copy features the special copy features available can be accessed by pressing the menu/exit key and then selecting copy features on the display. Feature description feature options to select id card copy " use...
Page 63
Xerox copycentre c20, workcentre m20 and workcentre m20i user guide page 3-11 copy edge erase " use to ’clean up’ the edges of an original e.G. If it is frayed or has hole punch or staple marks. Off use to de-activate the feature. ! Press [menu/exit]. ! Using the navigation keys select [copy feature...
Page 64
Page 3-12 xerox copycentre c20, workcentre m20 and workcentre m20i user guide copy book copy " use when copying bound documents. If the document is too thick, lift the cover until its hinges are caught by the stopper and then close the cover. Off use to de-activate the feature. ! Use the document gl...
Page 65
Xerox copycentre c20, workcentre m20 and workcentre m20i user guide page 3-13 copy transparencies " use to create a single set of transparencies with blank or printed separators. Off use to de-activate the feature. ! Press [menu/exit]. ! Using the navigation keys select [copy features] and press [en...
Page 66: Using Interrupt
Page 3-14 xerox copycentre c20, workcentre m20 and workcentre m20i user guide copy using interrupt the interrupt button is used to temporarily pause the job which is currently being copied in order to run a more urgent job. This feature is useful if the machine is printing a large job as it still pr...
Page 67: Load The Originals
Xerox copycentre c20, workcentre m20 and workcentre m20i user guide page 3-15 copy . Load the originals select the interrupt job features " only those features relevant to the machine configuration will be available. 3 ! Remove all staples and paper clips prior to loading. ! Load the originals for t...
Page 68: Enter The Quantity
Page 3-16 xerox copycentre c20, workcentre m20 and workcentre m20i user guide copy enter the quantity " the maximum copy quantity is 999. Press start resume current job 5 numeric keypad ! Use the numeric keypad to enter the number of copies required. 6 ! Press [start] to begin the interrupt job. ! I...
Page 69: Compatible Features
Xerox copycentre c20, workcentre m20 and workcentre m20i user guide page 3-17 copy compatible features the following table indicates which features are compatible with other features. It also shows which input area can be used for a feature e.G. The document feeder or document glass. Key: o = compat...
Page 70
Page 3-18 xerox copycentre c20, workcentre m20 and workcentre m20i user guide copy.
Page 71: 4 Paper and Other Media
Xerox copycentre c20, workcentre m20 and workcentre m20i user guide page 4-1 4 paper and other media there is one paper tray and a bypass tray as standard on the xerox copycentre c20, workcentre m20 and workcentre m20i. A second paper tray is available to purchase as an option. ! Loading paper . . ....
Page 72: Loading Paper
Page 4-2 xerox copycentre c20, workcentre m20 and workcentre m20i user guide pa pe r an d other med ia loading paper preparing paper for loading before loading paper into the paper trays, fan the edges. This procedure separates any sheets of paper that are stuck together and reduces the possibility ...
Page 73
Xerox copycentre c20, workcentre m20 and workcentre m20i user guide page 4-3 pape r an d othe r me dia " if you experience problems with paper feed, turn the paper around and if the problem continues, use the bypass tray. 3 ! Adjust the rear paper guide to the required paper length. It is preset to ...
Page 74
Page 4-4 xerox copycentre c20, workcentre m20 and workcentre m20i user guide pa pe r an d other med ia " when printing from your pc, ensure you select the paper source and the correct paper size from your software application. # use the instructions “setting the paper size” on page 4-8 to set the co...
Page 75: Using The Bypass Tray
Xerox copycentre c20, workcentre m20 and workcentre m20i user guide page 4-5 pape r an d othe r me dia using the bypass tray the bypass tray is located on the right side of your machine. It can be closed when not in use, making the product more compact. Use the bypass tray to print transparencies, l...
Page 76: Loading The Bypass Tray
Page 4-6 xerox copycentre c20, workcentre m20 and workcentre m20i user guide pa pe r an d other med ia loading the bypass tray " remove any curl on postcards, envelopes, and labels before loading them into the bypass tray. " hold transparencies by the edges and avoid touching the print side. 1 ! Low...
Page 77
Xerox copycentre c20, workcentre m20 and workcentre m20i user guide page 4-7 pape r an d othe r me dia # use the instructions “setting the paper size” on page 4-8 to set the correct size for the bypass tray. 5 ! To select the bypass tray, press the [paper supply] key until the bypass tray is lit on ...
Page 78: Setting The Paper Size
Page 4-8 xerox copycentre c20, workcentre m20 and workcentre m20i user guide pa pe r an d other med ia setting the paper size after loading paper in the paper trays, you will need to set the default paper size. Use the following instructions to set the default paper size for each tray. ! Press the [...
Page 79: Media Specifications
Xerox copycentre c20, workcentre m20 and workcentre m20i user guide page 4-9 pape r an d othe r me dia media specifications media sizes and types the table below identifies the media sizes which can be used in the paper tray and bypass tray, and the capacities which can be loaded. ! A. Depending on ...
Page 80: Media Guidelines
Page 4-10 xerox copycentre c20, workcentre m20 and workcentre m20i user guide pa pe r an d other med ia media guidelines when selecting or loading paper, envelopes, or other special media please adhere to these guidelines: ! Attempting to print on damp, curled, wrinkled, or torn paper can cause pape...
Page 81
Xerox copycentre c20, workcentre m20 and workcentre m20i user guide page 4-11 pape r an d othe r me dia ! Verify that your labels’ adhesive material can tolerate fusing temperature of 200 o c (392 o f) for 0.1 second. ! Ensure that there is no exposed adhesive material between labels. Exposed areas ...
Page 82
Page 4-12 xerox copycentre c20, workcentre m20 and workcentre m20i user guide pa pe r an d other med ia.
Page 83: 5 E-Mail
Xerox copycentre c20, workcentre m20 and workcentre m20i user guide page 5-1 5 e-mail the e-mail function is available as standard on the xerox workcentre m20i and as an option on the xerox workcentre m20. ! Sending an e-mail . . . . . . . . . . . . . . . . . . . . . . . . . 5-2 ! Basic e-mail featu...
Page 84: Sending An E-Mail
Page 5-2 xerox copycentre c20, workcentre m20 and workcentre m20i user guide e-mail sending an e-mail the e-mail function allows you to send your documents as an e-mail message without going to a pc. The document is sent to the recipient’s e-mail box as an attachment. The document you want to send i...
Page 85
Xerox copycentre c20, workcentre m20 and workcentre m20i user guide page 5-3 e-mail document glass: " when using the document glass, ensure there are no documents in the document feeder. Leaving the document feeder open while scanning will affect the image quality. Select the e-mail key and features...
Page 86: Enter The Sender’S Name
Page 5-4 xerox copycentre c20, workcentre m20 and workcentre m20i user guide e-mail enter the sender’s name " the global address book displays addresses retrieved from the system server. For more information about the global address book, refer to “using the global address book” on page 5- 13. You c...
Page 87: Entering Multiple Recipients
Xerox copycentre c20, workcentre m20 and workcentre m20i user guide page 5-5 e-mail entering multiple recipients send to myself review addresses 5 another address? [done] after entering the first recipient, another address? Displays. ! Select [add] to add another address or [done] to continue. The m...
Page 88: Enter A Mail Subject
Page 5-6 xerox copycentre c20, workcentre m20 and workcentre m20i user guide e-mail enter a mail subject select a file type press start 8 mail subject displays. ! Enter a subject for the mailnote using the alphabet keyboard. ! Press [enter]. Mail subject: 9 select file type displays. Use this option...
Page 89: Basic E-Mail Features
Xerox copycentre c20, workcentre m20 and workcentre m20i user guide page 5-7 e-mail basic e-mail features there are four basic e-mail features available. These features can be selected using the feature keys located on the control panel. Feature description feature options instructions 2 sided " sel...
Page 90
Page 5-8 xerox copycentre c20, workcentre m20 and workcentre m20i user guide e-mail resolution " use to increase sharpness and clarity. 100 dpi scans using a resolution of 100 x 100 dots per inch (dpi). Produces a lower quality image which can be processed quickly. ! Press [e-mail]. ! Press [resolut...
Page 91: Special E-Mail Features
Xerox copycentre c20, workcentre m20 and workcentre m20i user guide page 5-9 e-mail special e-mail features the special e-mail features available can be accessed by pressing the menu/exit key and thenselecting e-mail features on the display. Feature description feature options to select group mail "...
Page 92
Page 5-10 xerox copycentre c20, workcentre m20 and workcentre m20i user guide e-mail edit use to edit an existing group. ! Press [menu/exit]. Select [e-mail features] and press [enter]. ! Select [group mail] and press [enter]. ! Select [edit] or [delete] and press [enter]. ! Enter a group number or ...
Page 93
Xerox copycentre c20, workcentre m20 and workcentre m20i user guide page 5-11 e-mail local address book " you can store frequently used e-mail addresses in the machine’s memory, in the local address book. New use to add entries to the local address book. ! Press [menu/exit]. Select [e-mail features]...
Page 94
Page 5-12 xerox copycentre c20, workcentre m20 and workcentre m20i user guide e-mail print address book " use this feature to print a list of individual, group or all e-mails stored in the local address book. Individual address use to print a list of individual e-mail addresses. ! Press [menu/exit]....
Page 95
Xerox copycentre c20, workcentre m20 and workcentre m20i user guide page 5-13 e-mail using the global address book the global address book has to be set up to retrieve e-mail address from a ldap. The global address book works in a similar way to the local address book, except you cannot add, edit or...
Page 96
Page 5-14 xerox copycentre c20, workcentre m20 and workcentre m20i user guide e-mail.
Page 97: 6 Fax
Xerox copycentre c20, workcentre m20 and workcentre m20i user guide page 6-1 6 fax the fax function is available as standard on the xerox workcentre m20i. ! Faxing procedure . . . . . . . . . . . . . . . . . . . . . . . . . 6-2 ! Dialing methods. . . . . . . . . . . . . . . . . . . . . . . . . . . 6...
Page 98: Faxing Procedure
Page 6-2 xerox copycentre c20, workcentre m20 and workcentre m20i user guide fax faxing procedure load the originals document feeder: ! Up to 50 sheets of 80 g/m 2 (20lb bond) paper can be loaded. Weight ranges from 45 - 105 g/m 2 (12.5 - 28lb). Sizes range from b5 to legal (7” x 10” to 8.5” x 14” )...
Page 99: Select The Fax Key
Xerox copycentre c20, workcentre m20 and workcentre m20i user guide page 6-3 fa x document glass: " ensure no documents are loaded in the document feeder when using the document glass. Leaving the document feeder open while scanning will affect the image quality and toner consumption. " on completio...
Page 100: Select The Fax Features
Page 6-4 xerox copycentre c20, workcentre m20 and workcentre m20i user guide fax select the fax features " for more information about the available fax features, refer to “basic fax features” on page 6-8, and “special fax features” on page 6-10. Enter the fax number " there are several methods avail...
Page 101: Press Start
Xerox copycentre c20, workcentre m20 and workcentre m20i user guide page 6-5 fa x press start job status 5 ! Press [start] to begin the fax job. ! If the display shows [scan another?] and another original requires scanning, load the next original and select [yes]. Press [enter]. Continue the procedu...
Page 102: Dialing Methods
Page 6-6 xerox copycentre c20, workcentre m20 and workcentre m20i user guide fax dialing methods there are several methods which can be used to enter a fax number or a group of fax number. The following table identifies and explains all the dialing methods available. Dialing method instructions keyp...
Page 103
Xerox copycentre c20, workcentre m20 and workcentre m20i user guide page 6-7 fa x manual group dialing " use to manually program a broadcast send to multiple destinations. ! Load the originals and select [fax]. ! Press [manual group]. The display requests a destination fax number. ! Enter the first ...
Page 104: Basic Fax Features
Page 6-8 xerox copycentre c20, workcentre m20 and workcentre m20i user guide fax basic fax features there are five basic fax features available. These features can be selected using the feature keys located on the control panel. Feature description feature options instructions lighten/darken " use t...
Page 105
Xerox copycentre c20, workcentre m20 and workcentre m20i user guide page 6-9 fa x original type " use to select the type of document being scanned. Text use for documents containing mostly text. ! Press [fax]. ! Press [original type]. ! Using the navigation keys, select the option required and press...
Page 106: Special Fax Features
Page 6-10 xerox copycentre c20, workcentre m20 and workcentre m20i user guide fax special fax features the special fax features available can be accessed by pressing the menu/exit key and then selecting fax features on the display. Feature description feature options instructions toll save " use to ...
Page 107
Xerox copycentre c20, workcentre m20 and workcentre m20i user guide page 6-11 fa x memory fax " use to send a fax from memory. No. Used to enter the fax phone number for the remote machine. ! Press [menu/exit]. ! Using the navigation keys select [fax features] and press [enter]. ! Select [memory fax...
Page 108
Page 6-12 xerox copycentre c20, workcentre m20 and workcentre m20i user guide fax priority fax " use this option to send your fax ahead of reserved operations. ! Press [menu/exit]. ! Using the navigation keys select [fax features] and press [enter]. ! Select [priority fax] and press [enter]. ! Enter...
Page 109
Xerox copycentre c20, workcentre m20 and workcentre m20i user guide page 6-13 fa x delay rx poll use to retrieve a document from a remote fax machine at a specified time. ! Press [menu/exit]. ! Using the navigation keys select [fax features] and press [enter]. ! Select [polling] and press [enter]. !...
Page 110: Mailbox
Page 6-14 xerox copycentre c20, workcentre m20 and workcentre m20i user guide fax mailbox this feature allows you to store a document in a mailbox, delete a document from a mailbox, print a document from a mailbox and to poll a mailbox. Mailboxes are setup by the system administrator. # instructions...
Page 111: Printing Mailbox Contents
Xerox copycentre c20, workcentre m20 and workcentre m20i user guide page 6-15 fa x printing mailbox contents 1 ! Press the [menu/exit] key. ! Using the navigation keys select [mailbox] and press [enter]. Enter menu/exit 2 ! Select [print] and press [enter] mailbox [print] 3 ! Enter the box number fo...
Page 112: Deleting Mailbox Contents
Page 6-16 xerox copycentre c20, workcentre m20 and workcentre m20i user guide fax deleting mailbox contents 1 ! Press the [menu/exit] key. ! Using the navigation keys select [mailbox] and press [enter]. Enter menu/exit 2 ! Select [delete] and press [enter] mailbox [delete] 3 ! Enter the box number f...
Page 113: Polling From A Mailbox
Xerox copycentre c20, workcentre m20 and workcentre m20i user guide page 6-17 fa x polling from a mailbox 1 ! Press the [menu/exit] key. ! Using the navigation keys select [mailbox] and press [enter]. Enter menu/exit 2 ! Select [poll from] and press [enter] mailbox [poll from] 3 ! Enter the box numb...
Page 114: Sending to A Mailbox
Page 6-18 xerox copycentre c20, workcentre m20 and workcentre m20i user guide fax sending to a mailbox 1 ! Press the [menu/exit] key. ! Using the navigation keys select [mailbox] and press [enter]. Enter menu/exit 2 ! Select [send] and press [enter] mailbox [send] 3 ! Enter the box number for where ...
Page 115: Fax Setup Options
Xerox copycentre c20, workcentre m20 and workcentre m20i user guide page 6-19 fa x fax setup options changing the fax setup options ! Press [menu/exit] to exit each menu level and return to standby mode. 1 ! Press the [machine status] key. Enter machine status 2 ! Using the navigation keys select [f...
Page 116: Fax Setup Options
Page 6-20 xerox copycentre c20, workcentre m20 and workcentre m20i user guide fax fax setup options the following table lists all the fax setup options available and provides a instructions for customizing each setting. Instructions for accessing the fax setup options are provided on page 6-19. Opti...
Page 117
Xerox copycentre c20, workcentre m20 and workcentre m20i user guide page 6-21 fa x speed dials new ! Enter a speed dial number using the numeric keypad and then press [enter]. If a number is already stored in the location a message displays. Enter a different speed dial number. ! Enter the fax numbe...
Page 118
Page 6-22 xerox copycentre c20, workcentre m20 and workcentre m20i user guide fax group dials new ! Enter a group number between 1 and 200 using the numeric keypad and then press [enter]. If a number is already stored in the location a message displays. ! The display asks you to enter a speed dial n...
Page 119
Xerox copycentre c20, workcentre m20 and workcentre m20i user guide page 6-23 fa x auto reduction on use to activate the machine performing an automatic reduction for over-sized fax jobs. Off use to de-activate the automatic reduction. Over-sized jobs are printed on two pages. Prefix dial up to 5 di...
Page 120
Page 6-24 xerox copycentre c20, workcentre m20 and workcentre m20i user guide fax dial mode tone selects the default dial mode. Pulse.
Page 121: 7 Print
Xerox copycentre c20, workcentre m20 and workcentre m20i user guide page 7-1 7 print direct printing using a usb or parallel port connection is available as standard on the xerox workcentre m20 and as an option on the xerox workcentre m20i. Networked printing is available as standard on the xerox wo...
Page 122: Printing A Document
Page 7-2 xerox copycentre c20, workcentre m20 and workcentre m20i user guide pr in t printing a document the xerox workcentre m20 and m20i supports printing from these operating systems: - windows xp - windows 2000 - windows nt v4.0 - windows 95/98/millennium edition your workstation and the xerox w...
Page 123: Printer Settings
Xerox copycentre c20, workcentre m20 and workcentre m20i user guide page 7-3 print printer settings most windows software applications allow you to make changes to the printer settings. This includes settings that determine how a print job looks such as paper size, paper orientation, and margins. Se...
Page 124
Page 7-4 xerox copycentre c20, workcentre m20 and workcentre m20i user guide pr in t windows xp ! Select file > print > properties from within any windows application. ! Select xerox wc m20 series printer from the printers and faxes folder, click the right mouse button, then select printing preferen...
Page 125: Pcl Driver
Xerox copycentre c20, workcentre m20 and workcentre m20i user guide page 7-5 print pcl driver when the printer properties are displayed, the print job settings can be reviewed and changed. The properties window consists of six tabs: - layout - paper - image options - output options - watermark - abo...
Page 126: Layout Tab
Page 7-6 xerox copycentre c20, workcentre m20 and workcentre m20i user guide pr in t layout tab portrait use to print across the width of the page, letter style. Rotate 180 degrees use to rotate the images 180 degrees. Landscape use to print across the length of the page, spreadsheet style. Long edg...
Page 127: Paper Tab
Xerox copycentre c20, workcentre m20 and workcentre m20i user guide page 7-7 print paper tab print quantity use to select the number of prints required. Type use to select the type of paper required. Size use to select the size of paper required from the drop down menu. Source use to select the requ...
Page 128: Image Options Tab
Page 7-8 xerox copycentre c20, workcentre m20 and workcentre m20i user guide pr in t image options tab image quality use to select the image quality setting to apply to the job. The options available depend on the resolution selected. Print quality mode use to select the print resolution. 1200 dpi p...
Page 129: Output Options Tab
Xerox copycentre c20, workcentre m20 and workcentre m20i user guide page 7-9 print output options tab use print fonts if this option is selected the fonts which are resident on the printer will be used for the job. Print order use to select a sequence for your print job. Select whether to reverse al...
Page 130: Watermark Tab
Page 7-10 xerox copycentre c20, workcentre m20 and workcentre m20i user guide pr in t watermark tab add, update and delete use these options to create new watermarks, edit watermarks or delete a watermark. Current watermarks watermarks are background images which print on each page. They are useful ...
Page 131: About Tab
Xerox copycentre c20, workcentre m20 and workcentre m20i user guide page 7-11 print about tab the about tab provides information about the printer driver. It provides the program version number and copyright information relating to the printer driver. Clicking on this page will connect you to the xe...
Page 132: Postscript Driver
Page 7-12 xerox copycentre c20, workcentre m20 and workcentre m20i user guide pr in t postscript driver when the printer properties are displayed, the print job settings can be reviewed and changed. The properties window consists of two tabs: - layout - paper/quality if the printer properties are ac...
Page 133: Layout Tab
Xerox copycentre c20, workcentre m20 and workcentre m20i user guide page 7-13 print layout tab portrait use to print across the width of the page, letter style. Rotated landscape use if the image requires rotating to landscape format. Landscape use to print across the length of the page, spreadsheet...
Page 134: Paper / Quality Tab
Page 7-14 xerox copycentre c20, workcentre m20 and workcentre m20i user guide pr in t paper / quality tab paper source use to select the paper source for the print job from the drop down menu..
Page 135: 8 Scan
Xerox copycentre c20, workcentre m20 and workcentre m20i user guide page 8-1 8 scan direct scanning using a usb or parallel port connection is available as standard on the xerox workcentre m20 and workcentre m20i. A color scanner is provided as standard. ! Twain scanner program . . . . . . . . . . ....
Page 136: Twain Scanner Program
Page 8-2 xerox copycentre c20, workcentre m20 and workcentre m20i user guide scan twain scanner program the xerox workcentre m20 and m20i twain scanner program is used to scan images, graphics, photographs, and printed text. Documents can be fed from the document feeder or placed on the document gla...
Page 137: Scanning Procedure
Xerox copycentre c20, workcentre m20 and workcentre m20i user guide page 8-3 scan scanning procedure open the image editing application " for instructions on loading media, refer to “loading paper” on page 4- 2. For full media specifications refer to “media specifications” on page 12-7. Load the ori...
Page 138: Select The Scan Features
Page 8-4 xerox copycentre c20, workcentre m20 and workcentre m20i user guide scan " when using the document glass, ensure there are no documents in the document feeder. Leaving the document feeder open while scanning will affect the image quality. ! Up to 50 sheets of 80 g/m 2 (20lb bond) paper can ...
Page 139: Select Preview
Xerox copycentre c20, workcentre m20 and workcentre m20i user guide page 8-5 scan select preview select scan save the image 4 ! Select the preview option on the twain driver window. The image appears on the screen. This gives you the opportunity to select the specific area you wish to scan. ! If nec...
Page 140
Page 8-6 xerox copycentre c20, workcentre m20 and workcentre m20i user guide scan.
Page 141: 9 Machine Administration
Xerox copycentre c20, workcentre m20 and workcentre m20i user guide page 9-1 9 machine administration the xerox copycentre c20, workcentre m20 or workcentre m20i can be customised to meet individual requirements. ! Machine setup. . . . . . . . . . . . . . . . . . . . . . . . . . . . 9-2 ! Reports . ...
Page 142: Machine Setup
Page 9-2 xerox copycentre c20, workcentre m20 and workcentre m20i user guide ma chine ad ministra tio n machine setup use the following instructions to customize your machine to meet your individual requirements. ! Press [menu/exit] to exit each menu level and return to standby mode. 1 ! Press the [...
Page 143: Machine Setup Options
Xerox copycentre c20, workcentre m20 and workcentre m20i user guide page 9-3 m a chin e admin istra tion machine setup options option settings description tray 1 size ltr / a4 / lgl / folio use to set the default paper size for tray 1. Paper size options are letter, a4, legal (216 x 356 mm / 8.5 x 1...
Page 144
Page 9-4 xerox copycentre c20, workcentre m20 and workcentre m20i user guide ma chine ad ministra tio n key sound on set to on to enable a sound when any key is pressed. Off speaker control on the speaker can be set to on, off or comm. Comm allows the speaker to remain on until the remote machine an...
Page 145
Xerox copycentre c20, workcentre m20 and workcentre m20i user guide page 9-5 m a chin e admin istra tion clock mode 12 hour the machine can be configured to display time using either a 12-hour or 24-hour format. 24 hour toner save on if on, the machine produces a lower quality output to reduce toner...
Page 146: Reports
Page 9-6 xerox copycentre c20, workcentre m20 and workcentre m20i user guide ma chine ad ministra tio n reports various reports are available to assist in confirming and monitoring machine activity. Reports can be set up to include specific information, or to print automatically. Reports available r...
Page 147: Printing Reports
Xerox copycentre c20, workcentre m20 and workcentre m20i user guide page 9-7 m a chin e admin istra tion printing reports use the following instructions to print a report. 1 ! Press the [machine status] key. Enter machine status 2 ! Using the navigation keys select [reports] and press [enter]. Syste...
Page 148: Controlcentre
Page 9-8 xerox copycentre c20, workcentre m20 and workcentre m20i user guide ma chine ad ministra tio n controlcentre controlcentre is software available for the workcentre m20i which enables fax options and features to be setup and viewed remotely using a pc. After setting up fax options or creatin...
Page 149: Using Controlcentre
Xerox copycentre c20, workcentre m20 and workcentre m20i user guide page 9-9 m a chin e admin istra tion using controlcentre the controlcentre software provides five tabs: - settings - advanced - phonebook - information - firmware update - printer - pcl - flash font and macro - postscript to exit co...
Page 150
Page 9-10 xerox copycentre c20, workcentre m20 and workcentre m20i user guide ma chine ad ministra tio n settings tab click on the [settings] tab to configure fax settings. Advanced tab click on the [advanced] tab to change the machine setup options applicable to fax. Reads the current settings in t...
Page 151
Xerox copycentre c20, workcentre m20 and workcentre m20i user guide page 9-11 m a chin e admin istra tion phonebook tab click on the [phonebook] tab to create and edit phonebook entries for use with fax. Phonebook entries retrieves the phonebook entries from the xerox workcentre m20i to controlcentr...
Page 152
Page 9-12 xerox copycentre c20, workcentre m20 and workcentre m20i user guide ma chine ad ministra tio n information tab click on the [information] tab to view the software version information and various counters. The counters show how many scans and prints have been made, and how many jams have oc...
Page 153
Xerox copycentre c20, workcentre m20 and workcentre m20i user guide page 9-13 m a chin e admin istra tion printer tab click on the [printer] tab to set default print options. Pcl tab click on the [pcl] tab to set options for pcl printing..
Page 154
Page 9-14 xerox copycentre c20, workcentre m20 and workcentre m20i user guide ma chine ad ministra tio n flash font and macro tab flash pcl fonts and macros may be supplied on a cd or downloaded from the internet. Use this tab to install flash pcl fonts and macros on the xerox workcentre m20 or m20i...
Page 155: Department Codes
Xerox copycentre c20, workcentre m20 and workcentre m20i user guide page 9-15 m a chin e admin istra tion department codes department codes allow the administrator to restrict usage and record usage data for specified departments. Creating departments 1 ! Press the [machine status] key. Enter machin...
Page 156: Printing Department Data
Page 9-16 xerox copycentre c20, workcentre m20 and workcentre m20i user guide ma chine ad ministra tio n printing department data this setting is used to print two reports, a department code report and a department journal. 4 ! Select [set] using the navigation keys and press [enter]. ! Enter a numb...
Page 157
Xerox copycentre c20, workcentre m20 and workcentre m20i user guide page 9-17 m a chin e admin istra tion 3 ! Select [department] using the navigation keys and press [enter]. ! Enter the master access code. # the first time that you access department, you will be prompted to enter a master access co...
Page 158: Managing Departments
Page 9-18 xerox copycentre c20, workcentre m20 and workcentre m20i user guide ma chine ad ministra tio n managing departments this setting is used to enable or disable department mode and to clear department data and codes. 1 ! Press the [machine status] key. 2 ! Using the navigation keys select [sy...
Page 159
Xerox copycentre c20, workcentre m20 and workcentre m20i user guide page 9-19 m a chin e admin istra tion 5 ! Select [department mode] using the navigation keys and press [enter]. ! To enable department mode, select [on] and press [enter]. Management [department mode] 6 ! Select [clear department] u...
Page 160: Changing The Master Code
Page 9-20 xerox copycentre c20, workcentre m20 and workcentre m20i user guide ma chine ad ministra tio n changing the master code 1 ! Press the [machine status] key. 2 ! Using the navigation keys select [system admin tools] and press [enter]. ! If the system admin tools have already been passcode pr...
Page 161
Xerox copycentre c20, workcentre m20 and workcentre m20i user guide page 9-21 m a chin e admin istra tion 5 ! To change the master code, select [change] and press [enter]. Enter the new master code. ! To remove the master code, select [delete] and press [enter]. Change m code [change].
Page 162: Passcode Protection
Page 9-22 xerox copycentre c20, workcentre m20 and workcentre m20i user guide ma chine ad ministra tio n passcode protection system administration functions can be restricted to individual users by requiring that a passcode be entered before access to the functions can be granted. Enable passcode pr...
Page 163: Change The Passcode
Xerox copycentre c20, workcentre m20 and workcentre m20i user guide page 9-23 m a chin e admin istra tion change the passcode this procedure is used to change an existing passcode or to enter a passcode after passcode protect has been enabled. 1 ! Press the [machine status] key. 2 ! Using the naviga...
Page 164: Clear Memory
Page 9-24 xerox copycentre c20, workcentre m20 and workcentre m20i user guide ma chine ad ministra tio n clear memory this tool is provided to let you clear the data from selected areas of memory. For fax, you can clear the phonebook and both receive and transmit history data; for e-mail, you can cl...
Page 165: Maintenance Tools
Xerox copycentre c20, workcentre m20 and workcentre m20i user guide page 9-25 m a chin e admin istra tion maintenance tools a number of maintenance tools are provided in system admin tools: - serial number - notify toner low - new drum - clean drum - billing counters # these tools can also be access...
Page 166
Page 9-26 xerox copycentre c20, workcentre m20 and workcentre m20i user guide ma chine ad ministra tio n 3 ! Select [maintenance] and press [enter]. ! Select [serial number] and press [enter]. The serial number of the xerox workcentre m20 or m20i is displayed. ! Press [menu/exit] to exit this functi...
Page 167: Notify Toner Low
Xerox copycentre c20, workcentre m20 and workcentre m20i user guide page 9-27 m a chin e admin istra tion notify toner low if the notify toner option is set to on, when the toner cartridge needs to be replaced, the machine automatically sends a fax to the service company or the dealer to notify them...
Page 168: New Drum
Page 9-28 xerox copycentre c20, workcentre m20 and workcentre m20i user guide ma chine ad ministra tio n new drum this function is used to reset the drum counter after the drum has been replaced. 1 ! Press the [machine status] key. 2 ! Using the navigation keys select [system admin tools] and press ...
Page 169: Clean Drum
Xerox copycentre c20, workcentre m20 and workcentre m20i user guide page 9-29 m a chin e admin istra tion clean drum if streaks or spots appear on the prints, the drum cartridge may require cleaning. Ensure that paper is loaded prior to selecting this option. 1 ! Press the [machine status] button. 2...
Page 170: Billing Counters
Page 9-30 xerox copycentre c20, workcentre m20 and workcentre m20i user guide ma chine ad ministra tio n billing counters billing can display the contents of a number of counters used in the workcentre m20i. These counters are: - total impressions - the total number of prints produced by the machine...
Page 171
Xerox copycentre c20, workcentre m20 and workcentre m20i user guide page 9-31 m a chin e admin istra tion enabling or disabling auxiliary access auxiliary access allows a foreign interface board to be recognized. Use these instructions to enable or disable auxiliary access: 1 ! Press the [machine st...
Page 172
Page 9-32 xerox copycentre c20, workcentre m20 and workcentre m20i user guide ma chine ad ministra tio n.
Page 173: 10 Maintenance
Xerox copycentre c20, workcentre m20 and workcentre m20i user guide page 10-1 10 maintenance performing the maintenance tasks enables your machine to continue running at optimum performance. Instructions are provided in this chapter for all the maintenance tasks required. ! Cleaning . . . . . . . . ...
Page 174: Cleaning
Page 10-2 xerox copycentre c20, workcentre m20 and workcentre m20i user guide main te na nce cleaning cleaning the document glass and constant velocity transport (cvt) glass keeping the document glass clean helps ensure the best possible output. It is recommended that the document glass is cleaned a...
Page 175: Control Panel and Lcd
Xerox copycentre c20, workcentre m20 and workcentre m20i user guide page 10-3 ma intena nce control panel and lcd regular cleaning keeps the control panel and lcd free from dust and dirt. To remove finger prints and smudges, clean the control panel and lcd screen with a soft, lint-free cloth, lightl...
Page 176: Ordering Supplies
Page 10-4 xerox copycentre c20, workcentre m20 and workcentre m20i user guide main te na nce ordering supplies the toner cartridge and the drum cartridge are available as customer replaceable units. The customer replaceable unit part numbers are listed below: to obtain supplies, contact your local x...
Page 177: Customer Replaceable Units
Xerox copycentre c20, workcentre m20 and workcentre m20i user guide page 10-5 ma intena nce customer replaceable units toner cartridge expected cartridge life the life of the toner cartridge depends on the amount of toner used in each printed job. For instance, when printing a typical business lette...
Page 178
Page 10-6 xerox copycentre c20, workcentre m20 and workcentre m20i user guide main te na nce " if the toner gets on clothing, wipe it off with a dry cloth and wash clothing in cold water. Hot water sets toner into fabric. 2 ! Open the front cover. 3 ! Turn the cartridge locking lever upwards to rele...
Page 179
Xerox copycentre c20, workcentre m20 and workcentre m20i user guide page 10-7 ma intena nce setting the product to send toner low information if the notify toner menu option is set to on, when the toner cartridge needs to be replaced, the machine automatically sends a fax to the service company or t...
Page 180: Drum Cartridge
Page 10-8 xerox copycentre c20, workcentre m20 and workcentre m20i user guide main te na nce drum cartridge the drum cartridge requires replacement when the drum life warning is displayed, after approximately 18,000 copies. If streaks or spots are being experienced on the prints there is an option f...
Page 181
Xerox copycentre c20, workcentre m20 and workcentre m20i user guide page 10-9 ma intena nce " the toner cartridge must be removed to replace the drum cartridge. 3 ! Turn the cartridge locking lever upwards to release the toner cartridge. 4 ! Pull out the used drum cartridge. 5 ! Unpack the new drum ...
Page 182
Page 10-10 xerox copycentre c20, workcentre m20 and workcentre m20i user guide main te na nce # if the counter is not reset, ‘drum warning’ may appear before the new drum reaches its maximum life. To reset the counter manually refer to the “maintenance tools” on page 9-25. 6 ! Reinstall the toner ca...
Page 183: 11 Troubleshooting
Xerox copycentre c20, workcentre m20 and workcentre m20i user guide page 11-1 11 troubleshooting if a problem occurs on your machine, the instructions in this chapter will enable you to identify and clear the fault, or locate further assistance. ! General . . . . . . . . . . . . . . . . . . . . . . ...
Page 184: General
Page 11-2 xerox copycentre c20, workcentre m20 and workcentre m20i user guide t rou b les ho ot ing general a variety of situations can affect the quality of the output. For optimal performance, ensure the following guidelines are followed: ! Do not position the machine in direct sunlight or near a ...
Page 185: Fault Clearance
Xerox copycentre c20, workcentre m20 and workcentre m20i user guide page 11-3 tro u b leshoo ting fault clearance when a fault occurs, check the status map on the control panel. A red flashing led identifies the problem area:- status map document jams if a document jams while it is feeding through t...
Page 186
Page 11-4 xerox copycentre c20, workcentre m20 and workcentre m20i user guide t rou b les ho ot ing exit misfeed 2 ! Pull the document gently to the right and out of the document feeder. ! Close the document feeder top cover. ! Feed the documents back into the document feeder. 1 ! Open the document ...
Page 187
Xerox copycentre c20, workcentre m20 and workcentre m20i user guide page 11-5 tro u b leshoo ting roller misfeed 1 ! Open the document feeder. ! Turn the release knob to enable easy removal of the misfed document from the exit area. Carefully pull the document to the right using both hands. 2 ! Clos...
Page 188: Paper Jams
Page 11-6 xerox copycentre c20, workcentre m20 and workcentre m20i user guide t rou b les ho ot ing paper jams if paper jams occur, ‘paper jam’ appears on the display and the paper jam or paper tray led on the status map will flash to indicate the problem area. Follow the steps below to clear the ja...
Page 189: Paper Exit Area
Xerox copycentre c20, workcentre m20 and workcentre m20i user guide page 11-7 tro u b leshoo ting paper exit area if the paper is jammed in the exit area, ’paper jam 2’ appears on the display. 4 ! Close the cover. ! Insert the paper tray. Lower the rear part of the tray to align the rear edge with t...
Page 190
Page 11-8 xerox copycentre c20, workcentre m20 and workcentre m20i user guide t rou b les ho ot ing 3 ! Turn the jam remove lever in the direction of the arrow to move the paper to the exit area. ! Gently pull the paper out through the exit area. 4 ! Push the fuser lever up. 5 ! Turn the jam remove ...
Page 191: 2 Sided Jam
Xerox copycentre c20, workcentre m20 and workcentre m20i user guide page 11-9 tro u b leshoo ting 2 sided jam if a paper jam occurs in the 2 sided module, ’duplex jam’ appears on the display and the paper jam led on the status map will flash. Bypass tray jam if you try to print using the bypass tray...
Page 192: Customer Support
Page 11-10 xerox copycentre c20, workcentre m20 and workcentre m20i user guide t rou b les ho ot ing customer support if a fault cannot be resolved by following the lcd instructions, check the troubleshooting tables in the next section - they may help to solve the problem quickly. If you need furthe...
Page 193: Lcd Error Messages
Xerox copycentre c20, workcentre m20 and workcentre m20i user guide page 11-11 tro u b leshoo ting lcd error messages if an abnormal condition arises in the machine or an incorrect operation is performed, a message indicating the nature of the error is displayed. If this happens, take the corrective...
Page 194
Page 11-12 xerox copycentre c20, workcentre m20 and workcentre m20i user guide t rou b les ho ot ing non-xerox toner cart you have used an unauthorized toner cartridge. You must use a xerox approved cartridge. Operation not assigned the machine has no job to handle. Line busy the remote fax did not ...
Page 195
Xerox copycentre c20, workcentre m20 and workcentre m20i user guide page 11-13 tro u b leshoo ting no. Not assigned the speed dial location has no number assigned. No paper the recording paper in the paper tray has run out. Load the recording paper in the paper tray. Rx tray full paper is overstacke...
Page 196: Problem and Solutions Charts
Page 11-14 xerox copycentre c20, workcentre m20 and workcentre m20i user guide t rou b les ho ot ing problem and solutions charts the following chart lists some conditions that may occur and the recommended solutions. Follow the suggested solutions until the problem is corrected. If the problem pers...
Page 197: Printing Problems
Xerox copycentre c20, workcentre m20 and workcentre m20i user guide page 11-15 tro u b leshoo ting printing problems frequent copy paper jams fan the stack of paper, then turn it over in the tray. Replace paper in paper tray with a fresh supply. Check/adjust paper guides. Ensure that the paper is th...
Page 198
Page 11-16 xerox copycentre c20, workcentre m20 and workcentre m20i user guide t rou b les ho ot ing half of the page is blank the page layout is too complex. Reduce the resolution setting from 600 dpi to 300 dpi. Install more ram in the computer. The page orientation may be incorrect. Change the pa...
Page 199: E-Mail Problems
Xerox copycentre c20, workcentre m20 and workcentre m20i user guide page 11-17 tro u b leshoo ting e-mail problems missing characters the paper may be too damp. Try printing with a different batch of paper. Do not open packages of paper until necessary so that the paper does not absorb too much mois...
Page 200
Page 11-18 xerox copycentre c20, workcentre m20 and workcentre m20i user guide t rou b les ho ot ing smtp server conn. Failure smtp server connection failure. Invalid server or port no. Wrong smtp server or port number. Smtp dns conn. Failure. Dns connection failure. Smtp dns domain error error in t...
Page 201
Xerox copycentre c20, workcentre m20 and workcentre m20i user guide page 11-19 tro u b leshoo ting faxing problems solution chart invalid email id displayed when the e- mail id is invalid ensure the e-mail address does not have any spaces in between and that it does not start with special characters...
Page 202
Page 11-20 xerox copycentre c20, workcentre m20 and workcentre m20i user guide t rou b les ho ot ing originals cannot be received even if [start] is pressed ensure the bell rings before picking up the handset. Ensure the handset is not replaced before pressing [start]. When answering a call using th...
Page 203: 12 Specifications
Xerox copycentre c20, workcentre m20 and workcentre m20i user guide page 12-1 6 12 specifications use this chapter to identify the specifications for each function of your machine. ! Introduction . . . . . . . . . . . . . . . . . . . . . . . . . . . . . 12-2 ! Printer specifications . . . . . . . . ...
Page 204: Introduction
Page 12-2 xerox copycentre c20, workcentre m20 and workcentre m20i user guide specifications introduction the xerox copycentre c20, workcentre m20 and workcentre m20i adhere to strict specifications, approvals and certifications. These specifications are designed to provide for the safety of users a...
Page 205: Printer Specifications
Xerox copycentre c20, workcentre m20 and workcentre m20i user guide page 12-3 spec ifications printer specifications item description emulation pcl6 resolution true 600 x 600 dpi, 1200 dpi class printing speed 20 ppm for a4 / 21 ppm for letter effective printing width 208 mm (8.2 inches) for letter ...
Page 206: Fax Specifications
Page 12-4 xerox copycentre c20, workcentre m20 and workcentre m20i user guide specifications fax specifications item description applicable line g3 pstn (public switched telephone network) communication standard itu g3, super g3 resolutions standard 203 x 98 dpi fine 203 x 196 dpi super fine (fine p...
Page 207
Xerox copycentre c20, workcentre m20 and workcentre m20i user guide page 12-5 spec ifications scanner and copier specifications item description scanning method ccd, flat-bed copy speed 20 a4 / 21 letter copies per minute scan speed 2.5 msec/line mono scan resolution 600 x 600 dpi, 1200 dpi class sc...
Page 208: General Specifications
Page 12-6 xerox copycentre c20, workcentre m20 and workcentre m20i user guide specifications general specifications item description input paper tray capacity tray 1 and tray 2 (optional): 550 sheets 80 g/m 2 (20 lb) bypass tray: 100 sheets 80 g/m 2 (20 lb) output tray capacity 250 sheets 80 g/m 2 (...
Page 209: Media Specifications
Xerox copycentre c20, workcentre m20 and workcentre m20i user guide page 12-7 spec ifications media specifications item description paper types available plain paper, ohp film, label, envelope, card, postcard paper sizes paper type w x l (mm) w x l (inch) letter 215.9 x 279 8.5 x 11 legal 215.9 x 35...
Page 210
Page 12-8 xerox copycentre c20, workcentre m20 and workcentre m20i user guide specifications ! B5 means jis and iso transparency film thickness: 150 µm paper label thickness: 140 µm input source source media types sizes thickness paper tray plain paper a4, letter, legal, folio 60 ~ 90 g/m 2 (16lb ~ ...
Page 211: Index
Xerox copycentre c20, workcentre m20 and workcentre m20i user guide page index - 1 in de x index numerics 2 sided copy 3-7 e-mail 5-7 fax 6-8 a about this guide 1-3 adding paper 2-15 administration tools clear memory 9-24 department codes 9-15 maintenance tools 9-25 passcode protection 9-22 advanced...
Page 212
Page index - 2 xerox copycentre c20, workcentre m20 and workcentre m20i user guide in dex color original 3-8 covers 3-12 create booklet 3-13 edge erase 3-11 id card copy 3-10 lighten/darken 3-6 margin shift 3-11 n up 3-13 original type 3-8 paper supply 3-9 reduce/enlarge 3-6 start 3-5 , 3-16 transpa...
Page 213
Xerox copycentre c20, workcentre m20 and workcentre m20i user guide page index - 3 in de x g general problems 11-2 general specification 12-6 getting started copying procedure 3-2 loading paper 4-2 scanning procedure 8-3 group mail 5-9 i id card copy copy 3-10 information sources 1-4 information tab...
Page 214
Page index - 4 xerox copycentre c20, workcentre m20 and workcentre m20i user guide in dex paper supply auto tray switching 2-8 , 3-2 , 3-9 , 4-5 bypass tray 4-5 copy 3-9 loading paper 4-2 paper tray 4-2 preparation 4-2 stock types 4-9 paper supply selection 3-2 paper tray 4-2 paper, loading 2-15 pas...
Page 215
Xerox copycentre c20, workcentre m20 and workcentre m20i user guide page index - 5 in de x printer 12-3 scanner and copier 12-5 specifications, media 4-9 start 3-5 , 3-16 , 5-6 , 6-5 status map auto tray switching 2-8 stock types 4-9 switching off 2-14 switching on 2-14 system setup installing contr...