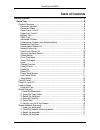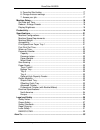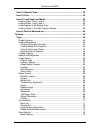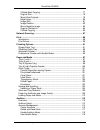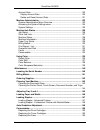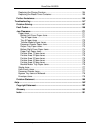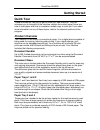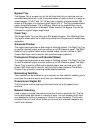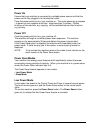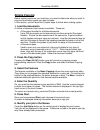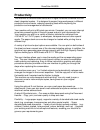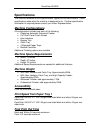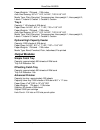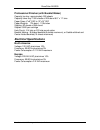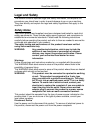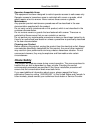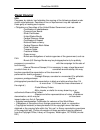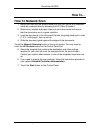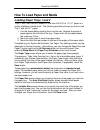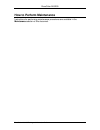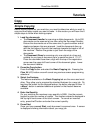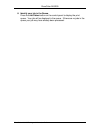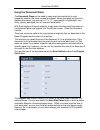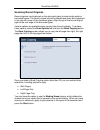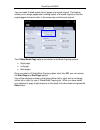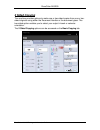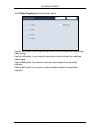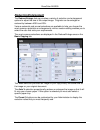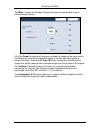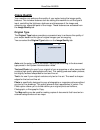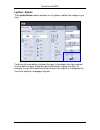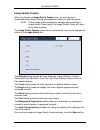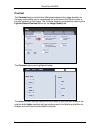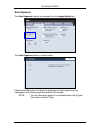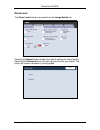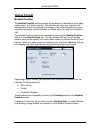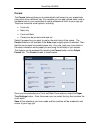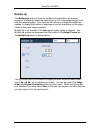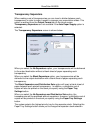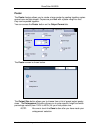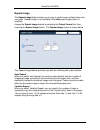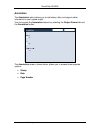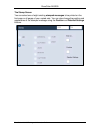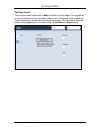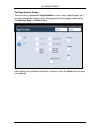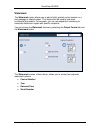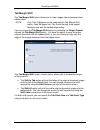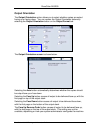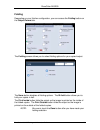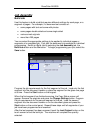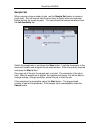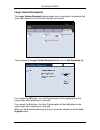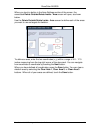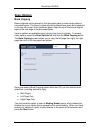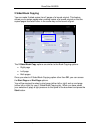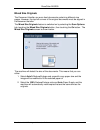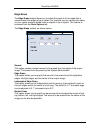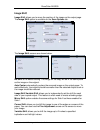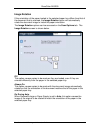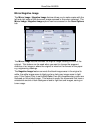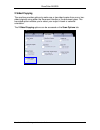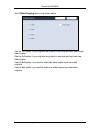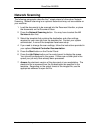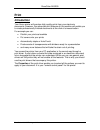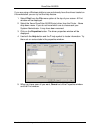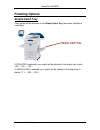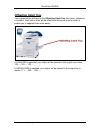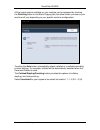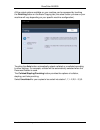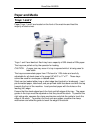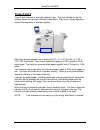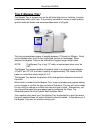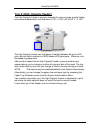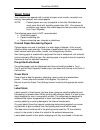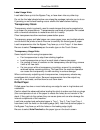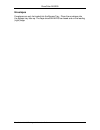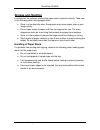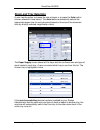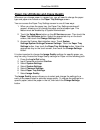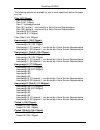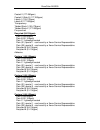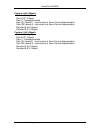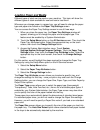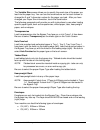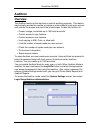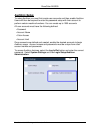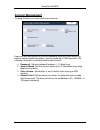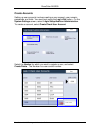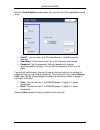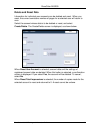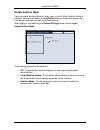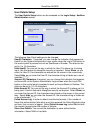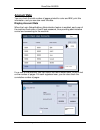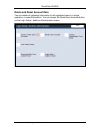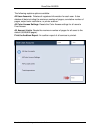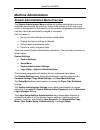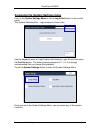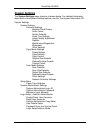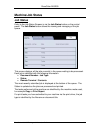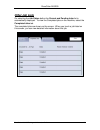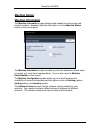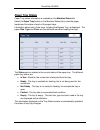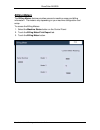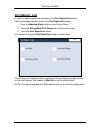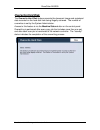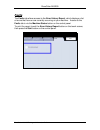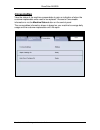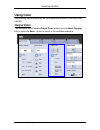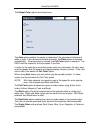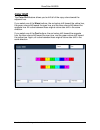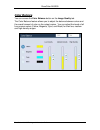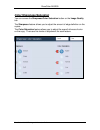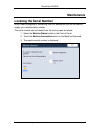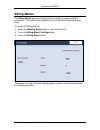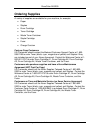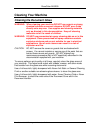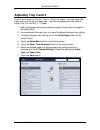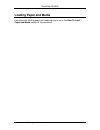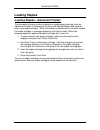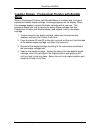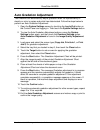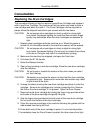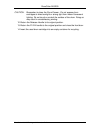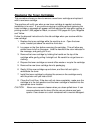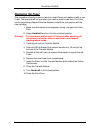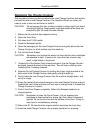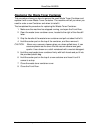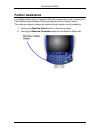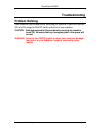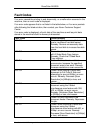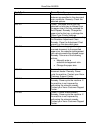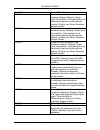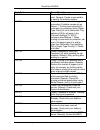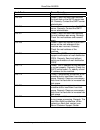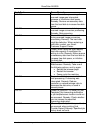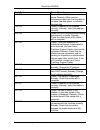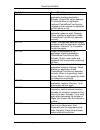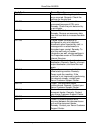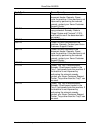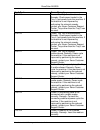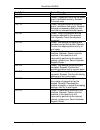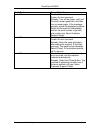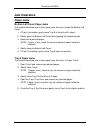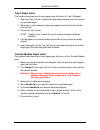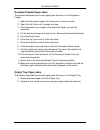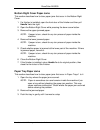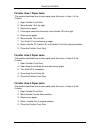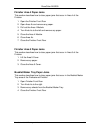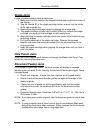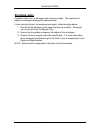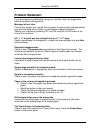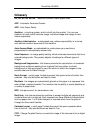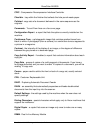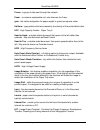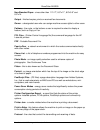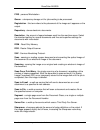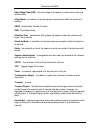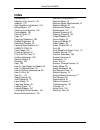- DL manuals
- Xerox
- Scanner
- DC240 - DocuColor 240 Color Laser
- Supplementary Manual
Xerox DC240 - DocuColor 240 Color Laser Supplementary Manual
Summary of DC240 - DocuColor 240 Color Laser
Page 1
Docucolor ® 240/250 training and information guide.
Page 2: Table of Contents
Docucolor 240/250 docucolor 240/250 training and information guide 2 table of contents getting started.................................................................................................... 8 quick tour........................................................................................
Page 3
Docucolor 240/250 docucolor 240/250 training and information guide 3 5. Press the start button. ......................................................................... 17 6. Change the scan settings. ................................................................... 17 7. Access your job ...........
Page 4
Docucolor 240/250 docucolor 240/250 training and information guide 4 how to network scan .................................................................................. 33 how to print.................................................................................................. 34 how to load...
Page 5
Docucolor 240/250 docucolor 240/250 training and information guide 5 2 sided book copying ............................................................................. 77 original size ............................................................................................ 78 mixed size original...
Page 6
Docucolor 240/250 docucolor 240/250 training and information guide 6 account data............................................................................................. 120 display account data ............................................................................ 120 delete and reset ac...
Page 7
Docucolor 240/250 docucolor 240/250 training and information guide 7 replacing the charge corotron................................................................. 154 replacing the waste toner container ...................................................... 155 further assistance .....................
Page 8: Getting Started
Docucolor 240/250 docucolor 240/250 training and information guide 8 getting started quick tour these modules will help you to get to know your new machine. They will introduce you to the parts of the machine, explain the control panel, show you how to load paper and how to complete a simple copy or...
Page 9
Docucolor 240/250 docucolor 240/250 training and information guide 9 bypass tray the bypass tray is a paper tray on the left hand side of your machine and can be folded away when not in use. It accommodates all types of stock in a range of sizes between 4.0"x6.0" and 13"x19" and has a capacity of ap...
Page 10
Docucolor 240/250 docucolor 240/250 training and information guide 10 hole punch option kit this kit enables the additional finishing capability of hole punching to the advanced office finisher or professional finisher (with booklet maker). Auxiliary interface device this kit enables the use of a th...
Page 11
Docucolor 240/250 docucolor 240/250 training and information guide 11 power on ensure that your machine is connected to a suitable power source and that the power cord is fully plugged in to the electrical outlet. Press the power switch to turn your machine on. The entire powering up process - to po...
Page 12
Docucolor 240/250 docucolor 240/250 training and information guide 12 sleep mode in this mode, the power is lowered more than in the low power mode. The touch screen goes out, and the power saver button on the control panel lights. To use the machine, press the power saver button. The power saver bu...
Page 13: Control Panel
Docucolor 240/250 docucolor 240/250 training and information guide 13 control panel the control panel is divided into four areas: touch screen, pathway buttons, keypad and feature buttons. The touch screen allows you to select all the available programming features. It also displays fault clearance ...
Page 14: Power On And Off
Docucolor 240/250 docucolor 240/250 training and information guide 14 power on and off ensure that your machine is connected to a suitable power source and that the power cord is fully plugged in to the electrical outlet. Press the power switch to turn your machine on. The entire powering up process...
Page 15: Loading Paper
Docucolor 240/250 docucolor 240/250 training and information guide 15 loading paper specific instructions for loading paper can be found in the how to load paper and media section of this document. Hints and tips • there are 4 standard paper trays and 2 optional paper trays, designed to use a variet...
Page 16: Simple Copying
Docucolor 240/250 docucolor 240/250 training and information guide 16 simple copying before making copies on your machine, you need to determine what you want to copy and how many copies you want to make. In this section, you will learn the 6 simple steps to follow when making copies: 1. Load the do...
Page 17: Simple Network Scanning
Docucolor 240/250 docucolor 240/250 training and information guide 17 simple network scanning in this section, you will learn the 7 simple steps to follow when network scanning: 1. Load your document. 2. Press the network scanning button. You may have to select the all services button first. 3. Sele...
Page 18: Machine Setup
Docucolor 240/250 docucolor 240/250 training and information guide 18 machine setup your machine is designed to enable machine and feature default settings to be customized to meet your requirements. This module identifies the key default settings that you can change to customize the machine for you...
Page 19: Productivity
Docucolor 240/250 docucolor 240/250 training and information guide 19 productivity the machine is a multifunction device with 4 digital functions combined into one sleek integrated system. It is designed to support large workgroups in different production environments, reducing operating costs while...
Page 20
Docucolor 240/250 docucolor 240/250 training and information guide 20 versatility: - true multitasking features through concurrent operations scan while printing! - e-mail paper documents as attachments to the recipient's inbox - scan once, print many: saves you time - settings can be customized acc...
Page 21: Specifications
Docucolor 240/250 docucolor 240/250 training and information guide 21 specifications this machine adheres to strict specifications, approvals and certifications. These specifications show what the machine is designed to do. If further specification information is required please contact your xerox r...
Page 22: Warm-Up Time
Docucolor 240/250 docucolor 240/250 training and information guide 22 warm-up time cold start: 150 seconds or less. Document handler capacity 250 sheets of 80 gsm paper document sizes 5.5"x8.5" to 11"x17"sef or 5.5"x8.5" to 8.5"x11" lef paper weights 60 gsm - 200 gsm mixed sizes yes - when selected ...
Page 23: Output Modules
Docucolor 240/250 docucolor 240/250 training and information guide 23 paper weights: 17lb bond - 110lb index auto size sensing: 8.5"x11" lef, a4 lef, 7.25"x10.5" lef media type: plain; recycled; transparencies; heavyweight 1; heavyweight 2; labels 1; labels 2; coated 1; coated 2; custom tray 4 capac...
Page 24: Electrical Specifications
Docucolor 240/250 docucolor 240/250 training and information guide 24 professional finisher (with booklet maker) capacity top tray: approximately 500 sheets capacity lower tray: 1500 sheets of 20lb bond 8.5" x 11" size paper sizes: 4"x6" sef to 12"x19" sef paper weights: 17lb bond - 110lb index stap...
Page 25: Legal and Safety
Docucolor 240/250 docucolor 240/250 training and information guide 25 legal and safety this section contains important legal and safety information, and explains the procedures you should use in order to avoid damage to you or your machine. They also identify and explain the legal and safety regulat...
Page 26
Docucolor 240/250 docucolor 240/250 training and information guide 26 electrical safety use only the power cord supplied with this equipment. Plug the power cord directly into a grounded electrical outlet. Do not use an extension cord. If you do not know whether or not an outlet is grounded, consult...
Page 27: Ozone Safety
Docucolor 240/250 docucolor 240/250 training and information guide 27 operator accessible areas this equipment has been designed to restrict operator access to safe areas only. Operator access to hazardous areas is restricted with covers or guards, which would require a tool to remove. Never remove ...
Page 28: Safety Standards
Docucolor 240/250 docucolor 240/250 training and information guide 28 safety standards this xerox product is safety certified by underwriters laboratories incorporated to standards ul60950-1, first edition, and csa international can/csa c22.2 no.60950-1-03. Regulatory information fcc part 15 this eq...
Page 29: Illegal Copying
Docucolor 240/250 docucolor 240/250 training and information guide 29 illegal copying usa congress, by statute, has forbidden the copying of the following subjects under certain circumstances. Penalties of fine or imprisonment may be imposed on those guilty of making such copies. • obligations or se...
Page 30
Docucolor 240/250 docucolor 240/250 training and information guide 30 • certificates of citizenship or naturalization. (foreign naturalization certificates may be photographed.) • passports (foreign passports may be photographed.) • immigration papers • draft registration cards • selective service i...
Page 31: Laser Safety
Docucolor 240/250 docucolor 240/250 training and information guide 31 the above list is provided for your convenience and assistance, but it is not all- inclusive, and no liability is assumed for its completeness or accuracy. In case of doubt, consult your solicitor. Laser safety this product compli...
Page 32: Energy Star
Docucolor 240/250 docucolor 240/250 training and information guide 32 energy star xerox energy star equipment is preset at the factory. Your machine will be delivered with the timer for switching to low power mode from the last copy/print out, set at 15 minutes. The time to switch to power save (aut...
Page 33: How To…
Docucolor 240/250 docucolor 240/250 training and information guide 33 how to… how to network scan 1. Before you start any job always make sure that you cancel any selections made by a previous user by pressing the ac (clear all) button. 2. Remove any staples and paper clips from your documents and e...
Page 34: How To Print
Docucolor 240/250 docucolor 240/250 training and information guide 34 how to print when you select print from the file menu of your application a print dialogue box will be displayed. 1. Select your machine from the printer list. The default name of the printer is xerox docucolor 250 but your system...
Page 35
Docucolor 240/250 docucolor 240/250 training and information guide 35 how to load paper and media loading paper trays 1 and 2 trays 1 and 2 can take 520 sheets of 20lb from 8.5"x5.5" to 11"x17" paper in a variety of different media stock. The following procedure shows you how to load tray 1 with 8.5...
Page 36
Docucolor 240/250 docucolor 240/250 training and information guide 36 loading paper trays 3 and 4 trays 3 and 4 can contain 8.5"x11", a4, or 7.25" x 10.5" long edge feed paper only. Tray 3 can take 870 sheets of 20lb bond paper. While tray 4 can take 1140 sheets of 20lb bond paper. Both trays are lo...
Page 37
Docucolor 240/250 docucolor 240/250 training and information guide 37 loading paper in the bypass tray the bypass tray can hold up to 250 sheets of 20lb bond, from 4.0"x6.0" to 13"x19" paper in a variety of different media stock. This procedure shows you how to load transparencies into the bypass tr...
Page 38
Docucolor 240/250 docucolor 240/250 training and information guide 38 loading paper in the high capacity feeder the hcf can hold up to 2000 sheets of 8.5" x 11" 20lb bond. This procedure shows you how to load paper into the high capacity feeder. 1. Register the stack of paper or media against the fr...
Page 39: How To Perform Maintenance
Docucolor 240/250 docucolor 240/250 training and information guide 39 how to perform maintenance instructions for performing maintenance procedures are available in the maintenance section of this document..
Page 40: Tutorials
Docucolor 240/250 docucolor 240/250 training and information guide 40 tutorials copy simple copying before making copies on your machine, you need to determine what you want to copy and how many copies you want to make. In this section you will learn the 6 simple steps to follow when making copies: ...
Page 41
Docucolor 240/250 docucolor 240/250 training and information guide 41 6. Identify your job in the queue. Press the job status button on the control panel to display the print queue. Your job will be displayed in the queue. If there are no jobs in the queue your job may have already been processed..
Page 42: Loading Documents
Docucolor 240/250 docucolor 240/250 training and information guide 42 loading documents using the document handler the document handler will accept most types of documents. They must be loose leaf, of normal thickness, between 8.5" x 5.5" and 11" x 17" in size and in good condition. The document inp...
Page 43
Docucolor 240/250 docucolor 240/250 training and information guide 43 using the document glass the document glass can be used to copy most documents but is most frequently used for the more unusual document. Some examples are: bound or stapled documents, any size up to 11" x 17", heavyweight or ligh...
Page 44
Docucolor 240/250 docucolor 240/250 training and information guide 44 scanning bound originals bound originals can be placed on the document glass to make single-sided or two-sided copies. The bound original should be placed face down and registered to the rear left corner of the document glass. Ali...
Page 45
Docucolor 240/250 docucolor 240/250 training and information guide 45 you can make 2-sided copies from 2 pages of a bound original. This feature allows you to assign pages when making copies of a bound original so that the copied pages face each other in the same way as the bound original. The 2 sid...
Page 46: 2 Sided Copying
Docucolor 240/250 docucolor 240/250 training and information guide 46 2 sided copying the machine provides options to make one or two-sided copies from one or two- sided originals using either the document handler or the document glass. The two-sided option enables you to select your output in book ...
Page 47
Docucolor 240/250 docucolor 240/250 training and information guide 47 the 2 sided copying options are shown below. Use the 1>1 option if your originals are printed on one side and you want single- sided copies. Use the 1>2 option if your originals are printed on one side and you want two- sided copi...
Page 48: Reduction/enlargement
Docucolor 240/250 docucolor 240/250 training and information guide 48 reduction/enlargement the reduce/enlarge feature provides a variety of reduction and enlargement options to adjust the size of the output image. Originals can be enlarged or reduced by between 400% and 25%. Various automatic and p...
Page 49
Docucolor 240/250 docucolor 240/250 training and information guide 49 the more… button on the basic copying tab opens a new window to more reduce/enlarge options. All of the preset % options will reduce or enlarge the image by the same ratio in both directions so that the image gets bigger or smalle...
Page 50: Image Quality
Docucolor 240/250 docucolor 240/250 training and information guide 50 image quality your machine can enhance the quality of your output using the image quality features. This includes features such as setting the machine to suit the type of input, controlling the lightness, darkness and sharpness of...
Page 51
Docucolor 240/250 docucolor 240/250 training and information guide 51 lighten / darken the lighten/darken feature enables you to lighten or darken the image on your copy. Press the left arrow button to darken the copy, for example, from light originals such as pencil images. Press the right arrow bu...
Page 52
Docucolor 240/250 docucolor 240/250 training and information guide 52 image quality presets when you choose an image quality preset option, an entire group of associated image quality settings are adjusted to meet your required output. Note: if other image quality settings are changed after selectin...
Page 53
Docucolor 240/250 docucolor 240/250 training and information guide 53 contrast the contrast feature controls the differences between the image densities on the copy and enables you to compensate for a document that has too much or too little contrast on the image. The contrast feature is accessed by...
Page 54
Docucolor 240/250 docucolor 240/250 training and information guide 54 auto exposure the auto exposure feature is accessed from the image quality tab. The auto exposure screen is shown below. Selecting the on button will cause the background of documents such as newspapers and colored paper documents...
Page 55
Docucolor 240/250 docucolor 240/250 training and information guide 55 gloss level the gloss level feature is accessed from the image quality tab. Selecting the normal button enables the default settings for output quality. Selecting the enhanced button will add a glossy touch to your output. This op...
Page 56: Output Format
Docucolor 240/250 docucolor 240/250 training and information guide 56 output format booklet creation the booklet creation feature enables the production of booklets or multi-page copies from 1 or 2-sided originals. The machine will scan your originals and automatically reduce and arrange the images ...
Page 57
Docucolor 240/250 docucolor 240/250 training and information guide 57 covers the covers feature allows you to automatically add covers to your copied sets using stock from a different tray. For example you can add colored stock, card or transparencies to your copied sets to add a professional finish...
Page 58
Docucolor 240/250 docucolor 240/250 training and information guide 58 multiple up the multiple-up feature is ideal for handouts, storyboards or for archival purposes. Multiple-up allows the scanning of up to 8 independent images to fit onto one sheet of paper. Your machine will reduce or enlarge the...
Page 59
Docucolor 240/250 docucolor 240/250 training and information guide 59 transparency separators when making a set of transparencies you can insert a divider between each transparency in order to make it easier to manage your presentation slides. This option is reached from the output format tab on the...
Page 60
Docucolor 240/250 docucolor 240/250 training and information guide 60 poster the poster feature allows you to create a large poster by pasting together copies spread over multiple sheets. Copies are provided with a paste margin so that they can be pasted together. You can access the poster button on...
Page 61
Docucolor 240/250 docucolor 240/250 training and information guide 61 repeat image the repeat image feature allows you to copy a single image multiple times onto one page. Repeat image is not available if the auto paper supply option is selected. Access the repeat image feature by selecting the outp...
Page 62
Docucolor 240/250 docucolor 240/250 training and information guide 62 annotation the annotation option allows you to add stamp, date, and page number information to your copied output. You can access the annotation feature by selecting the output format tab and the annotation button. The annotation ...
Page 63
Docucolor 240/250 docucolor 240/250 training and information guide 63 the stamp screen you can select one of eight existing stamped messages to be printed on the first page or all pages of your copied sets. You can also change the position and appearance of the stamped message using the position and...
Page 64
Docucolor 240/250 docucolor 240/250 training and information guide 64 the date screen you can also make copies with a date printed on the first page of the copied set, or you can choose to have the date printed on all of the pages in the copied set. The printed date is the date that the copies are m...
Page 65
Docucolor 240/250 docucolor 240/250 training and information guide 65 the page number screen you can add an independent page number to one or many copied pages. You can also change the position, style, and appearance of the page number using the position, style, and size buttons. After making any an...
Page 66
Docucolor 240/250 docucolor 240/250 training and information guide 66 watermark the watermark option allows you to add a lightly printed control number or a text message to copied output. This feature can be used to help track confidential documents. For example, you can use sequential numbering to ...
Page 67
Docucolor 240/250 docucolor 240/250 training and information guide 67 the control number option allows you to input a start number that will be printed on each document set. For example, if you select "1' for the start number, the number "1" will be printed on the first set of documents, the number ...
Page 68
Docucolor 240/250 docucolor 240/250 training and information guide 68 tab margin shift the tab margin shift option allows you to copy images from a document onto tabbed stock. Note: only tray 5 (bypass) can be used with the tab margin shift option. Load the paper into tray 5 with the side to be copi...
Page 69
Docucolor 240/250 docucolor 240/250 training and information guide 69 output orientation the output orientation option allows you to select whether copies are output facing up or facing down. You can access the output orientation feature by selecting the output orientation button on the output forma...
Page 70
Docucolor 240/250 docucolor 240/250 training and information guide 70 folding depending on your finisher configuration, you can access the folding button on the output format tab. The folding screen allows you to select folding options for your copied output. The none button disables all folding opt...
Page 71: Job Assembly
Docucolor 240/250 docucolor 240/250 training and information guide 71 job assembly build job use this feature to build a job that requires different settings for each page, or a segment of pages. For example, if a document set consists of... • some pages with text and some with photos • some pages d...
Page 72
Docucolor 240/250 docucolor 240/250 training and information guide 72 sample set when copying a large number of sets, use the sample set feature to review a proof copy. You can ensure that the proof copy is exactly what you expected, before printing the remaining sets. You can access the sample set ...
Page 73
Docucolor 240/250 docucolor 240/250 training and information guide 73 large volume documents the large volume document feature allows you to copy sets of documents that cannot be loaded into the document handler at one time. You can select the large volume document button on the job assembly tab. If...
Page 74
Docucolor 240/250 docucolor 240/250 training and information guide 74 delete outside/delete inside the delete outside/delete inside feature allows you to delete up to three image areas of an original document from your copied output. You can access the delete outside/delete inside feature from the j...
Page 75
Docucolor 240/250 docucolor 240/250 training and information guide 75 when you touch a button in the area settings section of the screen, the associated delete outside/delete inside - area screen will open, as shown below. Use the delete outside/delete inside - area screen to define each of the area...
Page 76: Scan Options
Docucolor 240/250 docucolor 240/250 training and information guide 76 scan options book copying bound originals can be placed on the document glass to make single-sided or two-sided copies. The bound original should be placed face down and registered to the rear left corner of the document glass. Al...
Page 77
Docucolor 240/250 docucolor 240/250 training and information guide 77 2 sided book copying you can make 2-sided copies from 2 pages of a bound original. This feature allows you to assign pages when making copies of a bound original so that the copied pages face each other in the same way as the boun...
Page 78
Docucolor 240/250 docucolor 240/250 training and information guide 78 original size the machine can detect the size of the document if it is a standard size. If the document is not a standard size, the machine will not know what size it is. This does not matter if you select a specific reduction/enl...
Page 79
Docucolor 240/250 docucolor 240/250 training and information guide 79 mixed size originals the document handler can even feed documents containing different size pages. However, the top left corners of the original documents must be aligned in the document handler. The mixed size originals feature i...
Page 80
Docucolor 240/250 docucolor 240/250 training and information guide 80 edge erase the edge erase feature allows you to adjust the amount of the image that is erased around the edges of your copies. For example you can remove the marks on your copies made by drilled holes or staples in your original. ...
Page 81
Docucolor 240/250 docucolor 240/250 training and information guide 81 image shift image shift allows you to move the position of the image on the output page. The image shift option is available on the scan options tab. The image shift screens are shown below. No shift is the default setting. The im...
Page 82
Docucolor 240/250 docucolor 240/250 training and information guide 82 image rotation if the orientation of the paper loaded in the selected paper tray differs from that of the document that is scanned, the image rotation option will automatically rotate the document image to match the paper orientat...
Page 83
Docucolor 240/250 docucolor 240/250 training and information guide 83 mirror/negative image the mirror image / negative image feature allows you to make copies with the left and right sides of the document image reversed or the colors reversed. The mirror image / negative image options can be access...
Page 84
Docucolor 240/250 docucolor 240/250 training and information guide 84 original orientation the original orientation options allow you to specify the orientation of loaded documents in order to identify the top of the document set. The original orientation options can be accessed on the scan options ...
Page 85
Docucolor 240/250 docucolor 240/250 training and information guide 85 2 sided copying the machine provides options to make one or two-sided copies from one or two- sided originals using either the document handler or the document glass. The two-sided option enables you to select your output in book ...
Page 86
Docucolor 240/250 docucolor 240/250 training and information guide 86 the 2 sided copying options are shown below. Use the 1>1 option if your originals are printed on one side and you want single- sided copies. Use the 1>2 option if your originals are printed on one side and you want two- sided copi...
Page 87: Network Scanning
Docucolor 240/250 docucolor 240/250 training and information guide 87 network scanning the following paragraphs describe the 7 simple steps to follow when network scanning. Network scanning is an optional feature and may not be available on your machine. 1. Load the documents to be scanned into the ...
Page 88: Print
Docucolor 240/250 docucolor 240/250 training and information guide 88 print introduction your xerox printer will produce high quality prints from your electronic documents. However, the advanced print features of this machine will enable you to create professionally finished documents at the click o...
Page 89: Print Drivers
Docucolor 240/250 docucolor 240/250 training and information guide 89 print drivers there are numerous print drivers for this printer to enable it to be used on all the popular computer operating systems. You can download the latest print drivers from the xerox website at www.Xerox.Com. For windows ...
Page 90
Docucolor 240/250 docucolor 240/250 training and information guide 90 if you are using a windows platform now and already have the drivers loaded on this workstation you can try out the help feature. 1. Select print from the file menu option at the top of your screen. A print window will be displaye...
Page 91: Finishing Options
Docucolor 240/250 docucolor 240/250 training and information guide 91 finishing options simple catch tray your copies will be delivered to the simple catch tray face down, collated or uncollated. If collated is selected, your output will be stacked in the output tray in sets, 123...., 123...., 123.....
Page 92: Offsetting Catch Tray
Docucolor 240/250 docucolor 240/250 training and information guide 92 offsetting catch tray your copies will be delivered to the offsetting catch tray face down, collated or uncollated. Each set or stack will be offset from the previous set or stack to enable you to separate them more easily. If col...
Page 93: Advanced Finisher
Docucolor 240/250 docucolor 240/250 training and information guide 93 advanced finisher this output device provides a wide range of finishing options. The right top tray is used for stacked output, and can receive up to 500 sheets of paper. The right bottom tray is used for offset and/or stapled out...
Page 94
Docucolor 240/250 docucolor 240/250 training and information guide 94 all the output options available on your machine can be accessed by touching the finishing button on the basic copying tab (the actual button you see on your machine will vary depending on your specific machine configuration). Tou...
Page 95
Docucolor 240/250 docucolor 240/250 training and information guide 95 professional finisher with booklet maker this output device provides a wide range of finishing options. This output device provides a wide range of finishing options. The right top tray is used for stacked output, and can receive ...
Page 96
Docucolor 240/250 docucolor 240/250 training and information guide 96 all the output options available on your machine can be accessed by touching the finishing button on the basic copying tab (the actual button you see on your machine will vary depending on your specific machine configuration). Tou...
Page 97: Paper and Media
Docucolor 240/250 docucolor 240/250 training and information guide 97 paper and media trays 1 and 2 paper trays 1 and 2 are located on the front of the machine and feed the majority of stock sizes. Trays 1 and 2 are identical. Each tray has a capacity of 520 sheets of 20lb paper. The trays are pulle...
Page 98: Trays 3 and 4
Docucolor 240/250 docucolor 240/250 training and information guide 98 trays 3 and 4 trays 3 and 4 consist of two high capacity trays. They are intended to be the primary feeder for the most commonly used stock. They have a large capacity to reduce the frequency of operator loading. Both trays are pe...
Page 99: Tray 5 (Bypass Tray)
Docucolor 240/250 docucolor 240/250 training and information guide 99 tray 5 (bypass tray) the bypass tray is a paper tray on the left hand side of your machine. It can be folded away when not in use. It is primarily intended for use as a small quantity, special materials feeder and accommodates sto...
Page 100
Docucolor 240/250 docucolor 240/250 training and information guide 100 tray 6 (high capacity feeder) the high capacity feeder is primarily intended for use as a large quantity feeder and accommodates stock from executive (7.25" x 10.5") lef to 8.5" x 11" lef. The high capacity feeder can hold paper ...
Page 101: Stock Types
Docucolor 240/250 docucolor 240/250 training and information guide 101 stock types your machine can operate with a variety of paper such as plain, recycled, non- tearing, heavyweight, and coated papers. Note: coated papers are very susceptible to humidity. Multifeeds are much more likely with humidi...
Page 102
Docucolor 240/250 docucolor 240/250 training and information guide 102 label usage hints load labels face up into the bypass tray, or face down into any other tray. Do not fan the label sheets before use unless the package instructs you to do so. If jamming or multi-sheet feeding occurs shuffle the ...
Page 103
Docucolor 240/250 docucolor 240/250 training and information guide 103 envelopes envelopes can only be loaded into the bypass tray. Place the envelopes into the bypass tray face up. The flaps should always be closed and on the leading (right) edge..
Page 104: Storage And Handling
Docucolor 240/250 docucolor 240/250 training and information guide 104 storage and handling it is important for optimum printing that paper stock is stored correctly. Take note of the following when storing paper stock: • store in a low humidity area. Damp paper may cause paper jams or poor image qu...
Page 105: Stock And Tray Selection
Docucolor 240/250 docucolor 240/250 training and information guide 105 stock and tray selection a user has the option to choose the size of paper or to press the auto button (shown selected in blue below). The auto feature automatically selects the appropriate paper size for each document based on t...
Page 106
Docucolor 240/250 docucolor 240/250 training and information guide 106 paper tray attributes and image quality whenever you change paper in a paper tray, you will need to change the paper type and paper size values on the paper tray settings screen. You can access the paper tray settings screen in o...
Page 107
Docucolor 240/250 docucolor 240/250 training and information guide 107 the following options are available for you to more specifically define the paper you use: plain (64-105gsm): plain a (64-80gsm) plain b (81-104gsm) plain c - lightweight coated plain (s1) special 1 - can be set by a xerox servic...
Page 108
Docucolor 240/250 docucolor 240/250 training and information guide 108 coated 2 (177-280gsm) coated 2 (side 2) (177-280gsm) labels 1 (105-176gsm) labels 2 (177-280gsm) transparency tabbed stock1 (105-176gsm) tabbed stock 2 (177-280gsm) pre-punched recycled (64-105gsm): plain a (64-80gsm) plain b (81...
Page 109
Docucolor 240/250 docucolor 240/250 training and information guide 109 custom 4 (64-105gsm): plain a (64-80gsm) plain b (81-104gsm) plain c - lightweight coated plain (s1) special 1 - can be set by a xerox service representative plain (s2) special 2 - can be set by a xerox service representative rec...
Page 110: Loading Paper and Media
Docucolor 240/250 docucolor 240/250 training and information guide 110 loading paper and media different types of stock can be used on your machine. This topic will show the different types of stock available for use and how to load them. Whenever you change paper in a paper tray, you will need to c...
Page 111
Docucolor 240/250 docucolor 240/250 training and information guide 111 the variable size screen allows you to specify the exact size of the paper you load into the paper tray. You can use the arrow buttons on the touch screen to change the x and y dimension values for the paper you load. After you h...
Page 112: Auditron
Docucolor 240/250 docucolor 240/250 training and information guide 112 auditron overview the auditron feature of the machine is used for auditing purposes. This feature electronically records the number of copies or prints made for each user account and controls the access and use of the printer/cop...
Page 113: Auditron Setup
Docucolor 240/250 docucolor 240/250 training and information guide 113 auditron setup to setup auditron you must first create user accounts and then enable auditron. Users will then be required to enter the password setup with their account to perform certain machine functions. You can create up to ...
Page 114: Account Management
Docucolor 240/250 docucolor 240/250 training and information guide 114 account management to setup auditron you must create user accounts. Users will then be required to enter the password setup with their account to perform certain machine functions. You can create up to 1000 accounts. The followin...
Page 115
Docucolor 240/250 docucolor 240/250 training and information guide 115 create accounts setting up user accounts involves creating a user account, user numeric passwords, and limits. You must login using the log in/out button. On the system settings screen, select login setup/auditron administration....
Page 116
Docucolor 240/250 docucolor 240/250 training and information guide 116 once the create/delete screen opens, you can set any of the applicable account items: • userid: you can enter up to 32 characters for a userid to use the machine. • user name: set the user name. Up to 32 characters are allowed. •...
Page 117
Docucolor 240/250 docucolor 240/250 training and information guide 117 delete and reset data information for individual user accounts can be deleted and reset. When you reset, the current cumulative number of pages for a selected user will return to zero. Select the account whose data is to be delet...
Page 118
Docucolor 240/250 docucolor 240/250 training and information guide 118 enable auditron mode you can enable auditron mode for copy, scan, or both. When auditron mode is enabled, the user must select the log in/out button and enter the appropriate user account password to start using the machine. Afte...
Page 119
Docucolor 240/250 docucolor 240/250 training and information guide 119 user details setup the user details setup button can be accessed on the login setup / auditron administration screen. The following user detail settings can be changed: userid characters: if required, you can change the indicatio...
Page 120: Account Data
Docucolor 240/250 docucolor 240/250 training and information guide 120 account data you can check the total number of pages printed for color and b/w, print this information, and you can also reset this data. Display account data when the login setup/auditron administration feature is enabled, each ...
Page 121
Docucolor 240/250 docucolor 240/250 training and information guide 121 delete and reset account data you can delete all registered information for all registered users in a single operation, or reset the auditron. You can access the reset user accounts button on the login setup / auditron administra...
Page 122
Docucolor 240/250 docucolor 240/250 training and information guide 122 the following explains options available: all user accounts: deletes all registered information for each user. It also deletes all data including the maximum number of pages, cumulative number of pages, output color restrictions,...
Page 123: Machine Administration
Docucolor 240/250 docucolor 240/250 training and information guide 123 machine administration system administration menu overview the system administrator menu enables the system administrator to set-up, customize and maintain the machine. Some of the settings in this function are critical to the op...
Page 124
Docucolor 240/250 docucolor 240/250 training and information guide 124 accessing the system settings menu entry to the system settings menu is via the log in/out button on the control panel. The system administration - login window is shown here. Use the keypad to enter a 5 digit system administrato...
Page 125: System Settings
Docucolor 240/250 docucolor 240/250 training and information guide 125 system settings the system settings menu structure is shown below. For detailed information about each of the system settings options, see the training and information cd. System settings system settings common settings machine c...
Page 126: Machine/job Status
Docucolor 240/250 docucolor 240/250 training and information guide 126 machine/job status job status entry to the job status screens is via the job status button on the control panel. The job status button allows the viewing and managing of the job queue. This screen displays all the jobs currently ...
Page 127: Other Job Lists
Docucolor 240/250 docucolor 240/250 training and information guide 127 other job lists on selecting the job status button the current and pending jobs list is automatically displayed. To view the completed jobs on the machine, select the completed jobs tab. The completed jobs are shown on the screen...
Page 128: Machine Status
Docucolor 240/250 docucolor 240/250 training and information guide 128 machine status machine information the machine information screen displays data needed for service calls and contact numbers. Access to machine information is via the machine status button on the control panel. The machine inform...
Page 129: Paper Tray Status
Docucolor 240/250 docucolor 240/250 training and information guide 129 paper tray status paper tray status information is available on the machine status tab. Select the paper tray button on the machine status tab to view the paper loaded and the status of each of the paper trays. Information about ...
Page 130: Billing Meters
Docucolor 240/250 docucolor 240/250 training and information guide 130 billing meters the billing meters feature provides access to machine usage and billing information. The meters vary depending on your machine configuration and setup. To access the billing meters: 1. Select the machine status but...
Page 131: Print Report / List
Docucolor 240/250 docucolor 240/250 training and information guide 131 print report / list a variety of useful reports are available on the print report/list screen. Perform the steps below to access the print report/list screen: 1. Press the machine status button on the control panel. 2. Touch the ...
Page 132: Overwrite Hard Disk
Docucolor 240/250 docucolor 240/250 training and information guide 132 overwrite hard disk the overwrite hard disk feature prevents the document image and registered data recorded on the hard disk from being illegally retrieved. The number of overwrites is set by the system administrator. Access to ...
Page 133: Faults
Docucolor 240/250 docucolor 240/250 training and information guide 133 faults the faults tab allows access to the error history report, which displays a list of errors that have or are currently occurring on your machine. Access to the faults tab is via the machine status button on the control panel...
Page 134: Consumables
Docucolor 240/250 docucolor 240/250 training and information guide 134 consumables view the status of the machine consumables to gain an indication of when the customer replaceable units need to be replaced. Access to consumable information is via the machine status button on the control panel. The ...
Page 135: Using Color
Docucolor 240/250 docucolor 240/250 training and information guide 135 using color the following sections describe the color features available on the docucolor 240/250. Output color you can select one of several output color options from the basic copying tab, or select the more... Option to see al...
Page 136
Docucolor 240/250 docucolor 240/250 training and information guide 136 the output color options are shown here. The auto option enables the copier to determine if the document is black and white or color. If the document is black and white, the black option is selected automatically. If the document...
Page 137: Color Shift
Docucolor 240/250 docucolor 240/250 training and information guide 137 color shift the color shift feature allows you to shift all of the copy colors toward the adjacent hue. If you select one of the warm buttons, the red colors shift toward the yellow hue, the green colors shift toward the cyan hue...
Page 138: Color Balance
Docucolor 240/250 docucolor 240/250 training and information guide 138 color balance you can access the color balance button on the image quality tab. The color balance feature allows you to adjust the balance between colors and the overall amount of color on the output copies. You can adjust the le...
Page 139: Color Sharpness/saturation
Docucolor 240/250 docucolor 240/250 training and information guide 139 color sharpness/saturation you can access the sharpness/color saturation button on the image quality tab. The sharpness feature allows you to adjust the amount of edge definition on the copies. The color saturation feature allows...
Page 140: Maintenance
Docucolor 240/250 docucolor 240/250 training and information guide 140 maintenance locating the serial number when ordering supplies or contacting xerox for assistance you will be asked to supply your machine serial number. The serial number can be located from the touch screen as follows: 1. Select...
Page 141: Billing Meters
Docucolor 240/250 docucolor 240/250 training and information guide 141 billing meters the billing meters feature provides access to machine usage and billing information. The meters vary depending on your machine configuration and setup. To access the billing meters: 4. Select the machine status but...
Page 142: Ordering Supplies
Docucolor 240/250 docucolor 240/250 training and information guide 142 ordering supplies a variety of supplies are available for your machine, for example: • paper • staples • drum cartridge • toner cartridge • waste toner container • staple cartridge • fuser • charge corotron cost per copy customer...
Page 143: Cleaning Your Machine
Docucolor 240/250 docucolor 240/250 training and information guide 143 cleaning your machine cleaning the document glass warning: when cleaning your machine do not use organic or strong chemical solvents or aerosol cleaners. Do not pour fluids directly onto any area. Use supplies and cleaning materi...
Page 144: Handler, and Trays
Docucolor 240/250 docucolor 240/250 training and information guide 144 cleaning the control panel, touch screen, document handler, and trays warning: when cleaning your machine do not use organic or strong chemical solvents or aerosol cleaners. Do not pour fluids directly onto any area. Use supplies...
Page 145: Adjusting Tray 3 and 4
Docucolor 240/250 docucolor 240/250 training and information guide 145 adjusting tray 3 and 4 trays 3 and 4 hold only 8.5"x11", a4, or 7.25"x10.5" paper. You can adjust the paper trays to hold any of these sizes. The following sequence shows how to adjust tray 3 to hold 8.5" x 11" paper. 1. Open the...
Page 146: Loading Paper and Media
Docucolor 240/250 docucolor 240/250 training and information guide 146 loading paper and media instructions for loading paper and media can be found in the how to load paper and media section of this document..
Page 147: Loading Staples
Docucolor 240/250 docucolor 240/250 training and information guide 147 loading staples loading staples - advanced finisher this procedure shows you how to remove an empty staple cartridge from the advanced finisher or professional finisher (with booklet maker) and replace it with a new staple cartri...
Page 148: Maker
Docucolor 240/250 docucolor 240/250 training and information guide 148 loading staples - professional finisher with booklet maker when a professional finisher (with booklet maker) is installed and it is time to replace the booklet staple cartridge, a message appears on the display. When this message...
Page 149: Auto Gradation Adjustment
Docucolor 240/250 docucolor 240/250 training and information guide 149 auto gradation adjustment your machine can automatically adjust gradation when the reproducibility of density or color in copies and prints has deteriorated. Follow the steps below to perform an auto gradation adjustment: 1. Open...
Page 150: Consumables
Docucolor 240/250 docucolor 240/250 training and information guide 150 consumables replacing the drum cartridges this procedure shows you how to remove a used drum cartridge and replace it with a new drum cartridge. The machine will tell you when you need to order a new cartridge and when to install...
Page 151
Docucolor 240/250 docucolor 240/250 training and information guide 151 caution: remember to close the drum drawer - do not expose drum cartridges to direct sunlight or strong light from indoor fluorescent lighting. Do not touch or scratch the surface of the drum. Doing so may result in unsatisfactor...
Page 152
Docucolor 240/250 docucolor 240/250 training and information guide 152 replacing the toner cartridges this procedure shows you how to remove a used toner cartridge and replace it with a new toner cartridge. The machine will notify you when a new toner cartridge is needed, and when installation is to...
Page 153: Replacing The Fuser
Docucolor 240/250 docucolor 240/250 training and information guide 153 replacing the fuser this procedure shows you how to remove a used fuser and replace it with a new fuser. The machine will tell you when you need to install a new one. The fuser can be recycled so please follow the disposal instru...
Page 154
Docucolor 240/250 docucolor 240/250 training and information guide 154 replacing the charge corotron this procedure shows you how to remove the used charge corotron and replace the machine with a new charge corotron. The machine will tell you when you need to order a new one and when to install it. ...
Page 155
Docucolor 240/250 docucolor 240/250 training and information guide 155 replacing the waste toner container this procedure shows you how to remove the used waste toner container and replace it with a new waste toner container. The machine will tell you when you need to order a new container and when ...
Page 156: Further Assistance
Docucolor 240/250 docucolor 240/250 training and information guide 156 further assistance for additional help visit our customer web site at www.Xerox.Com or contact the xerox welcome and support center quoting the machine serial number. The customer support number and machine serial number can be v...
Page 157: Troubleshooting
Docucolor 240/250 docucolor 240/250 training and information guide 157 troubleshooting problem solving some problems can be resolved by rebooting your machine. Power the machine off and on using the on/off switch at the front of your machine. Caution: wait approximately 20 seconds before turning the...
Page 158: Fault Codes
Docucolor 240/250 docucolor 240/250 training and information guide 158 fault codes if an error caused the printing to end abnormally, or a malfunction occurred in the machine, then an error code is displayed. If an error code appears that is not listed in the table below, or if an error persists aft...
Page 159
Docucolor 240/250 docucolor 240/250 training and information guide 159 fault code cause/remedy 003-760 cause: an incompatible combination of features are specified in the document scan conditions. Remedy: check the selected options. 003-761 cause: the paper size of the tray selected for auto tray is...
Page 160
Docucolor 240/250 docucolor 240/250 training and information guide 160 fault code cause/remedy 016-210 cause: an error occurred on the software settings. Remedy: power- cycle the machine. If the machine is not improved by performing the relevant remedy, contact your xerox customer support center. 01...
Page 161
Docucolor 240/250 docucolor 240/250 training and information guide 161 fault code cause/remedy 016-714 cause: specified mailbox does not exist. Remedy: create a new mailbox or specify the existing mailbox. 016-721 cause: an error occurred during print processing. Probable causes are as follows: 1. P...
Page 162
Docucolor 240/250 docucolor 240/250 training and information guide 162 fault code cause/remedy server administrator. 016-765 cause: could not send mail because the hard disk on the smtp server was full. Remedy: contact the smtp server administrator. 016-766 cause: an error occurred on the smtp serve...
Page 163
Docucolor 240/250 docucolor 240/250 training and information guide 163 fault code cause/remedy 016-778 cause: conversion processing of scanned image was interrupted, because of insufficient disk space. Remedy: remove unnecessary data from the hard disk to increase free disk space. 016-779 cause: an ...
Page 164
Docucolor 240/250 docucolor 240/250 training and information guide 164 fault code cause/remedy 016-793 cause: the hard disk has run out free space. Remedy: either remove unnecessary data from the hard disk to increase free disk space, or initialize the hard disk. 016-794 cause: a medium is not inser...
Page 165
Docucolor 240/250 docucolor 240/250 training and information guide 165 fault code cause/remedy 027-720 cause: unable to find the server of an application interface destination. Remedy: check dns server address. Or check whether an application interface (centreware flow service) installed on the comp...
Page 166
Docucolor 240/250 docucolor 240/250 training and information guide 166 fault code cause/remedy 027-751 cause: when following the job flow, an error occurred. Remedy: check the settings for the job flow. 027-770 cause: the print data cannot be processed because of pdl error. Remedy: check the print d...
Page 167
Docucolor 240/250 docucolor 240/250 training and information guide 167 fault code cause/remedy 062-278 cause: an error occurred in the document feeder. Remedy: power- cycle the machine. If the machine is not improved by performing the relevant remedy, contact your xerox customer support center. 062-...
Page 168
Docucolor 240/250 docucolor 240/250 training and information guide 168 fault code cause/remedy 073-210 cause: the tray 3 malfunctioned. Remedy: check paper loaded in the tray 3, and power-cycle the machine. If the machine is not improved by performing the relevant remedy, contact your xerox customer...
Page 169
Docucolor 240/250 docucolor 240/250 training and information guide 169 fault code cause/remedy 116-705 refer to 016-795. 116-701 cause: 2 sided print could not be made due to insufficient memory. Remedy: print each side. 116-713 cause: job was divided and printed due to insufficient disk space. Reme...
Page 170
Docucolor 240/250 docucolor 240/250 training and information guide 170 fault code cause/remedy switch01 switch off the machine. Cause: an error occurred. Remedy: turn off the power, wait until the touch screen goes dark, and then turn on power again. If the message persists, record the displayed con...
Page 171: Jam Clearance
Docucolor 240/250 docucolor 240/250 training and information guide 171 jam clearance paper jams bottom left cover paper jams this section describes how to clear paper jams that occur inside the bottom left cover. 1. If tray 6 is installed, gently move tray 6 to the left until it stops. 2. Gently ope...
Page 172
Docucolor 240/250 docucolor 240/250 training and information guide 172 tray 5 paper jams this section describes how to clear paper jams that occur in tray 5 (bypass). 1. Open the tray 5 cover. Inspect the paper feed entrance area and remove any jammed paper. 2. When two or more sheets of paper are l...
Page 173
Docucolor 240/250 docucolor 240/250 training and information guide 173 document feeder paper jams this section describes how to clear paper jams that occur in the document feeder. 1. Open the document feeder top cover until it comes to a stop. 2. Open the left cover until it comes to a stop. 3. If t...
Page 174
Docucolor 240/250 docucolor 240/250 training and information guide 174 bottom right cover paper jams this section describes how to clear paper jams that occur in the bottom right cover. 1. If a finisher is installed, open the front door of the finisher and then pull handle 1a to the right. 2. Open t...
Page 175
Docucolor 240/250 docucolor 240/250 training and information guide 175 finisher area 1 paper jams this section describes how to clear paper jams that occur in area 1 of the finisher. 1. Open finisher front door 2. Move handle 1a to the right. 3. Remove any paper. 4. If the paper cannot be removed, m...
Page 176
Docucolor 240/250 docucolor 240/250 training and information guide 176 finisher area 4 paper jams this section describes how to clear paper jams that occur in area 4 of the finisher. 1. Open the finisher front door 2. Open area 4b and remove any paper. 3. Pull out the area 4 module. 4. Turn knob 4a ...
Page 177: Staple Jams
Docucolor 240/250 docucolor 240/250 training and information guide 177 staple jams follow the steps below to clear a staple jam: 1. Make sure that the machine has stopped before opening the front cover of the finisher. 2. Grip the handle r1 of the staple cartridge holder, and pull out the holder to ...
Page 178
Docucolor 240/250 docucolor 240/250 training and information guide 178 bypass tray jams or misfeeds tray 5 (bypass) jams occur in the paper path clearance areas. The machine will display a message indicating the clearance area. If after clearing the jam, the tray 5 feeder jams or misfeeds again, fol...
Page 179: Envelope Jams
Docucolor 240/250 docucolor 240/250 training and information guide 179 envelope jams envelope jams occur in the paper path clearance areas. The machine will display a message indicating the clearance area. If after clearing the jam, the envelope jams again, follow the steps below: 1. Check that the ...
Page 180: Problem Statement
Docucolor 240/250 docucolor 240/250 training and information guide 180 problem statement if you are experiencing difficulties using your machine check the suggestions below for problem solving advice. Message will not clear if the fault is a paper jam, ensure that any paper is removed from the appro...
Page 181
Docucolor 240/250 docucolor 240/250 training and information guide 181 the touch screen is not bright enough use the brightness dial on the left side of the control panel to adjust the brightness of the touch screen. The machine displays a memory full error message check with the key operator about ...
Page 182: Help
Docucolor 240/250 docucolor 240/250 training and information guide 182 help copyright statement ©2005 by xerox corporation. All rights reserved. Netware is a registered trademark of novell, inc. Appletalk, ethertalk, and macintosh are trademarks of apple computer, inc. Microsoft, ms-dos, windows nt ...
Page 183: Glossary
Docucolor 240/250 docucolor 240/250 training and information guide 183 glossary a3, a4, a5, a6, b4, b5 - these are common metric paper sizes. Adf - automatic document feeder aps - auto paper select. Auditron - a tracking system, which is built into the product. You can use auditron to track overall ...
Page 184
Docucolor 240/250 docucolor 240/250 training and information guide 184 cdic - compression decompression interface controller chad bin - tray within the finisher that collects the hole punch waste paper. Collated - copy sets of a document delivered in the same sequence as the originals. Comments - to...
Page 185
Docucolor 240/250 docucolor 240/250 training and information guide 185 dividers (inserts) - paper that is used to separate sections of a document. Document feeder - an assembly that automatically separates and feeds single or double-sided documents from the input tray into the scanner. Document hand...
Page 186
Docucolor 240/250 docucolor 240/250 training and information guide 186 frame - a group of data sent through the network. Fuser - a customer replaceable unit, also know as the fuser. Gsm - the metric designation for paper weight in grams per square meter. Halftone - gray patterns that are created by ...
Page 187
Docucolor 240/250 docucolor 240/250 training and information guide 187 ip - internet protocol. Job progress screen - a pop-up screen that is displayed on the user interface when the start button is pushed. This window provides information about the active job. Job queue - lists jobs being processed ...
Page 188
Docucolor 240/250 docucolor 240/250 training and information guide 188 non-standard paper - sizes other than 11"x17", 8.5"x11", 8.5"x5.5" and 8.5"x14. Output - finished copies, prints or received fax documents. Owner - a designated user who can assign machine access rights to other users. Pathway - ...
Page 189
Docucolor 240/250 docucolor 240/250 training and information guide 189 pws - personal workstation queue - a temporary storage unit for jobs waiting to be processed. Registration - this term refers to the placement of the image as it appears on the output. Repository - stores electronic documents. Re...
Page 190
Docucolor 240/250 docucolor 240/250 training and information guide 190 short edge feed (sef) - the short edge of the paper is positioned to enter the machine first. Sleep mode - a condition of reduced power consumption while the machine is inactive. Smtp - simple mail transfer protocol ssr - solid s...
Page 191: Index
Docucolor 240/250 docucolor 240/250 training and information guide 191 index accessibility, 21 adjusting tray 3 and 4, 145 auditron, 112 auto gradation adjustment, 149 billing meters, 141 cleaning your machine, 143 consumables, 150 control panel, 13 copy, 40 copyright statement, 182 display brightne...