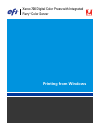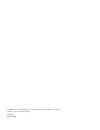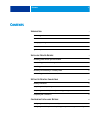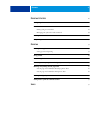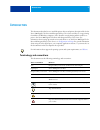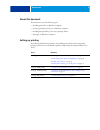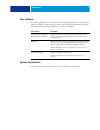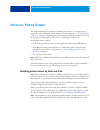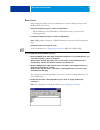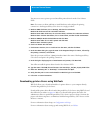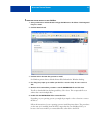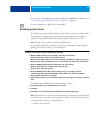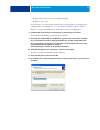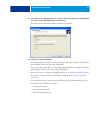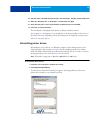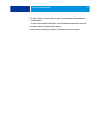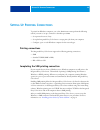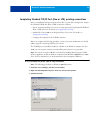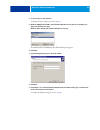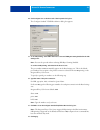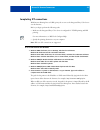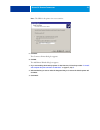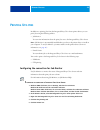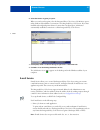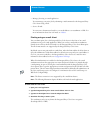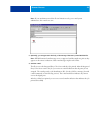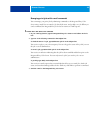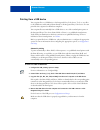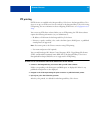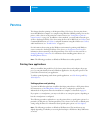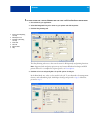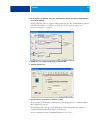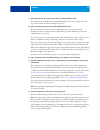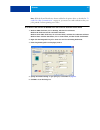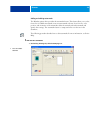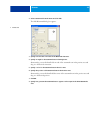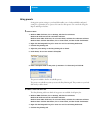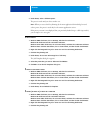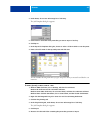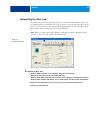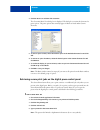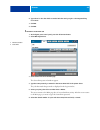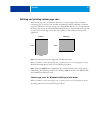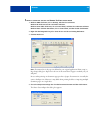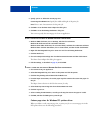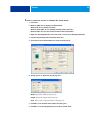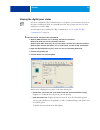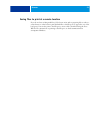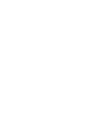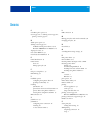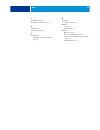Xerox Digital Color Press 700 Manual
Summary of Digital Color Press 700
Page 1
Xerox 700 digital color press with integrated fiery ® color server printing from windows.
Page 2
© 2008 electronics for imaging, inc. The information in this publication is covered under legal notices for this product. 45072733 21 april 2008.
Page 3: Ontents
C ontents 3 c ontents i ntroduction 5 terminology and conventions 5 about this document 6 setting up printing 6 user software 7 system requirements 7 i nstalling p rinter d rivers 8 installing printer drivers by point and print 8 downloading printer drivers using webtools 10 installing printer drive...
Page 4
C ontents 4 p rinting u tilities 26 configuring the connection for job monitor 26 e-mail service 27 printing using an e-mail client 28 managing print jobs with e-mail commands 30 printing from a usb device 31 ftp printing 32 p rinting 33 printing from applications 33 setting options and printing 33 ...
Page 5: Ntroduction
I ntroduction 5 i ntroduction this document describes how to install the printer drivers and printer description files for the xerox 700 digital color press with integrated fiery color server and how to set up printing from microsoft windows computers. It also describes several printing utilities an...
Page 6: About This Document
I ntroduction 6 about this document this document covers the following topics: • installing printer files on windows computers • setting up printing connections on windows computers • installing integrated fiery color server printing utilities • printing from windows computers setting up printing th...
Page 7: User Software
I ntroduction 7 user software the following table lists the user software that is described in this document. This is the user software you need for setting up basic printing on the fiery. Other documents may describe other user software depending on what you are trying to accomplish. System require...
Page 8: Nstalling
I nstalling p rinter d rivers 8 i nstalling p rinter d rivers this chapter describes the procedures for installing printer drivers on a computer using a supported version of windows. For the windows versions supported, see “terminology and conventions” on page 5. Installing printer drivers and print...
Page 9
I nstalling p rinter d rivers 9 b efore you begin ask your integrated fiery color server administrator to do the following in setup on the integrated fiery color server: • assign the integrated fiery color server a valid ip address. Ask the administrator for the ip address or dns name because you ne...
Page 10
I nstalling p rinter d rivers 10 you must now create a printer port and install the printer driver from the user software dvd. N ote : you cannot use point and print to install the driver and configure the printing connection to the integrated fiery color server in a single procedure. 4 windows 2000...
Page 11
I nstalling p rinter d rivers 11 t o download printer driver files with w eb t ools 1 start your internet or intranet browser and type the dns name or ip address of the integrated fiery color server. 2 click the downloads tab. 3 click the link for the item that you want to install. For windows print...
Page 12: Installing Printer Drivers
I nstalling p rinter d rivers 12 for instructions on installing the printer driver for windows 2000/xp/server 2003/vista, see “to install and complete the print connection for windows” on page 12. For more information, see webtools downloads help. Installing printer drivers the following procedures ...
Page 13
I nstalling p rinter d rivers 13 • integrated fiery color server is not configured properly. • ip address is not correct. If you encounter one of the situations mentioned, you can continue to set up the port by configuring the port manually. See “to set up standard tcp/ip port (raw or lpr) for windo...
Page 14
I nstalling p rinter d rivers 14 13 type a name for the integrated fiery color server in the printer name field, indicate whether you want to make it the default printer, and click next. This name is used in the printers window and the queues window. 14 follow the on-screen instructions. Do not shar...
Page 15
I nstalling p rinter d rivers 15 installing and connecting to a virtual printer a virtual printer allows you to print to the integrated fiery color server using a predefined set of job settings. You do not have to set print options manually. Before you can print to a virtual printer, the administrat...
Page 16: Uninstalling Printer Drivers
I nstalling p rinter d rivers 16 10 type the name of the dvd drive and browse to the prntdrvr\ps_drvr\win_2k_xp_vista folder. 11 make sure “oemsetup.Inf” or “oemsetup” is selected and click open. 12 verify that the path is correct in the install from disk dialog box and click ok. 13 follow the on-sc...
Page 17
I nstalling p rinter d rivers 17 3 to delete a printer, select the check box next to the printer name and click delete the selected printers. To delete all the installed printer drivers, select the delete all printer drivers check box. 4 click ok to delete the selected printer driver(s). 5 when you ...
Page 18: Etting
S etting u p p rinting c onnections 18 s etting u p p rinting c onnections to print from windows computers, you or the administrator must perform the following tasks if you want to set up a connection other than port 9100: • set up network servers, if any. • set up the integrated fiery color server ...
Page 19
S etting u p p rinting c onnections 19 completing standard tcp/ip port (raw or lpr) printing connections after you install the postscript and printer driver files, you can add or configure the setup for the standard tcp/ip port (raw or lpr) connection as follows: • prepare the integrated fiery color...
Page 20
S etting u p p rinting c onnections 20 4 to add a new port, click add port. To change the port settings, proceed to step 10 . 5 windows 2000/xp/server2003: select standard tcp/ip port from the list of available port types and click new port type. Windows vista: double-click standard tcp/ip port from...
Page 21
S etting u p p rinting c onnections 21 10 click configure port on the ports tab of the properties dialog box. The configure standard tcp/ip port monitor dialog box appears. 11 to use lpd printing, select lpr in the protocol area and lpr byte counting enabled in the lpr settings area. N ote : you can...
Page 22: Completing Ipp Connections
S etting u p p rinting c onnections 22 completing ipp connections with internet printing protocol (ipp), print jobs are sent to the integrated fiery color server over the internet. Before you begin, perform the following tasks: • make sure the integrated fiery color server is configured for tcp/ip p...
Page 23
S etting u p p rinting c onnections 23 n ote : the url for the printer is not case-sensitive. 5 click next. The connect to printer dialog box appears. 6 click ok. The add printer wizard dialog box appears. 7 if you are installing the postscript printer for the first time, follow the procedure “to in...
Page 24: Onfiguring
C onfiguring i nstallable o ptions 24 c onfiguring i nstallable o ptions after you complete the printer driver installation, you must configure the integrated fiery color server for the options installed on the digital press to allow the integrated fiery color server to take advantage of the digital...
Page 25: Settings Automatically
C onfiguring i nstallable o ptions 25 configuring installed options and updating print options settings automatically if you enabled a tcp/ip network, you can automatically update your printer driver to reflect the options currently installed on the digital press. When the printer driver is first in...
Page 26: Rinting
P rinting u tilities 26 p rinting u tilities in addition to printing jobs from the integrated fiery color server printer driver, you can print jobs using the following utilities: • job monitor you can view information about the print jobs sent to the integrated fiery color server. N ote : job monito...
Page 27: E-Mail Service
P rinting u tilities 27 6 select the monitor my print job option. When you send your first print job to the integrated fiery color server, job monitor opens a utility window and establishes a connection to the integrated fiery color server. If you have installed and configured printer drivers for mo...
Page 28
P rinting u tilities 28 • manage jobs using an e-mail application. You can manage your print jobs by submitting e-mail commands to the integrated fiery color server using e-mail. • scan to e-mail. You can scan a document and send it to an e-mail address as an attachment or url. For more information ...
Page 29
P rinting u tilities 29 n ote : if your attachment exceeds the file size limitation set by your e-mail system administrator, the e-mail is not sent. 5 optionally, you can type text in the body of the message. That text is printed with the file. N ote : html-formatted e-mail messages are not supporte...
Page 30
P rinting u tilities 30 managing print jobs with e-mail commands you can manage your print jobs by submitting commands to the integrated fiery color server using e-mail. You can cancel a job, check job status, and get help on a job. When you send a command, the integrated fiery color server returns ...
Page 31: Printing From A Usb Device
P rinting u tilities 31 printing from a usb device you can print files on a usb device to the integrated fiery color server. To do so, save files to the usb device and download them directly to the integrated fiery color server. You can print files that originated on windows computers. You can print...
Page 32: Ftp Printing
P rinting u tilities 32 ftp printing if ftp services are enabled on the integrated fiery color server, the integrated fiery color server is set up as an ftp server. You can send jobs to the integrated fiery color server using ftp printing. For more information about configuring ftp services, see con...
Page 33: Rinting
P rinting 33 p rinting this chapter describes printing to the integrated fiery color server. You can print from a networked windows computer or a computer using windows (wins) printing. You can also print to a file so that it can be printed at a remote location (see “saving files to print at a remot...
Page 34
P rinting 34 t o set print options for a specific w indows print job using the pcl or p ost s cript printer driver 1 choose print in your application. 2 select the integrated fiery color server as your printer and click properties. 3 click the fiery printing tab. The fiery printing tab serves as the...
Page 35
P rinting 35 5 in the expert color settings dialog box, click update to display the current integrated fiery color server settings. If the update button does not appear, make sure that the two-way communication option is selected, as described in “configuring installed options and updating print opt...
Page 36
P rinting 36 9 type instructions to the operator about the job in the instructions field. These instructions are displayed in command workstation, but do not appear in the job log. These instructions can be edited by the operator. 10 type a user name and password in the user authentication area. The...
Page 37
P rinting 37 n ote : with the e-mail notification feature enabled in the printer driver as described in “to enable two-way communication” on page 25, you receive an e-mail notification after your job is printed or when a printing error occurs. T o set default print options for w indows print jobs us...
Page 38
P rinting 38 adding and editing watermarks the windows printer driver provides the watermarks feature. This feature allows you to select from a list of available watermarks; create new watermarks; edit text, font, font size, color, position, and orientation of the watermark; delete the currently sel...
Page 39
P rinting 39 2 select a watermark from the menu and click edit. The edit watermark dialog box appears. 3 specify font and size of the text in the watermark text area. 4 specify an angle for the watermark text in the angle area. Alternatively, you can click and hold one end of the watermark text in t...
Page 40: Using Presets
P rinting 40 using presets saving print option settings to your hard disk enables you to load specifically configured settings for a particular job as a preset. You can also share presets over a network, using the import and export features. T o create a preset 1 windows 2000: click start, choose se...
Page 41
P rinting 41 4 under preset, select a different preset. The preset is used until you select another one. N ote : when you access the fiery printing tab from an application’s print dialog box and select a preset, the preset is used only for the current application session. If the preset you want is n...
Page 42
P rinting 42 4 under preset, choose save and manage list of job temp. The job templates dialog box appears. 5 click a name to select the saved preset that you want to export or back up. 6 click export. 7 in the export job templates dialog box, browse to select a folder in which to save the preset. 8...
Page 43
P rinting 43 7 select the preset file and click open. 8 click ok to close the job templates dialog box. N ote : when you import presets, they appear in the preset menu under the preset name, not the file name. In the preceding examples, the file present.Sav (file name) was imported, but it appears i...
Page 44: Customizing The Basic Icon
P rinting 44 customizing the basic icon the basic icon is on the fiery printing tab. You can customize it with the print options you use frequently. This saves time because you do not have to open all of the other print option icons if you only want to set the options in basic. Basic initially conta...
Page 45
P rinting 45 4 click the basic icon and then click customize. The customize basic view dialog box is displayed. The dialog box contains the shortcuts for print options. The print options that currently appear in basic are listed under current shortcuts. 5 to add an option to basic, select the desire...
Page 46
P rinting 46 6 type values for the other fields as needed and then send your job to the integrated fiery color server. 7 click ok. 8 click ok. T o retrieve a secure print job 1 at the digital press control panel, press the all services button. 2 select web applications. 3 select secure print from th...
Page 47
P rinting 47 defining and printing custom page sizes with custom page sizes, you define the dimensions of a printed page. After you define a custom page size, you can use it from within an application without redefining it each time you print. When you create custom page sizes, specify width dimensi...
Page 48
P rinting 48 t o define a custom page size with the w indows p ost s cript printer driver 1 windows 2000: click start, choose settings, and then choose printers. Windows xp: click start and choose printers and faxes. Windows server 2003: click start, choose control panel, and then choose printers an...
Page 49
P rinting 49 5 specify options to define the custom page size. Custom page size dimensions: specify the width and height of the print job. Unit: select a unit of measurement for the print job. 6 click ok to close the enter custom paper size dialog box. 7 click ok to close the printing preferences di...
Page 50
P rinting 50 t o define a custom page size with all w indows pcl printer drivers 1 click start. 2 windows 2000: choose settings and then printers. Windows xp: choose printers and faxes. Windows server 2003: choose settings and then printers and faxes. Windows vista: choose control panel and then dou...
Page 51
P rinting 51 t o edit a custom page size with all w indows pcl printer drivers 1 click start. 2 windows 2000: choose settings and then printers. Windows xp: choose printers and faxes. Windows server 2003: choose settings and then printers and faxes. Windows vista: choose control panel and then doubl...
Page 52
P rinting 52 viewing the digital press status if you have enabled two-way communication for your printer, you can monitor the status of the printer, including the levels of consumable materials, such as paper and toner. For more information, see driver help. For information about enabling two-way co...
Page 53
P rinting 53 saving files to print at a remote location if you do not have an integrated fiery color server onsite and are preparing files to take to a service bureau or other location, print the final files to the file port (as opposed to one of the local ports). You can also print to the file port...
Page 55: Ndex
I ndex 55 c colorwise print options 25 custom page size, see defining a custom page size, printing a custom page size d default print options 37 defining a custom page size all windows pcl printer drivers 47, 49 windows 2000/xp/server 2003/vista 47 digital press status 52 docs tab in webtools 33 dow...
Page 56
I ndex 56 t tcp/ip connection 19 two-way communication 25, 35 u usb device 31 user authentication 36 v virtual printer installing using point and print 15 setup 15 w watermarks adding and editing 38 webtools docs tab 33 downloads tab 11 windows ipp connection 22 lpr or port 9100 connection 19 printe...