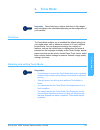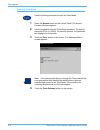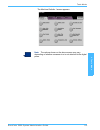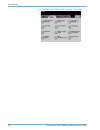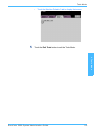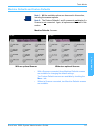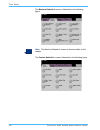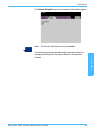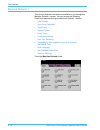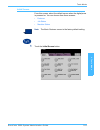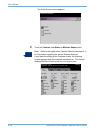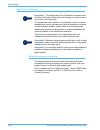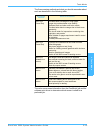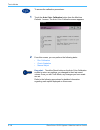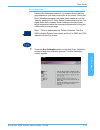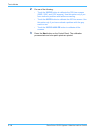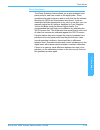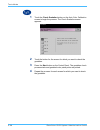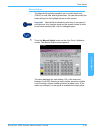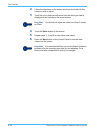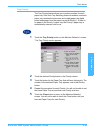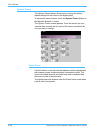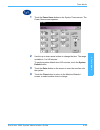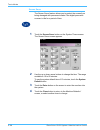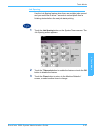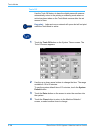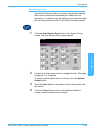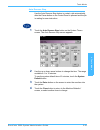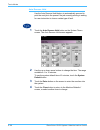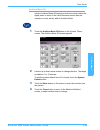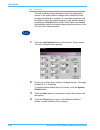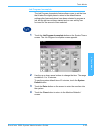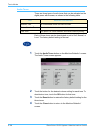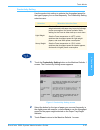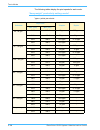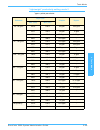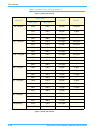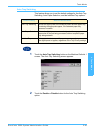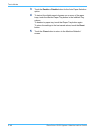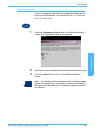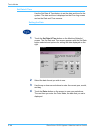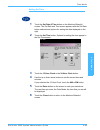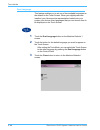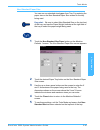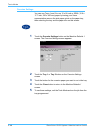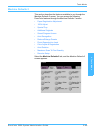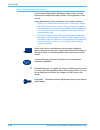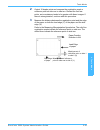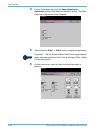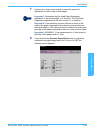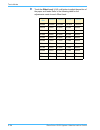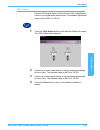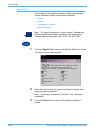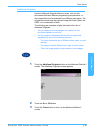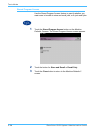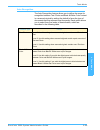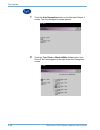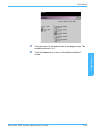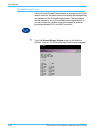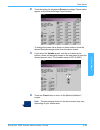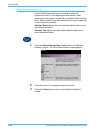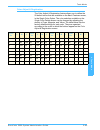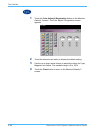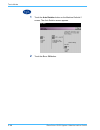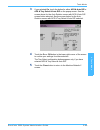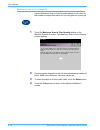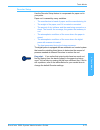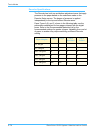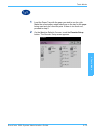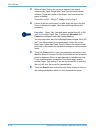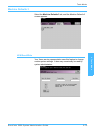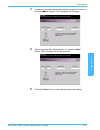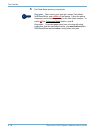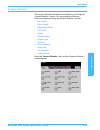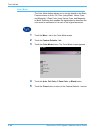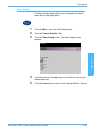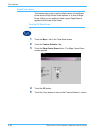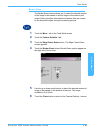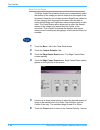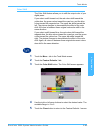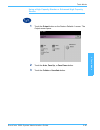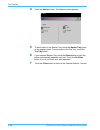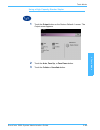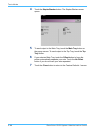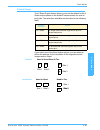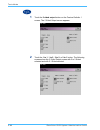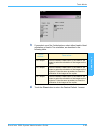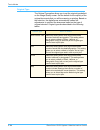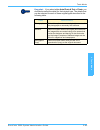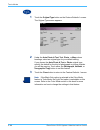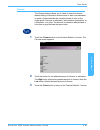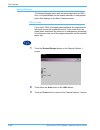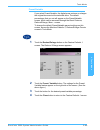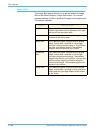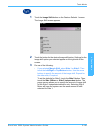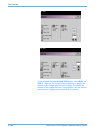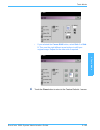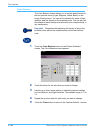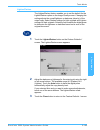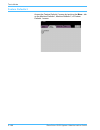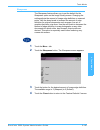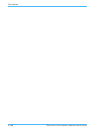- DL manuals
- Xerox
- Printer
- DocuColor 5252
- Administration Manual
Xerox DocuColor 5252 Administration Manual
DocuColor 5252 System Administration Guide
12
2-1
2 T
o
o
ls M
ode
2.
Tools Mode
Key point:
Some features or options described in this chapter
may not display or be selectable depending on the configuration of
your machine.
Overview
The Tools Mode enables you to establish the default settings for
your digital press, with or without a scanner, to fit your individual
requirements. You can change the settings for a variety of
features, such as the initial screen to display when the press is
powered on, the language to display on the Touch Screen, special
paper sizes that can be used in certain Paper Trays, timers, audio
tone controls, default settings for scanner features, image quality
settings, and more.
Entering and exiting Tools Mode
Key points:
•
If you attempt to access the Tools Mode while a job is printing,
access to the screens will be delayed until the job completes
printing.
•
Jobs will queue, but will not print while the Tools Mode is
active.
•
You cannot access the Tools Mode if the digital press is in a
Fault condition.
•
You cannot access the Tools Mode if the Pause key on the
Control Panel has been pressed to halt a job. When the job
that was stopped has been completed, Tools Mode may be
accessed.
Summary of DocuColor 5252
Page 1
Docucolor 5252 system administration guide 12 2-1 2 t o o ls m ode 2. Tools mode key point: some features or options described in this chapter may not display or be selectable depending on the configuration of your machine. Overview the tools mode enables you to establish the default settings for yo...
Page 2
Docucolor 5252 system administration guide 2-2 tools mode entering tools mode use the following procedure to enter the tools mode: 1 press the access button on the control panel. The access password screen appears. 2 use the keypad to enter the tools mode password. The default password is five 1s (1...
Page 3
Docucolor 5252 system administration guide 2-3 tools mode 2 t o o ls m ode the machine defaults 1 screen appears. Note: the options shown on the above screen may vary depending on whether a scanner is or is not attached to the digital press..
Page 4
Docucolor 5252 system administration guide 2-4 tools mode • touch the machine defaults 2 tab to display that screen..
Page 5
Docucolor 5252 system administration guide 2-5 tools mode 2 t o o ls m ode • touch the machine defaults 3 tab to display that screen. 5 touch the exit tools button to exit the tools mode..
Page 6
Docucolor 5252 system administration guide 2-6 tools mode navigating in tools mode the following table provides tells you how to navigate in tools mode by pressing or touching keys or buttons. Note: changes made to features in the tools mode take effect when you exit tools mode. Key or button result...
Page 7
Docucolor 5252 system administration guide 2-7 tools mode 2 t o o ls m ode machine defaults and feature defaults note 1: all the available options are discussed in this section, including the scanner options. Note 2: the feature defaults 1 and 2 screens do not display if a scanner is not connected. ...
Page 8
Docucolor 5252 system administration guide 2-8 tools mode the machine defaults 2 screen is illustrated in the following figure. Note: the machine defaults 3 screen is discussed later in this chapter. The feature defaults 1 screen is illustrated in the following figure..
Page 9
Docucolor 5252 system administration guide 2-9 tools mode 2 t o o ls m ode the feature defaults 2 screen is illustrated in the following figure. Note: the service call feature is not yet available. The following procedures provide step-by-step instructions for changing the settings for the options s...
Page 10
Docucolor 5252 system administration guide 2-10 tools mode machine defaults 1 this section describes the features available to you through the machine defaults 1 screen. You can access the following docucolor features through the machine defaults 1 screen: • initial screen • auto color calibration •...
Page 11
Docucolor 5252 system administration guide 2-11 tools mode 2 t o o ls m ode initial screen from this screen, select the default screen when the digital press is powered on. You can choose from three screens: • features • job status • machine status note: the basic features screen is the factory defa...
Page 12
Docucolor 5252 system administration guide 2-12 tools mode the initial screen screen appears. 2 touch the features, job status or machine status button. Note: refer to the digital press operator manual (see page 5-1) for information regarding the various scanner features. If you leave the setting at...
Page 13
Docucolor 5252 system administration guide 2-13 tools mode 2 t o o ls m ode if you change the default setting to the job status screen, the screen below appears when the machine is powered on. This screen displays all the jobs currently queued for printing. If you change the default setting to the m...
Page 14
Docucolor 5252 system administration guide 2-14 tools mode auto color calibration key point 1: the digital press color calibration procedure does not affect the quality of print jobs sent through your color server. It is for scan to print jobs only. The digital press has a number of monitoring senso...
Page 15
Docucolor 5252 system administration guide 2-15 tools mode 2 t o o ls m ode the five screening methods and what you should remember about each are described in the following table. The color server uses information from the postscript job and the software print driver to determine which screen is us...
Page 16
Docucolor 5252 system administration guide 2-16 tools mode to access the calibration procedures: 1 touch the auto color calibration button from the machine defaults 1 screen. The auto color calibration screen appears. 2 from this screen, you can perform the following tasks: • run calibration • check...
Page 17
Docucolor 5252 system administration guide 2-17 tools mode 2 t o o ls m ode run calibration use the run calibration feature if it is visually obvious that the gray balance on your scan to print jobs is not correct. During the run calibration procedure, the digital press creates a look up table by re...
Page 18
Docucolor 5252 system administration guide 2-18 tools mode 2 do one of the following: • touch the 300 pg button to calibrate the 300 line screens (200r, 200c, and 150c screens). Use this option only if you have noticed a problem with halftone screening. • touch the 600 pg button to calibrate the 600...
Page 19
Docucolor 5252 system administration guide 2-19 tools mode 2 t o o ls m ode check gradation the check gradation feature allows you to print gradated color patch prints for each line screen on the digital press. These gradated color patch prints are used to verify that the dry ink/toner densities for...
Page 20
Docucolor 5252 system administration guide 2-20 tools mode 1 touch the check gradation button on the auto color calibration screen to begin the process. The check gradation screen appears. 2 touch the button for the screen for which you want to check the gradation. 3 press the start button on the co...
Page 21
Docucolor 5252 system administration guide 2-21 tools mode 2 t o o ls m ode manual adjust the manual adjust feature enables you to modify each color (cmyk) for low, mid, and high densities. You can also modify the same settings for the highlight values of each screen. Key point: manual adjust should...
Page 22
Docucolor 5252 system administration guide 2-22 tools mode 2 follow the directions on the screen and touch the button for the value you wish to adjust. 3 touch the up or down arrow buttons until the value you want is displayed in the field above the arrow buttons. Key point: you should not adjust th...
Page 23
Docucolor 5252 system administration guide 2-23 tools mode 2 t o o ls m ode tray priority the tray priority feature allows you to select priorities for each paper tray. If the auto tray switching feature is enabled, and each paper tray contains the same size and weight paper, the digital press feeds...
Page 24
Docucolor 5252 system administration guide 2-24 tools mode system timers the system timers feature allows you to change the factory default settings for the timers in the digital press. To access the various timers, touch the system timers button on the machine defaults 1 screen. The system timers s...
Page 25
Docucolor 5252 system administration guide 2-25 tools mode 2 t o o ls m ode 1 touch the power saver button on the system timers screen. The power saver screen appears. 2 use the up or down arrow buttons to change the time. The range available is 1 to 240 minutes. To use the system default time of 60...
Page 26
Docucolor 5252 system administration guide 2-26 tools mode screen saver the screen saver feature allows you to protect the screen from being damaged with permanent marks if the digital press with scanner is idle for a period of time. 1 touch the screen saver button on the system timers screen. The s...
Page 27
Docucolor 5252 system administration guide 2-27 tools mode 2 t o o ls m ode job spacing use the job spacing feature when there are multiple jobs queued and you would like to allow 7 seconds to unload prints from a finishing device before the next job starts printing. 1 touch the job spacing button o...
Page 28
Docucolor 5252 system administration guide 2-28 tools mode tools off use the tools off feature to have the digital press with scanner automatically return to the printing or scanning mode when no action has been taken on the tools mode screens after the set amount of time. Key point: jobs sent over ...
Page 29
Docucolor 5252 system administration guide 2-29 tools mode 2 t o o ls m ode auto resume scan use the auto resume feature to restart a copy job automatically after a fault is cleared and a scanned job is waiting for user instruction, or to restart a copy job waiting for user instruction after the job...
Page 30
Docucolor 5252 system administration guide 2-30 tools mode auto resume print use the auto resume print feature to restart a job automatically after a fault is cleared and a job received over the network is waiting for user instruction, or to restart a job waiting for user instruction after the inter...
Page 31
Docucolor 5252 system administration guide 2-31 tools mode 2 t o o ls m ode auto resume stop use the auto resume stop feature to restart a job automatically after the pause button on the control panel is pressed and the job is waiting for user instruction. 1 touch the auto resume stop button on the ...
Page 32
Docucolor 5252 system administration guide 2-32 tools mode auto resume hold use the auto resume hold feature to automatically proceed to print the next job in the queue if the job currently printing is waiting for user instruction to clear a certain type of fault. 1 touch the auto resume hold button...
Page 33
Docucolor 5252 system administration guide 2-33 tools mode 2 t o o ls m ode auditron mode off use the auditron mode off feature to set the time that it takes the digital press to return to the initial password screen after the cessation of user activity while in auditron mode. 1 touch the auditron m...
Page 34
Docucolor 5252 system administration guide 2-34 tools mode job complete the job complete feature determines when the digital press returns to the system default settings after a scanned job with programmed settings is complete. If a user has completed a job and failed to return the system settings t...
Page 35
Docucolor 5252 system administration guide 2-35 tools mode 2 t o o ls m ode job program incomplete the job program incomplete feature allows users to set the time that it takes the digital press to return to the default feature settings after features buttons have been selected to program a job, but...
Page 36
Docucolor 5252 system administration guide 2-36 tools mode audio tones there are three types of audio tones that can be activated on the digital press with scanner, as shown in the following table. Each of these tones can be deactivated or set to soft, normal, or loud. The factory default setting is...
Page 37
Docucolor 5252 system administration guide 2-37 tools mode 2 t o o ls m ode productivity setting use the productivity setting to optimize the throughput speed for the type of paper you run most frequently. The productivity setting selections are: 1 touch the productivity setting button on the machin...
Page 38
Docucolor 5252 system administration guide 2-38 tools mode the following tables display the print speeds for each mode. “heavyweight” productivity setting- mode 1 *ppm = prints per minute substrate paper size simplex duplex min. (mm) max (mm) 64 - 80 g/m 2 210.0 216.0 45 ppm 22.5 ppm 216.1 432.0 30 ...
Page 39
Docucolor 5252 system administration guide 2-39 tools mode 2 t o o ls m ode “lightweight” productivity setting- mode 2 *ppm = prints per minute substrate paper size simplex duplex min. (mm) max (mm) 64 - 80 g/m 2 210.0 216.0 45 ppm 22.5 ppm 216.1 432.0 30 ppm 15 ppm 432.1 458.0 22.5 ppm 11.25 ppm 45...
Page 40
Docucolor 5252 system administration guide 2-40 tools mode “auto” productivity setting- mode 3 *ppm = prints per minute *ppm = prints per minute substrate paper size simplex duplex min. (mm) max (mm) 64 - 80 g/m 2 210.0 216.0 45 ppm 22.5 ppm 216.1 432.0 30 ppm 15 ppm 432.1 458.0 22.5 ppm 11.25 ppm 4...
Page 41
Docucolor 5252 system administration guide 2-41 tools mode 2 t o o ls m ode auto tray switching this feature allows you to set the default settings for the auto tray switching, auto paper selection, and the inhibited tray options. 1 touch the auto tray switching button on the machine defaults 1 scre...
Page 42
Docucolor 5252 system administration guide 2-42 tools mode 3 touch the enable or disable button for the auto paper selection option. 4 to instruct the digital press to bypass one or more of the paper trays, touch the desired paper tray button in the inhibited tray column. To deselect a paper tray, t...
Page 43
Docucolor 5252 system administration guide 2-43 tools mode 2 t o o ls m ode transparency size use the transparency size button to change the default size for printing on transparencies. Your options are 8.5 x 11.0 inch and 8.3 x 11.7 inch (or a4). 1 touch the transparency size button on the machine ...
Page 44
Docucolor 5252 system administration guide 2-44 tools mode set date & time use the set date & time feature to set the date and time for the system. The date and time is displayed on the error log screen and on the date and time screens. Setting the date 1 touch the set date & time button on the mach...
Page 45
Docucolor 5252 system administration guide 2-45 tools mode 2 t o o ls m ode setting the time 1 touch the set date & time button on the machine defaults 1 screen. The set date and time screen appears with the set date button selected and options for setting the date displayed on the right. 2 touch th...
Page 46
Docucolor 5252 system administration guide 2-46 tools mode dual language this feature enables you to set one of two available languages as the default for the touch screen. When your digital press was installed, your xerox service representative loaded onto your system your choice of two languages t...
Page 47
Docucolor 5252 system administration guide 2-47 tools mode 2 t o o ls m ode non-standard paper size you can run non-standard sized paper from tray 3 by entering the paper size on the non-standard paper size screen for the tray being used. Key point: be sure to select non-standard size on the top fro...
Page 48
Docucolor 5252 system administration guide 2-48 tools mode oversize settings you can use trays 1 and 2 to run 12 x 18 inch or sra3 (12.6 x 17.7 inch, 320 x 450 mm) paper by having your xerox representative remove the side paper guide on the paper tray, then selecting the tray and the paper size on t...
Page 49
Docucolor 5252 system administration guide 2-49 tools mode 2 t o o ls m ode machine defaults 2 this section describes the features available to you through the machine defaults 2 screen. You can access the following docucolor features through the machine defaults 2 screen: • paper registration adjus...
Page 50
Docucolor 5252 system administration guide 2-50 tools mode paper registration adjustment use the paper registration adjustment feature when running duplex jobs to adjust the image position if the registration is not correct. Image adjustment may be necessary for a couple of reasons: • paper is not a...
Page 51
Docucolor 5252 system administration guide 2-51 tools mode 2 t o o ls m ode 2 output 10 duplex prints and compare the registration mark or reference point on side one to side two. Discard the first few prints, as inconsistency tends to be greater with these images. If there is misregistration, conti...
Page 52
Docucolor 5252 system administration guide 2-52 tools mode 4 access tools mode and touch the paper registration adjustment button on the machine defaults 2 screen. The paper registration adjustment screen appears. 5 select either the side 1 or side 2 button to adjust the registration. Key point: use...
Page 53
Docucolor 5252 system administration guide 2-53 tools mode 2 t o o ls m ode 7 use the up or down arrow buttons to enter the amount of adjustment for either edge or both edges. Key point 1: remember that the lead edge registration adjustment is the feeding edge, or y direction. The side edge registra...
Page 54
Docucolor 5252 system administration guide 2-54 tools mode 9 touch the offset level 1, 2, 3, or 4 button to adjust the position of the paper as it feeds. Refer to the following table for the adjustments made for each offset level. Paper size level 1 level 2 level 3 level 4 310mm 10.0mm 10.0mm 10.0mm...
Page 55
Docucolor 5252 system administration guide 2-55 tools mode 2 t o o ls m ode 100% adjust use the 100% adjust feature to fine tune the 100% magnification value on your digital press with scanner. The available adjustment range is from 98.0% to 102.0%. 1 touch the 100% adjust button on the machine defa...
Page 56
Docucolor 5252 system administration guide 2-56 tools mode special tray use the special tray feature to select a default tray that holds special materials for each of the following features: • covers • inserts • transparency dividers • booklet creation note: for more information on covers, inserts, ...
Page 57
Docucolor 5252 system administration guide 2-57 tools mode 2 t o o ls m ode additional originals use the additional originals feature to scan, into one job, documents that have different programming requirements, or documents that must be scanned from different input areas. The original documents ma...
Page 58
Docucolor 5252 system administration guide 2-58 tools mode stored program access use the stored program access feature to specify whether you want users to be able to store and recall jobs, or to just recall jobs. 1 touch the stored program access button on the machine defaults 2 screen. The stored ...
Page 59
Docucolor 5252 system administration guide 2-59 tools mode 2 t o o ls m ode auto recognition the auto recognition feature allows you to define the range for recognition between text: photo and black & white: color content in a scanned original by setting the default to favor the type of documents th...
Page 60
Docucolor 5252 system administration guide 2-60 tools mode 1 touch the auto recognition button on the machine defaults 2 screen. The auto recognition screen appears. 2 touch the text: photo or black & white: color button. Auto photo & text levels appear to the right of the auto recognition screen..
Page 61
Docucolor 5252 system administration guide 2-61 tools mode 2 t o o ls m ode 3 touch the button for the desired level on the popup screen. The available levels are 1 to 5. 4 touch the close button to return to the machine defaults 2 screen..
Page 62
Docucolor 5252 system administration guide 2-62 tools mode reduce/enlarge presets use the reduce/enlarge presets feature to change the factory set default values for the preset reduce and enlarge percentages that are available for the reduce/enlarge feature. The percentages can be changed to one of ...
Page 63
Docucolor 5252 system administration guide 2-63 tools mode 2 t o o ls m ode 2 touch the button for the desired preset percentage. Preset values appear on the reduce/enlarge presets screen. To change the preset value shown on these buttons, touch the desired fixed percentage button from the above scr...
Page 64
Docucolor 5252 system administration guide 2-64 tools mode photo reproduction level use the photo reproduction level feature to adjust the reproduction level on your digital press with scanner. Each reproduction level varies in the definition of halftone effect and text effect. Select a default leve...
Page 65
Docucolor 5252 system administration guide 2-65 tools mode 2 t o o ls m ode color adjust & registration the color adjust & registration feature allows you to define the 29 default colors that are available on the basic features screen, in the single color option. The color selection available on the...
Page 66
Docucolor 5252 system administration guide 2-66 tools mode 1 touch the color adjust & registration button on the machine defaults 2 screen. The color adjust & registration screen appears. 2 touch the desired color button to display the default setting. 3 use the up or down arrow buttons to adjust th...
Page 67
Docucolor 5252 system administration guide 2-67 tools mode 2 t o o ls m ode auto rotation the auto rotation feature allows you to turn on automatic rotation. Auto rotation rotates the original image so it is in the same orientation as the selected output paper. This feature, if it is turned on, is u...
Page 68
Docucolor 5252 system administration guide 2-68 tools mode 1 touch the auto rotation button on the machine defaults 2 screen. The auto rotation screen appears. 2 touch the on or off button..
Page 69
Docucolor 5252 system administration guide 2-69 tools mode 2 t o o ls m ode 3 if you selected on, touch the button for either aps & auto r/e or aps & tray select & auto r/e on the popup screen. See the screen above for the auto rotation screen with aps & auto r/e screen button selected. See the scre...
Page 70
Docucolor 5252 system administration guide 2-70 tools mode maximum scan to print quantity use the maximum scan to print quantity feature to set a limit on the number of copies that can be run for a single scan to print job. 1 touch the maximum scan to print quantity button on the machine defaults 2 ...
Page 71
Docucolor 5252 system administration guide 2-71 tools mode 2 t o o ls m ode decurler setup use the decurler setup feature to compensate for paper curl in your prints. Paper curl is caused by many variables: • the manufacturer’s brand of paper and the manufacturing lot. • the weight of the paper, and...
Page 72
Docucolor 5252 system administration guide 2-72 tools mode decurler specifications the decurler has both top and bottom adjustment arms that apply pressure to the paper based on the selections made on the decurler setup screen. The degree of pressure is applied independently to the top and bottom de...
Page 73
Docucolor 5252 system administration guide 2-73 tools mode 2 t o o ls m ode 1 load the paper tray with the paper you wish to use for a job. Make the correct paper weight selections on the tray for the paper being used and run a few test prints. If there is too much curl, proceed to step 2. 2 on the ...
Page 74
Docucolor 5252 system administration guide 2-74 tools mode 3 when a paper tray on the screen is selected, the default selections for paper weight and paper type are automatically selected. Touch the number of the paper tray from which the paper is feeding. The button for 221 - 280 g/m 2 displays onl...
Page 75
Docucolor 5252 system administration guide 2-75 tools mode 2 t o o ls m ode machine defaults 3 select the machine defaults 3 tab, and the machine defaults 3 screen appears. Nvm read/write your xerox service representative uses this feature to change certain system settings. It also may occasionally ...
Page 76
Docucolor 5252 system administration guide 2-76 tools mode under most conditions, this feature is not used by system administrators; however, there are limited circumstances under whic this feature is used. These circumstances include: carbonless media enablement carbonless papers are coated with se...
Page 77
Docucolor 5252 system administration guide 2-77 tools mode 2 t o o ls m ode 3 to switch on the carbonless media feature, press the 1 button on the control panel keypad. The ui displays the following: 4 after entering the new value number of 1, press the start button. The ui displays the following sc...
Page 78
Docucolor 5252 system administration guide 2-78 tools mode 6 exit tools mode and run your print job. Key point: after running your print job, reenter tools mode, nvm read/write, and switch off the feature. Follow the above steps and use the following setting for the new value number: to switch off t...
Page 79
Docucolor 5252 system administration guide 2-79 tools mode 2 t o o ls m ode feature defaults 1 this section describes the features available to you through the feature defaults 1 screen. You can access the following docucolor features through the feature defaults 1 screen: • color mode • paper suppl...
Page 80
Docucolor 5252 system administration guide 2-80 tools mode color mode the color mode feature allows you to set the default on the basic features screen to auto, full color (using black, yellow, cyan, and magenta), 3 pass color (using yellow, cyan, and magenta), or black. Selecting auto enables the d...
Page 81
Docucolor 5252 system administration guide 2-81 tools mode 2 t o o ls m ode paper supply the paper supply feature allows you to designate the default paper tray for your digital press. 1 touch the more... Tab in the tools mode screen. 2 touch the feature defaults 1 tab. 3 touch the paper supply butt...
Page 82
Docucolor 5252 system administration guide 2-82 tools mode edge/center erase this feature allows you to set the default values for the border erase and the edge center erase options, or to turn off edge erase. When you are making 2-sided copies, edge erase is applied to both sides of the output. Tur...
Page 83
Docucolor 5252 system administration guide 2-83 tools mode 2 t o o ls m ode border erase the border erase feature allows you to select the desired amount of the image to be erased on all four edges of the scan to print output. Erasing borders eliminates the shadows that are caused by the document ed...
Page 84
Docucolor 5252 system administration guide 2-84 tools mode edge center erase the edge center erase feature allows you to independently select the amount of the image you want to erase from the edges of the document. Users who do not want to select edge erase values for all four edges of their docume...
Page 85
Docucolor 5252 system administration guide 2-85 tools mode 2 t o o ls m ode color shift the color shift feature allows you to shift the output color of your digital press. If you select a shift toward red, the red colors shift toward the yellow hue, the green colors toward the cyan hue, and the blue...
Page 86
Docucolor 5252 system administration guide 2-86 tools mode output the output feature allows you to set the default settings that display on the output option on the basic features screen. You may select auto, face up, face down, collated, or uncollated. Selecting auto enables the digital press to de...
Page 87
Docucolor 5252 system administration guide 2-87 tools mode 2 t o o ls m ode using a high capacity stacker or enhanced high capacity stacker 1 touch the output button on the feature defaults 1 screen. The output screen opens. 2 touch the auto, face up, or face down button. 3 touch the collate or unco...
Page 88
Docucolor 5252 system administration guide 2-88 tools mode 4 touch the stacker button. The stacker screen appears. 5 to send output to the stacker tray, touch the stacker tray button on the popup screen. To send output to the top tray, touch the top tray button. 6 if you selected stacker tray, touch...
Page 89
Docucolor 5252 system administration guide 2-89 tools mode 2 t o o ls m ode using a high capacity stacker stapler 1 touch the output button on the feature defaults 1 screen. The output screen appears. 2 touch the auto, face up, or face down button. 3 touch the collate or uncollate button..
Page 90
Docucolor 5252 system administration guide 2-90 tools mode 4 touch the stapler/stacker button. The stapler/stacker screen opens. 5 to send output to the main tray, touch the main tray button on the popup screen. To send output to the top tray, touch the top tray button. 6 if you selected main tray, ...
Page 91
Docucolor 5252 system administration guide 2-91 tools mode 2 t o o ls m ode 2 sided output the 2 sided output feature allows you to set the default for the 2 sided output options on the added features screen for scan to print jobs. The selections available are described in the following table. If yo...
Page 92
Docucolor 5252 system administration guide 2-92 tools mode 1 touch the 2-sided output button on the feature defaults 1 screen. The 2 sided output screen appears. 2 touch the 1 to 1, 1 to 2, 2 to 2, or 2 to 1 button. The following screens show the 2 sided output screen with 2 to 2 sided selected and ...
Page 93
Docucolor 5252 system administration guide 2-93 tools mode 2 t o o ls m ode 3 if you select one of the 2 sided options, select either head to head orientation or head to toe orientation, as described in the following table. 4 touch the close button to return the feature defaults 1 screen. If you cho...
Page 94
Docucolor 5252 system administration guide 2-94 tools mode original type the original type option allows you to set the original type default on the image quality screen. Set the default for the majority of the original documents that you will be scanning or printing. Based on the selection, the dig...
Page 95
Docucolor 5252 system administration guide 2-95 tools mode 2 t o o ls m ode key point: if you select either auto photo & text or photo, you should also select the detail for that original type. The details that can be selected for each of these original types described in the following table. Detail...
Page 96
Docucolor 5252 system administration guide 2-96 tools mode 1 touch the original type button on the feature defaults 1 screen. The original type screen appears. 2 under the auto photo & text, text, photo, or map column headings, select an original type for your default setting. If you choose the auto...
Page 97
Docucolor 5252 system administration guide 2-97 tools mode 2 t o o ls m ode chroma the chroma feature allows you to raise or lower the chroma default setting of normal to achieve more or less color saturation on prints. Chroma adjusts the overall richness of color on the output prints. Chroma, or sa...
Page 98
Docucolor 5252 system administration guide 2-98 tools mode reduce/enlarge the reduce/enlarge option sets the percentage value at 100%, auto, or preset/variable for the default reduction or enlargement option that displays on the basic features screen. 100% or auto if you select 100%, the digital pre...
Page 99
Docucolor 5252 system administration guide 2-99 tools mode 2 t o o ls m ode preset/variable if you select preset/variable, the digital press reduces or enlarges the original document at the selected value. The default percentages that you set will appear on the preset/variable screen, which can be a...
Page 100
Docucolor 5252 system administration guide 2-100 tools mode image shift the image shift feature allows you to set the default for image shift in the added features, image shift screen. You can set separate defaults for side 1 and side 2 images on the output print. The options available: default when...
Page 101
Docucolor 5252 system administration guide 2-101 tools mode 2 t o o ls m ode 1 touch the image shift button on the feature defaults 1 screen. The image shift screen appears. 2 touch the button for the desired image shift option. Settings for the image shift option you selected appear on the right si...
Page 102
Docucolor 5252 system administration guide 2-102 tools mode • if you selected the unrestricted shift button, select side 1 or side 2. Then use the horizontal arrow buttons to specify the amount of the image shift from left to right. To specify the amount of the image shift from top to bottom, use th...
Page 103
Docucolor 5252 system administration guide 2-103 tools mode 2 t o o ls m ode • if you selected the corner shift button, select side 1 or side 2. Then use the eight different arrow buttons to shift your original image. Repeat for the other side if required. 4 touch the close button to return to the f...
Page 104
Docucolor 5252 system administration guide 2-104 tools mode color balance the color balance feature allows you to set the default levels for the four process colors (cyan, magenta, yellow, black) on the image quality screen. You can set the defaults for areas of high, medium, and low density on the ...
Page 105
Docucolor 5252 system administration guide 2-105 tools mode 2 t o o ls m ode lighten/darken the lighten/darken feature enables you to set the default for the lighten/darken option on the image quality screen. Changing this setting adjusts the overall lightness or darkness (density) of the output cop...
Page 106
Docucolor 5252 system administration guide 2-106 tools mode feature defaults 2 access the feature defaults 2 screen by touching the more... Tab on the machine defaults1, machine defaults 2, or feature defaults 1 screen..
Page 107
Docucolor 5252 system administration guide 2-107 tools mode 2 t o o ls m ode sharpness the sharpness feature allows you to set the default for the sharpness option on the image quality screen. Changing the setting adjusts the amount of image edge definition on scanned prints. Use the sharp levels to...
Page 108
Docucolor 5252 system administration guide 2-108 tools mode.