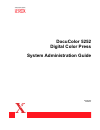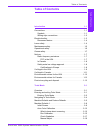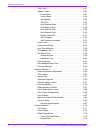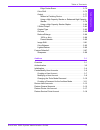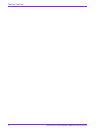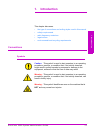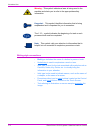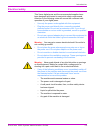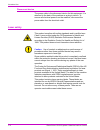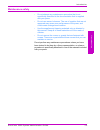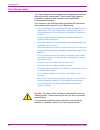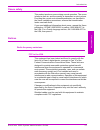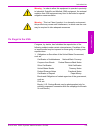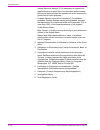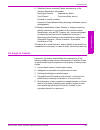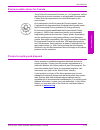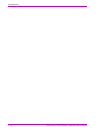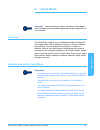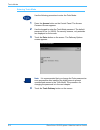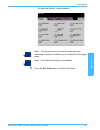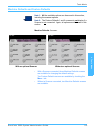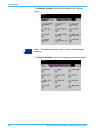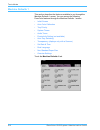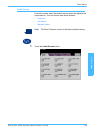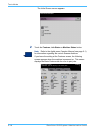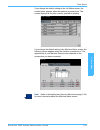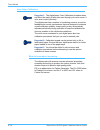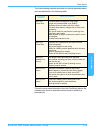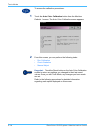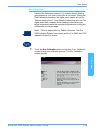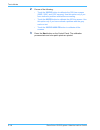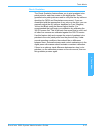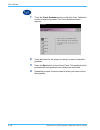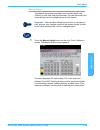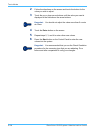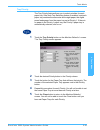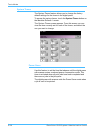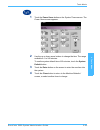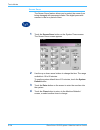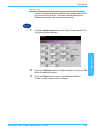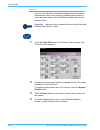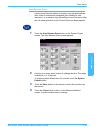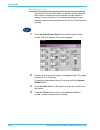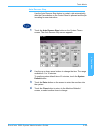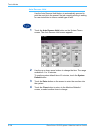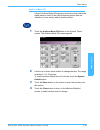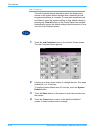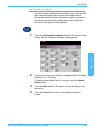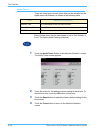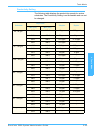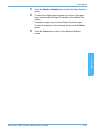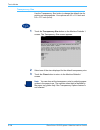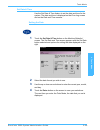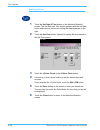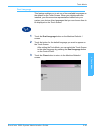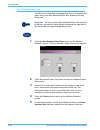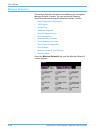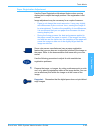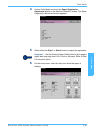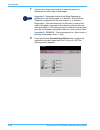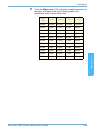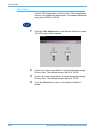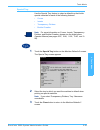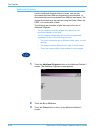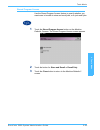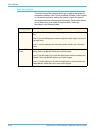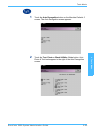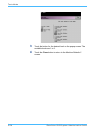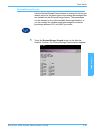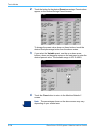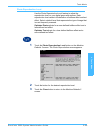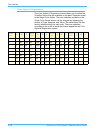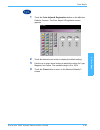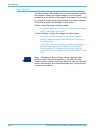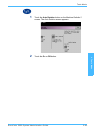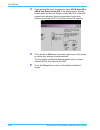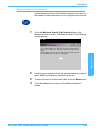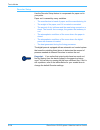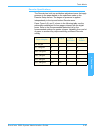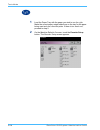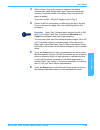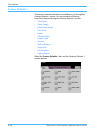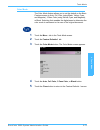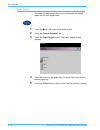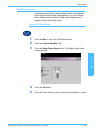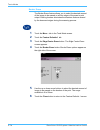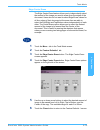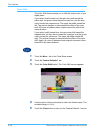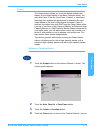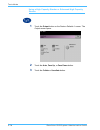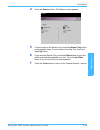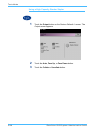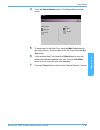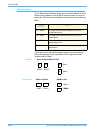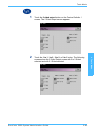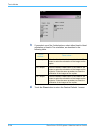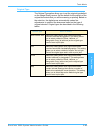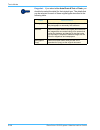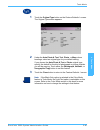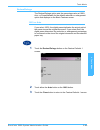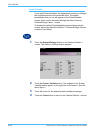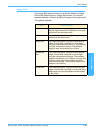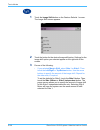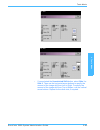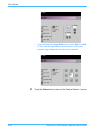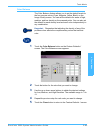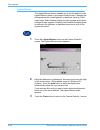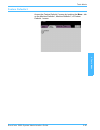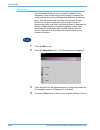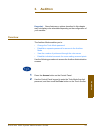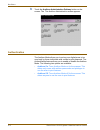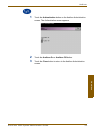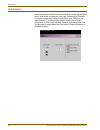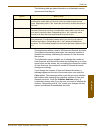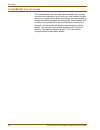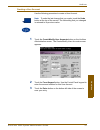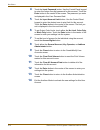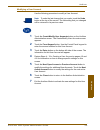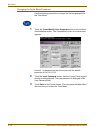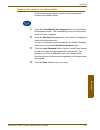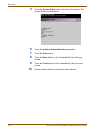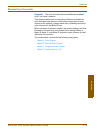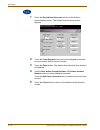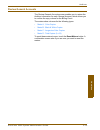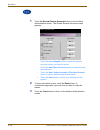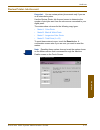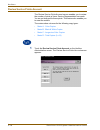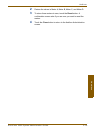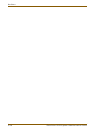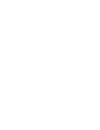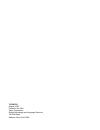- DL manuals
- Xerox
- Printer
- DocuColor 5252
- System Administration Manual
Xerox DocuColor 5252 System Administration Manual
Summary of DocuColor 5252
Page 1
Docucolor 5252 digital color press system administration guide august 2003 701p40701.
Page 2
© copyright 2003 by xerox corporation. All rights reserved. Copyright protection claimed includes all forms and matters of copyrighted material and information now allowed by statutory or judicial law or hereinafter granted, including without limitation, material generated from the software programs...
Page 3: Table Of Contents
Docucolor 5252 system administration guide i table of contents t a bl e o f c ont ent s table of contents introduction 1-1 conventions . . . . . . . . . . . . . . . . . . . . . . . . . . . . . . . . . . . . . . . 1-1 symbols . . . . . . . . . . . . . . . . . . . . . . . . . . . . . . . . . . . . . ....
Page 4
Docucolor 5252 system administration guide ii table of contents tray priority. . . . . . . . . . . . . . . . . . . . . . . . . . . . . . . . . . . . 2-21 system timers . . . . . . . . . . . . . . . . . . . . . . . . . . . . . . . . . 2-22 power saver . . . . . . . . . . . . . . . . . . . . . . . . ....
Page 5
Docucolor 5252 system administration guide iii table of contents t a bl e o f c ont ent s edge center erase . . . . . . . . . . . . . . . . . . . . . . . . . . . 2-75 color shift . . . . . . . . . . . . . . . . . . . . . . . . . . . . . . . . . . . . . 2-76 output . . . . . . . . . . . . . . . . . ....
Page 6
Docucolor 5252 system administration guide iv table of contents.
Page 7: Introduction
Docucolor 5252 system administration guide 11 1-1 1 in tr o duc tio n 1. Introduction this chapter discusses: • the type of conventions and writing styles used in this manual • safety requirements • radio frequency emissions • legal notices • environmental and recycling requirements conventions symb...
Page 8
Docucolor 5252 system administration guide 1-2 introduction warning: this symbol indicates a laser is being used in the machine and alerts you to refer to the appropriate safety information. Key point: this symbol identifies information that is being emphasized and is important for you to remember. ...
Page 9
1 in tr o duc tion docucolor 5252 system administration guide 1-3 introduction electrical safety this xerox digital press and the recommended supplies have been designed and tested to meet strict safety requirements. Attention to the following notes will ensure the continued safe operation of your d...
Page 10
Docucolor 5252 system administration guide 1-4 introduction disconnect device the power cable is the disconnect device for this equipment. It is attached to the back of the machine as a plug-in device. To remove all electrical power from the machine, disconnect the power cable from the electrical ou...
Page 11
1 in tr o duc tion docucolor 5252 system administration guide 1-5 introduction maintenance safety • do not attempt any maintenance procedure that is not specifically described in the documentation that is supplied with your press. • do not use aerosol cleaners. The use of supplies that are not appro...
Page 12
Docucolor 5252 system administration guide 1-6 introduction operational safety your xerox equipment and supplies were designed and tested to meet strict safety requirements. These include safety agency examination, approval, and compliance with established environmental standards. Your attention to ...
Page 13
1 in tr o duc tion docucolor 5252 system administration guide 1-7 introduction ozone safety this product produces ozone during normal operation. The ozone is heavier than air, and the quantity is dependent on print volume. Providing the correct environmental parameters, as specified in the xerox ins...
Page 14
Docucolor 5252 system administration guide 1-8 introduction in canada ices-003 this class "a" digital apparatus complies with canadian ices- 003. Warning: shielded interface cables must be used with this equipment to maintain compliance with canadian regulations. Safety extra low voltage approval th...
Page 15
1 in tr o duc tion docucolor 5252 system administration guide 1-9 introduction warning: in order to allow this equipment to operate in proximity to industrial, scientific and medical (ism) equipment, the external radiation from ism equipment may have to be limited or special mitigation measures take...
Page 16
Docucolor 5252 system administration guide 1-10 introduction internal revenue stamps. (if it is necessary to reproduce a legal document on which there is a canceled revenue stamp, this may be done provided the reproduction of the document is performed for lawful purposes.) postage stamps, canceled o...
Page 17
1 in tr o duc tion docucolor 5252 system administration guide 1-11 introduction 9. Selective service induction papers that bear any of the following registrant’s information: earnings or income dependency status court record previous military service physical or mental condition exception: united st...
Page 18
Docucolor 5252 system administration guide 1-12 introduction 6. Marks, brands, seals, wrappers or designs used by or on behalf of the government of canada or of a province, the government of a state other than canada or a department, board, commission or agency established by the government of canad...
Page 19
1 in tr o duc tion docucolor 5252 system administration guide 1-13 introduction environmental notices for canada terra choice environmental services, inc. Of canada has verified that this xerox product conforms to all applicable environmental choice ecologo requirements for minimized impact to the e...
Page 20
Docucolor 5252 system administration guide 1-14 introduction.
Page 21: Tools Mode
Docucolor 5252 system administration guide 12 2-1 2 t o o ls m o d e 2. Tools mode key point: some features or options described in this chapter may not display or be selectable depending on the configuration of your machine. Overview the tools mode enables you to establish the default settings for ...
Page 22
Docucolor 5252 system administration guide 2-2 tools mode entering tools mode use the following procedure to enter the tools mode: 1 press the access button on the control panel. The access password screen appears. 2 use the keypad to enter the tools mode password. The default password is five 1s (1...
Page 23
Docucolor 5252 system administration guide 2-3 tools mode 2 t o o ls m o d e the machine defaults 1 screen appears. Note: the options shown on the above screen may vary depending on whether a scanner is or is not attached to the digital press. Note: the productivity setting is not available. 5 touch...
Page 24
Docucolor 5252 system administration guide 2-4 tools mode navigating in tools mode the following table provides tells you how to navigate in tools mode by pressing or touching keys or buttons. Note: changes made to features in the tools mode take effect when you exit tools mode. Key or button result...
Page 25
Docucolor 5252 system administration guide 2-5 tools mode 2 t o o ls m o d e machine defaults and feature defaults note 1: all the available options are discussed in this section, including the scanner options. Note 2: the feature defaults 1 and 2 screens do not display if a scanner is not connected...
Page 26
Docucolor 5252 system administration guide 2-6 tools mode the machine defaults 2 screen is illustrated in the following figure. Note: the machine defaults 3 tab is used for asset manager updates. The feature defaults 1 screen is illustrated in the following figure..
Page 27
Docucolor 5252 system administration guide 2-7 tools mode 2 t o o ls m o d e the feature defaults 2 screen is illustrated in the following figure. Note: the service call feature is not yet available. The following procedures provide step-by-step instructions for changing the settings for the options...
Page 28
Docucolor 5252 system administration guide 2-8 tools mode machine defaults 1 this section describes the features available to you through the machine defaults 1 screen. You can access the following docucolor features through the machine defaults 1 screen: • initial screen • auto color calibration • ...
Page 29
Docucolor 5252 system administration guide 2-9 tools mode 2 t o o ls m o d e initial screen from this screen, select the default screen when the digital press is powered on. You can choose from three screens: • features • job status • machine status note: the basic features screen is the factory def...
Page 30
Docucolor 5252 system administration guide 2-10 tools mode the initial screen screen appears. 2 touch the features, job status or machine status button. Note: refer to the digital press operator manual (see page 5-1) for information regarding the various scanner features. If you leave the setting at...
Page 31
Docucolor 5252 system administration guide 2-11 tools mode 2 t o o ls m o d e if you change the default setting to the job status screen, the screen below appears when the machine is powered on. This screen displays all the jobs currently queued for printing. If you change the default setting to the...
Page 32
Docucolor 5252 system administration guide 2-12 tools mode auto color calibration key point 1: the digital press color calibration procedure does not affect the quality of print jobs sent through your color server. It is for scan to print jobs only. The digital press has a number of monitoring senso...
Page 33
Docucolor 5252 system administration guide 2-13 tools mode 2 t o o ls m o d e the five screening methods and what you should remember about each are described in the following table. The color server uses information from the postscript job and the software print driver to determine which screen is ...
Page 34
Docucolor 5252 system administration guide 2-14 tools mode to access the calibration procedures: 1 touch the auto color calibration button from the machine defaults 1 screen. The auto color calibration screen appears. 2 from this screen, you can perform the following tasks: • run calibration • check...
Page 35
Docucolor 5252 system administration guide 2-15 tools mode 2 t o o ls m o d e run calibration use the run calibration feature if it is visually obvious that the gray balance on your scan to print jobs is not correct. During the run calibration procedure, the digital press creates a look up table by ...
Page 36
Docucolor 5252 system administration guide 2-16 tools mode 2 do one of the following: • touch the 300 pg button to calibrate the 300 line screens (200r, 200c, and 150c screens). Use this option only if you have noticed a problem with halftone screening. • touch the 600 pg button to calibrate the 600...
Page 37
Docucolor 5252 system administration guide 2-17 tools mode 2 t o o ls m o d e check gradation the check gradation feature allows you to print gradated color patch prints for each line screen on the digital press. These gradated color patch prints are used to verify that the dry ink/toner densities f...
Page 38
Docucolor 5252 system administration guide 2-18 tools mode 1 touch the check gradation button on the auto color calibration screen to begin the process. The check gradation screen appears. 2 touch the button for the screen for which you want to check the gradation. 3 press the start button on the co...
Page 39
Docucolor 5252 system administration guide 2-19 tools mode 2 t o o ls m o d e manual adjust the manual adjust feature enables you to modify each color (cmyk) for low, mid, and high densities. You can also modify the same settings for the highlight values of each screen. Key point: manual adjust shou...
Page 40
Docucolor 5252 system administration guide 2-20 tools mode 2 follow the directions on the screen and touch the button for the value you wish to adjust. 3 touch the up or down arrow buttons until the value you want is displayed in the field above the arrow buttons. Key point: you should not adjust th...
Page 41
Docucolor 5252 system administration guide 2-21 tools mode 2 t o o ls m o d e tray priority the tray priority feature allows you to select priorities for each paper tray. If the auto tray switching feature is enabled, and each paper tray contains the same size and weight paper, the digital press fee...
Page 42
Docucolor 5252 system administration guide 2-22 tools mode system timers the system timers feature allows you to change the factory default settings for the timers in the digital press. To access the various timers, touch the system timers button on the machine defaults 1 screen. The system timers s...
Page 43
Docucolor 5252 system administration guide 2-23 tools mode 2 t o o ls m o d e 1 touch the power saver button on the system timers screen. The power saver screen appears. 2 use the up or down arrow buttons to change the time. The range available is 1 to 240 minutes. To use the system default time of ...
Page 44
Docucolor 5252 system administration guide 2-24 tools mode screen saver the screen saver feature allows you to protect the screen from being damaged with permanent marks if the digital press with scanner is idle for a period of time. 1 touch the screen saver button on the system timers screen. The s...
Page 45
Docucolor 5252 system administration guide 2-25 tools mode 2 t o o ls m o d e job spacing use the job spacing feature when there are multiple jobs queued and you would like to allow 7 seconds to unload prints from a finishing device before the next job starts printing. 1 touch the job spacing button...
Page 46
Docucolor 5252 system administration guide 2-26 tools mode tools off use the tools off feature to have the digital press with scanner automatically return to the printing or scanning mode when no action has been taken on the tools mode screens after the set amount of time. Key point: jobs sent over ...
Page 47
Docucolor 5252 system administration guide 2-27 tools mode 2 t o o ls m o d e auto resume scan use the auto resume feature to restart a copy job automatically after a fault is cleared and a scanned job is waiting for user instruction, or to restart a copy job waiting for user instruction after the j...
Page 48
Docucolor 5252 system administration guide 2-28 tools mode auto resume print use the auto resume print feature to restart a job automatically after a fault is cleared and a job received over the network is waiting for user instruction, or to restart a job waiting for user instruction after the inter...
Page 49
Docucolor 5252 system administration guide 2-29 tools mode 2 t o o ls m o d e auto resume stop use the auto resume stop feature to restart a job automatically after the pause button on the control panel is pressed and the job is waiting for user instruction. 1 touch the auto resume stop button on th...
Page 50
Docucolor 5252 system administration guide 2-30 tools mode auto resume hold use the auto resume hold feature to automatically proceed to print the next job in the queue if the job currently printing is waiting for user instruction to clear a certain type of fault. 1 touch the auto resume hold button...
Page 51
Docucolor 5252 system administration guide 2-31 tools mode 2 t o o ls m o d e auditron mode off use the auditron mode off feature to set the time that it takes the digital press to return to the initial password screen after the cessation of user activity while in auditron mode. 1 touch the auditron...
Page 52
Docucolor 5252 system administration guide 2-32 tools mode job complete the job complete feature determines when the digital press returns to the system default settings after a scanned job with programmed settings is complete. If a user has completed a job and failed to return the system settings t...
Page 53
Docucolor 5252 system administration guide 2-33 tools mode 2 t o o ls m o d e job program incomplete the job program incomplete feature allows users to set the time that it takes the digital press to return to the default feature settings after features buttons have been selected to program a job, b...
Page 54
Docucolor 5252 system administration guide 2-34 tools mode audio tones there are three types of audio tones that can be activated on the digital press with scanner, as shown in the following table. Each of these tones can be deactivated or set to soft, normal, or loud. The factory default setting is...
Page 55
Docucolor 5252 system administration guide 2-35 tools mode 2 t o o ls m o d e productivity setting the following table displays the productivity speeds for various substrates. The productivity setting is not accessible and can not be changed. Substrate paper size simplex duplex min (mm) max (mm) 64 ...
Page 56
Docucolor 5252 system administration guide 2-36 tools mode auto tray switching this feature allows you to set the default settings for the auto tray switching, auto paper selection, and the inhibited tray options. 1 touch the auto tray switching button on the machine defaults 1 screen. The auto tray...
Page 57
Docucolor 5252 system administration guide 2-37 tools mode 2 t o o ls m o d e 3 touch the enable or disable button for the auto paper selection option. 4 to instruct the digital press to bypass one or more of the paper trays, touch the desired paper tray button in the inhibited tray column. To desel...
Page 58
Docucolor 5252 system administration guide 2-38 tools mode transparency size use the transparency size button to change the default size for printing on transparencies. Your options are 8.5 x 11.0 inch and 8.3 x 11.7 inch (or a4). 1 touch the transparency size button on the machine defaults 1 screen...
Page 59
Docucolor 5252 system administration guide 2-39 tools mode 2 t o o ls m o d e set date & time use the set date & time feature to set the date and time for the system. The date and time is displayed on the error log screen and on the date and time screens. Setting the date 1 touch the set date & time...
Page 60
Docucolor 5252 system administration guide 2-40 tools mode setting the time 1 touch the set date & time button on the machine defaults 1 screen. The set date and time screen appears with the set date button selected and options for setting the date displayed on the right. 2 touch the set time button...
Page 61
Docucolor 5252 system administration guide 2-41 tools mode 2 t o o ls m o d e dual language this feature enables you to set one of two available languages as the default for the touch screen. When your digital press was installed, your xerox service representative loaded onto your system your choice...
Page 62
Docucolor 5252 system administration guide 2-42 tools mode non-standard paper size you can run non-standard sized paper from tray 3 by entering the paper size on the non-standard paper size screen for the tray being used. Key point: be sure to select non-standard size on the top front of the tray, a...
Page 63
Docucolor 5252 system administration guide 2-43 tools mode 2 t o o ls m o d e oversize settings you can use trays 1 and 2 to run 12 x 18 inch or sra3 (12.6 x 17.7 inch, 320 x 450 mm) paper by having your xerox representative remove the side paper guide on the paper tray, then selecting the tray and ...
Page 64
Docucolor 5252 system administration guide 2-44 tools mode machine defaults 2 this section describes the features available to you through the machine defaults 2 screen. You can access the following docucolor features through the machine defaults 2 screen: • paper registration adjustment • 100% adju...
Page 65
Docucolor 5252 system administration guide 2-45 tools mode 2 t o o ls m o d e paper registration adjustment use the paper registration adjustment feature when running duplex jobs to adjust the image position if the registration is not correct. Image adjustment may be necessary for a couple of reason...
Page 66
Docucolor 5252 system administration guide 2-46 tools mode 2 output 10 duplex prints and compare the registration mark or reference point on side one to side two. Discard the first few prints, as inconsistency tends to be greater with these images. If there is misregistration, continue with this pro...
Page 67
Docucolor 5252 system administration guide 2-47 tools mode 2 t o o ls m o d e 4 access tools mode and touch the paper registration adjustment button on the machine defaults 2 screen. The paper registration adjustment screen appears. 5 select either the side 1 or side 2 button to adjust the registrat...
Page 68
Docucolor 5252 system administration guide 2-48 tools mode 7 use the up or down arrow buttons to enter the amount of adjustment for either edge or both edges. Key point 1: remember that the lead edge registration adjustment is the feeding edge, or y direction. The side edge registration adjustment i...
Page 69
Docucolor 5252 system administration guide 2-49 tools mode 2 t o o ls m o d e 9 touch the offset level 1, 2, 3, or 4 button to adjust the position of the paper as it feeds. Refer to the following table for the adjustments made for each offset level. Paper size level 1 level 2 level 3 level 4 310mm 1...
Page 70
Docucolor 5252 system administration guide 2-50 tools mode 100% adjust use the 100% adjust feature to fine tune the 100% magnification value on your digital press with scanner. The available adjustment range is from 98.0% to 102.0%. 1 touch the 100% adjust button on the machine defaults 2 screen. Th...
Page 71
Docucolor 5252 system administration guide 2-51 tools mode 2 t o o ls m o d e special tray use the special tray feature to select a default tray that holds special materials for each of the following features: • covers • inserts • transparency dividers • booklet creation note: for more information o...
Page 72
Docucolor 5252 system administration guide 2-52 tools mode additional originals use the additional originals feature to scan, into one job, documents that have different programming requirements, or documents that must be scanned from different input areas. The original documents may be scanned usin...
Page 73
Docucolor 5252 system administration guide 2-53 tools mode 2 t o o ls m o d e stored program access use the stored program access feature to specify whether you want users to be able to store and recall jobs, or to just recall jobs. 1 touch the stored program access button on the machine defaults 2 ...
Page 74
Docucolor 5252 system administration guide 2-54 tools mode auto recognition the auto recognition feature allows you to define the range for recognition between text: photo and black & white: color content in a scanned original by setting the default to favor the type of documents that are scanned mo...
Page 75
Docucolor 5252 system administration guide 2-55 tools mode 2 t o o ls m o d e 1 touch the auto recognition button on the machine defaults 2 screen. The auto recognition screen appears. 2 touch the text: photo or black & white: color button. Auto photo & text levels appear to the right of the auto re...
Page 76
Docucolor 5252 system administration guide 2-56 tools mode 3 touch the button for the desired level on the popup screen. The available levels are 1 to 5. 4 touch the close button to return to the machine defaults 2 screen..
Page 77
Docucolor 5252 system administration guide 2-57 tools mode 2 t o o ls m o d e reduce/enlarge presets use the reduce/enlarge presets feature to change the factory set default values for the preset reduce and enlarge percentages that are available for the reduce/enlarge feature. The percentages can be...
Page 78
Docucolor 5252 system administration guide 2-58 tools mode 2 touch the button for the desired preset percentage. Preset values appear on the reduce/enlarge presets screen. To change the preset value shown on these buttons, touch the desired fixed percentage button from the above screen. 3 if you sel...
Page 79
Docucolor 5252 system administration guide 2-59 tools mode 2 t o o ls m o d e photo reproduction level use the photo reproduction level feature to adjust the reproduction level on your digital press with scanner. Each reproduction level varies in the definition of halftone effect and text effect. Se...
Page 80
Docucolor 5252 system administration guide 2-60 tools mode color adjust & registration the color adjust & registration feature allows you to define the 29 default colors that are available on the basic features screen, in the single color option. The color selection available on the single color pal...
Page 81
Docucolor 5252 system administration guide 2-61 tools mode 2 t o o ls m o d e 1 touch the color adjust & registration button on the machine defaults 2 screen. The color adjust & registration screen appears. 2 touch the desired color button to display the default setting. 3 use the up or down arrow b...
Page 82
Docucolor 5252 system administration guide 2-62 tools mode auto rotation the auto rotation feature allows you to turn on automatic rotation. Auto rotation rotates the original image so it is in the same orientation as the selected output paper. This feature, if it is turned on, is useful in correcti...
Page 83
Docucolor 5252 system administration guide 2-63 tools mode 2 t o o ls m o d e 1 touch the auto rotation button on the machine defaults 2 screen. The auto rotation screen appears. 2 touch the on or off button..
Page 84
Docucolor 5252 system administration guide 2-64 tools mode 3 if you selected on, touch the button for either aps & auto r/e or aps & tray select & auto r/e on the popup screen. See the screen above for the auto rotation screen with aps & auto r/e screen button selected. See the screen below for the ...
Page 85
Docucolor 5252 system administration guide 2-65 tools mode 2 t o o ls m o d e maximum scan to print quantity use the maximum scan to print quantity feature to set a limit on the number of copies that can be run for a single scan to print job. 1 touch the maximum scan to print quantity button on the ...
Page 86
Docucolor 5252 system administration guide 2-66 tools mode decurler setup use the decurler setup feature to compensate for paper curl in your prints. Paper curl is caused by many variables: • the manufacturer’s brand of paper and the manufacturing lot. • the weight of the paper, and if it is coated ...
Page 87
Docucolor 5252 system administration guide 2-67 tools mode 2 t o o ls m o d e decurler specifications the decurler has both top and bottom adjustment arms that apply pressure to the paper based on the selections made on the decurler setup screen. The degree of pressure is applied independently to th...
Page 88
Docucolor 5252 system administration guide 2-68 tools mode 1 load the paper tray with the paper you wish to use for a job. Make the correct paper weight selections on the tray for the paper being used and run a few test prints. If there is too much curl, proceed to step 2. 2 on the machine defaults ...
Page 89
Docucolor 5252 system administration guide 2-69 tools mode 2 t o o ls m o d e 3 when a paper tray on the screen is selected, the default selections for paper weight and paper type are automatically selected. Touch the number of the paper tray from which the paper is feeding. The button for 221 - 280...
Page 90
Docucolor 5252 system administration guide 2-70 tools mode feature defaults 1 this section describes the features available to you through the feature defaults 1 screen. You can access the following docucolor features through the feature defaults 1 screen: • color mode • paper supply • edge/center e...
Page 91
Docucolor 5252 system administration guide 2-71 tools mode 2 t o o ls m o d e color mode the color mode feature allows you to set the default on the basic features screen to auto, full color (using black, yellow, cyan, and magenta), 3 pass color (using yellow, cyan, and magenta), or black. Selecting...
Page 92
Docucolor 5252 system administration guide 2-72 tools mode paper supply the paper supply feature allows you to designate the default paper tray for your digital press. 1 touch the more... Tab in the tools mode screen. 2 touch the feature defaults 1 tab. 3 touch the paper supply button. The paper sup...
Page 93
Docucolor 5252 system administration guide 2-73 tools mode 2 t o o ls m o d e edge/center erase this feature allows you to set the default values for the border erase and the edge center erase options, or to turn off edge erase. When you are making 2-sided copies, edge erase is applied to both sides...
Page 94
Docucolor 5252 system administration guide 2-74 tools mode border erase the border erase feature allows you to select the desired amount of the image to be erased on all four edges of the scan to print output. Erasing borders eliminates the shadows that are caused by the document edges during the sc...
Page 95
Docucolor 5252 system administration guide 2-75 tools mode 2 t o o ls m o d e edge center erase the edge center erase feature allows you to independently select the amount of the image you want to erase from the edges of the document. Users who do not want to select edge erase values for all four ed...
Page 96
Docucolor 5252 system administration guide 2-76 tools mode color shift the color shift feature allows you to shift the output color of your digital press. If you select a shift toward red, the red colors shift toward the yellow hue, the green colors toward the cyan hue, and the blue colors toward th...
Page 97
Docucolor 5252 system administration guide 2-77 tools mode 2 t o o ls m o d e output the output feature allows you to set the default settings that display on the output option on the basic features screen. You may select auto, face up, face down, collated, or uncollated. Selecting auto enables the ...
Page 98
Docucolor 5252 system administration guide 2-78 tools mode using a high capacity stacker or enhanced high capacity stacker 1 touch the output button on the feature defaults 1 screen. The output screen opens. 2 touch the auto, face up, or face down button. 3 touch the collate or uncollate button..
Page 99
Docucolor 5252 system administration guide 2-79 tools mode 2 t o o ls m o d e 4 touch the stacker button. The stacker screen appears. 5 to send output to the stacker tray, touch the stacker tray button on the popup screen. To send output to the top tray, touch the top tray button. 6 if you selected ...
Page 100
Docucolor 5252 system administration guide 2-80 tools mode using a high capacity stacker stapler 1 touch the output button on the feature defaults 1 screen. The output screen appears. 2 touch the auto, face up, or face down button. 3 touch the collate or uncollate button..
Page 101
Docucolor 5252 system administration guide 2-81 tools mode 2 t o o ls m o d e 4 touch the stapler/stacker button. The stapler/stacker screen opens. 5 to send output to the main tray, touch the main tray button on the popup screen. To send output to the top tray, touch the top tray button. 6 if you s...
Page 102
Docucolor 5252 system administration guide 2-82 tools mode 2 sided output the 2 sided output feature allows you to set the default for the 2 sided output options on the added features screen for scan to print jobs. The selections available are described in the following table. If you select one of t...
Page 103
Docucolor 5252 system administration guide 2-83 tools mode 2 t o o ls m o d e 1 touch the 2-sided output button on the feature defaults 1 screen. The 2 sided output screen appears. 2 touch the 1 to 1, 1 to 2, 2 to 2, or 2 to 1 button. The following screens show the 2 sided output screen with 2 to 2 ...
Page 104
Docucolor 5252 system administration guide 2-84 tools mode 3 if you select one of the 2 sided options, select either head to head orientation or head to toe orientation, as described in the following table. 4 touch the close button to return the feature defaults 1 screen. If you choose... Then selec...
Page 105
Docucolor 5252 system administration guide 2-85 tools mode 2 t o o ls m o d e original type the original type option allows you to set the original type default on the image quality screen. Set the default for the majority of the original documents that you will be scanning or printing. Based on the...
Page 106
Docucolor 5252 system administration guide 2-86 tools mode key point: if you select either auto photo & text or photo, you should also select the detail for that original type. The details that can be selected for each of these original types described in the following table. Detail when to select p...
Page 107
Docucolor 5252 system administration guide 2-87 tools mode 2 t o o ls m o d e 1 touch the original type button on the feature defaults 1 screen. The original type screen appears. 2 under the auto photo & text, text, photo, or map column headings, select an original type for your default setting. If ...
Page 108
Docucolor 5252 system administration guide 2-88 tools mode chroma the chroma feature allows you to raise or lower the chroma default setting of normal to achieve more or less color saturation on prints. Chroma adjusts the overall richness of color on the output prints. Chroma, or saturation, is the ...
Page 109
Docucolor 5252 system administration guide 2-89 tools mode 2 t o o ls m o d e reduce/enlarge the reduce/enlarge option sets the percentage value at 100%, auto, or preset/variable for the default reduction or enlargement option that displays on the basic features screen. 100% or auto if you select 10...
Page 110
Docucolor 5252 system administration guide 2-90 tools mode preset/variable if you select preset/variable, the digital press reduces or enlarges the original document at the selected value. The default percentages that you set will appear on the preset/variable screen, which can be accessed through t...
Page 111
Docucolor 5252 system administration guide 2-91 tools mode 2 t o o ls m o d e image shift the image shift feature allows you to set the default for image shift in the added features, image shift screen. You can set separate defaults for side 1 and side 2 images on the output print. The options avail...
Page 112
Docucolor 5252 system administration guide 2-92 tools mode 1 touch the image shift button on the feature defaults 1 screen. The image shift screen appears. 2 touch the button for the desired image shift option. Settings for the image shift option you selected appear on the right side of the screen. ...
Page 113
Docucolor 5252 system administration guide 2-93 tools mode 2 t o o ls m o d e • if you selected the unrestricted shift button, select side 1 or side 2. Then use the horizontal arrow buttons to specify the amount of the image shift from left to right. To specify the amount of the image shift from top...
Page 114
Docucolor 5252 system administration guide 2-94 tools mode • if you selected the corner shift button, select side 1 or side 2. Then use the eight different arrow buttons to shift your original image. Repeat for the other side if required. 4 touch the close button to return to the feature defaults 1 ...
Page 115
Docucolor 5252 system administration guide 2-95 tools mode 2 t o o ls m o d e color balance the color balance feature allows you to set the default levels for the four process colors (cyan, magenta, yellow, black) on the image quality screen. You can set the defaults for areas of high, medium, and l...
Page 116
Docucolor 5252 system administration guide 2-96 tools mode lighten/darken the lighten/darken feature enables you to set the default for the lighten/darken option on the image quality screen. Changing this setting adjusts the overall lightness or darkness (density) of the output copy. Select darken s...
Page 117
Docucolor 5252 system administration guide 2-97 tools mode 2 t o o ls m o d e feature defaults 2 access the feature defaults 2 screen by touching the more... Tab on the machine defaults1, machine defaults 2, or feature defaults 1 screen..
Page 118
Docucolor 5252 system administration guide 2-98 tools mode sharpness the sharpness feature allows you to set the default for the sharpness option on the image quality screen. Changing the setting adjusts the amount of image edge definition on scanned prints. Use the sharp levels to increase the amou...
Page 119: Auditron
Docucolor 5252 system administration guide 13 3-1 3 au d it ro n 3. Auditron key point: some features or options described in this chapter may not display or be selectable depending on the configuration of your machine. Overview the auditron mode enables you to: • change the tools mode password • es...
Page 120
Docucolor 5252 system administration guide 3-2 auditron 3 touch the auditron administration pathway button on the screen. The the auditron administration screen appears. Authentication the auditron mode allows you to set up your digital press to be used only by those individuals with a scan to print...
Page 121
3 a udi tron docucolor 5252 system administration guide 3-3 auditron 1 touch the authentication button on the auditron administration screen. The authentication screen appears. 2 touch the auditron on or auditron off button. 3 touch the close button to return to the auditron administration screen..
Page 122
Docucolor 5252 system administration guide 3-4 auditron initialization user accounts are individual accounts that can be set up with print limits, color limits, a password, and copy volume limits. General accounts contain copy volume information only. They are not individualized. The initialization ...
Page 123
3 a udi tron docucolor 5252 system administration guide 3-5 auditron the following table provides information on initialization screen options and what they do. The digital press allows a total of 300 user and general accounts. The system automatically determines the maximum number of general accoun...
Page 124
Docucolor 5252 system administration guide 3-6 auditron create/modify user accounts the create/modify user accounts screen enables you to create user accounts, passwords, print limits, and color options for each account, or review existing account privileges. You are also able to change the default ...
Page 125
3 a udi tron docucolor 5252 system administration guide 3-7 auditron creating a user account use the following procedure to create a user account. Note: to undo the last change that you made, touch the undo button at the top of the screen. The last setting that you changed is returned to its previou...
Page 126
Docucolor 5252 system administration guide 3-8 auditron 4 touch the input password button. Use the control panel keypad to enter the unique five-digit password for this account. Touch the enter button in the center of the screen. The password you enter is displayed in the user password field. 5 touc...
Page 127
3 a udi tron docucolor 5252 system administration guide 3-9 auditron modifying a user account use the following procedure to modify a user account. Note: to undo the last change that you made, touch the undo button at the top of the screen. The last setting that you changed will be returned to its p...
Page 128
Docucolor 5252 system administration guide 3-10 auditron changing the tools mode password use the following procedure to change the access password for the tools mode. 1 touch the create/modify user accounts button on the auditron administration screen. The create/modify user accounts screen appears...
Page 129
3 a udi tron docucolor 5252 system administration guide 3-11 auditron creating a password for the auditron mode use the following procedure to create a unique password for accessing the auditron mode. 1 touch the create/modify user accounts button on the auditron administration screen. The create/mo...
Page 130
Docucolor 5252 system administration guide 3-12 auditron 5 touch the access rights button at the top of the screen. The access rights screen appears. 6 touch the auditron administrator access button. 7 touch the close button. 8 touch the enter button on the create/modify user accounts screen. 9 touc...
Page 131
3 a udi tron docucolor 5252 system administration guide 3-13 auditron review user accounts key point: the user accounts discussed below are available only if you have a scanner. This screen enables you to review the auditron information for each individual user account, which allows employers to kee...
Page 132
Docucolor 5252 system administration guide 3-14 auditron 1 touch the review user accounts button on the auditron administration screen. The review user accounts screen appears. 2 touch the from keypad button and use the keypad to enter the account number that you want to review. 3 touch the enter bu...
Page 133
3 a udi tron docucolor 5252 system administration guide 3-15 auditron review general accounts the review general accounts screen enables you to review the auditron information for each general account, which allows you to confirm the copy volume for the billing count. The meters show volumes for the...
Page 134
Docucolor 5252 system administration guide 3-16 auditron 1 touch the review general accounts button on the auditron administration screen. The review general accounts screen appears. • touch the from keypad button to enter the general account number you want to review. • touch the next open account ...
Page 135
3 a udi tron docucolor 5252 system administration guide 3-17 auditron review printer job account key point: you can review printer job accounts only if you are on a networked system. Use the review printer job account screen to determine the number of print jobs sent from the color server connected ...
Page 136
Docucolor 5252 system administration guide 3-18 auditron review service prints account the review service prints account screen enables you to review the number of prints a xerox service representative has made. You are not charged for these prints. This feature also enables you to reset the meters....
Page 137
3 a udi tron docucolor 5252 system administration guide 3-19 auditron 2 review the values in meter a, meter b, meter c, and meter d. 3 to return these meters to zero, touch the reset button. A confirmation screen asks if you are sure you want to reset the meters. 4 touch the close button to return t...
Page 138
Docucolor 5252 system administration guide 3-20 auditron.
Page 140
701p40701 august, 2003 printed in the usa xerox corporation global knowledge and language services 780 salt road webster, new york 14580