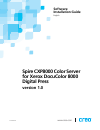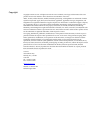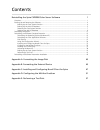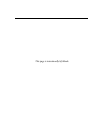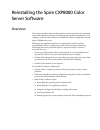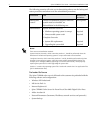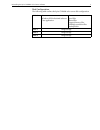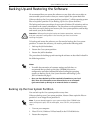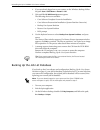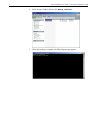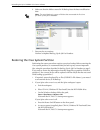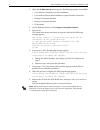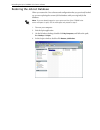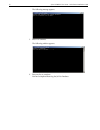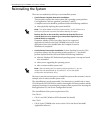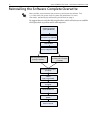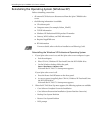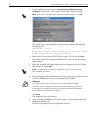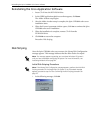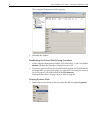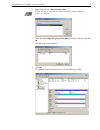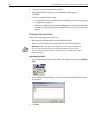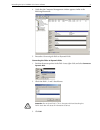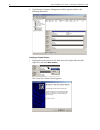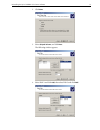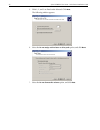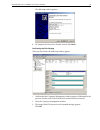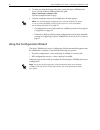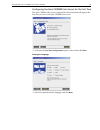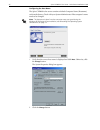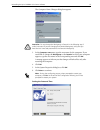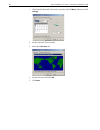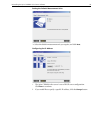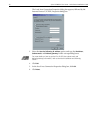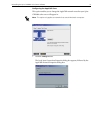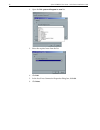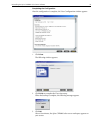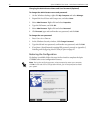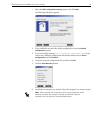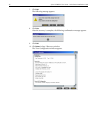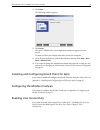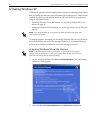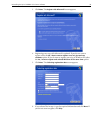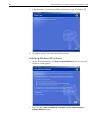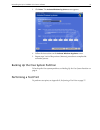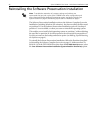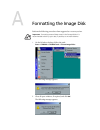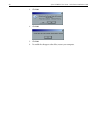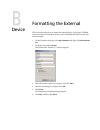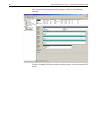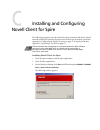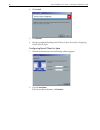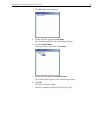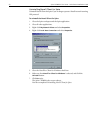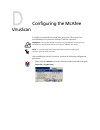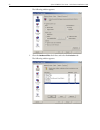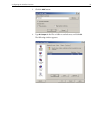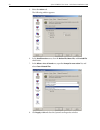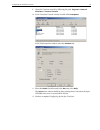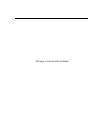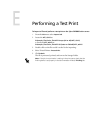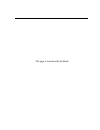- DL manuals
- Xerox
- Printer
- DocuColor 8000
- Software Installation Manual
Xerox DocuColor 8000 Software Installation Manual
Summary of DocuColor 8000
Page 1
Www.Creo.Com software installation guide english spire cxp8000 color server for xerox docucolor 8000 digital press version 1.0 731-00293a-en.
Page 2
Copyright copyright © 2004 creo inc. All rights reserved. The creo wordmark, creo logo, and the names of the creo products and services referred to in this document are trademarks of creo inc. Adobe, acrobat, adobe illustrator, distiller, photoshop, postscript, and pagemaker are trademarks of adobe ...
Page 3
Reinstalling the spire cxp8000 color server software 1 overview ........................................................................................................................................................ 1 backing up and restoring the software ..............................................
Page 4
This page is intentionally left blank..
Page 5
Reinstalling the spire cxp8000 color server software overview this chapter describes when and how to back up and restore the entire operating system and application software (including the current job list database) on your computer, as well as when and how to reinstall the software configuration on...
Page 6
2 spire cxp8000 color server 1.0 software installation guide the following scenarios will assist you in determining when to use the backup and restore procedures and when to use the reinstallation procedures. Preloaded software the spire cxp8000 color server is delivered to the customer site preload...
Page 7
Reinstalling the spire cxp8000 color server software 3 disk configuration the following table outlines the spire cxp8000 color server disk configuration: disk 0 c: windows xp professional software creo application d: spool files shared files output directory files apr high-resolution files backup fo...
Page 8
4 spire cxp8000 color server 1.0 software installation guide backing up and restoring the software we recommend that you restore the software on your spire color server after an unrecoverable system crash or when you want to replace the system hard disk. When you back up the creo system partition (p...
Page 9
Reinstalling the spire cxp8000 color server software 5 4. If you are already logged on to your system, on the windows desktop, follow the path: start > shut down > restart > ok . 5. Wait until the pc dos start up menu appears. The following choices are available: • creo software complete overwrite i...
Page 10
6 spire cxp8000 color server 1.0 software installation guide 4. In the scripts window, double-click backup_joblist.Bat . 5. When the backup is complete, the following message appears..
Page 11
Reinstalling the spire cxp8000 color server software 7 6. Make sure that the folders created in d:\backup have the latest modification date. 7. Press any key to continue. You have completed backing up the job list database. Restoring the creo system partition performing the restore procedure require...
Page 12
8 spire cxp8000 color server 1.0 software installation guide 3. When the pc dos start up menu appears, the following options are available: • creo software complete overwrite installation • creo software preservation installation (system partition overwrite) • backup creo system partition • restore ...
Page 13
Reinstalling the spire cxp8000 color server software 9 restoring the job list database when you restore the creo software and configuration that you previously backed up, you are replacing the current job list database with your original job list database. 1. Turn on your computer. 2. Exit the spire...
Page 14
10 spire cxp8000 color server 1.0 software installation guide the following message appears. 5. Press y to continue. The following window appears. 6. Press any key to continue. You have completed restoring the job list database..
Page 15
Reinstalling the spire cxp8000 color server software 11 reinstalling the system there are two methods by which you can reinstall the system: • creo software complete overwrite installation : this procedure replaces the entire system disk, operating system partition, creo application, and user partit...
Page 16
12 spire cxp8000 color server 1.0 software installation guide reinstalling the software complete overwrite we suggest that you study the following flowchart, which will assist you to establish which procedure to perform and in what sequence. When possible, we recommend that you back up and restore t...
Page 17
Reinstalling the spire cxp8000 color server software 13 reinstalling the operating system (windows xp) before reinstalling, ensure that: • all external scsi devices are disconnected from the spire cxp8000 color server. • the following information is available: cd software pack computer name (for exa...
Page 18
14 spire cxp8000 color server 1.0 software installation guide 3. Use the keyboard arrows to select creo software complete overwrite installation (all data on c and d will be overwritten) and press enter . The system starts copying the files. After about five minutes, the following message appears. S...
Page 19
Reinstalling the spire cxp8000 color server software 15 reinstalling the creo application software 1. Insert cd #2 into the dvd-rom drive. 2. In the spire application splash screen that appears, click start . The adobe acrobat setup begins. 3. After the adobe acrobat setup is complete, the spire cxp...
Page 20
16 spire cxp8000 color server 1.0 software installation guide the computer management window appears. 2. Maximize the window. Establishing the correct disk striping procedure 1. In the computer management window, verify that disks 1, 2 and 3 are labelled dynamic . Perform the procedure: striping dyn...
Page 21
Reinstalling the spire cxp8000 color server software 17 2. Right-click and select import foreign disks . 3. Verify that the foreign disk group (3 of 3 disks) check box is selected, and click ok. The following window appears. 4. Click ok. The dynamic disks are striped as shown in the following window...
Page 22
18 spire cxp8000 color server 1.0 software installation guide 5. Close the computer management window. 6. The image disks file system is not formatted message appears. Click ok . 7. You have completed disk striping. • if configuration recovery information is available, proceed to restoring the confi...
Page 23
Reinstalling the spire cxp8000 color server software 19 4. Verify that the computer management window appears similar to the following illustration. 5. Proceed to converting the disks to dynamic disks. Converting the disks to dynamic disks 1. Position the mouse pointer in the disk 1 area, right-clic...
Page 24
20 spire cxp8000 color server 1.0 software installation guide 4. Verify that the computer management window appears similar to the following illustration. Creating a striped volume 1. Position the mouse pointer in the white area to the right of the first disk, right-click, and select new volume . Th...
Page 25
Reinstalling the spire cxp8000 color server software 21 2. Click next . 3. Select striped volume , and click next . The following window appears. 4. Select disk 2 and click add , then select disk 3 and click add ..
Page 26
22 spire cxp8000 color server 1.0 software installation guide 5. Disks 1, 2, and 3 are listed under selected. Click next . The following window appears. 6. Select the do not assign a drive letter or drive path option, and click next. 7. Select the do not format this volume option, and click next ..
Page 27
Reinstalling the spire cxp8000 color server software 23 the following window appears. 8. To complete the create new volume wizard, click finish . Confirming the disk striping after you click finish, the following window appears. 1. Confirm that the computer management window appears as illustrated i...
Page 28
24 spire cxp8000 color server 1.0 software installation guide 4. To make sure that the changes take effect, restart the spire cxp8000 color server. On the windows desktop, follow the path: start > shut down > restart > ok . You have completed disk striping. 5. After the computer restarts, the config...
Page 29
Reinstalling the spire cxp8000 color server software 25 configuring the spire cxp8000 color server for the first time the spire cxp8000 color server configuration wizard automatically appears the first time you turn on the spire cxp8000 color server. ¾ verify that the first time configuration option...
Page 30
26 spire cxp8000 color server 1.0 software installation guide configuring the host name the spire cxp8000 color server contains a default computer name (hostname) set from the factory. Check with your system administrator if the computer’s name needs to be changed. 1. Verify that the correct host na...
Page 31
Reinstalling the spire cxp8000 color server software 27 the computer name changes dialog box appears. 3. In the computer name area, type the new name for the computer. If you would like to change the workgroup or the domain in which your computer appears, type the new name in the corresponding area ...
Page 32
28 spire cxp8000 color server 1.0 software installation guide 1. Check that the date and time are set correctly, and click next . Otherwise, click change . 2. Set the date and time correctly. 3. Select the time zone tab. 4. Set the time zone and click ok . 5. Click next ..
Page 33
Reinstalling the spire cxp8000 color server software 29 setting the default measurement units ¾ select the default measurement unit you require, and click next . Configuring the ip address 1. The spire cxp8000 color server is set to dhcp server configuration. Click next to continue. 2. If you would ...
Page 34
30 spire cxp8000 color server 1.0 software installation guide the local area connection properties dialog box appears, followed by the internet protocol (tcp/ip) properties dialog box. 3. Select the use the following ip address option, and type the ip address , subnet mask , and default gateway in t...
Page 35
Reinstalling the spire cxp8000 color server software 31 configuring the appletalk zone this option enables you to change the appletalk network zone that your spire cxp8000 color server will appear in. 1. Click the change button. The local area connection properties dialog box appears, followed by th...
Page 36
32 spire cxp8000 color server 1.0 software installation guide 2. Open the this system will appear in zone list. 3. Select the required zone from the list. 4. Click ok . 5. In the local area connection properties dialog box, click ok . 6. Click next ..
Page 37
Reinstalling the spire cxp8000 color server software 33 completing the configuration after the configuration is complete, the view configuration window appears. 1. Click close . The following window appears. 2. Click finish to complete the first-time setup. When the backup is complete, the following...
Page 38
34 spire cxp8000 color server 1.0 software installation guide changing the administrator name and user password (optional) to change the administrator name and password: 1. On the windows desktop, right-click my computer and select manage . 2. Expand the local users and groups tree, and select users...
Page 39
Reinstalling the spire cxp8000 color server software 35 1. Select the dfe configuration recovery option, and click next . The following dialog box appears. 2. If you would like to restore the default configuration, select the default configuration option. 3. If you received the message error in defa...
Page 40
36 spire cxp8000 color server 1.0 software installation guide 7. Click ok . The following message appears. 8. Click yes . After the recovery is complete, the following confirmation message appears. 9. Click ok . 10. Click next in step 2 recovery window. The view configuration window appears..
Page 41
Reinstalling the spire cxp8000 color server software 37 11. Click close. The following window appears. 12. Click finish . The spire cxp8000 color server application workspace appears on your screen. To make sure that your changes take effect, restart the computer. 13. Close all open applications, an...
Page 42
38 spire cxp8000 color server 1.0 software installation guide activating windows xp windows xp contains software-based product activation technology, which means that you need to activate your copy of windows xp in order to use it. There are two methods by which you can activate windows xp, both of ...
Page 43
Reinstalling the spire cxp8000 color server software 39 3. Click next . The register with microsoft? Screen appears. 4. Registering your copy with microsoft is optional. If you do not want to register, select the no, i don’t want to register now, let’s just activate windows option. If you do want to...
Page 44
40 spire cxp8000 color server 1.0 software installation guide 7. Congratulations, you have successfully activated your copy of windows xp. 8. Click ok to quit the let’s activate windows wizard. Activating windows xp by phone 1. On the windows desktop, click start > activate windows . The let’s activ...
Page 45
Reinstalling the spire cxp8000 color server software 41 3. Click next . The activate windows by phone screen appears. 4. Follow the instructions on the activate windows by phone screen. 5. Repeat steps 3 to 8 of the previous (internet) procedure to complete the activation process. Backing up the cre...
Page 46
42 spire cxp8000 color server 1.0 software installation guide reinstalling the software preservation installation the software preservation installation mirrors the software complete overwrite installation (including windows xp activation), but does not affect the files stored on partition d. Use th...
Page 47
Formatting the image disk perform the following procedure when suggested as a recovery action. 1. On the windows desktop, follow the path: start > cxp8000 > cxp8000 tools > format image disks . The following message appears. 2. Close all open windows, if required, and click ok . The following messag...
Page 48
44 spire cxp8000 color server 1.0 software installation guide 3. Click ok . 4. Click ok . 5. Click ok . 6. To enable the changes to take effect, restart your computer..
Page 49
Formatting the external device this section describes how to format the external device, if the spire cxp8000 color server has not located the device, or has identified that the device has not been formatted. 1. On the windows desk top, select my computer and right-click new volume (f:) . 2. From th...
Page 50
46 spire cxp8000 color server 1.0 software installation guide the computer management window appears, similar to the following example. You have completed all the procedures and are ready to use your external scsi device..
Page 51
Installing and configuring novell client for spire the following procedures are only relevant for those customers who have a novell network running ipx protocol. If you do not have this type of network, proceed to appendix d, configuring the mcafee virusscan on page 51, if required, and then appendi...
Page 52
48 spire cxp8000 color server 1.0 software installation guide 4. Click install . 5. Click reboot . 6. You have completed installing novell client for spire. Proceed to configuring novell client for spire. Configuring novell client for spire 1. After the system reboots, the novell setup window appear...
Page 53
Installing and configuring novell client for spire 49 the following window appears. 3. Double-click the appropriate tree name . The tree name appears in the novell setup window. 4. Type the context name . If you do not know the name, click browse . 5. Double-click the appropriate context name . The ...
Page 54
50 spire cxp8000 color server 1.0 software installation guide uninstalling novell client for spire uninstall novell client for spire if you no longer operate a novell network running ipx protocol. To uninstall the novell client for spire: 1. Close the spire workspace and the spire application. 2. Cl...
Page 55
Configuring the mcafee virusscan it is highly recommended to install virus protection. The current creo recommended virus protection software is mcafee virusscan. After installing the mcafee virusscan, perform the following configuration procedures. 1. Right-click the vshield icon in the windows tas...
Page 56
52 spire cxp8000 color server 1.0 software installation guide the following window appears. 2. Clear the outbound files check box, and select the exclusion tab. The following window appears..
Page 57
Configuring the mcafee virusscan 53 3. Click the add button. 4. Type d:\output in the file or folder to exclude area, and click ok . The following window appears..
Page 58
54 spire cxp8000 color server 1.0 software installation guide 5. Select the action tab. The following window appears. 6. In the possible actions area, clear the delete file , move file , and exclude file check boxes. 7. In the when a virus is found area, open the prompt for user action list, and sel...
Page 59
Configuring the mcafee virusscan 55 9. Open the virusscan console by following the path, programs > network associates > virusscan console . 10. In the virusscan console window, double-click autoupdate . In the task properties window, select the schedule tab. 11. Select the enable check box and in t...
Page 60
This page is intentionally left blank..
Page 61
Performing a test print to import a file and perform a test print on the spire cxp8000 color server: 1. From the job menu select import job . 2. Locate the atf_a3.Ps at: d:\sample_files\color_files\atf europe (a4 or a3)\atf_a3.Ps, or locate the atf_tab.Ps at: d:\sample_files\color_files\atf us (lett...
Page 62
This page is intentionally left blank..