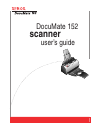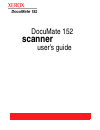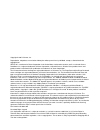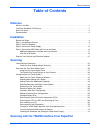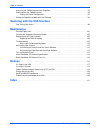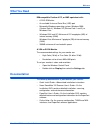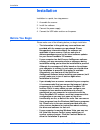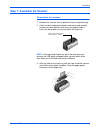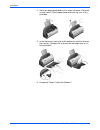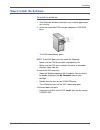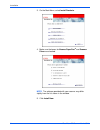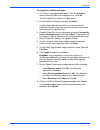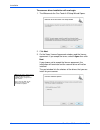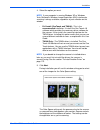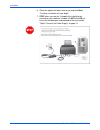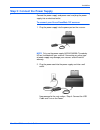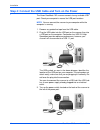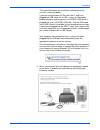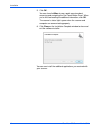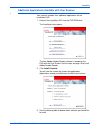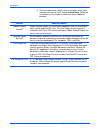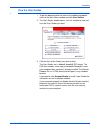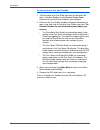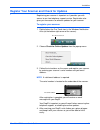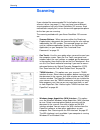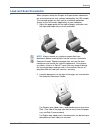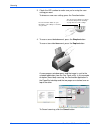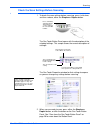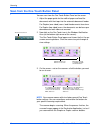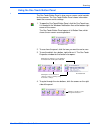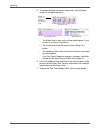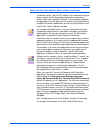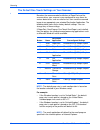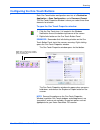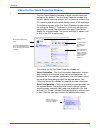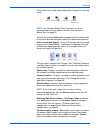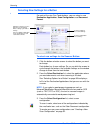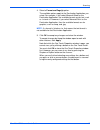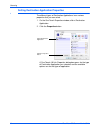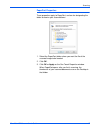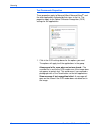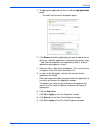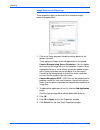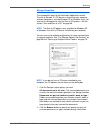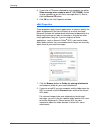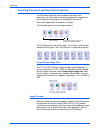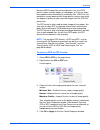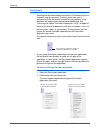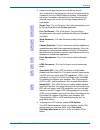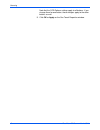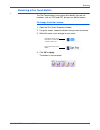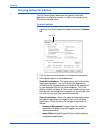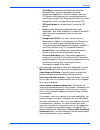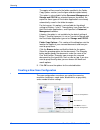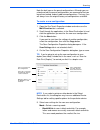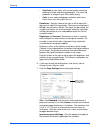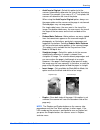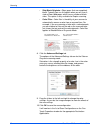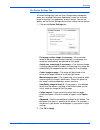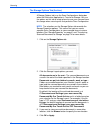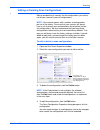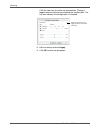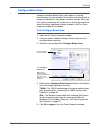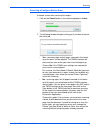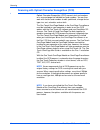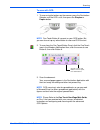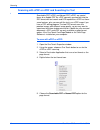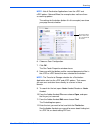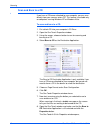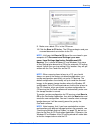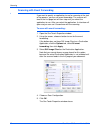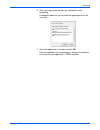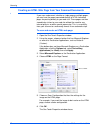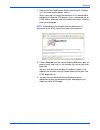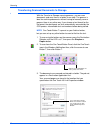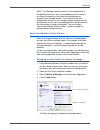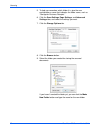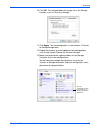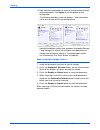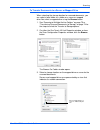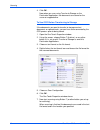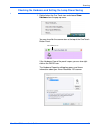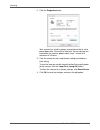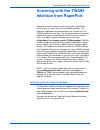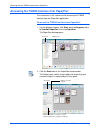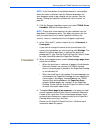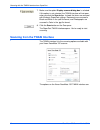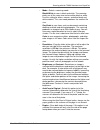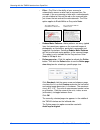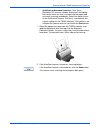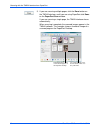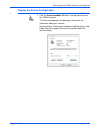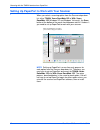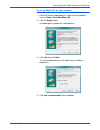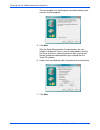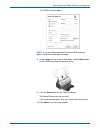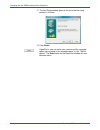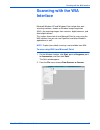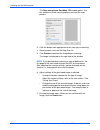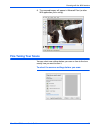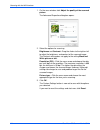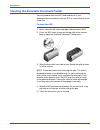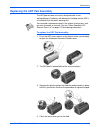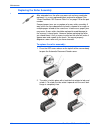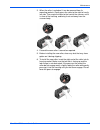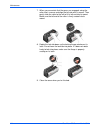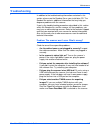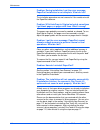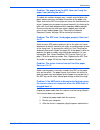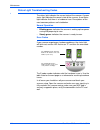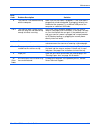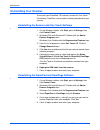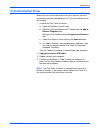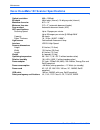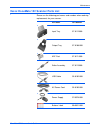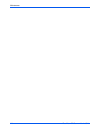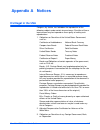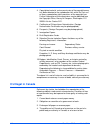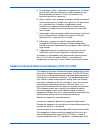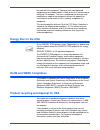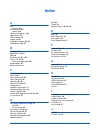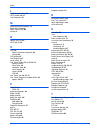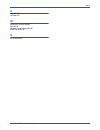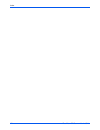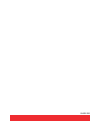- DL manuals
- Xerox
- Scanner
- DocuMate 152
- User Manual
Xerox DocuMate 152 User Manual
Summary of DocuMate 152
Page 1
Documate 152 user’s guide scanner.
Page 2: Scanner
Documate 152 scanner user’s guide.
Page 3
Copyright © 2007 visioneer, inc. Reproduction, adaptation, or translation without prior written permission is prohibited, except as allowed under the copyright laws. Xerox ® is a trademark of xerox corporation in the united states and/or other countries and is used under license. Documate ® is a reg...
Page 4: Table of Contents
Documate 152 scanner user’s guide i table of contents table of contents welcome what’s in the box . . . . . . . . . . . . . . . . . . . . . . . . . . . . . . . . . . . . . . . . . . . . . . . . . . . . . . . . . . . . . . . . . 1 the xerox documate 152 scanner . . . . . . . . . . . . . . . . . . . ....
Page 5: Maintenance
Table of contents ii documate 152 scanner user’s guide accessing the twain interface from paperport . . . . . . . . . . . . . . . . . . . . . . . . . . . . . . . . . . . . . . . . . 84 scanning from the twain interface . . . . . . . . . . . . . . . . . . . . . . . . . . . . . . . . . . . . . . . . ....
Page 6: Welcome
Documate 152 scanner user’s guide 1 welcome your new xerox documate 152 scanner can quickly scan single- sided or double-sided stacks of color, grayscale, and black-and- white documents, up to 8.5" x 14", and place their electronic images on your computer. What’s in the box before starting the scann...
Page 7
Welcome 2 documate 152 scanner user’s guide the xerox documate 152 scanner input tray —holds documents in place. The paper guide on the input tray adjusts to fit the document width. Adf cover release —opens the cover on the adf. Control panel —buttons to start the scanning. Output tray —holds docume...
Page 8: What You Need
Documate 152 scanner user’s guide 3 welcome what you need ibm-compatible pentium 4 pc, or amd equivalent with: • a dvd-rom drive • an available universal serial bus (usb) port • microsoft ® windows ® operating system: windows 2000 (service pack 4), windows xp (service pack 1 and 2), or windows vista...
Page 9: Installation
Installation 4 documate 152 scanner user’s guide installation installation is a quick, four-step process: 1. Assemble the scanner 2. Install the software 3. Connect the power supply 4. Connect the usb cable and turn on the power before you begin please make sure of the following before you begin ins...
Page 10: Step 1: Assemble The Scanner
Documate 152 scanner user’s guide 5 installation step 1: assemble the scanner to assemble the scanner: 1. Remove the scanner from its protective foam and plastic bag. 2. Check inside the document feeder mechanism and carefully remove any foam particles that may have gotten inside it. Leave the cover...
Page 11
Installation 6 documate 152 scanner user’s guide 4. Swing the paper guide back until it snaps into place. Close the scanner cover. Flip the paper guide extension up so it is fully extended. 5. Insert the pins on each side of the output tray into the holes on the scanner. Flip open the extension on t...
Page 12: Step 2: Install The Software
Documate 152 scanner user’s guide 7 installation step 2: install the software to install the software: 1. Start microsoft windows and make sure no other applications are running. 2. Insert the installation dvd into your computer's dvd-rom drive. The dvd automatically opens. Note: if the dvd does not...
Page 13
Installation 8 documate 152 scanner user’s guide 3. On the main menu, select install products . 4. Make sure the boxes for nuance paperport ® and scanner driver are checked. 5. Click install now . Note: the software provided with your scanner may differ slightly from the list shown in the window..
Page 14
Documate 152 scanner user’s guide 9 installation the paperport installation begins: 1. The select language window opens. Click the drop-down menu arrow and select the language to use. Click ok . The first paperport installation window opens. 2. On the paperport welcome window, click next . Installin...
Page 15
Installation 10 documate 152 scanner user’s guide the scanner driver installation will now begin: 1. The welcome to the one touch 4.0 setup wizard opens. 2. Click next . 3. On the xerox license agreement window, read the license agreement. If you accept the terms, select i agree then click next . If...
Page 16
Documate 152 scanner user’s guide 11 installation 4. Select the option you want. • full install (onetouch and twain) —this is the recommended installation. It installs the one touch 4.0 software which provides the necessary driver software for the scanner. It also installs the scanning interface for...
Page 17
Installation 12 documate 152 scanner user’s guide 6. Select the option that looks best to you and click next . The driver installation will now begin. 7. Stop when you see the “complete the installation by connecting your hardware” window. Do not click ok yet. Leave the window open and proceed to th...
Page 18
Documate 152 scanner user’s guide 13 installation step 3: connect the power supply connect the power supply and power cord, and plug the power supply into an electrical outlet. To connect your xerox documate 152 scanner: 1. Plug the power supply into the power port on the scanner. 2. Plug the power ...
Page 19
Installation 14 documate 152 scanner user’s guide step 4: connect the usb cable and turn on the power the xerox documate 152 scanner connects to any available usb port. Check your computer’s manual for usb port locations. 1. Remove any protective tape from the usb cable. 2. Plug the usb cable into t...
Page 20
Documate 152 scanner user’s guide 15 installation the status light comes on and flashes indicating that the scanner is receiving power. If you are using windows xp service pack 2, and have plugged the usb cable into a usb 1.1 port, an information bubble may open explaining that “a hi-speed usb devic...
Page 21
Installation 16 documate 152 scanner user’s guide 5. Click ok . You can also click more to see a quick overview about accessing and navigating the one touch button panel. When you’re finished reading the additional information, click ok . The scanner’s status light is green when the scanner and comp...
Page 22
Documate 152 scanner user’s guide 17 installation additional applications available with your scanner your scanner includes free, additional applications on the installation dvd. 1. Reinsert the installation dvd into the dvd-rom drive. The installation menu opens. The free adobe acrobat reader softw...
Page 23
Installation 18 documate 152 scanner user’s guide 4. On the window shown above, click in the boxes of the other software you want to install, and click install now . Follow the instructions on the screen to install each of the additional products. Software about the software adobe ® acrobat reader ®...
Page 24
Documate 152 scanner user’s guide 19 installation view the user guides 1. To get the documentation for each of the additional products, return to the main menu window and click user guides . 2. The user guides window opens. Use this window to view and save the user guides you want. 3. Click the link...
Page 25
Installation 20 documate 152 scanner user’s guide to view and save the user guides: 1. Click the name of a user guide you want to view and it will open in acrobat reader. Use the acrobat reader save command to save that user guide on your computer. 2. Return to the user guides window and repeat the ...
Page 26
Documate 152 scanner user’s guide 21 installation register your scanner and check for updates registering your scanner is important as it provides you with access to our free telephone support service. Registration also gives you free access to software updates for your scanner. To register your sca...
Page 27: Scanning
Scanning 22 documate 152 scanner user’s guide scanning if you selected the recommended full install option for your scanner’s driver (see page 11), then you have several different scanning options with your xerox documate 152 scanner. Each method scans equally well, so use the one with appropriate o...
Page 28: Load and Scan Documents
Documate 152 scanner user’s guide 23 scanning load and scan documents when you press either the simplex or duplex button, documents are scanned using the scan settings indicated by the led number. The scanned images are then sent to a software application (known as the destination application) on yo...
Page 29
Scanning 24 documate 152 scanner user’s guide 3. Check the led number to make sure you’re using the scan setting you want. To choose a new scan setting, press the function button. 4. To scan a one-sided document, press the simplex button. To scan a two-sided document, press the duplex button. A scan...
Page 30
Documate 152 scanner user’s guide 25 scanning check the scan settings before scanning 1. To check the scan settings before scanning, press, hold down, and then release, either the simplex or duplex button. The one touch button panel opens with the description of the selected settings. This sample sh...
Page 31
Scanning 26 documate 152 scanner user’s guide scan from the one touch button panel you can scan from the one touch button panel on the screen. 1. Adjust the paper guide for the width of paper and load the documents with their tops into the automatic document feeder. For simplex (one-sided) scans, lo...
Page 32
Documate 152 scanner user’s guide 27 scanning using the one touch button panel the one touch button panel is also your on-screen set of controls for the scanner. The one touch button panel shows information about the scanner and its settings. 1. To open the one touch button panel, click the one touc...
Page 33
Scanning 28 documate 152 scanner user’s guide 5. To navigate through the panel’s three views, click the green arrows at the top of the panel. • the button view is your main scanner control panel. Use it to scan or to see all nine buttons. • the detail view shows the current scan settings for a butto...
Page 34
Documate 152 scanner user’s guide 29 scanning about the one touch button panel’s names and icons the button names, such as pdf, email or fax, indicate the original factory settings for the destination application assigned to a button. When you installed one touch, it searched your computer for appli...
Page 35
Scanning 30 documate 152 scanner user’s guide the default one touch settings on your scanner based on the recommended installation of paperport and the scanner driver, your scanner is pre-configured to scan items for various basic tasks, such as email or fax, then send the scanned image to an approp...
Page 36
Documate 152 scanner user’s guide 31 scanning configuring the one touch buttons each one touch button configuration consists of a destination application , a scan configuration , and a document format . The one touch properties window is where you select these three elements for a button. To open th...
Page 37
Scanning 32 documate 152 scanner user’s guide about the one touch properties window the one touch properties window is where you can select new settings for the buttons. The one touch properties window also contains special scanning features such as scanning and burn to a cd, scanning and converting...
Page 38
Documate 152 scanner user’s guide 33 scanning these icons next to each scan configuration indicate the scanning mode. You can also click the edit button or double-click the configuration to see more detailed information about the selected configuration. Select format and page(s) —a set of file forma...
Page 39
Scanning 34 documate 152 scanner user’s guide selecting new settings for a button for each of the nine one touch buttons, you can select a new destination application , scan configuration , and document format . To select new settings for the scanner button: 1. Click the button selection arrows to s...
Page 40
Documate 152 scanner user’s guide 35 scanning 4. Select a format and page(s) option. The available options apply to the destination application you select. For example, if you select microsoft word as the destination application, the available formats are for text, such as .Txt and .Rtf. However, if...
Page 41
Scanning 36 documate 152 scanner user’s guide setting destination application properties the different types of destination applications have various properties that you can select. 1. On the one touch properties window, click a destination application. 2. Click the properties button. A one touch 4....
Page 42
Documate 152 scanner user’s guide 37 scanning paperport properties these properties apply to paperport, and are for designating the folder to receive your scanned items. 1. Select the paperport folder where you want the file of the scanned image to be located. 2. Click ok . 3. Click ok or apply on t...
Page 43
Scanning 38 documate 152 scanner user’s guide text documents properties these properties apply to microsoft word, microsoft excel ® , and the other applications indicated by their icons in the list. The properties apply to the optical character recognition (ocr) settings for the applications. 1. Cli...
Page 44
Documate 152 scanner user’s guide 39 scanning 2. To add another application to the list, click the add application button. The add text based link dialog box opens. 3. Click browse to find the application you want to add to the list. When you select the application using the browse button, steps 1 a...
Page 45
Scanning 40 documate 152 scanner user’s guide image documents properties these properties apply to microsoft paint and other image processing applications. 1. Click in the color document handling settings boxes for the options you want. These options will apply to all the applications in the group. ...
Page 46
Documate 152 scanner user’s guide 41 scanning storage properties these properties apply to the destination application named transfer to storage. If a cd burner is attached to your computer, and your computer is running windows xp or windows vista, you also use this dialog box to start the burn to c...
Page 47
Scanning 42 documate 152 scanner user’s guide 3. If you have a cd burner attached to your computer, the option show message when ready to burn 5" cd (700mb) , should also be selected so you will see a message when it’s time to click the burn to cd button. 4. Click ok on the link properties window. E...
Page 48
Documate 152 scanner user’s guide 43 scanning 3. If you need to change your email client, or any other internet options, click the internet options button. The windows internet options control panel opens. Click the programs tab and choose a new email client from the email list. These are the standa...
Page 49
Scanning 44 documate 152 scanner user’s guide selecting document and page format options the document and page format options that you select determines the file format of the scanned document. Appropriate format options and file types are available for the type of destination application selected f...
Page 50
Documate 152 scanner user’s guide 45 scanning because jpeg image files can be reduced in size, the jpeg format is often used for images on web pages, or if file size might be a problem when electronically sending the files. Jpeg files are reduced in size by lowering their image quality, and you can ...
Page 51
Scanning 46 documate 152 scanner user’s guide text formats selecting the text format option also selects ocr processing as an automatic step for scanning. Therefore, when you scan a document with the text format selected, the text portions of the document are automatically converted to editable text...
Page 52
Documate 152 scanner user’s guide 47 scanning 3. Choose the file type that you want for the text format. Your selection of a file type pertains only to the button currently selected on the one touch properties window. Other buttons that have a text option selected as the page format are not affected...
Page 53
Scanning 48 documate 152 scanner user’s guide note that the ocr options settings apply to all buttons. If you change them for one button, those changes apply to the other buttons as well. 5. Click ok or apply on the one touch properties window..
Page 54
Documate 152 scanner user’s guide 49 scanning renaming a one touch button the one touch buttons have names that identify their pre-set functions, such as ocr and pdf, but you can edit the names. To change the button names: 1. Open the one touch properties window. 2. Using the arrows, choose the butt...
Page 55
Scanning 50 documate 152 scanner user’s guide selecting options for a button the one touch options determine the types of destination applications available for a button, as well as the location of the files of your scanned items. To select options: 1. Open the one touch properties window and click ...
Page 56
Documate 152 scanner user’s guide 51 scanning • text editors include microsoft word and wordpad, microsoft excel, and other word processing and spreadsheet applications. Select this option if you want ocr processing to convert your scanned documents to text that you can edit. See “scanning with opti...
Page 57
Scanning 52 documate 152 scanner user’s guide the copies will be saved in the folder specified in the folder copy options section (see the figure and description below). This option is not available if either document management or storage and cd-r/w are selected, because, by default, file copies fo...
Page 58
Documate 152 scanner user’s guide 53 scanning note the lock icon on the preset configurations. Although you can unlock and edit the preset configurations, we recommend that you leave them locked, and only add new configurations. That way, you will always have the original factory-set configurations ...
Page 59
Scanning 54 documate 152 scanner user’s guide • grayscale to scan items such as documents containing drawings or black and white photographs. The scanning produces an image of up to 256 shades of gray. • color to scan color photographs and other color items. Color scans have the largest file size. R...
Page 60
Documate 152 scanner user’s guide 55 scanning • autocrop to original —select this option to let the scanner automatically determine the size of the item being scanned. For example, if you scan a 5" x 7" inch photo, the scanner will determine the size of the photo. When using the autocrop to original...
Page 61
Scanning 56 documate 152 scanner user’s guide • skip blank originals —skips pages that are completely blank. Typically you use this option when you will scan a stack of two-sided pages which have a number of blank sides. This option is only available for duplex scanning. • color filter —color filter...
Page 62
Documate 152 scanner user’s guide 57 scanning the device settings tab a device settings tab is on the scan configurations dialog box when your selected destination application sends the scanned image to a printer, fax application, or other device. You use the options on the device settings tab to se...
Page 63
Scanning 58 documate 152 scanner user’s guide the storage options tab (archive) a storage options tab is on the scan configurations dialog box when the destination application is transfer to storage. You use the options on this tab to select where to save your scanned items for storage when scanning...
Page 64
Documate 152 scanner user’s guide 59 scanning editing or deleting scan configurations editing and deleting is normally for the configurations you create, not for your scanner’s pre-set configurations. To edit or delete a scan configuration: 1. Open the one touch properties window. 2. Select the scan...
Page 65
Scanning 60 documate 152 scanner user’s guide click the lock icon to unlock the configuration. Clicking it toggles between locking and unlocking the configuration. The key icon indicates the configuration is unlocked. 5. Edit the settings and click apply . 6. Click ok to close the dialog box. Click ...
Page 66
Documate 152 scanner user’s guide 61 scanning configure before scan choosing configure before scan simply opens a scanning interface when you click a button. You can then use the interface to change the resolution, scan mode, and other settings. When you scan, the scanned image will still be sent as...
Page 67
Scanning 62 documate 152 scanner user’s guide to scan using configure before scan 1. Put the documents in the scanner’s adf tray. 2. Click on the button you set to use the configure before scan option. In the example shown on the previous page, the scanning option 9 has been set to use configure bef...
Page 68
Documate 152 scanner user’s guide 63 scanning canceling a configure before scan to cancel a scan after scanning has begun: 1. Click on the cancel button in the scanning progress window. 2. The following window will open asking you if you want to cancel the entire job. • yes —scanning stops and all p...
Page 69
Scanning 64 documate 152 scanner user’s guide scanning with optical character recognition (ocr) optical character recognition (ocr) converts text and numbers on a scanned page into editable text and numbers. You can then work with the text and numbers to edit, spellcheck, change font or type size, s...
Page 70
Documate 152 scanner user’s guide 65 scanning to scan with ocr: 1. To scan using the buttons on the scanner, press the destination selector until the led is at 6, then press the simplex or duplex button. 2. To scan from the one touch button panel, click the one touch icon in the windows notification...
Page 71
Scanning 66 documate 152 scanner user’s guide scanning with spdf or npdf and searching for text searchable pdf (spdf) and normal pdf (npdf) are special forms of an adobe pdf file. Spdf converts scanned text into the pdf format with text search and ocr capabilities. Npdf has those same features, plus...
Page 72
Documate 152 scanner user’s guide 67 scanning the settings for the button (button 8 in this example) now show your page format selection. 6. Choose a scan configuration. 7. Click ok . The one touch properties window closes. 8. Now scan with that button and the scanned document will be in the spdf or...
Page 73
Scanning 68 documate 152 scanner user’s guide scan and burn to a cd if you have a cd burner attached to your computer, you can scan directly from your scanner onto a cd. This feature is available only on computers running windows xp or windows vista. To scan and burn to a cd: 1. Put a blank cd into ...
Page 74
Documate 152 scanner user’s guide 69 scanning 9. Make sure a blank cd is in the cd burner. 10. Click the burn to cd button. The cd burner begins and your scanned documents are written to the cd. Note: until you click burn to cd these files are stored in your computer at c:\documents and settings\ na...
Page 75
Scanning 70 documate 152 scanner user’s guide scanning with event forwarding if you want to specify an application to use for scanning at the start of the process, you can use event forwarding. The scanner will feed in the first page, but will then stop until you select the application to use. After...
Page 76
Documate 152 scanner user’s guide 71 scanning 6. Start scanning using the button you selected for event forwarding. A dialog box opens for you to select the application to use for scanning. 7. Select the application in the box and click ok . Now the application you selected opens and you can continu...
Page 77
Scanning 72 documate 152 scanner user’s guide creating an html web page from your scanned documents if you scan a document, whether a single page or multiple pages, you can have the pages converted directly to html formatted pages for posting directly to your web site. Those pages are then viewable ...
Page 78
Documate 152 scanner user’s guide 73 scanning 7. Now on the one touch button panel, click button 8 (custom) (or if you used another button, click it). When scanning is finished, the document is first converted to editable text using the ocr process, then is converted into an html format. Microsoft i...
Page 79
Scanning 74 documate 152 scanner user’s guide transferring scanned documents to storage with the transfer to storage scanning process, you can scan documents and save them in a folder in one step. The process is ideal for archiving documents without having to manually save or process them in any oth...
Page 80
Documate 152 scanner user’s guide 75 scanning scanning to multiple archive folders when archiving documents with the transfer to storage option, you can scan them to multiple folders. For example, one folder might be for “business receipts,” a second folder might be for “personal receipts,” and a th...
Page 81
Scanning 76 documate 152 scanner user’s guide 5. To help you remember which folder it is, give the new configuration a name that indicates the folder name, such as “storage for business receipts.” 6. Click the scan settings , page settings , and advanced settings tabs, and select the settings you wa...
Page 82
Documate 152 scanner user’s guide 77 scanning 10. Click ok . The selected folder will now be set as the storage location, such as “business receipts.” 11. Click apply . The new configuration is now listed as a transfer to storage configuration. 12. Repeat the process to create additional new configu...
Page 83
Scanning 78 documate 152 scanner user’s guide 14. Now click the arrow buttons to select a scanner button for each new configuration. Click apply to set that button for that configuration. The following examples show that buttons 7 and 8 have been set to scan to each of the new configurations. Note t...
Page 84
Documate 152 scanner user’s guide 79 scanning to transfer documents to a server or mapped drive when selecting the storage location for scanned documents, you can select a local folder, or a folder on a server or mapped drive.You select a mapped drive using the browse button. 1. See “scanning to mul...
Page 85
Scanning 80 documate 152 scanner user’s guide 4. Click ok . Now when you scan using transfer to storage as the destination application, the documents are stored on the server or mapped drive. To use ocr before transferring to storage if the documents you want to transfer to storage are text document...
Page 86
Documate 152 scanner user’s guide 81 scanning checking the hardware and setting the lamp power saving 1. Right-click on the one touch icon and choose show hardware from the pop-up menu. You can also click the scanner icon at the top of the one touch button panel. If the hardware view of the panel is...
Page 87
Scanning 82 documate 152 scanner user’s guide 2. Click the properties button. Your scanner has a built-in power saving feature that is set to power down after 15 minutes of idle time. You can change the time before the scanner powers down, from 1 minute to a maximum of 10 hours. 3. Click the arrows ...
Page 88: Scanning With The Twain
Documate 152 scanner user’s guide 83 scanning with the twain interface from paperport scanning with the twain interface from paperport instead of using the scanner buttons or the one touch button panel to scan, you can scan from the twain interface. The paperport application you received with your s...
Page 89
Scanning with the twain interface from paperport 84 documate 152 scanner user’s guide accessing the twain interface from paperport the instructions in this section are for accessing the twain interface from the paperport application. To access the twain interface from paperport: 1. On the windows ta...
Page 90
Documate 152 scanner user’s guide 85 scanning with the twain interface from paperport 3. Click the scanner drop-down arrow, and select twain: xerox documate 152 from the drop-down list. 4. In the “scan what?” section, choose to scan a document or photograph . If you want to change the format of the ...
Page 91
Scanning with the twain interface from paperport 86 documate 152 scanner user’s guide 7. Make sure the option display scanner dialog box is selected. If this option is not selected, the twain interface will not open when you click the scan button. Instead, the items are scanned with the basic paperp...
Page 92
Documate 152 scanner user’s guide 87 scanning with the twain interface from paperport • mode —select a scanning mode: black&white to scan in black and white. The scanning pixels are all the same size and are either black or white. Use this setting for letters, memos, and other black and white materi...
Page 93
Scanning with the twain interface from paperport 88 documate 152 scanner user’s guide • filter —the filter is the ability of your scanner to automatically remove a color from a scanned item. For example, if you are scanning a letter with a red watermark, you can choose to filter out the red so the s...
Page 94
Documate 152 scanner user’s guide 89 scanning with the twain interface from paperport • autoscan on document insertion —your xerox documate 152 scanner includes autolaunch technology that senses when an item is inserted into the paper feed and starts scanning immediately. Select this option to turn ...
Page 95
Scanning with the twain interface from paperport 90 documate 152 scanner user’s guide 3. If you are scanning multiple pages, click the done button on the twain interface, and if you are using paperport click done on the paperport-scan window. If you are scanning a single page, the twain interface cl...
Page 96
Documate 152 scanner user’s guide 91 scanning with the twain interface from paperport display the device configuration 1. Click the xerox documate 152 icon in the top right corner of the twain interface. The device configuration window opens and shows the information about your scanner. See the sect...
Page 97
Scanning with the twain interface from paperport 92 documate 152 scanner user’s guide setting up paperport to work with your scanner when you select a scanning option from the scanner drop-down list, either twain: xerox documate 152 or wia: xerox documate 152 (windows xp and windows vista only), the...
Page 98
Documate 152 scanner user’s guide 93 scanning with the twain interface from paperport to set up paperport for your scanner: 1. From the scanner drop-down list, select one of the options, such as twain: xerox documate 152 . 2. Click the setup button. A window opens to begin the setup process. 3. Clic...
Page 99
Scanning with the twain interface from paperport 94 documate 152 scanner user’s guide the next window is for checking the connection between your scanner and the computer. 5. Click next . After the setup wizard checks the connections, the next window is displayed. It has a series of setup options, b...
Page 100
Documate 152 scanner user’s guide 95 scanning with the twain interface from paperport the twain interface opens. 8. Insert a page into the scanner, face-down, and the scan button on the twain interface will become active. 9. Click the scan button on the twain interface. The setup wizard runs the sca...
Page 101
Scanning with the twain interface from paperport 96 documate 152 scanner user’s guide 11. The final setup window opens to let you know the setup process is finished. 12. Click finish . Paperport is now set up for your scanner and the scanning option you selected (in the example above, it’s the twain...
Page 102: Scanning With The Wia
Documate 152 scanner user’s guide 97 scanning with the wia interface scanning with the wia interface microsoft windows xp and windows vista include their own scanning interface—known as windows image acquisition (wia)—for acquiring images from scanners, digital cameras, and other digital devices. Th...
Page 103
Scanning with the wia interface 98 documate 152 scanner user’s guide the scan using xerox documate 152 window opens. Use this window to select scanning options and start the scan process. 3. Click the button most appropriate for the item you’re scanning. 4. Select a paper size from the page size lis...
Page 104: Fine Tuning Your Scans
Documate 152 scanner user’s guide 99 scanning with the wia interface 8. The scanned images will appear in microsoft paint (or other wia application you’re using). Fine tuning your scans you can select new settings before you scan an item to fine tune exactly how you want to scan it. To select the sc...
Page 105
Scanning with the wia interface 100 documate 152 scanner user’s guide 1. On the scan window, click adjust the quality of the scanned picture . The advanced properties dialog box opens. 2. Select the options for scanning. Brightness and contrast —drag the sliders to the right or left to adjust the br...
Page 106: Maintenance
Documate 152 scanner user’s guide 101 maintenance maintenance this section contains information about maintenance, troubleshooting, uninstalling, scanner specifications, and spare parts. Clearing paper jams if your scanner stops scanning due to a paper jam in the automatic document feeder, a warning...
Page 107
Maintenance 102 documate 152 scanner user’s guide cleaning the automatic document feeder you may need to clean the adf feed mechanism if your documents do not feed easily into the adf, or several feed in at the same time. To clean the adf: 1. Wet a soft cloth with some isopropyl rubbing alcohol (95%...
Page 108
Documate 152 scanner user’s guide 103 maintenance replacing the adf pad assembly the adf pad will wear out and is designed to be a user- replaceable part. Problems with documents feeding into the adf is an indication that the pad is wearing thin. You received a replacement pad in the original scanne...
Page 109
Maintenance 104 documate 152 scanner user’s guide replacing the roller assembly after extended use, the roller may wear out and may need to be replaced. It is a user-replaceable part and can be ordered. See “xerox documate 152 scanner parts list” on page 115 for the part number. Frequent paper jams ...
Page 110
Documate 152 scanner user’s guide 105 maintenance 3. When the roller is unlocked, it can be removed from its mounting sockets. Gently press the roller to the right to free its left side. Then angle the roller to the front of the scanner until it is clear of the housing, and bring it out and away fro...
Page 111
Maintenance 106 documate 152 scanner user’s guide 7. When you are certain that the gears are engaged, swing the roller into it scanner and align the left side with its mount. Then gently slide the roller to the left to fit its left end into its mount. Make sure the left end of the roller is firmly s...
Page 112: Troubleshooting
Documate 152 scanner user’s guide 107 maintenance troubleshooting in addition to the troubleshooting information contained in this section, please see the readme file on your installation cd. The readme file contains additional information that may help you diagnose problems with the scanner. If you...
Page 113
Maintenance 108 documate 152 scanner user’s guide problem: during installation i got the error message: paperport installation is not complete. What do i do? The installation procedure was not successful. You need to reinstall the paperport software. Problem: with autocrop to original selected, some...
Page 114
Documate 152 scanner user’s guide 109 maintenance problem: the paper jams the adf. How can i keep the paper from jamming so often? To reduce the number of paper jams, smooth and straighten the paper before scanning, and adjust the guides to the paper size. Paper fed into the adf at an angle can caus...
Page 115
Maintenance 110 documate 152 scanner user’s guide status light troubleshooting codes the status light indicates the current state of the scanner. A green status light indicates the normal state of the scanner. A red status light indicates that there is a hardware issue. Descriptions of the most comm...
Page 116
Documate 152 scanner user’s guide 111 maintenance error code problem description solution 0 the scanner is not communicating with the computer. Make sure the usb cable is plugged in. If the usb cable is plugged into a hub or keyboard, try plugging it directly into the back of the computer. Try a dif...
Page 117: Uninstalling Your Scanner
Maintenance 112 documate 152 scanner user’s guide uninstalling your scanner to uninstall your documate 152 scanner, remove the one touch 4.0 software, paperport, and any other software provided with your scanner. Uninstalling the scanner and one touch software 1. On the windows taskbar, click start ...
Page 118: To Install Another Driver
Documate 152 scanner user’s guide 113 maintenance to install another driver before you can install another driver for your scanner, you must remove the currently installed driver first. Then the new driver can be installed. 1. Uninstall the one touch 4.0 driver. A. Open the windows control panel. B....
Page 119
Maintenance 114 documate 152 scanner user’s guide xerox documate 152 scanner specifications optical resolution 600 x 1200 dpi bit depth 48-bit color (internal), 16-bit grayscale (internal) maximum item size 8.5" x 14" minimum item size 2.5" x 2" (automatic document feeder) scan method automatic docu...
Page 120
Documate 152 scanner user’s guide 115 maintenance xerox documate 152 scanner parts list please use the following part names and numbers when ordering replacements for your scanner. Part name part number input tray 57-0112-000 output tray 57-0108-000 adf pad 57-0111-000 roller assembly 57-0113-000 us...
Page 121
Maintenance 116 documate 152 scanner user’s guide.
Page 122: Appendix A Notices
Documate 152 scanner user’s guide 117 appendix a notices it’s illegal in the usa congress, by statute, has forbidden the reproduction of the following subjects under certain circumstances. Penalties of fine or imprisonment may be imposed on those guilty of making such reproductions. 1. Obligations o...
Page 123: It’S Illegal In Canada
118 documate 152 scanner user’s guide 4. Copyrighted material, unless permission of the copyright owner has been obtained or the reproduction falls within the “fair use” or library reproduction rights provisions of the copyright law. Further information of these provisions may be obtained from the c...
Page 124
Documate 152 scanner user’s guide 119 5. Proclamations, orders, regulations or appointments, or notices thereof (with intent to falsely cause same to purport to have been printed by the queen’s printer for canada, or the equivalent printer for a province). 6. Marks, brands, seals, wrappers or design...
Page 125: Energy Star For The Usa
120 documate 152 scanner user’s guide be used with this equipment. Operation with non-approved equipment or unshielded cables is likely to result in interference to radio and tv reception. The user is cautioned that changes and modifications made to the equipment without the approval of manufacturer...
Page 126: Index
Documate 152 scanner user’s guide 121 index a adf cleaning 102 adf pad assembly replace 103 advanced properties 100 apply button 33 archive button 74 aspect ratio 57 autocrop to original 55, 87 autorotate image 57 b bit depth 114 black&white 53, 87 bmp 44 brightness 54, 87, 100 burn to cd 41, 68 des...
Page 127
Index 122 documate 152 scanner user’s guide l lamp timeout setting 82 led number 22, 23 link properties 36 m microsoft internet explorer 73 microsoft outlook 42 moire patterns 55, 88 monitor 3 n normal pdf 47, 66 npdf 45, 47, 66 o ocr 46 optical character recognition 64 storage 80 ocr button 65 omni...
Page 128
Documate 152 scanner user’s guide 123 index u uninstall 112 usb port 14 w watermark, remove 56, 88 wia 61, 97 windows image acquisition 97 word document 47 x xls file format 47.
Page 129
Index 124 documate 152 scanner user’s guide.
Page 130
05-0692-300