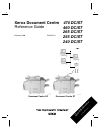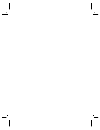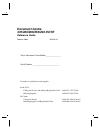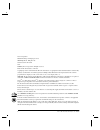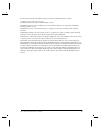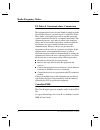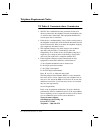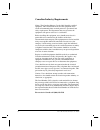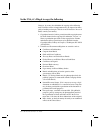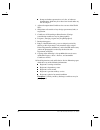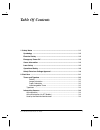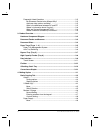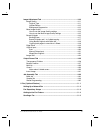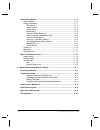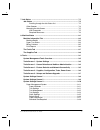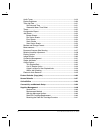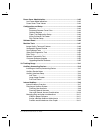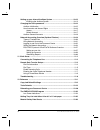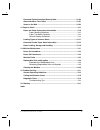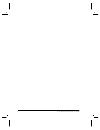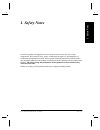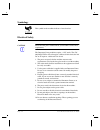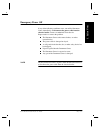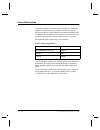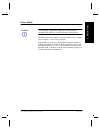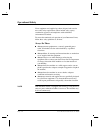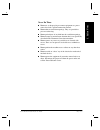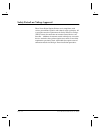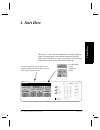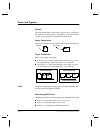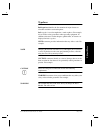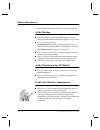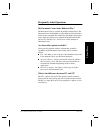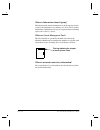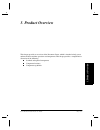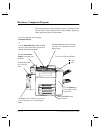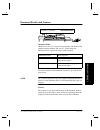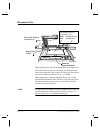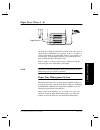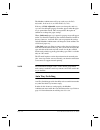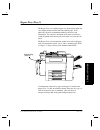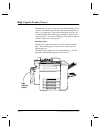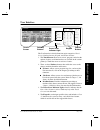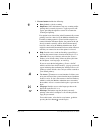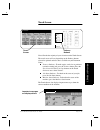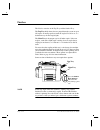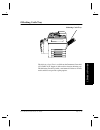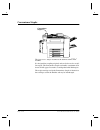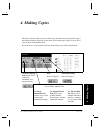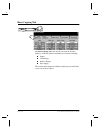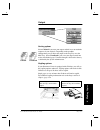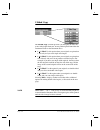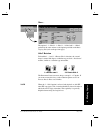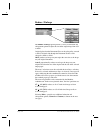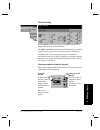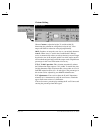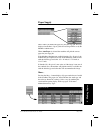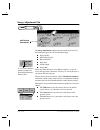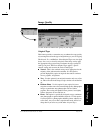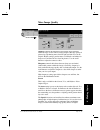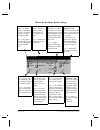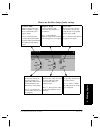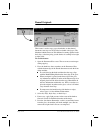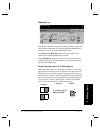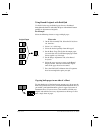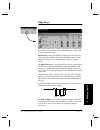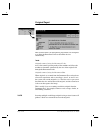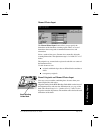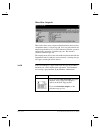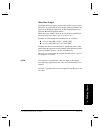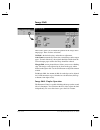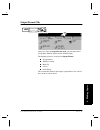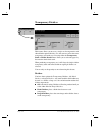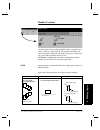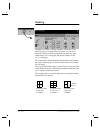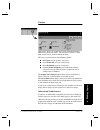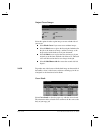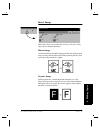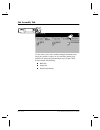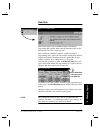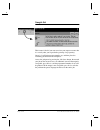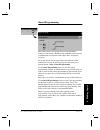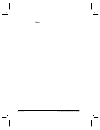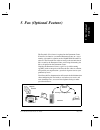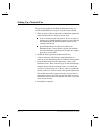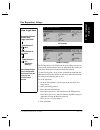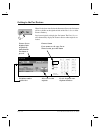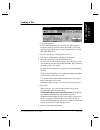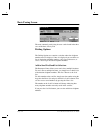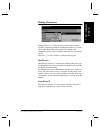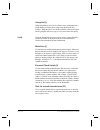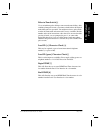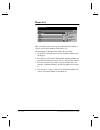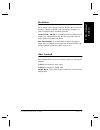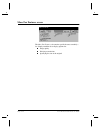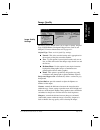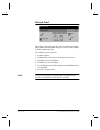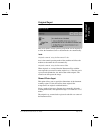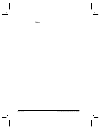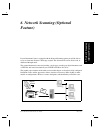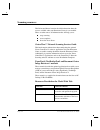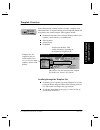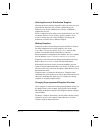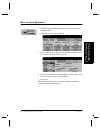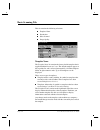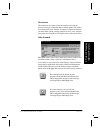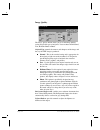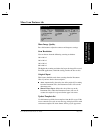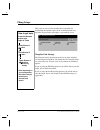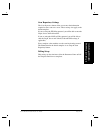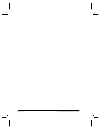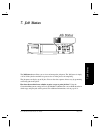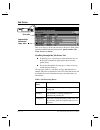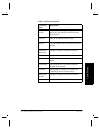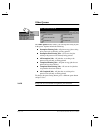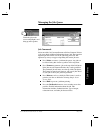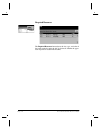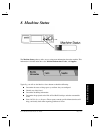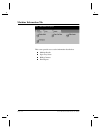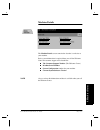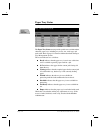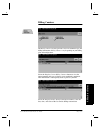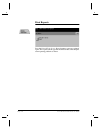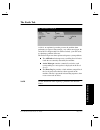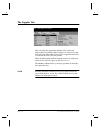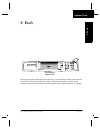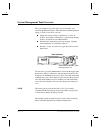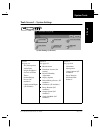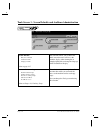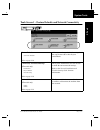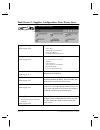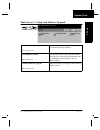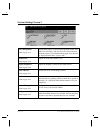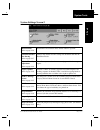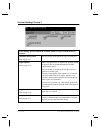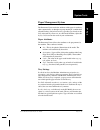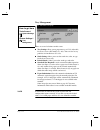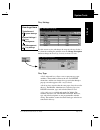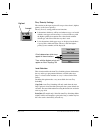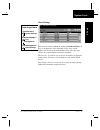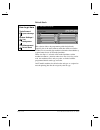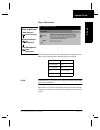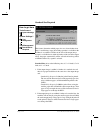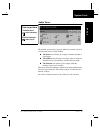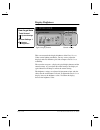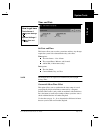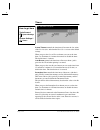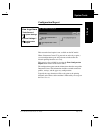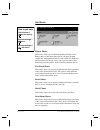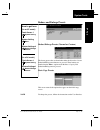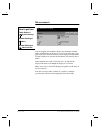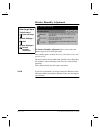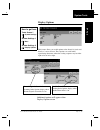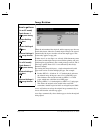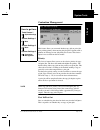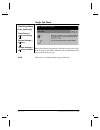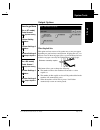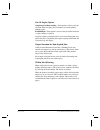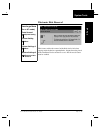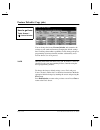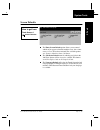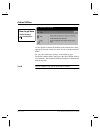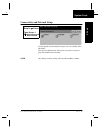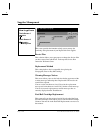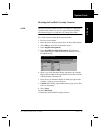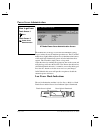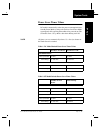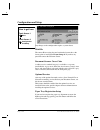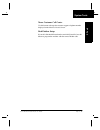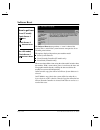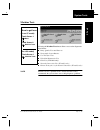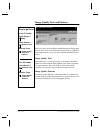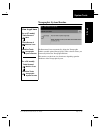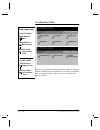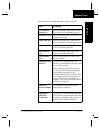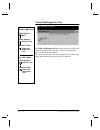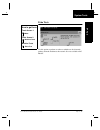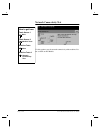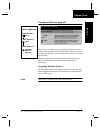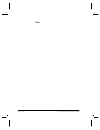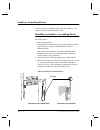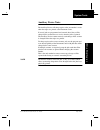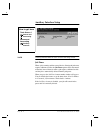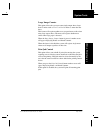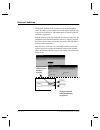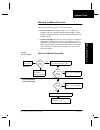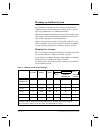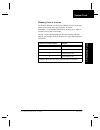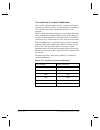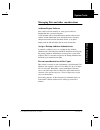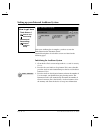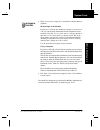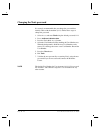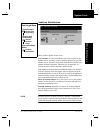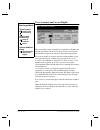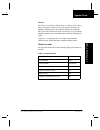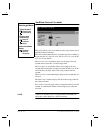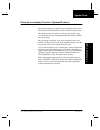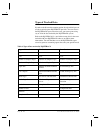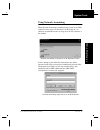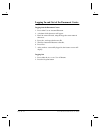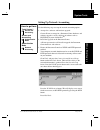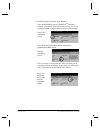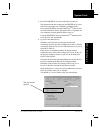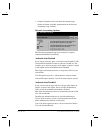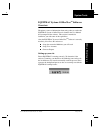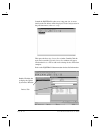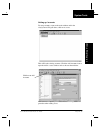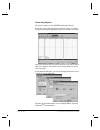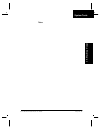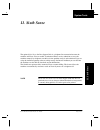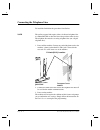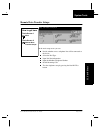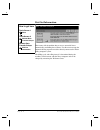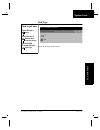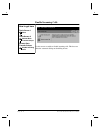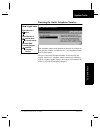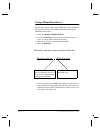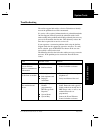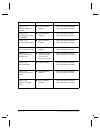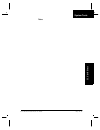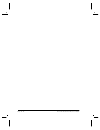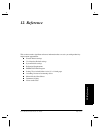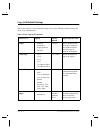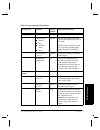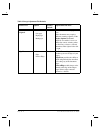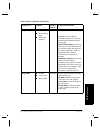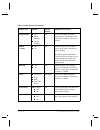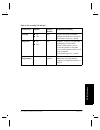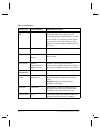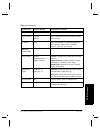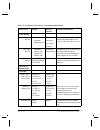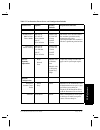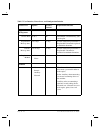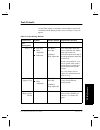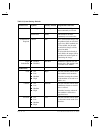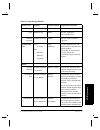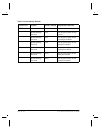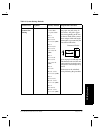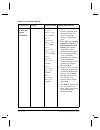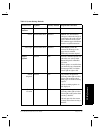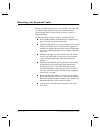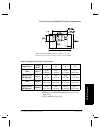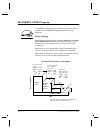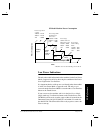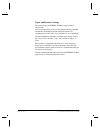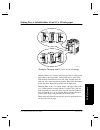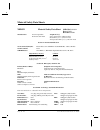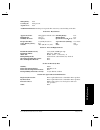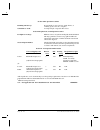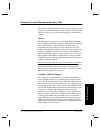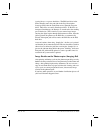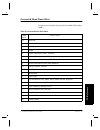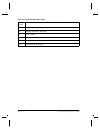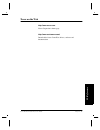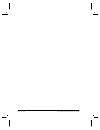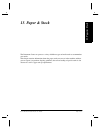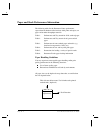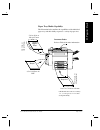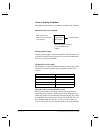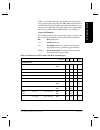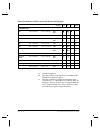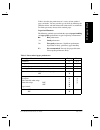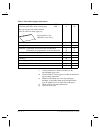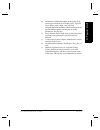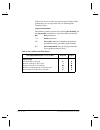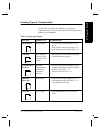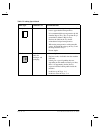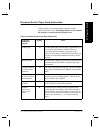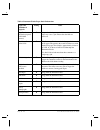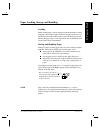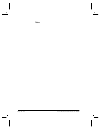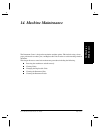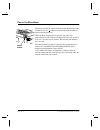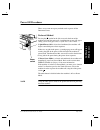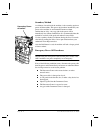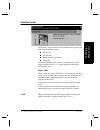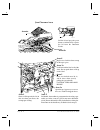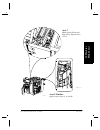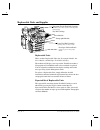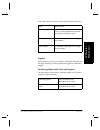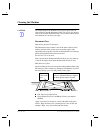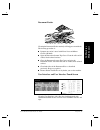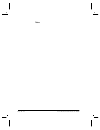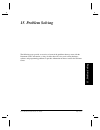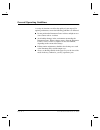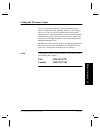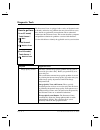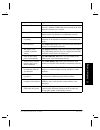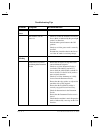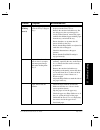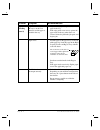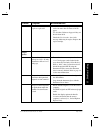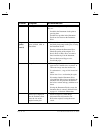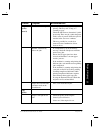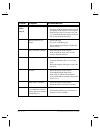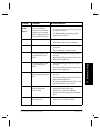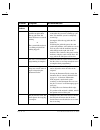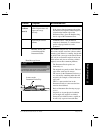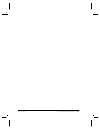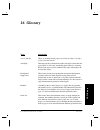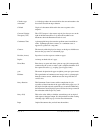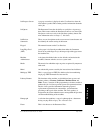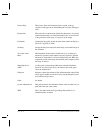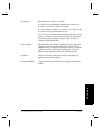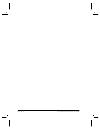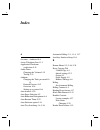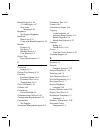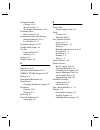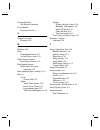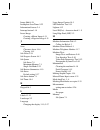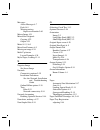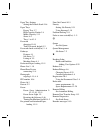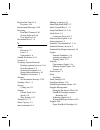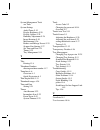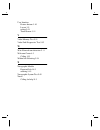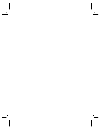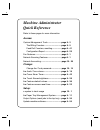- DL manuals
- Xerox
- Copier
- Document Centre 240
- Reference Manual
Xerox Document Centre 240 Reference Manual
Summary of Document Centre 240
Page 1
Document centre st document centre dc quick refer ence see ba ck cov er xerox document centre 470 dc/st 460 dc/st 265 dc/st 255 dc/st 240 dc/st reference guide february 2000 701p34115.
Page 3: Document Centre
Xerox document centre model _______________ serial number ____________________________ if you have a problem or need supplies: in the usa calling for service and ordering replaceable units 1-800-821-2797 (usa) ordering supplies 1-800 822-2200 (usa) in canada calling for service 1-800-939-3769 (canad...
Page 4
Ii xerox document centre reference guide xerox corporation global knowledge & language services 800 phillips road - bldg 845-17s webster, new york 14580 usa ©2000 by xerox corporation. All rights reserved. Printed in the united states of america copyright protection claimed includes all forms and ma...
Page 5
Xerox document centre reference guide iii the document centre st model includes software provided by the internet software consortium. Copyright (c) 1995, 1996, 1997, 1998, 1999 the internet software consortium - dhcp. All rights reserved. Redistribution and use in source and binary forms, with or w...
Page 6
Iv xerox document centre reference guide radio frequency notice us federal communications commission this equipment has been tested and found to comply with the class b digital device, pursuant to part 15 of the fcc rules. These limits are designed to provide reasonable protection against harmful in...
Page 7
Xerox document centre reference guide v telephone requirements notice us federal communications commission 1. The fcc has established rules that permit this device to be directly connected to the telephone network. Standardized jacks are used for these connections. This equipment should not be used ...
Page 8
Vi xerox document centre reference guide canadian industry requirements notice: the canadian industry canada label identifies certified equipment. This certification means that the equipment meets certain telecommunications network protective, operational and safety requirements. The department does...
Page 9
Xerox document centre reference guide vii in the usa, it’s illegal to copy the following congress, by statute, has forbidden the copying of the following items. Penalties of fine or imprisonment may be imposed on those guilty of making such copies. This list is not all-inclusive. In case of doubt, c...
Page 10
Viii xerox document centre reference guide l stamps and other representatives of value, of whatever denomination, which may be or have been issued under any act of congress 3. Adjusted compensation certificates for veterans of the world wars. 4. Obligations or securities of any foreign government, b...
Page 11: Table of Contents
Xerox document centre reference guide i tabl e of conte n ts table of contents 1. Safety notes ................................................................................................... 1-1 symbology ..............................................................................................
Page 12
Ii xerox document centre reference guide frequently asked questions ................................................................... 2-5 my document centre looks different-why? ...................................... 2-5 are there other options available? .............................................
Page 13
Xerox document centre reference guide iii tabl e of conte n ts image adjustment tab .............................................................................. 4-10 image quality ........................................................................................ 4-11 original type .............
Page 14
Iv xerox document centre reference guide basic faxing screen .................................................................................. 5 - 6 dialing options ...................................................................................... 5 - 6 dialing characters .........................
Page 15
Xerox document centre reference guide v tabl e of conte n ts 7. Job status ...................................................................................................... 7-1 job status .................................................................................................... 7-2 sc...
Page 16
Vi xerox document centre reference guide audio tones .......................................................................................... 9-19 display brightness ................................................................................. 9-20 time and date ..................................
Page 17
Xerox document centre reference guide vii tabl e of conte n ts power saver administration ..................................................................... 9-42 low power mode indications ................................................................ 9-42 power saver timer values ................
Page 18
Viii xerox document centre reference guide setting up your internal auditron system ............................................. 10-12 initializing the auditron system ..................................................... 10-12 changing the tools password ..............................................
Page 19
Xerox document centre reference guide ix tabl e of conte n ts document centre document security note .......................................... 12-29 greenwich mean time offset ................................................................. 12-31 xerox on the web .....................................
Page 20
X xerox document centre reference guide.
Page 21: 1. Safety Notes
Xerox document centre reference guide page 1 - 1 1. Safety n o tes 1. Safety notes your xerox product and supplies have been designed and tested to meet strict safety requirements. These include safety agency examination and approval, and compliance to established environmental standards. Please rea...
Page 22
Page 1 - 2 xerox document centre reference guide symbology this symbol on the machine indicates a heated surface. Electrical safety caution ensure that the power connection for your machine satisfies these requirements. The document centre machines require a 115v outlet. The 470/ 460/265/255 dc or s...
Page 23
Xerox document centre reference guide page 1 - 3 1. Sa fe ty n o tes 1 . S a fe ty no te s emergency power off if any of the following conditions occur, turn off the document centre immediately and disconnect the power cable from the electrical outlet . Contact an authorized xerox service representa...
Page 24
Page 1 - 4 xerox document centre reference guide ozone information this product produces ozone during normal operation. The ozone produced is dependent on copy volume and is heavier than air. Install the system in a well ventilated room with the minimum cubic requirements size listed below. Providin...
Page 25
Xerox document centre reference guide page 1 - 5 1. Sa fe ty n o tes 1 . S a fe ty no te s laser safety caution use of controls, adjustments or procedures other than those specified in this guide may result in hazardous light exposure. The document centre complies with international safety standards...
Page 26
Page 1 - 6 xerox document centre reference guide operational safety xerox equipment and supplies have been designed and tested to meet strict safety requirements. These include safety agency examination, approval and compliance with established environmental standards. To ensure the continued safe o...
Page 27
Xerox document centre reference guide page 1 - 7 1. Sa fe ty n o tes 1 . S a fe ty no te s never do these l never use an adapter plug to connect equipment to a power source that lacks a ground connection terminal. L never obstruct ventilation openings. They are provided to prevent overheating. L nev...
Page 28
Page 1 - 8 xerox document centre reference guide safety extra low voltage approval these xerox digital copiers/printers are in compliance with various governmental agencies and national safety regulations. All system ports meet the requirements for safety extra low voltage (selv) circuits for connec...
Page 29: 2. Start Here
Xerox document centre reference guide page 2 - 1 2. St ar t h ere 2. Start here this reference guide contains information on both the document centre st copier/printer system and the document centre dc digital copier. This reference guide also includes a detailed listing of the factory default setti...
Page 30
Page 2 - 2 xerox document centre reference guide terms and typeface default the term default simply refers to the assigned value or setting that the machine uses in the absence of input from a user. Most default settings can be changed to accommodate specific needs. Image orientation images are orie...
Page 31
Xerox document centre reference guide page 2 - 3 2. St ar t h ere typefaces bold typeface identifies the first mention of major features or selections and their associated options. Italic typeface is used to emphasize a word or phrase. For example: always follow safety procedures when operating equi...
Page 32
Page 2 - 4 xerox document centre reference guide information sources use the following information sources to answer your questions. At the machine l labels are affixed at points of need throughout the system. They depict information about loading originals or paper stock. L green or gold colored ar...
Page 33
Xerox document centre reference guide page 2 - 5 2. St ar t h ere frequently asked questions my document centre looks different-why? The document centre is available in multiple configurations. The document centre 470/460/265 are fully configured systems with an on-line stapler, telephone line conne...
Page 34
Page 2 - 6 xerox document centre reference guide where is information about copying? This book provides detailed information on all the copying features as well as describing the system management tools ( tools ) used by the machine administrator. For step-by-step instructions on making copies refer...
Page 35: 3. Product Overview
Xerox document centre reference guide page 3 - 1 3. Pr oduc t over vi ew 3. Product overview this chapter provides an overview of the document centre, which is intended to help you to understand basic machine operations and components. This chapter provides a comprehensive discussion of the followin...
Page 36
Page 3 - 2 xerox document centre reference guide hardware component diagram the main components of the document centre are identified in the diagram below. Your configuration may differ slightly, depending on the options installed on your machine. Use the convenience stapler to restaple your origina...
Page 37
Xerox document centre reference guide page 3 - 3 3. Pr oduc t over vi ew document feeder and scanner document feeder the document feeder, is used to feed your single- and double-sided originals into the machine. The scanner , located under the document glass, captures the images of the originals. Lo...
Page 38
Page 3 - 4 xerox document centre reference guide document glass when making copies from the document glass use the main area. Place your original on the glass face down. Use the registration corner in the upper left corner of the glass. The largest size original that can be scanned from the glass is...
Page 39
Xerox document centre reference guide page 3 - 5 3. Pr oduc t over vi ew paper trays (trays 1 - 4) the paper trays hold up to 500 sheets of 20 lb. Stock each. You can adjust the trays to hold many sizes of paper, up to 11 x 17 inches. A service representative can permanently adjust a tray to handle ...
Page 40
Page 3 - 6 xerox document centre reference guide the machine administrator will set up each tray to be fully adjustable, dedicated , or, on a dc model, size only . If the tray is fully adjustable , anyone can change the stock size , type and color through a pop-up screen that appears when the paper ...
Page 41
Xerox document centre reference guide page 3 - 7 3. Pr oduc t over vi ew bypass tray (tray 5) the bypass tray is an additional paper tray designed for quick and easy loading of both standard and non-standard paper. It can physically extend to accommodate different stock sizes and orientations. You c...
Page 42
Page 3 - 8 xerox document centre reference guide high capacity feeder (tray 6) the high capacity feeder (tray 6) is located under the bypass tray and saves you from having to load the other individual paper trays with 8.5 x 11 inch paper. You can load 3100 sheets of 20 lb. 8.5 x 11 inch long edge fe...
Page 43
Xerox document centre reference guide page 3 - 9 3. Pr oduc t over vi ew user interface the user interface is divided into four major categories: touch screen , pathway buttons , keypad , and feature buttons . 1. The touch screen allows users to view, program, and select the options, features, and f...
Page 44
Page 3 - 10 xerox document centre reference guide 5. Feature buttons include the following: l start: submits a job for scanning. L stop/pause: select this button to stop any scanning and/or printing that is currently in process. A pop-up screen will appear, providing the options to cancel or to resu...
Page 45
Xerox document centre reference guide page 3 - 11 3. Pr oduc t over vi ew touch screen you will make the majority of your selections on the touch screen. The actual screen will vary depending on the pathway buttons selected or optional software that is available on your document centre. L features p...
Page 46
Page 3 - 12 xerox document centre reference guide finisher the finisher consists of the top tray and the stacker tray. The top tray holds sheets that are purged from the system or up to 250 copies of small paper that cannot be stapled. It can be set as a destination tray for non-stapled jobs. The ma...
Page 47
Xerox document centre reference guide page 3 - 13 3. Pr oduc t over vi ew offsetting catch tray the offsetting catch tray is available on the document centre 460, 255, 240 dc or st. Output is delivered face down in offsetting sets. The offsetting catch tray holds a maximum of 250 sheets of 20 lb. Me...
Page 48
Page 3 - 14 xerox document centre reference guide convenience stapler the convenience stapler attaches to the back left corner of the machine. It is designed for restapling originals and can also be used as an off- line stapler. The convenience stapler can handle a maximum of 50 sheets of 20 lb. Pap...
Page 49: 4. Making Copies
Xerox document centre reference guide page 4 - 1 4. M aki ng c o p ies 4. Making copies the image adjustment tab provides access to the various image enhancement settings. The output format tab allows you to produce booklets, presentations, and other sophisticated output. The job assembly tab allows...
Page 50
Page 4 - 2 xerox document centre reference guide basic copying tab the basic copying tab is the default screen for the features pathway. It contains the most commonly used features including: l output l 2 sided copy l reduce / enlarge l paper supply the sections of this chapter that follow explain i...
Page 51
Xerox document centre reference guide page 4 - 3 4. M aki ng c o p ies output sorting options select collated if you want your output stacked in sets to match the sequence of your originals. Depending on the machine configuration you can direct the output to the top tray or to the main tray. Select ...
Page 52
Page 4 - 4 xerox document centre reference guide 2 sided copy the 2 sided copy selection provides you the option to make one- or two-sided copies from one- or two-sided originals from either the document feeder or the document glass. L 1 1 sided : use this option when your originals are printed on 1...
Page 53
Xerox document centre reference guide page 4 - 5 4. M aki ng c o p ies more... The options 1 - 1 sided, 2 - 1 sided, 1 - 2 sided and 2 - 2 sided perform in the same manner as the options provided on the basic copying tab (refer to the previous page). Side 2 rotation for both the 1 - 2 and 2 - 2 rota...
Page 54
Page 4 - 6 xerox document centre reference guide reduce / enlarge the reduce / enlarge option provides a variety of reduction and enlargement options to adjust the size of the output image from 25% to 400%. Originals placed on the document glass can be enlarged by as much as 400%. Originals fed thro...
Page 55
Xerox document centre reference guide page 4 - 7 4. M aki ng c o p ies normal setting select normal to reduce or enlarge your output image the same proportion percentage in both directions. The 100% and auto% provide the same functionality as described on the previous page and are located here for y...
Page 56
Page 4 - 8 xerox document centre reference guide custom setting choose custom to adjust the height (y) and the width (x) dimensions for reduction or enlargement independently . Your output will not be reduced or enlarged proportionally. 100%: produces an image the same size as your original document...
Page 57
Xerox document centre reference guide page 4 - 9 4. M aki ng c o p ies paper supply this is where you choose the paper tray for your copy job. The trays displayed on the basic copying tab are based on priorities set by the machine administrator. When auto paper is selected the machine will pick the ...
Page 58
Page 4 - 10 xerox document centre reference guide image adjustment tab the image adjustment tab provides the following features for fine-tuning the appearance of your finished output. L image quality l more image quality l bound originals l edge erase l original input l image shift select any of the...
Page 59
Xerox document centre reference guide page 4 - 11 4. M aki ng c o p ies image quality use this feature to enhance the quality of your output. Original type this feature provides a convenient way to enhance the copy quality of your output based on the type of original images you are copying. The norm...
Page 60
Page 4 - 12 xerox document centre reference guide lighten/darken lighten/darken provides controls to adjust the lightness or darkness of the output. Use darken (press the down scroll button) to darken the copy from light originals such as pencil images. Lighten can be used to lighten a copy when the...
Page 61
Xerox document centre reference guide page 4 - 13 4. M aki ng c o p ies more image quality contrast controls the differences between the image densities within the copy. Lower contrast settings improve the copy quality of pictures by reproducing more detail in light and dark areas of the original. H...
Page 62
Page 4 - 14 xerox document centre reference guide how to use the image quality settings lighten : reproduces more detail in the darker areas of an original or suppresses the background if you are not satisfied with the output after using background suppression. However: lighter settings result in li...
Page 63
Xerox document centre reference guide page 4 - 15 4. M aki ng c o p ies how to use the more image quality settings contrast - high higher contrast causes the blacks and whites to appear more vivid and the text to appear sharper. However: increasing the contrast will result in darker pictures and les...
Page 64
Page 4 - 16 xerox document centre reference guide bound originals this feature is used to copy pages from books or other bound documents onto separate single-sided or double-sided pages. The machine administrator can add additional scanning options for the both pages selection giving you the choice ...
Page 65
Xerox document centre reference guide page 4 - 17 4. M aki ng c o p ies binding erase binding erase allows you to reduce the output shadow caused by the center binding of the book. To adjust the amount of binding erase, touch the arrow keys to change the amount erased. For left page and right page o...
Page 66
Page 4 - 18 xerox document centre reference guide using bound originals with build job use build job to copy individual pages that are distributed throughout the book or individual chapters with minimal button pushing or adjustment of originals. For example: select the following features to copy mul...
Page 67
Xerox document centre reference guide page 4 - 19 4. M aki ng c o p ies edge erase this feature allows you to “refresh” the quality of an original that has become frayed at the edges, has punched holes, has staple marks or other extraneous marks. Border erase adds equal amounts of white space on all...
Page 68
Page 4 - 20 xerox document centre reference guide original input this selection allows you the option to program the size of originals or to allow the document centre to determine the size automatically. Auto originals scanned, using the document feeder auto is the normal operating mode of the machi...
Page 69
Xerox document centre reference guide page 4 - 21 4. M aki ng c o p ies manual platen input the manual platen input feature allows you to specify the dimensions of the document scanning region. There are several dimensions that correspond to common document sizes and orientations. Select a standard ...
Page 70
Page 4 - 22 xerox document centre reference guide mixed size originals this feature allows users to input original documents of mixed sizes and produce them as a single copy job. Users can select mixed size output using the mixed size originals button or allow the system to automatically determine a...
Page 71
Xerox document centre reference guide page 4 - 23 4. M aki ng c o p ies mixed size output to produce mixed size copies you must first tell the system to expect mixed size originals otherwise, the output will be on common size paper. Go to the image adjust tab. On the original input screen, select th...
Page 72
Page 4 - 24 xerox document centre reference guide image shift this feature allows you to control the position of the image on the output page. There are three selections: no shift is the default setting, and makes no adjustment. Auto center automatically centers the scanned image on the output paper...
Page 73
Xerox document centre reference guide page 4 - 25 4. M aki ng c o p ies output format tab when you select the output format tab, you will find features that produce different options for the finished output. The following features are located in output format : l transparencies l booklet creation l ...
Page 74
Page 4 - 26 xerox document centre reference guide transparency dividers this feature allows you to create a single set of transparencies with either blank or printed dividers. Use this screen to select the correct transparency and stock trays. Pressing either the transparency stock or divider stock ...
Page 75
Xerox document centre reference guide page 4 - 27 4. M aki ng c o p ies booklet creation use this feature to create multipage booklets from a sequential set of either 1-sided or 2-sided originals. The machine will reduce and correctly position each image to fit on the desired page so that when the p...
Page 76
Page 4 - 28 xerox document centre reference guide multi-up the multi-up feature is ideal for handouts, storyboards, or for archival purposes. Using the multi-up feature, you can create documents with up to 36 images for small statement size paper reduced onto 11 x 17 inch paper. The practical limit ...
Page 77
Xerox document centre reference guide page 4 - 29 4. M aki ng c o p ies covers this feature allows you to add covers using stock drawn from a different tray than your copies. You can have 1-sided or 2-sided front or back covers, with or without an image. The covers section provides the following opt...
Page 78
Page 4 - 30 xerox document centre reference guide output cover images select this option in order to print images on one or both sides of your covers. L select blank cover if you want covers without images. L select 1 sided covers to place the first original submitted in the job as the front cover i...
Page 79
Xerox document centre reference guide page 4 - 31 4. M aki ng c o p ies invert image this feature allows you to make mirror image or negative image copies of your original documents. Mirror image as illustrated below, this option changes the direction of the original image creating a mirror of the o...
Page 80
Page 4 - 32 xerox document centre reference guide job assembly tab use the job assembly tab to combine multiple documents into a single job, produce a sample set of a job before printing large quantities or storing the programming of up to 10 jobs. These features include the following: l build job l...
Page 81
Xerox document centre reference guide page 4 - 33 4. M aki ng c o p ies build job this feature enables you to combine multiple, individually programmed job segments from either the document glass or the document feeder into a single copy job. This is useful for combining segments, each having unique...
Page 82
Page 4 - 34 xerox document centre reference guide sample set this feature is ideal if you want to review your output to ensure that it is exactly what you expect before printing a large quantity. Sample set will print out one complete set, and then place the remaining job on hold in the job queue. A...
Page 83
Xerox document centre reference guide page 4 - 35 4. M aki ng c o p ies stored programming this feature allows you to program up to 10 programming sequences. This feature is helpful to store commonly used selections or combinations of selections such as edge erase and bound originals . To use this f...
Page 84
Page 4 - 36 xerox document centre reference guide notes.
Page 85: 5. Fax (Optional Feature)
Xerox document centre reference guide page 5 - 1 5. F a x (opti o nal fea ture ) 5 . F ax (op ti o nal fe at ur e) 5. Fax (optional feature) the facsimile (fax) feature is optional on the document centre. If installed, it connects a networked document centre to a server running a network fax solutio...
Page 86
Page 5 - 2 xerox document centre reference guide setting up a network fax the person responsible for installing the document centre to a network should follow these steps to set up the faxing solution. 1. There are special software and hardware components required to enable the network fax solution....
Page 87
Xerox document centre reference guide page 5 - 3 5. F a x (opti o nal fea ture ) 5 . F ax (op ti o nal fe at ur e) fax repository setups the fax repository is the location on the server where faxes that are processed by the document centre are stored until they can be sent to the final destination u...
Page 88
Page 5 - 4 xerox document centre reference guide getting to the fax feature when fax has been installed on the document centre the fax button will be available on the right hand side of the touch screen of the features pathway. Load your originals to display the fax button. The touch screen will aut...
Page 89
Xerox document centre reference guide page 5 - 5 5. F a x (opti o nal fea ture ) 5 . F ax (op ti o nal fe at ur e) sending a fax 1. Load your originals. If using the document feeder, load face up. The document centre has an image rotation feature that enables you to feed originals long edge feed eve...
Page 90
Page 5 - 6 xerox document centre reference guide basic faxing screen the most commonly used faxing features can be found in the three areas of the basic faxing tab. Dialing options the dialing options area contains a window where the telephone number entered is displayed. Once it is displayed you ca...
Page 91
Xerox document centre reference guide page 5 - 7 5. F a x (opti o nal fea ture ) 5 . F ax (op ti o nal fe at ur e) dialing characters dialing characters are special characters that provide a unique capability when dialing through a telephone network or to a specific fax machine. Depending on the set...
Page 92
Page 5 - 8 xerox document centre reference guide group dial [\] group dial indicates that you are about to enter an identifier for a group that has previously been setup using the network fax software. When the job is sent, the network fax software will pick out the group id and send a copy to every...
Page 93
Xerox document centre reference guide page 5 - 9 5. F a x (opti o nal fea ture ) 5 . F ax (op ti o nal fe at ur e) pulse-to-tone switch [:] use to switch from pulse dialing to tone or touch-tone dialing. After switching from pulse to tone, you cannot switch back to the original mode during the fax o...
Page 94
Page 5 - 10 xerox document centre reference guide phone list this screen allows you to store up to 30 destination fax numbers. You can add or delete numbers in the phone list . To add numbers to the phone list follow the steps below: 1. On the basic faxing screen, enter the telephone number using th...
Page 95
Xerox document centre reference guide page 5 - 11 5. F a x (opti o nal fea ture ) 5 . F ax (op ti o nal fe at ur e) resolution the resolution affects the appearance of the fax at the receiving fax terminal. A higher resolution yields better quality for photos. A lower resolution reduces communicatio...
Page 96
Page 5 - 12 xerox document centre reference guide more fax features screen the more fax features tab contains specific features to modify a fax. Simply touch the tab to display options for: l image quality l delaying transmission l specifying the size of the original.
Page 97
Xerox document centre reference guide page 5 - 13 5. F a x (opti o nal fea ture ) 5 . F ax (op ti o nal fe at ur e) image quality the image quality buttons allow you to adjust 5 settings, original type, lighten/darken, background suppression, contrast and sharpness. For more information, refer to pa...
Page 98
Page 5 - 14 xerox document centre reference guide delayed send this feature can be used to specify a time to transmit faxes during off-peak hours when telephone charges are lower or when sending to another country/time zone. To use the delayed send feature: 1. Load the original. 2. Touch the more fa...
Page 99
Xerox document centre reference guide page 5 - 15 5. F a x (opti o nal fea ture ) 5 . F ax (op ti o nal fe at ur e) original input this screen allows you the option to program the size of originals or to allow the document centre to determine the size automatically. Auto originals scanned, using the...
Page 100
Page 5 - 16 xerox document centre reference guide notes.
Page 101: Feature)
Xerox document centre reference guide page 6 - 1 6. Net w ork scanni ng (opt io nal featur e) 6. Net w ork scanni ng (opt io nal featur e) 6. Network scanning (optional feature) if your document centre is equipped with the network scanning option you will be able to create an electronic file from a ...
Page 102
Page 6 - 2 xerox document centre reference guide scanning resources this reference manual contains detailed information about the screens available when your document centre is scan-enabled. There are other sources of information that will help you to: l setup scanning l create templates l locate th...
Page 103
Xerox document centre reference guide page 6 - 3 6. Net w ork scanni ng (opt io nal featur e) 6. Net w ork scanni ng (opt io nal featur e) template overview successful network scanning requires selecting a template at the document centre. Templates contain preselected options which will be applied t...
Page 104
Page 6 - 4 xerox document centre reference guide selecting the correct distribution template selecting the correct template depends on how you want your scan job processed and where you want the scanned image sent. Typically, your system administrator will have established a template for your use. S...
Page 105
Xerox document centre reference guide page 6 - 5 6. Net w ork scanni ng (opt io nal featur e) 6. Net w ork scanni ng (opt io nal featur e) how to scan a document 1. Load the original into the document feeder or place it on the document glass. 2. Touch the network scanning button. 3. Select a templat...
Page 106
Page 6 - 6 xerox document centre reference guide basic scanning tab this tab contains the following selections: l template name l destination l sides scanned l image quality template name the template name list contains the factory default template that is supplied with the document centre. The defa...
Page 107
Xerox document centre reference guide page 6 - 7 6. Net w ork scanni ng (opt io nal featur e) 6. Net w ork scanni ng (opt io nal featur e) destination the destination area shows where the template will send the processed scan job. Unlike the other scanning options, this address is not changeable at ...
Page 108
Page 6 - 8 xerox document centre reference guide image quality the image quality button allows you to set the image quality setting for specific types of originals. You can choose from normal, text, halftone photo or photo. Original type controls the contrast and sharpness of the image and the way t...
Page 109
Xerox document centre reference guide page 6 - 9 6. Net w ork scanni ng (opt io nal featur e) 6. Net w ork scanni ng (opt io nal featur e) more scan features tab more image quality press this button to adjust the contrast and sharpness settings. Scan resolution you can choose from the following scan...
Page 110
Page 6 - 10 xerox document centre reference guide filing setups this screen is to be used by the individual responsible for maintaining the network aspects of the scanning function. It is located in system tools and requires a password for access. Template pool settings the template pool is the loca...
Page 111
Xerox document centre reference guide page 6 - 11 6. Net w ork scanni ng (opt io nal featur e) 6. Net w ork scanni ng (opt io nal featur e) scan repository settings the scan repository button allow you to enter the information required to store scans on a server. These settings also apply to the def...
Page 112
Page 6 - 12 xerox document centre reference guide.
Page 113: 7. Job Status
Xerox document centre reference guide page 7 - 1 7 . Jo b sta tus 7. Job status the job status button allows you to view and manage the job queue. The job queue is simply a list of all the jobs the machine has processed or is in the process of completing. The job queue can display up to 50 jobs. You...
Page 114
Page 7 - 2 xerox document centre reference guide job status this screen displays all the jobs currently in the queue. Each will be identified with the following information: queue number , job name, owner and status. Scrolling through the job status list l to quickly get to a specific page in the jo...
Page 115
Xerox document centre reference guide page 7 - 3 7 . Jo b sta tus held + reason this job has been temporarily stopped from processing. The job will remain in the queue until released. Deleted this job was deleted from the queue. Paused the pause button on the user interface has been pressed. Waiting...
Page 116
Page 7 - 4 xerox document centre reference guide other queues the other queues button allows you to change the listing of jobs in the queue. Options include the following: l incomplete printing jobs - all print or copy jobs waiting to be processed or currently are being printed l incomplete non-prin...
Page 117
Xerox document centre reference guide page 7 - 5 7 . Jo b sta tus managing the job queue job commands select one of the job command buttons to delete, promote, release a job, or to obtain additional information about a job. These options depend upon the current state of the job being processed. The ...
Page 118
Page 7 - 6 xerox document centre reference guide required resources the required resources button shows the size, type, and color of the stock required to print the job. It also details whether the paper stock required is loaded in the machine..
Page 119: 8. Machine Status
Xerox document centre reference guide page 8 - 1 8. Ma chi n e st atus 8. Machine status the machine status pathway offers access to important information about the machine. This information is divided under three tabs: machine information , faults , and supplies . Typically, you will use the machin...
Page 120
Page 8 - 2 xerox document centre reference guide machine information tab this screen provides access to the information listed below: l machine details l paper tray status l billing counters l print reports.
Page 121
Xerox document centre reference guide page 8 - 3 8. Ma chi n e st atus machine details the machine details screen contains the data that is exclusive to your machine. Basic system information is required when you call the welcome center for customer support and is found here: l the customer support ...
Page 122
Page 8 - 4 xerox document centre reference guide paper tray status the paper tray status screen provides quick access to information about the paper trays, including tray status, size, stock type, and stock color. Refer to page 9-11 for more information about the paper tray management system. The st...
Page 123
Xerox document centre reference guide page 8 - 5 8. Ma chi n e st atus billing counters the billing counters feature provides access to machine usage and billing information. Billing counters vary depending on your billing plan and configuration. Select the display current billing counters button to...
Page 124
Page 8 - 6 xerox document centre reference guide print reports press the print call for service report button to generate a printed report. This report contains specific information that will be helpful when reporting problems to xerox..
Page 125
Xerox document centre reference guide page 8 - 7 8. Ma chi n e st atus the faults tab a fault is an unplanned event that prevents the machine from performing as expected. For example, a tray will be out of paper, the end of life of a replaceable unit will be reached, a jam will occur, or a hardware ...
Page 126
Page 8 - 8 xerox document centre reference guide the supplies tab this screen lists the approximate number of days until each replaceable unit, including roll cartridges are expected to reach their end of life. The number of days left is an approximation and is a calculation based on your daily volu...
Page 127: 9. Tools
Xerox document centre reference guide page 9 - 1 system tools 9. T ool s 9. Tools this chapter provides information about each tools screen and function. This section contains screens from a fully featured document centre. This includes printing, scanning, faxing, network accounting and telephone co...
Page 128
Page 9 - 2 xerox document centre reference guide system management tools overview the system management tools allow you to customize, and maintain, the document centre. This collection is commonly known simply as tools. Using tools , you can: l change the factory settings or defaults for a variety o...
Page 129
Xerox document centre reference guide page 9 - 3 9. T ool s system tools tools screen 1 - system settings system settings (3 screens) screen 1 see page 9-8 l tray management l audio tones l display brightness l set date and time l timers l reduce/enlarge presets (dc machines) l configuration report ...
Page 130
Page 9 - 4 xerox document centre reference guide tools screen 1 - screen defaults and auditron administration screen defaults l entry screen default l job status default l language default refer to page 9-37 this selection allows you to choose the initial screen that users will see at the machine, d...
Page 131
Xerox document centre reference guide page 9 - 5 9. T ool s system tools tools screen 1 - feature defaults and network connectivity feature defaults l set feature defaults refer to page 9-36 allows you to change the default settings for the copy feature tabs to best fit your environment. Connectivit...
Page 132
Page 9 - 6 xerox document centre reference guide tools screen 2 - supplies, configuration, tests, power saver supplies management refer to page 9-40 this selection accesses the options for: l service plan l warning message notification l replacement method l feed roll cartridge replacement configura...
Page 133
Xerox document centre reference guide page 9 - 7 9. T ool s system tools tools screen 3 - setups and software upgrade network scanning setups refer to page 6-10 this area contains the screens where you setup the network scanning repository. Fax repository settings refer to page 5-3 this selection al...
Page 134
Page 9 - 8 xerox document centre reference guide system settings screen 1 tray management refer to page 9-12 establish the paper tray and stock management system. This allows the auto paper and auto tray switching features to function properly. It also determines the paper trays that will be display...
Page 135
Xerox document centre reference guide page 9 - 9 9. T ool s system tools system settings screen 2 measurements refer to page 9-26 establish the measurement units and the numeric separator. Document scanner size sensing refer to page 9-27 changes the default size zone settings for documents fed into ...
Page 136
Page 9 - 10 xerox document centre reference guide system settings screen 3 system settings screen 3 and all the available options are only available on the st machines. Contention management refer to page 9-31 sets the priority in the queue for copy and print jobs. Output options refer to page 9-33 ...
Page 137
Xerox document centre reference guide page 9 - 11 9. T ool s system tools paper management system the document centre tracks the attributes of the paper in each tray either automatically, or through user programming or a combination of both. Each tray can be dedicated to a specific type of stock, ma...
Page 138
Page 9 - 12 xerox document centre reference guide tray management there are several selections on this screen. L tray settings allows you to program trays as fully adjustable , dedicated , or on a dc model, size only . You can also set tray priorities and enable auto selection . L stock settings all...
Page 139
Xerox document centre reference guide page 9 - 13 9. T ool s system tools tray settings use this screen to view and change the setup of each tray. Select a tray from the scrolling list and then select the change description button to change the tray type , priority , or auto selection . Tray type a ...
Page 140
Page 9 - 14 xerox document centre reference guide tray priority settings the window in this input region will accept values from 1 (highest priority) to 99 (lowest priority). The tray priority setting performs two functions. L it determines which tray will be used when two trays are loaded with the ...
Page 141
Xerox document centre reference guide page 9 - 15 9. T ool s system tools stock settings this screen is used to establish the settings for dedicated trays . If a tray is designated as fully adjustable or size only (on dc models), this feature is not used and the change stock size and change descript...
Page 142
Page 9 - 16 xerox document centre reference guide default stock this selection allows the programming of the default stock. Typically, this is the most common stock that will be used in the machine. It is also used by the machine to determine from which tray to print banner sheets for st model machi...
Page 143
Xerox document centre reference guide page 9 - 17 9. T ool s system tools paper substitution this st model feature allows the substitution of common us and metric paper equivalents for network printing, specifically: note some image loss may occur because the physical dimensions of the paper sizes a...
Page 144
Page 9 - 18 xerox document centre reference guide standard size required this feature determines which paper sizes are selected when auto paper is used during a copy job and the paper that is available in the machine is not within 0.2 inches of the size of the output image. If paper is available tha...
Page 145
Xerox document centre reference guide page 9 - 19 9. T ool s system tools audio tones the machine generates three types of audio tones to notify you of an event that has occurred at the machine. L the fault tone will ring, for example, when the machine is out of paper. L the conflict tone will ring,...
Page 146
Page 9 - 20 xerox document centre reference guide display brightness this screen controls the display brightness of the touch screen . Under certain lighting conditions, you may want to adjust the display in order to minimize glare and to improve touch screen readability. The screen has two parts: a...
Page 147
Xerox document centre reference guide page 9 - 21 9. T ool s system tools time and date set date and time this feature allows you to set the system time and date. Any changes require the system to be rebooted before they take effect. Time options: l the time format - 12 or 24 hour l the current hour...
Page 148
Page 9 - 22 xerox document centre reference guide timers system timeout controls the time interval between the last action at the user interface and when the touch screen resets to the default settings. When you press the system timeout button you can set the time from 1 to 10 minutes in 1 minute in...
Page 149
Xerox document centre reference guide page 9 - 23 9. T ool s system tools configuration report this network related option is not available on the dc model. When a document centre st is powered on and ready to print, a system configuration report will print out to indicate that the network printing ...
Page 150
Page 9 - 24 xerox document centre reference guide job sheets banner sheets this feature allows you to control the printing of banner sheets. Banner sheets are the sheets that separate your print job from another one. Although banner sheets can be enabled or disabled in the print driver, this feature...
Page 151
Xerox document centre reference guide page 9 - 25 9. T ool s system tools reduce and enlarge presets reduce/enlarge presets (normal or custom) the factory presets that are found when either the normal or custom reduction/enlargement buttons are pressed. These buttons are found when the more... Optio...
Page 152
Page 9 - 26 xerox document centre reference guide measurements you can program the machine to display measurements in either inches or millimeters on the touch screen . If you select mm, most paper stock sizes and measurements will be displayed in increments of 1 mm. If inches are selected, the incr...
Page 153
Xerox document centre reference guide page 9 - 27 9. T ool s system tools document scanner size sensing there are 12 preprogrammed size zones that are used to detect the size of the originals that are fed through the document feeder. When using the document feeder, if you scan originals that are not...
Page 154
Page 9 - 28 xerox document centre reference guide relative humidity adjustment the relative humidity adjustment allows you to reduce the amount of paper curl in the output copies. The available options are high decurling , normal decurling , and low decurling . The factory default for a machine with...
Page 155
Xerox document centre reference guide page 9 - 29 9. T ool s system tools display options this feature allows you to add options to the bound originals and booklet creation screens. These options are useful when reproducing documents where the reading sequence may be either right to left or left to ...
Page 156
Page 9 - 30 xerox document centre reference guide image rotation when the orientation of the originals and the output paper does not match, this feature allows the scanned original image to be rotated automatically 90 degrees in order to fit on the output paper. This feature only applies to copy job...
Page 157
Xerox document centre reference guide page 9 - 31 9. T ool s system tools contention management this feature allows you to control whether copy jobs or print jobs have printing priority when entering the job queue. Options such as promote or interrupt are not affected by this feature. This feature o...
Page 158
Page 9 - 32 xerox document centre reference guide single job mode this feature limits the job queue by allowing one copy job at a time. You can program ahead but each job must be completed before the system will scan the next job. Note this feature is available on digital copy models only. How to ge...
Page 159
Xerox document centre reference guide page 9 - 33 9. T ool s system tools output options thin stapled sets this option and one or more of its options may or may not appear depending on your hardware configuration. Stapling thin sets (sets between 2 and 15 sheets of paper) poses a special challenge b...
Page 160
Page 9 - 34 xerox document centre reference guide out of staples option complete job without stapling - if this option is selected, the job will print without stapling. Any remaining sets will be printed without staples. Fault/hold job - if this option is selected, the job will be held until a stapl...
Page 161
Xerox document centre reference guide page 9 - 35 9. T ool s system tools electronic hole removal this feature enables the removal of the black circles left when copying originals that have punched holes. Originals must be placed in the document feeder and the electronic hole removal feature must be...
Page 162
Page 9 - 36 xerox document centre reference guide feature defaults (copy jobs) you can change the factory feature defaults and customize the settings to your work environment. Changing the default settings does not change the machine capabilities. It only changes the preset programming selections wh...
Page 163
Xerox document centre reference guide page 9 - 37 9. T ool s system tools screen defaults l the entry screen default option allows you to control which screen appears when the machine resets after a time- out or a clear all has been initiated.The available options are: features, machine status, job ...
Page 164
Page 9 - 38 xerox document centre reference guide online/offline use this option to connect the machine to the network after all the appropriate network settings are made. It is not available on the dc model. To access the connectivity settings see the following page. To take the machine offline, si...
Page 165
Xerox document centre reference guide page 9 - 39 9. T ool s system tools connectivity and network setup use this option to make network settings. It is not available on the dc model. Your system administrator will need to access these screens to place the machine on the network. Note any changes to...
Page 166
Page 9 - 40 xerox document centre reference guide supplies management this screen provides the functions to help you to manage the reordering and replacement of your replaceable unit supplies. Service plan this selection allows you to program or to change the service plan you have entered into with ...
Page 167
Xerox document centre reference guide page 9 - 41 9. T ool s system tools resetting the feed roll cartridge counters note the paper feed roll counter must be reset whenever a feed roll is replaced. If the counters are not reset, paper misfeeds will likely occur from the paper tray with the newly cha...
Page 168
Page 9 - 42 xerox document centre reference guide power saver administration the machine has an energy saver feature that minimizes energy usage to reduce the overall machine operation cost. The st and dc models have slightly different power saver administration features. A dc model will automatical...
Page 169
Xerox document centre reference guide page 9 - 43 9. T ool s system tools power saver timer values dc models automatically reduce the power consumption from a standby power mode (waiting to be used) to a low power mode to completely off (requiring the machine to be powered on). The st models enter a...
Page 170
Page 9 - 44 xerox document centre reference guide configuration and setup any changes to the configuration require a system reboot. 50/60 hz the correct hertz setting for your location has been made at the factory prior to installation. Do not change it. If you have any questions contact the welcome...
Page 171
Xerox document centre reference guide page 9 - 45 9. T ool s system tools xerox customer call center use this button to change the customer support telephone number displayed on the machine details screen. Disk finisher setup if you add a finisher different than the one initially installed, use this...
Page 172
Page 9 - 46 xerox document centre reference guide software reset the software reset button performs a “warm” reboot of the system. This is useful if the system becomes unresponsive for an extended period of time. The options displayed depend on your machine model: l reset system software l reset net...
Page 173
Xerox document centre reference guide page 9 - 47 9. T ool s system tools machine tests selecting the machine tests button allows access to the diagnostics listed below: l image quality tests and patterns l xerographic system routine l user interface tests l video path diagnostics test l echo test (...
Page 174
Page 9 - 48 xerox document centre reference guide image quality tests and patterns these tests and test patterns help in troubleshooting the xerographic system. These tests are designed to be interpreted by an authorized xerox representative or by you with assistance from the welcome center. Image q...
Page 175
Xerox document centre reference guide page 9 - 49 9. T ool s system tools xerographic system routine the document centre automatically adjusts the xerographic module to enable optimal image quality. This selection allows you to manually initiate the xerographic routine. This routine can take from 4 ...
Page 176
Page 9 - 50 xerox document centre reference guide user interface tests these tests are designed to test the performance of the user interface functions. Information and instructions for each of these diagnostic tests are provided on the user interface after the individual test button is selected. To...
Page 177
Xerox document centre reference guide page 9 - 51 9. T ool s system tools the table below lists the machine tests and their function. Test function user interface button test this test determines if the buttons on the user interface are functioning correctly. Touch area test this test determines if ...
Page 178
Page 9 - 52 xerox document centre reference guide video path diagnostics test the video path diagnostics test tests the circuitry and verifies the electronic path involved in the process of moving the digitized image to the xerographic module. To activate this test, press the video path diagnostics ...
Page 179
Xerox document centre reference guide page 9 - 53 9. T ool s system tools echo tests use this option to perform an echo test which tests the electronic pathway from the machine to the network. It is not available on dc models. Tools screen 1 tools screen 2 machine tests how to get here machine tests...
Page 180
Page 9 - 54 xerox document centre reference guide network connectivity test use this option to test the network connectivity of the machine. It is not available on dc models. Tools screen 1 tools screen 2 machine tests how to get here machine tests more more machine tests 2 network connectivity test.
Page 181
Xerox document centre reference guide page 9 - 55 9. T ool s system tools customer software upgrade this screen is used when you are upgrading the document centre machine software without assistance from xerox. This has no effect on updating centreware software or print drivers that are used with th...
Page 182
Page 9 - 56 xerox document centre reference guide notes.
Page 183: 10. Tracking Usage
Xerox document centre reference guide page 10 - 1 10. Tra ck ing u sag e system tools 10. Tracking usage the document centre has standard tools to track copy usage. Optional software can be installed to track copy, print, scan and fax usage. Standard tools l auxiliary devices such as key card reader...
Page 184
Page 10 - 2 xerox document centre reference guide auxiliary accounting devices you can connect an optional auxiliary interface such as a card reader or coin box to the document centre. Installing an auxiliary accounting device to install a device: 1. Power off the machine. 2. Following the instructi...
Page 185
Xerox document centre reference guide page 10 - 3 10. Tra ck ing u sag e system tools auxiliary device notes the auxiliary device will charge copies to the account that is active when the copies are printed at the document centre. If several jobs are programmed and scanned ahead, they will be charge...
Page 186
Page 10 - 4 xerox document centre reference guide auxiliary interface setup note auxiliary interface must be active to access this setup screen. Job timer when a job is running and the external device allowing the job to run requires additional credits, the job timer option allows the control of the...
Page 187
Xerox document centre reference guide page 10 - 5 10. Tra ck ing u sag e system tools large image counter this option allows the system to count single output sheets larger than 15 inches such as 11 x 17 or 12 x 18 inches as more than one sheet. This feature will require machine users to spend more ...
Page 188
Page 10 - 6 xerox document centre reference guide internal auditron the internal auditron is the standard system on the document centre that allows you to control access to the copier and track copy usage on an account basis. This information can then be collected and used as appropriate. To help yo...
Page 189
Xerox document centre reference guide page 10 - 7 10. Tra ck ing u sag e system tools internal auditron overview the internal auditron system is a two-level system. 1. User accounts: this account requires a 1 to 12-digit user number to use the copying functions of the machine. Copies made are charge...
Page 190
Page 10 - 8 xerox document centre reference guide planning an auditron system start planning by determining your objectives for the internal auditron system. Are they primarily to control access, to record copy usage information, or a combination of both? Determine the number of machines that you wa...
Page 191
Xerox document centre reference guide page 10 - 9 10. Tra ck ing u sag e system tools planning general accounts use general accounts if you need an additional level to track copy counts of users who share special projects or clients. Remember, a user number with general account access rights is need...
Page 192
Page 10 - 10 xerox document centre reference guide user and general account combinations once you have determined how many user accounts and general accounts you will need, you have to determine the total number of user and general accounts that the document centre will recognize. There is a dedicat...
Page 193
Xerox document centre reference guide page 10 - 11 10. Tra ck ing u sag e system tools managing data and other considerations auditron report software data can be retrieved manually or, using special software, downloaded into a personal computer. A cd included with your documentation contains softwa...
Page 194
Page 10 - 12 xerox document centre reference guide setting up your internal auditron system after your auditron plan is complete, you have to enter the information into the document centre. Detailed descriptions of each of the screens are found on the following pages. Initializing the auditron syste...
Page 195
Xerox document centre reference guide page 10 - 13 10. Tra ck ing u sag e system tools 4. There are two ways to input user account data into the internal auditron. Manual input at the machine if you have a relatively few number of accounts or no access to a pc you can input the information into the ...
Page 196
Page 10 - 14 xerox document centre reference guide changing the tools password it is strongly recommended that you change the password that initially comes with the machine (1111). Follow these steps to change the password: 1. Select access and enter tools using the default password, 1111. 2. Press ...
Page 197
Xerox document centre reference guide page 10 - 15 10. Tra ck ing u sag e system tools auditron initialization there are three options on this screen. User accounts. Use the scroll buttons to increase or decrease the number of user accounts or enter a number using the keypad. The number of user acco...
Page 198
Page 10 - 16 xerox document centre reference guide user accounts and access rights this screen allows you to assign the user account user number, the account copy limits, and the access rights. You can also view the total number of copies made and reset the account copy counter. To create or modify ...
Page 199
Xerox document centre reference guide page 10 - 17 10. Tra ck ing u sag e system tools access press the access button to display the access rights screen. This is where you provide account access to the general accounts, the machine administrator or the auditron administrator functions. The system w...
Page 200
Page 10 - 18 xerox document centre reference guide auditron general accounts this screen allows you to view and/or reset the copy counters for an individual general account. Enter the account number directly, using the keypad, by scrolling, or by pressing the next open account , the next active acco...
Page 201
Xerox document centre reference guide page 10 - 19 10. Tra ck ing u sag e system tools network accounting overview (optional feature) network accounting is an optional feature of the document centre. To install network accounting, contact your xerox representative. This option provides the ability t...
Page 202
Page 10 - 20 xerox document centre reference guide types of tracked data if you have the network accounting option already enabled you can use the standard reports equitrac® provides. You can also use the equitrac® report wizard to create your own reports using any or all of the data tracked by the ...
Page 203
Xerox document centre reference guide page 10 - 21 10. Tra ck ing u sag e system tools using network accounting when network accounting is enabled on your system, users will be required to enter an up to 16 character user id and up to a 32 character account id to make any copy, scan or fax selection...
Page 204
Page 10 - 22 xerox document centre reference guide logging in and out of the document centre logging into the document centre 1. Press either user or account id button. 2. A keyboard with characters will appear 3. Enter the correct id code, using the keypad to enter numeric characters. 4. Press save...
Page 205
Xerox document centre reference guide page 10 - 23 10. Tra ck ing u sag e system tools setting up network accounting use the following steps to setup the network accounting option: 1. Arrange for a software and hardware upgrade. Contact xerox to arrange for a document centre hardware and software up...
Page 206
Page 10 - 24 xerox document centre reference guide 4. Enable network accounting at the machine. After the equitrac system 4 officetrac tm software is installed, go to the first tools screen and press the access and accounting button to display the authentication mode button. Press the authentication...
Page 207
Xerox document centre reference guide page 10 - 25 10. Tra ck ing u sag e system tools 5. Install the equitrac system 4 officetrac tm software. The documentation that accompanies the equitrac® system contains the procedures for establishing communications between the equitrac system 4 officetrac tm ...
Page 208
Page 10 - 26 xerox document centre reference guide 7. Complete document centre network accounting setups. Choose to enable or disable authentication in the network accounting setup as follows. Network accounting options the network accounting setup screen contains two options, authentication enabled...
Page 209
Xerox document centre reference guide page 10 - 27 10. Tra ck ing u sag e system tools equitrac system 4 officetrac tm software overview the primary source of information about using software such as the equitrac system 4 officetrac tm is found in the user manual that accompanied the software. This ...
Page 210
Page 10 - 28 xerox document centre reference guide launch the equitrac® software to setup your site. A screen similar to the one below will be displayed. Under configuration in the pull down menu, select site setup . This opens the browsing system sites window. Double click the main site bar and the...
Page 211
Xerox document centre reference guide page 10 - 29 10. Tra ck ing u sag e system tools setting up accounts to setup accounts, return to the main window and in the configuration file pull down, click on accounts . This will list the existing accounts. Click the add accounts icon to open the add accou...
Page 212
Page 10 - 30 xerox document centre reference guide generating reports to generate reports, use the equitrac® report wizard. In the main screen file pull down menu select reports. A window will appear offering the opportunity to process the most recent data. After your selection, the data will be col...
Page 213
Xerox document centre reference guide page 10 - 31 10. Tra ck ing u sag e system tools notes.
Page 214
Page 10 - 32 xerox document centre reference guide.
Page 215: 11. Sixth Sense
Xerox document centre reference guide page 11 - 1 11. Si xt h sense system tools 11. Sixth sense the optional sixth sense on line support link is a telephone line connection between the machine and xerox. You can enable an authorized xerox service technician to access the machine remotely by telepho...
Page 216
Page 11 - 2 xerox document centre reference guide connecting the telephone line to install the link follow the procedures listed below. Note the on-line support link requires either a dedicated telephone line or a phoneshare kit to share the line with up to three other devices. The telephone line mu...
Page 217
Xerox document centre reference guide page 11 - 3 11. Si xt h sense system tools remote data transfer setups on the main setup screen you can: l decide whether or not a telephone line will be connected to the device l select the dial type l input dial out information l input the machine telephone nu...
Page 218
Page 11 - 4 xerox document centre reference guide dial out information this feature tells the machine how to access an outside line to automatically send billing data to xerox. Use this screen to setup the automatic dialing sequence needed to directly connect to the xerox billing computer system. Th...
Page 219
Xerox document centre reference guide page 11 - 5 11. Si xt h sense system tools dial type select the dial type on this screen. Tools screen 1 tools screen 2 remote data how to get here more transfer setups remote data dial type transfer setups.
Page 220
Page 11 - 6 xerox document centre reference guide enable incoming calls use this screen to enable or disable incoming calls. This does not affect the automatic dialing out for billing feature. Tools screen 1 tools screen 2 remote data how to get here more transfer setups remote data enable incoming ...
Page 221
Xerox document centre reference guide page 11 - 7 11. Si xt h sense system tools entering the outlet telephone number if the telephone number of the machine is changed, for example, by relocating the machine to a different area, a new telephone number must be programmed. Navigate to the outlet telep...
Page 222
Page 11 - 8 xerox document centre reference guide using a phoneshare device to enter the extension when using a phoneshare device, follow the procedure listed below. For additional information refer to the phoneshare instructions. 1. Enter the machine telephone number. 2. Press the dial pause button...
Page 223
Xerox document centre reference guide page 11 - 9 11. Si xt h sense system tools troubleshooting the on-line support link enables a service technician to identify most of the problems that will be encountered. If a service call is required, information that is gathered through the on-line support li...
Page 224
Page 11 - 10 xerox document centre reference guide fault 21-712 modems cannot syn- chronize l host or modem problem l contact the xerox welcome centre for further assistance. Fault 21-716 no login packet after “connect” l host or modem problem l contact the xerox welcome centre for further assistanc...
Page 225
Xerox document centre reference guide page 11 - 11 11. Si xt h sense system tools notes.
Page 226
Page 11 - 12 xerox document centre reference guide.
Page 227: 12. Reference
Xerox document centre reference guide page 12 - 1 12. Re fer ence 12. Reference this section contains significant reference information that can assist you with productivity improvement opportunities. L feature default settings l user interface default settings l system default settings l relocation...
Page 228
Page 12 - 2 xerox document centre reference guide copy job default settings this section contains a list of all default settings. Please note: changing default settings will affect every subsequent job. Table 1: basic copying tab defaults feature area options factory default explanation and notes ou...
Page 229
Xerox document centre reference guide page 12 - 3 12. Re fer ence table 2: image adjustment tab defaults feature area options factory default explanation and notes image quality original type l normal l text l halftone photo l photo normal normal will handle most of the typical jobs and is the best ...
Page 230
Page 12 - 4 xerox document centre reference guide bound originals l off l left page l right page l both pages off tells the machine which page to scan. Some documents may require a different scanning sequence. If the display options for bound originals are enabled, a user can choose the correct scan...
Page 231
Xerox document centre reference guide page 12 - 5 12. Re fer ence original input l auto l manual platen input l mixed size originals auto default setting cannot be changed. Auto allows the machine to determine document size by using position of the document feeder edge guides. Manual platen input pr...
Page 232
Page 12 - 6 xerox document centre reference guide table 3: output format tab defaults feature area options factory default explanation and notes transparencies l off l blank dividers l imaged dividers off provides the ability to produce transparencies with dividers in the same job. It cannot be sele...
Page 233
Xerox document centre reference guide page 12 - 7 12. Re fer ence table 4: job assembly tab defaults feature area options factory default explanation and notes build job l on l off off provides the ability to combine multiple documents into a single job. It cannot be selected as a default. Sample se...
Page 234
Page 12 - 8 xerox document centre reference guide table 5: scan defaults feature area factory default explanation and notes basic scanning tab the defaults for the scanning tabs are not changeable. The features displayed on the screens depend upon which template is selected. You can make a new templ...
Page 235
Xerox document centre reference guide page 12 - 9 12. Re fer ence table 6: fax defaults feature area factory default explanation and notes basic fax tab sides scanned 1 sided portrait selects the orientation and the number of sides to be scanned. Resolution fine fine (200x200 dpi) is recommended for...
Page 236
Page 12 - 10 xerox document centre reference guide table 7: user interface, power saver, and configuration defaults feature area options factory default explanation and notes screen defaults entry screen default l features l job status l machine status st models job status dc models features specifi...
Page 237
Xerox document centre reference guide page 12 - 11 12. Re fer ence st models standby power mode to low power mode 460/470 st 255/265 st 15 to 120 min. 240 st 15 to 225 min. 460/470 st 255/265 st 15 min. 240 st 15 min. The power saver feature reduces the machine operation cost by minimizing the power...
Page 238
Page 12 - 12 xerox document centre reference guide supplies management service plan a, b, c b determined at installation by your service plan. Replacement message time 2 to 5 days 2 days sets the notification period when a replaceable unit must be replaced to minimize downtime. Reorder message time ...
Page 239
Xerox document centre reference guide page 12 - 13 12. Re fer ence tools defaults use the tools features to customize your machine to your work environment. Each button provides access to change a variety of options. Table 8: system settings defaults feature area options factory default explanation ...
Page 240
Page 12 - 14 xerox document centre reference guide default stock stock type plain paper the default stock type is the most commonly used stock. Stock color white the default is the most commonly used stock color. Standard size required on/off off if on , standard size images will be produced only on...
Page 241
Xerox document centre reference guide page 12 - 15 12. Re fer ence measurements units inches or mm inches sets the appropriate measurement units. Numeric separator comma or period comma sets the standard numeric separator. Set time and date time 12 -24 hr date mm/dd/yy dd/mm/yy yy/mm/dd 24 hr dd/mm/...
Page 242
Page 12 - 16 xerox document centre reference guide r/e presets reduce/enlarge preset #1 25% set the preset figure for first preset. Reduce/enlarge preset #2 64% set the preset figure for the second preset button. Reduce/enlarge preset #3 78% set the preset figure for the third preset button. Reduce/...
Page 243
Xerox document centre reference guide page 12 - 17 12. Re fer ence document scanner size sensing zones 1 to 6 12 zones > = greater than zone 1 a= b= 5.5 x 8.5 in.(sef) zone 2 a= 9-12.8 in. B= 7.25 x 10.5 in. (sef) zone 3 a= >12.8 in. B= 7.25 x 10.5 in. (sef) zone 4 a= b= 7.6 - 9.2 in. 8.5 x 5.5 in. ...
Page 244
Page 12 - 18 xerox document centre reference guide document scanner size sensing (continued) zones 7 to 12 zone 7 a= b= 9.2 - 11.3 in. 11 x 8.5 (lef) zone 8 a= 9-12.8 in. B= 9.2 - 11.3 in. 11 x 8.5 (lef) zone 9 a= >12.8 in. B= 9.2 - 11.3 in. 11 x 17 in. (sef) zone 10 a= b= >11.3 in. A4 (lef) zone 11...
Page 245
Xerox document centre reference guide page 12 - 19 12. Re fer ence image rotation auto% enabled/disabled enabled auto% will automatically enlarge or reduce the image of an original to fit on the selected paper. Rotation occurs when the substitute paper is different than the original orientation. Aut...
Page 246
Page 12 - 20 xerox document centre reference guide relocating your document centre moving your document centre to a new location on the same floor or a different floor through elevator can be handled without assistance from xerox. Contact xerox to arrange a move to a different building. Use the foll...
Page 247
Xerox document centre reference guide page 12 - 21 12. Re fer ence document centre 470/460/265/255/240 space requirements *hcf/bypass = combination high capacity feeder with bypass tray **oct = offsetting catch tray. *u.S.A. And canada only : if installing in a hallway or exit route, allow 44 in. (1...
Page 248
Page 12 - 22 xerox document centre reference guide the energy star® program as an energy star® partner, xerox has determined that this product meets the energy star® guidelines for energy efficiency. Energy savings the machine has adjustable timers, found in tools under the power saver administratio...
Page 249
Xerox document centre reference guide page 12 - 23 12. Re fer ence low power indications the only observable indication that the machine is in the low power mode as opposed to off is by observing the condition of the power saver light on the user interface. It is important that the walk-up users can...
Page 250
Page 12 - 24 xerox document centre reference guide paper and resource savings the second feature of energy star® is paper resource conservation. You are encouraged to create two-sided copies whenever possible for both the environmental and the financial benefits. We recommend you set the sides copie...
Page 251
Xerox document centre reference guide page 12 - 25 12. Re fer ence setting tray 6 to hold either a4 or 8.5 x 11 inch paper changing from 8.5 x 11 inch to a4 (illustrated above): adjust each paper guide to the a4 position, starting with the rear guide: first, slide the black latch down to release the...
Page 252
Page 12 - 26 xerox document centre reference guide material safety data sheets xerox material safety data sheet msds no: d-0403a date: 2/18/83 revision: 9/30/96 manufacturer: xerox corporation telephone # (s): rochester, ny 14644 safety information: (800) 828-6571 health emergency: (716) 422-2177 tr...
Page 253
Xerox document centre reference guide page 12 - 27 12. Re fer ence mutagenicity: n.D. Carcinogens: none present aquatic lc 50 : n.D. Additional information: prolonged or repeated skin contact may cause defatting of the skin. Section iv - physical data appearance/odor: clear liquid / alcoholic odor s...
Page 254
Page 12 - 28 xerox document centre reference guide section viii - special precautions handling and storage: do not handle or store near heat, sparks, flames, or oxidizing agents. Store in a cool place. Conditions to avoid: avoid prolonged or repeated skin contact. Section ix- spill, leak, and dispos...
Page 255
Xerox document centre reference guide page 12 - 29 12. Re fer ence document centre document security note the following discussion summarizes how remote and local service tools interact with the document centre 460/470, 255/265 and 240 dc/st as well as the state of customer image data when the job i...
Page 256
Page 12 - 30 xerox document centre reference guide a print job uses a separate hard drive. The ess hard drive in the print controller stores the print jobs in the page description language (pdl) that the workstation creates through your print driver. These files are usually postscript or pcl. As the...
Page 257
Xerox document centre reference guide page 12 - 31 12. Re fer ence greenwich mean time offset use this table to determine the correct greenwich mean time offset (gmt.) table 10: greenwich mean time offset gmt offset cities or areas -12 eniwetok -11 samoa -10 hawaii -9 alaska -8 pacific united states...
Page 258
Page 12 - 32 xerox document centre reference guide +7 bangkok, jakarta +8 beijing, hong kong, singapore +9 osaka, tokyo +10 brisbane, guam, melbourne, sydney +11 magadan, solomon is. +12 auckland, fiji, wellington table 10: greenwich mean time offset gmt offset cities or areas.
Page 259
Xerox document centre reference guide page 12 - 33 12. Re fer ence xerox on the web http://www.Xerox.Com xerox corporation’s home page. Http://www.Centreware.Com/ download the latest centreware drivers, software and documentation..
Page 260
Page 12 - 34 xerox document centre reference guide.
Page 261: 13. Paper & Stock
Xerox document centre reference guide page 13 - 1 1 3. Pa per & sto ck 13. Paper & stock the document centre can process a variety of different types of media stock to accommodate your needs. This chapter contains information about the paper stock you can use in the machine and how you can expect it...
Page 262
Page 13 - 2 xerox document centre reference guide paper and stock performance information the following tables list the document centre performance expectations for both one-sided and two-sided prints and copies, on paper and on other throughput materials. Table 1: performance and tray matrix for 20...
Page 263
Xerox document centre reference guide page 13 - 3 1 3. Pa per & sto ck paper tray media capability the illustration below outlines the capabilities of the individual paper trays and their ability to process a variety of paper sizes. Trays 1-4 8 to 17 in. Or 203 to 432 mm tray 5 bypass tray 4 t o 12 ...
Page 264
Page 13 - 4 xerox document centre reference guide general stapling guidelines the following information is provided for machines with a finisher. Dimensions that can be stapled: making stapled copies: if making stapled copies, orient your originals so that the corner you want single-stapled is in th...
Page 265
Xerox document centre reference guide page 13 - 5 1 3. Pa per & sto ck tables 1 and 2 identify the paper performance for each tray that is using standard 20 lb. Or 80 gsm paper. Note: lef (long edge feed) and sef (short edge feed) indicate the orientation of the paper in a paper tray and which edge ...
Page 266
Page 13 - 6 xerox document centre reference guide (a) cannot be duplexed. (b) the output will go to the top tray in a machine with a finisher and cannot be stapled. (c) requires a technical specialist to permanently setup, any of the trays 1 - 4 to handle 12 x 18-inch or 305 x 457 mm paper. After an...
Page 267
Xerox document centre reference guide page 13 - 7 1 3. Pa per & sto ck table 3 describes the performance of a variety of non-standard paper and media. You may run this type of media by following the guidelines below and if the dimensions of the media are within the size limits previously discussed f...
Page 268
Page 13 - 8 xerox document centre reference guide ** same performance as shown in table 1 for the corresponding paper sizes. (d) refer to table 5 or to the paper tray label for the correct paper loading orientation. (e) embossed letterhead may cause degraded paper handling, and possibly minor image ...
Page 269
Xerox document centre reference guide page 13 - 9 1 3. Pa per & sto ck (h) performance is highly dependent on the quality of the coated paper. Frequent use of coated papers, especially lower quality papers, might cause increased contamination in the machines which could degrade the paper handling ca...
Page 270
Page 13 - 10 xerox document centre reference guide table 4 lists the new and the recycled plain paper weights and the performance you can expect when they are run through the document centre. Legend and footnotes the following symbols represent the expected paper handling and the copy quality perfor...
Page 271
Xerox document centre reference guide page 13 - 11 1 3. Pa per & sto ck loading types of common stock use the table 5 to identify the common uses and special requirements for the variety of stock types that the document centre machine can accommodate . Table 5: loading special stock stock type commo...
Page 272
Page 13 - 12 xerox document centre reference guide transparencies presentations l use clear or white-striped transparencies. Do not use paper-backed transparencies. L it is recommended that transparencies be fed from the bypass tray (tray 5) or from tray 1 on machines without a bypass tray. L refer ...
Page 273
Xerox document centre reference guide page 13 - 13 1 3. Pa per & sto ck document feeder paper stock information table 6 identifies the potential feeding problems when the document feeder is used. All feeding problems can be avoided if the original is scanned from the document glass. Table 6: documen...
Page 274
Page 13 - 14 xerox document centre reference guide dog-eared originals (originals with folded corners) x originals with dog-ears or folded corners on the lead edge may cause a jam. Ensure that the folds are removed. Too many sheets in the stack x the document feeder can feed only up to 50 sheets of ...
Page 275
Xerox document centre reference guide page 13 - 15 1 3. Pa per & sto ck paper loading, storage and handling loading before loading paper, unwrap the paper from the moisture resistant wrappings, discard the wrapper and insert the paper in the tray. Use the labels or directions in this section to corr...
Page 276
Page 13 - 16 xerox document centre reference guide notes.
Page 277: 14. Machine Maintenance
Xerox document centre reference guide page 14 - 1 14. Machi ne mai n te nance 14. Machine maintenance the document centre is designed to maximize machine uptime. This includes using a short paper path in order to reduce jams, and replaceable units in order to avoid extended periods of downtime. This...
Page 278
Page 14 - 2 xerox document centre reference guide power on procedures the power switch is the white switch located on the right side of the machine. Press the ( ) symbol toward the back of the machine in order to turn the power on. When the basic copying screen appears, your job can be programmed. A...
Page 279
Xerox document centre reference guide page 14 - 3 14. Machi ne mai n te nance power off procedures there are two non-emergency methods used to power off the document centre. Preferred method pressing the symbol to the left or towards the front of the machine will turn the power off. A confirmation s...
Page 280
Page 14 - 4 xerox document centre reference guide secondary method a red button, located inside the machine, is the secondary option to power off the machine. This power off procedure immediately cuts power to the machine in an uncontrolled manner without confirmation or delay. Any copy jobs in the ...
Page 281
Xerox document centre reference guide page 14 - 5 14. Machi ne mai n te nance machine faults occasionally, a fault will occur at the machine that may prevent you from using the machine, such as: l out of paper l low dry ink l module/cartridge end of life l paper jam detailed instructions for clearin...
Page 282
Page 14 - 6 xerox document centre reference guide jam clearance areas area 6b area 6a lift the lid and press the green button as indicated to separate the lid from the document feeder. Area 3 fuser area: includes areas 3b, 3c, and 3d. Access these areas by pulling the green handle. Caution - this ar...
Page 283
Xerox document centre reference guide page 14 - 7 14. Machi ne mai n te nance area 7- high capacity feeder and bypass tray. Open to access area 7a area 5- finisher open to access areas 5, 5a, and 5b.
Page 284
Page 14 - 8 xerox document centre reference guide replaceable units and supplies replaceable units there are three replaceable units; the xerographic module , the fuser module , and the paper feed roll cartridges . The machine will display a message on the touch screen when a xerographic or fuser mo...
Page 285
Xerox document centre reference guide page 14 - 9 14. Machi ne mai n te nance refer to the table below for the expected life of replaceable units. Supplies the machine uses two types of supplies, the dry ink cartridge and the staple cartridges. Contact your normal supplier to reorder these supplies....
Page 286
Page 14 - 10 xerox document centre reference guide cleaning the machine caution to avoid damage to the machine, do not pour or spray water or cleaner directly into the document centre. Do not use any abrasive cleaners to clean the document centre. Do not force cloth or towels into confined areas or ...
Page 287
Xerox document centre reference guide page 14 - 11 14. Machi ne mai n te nance document feeder cleaning the document feeder routinely will help prevent misfeeds. The cleaning procedure is: l dampen one end of a towel with xerox lens and mirror cleaner (8r3669). L open the document scanner top cover....
Page 288
Page 14 - 12 xerox document centre reference guide notes.
Page 289: 15. Problem Solving
Xerox document centre reference guide page 15 - 1 15. Pro b lem solvi n g 15. Problem solving the following pages provide an overview of some of the problems that may occur with the document centre and contain a variety of tables that will assist you in solving hardware, software and programming pro...
Page 290
Page 15 - 2 xerox document centre reference guide general operating guidelines a variety of situations can affect the quality of your output. For optimal performance, ensure the following guidelines are followed. L do not position the document centre in direct sunlight or near a heat source such as ...
Page 291
Xerox document centre reference guide page 15 - 3 15. Pro b lem solvi n g calling the welcome center if you are experiencing difficulty with your document centre, check the suggestions in the following table of troubleshooting tips to see if you can solve the problem before contacting the welcome ce...
Page 292
Page 15 - 4 xerox document centre reference guide diagnostic tools the document centre is equipped with a variety of diagnostic tools to identify and isolate any problems that may occur. In most cases, these checks are performed in consultation with an authorized technician or the welcome center. Th...
Page 293
Xerox document centre reference guide page 15 - 5 15. Pro b lem solvi n g user interface tests use these tests if you suspect that the ui is not functioning correctly. Additional information may be found on the user interface when the test is selected. L buttons malfunctioning the user interface but...
Page 294
Page 15 - 6 xerox document centre reference guide troubleshooting tips problem symptom recommendation power the machine will not power on l check to see that the machine is not in low power mode as indicated by the green light on the user interface. L push the white power button to the on position. ...
Page 295
Xerox document centre reference guide page 15 - 7 15. Pro b lem solvi n g paper handling (cont’d) repeated paper jams or misfeeds in tray 5 (bypass tray) l ensure that the correct paper size is displayed on the touch screen . L remove the stock and reload the tray. Do not add paper to the tray when ...
Page 296
Page 15 - 8 xerox document centre reference guide paper handling (cont’d) repeated check tray messages on the user interface and the paper is loaded in the tray l adjust the edge guides against the stack of paper in the tray. L if the edge guides were not set against the paper stock in the tray when...
Page 297
Xerox document centre reference guide page 15 - 9 15. Pro b lem solvi n g the finisher does not staple or staple well l the finisher does not staple uncollated stacks for more than 50 sheets of 20 lb. Paper. L use less than 50 sheets of paper if they are heavier than 20 lb. L check the user interfac...
Page 298
Page 15 - 10 xerox document centre reference guide the output is blank check the feeding of the originals. Check that they are: l loaded in the document feeder prior to pressing start . L loaded face up either in the document feeder or face down on the document glass. Output quality (cont’d) there a...
Page 299
Xerox document centre reference guide page 15 - 11 15. Pro b lem solvi n g output quality (cont’d) jobs scan but do not print l some jobs require image processing before printing. This may take as long as 2 seconds per page. L check the job status to determine if a job is processing. There may be a ...
Page 300
Page 15 - 12 xerox document centre reference guide copy quality (cont’d) blurred images on output l load fresh paper. L if copying from the document glass, check the quality of the originals, set the input to manual platen input , close the cover and try again. Ensure that the original is entirely f...
Page 301
Xerox document centre reference guide page 15 - 13 15. Pro b lem solvi n g copy quality (cont’d) moiré - a wavy pattern defect created by the interaction of the halftone frequency on the original and the halftone frequency used to produce the copy l use a reduced sharpness setting. L if auto is sele...
Page 302
Page 15 - 14 xerox document centre reference guide other problems the system scans originals but does not print them. The top job in the job status list shows a status of printing or the system indicates that it is scanning originals but nothing happens l if the touch screen is displaying a message ...
Page 303
Xerox document centre reference guide page 15 - 15 15. Pro b lem solvi n g other problems (cont’d) copying a booklet using bound originals does not capture the image correctly. L the document glass cover must be raised. L if the image along the bottom edge of the document is not captured and the ori...
Page 304
Page 15 - 16 xerox document centre reference guide.
Page 305: 16. Glossary
Xerox document centre reference guide page 16 - 1 1 6. Gl os sar y 16. Glossary term explanation a4, a3, b4, b5 these are common metric paper sizes. Refer to chapter 13, paper & stock, for more details. Auto iq® this image quality enhancement enables the copier to determine the type of pixel as well...
Page 306
Page 16 - 2 xerox document centre reference guide calendar-type orientation a 2-sided page where the second side has the same orientation as the first when viewed from top to bottom. Collated copies of a document delivered in the same sequence as the originals. Constant velocity transport (cvt) the ...
Page 307
Xerox document centre reference guide page 16 - 3 1 6. Gl os sar y job progress screen a pop-up screen that is displayed on the user interface when the start button is pushed. This window provides information about the active job. Job queue the document centre has the ability to stack jobs as it pro...
Page 308
Page 16 - 4 xerox document centre reference guide print to edge this feature allows the document centre to print an image anywhere on the paper up to and including the very edge of the paper stock. Registration this term refers to the location of either the document as it is placed on the document g...
Page 309
Xerox document centre reference guide page 16 - 5 1 6. Gl os sar y tray settings the following tray settings are available: in a dedicated tray the machine administrator assigns the size , orientation , color and type of the tray contents. In a fully adjustable tray the size , orientation , color, a...
Page 310
Page 16 - 6 xerox document centre reference guide.
Page 311: Index
Index a accounts - auditron 10-6 active telephone line 11-3 application checksum verification 9-51 audio tones changing the volume 9-19 testing 9-51 auditron changing the tools password 10- 14 external devices 10-2 overview 10-6 setting up a system 10-6 auto features 4-20 auto paper selection 4-9 au...
Page 312
Bound originals 4-16 1-2 sided copies 4-17 scan order changing 9-29 brightness see display brightness build job how to use 4-33 using with bound originals 4-18 buttons features 4-1 job status 7-1 machine status 8-1 user interface 3-9 bypass tray paper specifications 3-7 c card stock loading 13-11 ch...
Page 313
Document feeder cleaning 14-11 sheet capacity 3-3 stock input information 13-13 document glass how to clean 14-10 document scanner size sensing changing zone size 12-18 list of zones 12-17 document security 12-29 double sided copies 4-4 dry ink expected life 14-9 ordering 14-9 duplex 16-2 duplex cop...
Page 314
Foreign interface see external auditron fuser module expected life 14-9 g general accounts planning 10-9 h halftone 16-2 help information sources 2-4 on-line help system 3-10 high capacity feeder paper specifications 3-8 hole-punched paper black circles on copies removing 9-35 hole-punched paper, lo...
Page 315
Image shift 4-24 incomplete scan timer 9-22 information sources 2-4 interrupt button 3-10 invert image creating a mirror image 4-31 creating a negative image 4-31 j jams clearance areas 14-6 clearing 14-5 job offset 9-34 job progress screen 16-3 job queue job status 7-5 maximum memory 7-1 single job...
Page 316
Messages active messages 8-7 fault 14-5 warning notices replace or reorder 9-40 mirror image 4-31 mixed size originals copying 4-22 output 4-23 moiré 4-13, 16-3 more scan features 6 -9 moving an image 4-24 multi-up feature layout examples 4-28 mylar paper, loading 13-11 n negative image see invert i...
Page 317
Paper tray settings setting the default stock 9-16 paper trays bypass tray 3-7 high capacity feeder 3-8 media capacity 13-3 status 8-4 trays 1 to 4 3-5 password changing 10-14 tools password, default 9-2 password check switch(fax) 5 - 8 pathways features 4-1 job status 7-1 listing of 3-9 machine sta...
Page 318
Replaceable units 14-8 locations 14-8 replacement messages 9-40 resetting feed roll counters 9-40 system software 9-46 user interface 9-51 resolution(fax) 5 - 11 s safety electrical 1-2 laser 1-5 operational 1-6 sample set feature 4-34 scanner 3-3 scanning (optional feature) enabling optional servic...
Page 319
System management tools see tools system settings audio tones 9-19 display brightness 9-20 display options 9-29 humidity adjustment 9-28 image rotation 9-30 measurement 9-26 reduce and enlarge presets 9-25 scanner size sensing 9-27 set time and date 9-21 timers 9-22 tray management 9-11 t tabs print...
Page 320
User interface feature buttons 3-10 layout 3-9 testing 9-51 touch screen 3-11 v video memory test 9-51 video path diagnostics test 9-52 w wait-network tone detection 5 - 8 welcome center 8-3 calling 15-3 within job offsetting 9-34 x xerographic module expected life 14-9 ordering 14-9 xerographic sys...
Page 322: Machine Administrator
Machine administrator quick reference refer to these pages for more information access : system management tools ..........................Page 9 - 2 the billing counters ...............................Page 8 - 5 feed roll counters, resetting ................. Page 9 - 41 configuration report .........