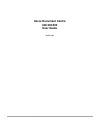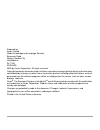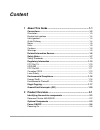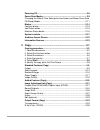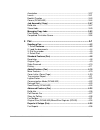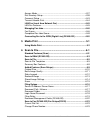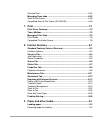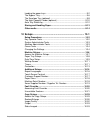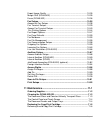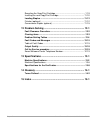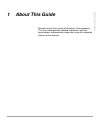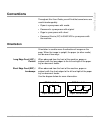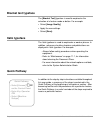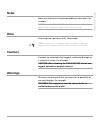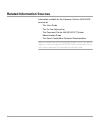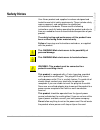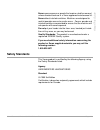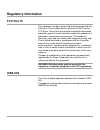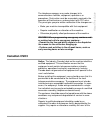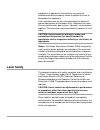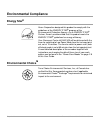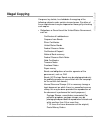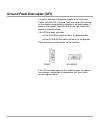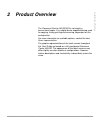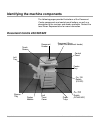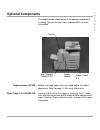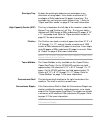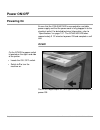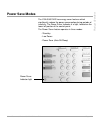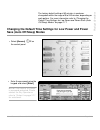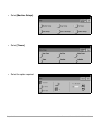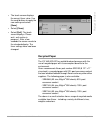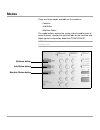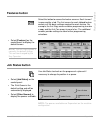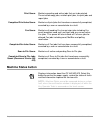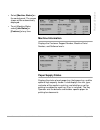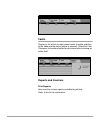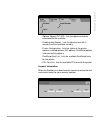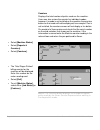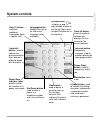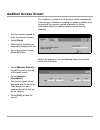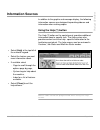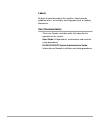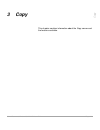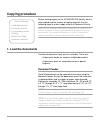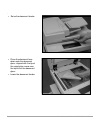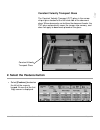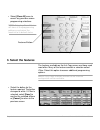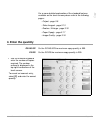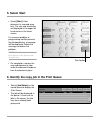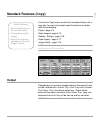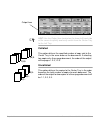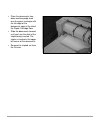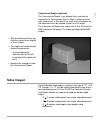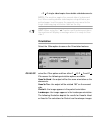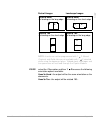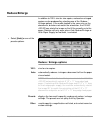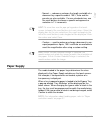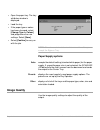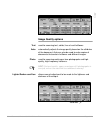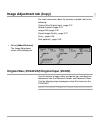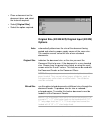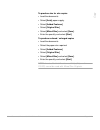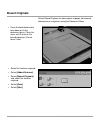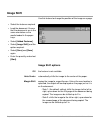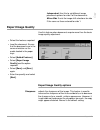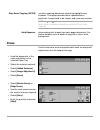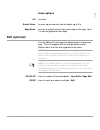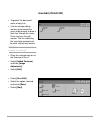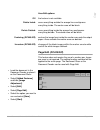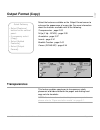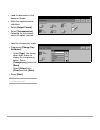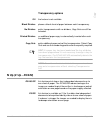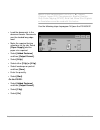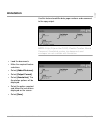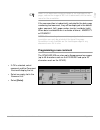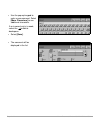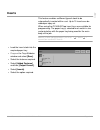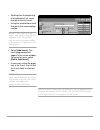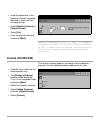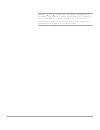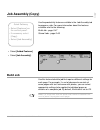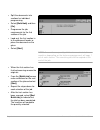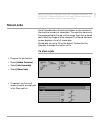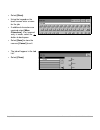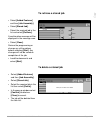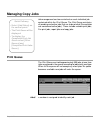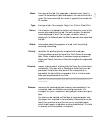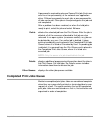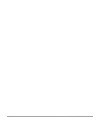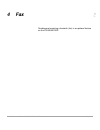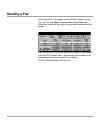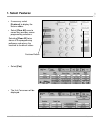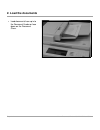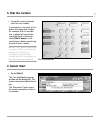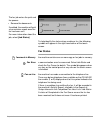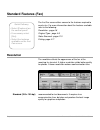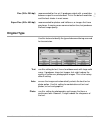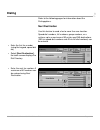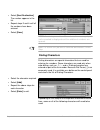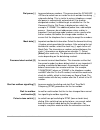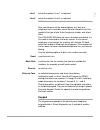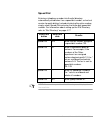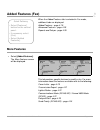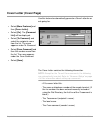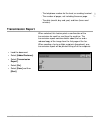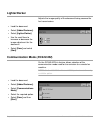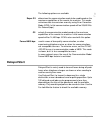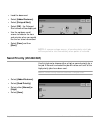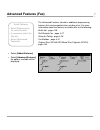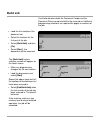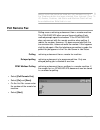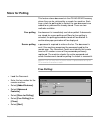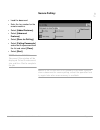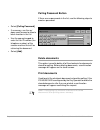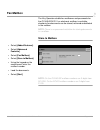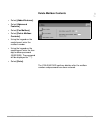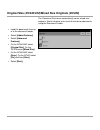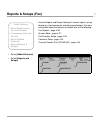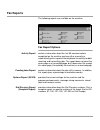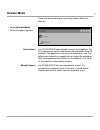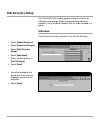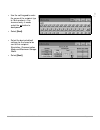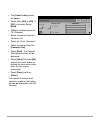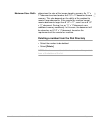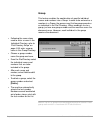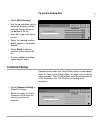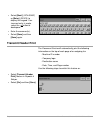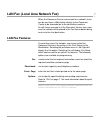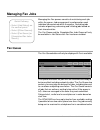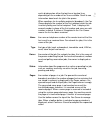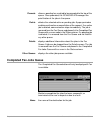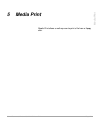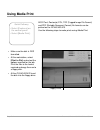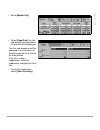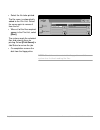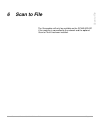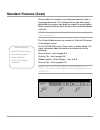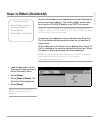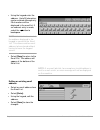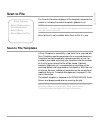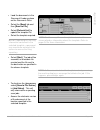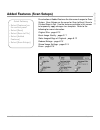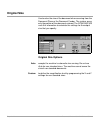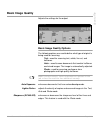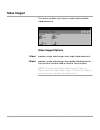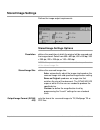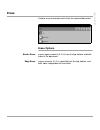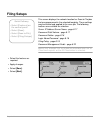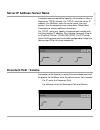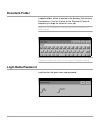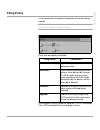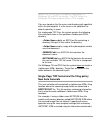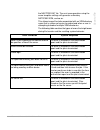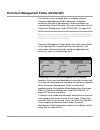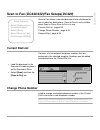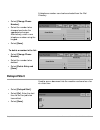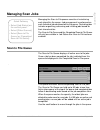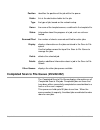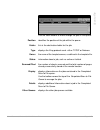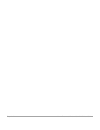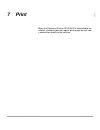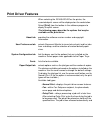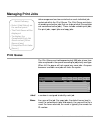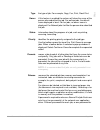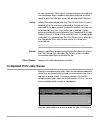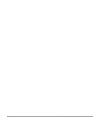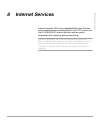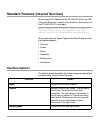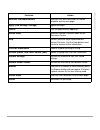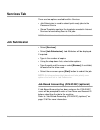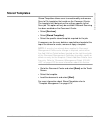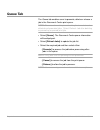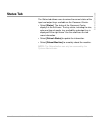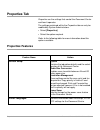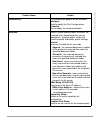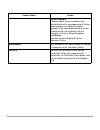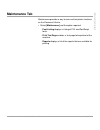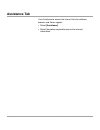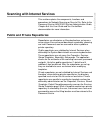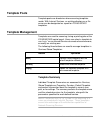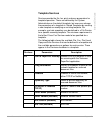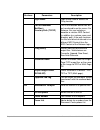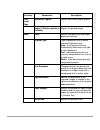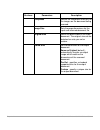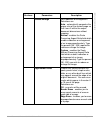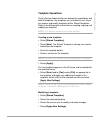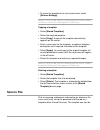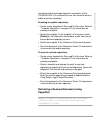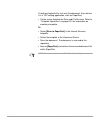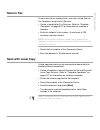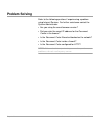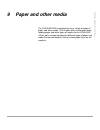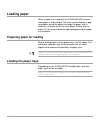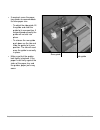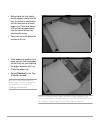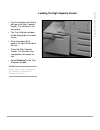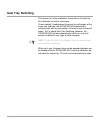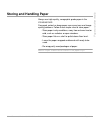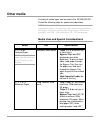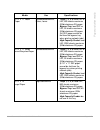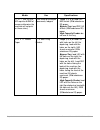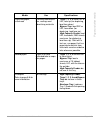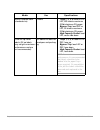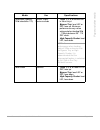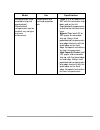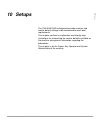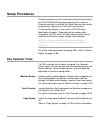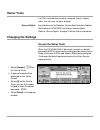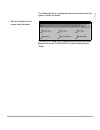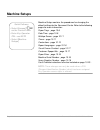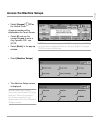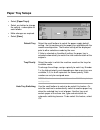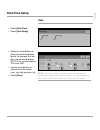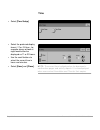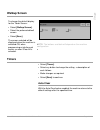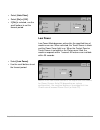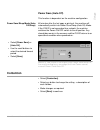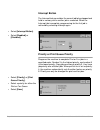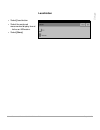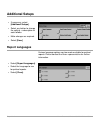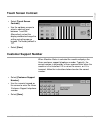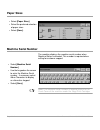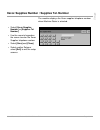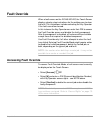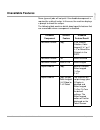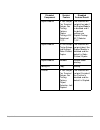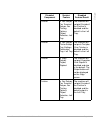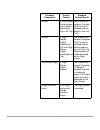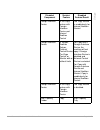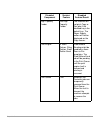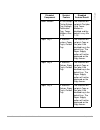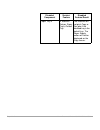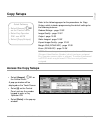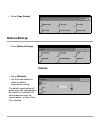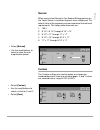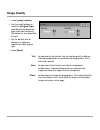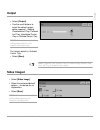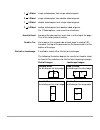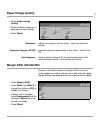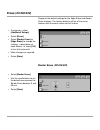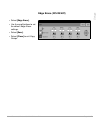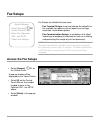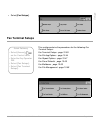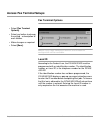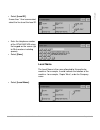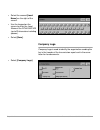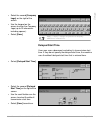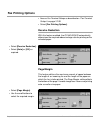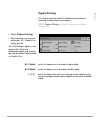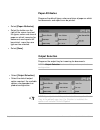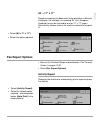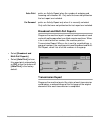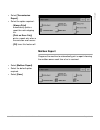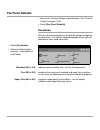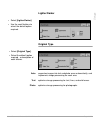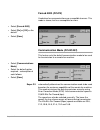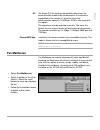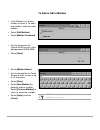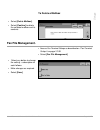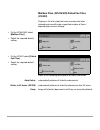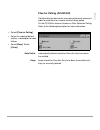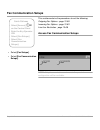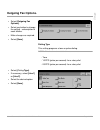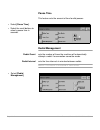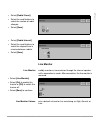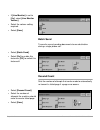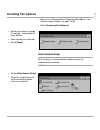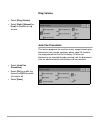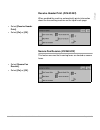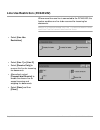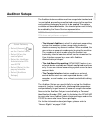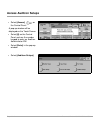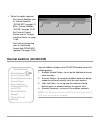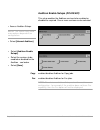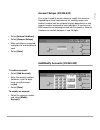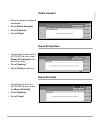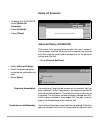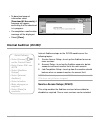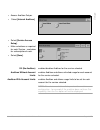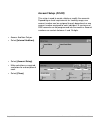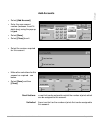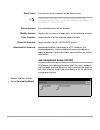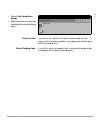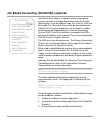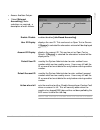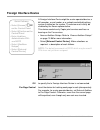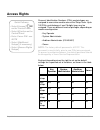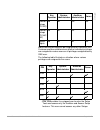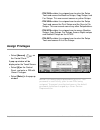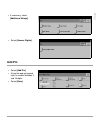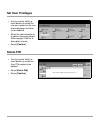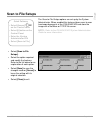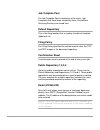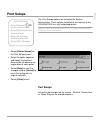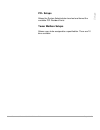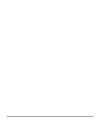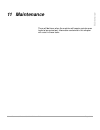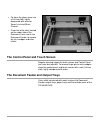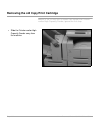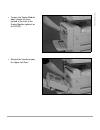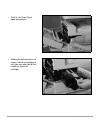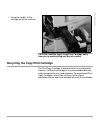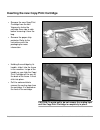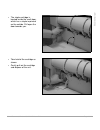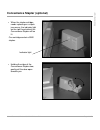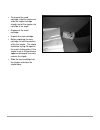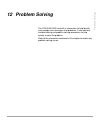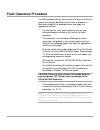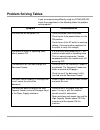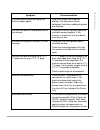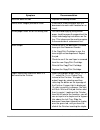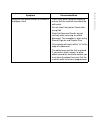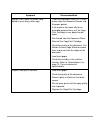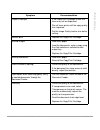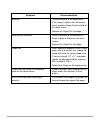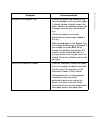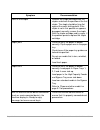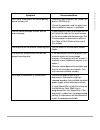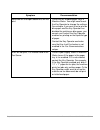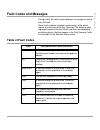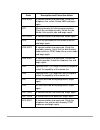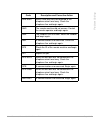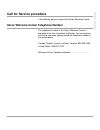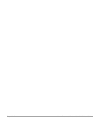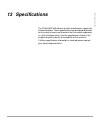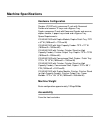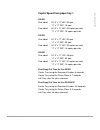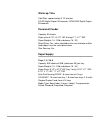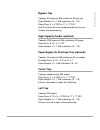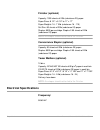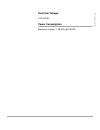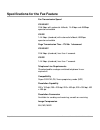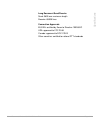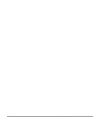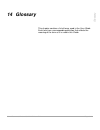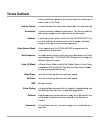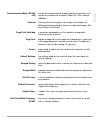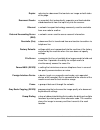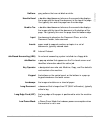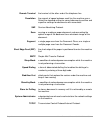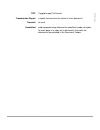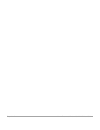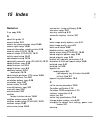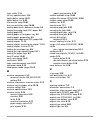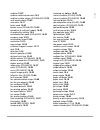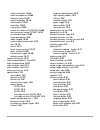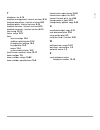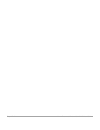- DL manuals
- Xerox
- Copier
- Document Centre 420
- User Manual
Xerox Document Centre 420 User Manual
Summary of Document Centre 420
Page 1
Xerox document centre 440/432/420 user guide xerox document centre 440/432/420 user guide 602p41800
Page 2
Xerox document centre 440/432/420 user guide prepared by: xerox limited global knowledge and language services bessemer road welwyn garden city hertfordshire al7 1he england 2000 by xerox corporation. All rights reserved. Copyright protection claimed includes all forms and matters of copyrighted mat...
Page 3: Content
Xerox document centre 440/432/420 user guide page i content 1 about this guide ..............................................................1-1 conventions ..........................................................................................1-3 orientation ........................................
Page 4
Page ii xerox document centre 440/432/420 user guide powering off..........................................................................................2-8 power save modes................................................................................2-9 changing the default time settings for lo...
Page 5
Xerox document centre 440/432/420 user guide page iii annotation.............................................................................................3-37 inserts ...................................................................................................3-41 booklet creation ............
Page 6
Page iv xerox document centre 440/432/420 user guide answer mode ........................................................................................4-37 dial directory setup ..............................................................................4-38 comment setup ...........................
Page 7
Xerox document centre 440/432/420 user guide page v delayed start ........................................................................................6-24 managing scan jobs ..........................................................................6-25 scan to file queue ...........................
Page 8
Page vi xerox document centre 440/432/420 user guide loading the paper trays ..........................................................................9-2 the bypass tray .....................................................................................9-6 the envelope tray (optional)...............
Page 9
Xerox document centre 440/432/420 user guide page vii expert image quality ..........................................................................10-35 margin shift (dc440/432) ...................................................................10-35 erase (dc440/432) ................................
Page 10
Page viii xerox document centre 440/432/420 user guide recycling the copy/print cartridge .......................................................11-9 inserting the new copy/print cartridge ...............................................11-10 loading staples .............................................
Page 11: About This Guide
Xerox document centre 440/432/420 user guide page 1-1 abo u t this gu ide 1 about this guide welcome to the xerox family of document centre products. This user guide provides detailed information, technical specifications and procedural steps when using the integrated features of the machine..
Page 12: Xerox Welcome Center
Page 1-2 xerox document centre 440/432/420 user guide xerox welcome center if after product installation further assistance is required, please call our experts using the xerox welcome center telephone number. When telephoning, please quote the machine serial number, which may be written in the spac...
Page 13: Conventions
Xerox document centre 440/432/420 user guide page 1-3 abo u t this gu ide conventions throughout this user guide , you will find that some terms are used interchangeably: À paper is synonymous with media . À document is synonymous with original. À page is synonymous with sheet . À document centre (d...
Page 14: Bracket Text Typeface
Page 1-4 xerox document centre 440/432/420 user guide bracket text typeface the [bracket text] typeface is used to emphasize the selection of a feature mode or button. For example: À select [image quality]. À apply the new settings. À select [save]. Italic typeface the italic typeface is used to emp...
Page 15: Notes
Xerox document centre 440/432/420 user guide page 1-5 abo u t this gu ide notes notes are statements that provide additional information. For example: note: if the dc440/432/420 does not include the finisher and/or high capacity feeder, ignore the first step. Hints hints help users perform a task. F...
Page 16: Related Information Sources
Page 1-6 xerox document centre 440/432/420 user guide related information sources information available for the document centre 440/432/420 consists of: - this user guide - the on-line help system - the document centre 440/432/420 st system administration guide - the xerox centreware customer docume...
Page 17: Safety Notes
Xerox document centre 440/432/420 user guide page 1-7 abo u t this gu ide safety notes your xerox product and supplies have been designed and tested to meet strict safety requirements. These include safety agency approval, and compliance to established environmental standards. Please read the follow...
Page 18
Page 1-8 xerox document centre 440/432/420 user guide use of an extension cord with this product is not recommended or authorized. Users should check building codes and insurance requirements if a properly earthed extension cord is to be used. Ensure that the total ampere ratings of the products plu...
Page 19: Safety Standards
Xerox document centre 440/432/420 user guide page 1-9 abo u t this gu ide never remove covers or guards that require a tool for removal, unless directed to do so in a xerox approved maintenance kit. Never defeat interlock switches. Machines are designed to restrict operator access to unsafe areas. C...
Page 20: Regulatory Information
Page 1-10 xerox document centre 440/432/420 user guide regulatory information fcc part 15 this equipment has been tested and found to comply with the limits for a class a digital device, pursuant to part 15 of the fcc rules. These limits are designed to provide reasonable protection against harmful ...
Page 21: Fcc Part 68
Xerox document centre 440/432/420 user guide page 1-11 abo u t this gu ide fcc part 68 send header requirements federal communications commission (fcc) regulations require all persons within the united states who send any message via a facsimile machine to include an identifying message in the trans...
Page 22
Page 1-12 xerox document centre 440/432/420 user guide warning:ask your local telephone company for the modular jack type installed on your line. Connecting this machine to an unauthorized jack can severely damage telephone company equipment. You, not xerox, assume all responsibility and/or liabilit...
Page 23: Canadian Cso3
Xerox document centre 440/432/420 user guide page 1-13 abo u t this gu ide the telephone company may make changes to its communications facilities, equipment, operations, or procedures. Such action must be reasonable, required in the operation of their business, and consistent with fcc rules. They m...
Page 24: Laser Safety
Page 1-14 xerox document centre 440/432/420 user guide equipment, or equipment malfunctions, may give the telecommunications company cause to request the user to disconnect the equipment. Users should ensure for their own protection the electrical ground connections of the power utility, telephone l...
Page 25
Xerox document centre 440/432/420 user guide page 1-15 abo u t this gu ide the center for devices and radiological health (crdh) of the us food and drug administration implemented regulations for laser products on august 1 1976. These regulations apply to laser products marketed in the united states...
Page 26: Environmental Compliance
Page 1-16 xerox document centre 440/432/420 user guide environmental compliance energy star ® xerox corporation designed this product to comply with the guidelines of the energy star ® program of the environmental protection agency. As an energy star ® partner, xerox has determined that this product...
Page 27: Illegal Copying
Xerox document centre 440/432/420 user guide page 1-17 abo u t this gu ide illegal copying congress, by statute, has forbidden the copying of the following subjects under certain circumstances. Penalties of fine or imprisonment may be imposed on those guilty of making such copies. À obligations or s...
Page 28
Page 1-18 xerox document centre 440/432/420 user guide bills, checks, or drafts for money drawn by or on authorized officers of the united states stamps and other representatives of value, of whatever denomination, which may be or have been issued under any act of congress À adjusted compensation ce...
Page 29
Xerox document centre 440/432/420 user guide page 1-19 abo u t this gu ide À badges, identification cards, passes or insignias carried by military or naval personnel, or by members of the various federal departments and bureaus, such as the fbi and treasury (unless the photograph is ordered by the h...
Page 30
Page 1-20 xerox document centre 440/432/420 user guide ground fault interrupter (gfi) if a fault is detected in the power supply to the document centre 440/432/420 , a ground fault interrupter (gfi) device on the machine automatically removes all electrical power. If power is interrupted, locate the...
Page 31: Product Overview
Xerox document centre 440/432/420 user guide page 2-1 p rod u c t o v er v iew 2 product overview the document centre 440/432/420 is not simply a conventional copier. It is a digital device capable of being used for copying, faxing, printing and scanning, dependent on the configuration. For more inf...
Page 32: Document Centre 440/432/420
Page 2-2 xerox document centre 440/432/420 user guide identifying the machine components the following pages provide illustrations of the document centre components and control panel buttons as well as a description of the services and modes available. Contact the local xerox representative for more...
Page 33: Optional Components
Xerox document centre 440/432/420 user guide page 2-3 p rod u c t o v er v iew optional components the graphic below shows some of the optional components available. Contact the local xerox representative for more information. Duplex module ( dc420 ) makes two-sided copies from one-sided and/or two-...
Page 34
Page 2-4 xerox document centre 440/432/420 user guide envelope tray enables the printing of addresses on envelopes as an alternative to using labels. It can hold a maximum of 70 envelopes of 24lb (substance 24) paper at one time. The envelope tray can only be used in place of tray 1. Refer to “paper...
Page 35
Xerox document centre 440/432/420 user guide page 2-5 p rod u c t o v er v iew editing kit allows editing tasks to be carried out on part or all of a document. For more information refer to “edit (optional)” on page 3-29. Fax the fax option includes a digital modem with automatic fallback capability...
Page 36: Power On/off
Page 2-6 xerox document centre 440/432/420 user guide power on/off powering on ensure that the dc440/432/420 is connected to a suitable power supply and that the power cord is fully plugged in to the electrical outlet. For detailed technical information, refer to “specifications” on page 13-1 . The ...
Page 37: Dc440/432
Xerox document centre 440/432/420 user guide page 2-7 p rod u c t o v er v iew dc440/432 the dc440/432 digital copier will take approximately 55 seconds to power on. On the dc440/432 the power switch is located on the top of the printer on the right hand side. À locate the on / off switch. À switch ...
Page 38: Powering Off
Page 2-8 xerox document centre 440/432/420 user guide powering off when powering off the dc420 , the machine remains on for approximately 10 seconds before the power is terminated. The machine is storing files and preparing for the shutdown. During this time, the message powering off please wait... ...
Page 39: Power Save Modes
Xerox document centre 440/432/420 user guide page 2-9 p rod u c t o v er v iew power save modes the dc440/432/420 has energy saver features which significantly reduce the power consumption during periods of inactivity. The power saver indicator is a light, located on the lower-left portion of the co...
Page 40: Stand-By Mode
Page 2-10 xerox document centre 440/432/420 user guide stand-by mode prior to entering low power or power save (auto off/sleep), the machine is in stand-by mode whenever it is not copying/ printing a job. The touch screen is visible and ready to be programmed. Low power mode as delivered, the machin...
Page 41: Save (Auto Off/sleep) Modes
Xerox document centre 440/432/420 user guide page 2-11 p rod u c t o v er v iew the factory default setting of 60 minutes is customer changeable within the range of 5 to 240 minutes, depending on work pattern. For more information refer to “changing the default time settings for low power and power ...
Page 42
Page 2-12 xerox document centre 440/432/420 user guide À select [machine setups]. À select [timers]. À select the option required..
Page 43: Recycled Paper
Xerox document centre 440/432/420 user guide page 2-13 p rod u c t o v er v iew recycled paper the dc 440/432/420 has established performance with the use of recycled paper with its consequent benefits to the environment. Xerox recommends xerox part number 3r5130 (8 1/2” x 11” size stock), a recycle...
Page 44: Modes
Page 2-14 xerox document centre 440/432/420 user guide modes there are three modes available on the machine: - features - job status - machine status. The mode buttons access the screens which enable users to select features, monitor the status of jobs on the machine and obtain general information a...
Page 45: Features Button
Xerox document centre 440/432/420 user guide page 2-15 p rod u c t o v er v iew features button select this button to access the feature screens. Each “screen” is accessed by a tab. The first screen for each tabbed feature contains all the basic settings required for each feature. For example, the f...
Page 46: Machine Status Button
Page 2-16 xerox document centre 440/432/420 user guide print queue maintains pending and active jobs that are to be printed. These include copy jobs, network print jobs, fax print jobs and report jobs. Completed print jobs queue maintains all print jobs that have been successfully completed, cancele...
Page 47: Machine Information
Xerox document centre 440/432/420 user guide page 2-17 p rod u c t o v er v iew machine information displays the customer support number, machine serial number, and software levels. Paper supply status displays the status of each paper tray, the bypass tray, and the optional high capacity feeder. It...
Page 48: Faults
Page 2-18 xerox document centre 440/432/420 user guide faults displays a list of the six most recent faults, the date and time of the code and the status (active or cleared). Select the fault clearance instructions button for assistance when clearing an active fault. Reports and counters print repor...
Page 49
Xerox document centre 440/432/420 user guide page 2-19 p rod u c t o v er v iew - options report (dc 420) - lists the options currently connected to the machine. - pending jobs report - lists the jobs that are still in memory and the available memory. - printer configuration - lists the status of th...
Page 50
Page 2-20 xerox document centre 440/432/420 user guide counters displays the total number of prints made on the machine. Users can also review the counter for individual modes, however if a mode is not installed on the machine the counters button for that mode will not be displayed, for example if f...
Page 51: System Controls
Xerox document centre 440/432/420 user guide page 2-21 p rod u c t o v er v iew system controls pause (stop) button - used to temporarily stop a job. Help (?) button - accesses additional information about a specific task. Language button - changes the text to an alternative language (when available...
Page 52: Auditron Access Screen
Page 2-22 xerox document centre 440/432/420 user guide auditron access screen the auditron is a feature of the machine which automatically tracks usage. If auditron is enabled, an account number must be entered. For account number allocation, or further information about the auditron , please contac...
Page 53: Information Sources
Xerox document centre 440/432/420 user guide page 2-23 p rod u c t o v er v iew information sources in addition to the graphic and message display, the following information sources are designed to provide guidance and information when making copies. Using the help (?) button the help (?) button on ...
Page 54: Labels
Page 2-24 xerox document centre 440/432/420 user guide labels at point-of-need throughout the machine, labels provide guidance when, for example, clearing paper jams or loading documents. User documentation - there are 2 books available which fully describe the operation of the system. - user guide:...
Page 55: Copy
Xerox document centre 440/432/420 user guide page 3-1 c opy 3 copy this chapter contains information about the copy screen and the features available..
Page 56: Copying Procedure
Page 3-2 xerox document centre 440/432/420 user guide copying procedure before making copies on the dc440/432/420 , identify what is to be copied and the number of copies required. Use the following steps to make a copy using the document centre . Note: if the auditron has been enabled on the machin...
Page 57: Document Glass
Xerox document centre 440/432/420 user guide page 3-3 c opy when auto paper is selected, the document feeder senses the size and orientation of the documents, then checks the paper trays to find one that corresponds. The size and orientation are displayed in the message area in the upper left hand c...
Page 58
Page 3-4 xerox document centre 440/432/420 user guide . À raise the document feeder. Pic of document feeder being raised À place the document face down onto the document glass, aligned with the tip of the registration arrow near the top left of the document glass. À lower the document feeder..
Page 59: 2. Select The
Xerox document centre 440/432/420 user guide page 3-5 c opy constant velocity transport glass the constant velocity transport (cvt) glass is the narrow strip of glass located at the left hand side of the document glass. When documents are fed from the document feeder, the cvt glass automatically sca...
Page 60: 3. Select The Features
Page 3-6 xerox document centre 440/432/420 user guide 3. Select the features the features available on the first copy screen are those used most often. Many of the features contain a selection called other . Select this option to access additional programming options. Note: only those features relev...
Page 61: 4. Enter The Quantity
Xerox document centre 440/432/420 user guide page 3-7 c opy for a more detailed explanation of the standard features available on the touch screen please refer to the following pages: - output - page 3-9 - sides imaged - page 3-13 - reduce / enlarge - page 3-16 - paper supply - page 3-17 - image qua...
Page 62: 5. Select
Page 3-8 xerox document centre 440/432/420 user guide 5. Select start 6. Identify the copy job in the print queue À select [start]. Each document is scanned once only. The size and orientation are displayed in the upper left hand corner of the touch screen. If a resource problem or programming confl...
Page 63: Standard Features (Copy)
Xerox document centre 440/432/420 user guide page 3-9 c opy standard features (copy) use the first copy screen to select the standard features for a copy job. For more information about the features available refer to the following: output - page 3-9 sides imaged - page 3-13 reduce / enlarge - page ...
Page 64: Collated
Page 3-10 xerox document centre 440/432/420 user guide hint: use the output icon located on the lower left hand side of the screen to quickly and easily switch from the center tray to the left tray. Collated this option delivers the specified number of copy sets to the center tray in the same order ...
Page 65: Stapled (Optional)
Xerox document centre 440/432/420 user guide page 3-11 c opy stapled (optional) if the finisher has been fitted, the stapled option will be available as an output option on the touch screen. Note: uncollated is not available for stapled copies. The finisher can staple either 8 1/2” x 11 x 17” in set...
Page 66
Page 3-12 xerox document centre 440/432/420 user guide À place the documents face down and long edge feed over the green rectangle with the left edge of the documents against the tab of the staple cartridge door. À slide the documents forward until you hear the click of the staple being inserted. Th...
Page 67: Sides Imaged
Xerox document centre 440/432/420 user guide page 3-13 c opy convenience stapler (optional) the convenience stapler is an optional extra and can be installed if the convenience shelf is fitted. It attaches to the right hand corner at the rear of the shelf and is positioned so that documents can be s...
Page 68: Orientation
Page 3-14 xerox document centre 440/432/420 user guide • 2 1: single-sided copies from double-sided documents. Note: the machine copies the second side of a document first. When making double - sided copies using drilled or pre- printed paper, load the paper the opposite way round to the single side...
Page 69
Xerox document centre 440/432/420 user guide page 3-15 c opy portrait images landscape images. Note: inserts can not be programmed with 1 2. Bound originals and build job are not available with 1 2 selected when using the document glass. Tabbed stock, envelopes and transparencies will not feed throu...
Page 70: Reduce/enlarge
Page 3-16 xerox document centre 440/432/420 user guide reduce/enlarge in addition to 100% size for size copies, reduced or enlarged copies can be produced by selecting one of the reduce / enlarge options. If the media loaded is the same size as the documents, but does not match the orientation, the ...
Page 71: Paper Supply
Xerox document centre 440/432/420 user guide page 3-17 c opy - normal — reduces or enlarges the length and width of a document by a specific amount. 100%, auto and the presets are also available. For non-standard sizes, use the scroll buttons to choose a specific enlargement or reduction in 1% incre...
Page 72: Paper Supply Options
Page 3-18 xerox document centre 440/432/420 user guide note: the size and orientation is determined for all trays except the bypass tray. Paper supply options auto accepts the default setting (standard white paper) for the paper supply. If a specific paper size is not selected, the dc440/432/ 420 de...
Page 73: Image Quality Options
Xerox document centre 440/432/420 user guide page 3-19 c opy image quality options text used for scanning text, solids, line art and halftones. Auto automatically adjusts the image quality based on the attributes of the document. Auto can also be used to make copies of documents that contain halfton...
Page 74: Added Features (Copy)
Page 3-20 xerox document centre 440/432/420 user guide added features (copy) the added features tab offers additional programming features for a copy job. When selected, a series of tabs is displayed. Image adjustment - page 3-21 output formats - page 3-33 job assembly - page 3-47 note: only those f...
Page 75: Image Adjustment Tab (Copy)
Xerox document centre 440/432/420 user guide page 3-21 c opy image adjustment tab (copy) for more information about the features available refer to the following: original size/original input - page 3-21 bound originals -page 3-24 image shift -page 3-26 expert image quality - page 3-27 erase - page ...
Page 76: Original Size (
Page 3-22 xerox document centre 440/432/420 user guide original size ( dc440/432 )/original input ( dc420 ) options auto automatically determines the size of the document being copied and selects a paper supply source of the same size. The machine cannot sense the size of non-standard documents. Ori...
Page 77
Xerox document centre 440/432/420 user guide page 3-23 c opy to produce size for size copies À load the documents. À select [auto] paper supply. À select [added features]. À select [original size]. À select [mixed size] and select [save]. À enter the quantity and select [start]. To produce reduced /...
Page 78: Bound Originals
Page 3-24 xerox document centre 440/432/420 user guide bound originals select bound originals to make copies of pages from bound documents or magazines using the document glass. À place the bound document face down on to the document glass. Close the cover until it rests on the bound document. Do no...
Page 79: Bound Originals Options
Xerox document centre 440/432/420 user guide page 3-25 c opy bound originals options off the feature is not available. Side 1 copies only the page on the left when looking at the open book, face up. Side 2 copies only the page on the right when looking at the open book, face up. 1 and 2 copies both ...
Page 80: Image Shift
Page 3-26 xerox document centre 440/432/420 user guide image shift use this feature to change the position of the image on a page. Image shift options off the feature is not available. Auto center automatically shifts the image to the center of the paper. Margin shift copies the image to a specific ...
Page 81: Expert Image Quality
Xerox document centre 440/432/420 user guide page 3-27 c opy independent: use this to set different image placement options for side 2 of the documents. Mirror side 1: sets the image shift selections for side 2 the same as those entered for side 1. Expert image quality use this feature when document...
Page 82: Erase
Page 3-28 xerox document centre 440/432/420 user guide gray scale copying ( dc420 ) use when copying documents containing highlights and shadows. This option provides better reproduction of graylevels. Images tend to be sharper and have less contrast. Note: 1 2, 2 2, transparencies, 2 up, booklet cr...
Page 83: Erase Options
Xerox document centre 440/432/420 user guide page 3-29 c opy erase options off no erase. Border erase to erase equal amounts from all edges, up to 2 in. Edge erase to erase a specific amount from each edge of the copy. Up to 2 in can be applied to each edge. Edit (optional) use the editing kit to ch...
Page 84: Area Edit (
Page 3-30 xerox document centre 440/432/420 user guide area edit ( dc440/432 ) À to protect the document make a copy first. À use the orange editing marker, draw around the areas to be printed, or draw a thick line through the areas. Press firmly on the edit marker. The line indicating the area to b...
Page 85: Page Edit (
Xerox document centre 440/432/420 user guide page 3-31 c opy area edit options off the feature is not available. Delete inside scans everything outside the orange lines and ignores everything inside. The center area will be blank. Delete outside scans everything inside the orange lines and ignores e...
Page 86: Edit (
Page 3-32 xerox document centre 440/432/420 user guide page edit options mirroring a mirror image of the document is created. Inversion changes all the black images on the page to white and all the white images to black. Edit ( dc420 ) edit is available on the dc420 . For instructions on programming...
Page 87: Output Format (Copy)
Xerox document centre 440/432/420 user guide page 3-33 c opy output format (copy) select the features available on the output format screen to enhance the appearance of a copy job. For more information about the features available refer to the following: transparencies - page 3-33 n up (2 up - dc420...
Page 88
Page 3-34 xerox document centre 440/432/420 user guide À load the documents in the document feeder. À make the required feature selections. À select [output format]. À select [transparencies]. Following the instructions, select the option required. À load the transparency stock. À programme [change ...
Page 89: Transparency Options
Xerox document centre 440/432/420 user guide page 3-35 c opy transparency options off the feature is not available. Blank dividers places a blank sheet of paper between each transparency. No dividers prints transparencies with no dividers, copy sets can still be selected. Printed dividers an additio...
Page 90
Page 3-36 xerox document centre 440/432/420 user guide note: platen configurations ( dc420 ), 2 1, bound originals, image shift, transparencies, booklet creation, gray scale copying (dc420), build job, mixed size originals or annotation cannot be used with this feature. Use the following steps to pr...
Page 91: Annotation
Xerox document centre 440/432/420 user guide page 3-37 c opy annotation use this feature to add the date, page numbers and a comment to the copy output. Note: n up (2 up on the dc420), booklet creation, bound document, uncollated, custom size documents and envelopes are not available with annotation...
Page 92: Annotation Options
Page 3-38 xerox document centre 440/432/420 user guide annotation options date prints the current date, based on the machine settings. On the dc440/432 the date is added to the top or bottom of a page on the left, right or center . On the dc420 the date can be added to the left, right or center of t...
Page 93: Programming A New Comment
Xerox document centre 440/432/420 user guide page 3-39 c opy hint: if the document image extends to the top edge of the page, reduce the image to 90% of its document size to make room for the annotation. If the same position is inadvertently selected for the date, page numbering and comment, they wi...
Page 94
Page 3-40 xerox document centre 440/432/420 user guide À use the pop-up keypad to enter a new comment. Select [more characters] to use additional characters. If an incorrect entry is made, select the button to backspace. À select [save]. À the comment will be displayed in the list..
Page 95: Inserts
Xerox document centre 440/432/420 user guide page 3-41 c opy inserts this feature enables a different type of stock to be automatically inserted within a set. Up to 10 inserts can be added per copy set. When using the dc440/432 two insert trays are available for programming. The paper tray(s) select...
Page 96
Page 3-42 xerox document centre 440/432/420 user guide note: if blank sheets are not placed in the set of documents to mark the location of the inserts, the dc440/432/420 prints the image from the next page on to the insert. À working from the beginning of the document set, count through to the firs...
Page 97: Booklet Creation
Xerox document centre 440/432/420 user guide page 3-43 c opy note: when 2-2 is selected the insert page range increases from 1-50 to 1-99. This is because each 2-sided page counts as 2 pages. Booklet creation when this feature is selected the dc440/432/420 will print two pages, side by side, on both...
Page 98: Covers (
Page 3-44 xerox document centre 440/432/420 user guide note: if the document is 8 1/2” x 11” and 11” x 17” paper is selected as the output, the dc440/432/420 prints the booklet at 100%. If a paper size is not selected, the machine defaults to the same size paper as the document and reduces the image...
Page 99: Covers Options
Xerox document centre 440/432/420 user guide page 3-45 c opy note: when using covers with inserts, the cover tray can be the same tray as one of the inserts tray. The cover stock must be the same size and orientation as the body of the document. Covers options off the covers feature is not available...
Page 100
Page 3-46 xerox document centre 440/432/420 user guide note: 1 2, 2 1,build job, uncollated, transparencies, envelope tray, booklet creation and mixed size originals (if aps is selected) cannot be used with the covers feature. If annotation is selected with printed covers , the annotation programmed...
Page 101: Job Assembly (Copy)
Xerox document centre 440/432/420 user guide page 3-47 c opy job assembly (copy) use the productivity features available in the job assembly tab to program a job. For more information about the features available refer to the following: build job - page 3-47 stored jobs - page 3-49 build job use thi...
Page 102
Page 3-48 xerox document centre 440/432/420 user guide note: if more than a quantity of 1 has been selected, the machine, depending on the features programmed, will copy 1 set of each section. The remaining sets will be copied at the end of the job. À split the documents into sections for individual...
Page 103: Stored Jobs
Xerox document centre 440/432/420 user guide page 3-49 c opy note: inserts or interrupt cannot be used with build job. The build job 2 sided selection will only copy portrait documents in head to head or head to toe orientation. Stored jobs up to 8 combinations of feature selections can be retained ...
Page 104
Page 3-50 xerox document centre 440/432/420 user guide À select [store] . À using the keypad on the touch screen enter a name for the job. À if additional characters are required select [more characters]. If an incorrect entry is made, select the button to backspace. À select [save] to store the nam...
Page 105: To Retrieve A Stored Job
Xerox document centre 440/432/420 user guide page 3-51 c opy to retrieve a stored job to delete a stored job À select [added features] and then [job assembly]. À select [stored job]. À select the required job in the list and select [retrieve]. A confirmation message will be displayed in the message ...
Page 106: Managing Copy Jobs
Page 3-52 xerox document centre 440/432/420 user guide managing copy jobs job management can be carried out on each individual job contained within the print queue . The print queue maintains all pending and active jobs that are to be printed (paused jobs are considered active jobs). These include n...
Page 107
Xerox document centre 440/432/420 user guide page 3-53 c opy name the name of the job. For copy jobs, a default name ‘local’ is used. For network print jobs and reports, the name of the file is used. For faxes received, the name is typically the remote fax id number. Type the type of job. For exampl...
Page 108: Completed Print Jobs Queue
Page 3-54 xerox document centre 440/432/420 user guide a password is required to release a secure print job. Each user sets his or her password(s) at the network user application driver. Different passwords for each job, or one password for all jobs can be set. Other jobs in the queue bypass this jo...
Page 109
Xerox document centre 440/432/420 user guide page 3-55 c opy use the scroll buttons to move through the jobs in the queue. Item the number in sequence for the job. Name the name of the document or the remote terminal. Type the type of job, for example copy. Owner the creator of the job. For print jo...
Page 110
Page 3-56 xerox document centre 440/432/420 user guide.
Page 111: Fax
Xerox document centre 440/432/420 user guide page 4-1 fax 4 fax sending and receiving a facsimile (fax) is an optional feature on the dc440/432/420..
Page 112: Sending A Fax
Page 4-2 xerox document centre 440/432/420 user guide sending a fax after installation, if the touch screen default has been set to fax, the fax and added features tabs will be displayed. Otherwise, select the fax tab in the top right hand corner of the screen. If the dc440/432/420 is connected to a...
Page 113: 1. Select
Xerox document centre 440/432/420 user guide page 4-3 fax 1. Select features À if necessary select [features] to display the feature modes. À select [clear all] once to cancel any previous screen programming selections. Selecting [clear all] twice clears all the programming pathways and returns the ...
Page 114: 2. Load The Documents
Page 4-4 xerox document centre 440/432/420 user guide 2. Load the documents À load documents face up in to the document feeder or face down on the document glass..
Page 115: 3. Dial The Number
Xerox document centre 440/432/420 user guide page 4-5 fax 3. Dial the number 4. Select start À using the numeric keypad, enter the fax number. If a character is normally dialed before the telephone number, for example 9 for an outside line, a pause will need to be entered after this character - sele...
Page 116: Fax Status
Page 4-6 xerox document centre 440/432/420 user guide to help identify the status when sending a fax, the following symbols will appear in the right hand corner of the touch screen. Fax status document in memory the machine contains one or more copy or fax jobs in memory. Fax error a communication e...
Page 117
Xerox document centre 440/432/420 user guide page 4-7 fax the standard memory in the fax machine is 10 megabytes. When memory fills up, the dc440/432/420 switches to immediate send mode. In this case, the image from each page is immediately transmitted and then deleted to make room for the next page...
Page 118: Standard Features (Fax)
Page 4-8 xerox document centre 440/432/420 user guide standard features (fax) the first fax screen offers access to the features required to send a fax. For more information about the features available refer to the following: resolution - page 4-8 original type - page 4-9 sides scanned - page 4-10 ...
Page 119: Original Type
Xerox document centre 440/432/420 user guide page 4-9 fax fine (200 x 200 dpi) recommended for line art. It produces output with a resolution between super fine and standard. This is the default resolution and the best choice in most cases. Super fine (400 x 400 dpi) recommended for photos and halft...
Page 120: Sides Scanned
Page 4-10 xerox document centre 440/432/420 user guide sides scanned this is used to specify whether the documents are single-sided or double-sided and in some instances, the orientation is also required. The following options are available: 1 sided each document is single-sided. 2 sided each docume...
Page 121: Dialing
Xerox document centre 440/432/420 user guide page 4-11 fax dialing refer to the following pages for information about the dialingoptions. Next destination use this feature to send a fax to more than one location. Speed dial numbers, full numbers, group numbers, or a mixture, up to a maximum of 50 en...
Page 122: Dialing Characters
Page 4-12 xerox document centre 440/432/420 user guide note: if entering more than 50 numbers, the message input limit exceeded is displayed and the additional numbers are ignored. Hint: to cancel the job and all selected destinations, select stop . Dialing characters dialing characters are special ...
Page 123
Xerox document centre 440/432/420 user guide page 4-13 fax dial pause [-] to pause between numbers. This pause gives the dc440/432/ 420 time to switch from an inside line to an outside line during automatic dialing. This is similar to using a telephone, except dial pause is automatically entered whe...
Page 124: Telephone
Page 4-14 xerox document centre 440/432/420 user guide mode to access a mailbox. This is similar to a telephone response system. Dial the number and wait for instructions. After the call is answered and the greeting is heard, users are prompted to select 1 (or some other designated character) if you...
Page 125: Keypad
Xerox document centre 440/432/420 user guide page 4-15 fax line 1 select this option if line 1 is required. Line 2 select this option if line 2 is required. Note: only 1 telephone line is available on the dc420. After selecting one of the above options, or if only one telephone line is available, se...
Page 126: Speed Dial
Page 4-16 xerox document centre 440/432/420 user guide speed dial entering a telephone number into the dial directory automatically establishes it as a speed dial number, a short-cut version for quick dialing. Instead of entering the entire number, simply select speed dial and enter the three-digit ...
Page 127: Dial Directory
Xerox document centre 440/432/420 user guide page 4-17 fax dial directory the dial directory contains frequently used fax numbers. It also contains speed dial and group dial numbers. Names and numbers can be added to the dial directory by using dial directory setup on the reports & setups tab. Refer...
Page 128
Page 4-18 xerox document centre 440/432/420 user guide to delete numbers from the current dial list , select delete . (the machine automatically selects the last number). Numbers cannot be deleted out of order; always start with the last number on the list. Each speed dial fax number can have a spec...
Page 129: Added Features (Fax)
Xerox document centre 440/432/420 user guide page 4-19 fax added features (fax) when the added features tab is selected in fax mode, additional tabs are displayed: added features - page 4-19 advanced features - page 4-25 reports and setups - page 4-35 more features this tab contains specific feature...
Page 130: Cover Letter (Cover Page)
Page 4-20 xerox document centre 440/432/420 user guide cover letter (cover page) use this feature to automatically generate a cover letter for an out-going fax. The cover letter contains the following information. Note: except for the to and from comments, the following are automatically inserted. R...
Page 131: Transmission Report
Xerox document centre 440/432/420 user guide page 4-21 fax - the telephone number for the local, or sending, terminal. - the number of pages, not including the cover page. - the date (month, day and year) and time (hours and minutes). Transmission report when selected, this feature prints a confirma...
Page 132: Lighter/darker
Page 4-22 xerox document centre 440/432/420 user guide lighter/darker adjusts the image quality of the document being scanned for fax transmissions. Communication mode ( dc440/432) on the dc440/432 this feature allows selection of the communication mode used for transmission to a remote fax machine....
Page 133: Delayed Start
Xerox document centre 440/432/420 user guide page 4-23 fax the following options are available: super g3 determines the communication mode to be used based on the maximum capabilities of the remote fax machine. This mode minimizes data transmission errors by using error correction mode (ecm). Initia...
Page 134: Send Priority (
Page 4-24 xerox document centre 440/432/420 user guide note: if a power outage occurs, all pending delay start jobs will be queued to start immediately once power is restored. Send priority ( dc440/432) use this feature to choose either a high or normal priority for a fax job. If normal is selected ...
Page 135: Advanced Features (Fax)
Xerox document centre 440/432/420 user guide page 4-25 fax advanced features (fax) the advanced features tab offers additional programming features that can be applied when sending a fax. For more information about the features available refer to the following: build job - page 4-26 poll remote fax ...
Page 136: Build Job
Page 4-26 xerox document centre 440/432/420 user guide build job use build job when both the document feeder and the document glass are required within the same job, or if different programming selections are required for pages or sections of the job. À load the first section of the document set. À ...
Page 137: Poll Remote Fax
Xerox document centre 440/432/420 user guide page 4-27 fax note: build job cannot be used with poll remote fax , or if the telephone button has been selected. Also, interrupt, clear all, access, features, job status and machine status will not be available when build job is in use. Poll remote fax p...
Page 138: Store For Polling
Page 4-28 xerox document centre 440/432/420 user guide store for polling this feature stores documents in the dc440/432/420 memory where they can be retrieved by a remote fax machine. Each time a store for polling job is started, the new documents are added to any documents already stored. There are...
Page 139: Secure Polling:
Xerox document centre 440/432/420 user guide page 4-29 fax secure polling: note: if the dc440/432/420’s memory is full when trying to store a document for secure polling, cancel the operation and try again later when more memory is available. À load the document. À enter the fax number for the remot...
Page 140: Polling Password Button
Page 4-30 xerox document centre 440/432/420 user guide polling password button if there are no passwords in the list, use the following steps to create a password: delete documents this option is used to delete all of the electronic fax documents stored for polling. Before deleting documents, a conf...
Page 141: Fax Mailbox
Xerox document centre 440/432/420 user guide page 4-31 fax fax mailbox the key operator establishes mailboxes and passwords for the dc440/432/420 . If an electronic mailbox is available, electronic fax documents can be stored, retrieved and deleted in the mailbox. Note: there is no password restrict...
Page 142: Print From Mailbox
Page 4-32 xerox document centre 440/432/420 user guide print from mailbox À select [added features] . À select [advanced features]. À select [fax mailbox]. À select [print from mailbox]. À using the keypad on the control panel enter the mailbox number. À using the keypad on the control panel enter t...
Page 143: Delete Mailbox Contents
Xerox document centre 440/432/420 user guide page 4-33 fax delete mailbox contents the dc440/432/420 confirms deletion after the mailbox number and password have been entered. À select [added features] . À select [advanced features]. À select [fax mailbox]. À select [delete mailbox contents]. À usin...
Page 144: Original Size (
Page 4-34 xerox document centre 440/432/420 user guide original size ( dc440/432)/mixed size originals (dc420) the document centre can automatically sense mixed size originals. Use this feature to fax a set of mixed size documents using the document feeder. À load the documents face up in to the doc...
Page 145: Reports & Setups (Fax)
Xerox document centre 440/432/420 user guide page 4-35 fax reports & setups (fax) use the reports and setups tab to print various reports, set up directories, store comments and other specifications. For more information about the features available refer to the following: fax reports - page 4-36 an...
Page 146: Fax Reports
Page 4-36 xerox document centre 440/432/420 user guide fax reports the following reports are available on the machine: fax report options activity report contains information about the last 50 communications completed on the machine and can either manually or automatically print a report of the tele...
Page 147: Answer Mode
Xerox document centre 440/432/420 user guide page 4-37 fax answer mode there are two answering (or receiving) modes: auto and manual. Auto answer the dc440/432/420 automatically answers the telephone. The key operator can set the auto answer delay between 0 and 15 seconds. This depends on the way th...
Page 148: Dial Directory Setup
Page 4-38 xerox document centre 440/432/420 user guide dial directory setup the dc440/432/420 enables programming of numbers for individuals and groups. Begin by programming individual numbers. Then, combine numbers that are to be included in a group. Individual use this feature to enter numbers in ...
Page 149
Xerox document centre 440/432/420 user guide page 4-39 fax À use the soft keypad to enter the name of the recipient (up to 18 characters). If an incorrect entry is made, select the button to backspace. À select [next]. À select the desired default settings for the faxes to be sent to this recipient ...
Page 150
Page 4-40 xerox document centre 440/432/420 user guide À the [cover letter] screen will appear. À select either [on] or [off]. If [off] is selected, select [next]. À if [on] is selected select the ‘to’ comment . À select a comment from the comment list . À select the ‘from’ comment’. À select a comm...
Page 151
Xerox document centre 440/432/420 user guide page 4-41 fax maximum store width determines the size of the image stored in memory. An 11” x 17”document can be stored as an 8 1/2” x 11”document to save memory. This also depends on the ability of the recipient to receive large documents. If the remote ...
Page 152: Group
Page 4-42 xerox document centre 440/432/420 user guide group this feature enables the combination of specific individual names and numbers into a group. In order to be entered as a member in a group, the person must first be programmed as an individual in the dial directory. When sending a fax to a ...
Page 153: To Send A Group Fax
Xerox document centre 440/432/420 user guide page 4-43 fax to send a group fax comment setup comments are used in the to and from lines on a cover page. Refer to “cover letter (cover page)” on page 4-20 on how to add a comment. The dc440/432 can store up to 50 comments in the comments list . The dc4...
Page 154: Transmit Header Print
Page 4-44 xerox document centre 440/432/420 user guide transmit header print the document centre will automatically print the following information on the top of each page of an outgoing fax: - machine id number - company logo - destination name - date, time, and page number use the following steps ...
Page 155: Lan Fax Features
Xerox document centre 440/432/420 user guide page 4-45 fax lan fax (local area network fax) when the document centre is connected to a network, faxes can be sent from a workstation directly to the document centre to be forwarded on to the destination machine. As with faxes scanned in at the document...
Page 156: Managing Fax Jobs
Page 4-46 xerox document centre 440/432/420 user guide managing fax jobs managing the fax queues consists of maintaining each job within the queue. Job management is performed on each individual job contained within the queue. Controling jobs includes organizing, advancing and initiating jobs based ...
Page 157
Xerox document centre 440/432/420 user guide page 4-47 fax and is displayed on either the top line or top two lines depending on the number of fax lines available. Scroll to see information about each fax job in the queue. When sending a fax to multiple recipients (broadcast), the fax queue displays...
Page 158: Completed Fax Jobs Queue
Page 4-48 xerox document centre 440/432/420 user guide promote allows a pending fax send job to be promoted to the top of the queue. Once promoted, the dc440/432/420 manages the prioritization of the jobs in the queue. Delete deletes the selected active or pending job. A pop-up window enables confir...
Page 159
Xerox document centre 440/432/420 user guide page 4-49 fax type the job category, such as receive, broadcast, immediate lan fax, mailbox polled, mailbox polling, mailbox receive, mailbox send, manual poll, polled, polling, send and unknown (power interruption). Owner the person who submitted the job...
Page 160: Dc440/432
Page 4-50 xerox document centre 440/432/420 user guide connecting fax to the isdn (digital line)( dc440/432 ) the xerox dc440/432 is capable of working at a maximum speed of 33.6kbps across a good quality, analogue telephone line to another fax machine with the same speed capability. This speed is d...
Page 161: Media Print
Xerox document centre 440/432/420 user guide page 5-1 m edi a pr in t 5 media print media print allows a walk-up user to print a file from a floppy disk..
Page 162: Using Media Print
Page 5-2 xerox document centre 440/432/420 user guide using media print ascii text, postscript, pcl, tiff (tagged image file format) and pdf (portable document format) file formats can be printed on the dc440/432/420 . Use the following steps to make prints using media print . Quick pathway À select...
Page 163
Xerox document centre 440/432/420 user guide page 5-3 m edi a pr in t À select [media print]. À select [read disk], the files and directories contained on the diskette will be displayed. The files and directories will be displayed in the directory list . Scroll through the list to find the file to b...
Page 164
Page 5-4 xerox document centre 440/432/420 user guide note: the disk must remain in the floppy drive until the system has finished reading the files. À select the file to be printed. The file name is automatically added to the print list . Select the name again to remove it from the list. À when all...
Page 165: Scan to File
Xerox document centre 440/432/420 user guide page 6-1 sc an to fi le 6 scan to file the scan option will only be available on the dc440/432/420 if the machine is connected to the network and the optional scan to file kit has been installed..
Page 166: Standard Features (Scan)
Page 6-2 xerox document centre 440/432/420 user guide standard features (scan) scan enables the creation of an electronic document from a hard copy document. The electronic file can be filed, faxed, distributed via e-mail or sent over the network to a workstation. When using centreware scan services...
Page 167: Scan to Email (
Xerox document centre 440/432/420 user guide page 6-3 sc an to fi le scan to email ( dc440/432 ) scan to email allows a scanned document to be distributed to one or more email address. This feature allows emails to be sent from the dc440/432 directly to an smtp mail server. Note: if scan to email is...
Page 168
Page 6-4 xerox document centre 440/432/420 user guide note: if an email job fails, for example an invalid address is sent to a mail server, an error message will not be displayed on the machine. À using the keypad enter the address. Up to 90 characters can be entered although only 25 characters will...
Page 169: Scan to File
Xerox document centre 440/432/420 user guide page 6-5 sc an to fi le scan to file the scan to file screen displays all the templates stored on the machine, including the default template (@default.Xst) . Note: concurrency is an automatic option available on the dc440/432. Once a scan job is in the p...
Page 170
Page 6-6 xerox document centre 440/432/420 user guide up to 250 templates can be displayed on the machine. However, only 6 job template names will be visible. To view the remaining templates use the scroll buttons. Templates created via internet services are displayed at the top of the template dire...
Page 171
Xerox document centre 440/432/420 user guide page 6-7 sc an to fi le note: if pause is selected while the job is actively scanning, the machine displays a message that deletes the job. If this happens, please begin again. À load the documents in the document feeder or place on the document glass . À...
Page 172: Summary Box Features
Page 6-8 xerox document centre 440/432/420 user guide summary box features directory the name of the directory in which the file being scanned will be stored. Document folder the name of the folder in which the image will be stored. Image quality any adjustments required for specific types of origin...
Page 173
Xerox document centre 440/432/420 user guide page 6-9 sc an to fi le added features (scan setups) on selection of added features the tab name changes to scan setups . Scan setups are the same for scan to email , scan to file and scan to fax . Use the features available in this screen to temporarily ...
Page 174: Original Size
Page 6-10 xerox document centre 440/432/420 user guide original size use to enter the size of the document when scanning from the document glass or the document feeder. The system scans only the portion of the document entered. The dc440/432/420 uses this information to calculate the settings for th...
Page 175: Basic Image Quality
Xerox document centre 440/432/420 user guide page 6-11 sc an to fi le basic image quality adjusts the settings for the output. Basic image quality options the following options are used to define what type of original is being used for scanning: text —used for scanning text, solids, line art, and ha...
Page 176: Sides Imaged
Page 6-12 xerox document centre 440/432/420 user guide sides imaged this feature enables users to scan single-sided or double- sided documents. Sides imaged options 1 sided produces single-sided images from single-sided documents. 2 sided produces single-sided images from double-sided documents that...
Page 177: Reduce/enlarge
Xerox document centre 440/432/420 user guide page 6-13 sc an to fi le reduce/enlarge adjusts the magnification size of the output image. Reduce/enlarge options: normal reduces/enlarges the dimensions of the document in equal proportions. Custom reduces or enlarges the dimensions of the document in n...
Page 178: Stored Image Settings
Page 6-14 xerox document centre 440/432/420 user guide stored image settings defines the image output requirements. Stored image settings options resolution defines the resolution at which the original will be scanned and the image stored. Select from 600 x 600 dpi, 400 x 400 dpi, 300 x 300 dpi, 200...
Page 179: Erase
Xerox document centre 440/432/420 user guide page 6-15 sc an to fi le erase used to erase unwanted marks from the scanned document. Erase options border erase erases equal amounts (0–2 in) from the top, bottom and both sides of the document. Edge erase erases amounts (0–2 in) specified from the top,...
Page 180: Filing Setups
Page 6-16 xerox document centre 440/432/420 user guide filing setups this screen displays the network location for scan to file jobs that are programmed in the selected template. These settings may be altered and applied to the scan job. The following features are available for selection: server ip ...
Page 181: Document Path / Volume
Xerox document centre 440/432/420 user guide page 6-17 sc an to fi le server ip address /server name templates can be created that specify a file location in either a netware or tcp/ip network. For tcp/ip, enter the server ip address. For netware, enter the server name, tree and context. Use the key...
Page 182: Document Folder
Page 6-18 xerox document centre 440/432/420 user guide document folder a specific folder, which is located in the directory that contains the document. Use this feature on the document centre to temporarily change the name of a scan job. Note: if the filing policy is set to new auto generate, this f...
Page 183: Filing Policy
Xerox document centre 440/432/420 user guide page 6-19 sc an to fi le filing policy use to temporarily change the filing policy of the files being created. Note: after the machine is reset, the filing policy setting will return to its original template setting. There are four options available: the ...
Page 184: New Auto Generate
Page 6-20 xerox document centre 440/432/420 user guide note: the dc440/432/420 supports single-page tiff, multipage tiff and pdf file formats. The pdf image is a multipage tiff image enclosed within a pdf wrapper. Files are stored on the file server and directory path specified within the job templa...
Page 185
Xerox document centre 440/432/420 user guide page 6-21 sc an to fi le the nextfrd.Dat file. The next scan operation using the same template settings will generate a directory netsc002.Xsm, and so on. This allows image files to be associated with an xsm directory name that is unique yet easier to und...
Page 186: Dc440/432)
Page 6-22 xerox document centre 440/432/420 user guide document management fields ( dc440/432) this feature is only available when a template contains document management fields information. Templates containing document management fields information are created using internet services. For more inf...
Page 187: Scan to Fax (
Xerox document centre 440/432/420 user guide page 6-23 sc an to fi le scan to fax ( dc440/432 )/fax setups( dc420 ) scan to fax allows a scanned document to be distributed to one or more fax destinations. Scan to email is not available when scan to file or scan to fax is in use. Current dial list - ...
Page 188: Delayed Start
Page 6-24 xerox document centre 440/432/420 user guide a telephone number can also be selected from the dial directory . Delayed start used to scan a document into the machine and send as a fax at a later time. À select [change phone number]. À select the number to be changed and make the appropriat...
Page 189: Managing Scan Jobs
Xerox document centre 440/432/420 user guide page 6-25 sc an to fi le managing scan jobs managing the scan to file queues consists of maintaining each job within the queue. Job management is performed on each individual job contained within the queue. Controling jobs includes organizing, advancing a...
Page 190: Dc440/432)
Page 6-26 xerox document centre 440/432/420 user guide position identifies the position of the job within the queue. Folder this is the destination folder for the job. Type the type of job, based on the network setup. Owner the name of the template owner, as defined in the template file. Status info...
Page 191
Xerox document centre 440/432/420 user guide page 6-27 sc an to fi le use the scroll buttons to move through the jobs in the queue. Position identifies the position of the job within the queue. Folder this is the destination folder for the job. Type displays the filing protocol used - either tcp/ip ...
Page 192
Page 6-28 xerox document centre 440/432/420 user guide.
Page 193: Print
Xerox document centre 440/432/420 user guide page 7-1 pr int 7 print when the document centre 440/432/420 is connected to the network, electronic jobs that require printing can be sent from a workstation directly to the machine..
Page 194: Print Driver Features
Page 7-2 xerox document centre 440/432/420 user guide print driver features when selecting the dc440/432/420 as the printer, the associated print screen will be displayed on the workstation. Select [print] from the toolbar in the software program to display the print screen. The following pages desc...
Page 195
Xerox document centre 440/432/420 user guide page 7-3 pr int placed at the end of the list of pending jobs in the print queue. The job is then formatted and printed as a normal job. Jobs can be released either locally or remotely, prior to the specified time. To release a job, select the job in the ...
Page 196
Page 7-4 xerox document centre 440/432/420 user guide image options tab use to select a negative image, mirror image, or bitmap smoothing for a document. This feature can also be used to adjust the brightness, contrast, resolution, and magnification. Use auto duplex for automatic rotation to take pl...
Page 197: Tower Mailbox
Xerox document centre 440/432/420 user guide page 7-5 pr int tower mailbox if the tower mailbox is fitted, print jobs can be sent to a mailbox bin. Mailboxes are normally assigned by the system administrator. The mailbox contains 10 bins. On the dc440/432 each bin can accommodate 5 1/2” x 8 1/2” 8 1...
Page 198: Managing Print Jobs
Page 7-6 xerox document centre 440/432/420 user guide managing print jobs job management can be carried out on each individual job contained within the print queue . The print queue maintains all pending and active jobs that are to be printed (paused jobs are considered active jobs). These include n...
Page 199
Xerox document centre 440/432/420 user guide page 7-7 pr int type the type of job. For example, copy, fax, print, proof print. Owner if this feature is enabled the column will show the name of the person who submitted the job. For walkup jobs, the default name displayed is local. For fax jobs, no ow...
Page 200: Completed Print Jobs Queue
Page 7-8 xerox document centre 440/432/420 user guide all jobs can be set. Other jobs in the queue bypass this job and are completed. After a problem has been resolved, or when ready to print the held job, select the job and touch release . Delete deletes the selected job from the print queue . Afte...
Page 201
Xerox document centre 440/432/420 user guide page 7-9 pr int item the number in sequence for the job. Name the name of the document or the remote terminal. Type the type of job, for example copy. Owner the creator of the job. For print jobs, this is the person who submitted the job. Status informati...
Page 202
Page 7-10 xerox document centre 440/432/420 user guide.
Page 203: Internet Services
Xerox document centre 440/432/420 user guide page 8-1 in te rn et ser v ic es 8 internet services internet services utilizes the embedded web user interface which enables communication between the http server and the dc440/432/420. Internet services can be used in conjunction with scanning, printing...
Page 204: Interface Options
Page 8-2 xerox document centre 440/432/420 user guide standard features (internet services) by entering the ip address of the dc440/432/420 as the url (universal resource locator) in the browser, direct access to the dc440/432/420 is available. Note: microsoft internet explorer version 4.X or later,...
Page 205
Xerox document centre 440/432/420 user guide page 8-3 in te rn et ser v ic es services tab radio buttons accesses the job submission or stored template service area page. Apply (new settings, settings) applies changes. Cancel exits the page without updating. Device index accesses internet services i...
Page 206: Services Tab
Page 8-4 xerox document centre 440/432/420 user guide services tab there are two options available within services . À job submission is used to submit print ready jobs to the document centre À stored templates contains the templates created in internet services for controlling scan to file jobs. No...
Page 207: Stored Templates
Xerox document centre 440/432/420 user guide page 8-5 in te rn et ser v ic es stored templates stored templates allows users to create/modify and remove scan to file templates that reside on the document centre . The template itself determines the settings specific to that scan job. This option will...
Page 208: Queue Tab
Page 8-6 xerox document centre 440/432/420 user guide queue tab the queue tab enables users to promote, delete or release a job in the document centre print queue. Note: there is a time delay in refreshing the true status of deleted and promoted jobs. Select refresh job after deleting or promoting a...
Page 209: Status Tab
Xerox document centre 440/432/420 user guide page 8-7 in te rn et ser v ic es status tab the status tab allows users to review the current status of the input and output trays available on the document centre . À select [status]. The status of the document centre displays in the left frame. The tray...
Page 210: Properties Tab
Page 8-8 xerox document centre 440/432/420 user guide properties tab properties are the settings that control the document centre and how it operates. The settings contained within the properties tab can only be modified by system administrators. À select [properties]. À select the option required. ...
Page 211
Xerox document centre 440/432/420 user guide page 8-9 in te rn et ser v ic es connectivity: the following two options will be available: interfaces used to modify the port configurations. Protocols use to modify the network protocols. Services: allows system administrators to view or set parameters ...
Page 212
Page 8-10 xerox document centre 440/432/420 user guide default template provides a basic format and options for scanned, printed, or faxed documents. System administrators can modify the default templates. The settings defined here are the defaults for the user templates that are selected in service...
Page 213: Maintenance Tab
Xerox document centre 440/432/420 user guide page 8-11 in te rn et ser v ic es maintenance tab maintenance provides a way to view and test printer functions on the document centre . À select [maintenance] and the option required. - font listing displays a listing of pcl and postscript fonts. - print...
Page 214: Assistance Tab
Page 8-12 xerox document centre 440/432/420 user guide assistance tab use assistance to access the internet links for software, browser and xerox support. À select [assistance]. À select the option required to access the relevant information..
Page 215
Xerox document centre 440/432/420 user guide page 8-13 in te rn et ser v ic es scanning with internet services this section explains the components, functions and procedures for network scanning or scan to file. Refer to the document centre 440/432/420 system administration guide, chapter 6 of this ...
Page 216: Template Pools
Page 8-14 xerox document centre 440/432/420 user guide template pools template pools are directories where scanning templates reside. With internet services, an existing directory on a file server can be designated as a pool for dc440/432/420 templates. Template management templates are used for sca...
Page 217: Template Services
Xerox document centre 440/432/420 user guide page 8-15 in te rn et ser v ic es template services services provide the file, fax, print and scan parameters for template operation. These are defined by the system administrator on the default template, but users can change the parameters of a template ...
Page 218
Page 8-16 xerox document centre 440/432/420 user guide login name login name used to access the filing location path to document (netware) directory path (tcp/ip) this is the location where files will be transferred to on the server. For netware, this can include an absolute or relative nds context ...
Page 219
Xerox document centre 440/432/420 user guide page 8-17 in te rn et ser v ic es print local copy number of copies defines how many copies to print. Staple (if finisher option is available) staples the printed output. Scan basic selects scanned input and output document settings. Original type type of...
Page 220
Page 8-18 xerox document centre 440/432/420 user guide sharpness selects the sharpness and clarity of the images on the document being scanned. Image size sets the page dimensions for the input and scanned document file. Original size select the dimensions of the input document. The original size ca...
Page 221
Xerox document centre 440/432/420 user guide page 8-19 in te rn et ser v ic es reduce/enlarge sets reduction or enlargement. Selections are: auto - automatically computes the proper size of the scaled image so that it can fit within the output document dimensions without cropping. Normal - enables t...
Page 222: Document Management Fields (
Page 8-20 xerox document centre 440/432/420 user guide document management fields ( dc440/432 ) the document management fields feature allows users to include variable programmable data with a job when it is being scanned to a repository. The scanned job will be stored with this information in the j...
Page 223: Template Operations
Xerox document centre 440/432/420 user guide page 8-21 in te rn et ser v ic es template operations once a system administrator has defined the repositories and default templates, the templates are available for use. Users can access and modify templates within stored templates . Refer to the followi...
Page 224: Scan To File
Page 8-22 xerox document centre 440/432/420 user guide À to return the template to its last saved values, select [restore settings]. Note: use the add , edit or delete buttons to create, modify or delete a document management field entry. Copying a template: À select [stored templates]. À select the...
Page 225: Paperport
Xerox document centre 440/432/420 user guide page 8-23 in te rn et ser v ic es selected and the hard copy document scanned in at the dc440/432/420 . The scanned files are then saved to either a public or private repository. Scanning to a public repository: À create a scan template for scan and file ...
Page 226
Page 8-24 xerox document centre 440/432/420 user guide to edit an electronic file, first scan the document, then retrieve it in a tiff editing application, such as paperport. À create a scan template for scan and file services. Refer to “template operations” on page 8-21 for information on creating ...
Page 227: Scan To Fax
Xerox document centre 440/432/420 user guide page 8-25 in te rn et ser v ic es scan to fax to save time when sending faxes, users can set up scan to fax templates using internet services. À create a template for fax services. Refer to “template operations” on page 8-21 for information on creating a ...
Page 228: Problem Solving
Page 8-26 xerox document centre 440/432/420 user guide problem solving refer to the following questions if experiencing a problem using internet services. For further assistance contact the system administrator. À are you using the correct browser version? À did you enter the correct ip address for ...
Page 229: Paper and Other Media
Xerox document centre 440/432/420 user guide page 9-1 pa pe r an d o the r me di a 9 paper and other media the dc440/432/420 is designed to use a variety of types of paper and other media . This chapter offers information about loading paper and other types of media into the dc440/432/ 420 as well a...
Page 230: Loading Paper
Page 9-2 xerox document centre 440/432/420 user guide loading paper when a paper tray is opened, the dc440/432/420 assumes more paper is to be loaded. The touch screen displays a pop- up window, giving the option to change the paper and its attributes, or load more of the same paper. Please refer to...
Page 231
Xerox document centre 440/432/420 user guide page 9-3 pa pe r an d o the r me di a hint: to avoid jams and misfeeds do not load paper on top of paper that may still be in the tray. Remove the paper, and reload it on top of the new stock loaded. À pull out the paper tray towards you. À the tray attri...
Page 232
Page 9-4 xerox document centre 440/432/420 user guide À if required, move the paper tray guides to accommodate the new paper size. - to adjust the side guide, lift the guide and slide the guide to its new position. If not positioned correctly the guide will not slot into place. - to release the rear...
Page 233
Xerox document centre 440/432/420 user guide page 9-5 pa pe r an d o the r me di a note: although paper does not have to be loaded in the same orientation as the documents, the dc440/432/420 runs at a slightly slower speed when jobs require rotation. À referring to the tray labels, load the paper ne...
Page 234: The Bypass Tray
Page 9-6 xerox document centre 440/432/420 user guide paper can be loaded either short edge feed or long edge feed, however the default orientation is long edge feed. Note: mixing paper standards can lead to image loss. The bypass tray the bypass tray can be used for a variety of different media sto...
Page 235
Xerox document centre 440/432/420 user guide page 9-7 pa pe r an d o the r me di a bypass tray with the left tray À following the copier labels, load the paper neatly into the bypass tray ensuring that the paper stack is registered to the front right hand corner. Take care not to fill the tray above...
Page 236: Finisher
Page 9-8 xerox document centre 440/432/420 user guide bypass tray with the high capacity tray and finisher hint: if unwrapping a new packet of paper with the seam side of the packet face up, turn the paper over when loading it in to the bypass tray. This prevents curled output. The envelope tray (op...
Page 237: Loading The Envelope Tray
Xerox document centre 440/432/420 user guide page 9-9 pa pe r an d o the r me di a note: the envelope tray can only be inserted in place of tray 1. However, all 4 paper trays can be removed from the machine. Loading the envelope tray À pull open tray 1 and, holding the tray on either side, gently li...
Page 238
Page 9-10 xerox document centre 440/432/420 user guide note: make sure that the paper tray guides are just touching the envelope stock loaded. The high capacity feeder (optional) the high capacity feeder is an option on the dc440/432/420. Although the high capacity feeder is designed to accept 16 - ...
Page 239
Xerox document centre 440/432/420 user guide page 9-11 pa pe r an d o the r me di a loading the high capacity feeder: À use the handle on the front to pull open the high capacity feeder. The elevator in the tray lowers. À the tray attributes window will be displayed on the touch screen. À place the ...
Page 240: Auto Tray Switching
Page 9-12 xerox document centre 440/432/420 user guide auto tray switching this feature has to be enabled on the machine. Contact the key operator for further assistance. Once enabled, if loading more than one tray with paper of the same size and type, the dc440/432/420 automatically switches from o...
Page 241: Storing And Handling Paper
Xerox document centre 440/432/420 user guide page 9-13 pa pe r an d o the r me di a storing and handling paper always use high-quality, xerographic grade paper in the dc440/432/420 . Damaged, curled, or damp paper can cause jams and image quality problems. Follow these simple rules to store paper: -...
Page 242: Other Media
Page 9-14 xerox document centre 440/432/420 user guide other media a variety of media types can be used in the dc440/432/420 . Check the following table for special considerations. Note: although 16-24lb (substance 16 - 24) bond paper is an acceptable weight, the machine might experience a problem w...
Page 243
Xerox document centre 440/432/420 user guide page 9-15 pa pe r an d o the r me di a 8 1/2” x 11” letter paper standard documents, letters, forms • trays 1, 2, 3, 4: load sef or lef, 500 sheets maximum (20lb/substance 20) paper. • bypass tray: load sef or lef, 50 sheets maximum (20lb/substance 20) pa...
Page 244
Page 9-16 xerox document centre 440/432/420 user guide 11” x 17” (the dc440/ 432 requires 64mb of memory otherwise the machine will not print on these sizes) over-sized or enlarged documents, ledgers • trays 1, 2, 3, 4: load sef, 500 sheets (20lb/substance 20) paper. • bypass tray: load sef, 50 shee...
Page 245
Xerox document centre 440/432/420 user guide page 9-17 pa pe r an d o the r me di a preprinted paper, letterhead business communica- tion, mailings and advertising materials • trays 1, 2, 3, 4: load sef or lef, face up (for duplexing, load face down). • bypass tray: load sef or lef, face down (for d...
Page 246
Page 9-18 xerox document centre 440/432/420 user guide inserts, colored stock (standard size) dividers • trays 1, 2, 3, 4: load sef or lef, 500 sheets maximum (20lb/substance 20) paper. • bypass tray: load sef or lef, 50 sheets maximum (20lb/substance 20) paper. • high capacity feeder: load lef, sea...
Page 247
Xerox document centre 440/432/420 user guide page 9-19 pa pe r an d o the r me di a card stock (typically 110lb/substance 110) covers, signs, business cards • trays 1, 2, 3, 4: do not use in these trays. • bypass tray: load lef or sef, face up. Maximum performance may not be achieved when feeding 90...
Page 248
Page 9-20 xerox document centre 440/432/420 user guide transparencies (clear, removable strip and paperbacked). (paperbacked transparencies can be used but may not give maximum performance). Presentations and overhead projection data • trays 1, 2, 3, 4: load lef or sef with the removable strip down ...
Page 249: 10 Setups
Xerox document centre 440/432/420 user guide page 10-1 set ups 10 setups the dc440/432/420 is designed to enable machine and feature default settings to be customized to meet local requirements. This chapter contains an explanation and step by step instructions for customizing the various defaults a...
Page 250: Setup Procedures
Page 10-2 xerox document centre 440/432/420 user guide setup procedures during manufacture, certain settings for features and functions of the dc440/432/420 are programmed into the machine. Once the machine is installed, the setup tools can be used to change these settings to suit the user’s environ...
Page 251: System Administrator Tools
Xerox document centre 440/432/420 user guide page 10-3 set ups fax setups enable the fax specific default settings to be changed or set up. Refer to “fax setups” on page 10-38 for further information. System administrator tools if a pin is entered that has been assigned ‘system administrator’ access...
Page 252: Owner Tools
Page 10-4 xerox document centre 440/432/420 user guide owner tools if a pin is entered that has been assigned ‘owner’ access rights, the user can set up or change: access rights the allocation of key operator, system administrator, auditron administrator ( dc440/432 ) and owner access rights. Refer ...
Page 253
Xerox document centre 440/432/420 user guide page 10-5 set ups the following screen is displayed and contains buttons for the types of setups available. For scan to file and print setup instructions and information , please refer to the dc440/432/420 system administration guide. À select the button ...
Page 254: Machine Setups
Page 10-6 xerox document centre 440/432/420 user guide machine setups machine setups contains the procedures for changing the default settings for the document centre . Refer to the following pages for more information: paper trays - page 10-8 date/time - page 10-9 walkup screen - page 10-11 timers ...
Page 255: Access The Machine Setups
Xerox document centre 440/432/420 user guide page 10-7 set ups access the machine setups À select [access] on the control panel. A pop-up window will be displayed on the touch screen. À select [#] and use the number keypad to enter a key operator pin - see note. À select [enter] in the pop-up window...
Page 256: Paper Tray Setups
Page 10-8 xerox document centre 440/432/420 user guide paper tray setups default tray select the scroll buttons to select the paper supply default setting - the list contains only the paper trays available with the machine configuration. The chosen setting will be displayed prior to other selections...
Page 257: Date/time Setup
Xerox document centre 440/432/420 user guide page 10-9 set ups date/time setup date À select [date/time]. À select [date setup]. À select the scroll buttons to select the preferred display format, for example the mm- dd-yy format would display 06-10-01 for a current date of 10th june 2001. À use the...
Page 258: Time
Page 10-10 xerox document centre 440/432/420 user guide time À select [time setup]. À select the preferred display format, 12 or 24 hour - for example eleven o’clock at night would either be displayed as 11 or 23 hours. À use the scroll buttons to select the current time in hours and minutes. À sele...
Page 259: Walkup Screen
Xerox document centre 440/432/420 user guide page 10-11 set ups walkup screen timers À select [timers]. À select any button to change the setting - a description of each follows. À make changes as required. À select [save] to continue. Auto clear with the auto clear feature enabled, the machine retu...
Page 260: Low Power
Page 10-12 xerox document centre 440/432/420 user guide low power low power mode becomes active after the specified time of machine non-use. When activated, the touch screen is blank and the power saver light is on. When the control panel or touch screen is selected, or the platen cover lifted, the ...
Page 261: Power Save (Auto Off)
Xerox document centre 440/432/420 user guide page 10-13 set ups power save (auto off) this function is dependant on the machine configuration . Power save/sleep mode (auto off/sleep) 60 minutes after the last copy or print out, the machine will automatically switch into power save/sleep (auto off) m...
Page 262: Interrupt Button
Page 10-14 xerox document centre 440/432/420 user guide interrupt button the interrupt feature enables the current job to be stopped and held in memory while another job is executed. When the interrupt job is complete, programming for the first job is retrieved by selecting interrupt again. Priority...
Page 263: Localization
Xerox document centre 440/432/420 user guide page 10-15 set ups localization À select [localization. À select the preferred measurement display format - inches or millimeters . À select [save]..
Page 264: Additional Setups
Page 10-16 xerox document centre 440/432/420 user guide additional setups report languages various language options can be made available for printed reports. Please contact the xerox representative for further information. À if necessary, select [additional setups]. À select any button to change th...
Page 265: Touch Screen Contrast
Xerox document centre 440/432/420 user guide page 10-17 set ups touch screen contrast customer support number when machine status is selected the machine displays the xerox customer support telephone number. Typically, the correct number is entered by a xerox representative when the machine is first...
Page 266: Paper Sizes
Page 10-18 xerox document centre 440/432/420 user guide paper sizes machine serial number the machine displays the machine serial number when machine status is selected. This number is required when calling for customer support. Hint: the machine serial number is located inside the left front cover ...
Page 267
Xerox document centre 440/432/420 user guide page 10-19 set ups xerox supplies number / supplies tel. Number the machine displays the xerox supplies telephone number when machine status is selected. À select [xerox supplies number] or [supplies tel. Number]. À use the numeric keypad on the screen to...
Page 268: Fault Override
Page 10-20 xerox document centre 440/432/420 user guide fault override when a fault occurs on the dc440/432/420 , the touch screen displays step-by-step instructions for the walkup user to clear the fault. The instructions include contacting the key operator if the fault cannot be cleared. In this i...
Page 269: Unavailable Features
Xerox document centre 440/432/420 user guide page 10-21 set ups unavailable features some types of jobs will not print if the disabled component is required for a default setup. In this case, the machine displays a prompt to check the setups. The following table contains details about specific featu...
Page 270
Page 10-22 xerox document centre 440/432/420 user guide duplex module in fax setups, fax terminal setups, fax printing options, duplex printing: all 2 sided and 1,2,2... The machine will not print fax jobs if the duplex module is disabled and if the default settings are duplex printing: all 2 sided ...
Page 271
Xerox document centre 440/432/420 user guide page 10-23 set ups finisher in fax setups, fax terminal setups, fax printing options, output selection, left tray the machine will not print fax jobs if the finisher is disabled and the default is the left tray. Finisher in fax setups, printer setups, tra...
Page 272
Page 10-24 xerox document centre 440/432/420 user guide finisher in print setups, printer setups, tray settings, destination tray, left tray the machine will not print print jobs if the finisher is disabled and the default is the left tray . Finisher in copy setups, output, collated left tray and co...
Page 273
Xerox document centre 440/432/420 user guide page 10-25 set ups foreign interface device in the copy feature with foreign interface device and internal auditron control the copy feature is enabled only for internal auditron control. Foreign interface device in setups, auditron setups, external contr...
Page 274
Page 10-26 xerox document centre 440/432/420 user guide high capacity feeder the high capacity feeder the machine will not print copy or fax jobs if the disabled tray is the default tray. The paper supply button will not be displayed on the copy screen. Print engine in scan setups, filing setups, pr...
Page 275
Xerox document centre 440/432/420 user guide page 10-27 set ups tower mailbox in print setups, printer setups, tray settings, destination tray, tower mailbox, bins 1–10 the machine will not print print jobs if the tower mailbox is disabled and the default is any bin 1–10. Paper tray 1 in machine set...
Page 276
Page 10-28 xerox document centre 440/432/420 user guide paper tray 4 in machine setups, paper trays, default tray the machine will not print copy or fax jobs if the disabled tray is the default tray. The paper supply button will not be displayed on the copy screen. Disabled component service/ featur...
Page 277: Copy Setups
Xerox document centre 440/432/420 user guide page 10-29 set ups copy setups refer to the following pages for the procedures for copy setups, which includes programming the default settings for the following features: reduce/enlarge - page 10-30 image quality - page 10-32 output - page 10-33 sides im...
Page 278: Reduce/enlarge
Page 10-30 xerox document centre 440/432/420 user guide reduce/enlarge defaults À select [copy setups]. À select [reduce/enlarge]. À select [defaults]. À use the arrow buttons to select the default magnification setting. The default magnification will automatically be selected when the machine is sw...
Page 279: Normal
Xerox document centre 440/432/420 user guide page 10-31 set ups normal when users select normal in the reduce/enlarge column on the touch screen, a selection of preset sizes is displayed. The default value of these presets can be customized to meet local requirements. The factory default presets are...
Page 280: Image Quality
Page 10-32 xerox document centre 440/432/420 user guide image quality text for documents that contain line art and low-quality halftones. Colored backgrounds are automatically suppressed. This is the factory default. Auto for documents that contain text, photo, and graphic combinations. Colored back...
Page 281: Output
Xerox document centre 440/432/420 user guide page 10-33 set ups output hint: typically, the center tray is used for copy output, and the left tray is used for fax output. Sides imaged À select [output]. À use the scroll buttons to select the default output option required - stapled, uncollated left ...
Page 282
Page 10-34 xerox document centre 440/432/420 user guide 1 1 sided single-sided copies from single-sided originals. 2 1 sided single-sided copies from double-sided originals. 1 2 sided double-sided copies from single-sided originals. 2 2 sided double-sided copies from double-sided originals. For 2 si...
Page 283: Expert Image Quality
Xerox document centre 440/432/420 user guide page 10-35 set ups expert image quality sharpness adjusts the sharpness of the image - select the preferred setting. Grayscale copying ( dc420 ) provides improved reproduction of gray levels - select on or off. Auto exposure select a default setting of on...
Page 284: Erase (
Page 10-36 xerox document centre 440/432/420 user guide erase ( dc440/432) programs the default settings for the edge erase and border erase features. The factory default is off for all the erase features with the erase values set to 0 inches. Border erase ( dc440/432 ) À if necessary, select [addit...
Page 285: Edge Erase (
Xerox document centre 440/432/420 user guide page 10-37 set ups edge erase ( dc440/432 ) À select [edge erase]. À use the scroll buttons to set the default edge erase settings. À select [save]. À select [close] to exit copy setups ..
Page 286: Fax Setups
Page 10-38 xerox document centre 440/432/420 user guide fax setups fax setups are divided into two areas: - fax terminal setups: to set and change the defaults for the available fax options such as paper size and type, resolution, and mailbox options. - fax communication setups: to set options that ...
Page 287: Fax Terminal Setups
Xerox document centre 440/432/420 user guide page 10-39 set ups fax terminal setups this section contains the procedures for the following fax terminal setups : fax terminal setups - page 10-39 fax printing options - page 10-44 fax report options - page 10-47 fax panel defaults - page 10-50 fax mail...
Page 288: Access Fax Terminal Setups
Page 10-40 xerox document centre 440/432/420 user guide access fax terminal setups fax terminal options note: only those selections relevant to the machine configuration will be available. Local id according to the federal law, the dc440/432/420 must be programmed with an identification number. The ...
Page 289: Local Name
Xerox document centre 440/432/420 user guide page 10-41 set ups local name the local name is the name allocated to this particular machine. For example, it could indicate the location of the machine - for example, ‘copier west’, or be the company name. À select [local id]. If more than 1 line is con...
Page 290: Company Logo
Page 10-42 xerox document centre 440/432/420 user guide company logo company logo is used to identify the organization sending the fax in the header of the transmission report and in the cover letter for fax documents. À select the second [local name] on the right of the screen. À use the keypad on ...
Page 291: Delayed Start Time
Xerox document centre 440/432/420 user guide page 10-43 set ups delayed start time users can scan a document and delay its transmission start time. If they do not specify the delayed start time, the machine uses the default delayed start time that is entered here. À select the second [company logo] ...
Page 292: Fax Printing Options
Page 10-44 xerox document centre 440/432/420 user guide fax printing options À access fax terminal setups as described on “fax terminal setups” on page 10-39 . À select [fax printing options]. Receive reduction with this feature enabled, the dc440/432/420 automatically determines the required reduce...
Page 293: Duplex Printing
Xerox document centre 440/432/420 user guide page 10-45 set ups duplex printing this feature sets the default 2-sided printing setting for incoming fax documents and reports. Note: duplex printing features will depend on product configuration . All 1 sided: prints fax documents and reports single-si...
Page 294: Paper Attributes
Page 10-46 xerox document centre 440/432/420 user guide paper attributes programs the default types, colors and sizes of paper on which fax documents and reports can be printed. Output selection programs the output tray for incoming fax documents. Note: output selection features will depend on produ...
Page 295: 11" X 17"
Xerox document centre 440/432/420 user guide page 10-47 set ups a3 È 11" x 17" programs incoming fax documents to be printed on a different size paper. For example, an incoming a3 size (european standard) fax can be trimmed to print on 11" x 17" paper. Alternatively, choose to have the machine reduc...
Page 296: Transmission Report
Page 10-48 xerox document centre 440/432/420 user guide auto print prints an activity report when the number of outgoing and incoming calls reaches 50. Only calls that were not printed on the last report are included. On demand prints an activity report only when it is manually selected. Only calls ...
Page 297: Mailbox Report
Xerox document centre 440/432/420 user guide page 10-49 set ups mailbox report programs the machine to automatically print a report informing the mailbox owner each time a fax is received. À select [transmission report]. À select the option required - - [always print] automatically prints a report f...
Page 298: Fax Panel Defaults
Page 10-50 xerox document centre 440/432/420 user guide fax panel defaults À access fax terminal setups as described on “fax terminal setups” on page 10-39 . À select [fax panel defaults]. Resolution sets one of three resolutions as the default setting for outgoing fax documents. The default selecte...
Page 299: Lighter/darker
Xerox document centre 440/432/420 user guide page 10-51 set ups lighter/darker original type auto separates images into text and photo areas automatically, and implements image processing for each area. Text optimizes image processing for text, lines, and solid areas. Photo optimizes image processin...
Page 300: Forced 4800 (
Page 10-52 xerox document centre 440/432/420 user guide forced 4800 ( dc420 ) used when fax communications are susceptible to errors. This mode is slower, but less susceptible to errors. Communication mode ( dc440/432 ) this feature sets the default communication mode to be used for transmission to ...
Page 301: Fax Mailboxes
Xerox document centre 440/432/420 user guide page 10-53 set ups g3 like super g3 , this setting automatically determines the communication mode to be used based on the maximum capabilities of the remote fax machine, but initial communication speed is 14,400 bps. Ecm is also used with this option. Th...
Page 302: To Add Or Edit A Mailbox
Page 10-54 xerox document centre 440/432/420 user guide to add or edit a mailbox À in the mailbox list, select a mailbox to select it. To add a new mailbox, select an empty mailbox. À select [edit mailbox]. À select [mailbox password]. À use the keypad on the control panel to enter a four- digit pas...
Page 303: To Delete A Mailbox
Xerox document centre 440/432/420 user guide page 10-55 set ups to delete a mailbox fax file management. À access fax terminal setups as described on “fax terminal setups” on page 10-39 . À select [fax file management]. À select [delete mailbox]. À select [confirm] to delete the selected mailbox and...
Page 304: Mailbox Files (
Page 10-56 xerox document centre 440/432/420 user guide mailbox files ( dc440/432 )/failed fax files ( dc420 ) displays a list of fax jobs that were unsuccessful after attempting to send the job a specified number of times depending on current settings. Refer to the following descriptions for more i...
Page 305: Files For Polling (
Xerox document centre 440/432/420 user guide page 10-57 set ups files for polling ( dc440/432 ) contains data for documents scanned and stored in memory in order to send them to a remote terminal when polled. On the dc420 this feature is known as files stored for polling . Refer to the following des...
Page 306: Fax Communication Setups
Page 10-58 xerox document centre 440/432/420 user guide fax communication setups this section contains the procedures to set the following: outgoing fax options - page 10-59 incoming fax options - page 10-63 line use restriction - page 10-66 access fax communication setups note: only those selection...
Page 307: Outgoing Fax Options.
Xerox document centre 440/432/420 user guide page 10-59 set ups outgoing fax options. Dialing type this setting programs a tone or pulse dialing. Note: this feature is restricted in some areas. - tone - 10 pps (pulse per second): for a rotary dial. - 20 pps (pulse per second): for a rotary dial. À s...
Page 308: Pause Time
Page 10-60 xerox document centre 440/432/420 user guide pause time this feature sets the amount of time for dial pauses. Redial management redial count sets the number of times the machine will automatically attempt a redial if a connection cannot be made. Redial interval sets the time intervals in ...
Page 309: Line Monitor
Xerox document centre 440/432/420 user guide page 10-61 set ups line monitor line monitor audibly monitors a transmission through the internal speaker until a connection is made. After connection, the line monitor is removed. Line monitor volume sets a default volume for line monitoring as high, nor...
Page 310: Batch Send
Page 10-62 xerox document centre 440/432/420 user guide batch send transmits several pending documents to one destination during a single phone call. Resend count sets the number of attempts that can be made to automatically re-transmit a failed page if a page error occurs. À if [line monitor] is se...
Page 311: Incoming Fax Options
Xerox document centre 440/432/420 user guide page 10-63 set ups incoming fax options À access fax communication setups as described on “fax communication setups” on page 10-58 . À select [incoming fax options]. Auto answer delay sets the delay in seconds before incoming calls are automatically answe...
Page 312: Ring Volume
Page 10-64 xerox document centre 440/432/420 user guide ring volume junk fax prevention this feature programs the machine to only accept incoming fax documents from remote machines whose local id numbers are programmed into the dial directory. All other fax documents are rejected thereby ensuring ju...
Page 313: Receive Header Print (
Xerox document centre 440/432/420 user guide page 10-65 set ups receive header print ( dc440/432 ) when enabled the machine automatically prints information about the transmitting machine on the top of each page. Secure fax receive ( dc440/432 ) this feature ensures that incoming faxes are treated a...
Page 314: Line Use Restriction (
Page 10-66 xerox document centre 440/432/420 user guide line use restriction ( dc440/432) where more than one line is connected to the dc440/432 , this feature enables one line to be reserved for incoming fax documents. Note: it is recommended that line 1 is used to receive faxes and line 2 set to t...
Page 315: Auditron Setups
Xerox document centre 440/432/420 user guide page 10-67 set ups auditron setups the auditron feature enables machine usage to be tracked and / or controlled, preventing unauthorized access to the machine and enabling recharges for prints to be applied.The options available are described below - the ...
Page 316: Access Auditron Setups
Page 10-68 xerox document centre 440/432/420 user guide access auditron setups À select [access] on the control panel. A pop-up window will be displayed on the touch screen. À select [#] on the control panel and use the number keypad to enter an auditron administrator pin . À select [enter] in the p...
Page 317: Internal Auditron (
Xerox document centre 440/432/420 user guide page 10-69 set ups internal auditron ( dc440/432) internal auditron setups on the dc440/432 models covers the following topics: 1. Auditron enable setups— to set up the auditron for one or more services. 2. Account setups— to set up the auditron accounts,...
Page 318: Auditron Enable Setups (
Page 10-70 xerox document centre 440/432/420 user guide auditron enable setups ( dc440/432) this setup enables the auditron services to be enabled or disabled as required. One or more services can be selected. Copy enables/disables auditron for copy jobs. Fax enables/disables auditron for fax jobs. ...
Page 319: Account Setups (
Xerox document centre 440/432/420 user guide page 10-71 set ups account setups ( dc440/432) this setup is used to create, delete or modify the accounts. Depending on local requirements for tracking usage, one account number can be assigned to each department or one account number assigned to each in...
Page 320
Page 10-72 xerox document centre 440/432/420 user guide all limits the same use the popup keypad to enter a limit in units of 100 to restrict the number of prints which can be assigned to this account for all the services selected. Change limit use the popup keypad to enter a limit in units of 100 t...
Page 321: Delete Account
Xerox document centre 440/432/420 user guide page 10-73 set ups delete account reset all counters reset all limits À select the account number to be deleted. À select [delete account]. À select [confirm]. À select [close]. À to reset the counters for all accounts to zero, select [reset all counters]...
Page 322: Delete All Accounts
Page 10-74 xerox document centre 440/432/420 user guide delete all accounts job limit policy ( dc440/432) this feature sets machine behavior when the user’s account limit has been reached. When the limit is reached, the machine will either stop the current job immediately or let the job finish and g...
Page 323: Account Summary (
Xerox document centre 440/432/420 user guide page 10-75 set ups account summary ( dc440/432) this feature provides access to all of the auditron accounts and their associated counters. It also enables an individual counter or all account counters to be cleared and account information to be downloade...
Page 324: Internal Auditron (
Page 10-76 xerox document centre 440/432/420 user guide internal auditron ( dc420) internal auditron setups on the dc420 models cover the following topics: 1. Service access setup— to set up the auditron for one or more services. 2. Account setup— to set up the auditron accounts, delete accounts and...
Page 325
Xerox document centre 440/432/420 user guide page 10-77 set ups off (no auditron) enables/disables auditron for the service selected. Auditron without account limits enables auditron and allows unlimited usage for each account for the service selected. Auditron with account limits enables auditron a...
Page 326: Account Setup (
Page 10-78 xerox document centre 440/432/420 user guide account setup ( dc420) this setup is used to create, delete or modify the accounts. Depending on local requirements for tracking usage, one account number can be assigned to each department or one account number assigned to each individual. A m...
Page 327: Add Accounts
Xerox document centre 440/432/420 user guide page 10-79 set ups add accounts scroll buttons a new limit can be entered to restrict the number of prints which can be assigned to this account. Unlimited there is no limit on the number of prints that can be assigned to this account. À select [add accou...
Page 328: Job Completion Setup (
Page 10-80 xerox document centre 440/432/420 user guide reset count the counters for this account will be reset to zero. Hint: users can check the status of their accounts by selecting machine status on the control panel. Auditron is on the reports & counters tab. Delete account the selected account...
Page 329
Xerox document centre 440/432/420 user guide page 10-81 set ups terminate job if set to on, the machine will stop the job as soon as the account limit has been reached - any pages committed to print will be allowed to print. Delete pending jobs if set to on, when an account limit is reached all pend...
Page 330: Job Based Accounting (
Page 10-82 xerox document centre 440/432/420 user guide job based accounting ( dc440/432) (optional) job based accounting is an optional external accounting system installed via a floppy disc and set up by the system administrator. It can be used for copy, fax, lanfax, print and scan jobs. The docum...
Page 331
Xerox document centre 440/432/420 user guide page 10-83 set ups enable /disable enables/disables [job based accounting] . User id display displays the user id. This can be set as open text or secure. If [secure] is selected the characters entered will be displayed as *******. Account id display disp...
Page 332: Foreign Interface Device
Page 10-84 xerox document centre 440/432/420 user guide foreign interface device a foreign interface device might be a coin-operated device, a bill acceptor, a card reader, or a network controlled tracking system installed on the system. The device must initially be enabled by the xerox representati...
Page 333
Xerox document centre 440/432/420 user guide page 10-85 set ups monitor without limits to set the device to track the usage of the machine, but not to limit users to a number of copies or prints. Monitor with limits to set the device to track the usage of the machine, but limit users to a number of ...
Page 334: Access Rights
Page 10-86 xerox document centre 440/432/420 user guide access rights personal identification numbers (pins) and privileges are assigned to users who need to access the setup tools. Up to 100 pins, each between 4 and 16 digits long, may be assigned. There are different levels of privileges, dependin...
Page 335
Xerox document centre 440/432/420 user guide page 10-87 set ups more than one privilege can be assigned to an individual user. Customer preference determines whether individual privileges are assigned to various users or all privileges assigned to only one user. The following table illustrates a sit...
Page 336: Assign Privileges
Page 10-88 xerox document centre 440/432/420 user guide - pin 2345 enables its assigned user to enter the setup tools and access the machine setups, copy setups, and fax setups. This user cannot access any other setups. - pin 3456 enables its assigned user to enter the setup tools and access the pri...
Page 337: Add Pin
Xerox document centre 440/432/420 user guide page 10-89 set ups add pin À if necessary, select [additional setups]. À select [access rights]. À select [add pin] . À using the pop-up keypad, enter a number between 4 and 16 digits. À select [save]..
Page 338: Set User Privileges
Page 10-90 xerox document centre 440/432/420 user guide set user privileges delete pin À use the search facility or scroll buttons to select the user pin number for the user whose privileges are to be set or modified. À select the desired button(s) to add or remove privileges. Refer to page 10-86 fo...
Page 339: Scan to File Setups
Xerox document centre 440/432/420 user guide page 10-91 set ups scan to file setups the scan to file setups options are set up by the system administrator. When enabled this feature allows users to scan hard copy documents at the dc440/432/420 and store the images on a netware or tcp/ip file server....
Page 340: Job Template Pool
Page 10-92 xerox document centre 440/432/420 user guide job template pool the job template pool is located on a file server. Job templates that have been created by xerox centreware scanning services are stored here. Default repository this is the filing location that is used by the default template...
Page 341: Print Setups
Xerox document centre 440/432/420 user guide page 10-93 set ups print setups the print setups options are set up by the system administrator. These setups and defaults are relevant to the dc440/432/420 as a fully networked printer. Note: refer to the dc440/432/420 system administration guide for mor...
Page 342: Protocol Setups
Page 10-94 xerox document centre 440/432/420 user guide protocol setups sets up the machine settings that correspond with the protocol being used. For example, netbios/netbeui, appletalk, netware, tcp/ip. Printer setups sets up the following options on the machine: - banner sheet - a cover sheet tha...
Page 343: Pcl Setups
Xerox document centre 440/432/420 user guide page 10-95 set ups pcl setups allows the system administrator to select and format the available pcl resident fonts. Tower mailbox setups allows users to be assigned to a specified bin. There are 10 bins available..
Page 344
Page 10-96 xerox document centre 440/432/420 user guide.
Page 345: 11 Maintenance
Xerox document centre 440/432/420 user guide page 11-1 ma in te na nce 11 maintenance there will be times when the machine will require maintenance tasks to be carried out. Information contained in this chapter will assist in these tasks..
Page 346: Ordering Supplies
Page 11-2 xerox document centre 440/432/420 user guide ordering supplies a variety of supplies, such as the copy/print cartridge, cleaning solutions, editing markers and staples are available for the dc440/432/420. To obtain supplies, contact the local xerox office, giving the company name, the prod...
Page 347: Cleaning The
Xerox document centre 440/432/420 user guide page 11-3 ma in te na nce cleaning the dc440/432/420 proper maintenance is important for the smooth operation of any equipment. Caution: when cleaning the dc440/432/420 , do not use organic or strong chemical solvents or aerosol cleaners. Do not pour flui...
Page 348
Page 11-4 xerox document centre 440/432/420 user guide the control panel and touch screen regular cleaning keeps the touch screen and control panel free from dust and dirt. To remove finger prints and smudges, clean the control panel and touch screen with a soft, lint-free cloth, lightly dampened wi...
Page 349
Xerox document centre 440/432/420 user guide page 11-5 ma in te na nce replacing the copy/print cartridge the copy/print cartridge is a customer replaceable unit. This assembly holds the dry ink for the dc440/432/420 . After approximately 14,000 copies the touch screen will display a message that it...
Page 350
Page 11-6 xerox document centre 440/432/420 user guide removing the old copy/print cartridge note: if the dc440/432/420 does not include the finisher and/or high capacity feeder, ignore the first step. À slide the finisher and/or high capacity feeder away from the machine..
Page 351
Xerox document centre 440/432/420 user guide page 11-7 ma in te na nce À to open the duplex module door, release the lever located at the front of the duplex module (optional on the dc420 ). À release the handle to open the upper left door..
Page 352
Page 11-8 xerox document centre 440/432/420 user guide À pull the left front cover open towards you. À holding the coloured lever, as shown, slide the cartridge out until you can take hold of the handle on top of the cartridge..
Page 353
Xerox document centre 440/432/420 user guide page 11-9 ma in te na nce caution: hold the empty copy/print cartridge away from you to avoid spilling any dry ink residue. Recycling the copy/print cartridge the print/copy cartridge is designed to be re-manufactured. However, refilling the cartridge is ...
Page 354
Page 11-10 xerox document centre 440/432/420 user guide inserting the new copy/print cartridge caution: to avoid spills, do not remove the sealing tape until the copy/print cartridge is completely in place. À remove the new copy/print cartridge from the box. Vigorously shake the cartridge from side ...
Page 355
Xerox document centre 440/432/420 user guide page 11-11 ma in te na nce caution: occasionally, after the copy/print cartridge is replaced, the first page printed is blank. This is because the roller has not yet turned over to distribute fresh dry ink. If this happens, reprint the job. À close the le...
Page 356: Loading Staples
Page 11-12 xerox document centre 440/432/420 user guide loading staples finisher (optional) the finisher contains an automatic stapler. A staple cartridge, holding 5000 staples is located in the finisher. To replace the cartridge: À press and hold the button on top of the finisher to lower the finis...
Page 357
Xerox document centre 440/432/420 user guide page 11-13 ma in te na nce À the staple cartridge is located inside the small door, which has a staple imprinted on the outside. Pull open the door towards you. À take hold of the cartridge as shown. À gently pull out the cartridge and dispose of the unit...
Page 358
Page 11-14 xerox document centre 440/432/420 user guide À unpack the new stapler cartridge. À slide the new cartridge into place. À close the staple cartridge door. À if the finisher tray does not rise automatically, press and release the button on top of the finisher to return the finisher tray to ...
Page 359
Xerox document centre 440/432/420 user guide page 11-15 ma in te na nce convenience stapler (optional) À when the staple cartridge needs replacing or a staple jam occurs, the indicator light on the right hand side of the convenience stapler will be lit. One cartridge contains 5000 staples. Indicator...
Page 360
Page 11-16 xerox document centre 440/432/420 user guide À to remove the used cartridge, hold the sides and slide the staple cartridge straight out of the stapler; do not slide at an angle. À dispose of the used cartridge. À unpack the new cartridge. À before replacing the new cartridge, check the po...
Page 361: 12 Problem Solving
Xerox document centre 440/432/420 user guide page 12-1 prob le m solvin g 12 problem solving the dc440/432/420 has built-in information to help identify and manage error messages and problems. It also contains troubleshooting and problem-solving procedures to help quickly resolve the problem. Refer ...
Page 362: Fault Clearance Procedure
Page 12-2 xerox document centre 440/432/420 user guide fault clearance procedure if a fault or problem occurs, there are several ways in which the type of fault can be identified. Once a fault or problem is identified, establish the probable cause and apply the appropriate solution. - if a fault occ...
Page 363: Clearing Jams
Xerox document centre 440/432/420 user guide page 12-3 prob le m solvin g clearing jams media jams happen for a variety of reasons. Check the guidelines below to reduce the potential for jams in the dc 440/ 432/420: - use only recommended media. Refer to “paper and other media” on page 9-1 and “spec...
Page 364: Problem Solving Tables
Page 12-4 xerox document centre 440/432/420 user guide problem solving tables if you are experiencing difficulty using the dc 440/432/420 , check the suggestions in the following tables for problem solving advice. Symptom recommendation the machine will not power on À check the power cord installati...
Page 365
Xerox document centre 440/432/420 user guide page 12-5 prob le m solvin g the touch screen does not display the finisher/stapler option À slide the finisher into its correct position. The document centre configures itself when additional options are attached. The machine does not accept documents in...
Page 366
Page 12-6 xerox document centre 440/432/420 user guide machine does not edit À replace the editing marker. Inserts have images printed on them À insert blank sheets of paper with the documents to mark each location for an insert. Drilled paper holes are on the wrong side À for two-sided copying usin...
Page 367
Xerox document centre 440/432/420 user guide page 12-7 prob le m solvin g using the edit feature causes the machine to display a fault À press firmly when using the marker to ensure that the machine can detect the edit marks. À do not select interrupt or pause when using edit . À keep the document f...
Page 368
Page 12-8 xerox document centre 440/432/420 user guide streaks, lines, spots or black, solid, dotted lines on every other copy À clean the document glass, cvt glass, areas under the document feeder and the paper guides. À if the machine has been idle for an extended period of time, or if the copy/ p...
Page 369
Xerox document centre 440/432/420 user guide page 12-9 prob le m solvin g output is too light À if the copy/print cartridge is new, the toner may not be dispensed. À run off more prints until the copy quality has improved. À set the image quality feature to a darker setting. Uneven print À replace t...
Page 370
Page 12-10 xerox document centre 440/432/420 user guide washout À check the quality of the documents. À if the image is lighter near the borders, select a darker image quality setting on the touch screen. À replace the copy/print cartridge. Solid density variations À check the quality of the documen...
Page 371
Xerox document centre 440/432/420 user guide page 12-11 prob le m solvin g misfeeds in the bypass tray À remove the paper and reload the tray. Do not add paper to the tray when paper is already loaded. Instead, remove the paper, combine the additional paper with the paper from the tray and reload th...
Page 372
Page 12-12 xerox document centre 440/432/420 user guide jams in the stapler À remove the staple cartridge from the stapler and check the position of the first staple. The staple should be lying flat against the metal striking plate. If the staple is not in this position or appears damaged, manually ...
Page 373
Xerox document centre 440/432/420 user guide page 12-13 prob le m solvin g can’t store a document for secure polling due to memory full À delete any jobs stored in the failed fax queue (dc420 only) . À cancel the operation and try again later when additional memory is available. The fax communicatio...
Page 374
Page 12-14 xerox document centre 440/432/420 user guide received fax and report documents will not print À check the fax enabled paper trays in machine status . You might need to ask the key operator to change the settings. For example, if you want a fax to print on blue paper and the key operator h...
Page 375: Fault Codes and Messages
Xerox document centre 440/432/420 user guide page 12-15 prob le m solvin g fault codes and messages during a fault, the touch screen displays a message on how to clear the fault. Some faults indicate customer maintenance, while others require the attention of the key operator. The following table re...
Page 376
Page 12-16 xerox document centre 440/432/420 user guide 0223–0226 a communication error occurred. Check the telephone line, select forced 4800 and begin again. 0227 memory became full during communication. Check the available memory. Delete the job, divide it into smaller jobs and begin again. 022c–...
Page 377
Xerox document centre 440/432/420 user guide page 12-17 prob le m solvin g 0545–056c either a dial tone was not detected or the telephone circuit was busy. Check the telephone line and begin again. 056d the remote machine did not answer. Contact the remote operator and begin again. 056e the handset ...
Page 378: Output Quality
Page 12-18 xerox document centre 440/432/420 user guide output quality various situations can affect the quality of the output. Check the following conditions to ensure optimum copy performance. If you still cannot resolve the problem, contact the key operator. - do not locate the dc440/432/420 in d...
Page 379: Call For Service Procedure
Xerox document centre 440/432/420 user guide page 12-19 prob le m solvin g call for service procedure if the difficulty persists, contact the xerox welcome center. Xerox welcome center telephone number the telephone number of the xerox welcome center is provided at the time of product installation. ...
Page 380
Page 12-20 xerox document centre 440/432/420 user guide.
Page 381: 13 Specifications
Xerox document centre 440/432/420 user guide page 13-1 spe c ificatio n s 13 specifications the dc440/432/420 adheres to strict specifications , approvals and certifications. These specifications are designed to provide for the safety of users and to ensure that the machine operates in a fully funct...
Page 382: Machine Specifications
Page 13-2 xerox document centre 440/432/420 user guide machine specifications hardware configuration simplex ( dc420 only): processor/c rack with document feeder and scanner, 2 trays and a bypass tray duplex: processor/c rack with document feeder and scanner, duplex module, 4 paper trays stand and a...
Page 383
Xerox document centre 440/432/420 user guide page 13-3 spe c ificatio n s copier speed from paper tray 1 dc420 : one-sided: 8 1/2” x 11” lef: 20 cpm 11” x 17” sef: 10 cpm two-sided: 8 1/2” x 11” lef: 20 copies per side 11” x 17” sef: 10 copies per side dc432 : one-sided: 8 1/2” x 11” lef: 32 cpm 11”...
Page 384: Warm-Up Time
Page 13-4 xerox document centre 440/432/420 user guide warm-up time cold start: approximately 3 1/2 minutes dc420 digital copier 59 seconds / dc440/432 digital copier 55 seconds document feeder capacity: 50 sheets paper sizes:8 1/2” x 5 1/2” lef through 11” x 17” sef paper weights: 16 - 32lb (substa...
Page 385: Bypass Tray
Xerox document centre 440/432/420 user guide page 13-5 spe c ificatio n s bypass tray capacity: 50 sheets of 20lb (substance 20) per tray paper weights: 16 - 110lb (substance 16 - 110) paper sizes: 4” x 6” sef to 11” x 17” sef auto size sensing: 6 sizes programmable by the user custom size programmi...
Page 386: Finisher (Optional)
Page 13-6 xerox document centre 440/432/420 user guide finisher (optional) capacity: 1000 sheets of 20lb (substance 20) paper paper sizes: 8 1/2” x 5 1/2” to 11” x 17” paper weights: 16 - 110lb (substance 16 - 110) set size: 50 sheets of 20lb (substance 20) paper staples: 5000 per cartridge. Staples...
Page 387: Electrical Voltage:
Xerox document centre 440/432/420 user guide page 13-7 spe c ificatio n s electrical voltage: 102-140vac power consumption maximum average - 1.38 kva (@115vac).
Page 388
Page 13-8 xerox document centre 440/432/420 user guide specifications for the fax feature fax transmission speed dc440/432 33.6 kbps with automatic fallback; 14.4kbps and 4800bps operator-selectable dc420 14.4 kbps (standard) with automatic fallback; 4800bps operator-selectable page transmission tim...
Page 389
Xerox document centre 440/432/420 user guide page 13-9 spe c ificatio n s long document send/receive send: 3600 mm maximum length receive: 65535 lines connection approvals eu/eea: certified by xerox to directive 1999/5/ec usa: approved to fcc pt 68 canada: approved to doc cs-03 other countries: cert...
Page 390
Page 13-10 xerox document centre 440/432/420 user guide.
Page 391: 14 Glossary
Xerox document centre 440/432/420 user guide page 14-1 glossa ry 14 glossary this chapter contains a list of terms used in the user guide. Each term has a corresponding definition that reflects the meaning of the term as it is used in this guide..
Page 392: Terms Defined
Page 14-2 xerox document centre 440/432/420 user guide terms defined use the definitions below to learn more about the meanings of terms used in this guide. Activity report a report that contains information about jobs sent and received. Annotation a note or comment added to a document. This feature...
Page 393
Xerox document centre 440/432/420 user guide page 14-3 glossa ry communication mode (dc440/ 432 ) selects the communication mode used for transmission to a remote fax machine for example, super g3, g3 or forced 4800bps. Contrast the intensity of the display of an image, or the degree of difference b...
Page 394
Page 14-4 xerox document centre 440/432/420 user guide duplex referring to a document that contains an image on both sides of the page. Document feeder an assembly that automatically separates and feeds double- sided documents from the input tray into the scanner. Ethernet a network transport techno...
Page 395
Xerox document centre 440/432/420 user guide page 14-5 glossa ry halftone gray patterns that are not black or white. Head to head a double-sided document whereas the second side displays the image with the top of the document at the top of the page. You typically turn over the page from the side edg...
Page 396
Page 14-6 xerox document centre 440/432/420 user guide mailbox a storage area in the machine’s memory where fax documents are stored. Mailbox polling retrieves a document from the mailbox of a remote machine. Manual answer mode a selection that prevents the machine from automatically answering the t...
Page 397
Xerox document centre 440/432/420 user guide page 14-7 glossa ry pdf portable document file. Peer-to-peer a network environment in which the nodes communicate directly with other nodes. Pending jobs report a report that lists the jobs that are in memory and the amount of available memory. Photo enha...
Page 398
Page 14-8 xerox document centre 440/432/420 user guide remote terminal the terminal at the other end of the telephone line. Resolution the amount of space between each line the machine scans. Select the standard setting for normal documents and fine and superfine settings for documents with more det...
Page 399
Xerox document centre 440/432/420 user guide page 14-9 glossa ry tiff tagged image file format transmission report a report that confirms the status of a fax document. Transmit to send. Uncollated output programming whereas the specified number of copies for each page in a copy set is delivered in t...
Page 400
Page 14-10 xerox document centre 440/432/420 user guide.
Page 401: 15 Index
Xerox document centre 440/432/420 user guide page 15-1 in dex 15 index numerics 2 up, copy 3-35 a about this guide 1-1 access button 2-21 access fax communication setup 10-58 access rights setup 10-86 account information, machine status 2-19 account setup (dc420) 10-78 account setups (dc440/432) 10-...
Page 402
Page 15-2 xerox document centre 440/432/420 user guide constant velocity transport glass 11-3 control panel and touch screen 11-4 document feeder 11-4 document glass 11-3 output tray 11-4 the machine 11-3 clear all button 2-21 clear button 2-21 clearing jams 12-3 collated output, copy 3-10 comment s...
Page 403
Xerox document centre 440/432/420 user guide page 15-3 in dex retrieving a copy job 3-51 storing a copy job 3-49 transparencies 3-33 transparency options 3-35 uncollated output 3-10 copy setups, setups 10-29 copy/print cartridge replacement 11-5 copying procedure 3-2 1. Load the documents 3-2 2. Sel...
Page 404
Page 15-4 xerox document centre 440/432/420 user guide fault codes table 12-15 fault override setup 10-20 faults, machine status 2-18 fax 4-1 added features 4-19 advanced features 4-25 answer mode 4-37 build job 4-26 comment setup 4-43 communication mode 4-22 cover letter (cover page) 4-20 delayed s...
Page 405
Xerox document centre 440/432/420 user guide page 15-5 in dex finisher specifications 13-6 forced 4800 (dc420) setup 10-52 foreign interface device 10-84 free polling, fax 4-28 g glossary 14-1 glossary terms defined 14-2 gray scale copying(copy) 3-28 ground fault interrupter (gfi) 1-20 group dial di...
Page 406
Page 15-6 xerox document centre 440/432/420 user guide laser safety 1-14 left tray specifications 13-5 lighter/darker setup 10-51 lighter/darker, fax 4-22 line monitor setup 10-61 line use restriction setup 10-66 loading documents, document feeder 3-2 loading long edge feed (lef) paper 9-6 loading p...
Page 407
Xerox document centre 440/432/420 user guide page 15-7 in dex other media 9-14 outgoing fax setup 10-59 output defaults setup 10-33 output format, copy 3-33 output quality 12-18 output selection setup 10-46 output, copy 3-9 p page edit (dc440/432), copy 3-31 page edit options, copy 3-32 page margin ...
Page 408
Page 15-8 xerox document centre 440/432/420 user guide receive reductions setup 10-44 recycled paper 2-11 , 2-13 recycling the copy/print cartridge 11-9 redial management setup 10-60 reduce/enlarge options, copy 3-16 reduce/enlarge options, scan 6-13 reduce/enlarge setup 10-30 reduce/enlarge, copy 3...
Page 409
Xerox document centre 440/432/420 user guide page 15-9 in dex auditron 10-67 auditron administrator tools 10-3 auditron enable setups (dc4420/432) 10-70 auto answer delay 10-63 auto clear 10-11 batch send 10-62 border erase (dc440/432) 10-36 broadcast & multi-poll reports 10-48 changing the settings...
Page 410
Page 15-10 xerox document centre 440/432/420 user guide receive reduction 10-44 redial management 10-60 reduce/enlarge 10-30 report languages 10-16 resend count 10-62 resolution 10-50 ring volume 10-64 secure fax receive (dc440/432) 10-65 service access setup (dc420) 10-76 set user privileges 10-90 ...
Page 411
Xerox document centre 440/432/420 user guide page 15-11 in dex t telephone, fax 4-14 template management, internet services 8-14 template operations, internet services 8-21 template pools, internet services 8-14 template services, internet services 8-15 template summary, internet services 8-14 time ...
Page 412
Page 15-12 xerox document centre 440/432/420 user guide.