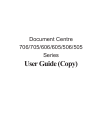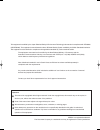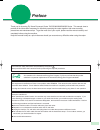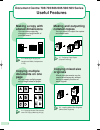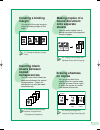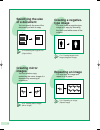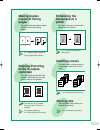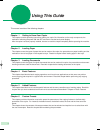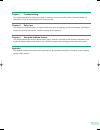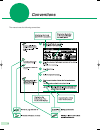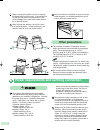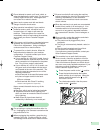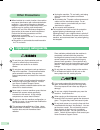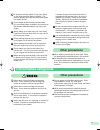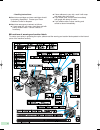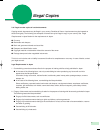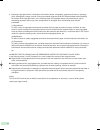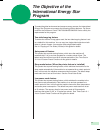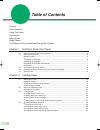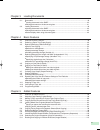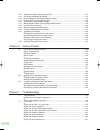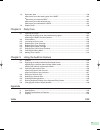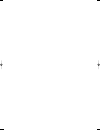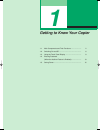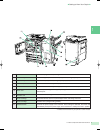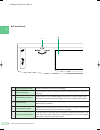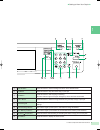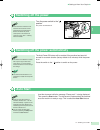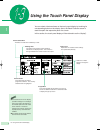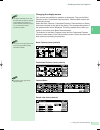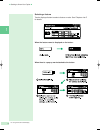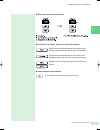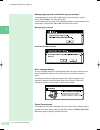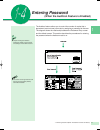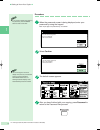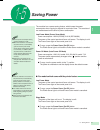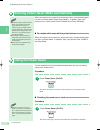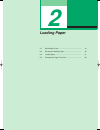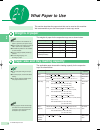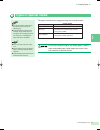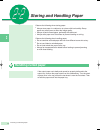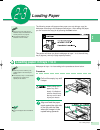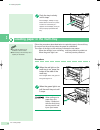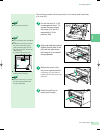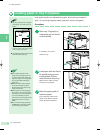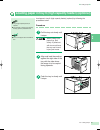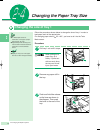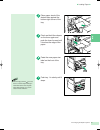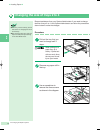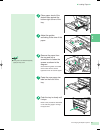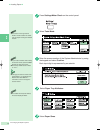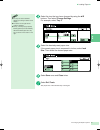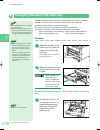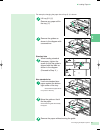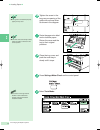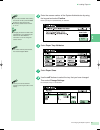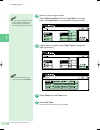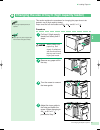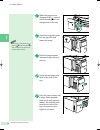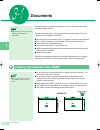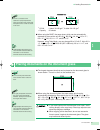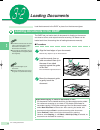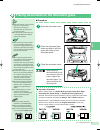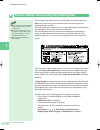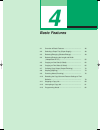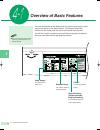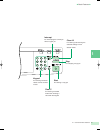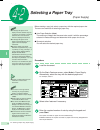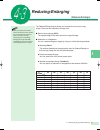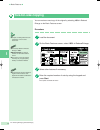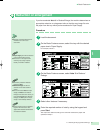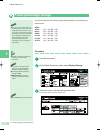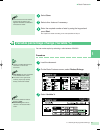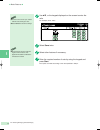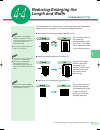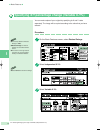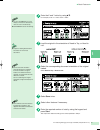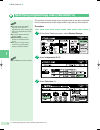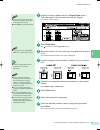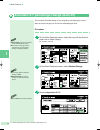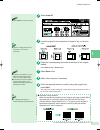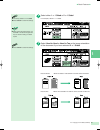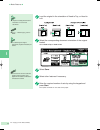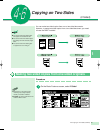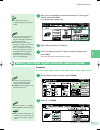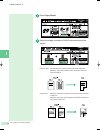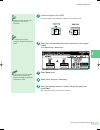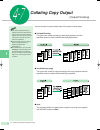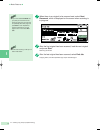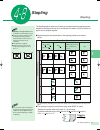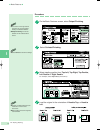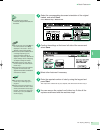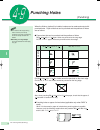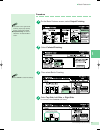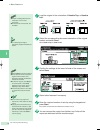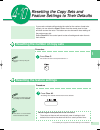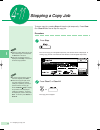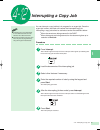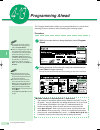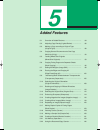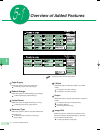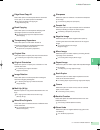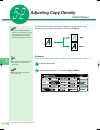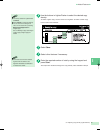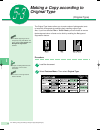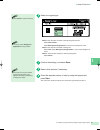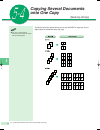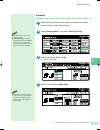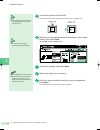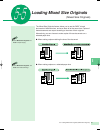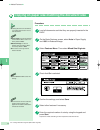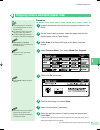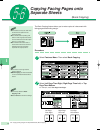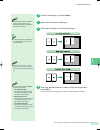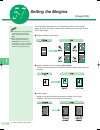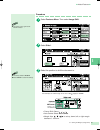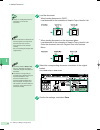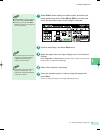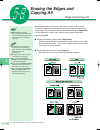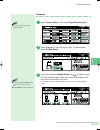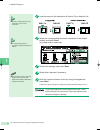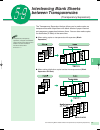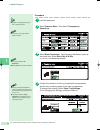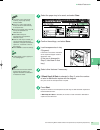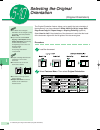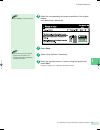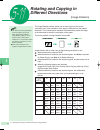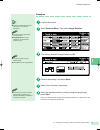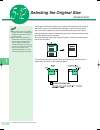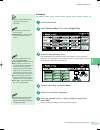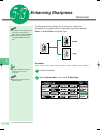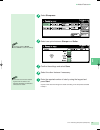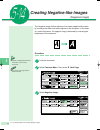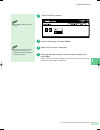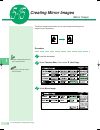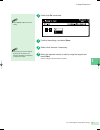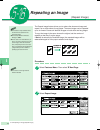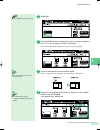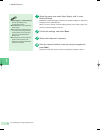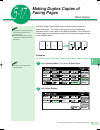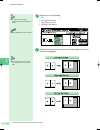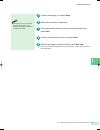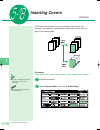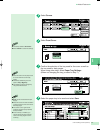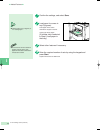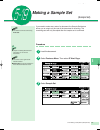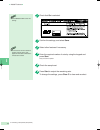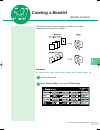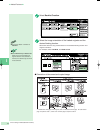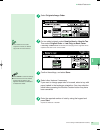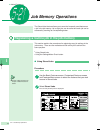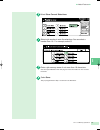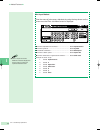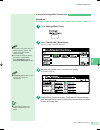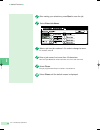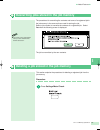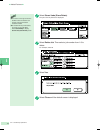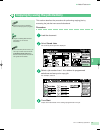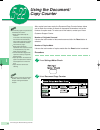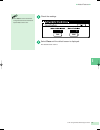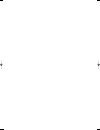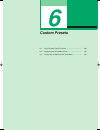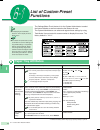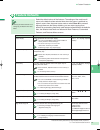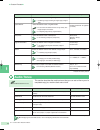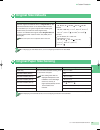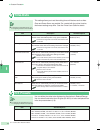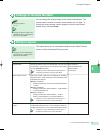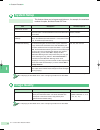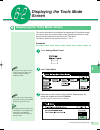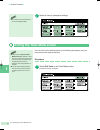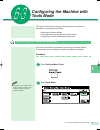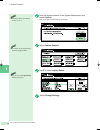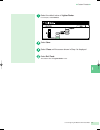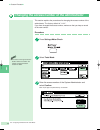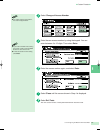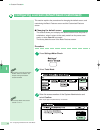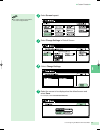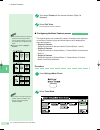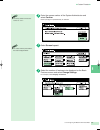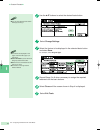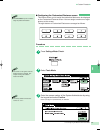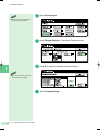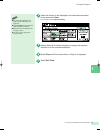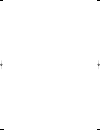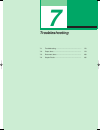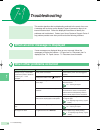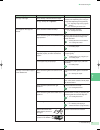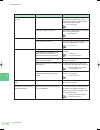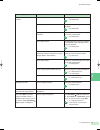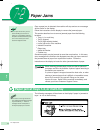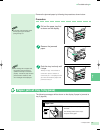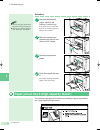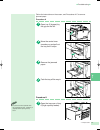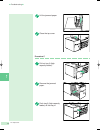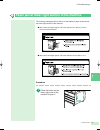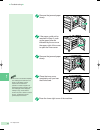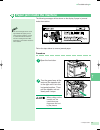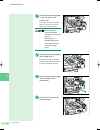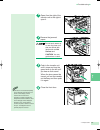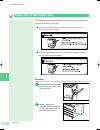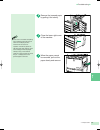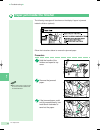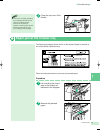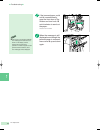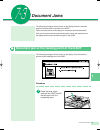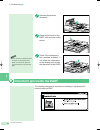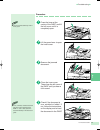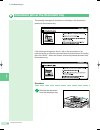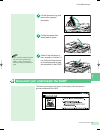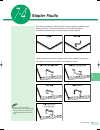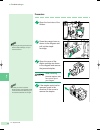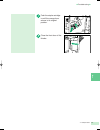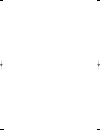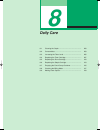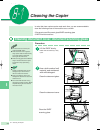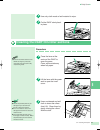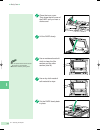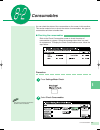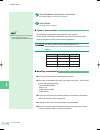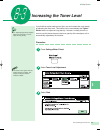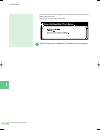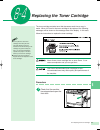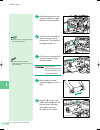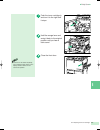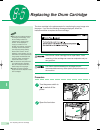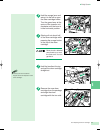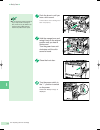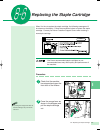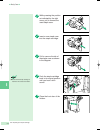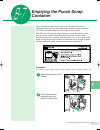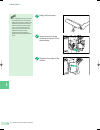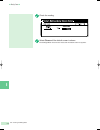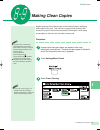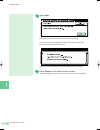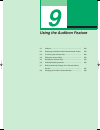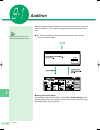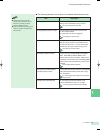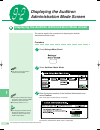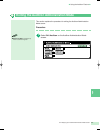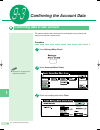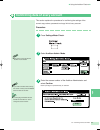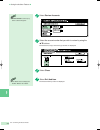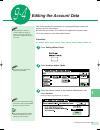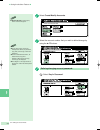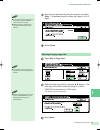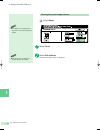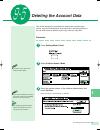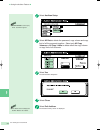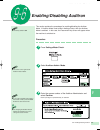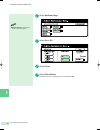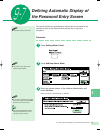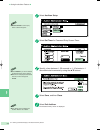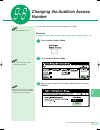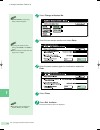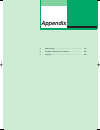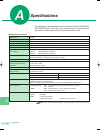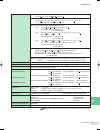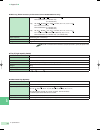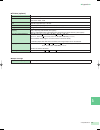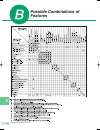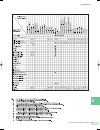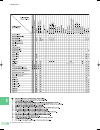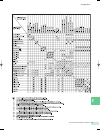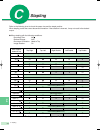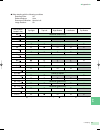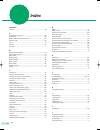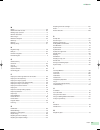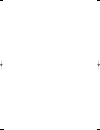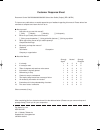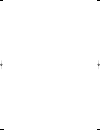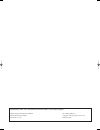- DL manuals
- Xerox
- Printer
- Document Centre 505 Series
- User Manual
Xerox Document Centre 505 Series User Manual
Summary of Document Centre 505 Series
Page 1
Document centre 706/705/606/605/506/505 series user guide (copy).
Page 2
This equipment is certified by the japan electrical safety & environment technology laboratories in compliance with iec60950 (as/nzs3260). The equipment is manufactured under a iso 9002 quality system certified by the british standards institution. The equipment is also certified in compliance with ...
Page 3: Preface
I preface thank you for choosing fuji xerox document centre 706/705/606/605/506/505 series. This manual aims to provide all the information necessary for effectively operating the copier together with notes on safety precautions and maintenance tips. To get the most out of your copier, please read t...
Page 4: Useful Features
Ii document centre 706/705/606/605/506/505 series useful features making and outputting collated copies you can select to output the copies as collated sets. 4-7 collating copy output (output/finishing) copying mixed size originals mixed size documents can be copied simultaneously without having to ...
Page 5: Inserting Blank
Iii inserting blank sheets between copied transparencies you can insert blank sheets as separators between the copied transparencies. Copies for distribution can also be made simultaneously. 3 2 1 5-9 interleaving blank sheets between transparencies (transparency separators) erasing shadows on copie...
Page 6: Creating A Negative-
Iv creating a negative- type image you can create a negative-type image on a copy by reversing the black and white areas of the original. 5-14 creating negative-like images (negative image) repeating an image you can copy an image and repeat it on a paper. 5-16 repeating an image (repeat image) crea...
Page 7: Storing Jobs
V storing jobs you can store jobs which you frequently perform. 5-21 job memory operations stapling/punching holes in copies (optional) you can staple and output the copies. Alternatively, you can punch holes in the copies. This feature is only available when the optional finisher is installed. 4-8 ...
Page 8: Using This Guide
Vi using this guide this manual consists of the following chapters. Chapter 1 getting to know your copier this chapter contains operating instructions about your copier like information on the major components, the methods of switching the power on and off and how to use the touch panel display. Aft...
Page 9
Vii chapter 7 troubleshooting this chapter describes the actions to be taken in the event of errors or machine faults. Read this chapter for instructions on how to resolve these errors if they occurred. Chapter 8 daily care this chapter provides information on regular maintenance such as replacing d...
Page 10: Conventions
Viii conventions the manual uses the following conventions..
Page 11: Safety Notes
Ix is used to alert operators to an operating procedure, practice, or condition that, if not strictly observed, may result in severe injury or loss of life. Is used to alert operators to an operating procedure, practice, or condition that, if not strictly observed, might result in safety hazards to ...
Page 12: Other Precautions
X and 85% at 27.8°c or below. ○ ○ ○ ○ ○ ○ ○ ○ ○ ○ ○ ○ ○ ○ ○ ○ ○ ○ ○ ○ ○ ○ ○ ○ ○ sudden temperature fluctuations can affect copy quality. Rapid heating of a cold room can cause condensation inside the machine, directly interfering ○ ○ ○ ○ ○ ○ ○ ○ ○ ○ ○ ○ ○ ○ ○ ○ ○ ○ ○ ○ ○ ○ ○ ○ ○ ○ ○ ○ with image tra...
Page 13
Xi do not unplug or replug the machine while it is on. Unplugging a live connector can deform the plug and cause a fire. When unplugging the machine, grasp the plug instead of the cord. Forcibly pulling on a cord can damage it and cause fire or electric shocks. Be sure to switch off and unplug the m...
Page 14: Other Precautions
Xii other precautions ● when installed at a certain location, the machine may cause interference with radio and television reception. If you notice flickering or distorted images or noises on your audio-visual units, your machine may be causing radio interference. Switch it off, and if the interfere...
Page 15: Other Precautions
Xiii if pulled out with too much force, the tray can hit and injure your knees. When pushing back the tray, be careful so that your fingers are not hurt by the pincers. When opening the transfer unit, be careful so that your fingers are not hurt by the pincers. Do not reach your hand to the back of ...
Page 16
Xiv - handling instructions - ● used drum cartridges and toner cartridges should be properly disposed of. Contact your xerox customer centre for disposal. ● administer emergency treatment as follows: ● if toner gets into your eyes, rinse them well with plenty of clean water. Consult a doctor, if nec...
Page 17: Illegal Copies
Xv illegal copies it is illegal to make copies of certain documents copying certain documents may be illegal in your country. Penalties of fines or imprisonment may be imposed on those found guilty. The following are examples of items that may be illegal to copy in your country. See "legal requireme...
Page 18
Xvi 3. Exploiting copyrighted works, including but not limited to books, newspapers, magazines, brochures, paintings, plans, photography, images, movies, music and computer programs shall not be permissible without obtaining the consent of the copyright owner. In the following cases, the copyright o...
Page 19: The Objective of The
Xvii the objective of the international energy star program to protect the global environment and conserve energy sources, the international energy star program encourages the following product features. Fuji xerox confirms the document centre 706/705/606/605/506/505 series satisfy the requirements ...
Page 20: Table of Contents
Xviii table of contents preface useful features using this guide conventions safety notes illegal copies the objective of the international energy star program chapter 1 getting to know your copier 1-1 main components and their functions .................................................................
Page 21
Xix chapter 3 loading documents 3.-1 documents .............................................................................................................................. 40 ● loading documents in the dadf ..............................................................................................
Page 22
Xx 5-12 selecting the original size (original size) ............................................................................ 112 5-13 enhancing sharpness (sharpness) ....................................................................................... 114 5-14 creating negative-like images (ne...
Page 23
Xxi 7-3 document jams .................................................................................................................... 189 ● document jam at the feeding point of the dadf ................................................................. 189 ● document jam inside the dadf ...........
Page 25: Getting to Know Your Copier
1-1 main components and their functions ........................ 2 1-2 switching on and off .................................................... 6 1-3 using the touch panel display ..................................... 8 1-4 entering password (when the auditron feature is enabled) .....................
Page 26: Main Components and
2 1 1-1 main components and their functions ● getting to know your copier ● main components and their functions ● main components automatically feeds a stack of documents, one sheet at a time, for scanning. For copying a two-sided document, side one is scanned first and the document is flipped in th...
Page 27
3 1 1-1 main components and their functions ● getting to know your copier ● * indicates that the feature may be optional on certain models. 18 19 20 21 22 13 finisher* enables stapling and hole-punching. 17 16 15 14 fixes the printed image on the paper by fusing the toner. Do not touch this unit as ...
Page 28
4 1 1-1 main components and their functions ● getting to know your copier ● ● control panel 1 2 1 3 4 5 6 2 brightness adjustment dial touch panel display settings/meter check button password button interrupt button/indicator power saver (on/off) button adjusts the brightness of the touch panel disp...
Page 29
5 1 1-1 main components and their functions ● getting to know your copier ● 7 start button press this button to start copying or scanning. The auto indicator light at the upper left lights up when auto start is activated. 9 clear all button press this button to clear all settings and return to the d...
Page 30: Switching On and Off
6 1 1-2 switching on and off ● if the breaker trips repeatedly, contact your xerox customer support centre. ● check the earth fault interrupter once a month to ensure that it works correctly. ● power requirements and earthing connection of safety notes for an explanation on the earth fault interrupt...
Page 31: Auto Start
7 1 1-2 switching on and off ● getting to know your copier ● 1 ● if the machine is switched on but has been left unused for a fixed period of time, the power saver feature will reduce the power consumption of the machine to conserve energy. See 1-5 saving power for details. ● when the auto start fea...
Page 32
1-3 using the touch panel display 8 1 ● getting to know your copier ● using the touch panel display ● the features shown on the display (includes message in the message area or the screen) will depend on the installed options and the model of the machine. In the above example, the multi-tray, tray 6...
Page 33
1-3 using the touch panel display 9 ● getting to know your copier ● 1 ● the system administrator can use the tools mode to select the screens to be displayed. See sections on feature defaults and screen layout in 6-1 list of custom preset functions for details. Changing the display screen four scree...
Page 34
1-3 using the touch panel display 10 1 ● getting to know your copier ● selecting a feature touch a displayed button to select a feature or value. See “chapters 4 to 6” for details. When the feature name is displayed on the button: when there is a pop-up mark attached to the button:.
Page 35
1-3 using the touch panel display 11 ● getting to know your copier ● 1 ● when there are scroll buttons ▲ ▼ ● functions of the reset, cancel and close/save buttons returns all the selected features and values to their original settings when the screen was first displayed. Cancels all the selected fea...
Page 36
1-3 using the touch panel display 12 1 ● getting to know your copier ● message pop-up and confirmation pop-up screens a message pop-up screen will be displayed to show warning or caution notes. Select close to exit from this screen. A confirmation pop-up screen will be displayed when an action requi...
Page 37: Entering Password
13 1 1-4 entering password (when the auditron feature is enabled) entering password (when the auditron feature is enabled) ● chapter 9 using the auditron feature for details on the functions and settings of the auditron feature. The auditron feature allows you to control the number of copies that a ...
Page 38
14 1 ● getting to know your copier ● 1-4 entering password (when the auditron feature is enabled) ● if you made a mistake while entering the password, press the clear c button to clear and re-enter. ● you can change the maximum display time (time-out) of the default screen by using the auditron admi...
Page 39: Saving Power
15 1 1-5 saving power the machine has a power-saving feature, which lowers the power consumption when copying is stopped for a period of time. This consists of two modes based on the level of power consumption. Low power mode (power saver mode) power consumption: 180 w (dc506), 210 w (dc706/606) the...
Page 40: Using The Power Saver
16 1 ● getting to know your copier ● 1-5 saving power you can enable the low power mode manually when you are not making copies for a period of time. Procedure press power saver (on/off). The power saver light is turned on and the machine is in the power saver mode. ● disabling the power saver mode ...
Page 41: Loading Paper
2-1 what paper to use ..................................................... 18 2-2 storing and handling paper ........................................ 20 2-3 loading paper ............................................................ 21 2-4 changing the paper tray size ..................................
Page 42: What Paper to Use
2-1 what paper to use 18 ● loading paper ● 2 the weights of paper for the respective trays are as shown below. Tray g.S.M. Ream weight tray 1 56-128 g/m 2 49-110 kg trays 2 to 4 56-128 g/m 2 49-110 kg multi-tray 56-220 g/m 2 49-189 kg tray 5 (bypass) 56- 220 g/m 2 49-189 kg tray 6 (high 56-128 g/m 2...
Page 43: Types of Special Media
2-1 what paper to use 19 ● loading paper ● 2 ● the special medium mentioned on the right cannot be used for two- sided copying. ● if transparencies are loaded in the multi-tray, its type will be shown on the display. See changing the size of the multi-trayin 2-4 changing the paper tray size for the ...
Page 44: Storing and Handling Paper
2-2 storing and handling paper 20 ● loading paper ● 2 storing and handling paper observe the following when storing paper: ● always store paper in a cabinet or at a place with low humidity. Damp paper may cause jams or affect the image quality. ● always re-pack unused paper, preferably with desiccan...
Page 45: Loading Paper
2-3 loading paper 21 ● loading paper ● 2 ● during a copy job, paper can be added to a tray not selected for the current job that is in progress. ● the multi-tray feature is not available on some models. Loading paper the following screen will appear when paper runs out during a copy job. Add paper a...
Page 46
2-3 loading paper 22 ● loading paper ● 2 push the tray in slowly until it stops. The message, "ready to copy. Press start to continue or press c button to cancel the job." appears on the display once you have properly replenished the tray. Follow the procedures described below to replenish paper in ...
Page 47
2-3 loading paper 23 ● loading paper ● 2 the multi-tray consists of three trays with (2-1) on the top level followed by (2-2), and (2-3). For the first tray (2-1), lift its transparent cover. To access the second and third trays (2-2 and 2-3 respectively), lift its previous tray. Align and load the ...
Page 48
2-3 loading paper 24 ● loading paper ● 2 loading paper in tray 5 (bypass) ● the tray 5 (bypass) has a capacity of 50 sheets. The paper size is as follows. *however, image which can be copied on the y axis is up to 297 mm. ● load perforated paper with the holes toward the back of the tray. Load speci...
Page 49
2-3 loading paper 25 ● loading paper ● 2 loading paper in tray 6 (high capacity feeder) (optional) ● tray 6 (high capacity feeder) is optional. ● the capacity of tray 6 (high capacity feeder) (optional) is 3600 sheets. ● do not load paper above the max fill line. Load paper in tray 6 (high capacity ...
Page 50: Changing The Paper Tray Size
2-4 changing the paper tray size 26 ● loading paper ● 2 follow the procedures shown below to change the size of tray 1 in order to load paper stock of the desired size. For changing paper size a5 5.5 x 8.5", you have to do it via the tools mode screen. Procedure pull tray 1 out until it stops. When ...
Page 51
2-4 changing the paper tray size 27 ● loading paper ● 2 place paper stock of the desired size against the bottom-right corner of the tray. Pinch and hold the release on the lever again and push the lever forward until it touches the edge of the paper. Paste the new paper size label on the front of t...
Page 52
2-4 changing the paper tray size 28 ● loading paper ● 2 changing the size of trays 2 to 4 request assistance from your system administrator if you need to change the size of trays 2 to 4. Your system administrator can follow the procedures shown below to make the changes. Procedure pull out the tray...
Page 53
2-4 changing the paper tray size 29 ● loading paper ● 2 place paper stock of the desired size against the bottom-right corner of the tray. Adjust the guides according to the size of the paper. Remove the paper from the tray and use a screwdriver to fasten the screws as shown in the diagram. Check th...
Page 54
2-4 changing the paper tray size 30 ● loading paper ● 2 press settings/meter check on the control panel. Select tools mode. Enter the access number of the system administrator by using the keypad and select confirm. Each input digit is represented by an asterisk. Select paper tray attributes. Select...
Page 55
2-4 changing the paper tray size 31 ● loading paper ● 2 select the tray that you have changed by using the ▲▼ buttons. Then select change settings. For example, select tray 3. Select the desired preset paper size. If the preset paper size is measured in inches, select inch size. Then select the desi...
Page 56
2-4 changing the paper tray size 32 ● loading paper ● 2 request assistance from your system administrator if you want to change the size of the multi-tray. Your system administrator can follow the procedures shown below to make the changes. Do not pull out the multi-tray when the power is switched o...
Page 57
2-4 changing the paper tray size 33 ● loading paper ● 2 for example, changing the paper size of tray (2-1) is shown. Lift tray (2-1).(i) remove any paper still in the tray. (ii) remove the guides as shown in the diagram with a screwdriver. Standard size when loading standard size paper, tighten the ...
Page 58
2-4 changing the paper tray size 34 ● loading paper ● 2 tighten the screw in the long narrow opening of the guide with a screw driver as shown in the diagram. Paste the paper size label and re-load the paper. Return the cover and the tray to their original positions. Close the tray cover and push th...
Page 59
2-4 changing the paper tray size 35 ● loading paper ● 2 enter the access number of the system administrator by using the keypad and select confirm. Each input digit is represented by an asterisk. Select paper tray attributes. Select paper sizes. Use the ▲▼ buttons to select the tray that you have ch...
Page 60
2-4 changing the paper tray size 36 ● loading paper ● 2 select the size of paper loaded. Select a/b series size for ab size, inch size for inch size paper, and input size for non standard size paper loaded. If paper type is changed, select paper type to change the paper type setting. Select save twi...
Page 61
2-4 changing the paper tray size 37 ● loading paper ● 2 ● tray 6 (high capacity feeder) is optional. This section explains the procedures for changing the paper sizes to be loaded in tray 6 (high capacity feeder). Paper sizes that can be loaded are b5 , a4 , and 8.5 x 11" . Procedure pull tray 6 (hi...
Page 62
2-4 changing the paper tray size 38 ● loading paper ● 2 when the paper size is changed to b5 , remove the horizontal guide from the right side of the tray. Insert the horizontal guide into the gap (b5) and fasten the screw. Place the paper against the bottom-right corner of the tray. Paste the new p...
Page 63: Loading Documents
3-1 documents .................................................................. 40 3-2 loading documents .................................................... 42 3 loading documents.
Page 64: Documents
3-1 documents 40 ● loading documents ● 3 documents place document on the document glass or load it in the duplex automatic document feeder (dadf). Place the following types of documents on the document glass. They will cause jams when loaded in the dadf. ● documents that are relatively heavy, for ex...
Page 65
3-1 documents 41 ● loading documents ● 3 ● the largest document size that can be placed on the document glass is shown below. There is no limit on the smallest size. ● when using the document glass, the paper sizes, which can be automatically detected by the machine are a6, b6, b6 , a5, a5 , 5.5 x 8...
Page 66: Loading Documents
3-2 loading documents 42 ● loading documents ● 3 loading documents load the documents in the dadf or place it on the document glass. The dadf lets you load a stack of documents for feeding to the scanner one sheet at a time, and output them after scanning. 50 sheets can be loaded each time, thus sav...
Page 67
3-2 loading documents 43 ● loading documents ● 3 ● procedure open the document cover. Place the document face down and align it with the upper-left corner of the document glass. Close the document cover. When copying a thick document,do not use excessive force to press it against the document glass....
Page 68
3-2 loading documents 44 ● loading documents ● 3 the message "size mismatch" may be displayed if you have pressed the start button after placing your document on the document glass and selecting the copy function. Size here refers to the image size that is calculated based on the document size detec...
Page 69: Basic Features
4-1 overview of basic features ........................................ 46 4-2 selecting a paper tray (paper supply) ...................... 48 4-3 reducing/enlarging (reduce/enlarge) ....................... 49 4-4 reducing/enlarging the length and width (independent x-y%) ..............................
Page 70: Overview of Basic Features
4-1 overview of basic features 46 ● basic features ● 4 ●the screen below has the multi-tray, tray 6 (high capacity feeder), and finisher installed. Overview of basic features the icons and buttons on the display that are used for carrying out a basic copy job are shown in the diagram below. This dia...
Page 71
4-1 overview of basic features 47 ● basic features ● 4 keypad for entering numerical values such as number of sets clear all for clearing and returning the selected settings to their default values stop for stopping a copy job start for starting a copy job interrupt for interrupting the current job ...
Page 72: Selecting A Paper Tray
4-2 selecting a paper tray (paper supply) 48 ● basic features ● 4 before starting a copy job, select a paper tray with the required paper size. There are two methods of selecting a paper tray: ● auto paper selection (auto) the machine will detect the document size, match it with the percentage selec...
Page 73: Reducing/enlarging
4-3 reducing/enlarging (reduce/enlarge) 49 ● basic features ● 4 reducing/enlarging (reduce/enlarge) the reduce/enlarge feature allows you to adjust the size of your copy image. There are two methods to choose from: ● size-for-size copying (100%) the copied image is the same size as the original imag...
Page 74: Size-For-Size Copying
4-3 reducing/enlarging (reduce/enlarge) 50 ● basic features ● 4 size-for-size copying you can make an exact copy of the original by selecting 100% in reduce/ enlarge on the basic features screen. Procedure load the document. On the basic features screen, select 100% in reduce/enlarge. Select other f...
Page 75: Reduction Or Enlargement
4-3 reducing/enlarging (reduce/enlarge) 51 ● basic features ● 4 if you have selected auto % in reduce/enlarge, the machine determines an appropriate reduction or enlargement ratio so that the copy image fits onto the paper from the tray which you have selected in paper supply. Procedure load the doc...
Page 76: Preset Percentage Change
4-3 reducing/enlarging (reduce/enlarge) 52 ● basic features ● 4 ● select cancel to cancel the settings. You can choose one of the seven preset ratios available on the machine to make copies. ● 50% ● 70% a3 ➝ a4 / b4 ➝ b5 ● 81% b4 ➝ a4 / b5 ➝ a5 ● 86% a3 ➝ b4 / a4 ➝ b5 ● 115% b4 ➝ a3 / b5 ➝ a4 ● 122%...
Page 77
4-3 reducing/enlarging (reduce/enlarge) 53 ● basic features ● 4 select save. Select other features if necessary. Enter the required number of sets by using the keypad and press start. The copies are made according to the ratio specified in step 3. ● paper supply can also be selected on the features ...
Page 78
4-3 reducing/enlarging (reduce/enlarge) 54 ● basic features ● 4 use ▲▼, or the keypad displayed on the screen to enter the ratio. For example, enter 120%. Select save twice. Select other features if necessary. Enter the required number of sets by using the keypad and press start. The copies are made...
Page 79: Reducing/enlarging The
4-4 reducing/enlarging the length and width (independent x-y%) 55 ● basic features ● 4 reducing/enlarging the length and width (independent x-y%) the independent x-y% feature allows you to make copies with independent length or width of the original. There are three methods available. ● specifying x...
Page 80
4-4 reducing/enlarging the length and width (independent x-y%) 56 ● basic features ● 4 you can make copies of your original by specifying its x and y ratios separately. The image will be copied according to the ratios that you have entered. Procedure on the basic features screen, select reduce/enlar...
Page 81
4-4 reducing/enlarging the length and width (independent x-y%) 57 ● basic features ● 4 ● you can use ▲▼ below xy on the display to increase or decrease the ratio of x and y simultaneously. ● select cancel to cancel the settings. ● some features cannot be selected together with this feature. See appe...
Page 82
4-4 reducing/enlarging the length and width (independent x-y%) 58 ● basic features ● 4 ● select cancel to cancel the settings. ● the machine will automatically adjust the ratio to 25% if the calculated ratio is 25% or below, and 400% if the calculated ratio is 400% and above. ● the factory default f...
Page 83
4-4 reducing/enlarging the length and width (independent x-y%) 59 ● basic features ● 4 ● use the ruler markings surrounding the document glass to set the area of the original for scanning. ● select cancel to cancel the settings. ● to change the value, select enter/ next to move to the value you want...
Page 84
4-4 reducing/enlarging the length and width (independent x-y%) 60 ● basic features ● 4 ● the factory default for reduce/ enlarge is 100%. ● reduce/enlarge can also be selected on the features menu screen. ● paper supply can also be selected on the features menu screen. ● the screen on the right has ...
Page 85
4-4 reducing/enlarging the length and width (independent x-y%) 61 ● basic features ● 4 ● to disable image rotation, set it to off on the customised features screen or features menu screen. ● some features cannot be selected together with this feature. See appendix b possible combinations of features...
Page 86: Copying On One Side
4-5 copying on one side (2 sided) 62 ● basic features ● 4 copying on one side (2 sided) ● the screen on the right has the multi-tray, tray 6 (high capacity feeder), and finisher installed. ● 2 sided can also be selected on the features menu screen. The 2 sided feature allows you to make one sided co...
Page 87
4-5 copying on one side (2 sided) 63 ● basic features ● 4 select either 1 -> 1 sided or 2 -> 1 sided. For example, select 2 -> 1 sided. Select head to head or head to toe as the image orientation of the document if you have selected 2 -> 1 sided. Head to head when all sides of a document have the sa...
Page 88
4-5 copying on one side (2 sided) 64 ● basic features ● 4 ● some features cannot be selected together with this feature. See appendix b possible combinations of features for details. ● 5-10 selecting the original orientation (original orientation) for details. ● chapter 3 loading documents for infor...
Page 89: Copying On Two Sides
4-6 copying on two sides (2 sided) 65 ● basic features ● 4 procedure on the basic features screen, select 2 sided. Copying on two sides (2 sided) ● you cannot make two sided copies onto paper size smaller than a5. ● you cannot make two sided copies if the settings for front and back pages differ. ● ...
Page 90
4-6 copying on two sides (2 sided) 66 ● basic features ● 4 select 1 -> 2 sided. Select head to head or head to toe as the image orientation of the copy. Head to head: when all sides of a document have the same orientation. Head to toe: when the orientation of side two is the reverse of side one. Loa...
Page 91
4-6 copying on two sides (2 sided) 67 ● basic features ● 4 select the corresponding document orientation of the original loaded, and select save. Select head to top or head to left. Select other features if necessary. Enter the required number of sets by using the keypad and press start. The copies ...
Page 92
4-6 copying on two sides (2 sided) 68 ● basic features ● 4 select copy result. Select the image orientation of both the documents and the copies. Head to head: when all sides of a document have the same orientation. When the copy result is where sides one and two have the same orientation. Head to t...
Page 93
4-6 copying on two sides (2 sided) 69 ● basic features ● 4 ● some features cannot be selected together with this feature. See appendix b possible combinations of features for details. ●chapter 3 loading documents for information on how to load documents. Load the original in the dadf. Load the origi...
Page 94: Collating Copy Output
4-7 collating copy output (output/finishing) 70 4 ● basic features ● you can choose to output multiple sets of the copies in three ways: ● collated/finishing the copies are sorted according to their page sequence and the specified number of sets are delivered facing downwards. ● uncollated (per page...
Page 95
4-7 collating copy output (output/finishing) 71 ● basic features ● 4 ● the screen on the right has the multi-tray, tray 6 (high capacity feeder), and finisher installed. ● output/finishing can also be selected on the features menu screen procedure load the document. Use the dadf. If the number of or...
Page 96
4-7 collating copy output (output/finishing) 72 4 ● basic features ● when there is an original to be scanned next, select next document, which is displayed on the screen when scanning is in progress. After the first original has been scanned, load the next original and press start. Scanning continue...
Page 97: Stapling
4-8 stapling (stapling) 73 ● basic features ● 4 stapling (stapling) the stapling feature allows you to have your copies sorted by page sequence, stapled and delivered set by set if the finisher is installed. Up to 50 sheets of paper can be stapled together. ● applicable paper sizes/orientation, and ...
Page 98
4-8 stapling (stapling) 74 ● basic features ● 4 procedure on the basic features screen, select output/finishing. Select collated/finishing. Select stapling position from top left, top right, top double, left double or right double. For example, select top left (top left button). Load the original in...
Page 99
4-8 stapling (stapling) 75 ● basic features ● 4 select the corresponding document orientation of the original loaded, and select save. Select head to top or head to left. Confirm the settings at the lower left side of the screen and select save. Select other features if necessary. Enter the required...
Page 100: Punching Holes
4-9 punching holes (punching) 76 ● basic features ● 4 punching holes (punching) when the finisher (optional) is installed, copies can be made and output with punched holes. Paper sizes that can be punched and the positions of holes are as follows. ● paper sizes that can be punched and the positions ...
Page 101
4-9 punching holes (punching) 77 ● basic features ● 4 procedure on the basic features screen, select output/finishing. Select collated/finishing. Then select on forpunching. Select top side, left side, or right side. For example, select left side (left button). ● the screen on the right has the mult...
Page 102
4-9 punching holes (punching) 78 ● basic features ● 4 ● select cancel to cancel the settings. ● some features cannot be selected together with this feature. See appendix b possible combinations of features for details. ● to stop the copy job, press stop on the control panel or touch stop displayed o...
Page 103: Resetting The Copy Sets and
4-10 resetting the copy sets and feature settings to their defaults 79 ● basic features ● 4 resetting the copy sets and feature settings to their defaults if you made a mistake while entering the value for the number of sets to be copied, you can select the clear c button from the control panel to c...
Page 104: Stopping A Copy Job
4-11 stopping a copy job 80 Åú basic features Åú 4 stopping a copy job ● if there is an auto start copy job, the auto indicator light on the top left of the start button will be lit. ● if the copy in progress screen is displayed, select stop on the screen to halt the copy operation. To stop a copy j...
Page 105: Interrupting A Copy Job
4-12 interrupting a copy job 81 Åú basic features Åú 4 you can interrupt a copy job that is in progress for an urgent job. Once the urgent job is done, the copier will resume the interrupted copy job. Interrupting a copy job cannot be carried out under the conditions below: ● when documents are bein...
Page 106: Programming Ahead
4-13 programming ahead 82 ● basic features ● 4 programming ahead the program ahead feature allows you to make selections for, and perform scanning of jobs in advance, while preceding jobs are being output. Procedure while the screen below is being displayed, select program ahead. Make selections for...
Page 107: Added Features
5-1 overview of added features ...................................... 84 5-2 adjusting copy density (lighter/darker) ..................... 86 5-3 making a copy according to original type (original type) ............................................................. 88 5-4 copying several documents on...
Page 108: Overview Of Added Features
5-1 overview of added features 84 ● added features ● 5 overview of added features paper supply select this option to select the paper size. 4.2 selecting a paper tray (paper supply) reduce/enlarge select this option to reduce/enlarge a copy image. 4.3 reducing/enlarging (reduce/enlarge) lighter/dark...
Page 109
5-1 overview of added features 85 ● added features ● 5 sharpness select this option to enhance or reduce the sharpness of an image. 5-13 enhancing sharpness (sharpness) sample set select this option to output a sample set for verification before proceeding to output the actual copies. 5-19 making a ...
Page 110: Adjusting Copy Density
5-2 adjusting copy density (lighter/darker) 86 ● added features ● 5 the lighter/darker feature allows you to adjust the copy density by using the seven-grade density scale provided. The default is normal. Procedure load the document. Select features menu. Then select lighter/darker. Adjusting copy d...
Page 111
5-2 adjusting copy density (lighter/darker) 87 ● added features ● 5 use the buttons in lighter/darker to select the desired copy density. To make a lighter copy, touch a button near lightest. To make a darker copy, touch a button near darkest. Select save. Select other features if necessary. Enter t...
Page 112: Making A Copy According to
5-3 making a copy according to original type (original type) 88 ● added features ● 5 making a copy according to original type (original type) the original type feature allows you to make copies of photographs, texts or texts with photographs by selecting their matching original type. Also, if you ha...
Page 113
5-3 making a copy according to original type (original type) 89 ● added features ● 5 select an original type. ● when the document consists of both photograph and text: select text & photo. Select background suppression to remove the background colour. ● when the document consists of mainly text: sel...
Page 114: Copying Several Documents
5-4 copying several documents onto one copy (multi-up (n up)) 90 ● added features ● 5 the multi-up (n up) feature allows you to use the dadf to copy two, four or eight sheets of documents onto one copy. Copying several documents onto one copy (multi-up (n up)) ● two, four, or eight sheets of documen...
Page 115
5-4 copying several documents onto one copy (multi-up (n up)) 91 ● added features ● 5 ● the screen on the right has the finisher installed ● if multi-up (n up) is selected, reduce/enlarge becomes auto % and two, four, or eight sheets of documents are reduced to fit, and copied onto the selected pape...
Page 116
5-4 copying several documents onto one copy (multi-up (n up)) 92 ● added features ● 5 ● select cancel to cancel the settings. ● some features cannot be selected together with this feature. See appendix b possible combinations of features for details. Load the document into the dadf. Load the documen...
Page 117: Loading Mixed Size Originals
5-5 loading mixed size originals (mixed size originals) 93 ● added features ● 5 loading mixed size originals (mixed size originals) the mixed size originals feature allows you to use the dadf to load documents of different sizes, and scan them all at the same time. Copies of these documents are outp...
Page 118
5-5 loading mixed size originals (mixed size originals) 94 ● added features ● 5 procedure load all documents such that they are properly inserted in the dadf. On the basic features screen, select auto in paper supply and 100% in reduce/enlarge. Select features menu. Then select mixed size originals....
Page 119
5-5 loading mixed size originals (mixed size originals) 95 ● added features ● 5 ● select cancel or off to cancel the settings. ● some features cannot be selected together with this feature. See appendix b possible combinations of features for details. ● the screen on the right has the finisher insta...
Page 120: Copying Facing Pages Onto
5-6 copying facing pages onto separate sheets (book copying) 96 ● added features ● 5 the book copying feature allows you to make copies of a document with facing pages and binding margin. Procedure select features menu. Then select book copying. Select left page then right, right page then left, or ...
Page 121
5-6 copying facing pages onto separate sheets (book copying) 97 ● added features ● 5 confirm the settings, and select save. Select other features if necessary. Place the document on the document glass. Enter the required number of sets by using the keypad and press start. The document with facing pa...
Page 122: Setting The Margins
5-7 setting the margins (image shift) 98 ● added features ● 5 the image shift feature allows you to move the position of the original image up, down, left, right or centre. Also, it allows you to set a top, bottom, left, or right margin. ● image is shifted to each corner ● image is shifted to centre...
Page 123
5-7 setting the margins (image shift) 99 ● added features ● 5 ● the factory default is no shift. ● select cancel to cancel the settings. ● the screen on the right has the finisher installed. Procedure select features menu. Then select image shift. Select side 1. Select the position to shift the docu...
Page 124
5-7 setting the margins (image shift) 100 ● added features ● 5 load the document. ● when loading document in dadf: load document in the orientation of head to top or head to left. ● when loading document on the document glass: load document in the orientation of head to top or head to left. Enter th...
Page 125
5-7 setting the margins (image shift) 101 ● added features ● 5 select side 2 when making two-sided copies, and define the image and binding shifts. Select mirror shift if you want side two of the document to be a mirror image of side one. Confirm the settings, and select save twice. Select the paper...
Page 126: Erasing The Edges and
5-8 erasing the edges and copying all (edge erase/copy all) 102 ● added features ● 5 when copying with the document cover open or when copying bound documents, shadows are sometimes found at the edges or centre of the copies made. These shadows can be erased with the feature, edge erase. It is also ...
Page 127
5-8 erasing the edges and copying all (edge erase/copy all) 103 ● added features ● 5 procedure select features menu. Then select edge erase/copy all. Select copy all to copy the entire page. To erase edges, select variable erase. If you have selected variable erase, use to select a value for top & b...
Page 128
5-8 erasing the edges and copying all (edge erase/copy all) 104 ● added features ● 5 ● 5-10 selecting the original orientation (original orientation) for details. ● some features cannot be selected together with this feature. See appendix b possible combinations of features for details. ● chapter 3 ...
Page 129: Interleaving Blank Sheets
5-9 interleaving blank sheets between transparencies (transparency separators) 105 ● added features ● 5 interleaving blank sheets between transparencies (transparency separators) ● transparencies, transparency separators, and paper for distribution copies must be of the same size and loaded in the s...
Page 130
5-9 interleaving blank sheets between transparencies (transparency separators) 106 ● added features ● 5 ● chapter 3 loading documents on how to load documents. Procedure load the document. Select features menu. Then select transparency separators. Select blank separators. When making distribution co...
Page 131
5-9 interleaving blank sheets between transparencies (transparency separators) 107 ● added features ● 5 select the paper tray to be used, and select save. Confirm the settings, and select save. Load transparencies in tray 5 (bypass). Load them in the same orientation as the separators/paper used for...
Page 132: Selecting The Original
5-10 selecting the original orientation (original orientation) 108 ● added features ● 5 the original orientation feature allows you to specify the text orientation of the document if you have selected 2 sided, multi-up (n up), image shift, edge erase/copy all, repeat image or stapling/punching (opti...
Page 133
5-10 selecting the original orientation (original orientation) 109 ● added features ● 5 select the corresponding document orientation of the original loaded. Select head to top or head to left. Select save. Select other features if necessary. Enter the required number of sets by using the keypad and...
Page 134: Rotating and Copying In
5-11 rotating and copying in different directions (image rotation) 110 ● added features ● 5 the image rotation feature allows you to make copies in the correct orientation even if the orientation of the paper is different from the loaded document. This is because the machine will automatically rotat...
Page 135
5-11 rotating and copying in different directions (image rotation) 111 ● added features ● 5 procedure load the document. Select features menu. Then select image rotation. The factory default of image rotation is on. Confirm the settings, and select save. Select other features if necessary. Enter the...
Page 136: Selecting The Original Size
5-12 selecting the original size (original size) 112 ● added features ● 5 the original size feature allows you to specify the document size to copy if you wish to copy a non standard size document or part of the document. Also, you have to specify the size of the document to copy in the case of high...
Page 137
5-12 selecting the original size (original size) 113 ● added features ● 5 ● some features cannot be selected together with this feature. See appendix b possible combinations of features for details. ● the factory default of document size input is auto detect. ● select cancel to cancel the settings. ...
Page 138: Enhancing Sharpness
5-13 enhancing sharpness (sharpness) 114 ● added features ● 5 the sharpness feature allows you to enhance or reduce the sharpness of the image outline of a document if you have selected photo, or text & photo for original type. Procedure load the document. Select features menu. Then select ▼ next pa...
Page 139
5-13 enhancing sharpness (sharpness) 115 ● added features ● 5 ● the factory default is normal. ● select cancel to cancel the settings. Select sharpness. Select one option between sharper and softer. Confirm the settings and select save. Select the other features if necessary. Enter the required numb...
Page 140
5-14 creating negative-like images (negative image) 116 ● added features ● 5 the negative image feature allows you to create negative-like copies by reversing the black and white regions of the document. In the case of a colour document, the negative copy is achieved by reversing the brightness of t...
Page 141
5-14 creating negative-like images (negative image) 117 ● added features ● 5 check that on is selected. Confirm the settings, and select save. Select other features if necessary. Enter the required number of sets by using the keypad and press start. Copies in the form of negative images of the docum...
Page 142: Creating Mirror Images
5-15 creating mirror images (mirror image) 118 ● added features ● 5 the mirror image feature allows you to make copies containing mirror images of your documents. Procedure load the document. Select features menu. Then select ▼ next page. Select mirror image. Creating mirror images (mirror image) ● ...
Page 143
5-15 creating mirror images (mirror image) 119 ● added features ● 5 check that on is selected. Confirm the settings, and select save. Select other features if necessary. Enter the required number of sets by using the keypad and press start. A mirror image of the document is copied. ● some features c...
Page 144: Repeating An Image
5-16 repeating an image (repeat image) 120 ● added features ● 5 repeating an image (repeat image) ● this feature is only available when the document is placed on the document glass. ● the factory default for reduce/ enlarge is 100%. ● in the case of non standard size, or when you wish to repeat only...
Page 145
5-16 repeating an image (repeat image) 121 ● added features ● 5 select on. Use the ▲ ▼ buttons to select the number of image repetitions from 1-6 for the length and width of the paper. For example, select 2 for repetitions on both short and long edges. Load the document on the document glass. Load i...
Page 146
5-16 repeating an image (repeat image) 122 ● added features ● 5 select the paper size under paper supply, and % under reduce/enlarge. If auto % of reduce/enlarge is selected, the repeated images are reduced or enlarged to fit the selected paper. When you wish to specify a certain reduce/enlarge rati...
Page 147: Making Duplex Copies of
5-17 making duplex copies of facing pages (book duplex) 123 ● added features ● 5 ● this feature can only be used when the document is placed on the document glass. ● you cannot make copies on paper whose size is smaller than a5 with this feature. ● the screen on the right has the finisher installed....
Page 148
5-17 making duplex copies of facing pages (book duplex) 124 ● added features ● 5 select one of the following: • off • left page then right • right page then left • top page then bottom place the bound document on the document glass as shown in the following diagram. ● 3-2 loading documents on how to...
Page 149
5-17 making duplex copies of facing pages (book duplex) 125 ● added features ● 5 ● some features cannot be selected together with this feature. See appendix b possible combinations of features for details. Confirm the settings, and select save. Select other features if necessary. Enter the required ...
Page 150: Inserting Covers
5-18 inserting covers (covers) 126 ● added features ● 5 the covers feature allows you to use another type of paper (for example, coloured/heavy weight paper) and insert them as the first page of the copies made. Procedure load the document. Select features menu. Then select ▼ next page. ● chapter 3 ...
Page 151
5-18 inserting covers (covers) 127 ● added features ● 5 select covers. Select front cover. Confirm the selection of the tray used for the cover as well as the tray used for body pages. When using other trays, select paper tray settings. (when not changing the tray, proceed to step 7.) select the pap...
Page 152
5-18 inserting covers (covers) 128 ● added features ● 5 confirm the settings, and select save. Load paper for covers in tray 5 (bypass). Load paper in the same orientation as paper used for copying the body pages. (if another tray is selected in step 6, load paper in that tray.) select other feature...
Page 153: Making A Sample Set
5-19 making a sample set (sample set) 129 ● added features ● 5 if you need to make many sets of a document, the sample set feature allows you to output only one set of the document for checking. The remaining sets will only be copied after the sample set is confirmed. Procedure load the document. Se...
Page 154
5-19 making a sample set (sample set) 130 ● added features ● 5 ● some features cannot be selected together with this feature. See appendix b possible combinations of features for details. Check that on is selected. Confirm the settings, and select save. Select other features if necessary. Enter the ...
Page 155: Creating A Booklet
5-20 creating a booklet (booklet creation) 131 ● added features ● 5 the booklet creation feature enables one sided or two sided documents to be copied as a booklet. Procedure load the document. Select features menu. Then select ▼ next page. Creating a booklet (booklet creation).
Page 156
5-20 creating a booklet (booklet creation) 132 ● added features ● 5 select booklet creation. Select the image orientation of the loaded originals and the desired binding location. See below about the copy results based on the selected binding location and original orientation. For example, select le...
Page 157
5-20 creating a booklet (booklet creation) 133 ● added features ● 5 select originals/image order. For two sided originals, select head to head or head to toe. Then select original order or last orig. As back cover. If last orig. As back cover is selected, the last page of the originals will be copie...
Page 158: Job Memory Operations
5-21 job memory operations 134 ● added features ● 5 the stored jobs feature allows you to save the frequently used features as a job in the job memory. Up to eight jobs can be saved and each job can be accessed by touching its corresponding button. This section explains the procedures for registerin...
Page 159
5-21 job memory operations 135 ● added features ● 5 select store current selections. Select a job number to save the selections. You can select a number from 1-8. For example, select 5. Enter a job memory name of not more than 18 characters. See text input method on the next page for more informatio...
Page 160
5-21 job memory operations 136 ● added features ● 5 text input method enter the name of job memory alphabets by using the keys shown on the screen once the enter job name screen is displayed. ● to enter alphabets and numbers .............................. Select alphanumeric ● to enter symbols ........
Page 161
5-21 job memory operations 137 ● added features ● 5 ● using the settings/meter check button procedure press settings/meter check. Select stored jobs (store/delete). The jobs currently stored are displayed. Select a job number from 1-8 to store or modify. For example, select 5. Use the basic features...
Page 162
5-21 job memory operations 138 ● added features ● 5 after making your selections, press start to save the job. Select enter job name. Select a job from job numbers 1-8 in order to change its name. For example, select 5. Enter a job name of not more than 18 characters. See text input method for more ...
Page 163
5-21 job memory operations 139 ● added features ● 5 overwriting jobs stored in the job memory the procedures for overwriting the contents and name of a registered job in the job memory is the same as those used for storing the job. Select a job number to overwrite the contents of a registered job. S...
Page 164
5-21 job memory operations 140 ● added features ● 5 select stored jobs (store/delete). The jobs currently stored are displayed. Select delete job. Then select a job number from 1-8 to delete. For example, select 3. Select yes. Select close until the default screen is displayed. ● the screen on the r...
Page 165
5-21 job memory operations 141 ● added features ● 5 ● chapter 3 loading documents for information on how to load documents. ● on a model with printer function, you can copy and scan documents with the retrieve stored jobs button. See the relevant printer and scanner user guides for the details. ● st...
Page 166: Using The Document/
5-22 using the document/copy counter 142 ● added features ● 5 after copies have been made, the document/copy counter feature allows you to check the number of sheets of documents scanned as well as the number of copies made. To make use of this feature, contact your xerox customer support centre. Nu...
Page 167
5-22 using the document/copy counter 143 ● added features ● 5 ● select reset to return the number of originals scanned and number of copies made counters to 0. Check the readings. Select close until the default screen is displayed. The default screen returns..
Page 169: Custom Presets
6 6-1 list of custom preset functions ................................... 146 6-2 displaying the tools mode screen ................................ 153 6-3 configuring the machine with tools mode .................... 155 6 custom presets.
Page 170: List of Custom Preset
6-1 list of custom preset functions 146 ● custom presets ● 6 list of custom preset functions the settings/meter check feature is for the system administrator to select the feature defaults as well as customise the features for use. The system administrator can select and register these settings by u...
Page 171: Feature Defaults
6-1 list of custom preset functions 147 ● custom presets ● 6 feature defaults select the default values of the features. The settings of the machine will return to the default values selected here when the power is switched on, when it returns from the power saver mode or when clear all is pressed. ...
Page 172: Audio Tones
6-1 list of custom preset functions 148 ● custom presets ● 6 this section describes the machine tones that you can set to inform you of a completed copy job, machine fault and so forth. Audio tones * indicates the factory default. Item description available options * indicates the factory default. I...
Page 173: Original Size Defaults
6-1 list of custom preset functions 149 ● custom presets ● 6 original size defaults select the original size defaults shown in original size on the customised features screen or the features menu screen. You can select up to 11 types of original sizes including the standard sizes (a, b and inch seri...
Page 174: Time-Outs
6-1 list of custom preset functions 150 ● custom presets ● 6 time-outs this setting allows you to set the waiting time until features such as auto clear and power saver are enabled. On a model with the printer function, the timeout settings may differ. See the printer user guide for details. R/e pre...
Page 175: Change Of Access Number
6-1 list of custom preset functions 151 ● custom presets ● 6 change of access number you can change the access number of the system administrator. The access number must be in numeric values between 4 to 12 digits. To change the access number, use the keypad to enter the new access number twice, and...
Page 176: System Setup
6-1 list of custom preset functions 152 ● custom presets ● 6 ● 6-2 displaying the tools mode screen, and 6-3 configuring the machine with tools mode ● 6-2 displaying the tools mode screen, and 6-3 configuring the machine with tools mode * indicates the factory default. * indicates the factory defaul...
Page 177: Displaying The Tools Mode
6-2 displaying the tools mode screen 153 ● custom presets ● 6 this section describes the procedures for displaying the tools mode screen. You need to enter the access number of the system administrator in order to proceed with selecting the features on the tools menu. The factory default for the acc...
Page 178
6-2 displaying the tools mode screen 154 ● custom presets ● 6 exiting the tools mode screen you can return to the default screen by the following procedures once you have selected the required features. Procedure select exit tools on the tools mode screen. The default screen re-appears. ● if default...
Page 179: Configuring The Machine With
6-3 configuring the machine with tools mode 155 ● custom presets ● 6 configuring the machine with tools mode this section uses the three examples described below to explain the procedures for configuring tools mode. ● selecting the feature defaults ● changing the access number of the administrator ●...
Page 180
6-3 configuring the machine with tools mode 156 ● custom presets ● 6 enter the access number of the system administrator and select confirm. Each input digit is represented by an asterisk. Select feature defaults. Use ▼ to select lighter/darker. Select change settings. ● you can also select lighter/...
Page 181
6-3 configuring the machine with tools mode 157 ● custom presets ● 6 select the default value of lighter/darker. For example, select darkest. Select save. Select close until the screen shown in step 4 is displayed. Select exit tools. The default value of lighter/darker is set..
Page 182
6-3 configuring the machine with tools mode 158 ● custom presets ● 6 this section explains the procedures for changing the access number of the administrator. The factory default is "11111". If you have changed the access number, make sure that you keep a record of the new number. Procedure press se...
Page 183
6-3 configuring the machine with tools mode 159 ● custom presets ● 6 select change of access number. Enter the new access number by using the keypad. You can enter between 4 to 12 digits. Then select enter. Enter the access number again, and select enter. Select close until the screen shown in step ...
Page 184
6-3 configuring the machine with tools mode 160 ● custom presets ● 6 this section explains the procedures for changing the default screen, and customising the basic features screen and the customised features screen. ● changing the default screen this feature allows you to display the desired screen...
Page 185
6-3 configuring the machine with tools mode 161 ● custom presets ● 6 select screen layout. Select change settings in default screen. Select change settings. Select the screen to be displayed as the default screen and select save. For example, select customised features. ● for models with the printer...
Page 186
6-3 configuring the machine with tools mode 162 ● custom presets ● 6 then select close until the screen shown in step 4 is displayed. Select exit tools. The new default screen is defined. ● configuring the basic features screen this feature allows you to select the number of features to be displayed...
Page 187
6-3 configuring the machine with tools mode 163 ● custom presets ● 6 enter the access number of the system administrator and select confirm. Each input digit is represented by an asterisk. Select screen layout. Select the number of features to be displayed on the basic features screen and select cha...
Page 188
6-3 configuring the machine with tools mode 164 ● custom presets ● 6 use the ▲ ▼ buttons to select the desired basic button. Select change settings. Select the feature to be displayed in the selected basic button and select save. For example, select original type. Repeat steps 6 to 8 when necessary ...
Page 189
6-3 configuring the machine with tools mode 165 ● custom presets ● 6 ● select no feature if you do not wish to assign any feature to the button. ● configuring the customised features screen this feature allows you to assign the customised features to be displayed on the customised features screen. Y...
Page 190
6-3 configuring the machine with tools mode 166 ● custom presets ● 6 ● you can also select the customised button directly by touching it. Select screen layout. Select change settings in customised features screen. Use ▲ ▼ to select the desired customised button. Select change settings. ● for models ...
Page 191
6-3 configuring the machine with tools mode 167 ● custom presets ● 6 select the feature to be displayed in the selected customised button and select save. For example, select output/finishing. Repeat steps 6 to 8 when necessary to assign the required features to all the customised buttons. Select cl...
Page 193: Troubleshooting
7-1 troubleshooting ........................................................... 170 7-2 paper jams ................................................................. 174 7-3 document jams .......................................................... 189 7-4 stapler faults ..................................
Page 194: Troubleshooting
7-1 troubleshooting 170 ● troubleshooting ● 7 troubleshooting this section describes the troubleshooting methods in the event of an error. A message will be shown on the display if paper is jammed or there is an internal machine fault. Follow the displayed instructions to identify the problems and t...
Page 195
7-1 troubleshooting 171 ● troubleshooting ● 7 is there anything placed on the dadf? Remove it. Is the document a transparent material? Place the document on the document glass. Then place a sheet of white paper over the document. Is the document loaded correctly? The images on the copy are skewed. L...
Page 196
7-1 troubleshooting 172 ● troubleshooting ● 7 ensure that the document guide on the dadf touches the edge of the document. ● loading documents in the dadf in 3-2 loading documents remove the stickers, clips and cellophane tapes and copy again. Are stickers, clips and cellophane tapes attached to the...
Page 197
7-1 troubleshooting 173 ● troubleshooting ● 7 paper is often jammed or wrinkled. Symptom check measure is the paper loaded correctly in the tray? Load the paper correctly. ● 2-3 loading paper is the paper tray set correctly? Ensure that the paper tray is pushed in completely. ● 2-3 loading paper is ...
Page 198: Paper Jams
7-2 paper jams 174 ● troubleshooting ● 7 paper jams ● do not open the cover if you see smoke emitting as a result of a paper jam. Immediately switch off the power and disconnect the power cord. Then contact your xerox customer support centre. Once a paper jam is detected, the machine will stop and a...
Page 199: Paper Jam At Tray 5 (Bypass)
7-2 paper jams 175 ● troubleshooting ● 7 ● in the case of the multi-tray, check that the green light is lit before pulling the tray out. ● this message will not appear and the machine will not resume its operation if the tray is not closed properly. If sheets of paper are also jammed at other locati...
Page 200
7-2 paper jams 176 ● troubleshooting ● 7 the following messages will be shown on the display if paper is jammed at tray 6 (high capacity feeder feeder). Paper jam at tray 6 (high capacity feeder) ● remove other paper loaded in the tray before clearing the paper jam. ● after the jam is cleared, “read...
Page 201
7-2 paper jams 177 ● troubleshooting ● 7 follow the instructions on the screen, and procedures a-c to remove jammed paper. Procedure a open tray 5 (bypass) by the grip on the left. Move the centre lever towards you and pull out the tray until it stops. Remove the jammed paper. Push the tray all the ...
Page 202
7-2 paper jams 178 ● troubleshooting ● 7 lift the jammed paper. Close the top cover. Procedure c pull out tray 6 (high capacity feeder). Remove the jammed paper. Push tray 6 (high capacity feeder) all the way in..
Page 203
7-2 paper jams 179 ● troubleshooting ● 7 the following messages will be shown on the display if paper is jammed at the lower right section of the machine. ● when these messages appear, follow the instructions in steps 1 and 2 to remove the jammed paper. ● when these messages appear, follow the instr...
Page 204
7-2 paper jams 180 ● troubleshooting ● 7 remove the jammed paper slowly. If the paper could not be removed in step 2, push up the green lever as indicated by the arrow on the upper-right of the cover to open the inner cover. Remove the jammed paper slowly. Close the inner cover completely until you ...
Page 205: Paper Jam Inside The Machine
7-2 paper jams 181 ● troubleshooting ● 7 the following messages will be shown on the display if paper is jammed inside the machine. Follow the steps below to remove jammed paper. Procedure open the front door. Turn the green lever at the centre of the transfer unit to the right until it is in the ho...
Page 206
7-2 paper jams 182 ● troubleshooting ● 7 remove the jammed paper on the top right of the transfer unit. If the paper cannot be removed easily, turn knob 5 to the left to send out the jammed paper. ● do not put your fingers inside the transfer unit. You may get hurt. ● never touch a labelled area fou...
Page 207
7-2 paper jams 183 ● troubleshooting ● 7 open 4 on the right of the transfer unit to the right to open it. Remove the jammed paper. Do not touch areas on or near the fuser until that are affixed with labels such as hot surface and caution. You can get burnt as a result. Push in the transfer unit unt...
Page 208: Paper Jam At The Output Tray
7-2 paper jams 184 ● troubleshooting ● 7 the following messages will be shown on the display if paper is jammed at the output area during a copy job. ● when these messages appear, follow the instructions from steps 1 to 4 to remove the jammed paper. ● when these messages appear, follow the instructi...
Page 209
7-2 paper jams 185 ● troubleshooting ● 7 remove the jammed paper by pulling it out slowly. Close the lower right cover of the machine. When the paper cannot be removed, pull out the paper slowly and remove. ● if the cover is not closed completely, error messages will continue to be shown on the disp...
Page 210
7-2 paper jams 186 ● troubleshooting ● 7 the following messages will be shown on the display if paper is jammed inside the finisher (optional). Follow the instructions below to remove the jammed paper. Procedure hold the handle of the finisher and open its top cover. Remove the jammed paper. If the ...
Page 211
7-2 paper jams 187 ● troubleshooting ● 7 the following messages will be shown on the display if paper is jammed at one of the finisher (optional) trays. Follow the instructions below to remove the jammed paper. Procedure lift cover 9 at the output area of the finisher as indicated in the diagram. Re...
Page 212
7-2 paper jams 188 ● troubleshooting ● 7 if the jammed paper could not be removed easily, open the front door of the finisher and turn knob 10 anti-clockwise to send out the paper. Close the front door. When the message is still displayed even though the jammed paper is removed, move cover 9 up and ...
Page 213: Document Jams
7-3 document jams 189 ● troubleshooting ● 7 document jams the following messages will be shown on the display when the machine stops as the document is jammed at the dadf. Follow the instructions on the display to remove the jammed document. After you have removed the jammed document, follow the ins...
Page 214: Document Jam Inside The Dadf
7-3 document jams 190 ● troubleshooting ● 7 the following messages will be shown on the display if the document is jammed inside the dadf. Document jam inside the dadf ● a torn, wrinkled, or folded document will cause it to be jammed at the dadf. In such a case, place the document directly on the do...
Page 215
7-3 document jams 191 ● troubleshooting ● 7 procedure press the lever at the centre of the dadf and lift the left cover until it is completely open. Lift the green lever to open the inner cover. Remove the jammed document. Close the inner cover. Then close the left cover of the dadf until you hear a...
Page 216
7-3 document jams 192 ● troubleshooting ● 7 the following messages will be shown on the display if the document is jammed at the document tray. If the following messages are shown, refer to the descriptions in the previous section to remove the jammed sheet of document from the feeding point of the ...
Page 217
7-3 document jams 193 ● troubleshooting ● 7 lift the document tray and remove the jammed document. Put the document tray slowly back in place. Check if the document is torn, wrinkled, or folded. If not, follow the instructions on the display and re-load the document in the dadf. ● a torn, wrinkled, ...
Page 218
7-3 document jams 194 ● troubleshooting ● 7 procedure lift the dadf slowly. Remove the jammed document. If the document cannot be taken out easily, turn the knob to the right to remove it. Put the dadf slowly back in place. Check if the document is torn, wrinkled, or folded. If not, follow the instr...
Page 219: Stapler Faults
7-4 stapler faults 195 ● troubleshooting ● 7 stapler faults this section explains the methods used to resolve stapling problems at the finisher (optional). Follow the procedures on the following page to troubleshoot problems such as faulty stapler and bent staples. Contact your xerox customer suppor...
Page 220
7-4 stapler faults 196 ● troubleshooting ● 7 procedure open the front door of the finisher. Press the orange lever as shown in the diagram and pull out the staple cartridge. Open the cover of the staple cartridge as shown in the diagram and remove the jammed staples. When removing jammed staples, ta...
Page 221
7-4 stapler faults 197 ● troubleshooting ● 7 push the staple cartridge in until the orange lever returns to its original position. Close the front door of the finisher..
Page 223: Daily Care
8-1 cleaning the copier .................................................... 200 8-2 consumables .............................................................. 203 8-3 increasing the toner level .......................................... 205 8-4 replacing the toner cartridge ...........................
Page 224: Cleaning The Copier
8-1 cleaning the copier 200 ● daily care ● 8 procedure lift the dadf slowly. Dadf will be stationary if fully open. Use a cloth made of soft material, and moistened with mild detergent. Clean the document glass. Clean the document cover. Clean the dadf scanning glass. Cleaning the copier in order th...
Page 225
8-1 cleaning the copier 201 ● daily care ● 8 use a dry cloth made of soft material to wipe. Put the dadf slowly back in place. Procedure press the lever at the centre of the dadf to open the cover. Cover will be stationary when fully open. Lift the lever with the green seal to open the inner cover. ...
Page 226
8-1 cleaning the copier 202 ● daily care ● 8 ● do not press hard on the film as the film section is very delicate. ● clean the rollers by turning them. Close the inner cover. Then close the left cover of the dadf until you hear a click sound. Lift the dadf slowly. Use a moistened and soft cloth to c...
Page 227: Consumables
8-2 consumables 203 ● daily care ● 8 you can check the status of the consumables on the screen in this machine. This section explains how to check the status of consumables, the types of consumables and how to handle them. ● checking the consumables refer to the check consumables screen to check the...
Page 228
8-2 consumables 204 ● daily care ● 8 select close after checking the consumables. The settings/meter check screen re-appears. Select close. The copy screen re-appears. ● types of consumables the following consumables are available for this machine. Ensure that the following consumables are used as t...
Page 229: Increasing The Toner Level
8-3 increasing the toner level 205 ● daily care ● 8 increasing the toner level if you find that copies made are too light, you can increase the copy density by adjusting the toner level. This feature can be used besides the lighter/ darker feature to adjust the copy density. However, normally there ...
Page 230
8-3 increasing the toner level 206 ● daily care ● 8 the following screen will be displayed for 40 seconds and the toner level will be adjusted during this time. No copy job can be done during this time. After the toner level is adjusted, the default screen re-appears..
Page 231
8-4 replacing the toner cartridge 207 ● daily care ● 8 the toner cartridge contains toner that decreases each time a copy is made. When it is time for the toner cartridge to be replaced, the following messages will be shown on the message area of the display. In this case, follow the instructions to...
Page 232
8-4 replacing the toner cartridge 208 ● daily care ● 8 hold the orange lever and swing it to the left to open the toner cartridge holder. Turn the toner cartridge to the left until you hear a click sound. Then pull the cartridge toward you. Lift the toner cartridge and remove it from the toner cartr...
Page 233
8-4 replacing the toner cartridge 209 ● daily care ● 8 push the toner cartridge in and turn it to the right until it stops. Hold the orange lever and swing it back to the original position until you hear a click sound. Close the front door. ● if the door is not closed completely, error messages will...
Page 234: Replacing The Drum Cartridge
8-5 replacing the drum cartridge 210 ● daily care ● 8 the drum cartridge is the photoreceptor for transferring the copy image onto the paper. If you see the following messages displayed, follow the instructions below to replace the drum cartridge. Never throw a drum cartridge into an open flame. Ton...
Page 235
8-5 replacing the drum cartridge 211 ● daily care ● 8 hold the orange lever and swing it to the left to open the toner cartridge holder. Turn the green lever at the centre of the transfer unit clockwise until the lever is in the horizontal position. Slowly pull out about half of the drum cartridge w...
Page 236
8-5 replacing the drum cartridge 212 ● daily care ● 8 ● do not touch the surface of the drum as you may scratch or damage it. Also, the drum may be dirtied in the process making it difficult for the machine to produce clean copies. Push the drum in until you hear a click sound. Check that the drum c...
Page 237
8-6 replacing the staple cartridge 213 ● daily care ● 8 replacing the staple cartridge when it is time to replace the staple cartridge, the following messages will be shown on the display. Follow the procedures below to replace the staple cartridge. Contact your xerox customer support centre when or...
Page 238
8-6 replacing the staple cartridge 214 ● daily care ● 8 while pressing the position as indicated by the right arrow, pull to remove the used staple case. Insert a new staple case into the staple cartridge. Pull to remove the tab of the staple case as shown in the diagram. Push the staple cartridge b...
Page 239: Emptying The Punch Scrap
8-7 emptying the punch scrap container 215 ● daily care ● 8 when the optional finisher with the puncher is installed, the following messages will be shown on the display when the punch scrap container is full. Follow the steps to dispose of the scraps in the container. Each time you pull the punch s...
Page 240
8-7 emptying the punch scrap container 216 ● daily care ● 8 empty all the scraps. Insert the punch scrap container and push it into the machine. Close the front door of the finisher. ● you must dispose of all the scraps in the container even if you have just pulled the container out a little. This i...
Page 241: Checking The Billing Meter
8-8 checking the billing meter 217 ● daily care ● 8 checking the billing meter you can check the meter on the settings/meter check screen. Current count ....... Shows the number of copies made up till the present time. Procedure press settings/meter check. Select meter check. ● the following types o...
Page 242
8-8 checking the billing meter 218 ● daily care ● 8 check the reading. Select close until the default screen is shown. The settings/meter check screen clears and the default screen re-appears..
Page 243: Making Clean Copies
8-9 making clean copies 219 ● daily care ● 8 making clean copies regular cleaning of the internal parts of the machine helps in producing clean copies every time. This machine is equipped with a feature that allows plain paper to be fed for automatically removing dirt, which easily accumulates on th...
Page 244
8-9 making clean copies 220 ● daily care ● 8 select start. If fuser unit is not warmed up, wait a while for cleaning to begin. The following screen is displayed while the fuser cleaning is in progress. No copy job can be done during this time. After the end of fuser cleaning, the fuser cleaning scre...
Page 245: Using The Auditron Feature
9-1 auditron ....................................................................... 222 9-2 displaying the auditron administration mode screen . 224 9-3 confirming the account data ...................................... 226 9-4 editing the account data ............................................ 2...
Page 246: Auditron
9-1 auditron 222 ● using the auditron feature ● 9 auditron when the auditron mode is enabled, the copy volume of each account user can be calculated. This is done by assigning a password to each account user. ● the relationship between the password entry screen and a normal screen is as shown below....
Page 247
9-1 auditron 223 ● using the auditron feature ● 9 ● the following operations can be done in the auditron administration mode. Item description reviewing the account data the password, copy limit and current copy volume settings can be reviewed for every account. ● 9-3 confirming the account data cre...
Page 248: Displaying The Auditron
9-2 displaying the auditron administration mode screen 224 ● using the auditron feature ● 9 displaying the auditron administration mode screen this section explains the procedures for displaying the auditron administration mode screen. Procedure press settings/meter check. Select auditron admin. Mod...
Page 249
9-2 displaying the auditron administration mode screen 225 ● using the auditron feature ● 9 exiting the auditron administration mode ● review ce data is used only by xerox customer engineer. This section explains the procedure for exiting the auditron administration mode screen. Procedure select exi...
Page 250: Confirming The Account Data
9-3 confirming the account data 226 ● using the auditron feature ● 9 confirming the account data confirming data of own account this section explains the procedures for confirming the copy volume and copy limit of the user's own account. Procedure press settings/meter check. Select accounts meter ch...
Page 251
9-3 confirming the account data 227 ● using the auditron feature ● 9 confirming data of every account ● the screen on the right has the auditron mode enabled. This section explains the procedures for confirming the settings of the current copy volume, password and copy limit of every account. Proced...
Page 252
9-3 confirming the account data 228 ● using the auditron feature ● 9 select review accounts. Select the account number that you wish to review by using the ▲ ▼ buttons. The password, copy limit and copy volume are displayed. Select close. Select exit auditron. The password entry screen is displayed....
Page 253: Editing The Account Data
9-4 editing the account data 229 ● using the auditron feature ● 9 this section explains the procedures for creating/modifying the password and copy limit for each account. 299 accounts for number 101 to 399 can be registered. Account number 100 is the number for the auditron administrator. Procedure...
Page 254
9-4 editing the account data 230 ● using the auditron feature ● 9 select create/modify accounts. Auditron administration mode select the account number that you wish to define/change by using the ▲ ▼ buttons. Defining/changing account password: select key in password. ● for an account no. Which has ...
Page 255
9-4 editing the account data 231 ● using the auditron feature ● 9 enter the new password by using the keypad, and select enter. The password must be within the range of 4 to 12 digits. Select close. Defining/changing copy limit: select key in copy limit. Define the total copy limit by using the ▲ ▼ ...
Page 256
9-4 editing the account data 232 ● using the auditron feature ● 9 clearing the current copy volume: select reset. Select close. Select exit auditron. The password entry screen is displayed. ● the diagram on the right shows an account no. Which has already been defined. ● the default screen is displa...
Page 257: Deleting The Account Data
9-5 deleting the account data 233 ● using the auditron feature ● 9 deleting the account data this section explains the procedures for deleting the controlled copy volume, copy limit and password at the same time, and setting them to 0. You can also choose to delete only the copy volume or copy limit...
Page 258
9-5 deleting the account data 234 ● using the auditron feature ● 9 select auditron setup. Select all data to delete the password, copy volume and copy limit of all the accounts together. Select only all copy volumes or all copy limits to delete either the copy volume or copy limit of all accounts. S...
Page 259: Enabling/disabling Auditron
9-6 enabling/disabling auditron 235 ● using the auditron feature ● 9 this section explains the procedures for enabling/disabling the auditron mode. If auditron mode is set to on in auditron setup, then the auditron mode is enabled. In this case, the password entry screen will appear when the machine...
Page 260
9-6 enabling/disabling auditron 236 ● using the auditron feature ● 9 select auditron setup. Select on or off. Select close. Select exit auditron. The default screen is displayed if you have selected off. ● review ce data is used only by xerox customer engineer..
Page 261: The Password Entry Screen
9-7 defining automatic display of the password entry screen 237 ● using the auditron feature ● 9 this section explains the procedures for defining the time required for the machine to return to the password entry screen after a copy job is completed. Procedure press settings/meter check. Press audit...
Page 262
9-7 defining automatic display of the password entry screen 238 ● using the auditron feature ● 9 select auditron setup. Select set timer for password entry screen timer. Specify a time between 1 −59 seconds or 1−10 minutes in 1 second/minute increments by using the ▲ ▼ buttons. Select save, and then...
Page 263: Number
9-8 changing the auditron access number 239 ● using the auditron feature ● 9 you can define the access number by using 4 to 12 digits. Procedure select auditron admin. Mode. Select auditron admin. Mode. Enter access number of the auditron administrator and select confirm. Changing the auditron acces...
Page 264
9-8 changing the auditron access number 240 ● using the auditron feature ● 9 ● review ce data is used only by xerox customer engineer. Select change of access no. Enter the new access number and select enter. Enter the same number again for confirmation and select enter. Select close. Select exit au...
Page 265: Appendix
A specifications .............................................................. 242 b possible combinations of features ............................ 246 c stapling ....................................................................... 250 appendix.
Page 266: Specifications
A specifications 242 ● appendix ● a ● standard specifications copier type console platen type fixed photosensitive type organic photosensitive conductor (opc) copying method indirect electrostatic development method dry development fusing system heat roller scanning method 3-dimensional scanning by ...
Page 267
A specifications 243 ● appendix ● a copy paper size tray 1 a5, a5 , 5.5” x 8.5", b5 , a4 , 8.5 x 11" tray 2 to 4 a5, a5 , 5.5 x 8.5", b5, b5 , a4, a4 , 8.5 x 11", 8.5 x 11" , 8.5 x 13", 8.5 x 14", b4, 8k (267 x 388 mm), a3, 11 x 17" multi tray (document centre 706/606/506 series only) [2-1]: a5, a5 ...
Page 268
A specifications 244 ● appendix ● a ● multi-tray (default accessory for document centre 706/606/506 series only) paper size [2-1]: a5, a5 , b5 , a4 , 5.5 x 8.5", 8.5 x 11" , non standard size (y: 140-297 mm) (x: 148-216 mm) [2-2]: a5, a5 , b5, b5 , a4, a4 , 5.5 x 8.5", 8.5 x 11", 8.5 x 11" , 8.5 x 1...
Page 269
A specifications 245 ● appendix ● a ● finisher (optional) power from main body of machine power consumption 110/110 v model: 66 w 220-240 v model: 79 w size (w) 700 x (d) 650 x (h) 1100 mm dimensions main body + tray 5 (bypass) + finisher: (w) 1599 x (d) 778 mm weight 55 kg capacity tray 1 (top tray...
Page 270: Possible Combinations of
B possible combinations of features 246 ● appendix ● b possible combinations of features.
Page 271
B possible combinations of features 247 ● appendix ● b.
Page 272
B possible combinations of features 248 ● appendix ● b.
Page 273
B possible combinations of features 249 ● appendix ● b.
Page 274: Stapling
C stapling 250 ● appendix ● c stapling refer to the following chart to check the paper size and the staple position. When stapling, select the correct document orientation. If the selection is incorrect, it may not result in the desired output. ● when stapling with the following conditions: document...
Page 275
C stapling 251 ● appendix ● c ● when stapling with the following conditions document size: a4 reduce/enlarge: auto document orientation: head to left image rotation: on a6 a6 a5 a5 a4 a4 a3 a3 b6 b6 b5 b5 b4 b4 5.5 x 8.5" 5.5 x 8.5" 8.5 x 11" 8.5 x 11" 8.5 x 13" 8.5 x 13" 8.5 x 14" 8.5 x 14" 11 x 17...
Page 276: Index
Index 252 index numerals 2 sided .......................................................................................... 65 a increasing the toner level ............................................................ 205 audio tones ......................................................................
Page 277
Index 253 ● index ● m margin ........................................................................................... 98 maximum number of sets ........................................................... 152 message pop-up screen ............................................................... 12 ...
Page 279
Customer response sheet document centre 706/705/606/605/506/505 series user guide (copier) (de-1387e2 ) to improve our publications, we would appreciate your feedback regarding this manual. Please take a few moments to complete and return this form to us. ● about yourself 1. How often do you use thi...
Page 281
Document centre 706/705/606/605/506/505 series user guide (copier) human interface & design development de-1387e2 (edition 1) document products company copyright © 2002 by fuji xerox co., ltd fuji xerox co., ltd. Printed in japan.