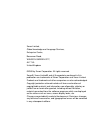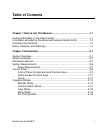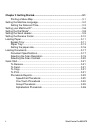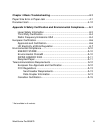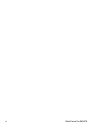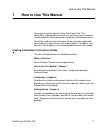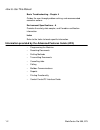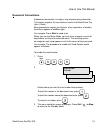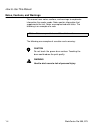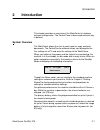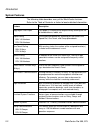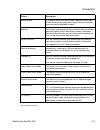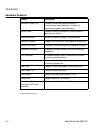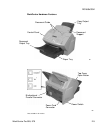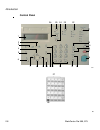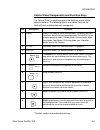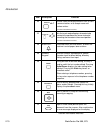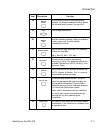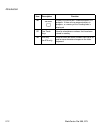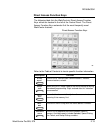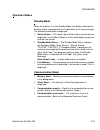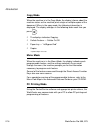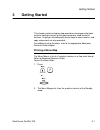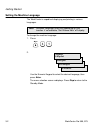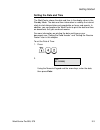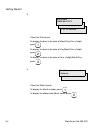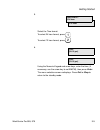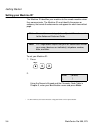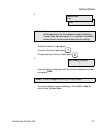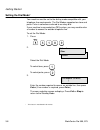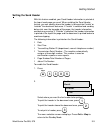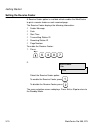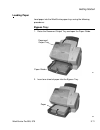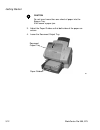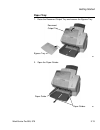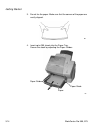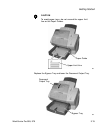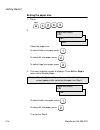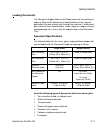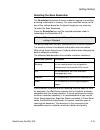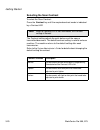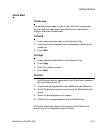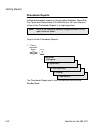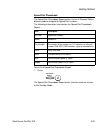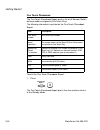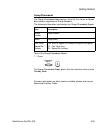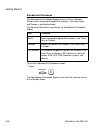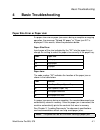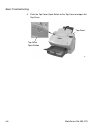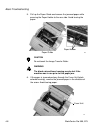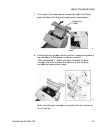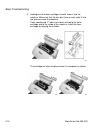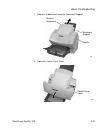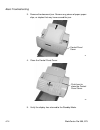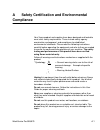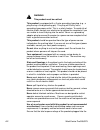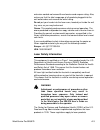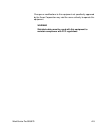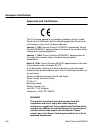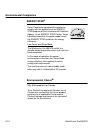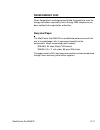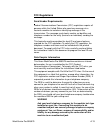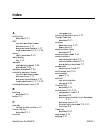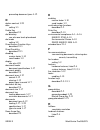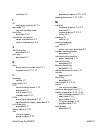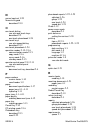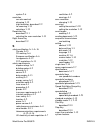- DL manuals
- Xerox
- Copier
- Document Centre 555
- User Manual
Xerox Document Centre 555 User Manual
Summary of Document Centre 555
Page 1
Xerox workcentre pro 555/575 user’s guide 708p84301.
Page 2
Xerox limited, global knowledge and language services, enterprise centre, bessemer road, welwyn garden city, al7 1hl united kingdom ©2000 by xerox corporation. All rights reserved. Xerox®, xerox limited® and all the products mentioned in this publication are trademarks of xerox corporation and xerox...
Page 3: Table Of Contents
Workcentre pro 555/575 i table of contents chapter 1 how to use this manual.........................................................1-1 finding information in the user’s guide .....................................................1-1 information provided by the advanced features guide (afg) ............
Page 4
Ii workcentre pro 555/575 chapter 3 getting started ........................................................................ 3-1 printing a menu map .......................................................................... 3-1 setting the machine language...............................................
Page 5
Workcentre pro 555/575 iii * not available in all markets. Chapter 4 basic troubleshooting ...........................................................4-1 paper size error or paper jam ..................................................................4-1 document jam ....................................
Page 6
Iv workcentre pro 555/575.
Page 7: How To Use This Manual
How to use this manual workcentre pro 555, 575 1-1 1 how to use this manual thank you for purchasing the xerox workcentre pro. The workcentre is designed for ease of use, but to use your machine to its fullest potential, take some time to read the user documentation. You will be ready to send and re...
Page 8
How to use this manual 1-2 workcentre pro 555, 575 basic troubleshooting - chapter 4 guides the user through problem solving, and recommended corrective actions. Environment specifications - a provides the safety, data coupler, and canadian certification information. Index refer to the index to loca...
Page 9: Document Conventions
How to use this manual workcentre pro 555, 575 1-3 document conventions a document convention is simply a way of presenting information. This section explains the conventions used in the workcentre pro user’s guide. Many procedures require you to press a key to perform a function; these keys appear ...
Page 10
How to use this manual 1-4 workcentre pro 555, 575 notes, cautions, and warnings this manual uses notes, cautions, and warnings to emphasize information the reader needs. Notes contain information that supplements the text. Notes are emphasized with italics. The following is an example of a note: th...
Page 11: Introduction
Introduction workcentre pro 555, 575 2-1 2 introduction this chapter provides an overview of the workcentre’s hardware features and operation. The control panel is discussed and each key is defined. System overview the workcentre allows the user to send, receive, copy, and print documents. The contr...
Page 12: System Features
Introduction 2-2 workcentre pro 555, 575 system features the following table describes many of the workcentre features. Refer to the table of contents or index to locate detailed information. Feature description copying on plain paper plain paper is used for printer output thereby allowing the use o...
Page 13
Introduction workcentre pro 555, 575 2-3 manual group this feature allows the user to send a document to multiple remote machines by simply pressing the manual group key and entering the telephone numbers. Batching this feature automatically performs transmissions of multiple documents going to the ...
Page 14: Hardware Features
Introduction 2-4 workcentre pro 555, 575 hardware features * not available in all markets. Feature description document output tray collects the document pages following a transmission or copy operation. Contains an extension to support legal documents. Control panel contains the keys to program sys...
Page 15
Introduction workcentre pro 555, 575 2-5 workcentre hardware features * not available in all markets. Control panel 01 document guide document copy output paper tray tray support document output tray 02 top cover bi-directional power cord power switch open button parallel connector connector * *.
Page 16: System Requirements
Introduction 2-6 workcentre pro 555, 575 system requirements when choosing an installation location, follow these guidelines: • avoid dusty locations, extreme heat, humidity, direct sunlight, or areas subject to heavy vibration. • avoid areas where interference from other electrical devices may be p...
Page 17: Space Requirements
Introduction workcentre pro 555, 575 2-7 space requirements adequate space is required for ventilation, ease of operation, maintenance, and replacement of consumables. Provide the minimum space as shown in the following figure. Width (with handset): 19.43 inches (493.5 mm) height: 17.13 inches (435 ...
Page 18: Control Panel
Introduction 2-8 workcentre pro 555, 575 control panel 04 1 2 3 4 5 6 7 8 9 10 11 12 13 16 17 18 19 20 21 22 23 24 25 26 14 15 05 27 28.
Page 19
Introduction workcentre pro 555, 575 2-9 control panel components and function keys the control panel is used to program the features and to initiate communications. The following figures and tables illustrate the control panel and describe each component. * symbol used on international machines. It...
Page 20
Introduction 2-10 workcentre pro 555, 575 item description function 10 used to select the displayed menu item, to start a communication, or to accept name and number entries. *used on international machines. 11 sets the insert mode allowing a character to be inserted at the position of the cursor in...
Page 21
Introduction workcentre pro 555, 575 2-11 18 used to create a one time group of phone numbers, for group sending or polling. Speed dial and one touch numbers can be used. 19 used to copy documents. 20 used for interactive dialing. Digits are dialed as the key is pressed. The line monitor automatical...
Page 22
Introduction 2-12 workcentre pro 555, 575 26 displays the active job if a communication is in progress. If there are no communications in progress, a summary of the pending jobs is displayed. 27 one touch keys used to select phone numbers that have been stored in memory. 28 shift key (for 575 only) ...
Page 23: Direct Access Function Keys
Introduction workcentre pro 555, 575 2-13 direct access function keys the following table lists the workcentre’s direct access function keys which are located in the left of the control panel. The direct access function keys automate 5 of the most frequently used workcentre features. Refer to the ta...
Page 24: Tones
Introduction 2-14 workcentre pro 555, 575 tones the workcentre generates tones to indicate the operational status of the machine. • single short tone — a confirmation tone. A short tone sounds when a key is pressed or when an action completes successfully. • extended tone — signifies an unsuccessful...
Page 25: Operation Modes
Introduction workcentre pro 555, 575 2-15 operation modes standby mode when the machine is in the standby mode, the display indicates the machine status, a prompt for the next operation, or an error message. The following information is displayed: • date and time — the month, day and time (hour and ...
Page 26: Copy Mode
Introduction 2-16 workcentre pro 555, 575 copy mode when the machine is in the copy mode, the display informs about the machine status as the machine prints single or multiple copies of the document. When in the copy mode, the following information is displayed. The display changes in the following ...
Page 27: Getting Started
Getting started workcentre pro 555, 575 3-1 3 getting started this chapter contains step-by-step procedures to program the basic machine settings and set up the most commonly used facsimile features. To get you started quickly, basic steps to send, receive, and copy a document are also provided. For...
Page 28: Setting The Machine Language
Getting started 3-2 workcentre pro 555, 575 setting the machine language the workcentre is capable of displaying and printing in various languages. To change the machine language: 1. Press: 2. Use the numeric keypad to select the desired language, then press enter . The menu selection screen redispl...
Page 29
Getting started workcentre pro 555, 575 3-3 setting the date and time the workcentre shows the date and time in the display when in the standby mode. The date and time information is used by the internal clock to start delayed jobs and record data on faxes and reports. In addition, you can program t...
Page 30
Getting started 3-4 workcentre pro 555, 575 3. Select the date format. To display the date in the order of month/day/year (4-digit), press . To display the date in the order of day/month/year (4-digit), press . To display the date in the order of year (4-digit)/month/day, press . 4. Select the month...
Page 31
Getting started workcentre pro 555, 575 3-5 5. Select the time format: to select 24 hour format, press . To select 12 hour format, press . 6. Using the numeric keypad and arrow keys, enter the time, (if necessary, use the arrow key to set am/pm), then press enter . The menu selection screen redispla...
Page 32: Setting Your Machine Id*
Getting started 3-6 workcentre pro 555, 575 setting your machine id* the machine id identifies your machine to the remote machine when they communicate. The machine id must identify the person or company that sends the documents and appear on each transmitted page. To set your machine id: 1. Press: ...
Page 33
Getting started workcentre pro 555, 575 3-7 3. Select the country code option: to enter a country code, press . To skip entering a country code, press . 4. Using the numeric keypad, enter the machine telephone number then press enter . The menu selection screen redisplays. Press exit or stop to retu...
Page 34: Setting The Dial Mode*
Getting started 3-8 workcentre pro 555, 575 setting the dial mode* your machine must be set to the dialing mode compatible with your telephone line requirements. The dial modes supported are tone and pulse. Pulse is sometimes referred to as rotary dial. If your machine is connected to a pbx system, ...
Page 35: Setting The Send Header
Getting started workcentre pro 555, 575 3-9 setting the send header with this feature enabled, your send header information is printed at the top of each page you send. When enabling the send header feature, you can specify where the header is to be printed “inside” or “outside” the document data ar...
Page 36: Setting The Receive Footer
Getting started 3-10 workcentre pro 555, 575 setting the receive footer a receive footer option is available which enables the workcentre to print a receive footer on each received page. The receive footer displays the following information: • footer message • date • start time • transmitting statio...
Page 37: Loading Paper
Getting started workcentre pro 555, 575 3-11 loading paper load paper into the workcentre paper trays using the following procedures: bypass tray: 1. Raise the document output tray and open the paper guide. 2. Insert one sheet of paper into the bypass tray. Document 01 paper guides output tray 02 pa...
Page 38
Getting started 3-12 workcentre pro 555, 575 caution do not insert more than one sheet of paper into the bypass tray. It will cause a paper jam. 3. Adjust the paper guides so that both sides of the paper are secure. 4. Lower the document output tray. 03 document paper guides output tray.
Page 39: Paper Tray:
Getting started workcentre pro 555, 575 3-13 paper tray: 1. Raise the document output tray and remove the bypass tray. 2. Open the paper guides. Document 04 bypass tray output tray paper guide 05 paper guides.
Page 40
Getting started 3-14 workcentre pro 555, 575 3. Do not fan the paper. Make sure that the corners of the paper are neatly aligned. 4. Insert up to 250 sheets into the paper tray. Secure the stack by adjusting the paper guides. 06 07 paper guides paper paper guide.
Page 41
Getting started workcentre pro 555, 575 3-15 caution to avoid paper jams, do not exceed the upper limit line on the paper guides. Replace the bypass tray and lower the document output tray. Upper limit line 08 paper guide bypass tray 09 document output tray.
Page 42: Setting The Paper Size
Getting started 3-16 workcentre pro 555, 575 setting the paper size 1. Press: 2. Select the paper size: to select letter size paper, press . To select a4 size paper, press . To select legal size paper, press . 3. The menu selection screen re-displays. Press exit or stop to return to the standby mode...
Page 43: Loading Documents
Getting started workcentre pro 555, 575 3-17 loading documents the document support holds up to 30 documents for transmitting or copying. Refer to the following size specifications for the range of documents that can reliably scan through the machine. If a document does not meet these specifications...
Page 44
Getting started 3-18 workcentre pro 555, 575 to load documents: load the document face down in the document support. Adjust the document guide to fit the width of the document. Angle the stack to optimize feeding performance. To cancel a document in the adf, press stop . 07 documents document suppor...
Page 45
Getting started workcentre pro 555, 575 3-19 selecting the scan resolution the resolution key selects the scan mode for copying, transmitting, or storing a document in memory. The scan resolution can be set to one of five settings based on the type of image you are scanning. To select the scan resol...
Page 46: Selecting The Scan Contrast
Getting started 3-20 workcentre pro 555, 575 selecting the scan contrast to select the scan contrast: press the contrast key until the required contrast mode is indicated by a contrast led the contrast setting adjusts the print darkness of the copy or transmitted document. The default contrast setti...
Page 47: Quick Start
Getting started workcentre pro 555, 575 3-21 quick start to receive the default answer mode is auto answer. When the remote party calls to send you a document, your workcentre automatically receives and prints the document. To send 1. Load a document face down in the document tray. 2. Using the nume...
Page 48: Phonebook Reports
Getting started 3-22 workcentre pro 555, 575 phonebook reports individual phonebook reports can be printed for alphabet, speed dial, one touch and group stored in the workcentre. You can also print all four of the phonebook reports in a single operation. To print all four phonebook reports: 1. Press...
Page 49
Getting started workcentre pro 555, 575 3-23 speed dial phonebook the speed dial phonebook report prints a list of all remote station dialing numbers assigned to speed dial numbers. The following information is printed on the speed dial phonebook report. To print the speed dial phonebook report: 1. ...
Page 50
Getting started 3-24 workcentre pro 555, 575 one touch phonebook the one touch phonebook report prints a list of all remote station dialing numbers assigned to one touch keys. The following information is printed on the one touch phonebook report. To print the one touch phonebook report: 1. Press: t...
Page 51
Getting started workcentre pro 555, 575 3-25 group phonebook the group phonebook report prints a list of all one touch or speed dial numbers registered as group numbers. The following information is printed on the group phonebook report. To print the group phonebook report: 1. Press: the group phone...
Page 52
Getting started 3-26 workcentre pro 555, 575 alphabetical phonebook the alphabetical phonebook reports prints a list of all remote station names assigned to speed dial numbers, one touch keys, and groups in alphabetical order. The following information is printed on the alphabetical phonebook report...
Page 53: Basic Troubleshooting
Basic troubleshooting workcentre pro 555, 575 4-1 4 basic troubleshooting paper size error or paper jam if a paper size error or paper jam occurs during a reception or copying operation, the message "reload xx paper" or "paper jam xx" is displayed. If this occurs, follow the procedure below. Paper s...
Page 54
Basic troubleshooting 4-2 workcentre pro 555, 575 1. Remove any documents from the document support and copy output tray. 08 remove documents document support copy output tray.
Page 55
Basic troubleshooting workcentre pro 555, 575 4-3 2a. Bypass tray pull up the document output tray and pull the jammed paper straight out of the machine. Note: when the jammed paper does not come out of the machine easily, try to remove the jammed paper from the inside of the machine. (see step 8.) ...
Page 56
Basic troubleshooting 4-4 workcentre pro 555, 575 2b. Main paper tray remove the bypass tray and pull the jammed paper straight out of the machine. Note: when the jammed paper does not come out of the machine easily, try to remove the jammed paper from the inside of the machine. (see step 8.) 10 doc...
Page 57
Basic troubleshooting workcentre pro 555, 575 4-5 2c. Optional paper cassette remove the optional paper cassette cover and pull out paper cassette. Press down on the stack of paper until the paper lifting plate locks. Remove the stack of paper from the optional paper cassette and pull the jammed pap...
Page 58
Basic troubleshooting 4-6 workcentre pro 555, 575 3. Push the top cover open button to the top cover and open the top cover. 13 top cover top cover open button.
Page 59
Basic troubleshooting workcentre pro 555, 575 4-7 4. Remove the toner cartridge and the drum cartridge. Caution always hold the drum cartridge and toner cartridge by the green handles. Do not expose the green drum to light for more than 3 minutes. Never expose it to direct sunlight or touch the gree...
Page 60
Basic troubleshooting 4-8 workcentre pro 555, 575 5. Pull up the paper guide and remove the jammed paper while pressing the paper holder to the rear side. Avoid tearing the paper. Caution do not touch the image transfer roller. Warning the black colored fuser housing may be hot if the machine was in...
Page 61
Basic troubleshooting workcentre pro 555, 575 4-9 7. If the paper is jammed partway through the paper exit guide, open the paper exit guide and remove the jammed paper. 8. Install the drum cartridge into the machine, aligning the guides of the cartridge with the grooves inside the machine. Color coo...
Page 62
Basic troubleshooting 4-10 workcentre pro 555, 575 9. Holding onto the toner cartridge’s handle, lower it into the machine. Make sure that the four pins (two on each side) fit into the grooves inside the machine. Color coordinated “2” labels have been affixed to the toner cartridge and to the inside...
Page 63
Basic troubleshooting workcentre pro 555, 575 4-11 10. Replace the paper exit guide, paper and bypass tray. 11. Press down on the top cover until a “click” is heard to ensure the latches engage. 12. Verify the display has returned to the standby mode. 19 top cover.
Page 64: Document Jam
Basic troubleshooting 4-12 workcentre pro 555, 575 document jam if a document jam occurs during a transmission, the message “document jam” is displayed. If this occurs, follow the procedure below. It is recommended that a duplicate from a copier, of the jammed document be used to reduce the chance o...
Page 65
Basic troubleshooting workcentre pro 555, 575 4-13 1. Remove all documents from the document support. 2. Open the control panel cover. 08 remove documents document support handle 20 control panel cover.
Page 66
Basic troubleshooting 4-14 workcentre pro 555, 575 3. Remove the document jam. Remove any pieces of paper, paper clips, or staples that may have caused the jam. 4. Close the control panel cover. 5. Verify the display has returned to the standby mode. 21 control panel cover 22 push hear to close the ...
Page 67: Compliance
Workcentre pro 555/575 a-1 a safety certification and environmental compliance your xerox product and supplies have been designed and tested to meet strict safety requirements. These include safety agency examination and approval, and compliance to established environmental standards. Please read th...
Page 68
A-2 workcentre pro 555/575 warning this product must be earthed this product is equipped with a 3-wire grounding type plug (e.G., a plug having a third grounding pin). This plug will fit only into a grounding-type power outlet. This is a safety feature. To avoid risk of electric shock, contact your ...
Page 69: Laser Safety Information
Workcentre pro 555/575 a-3 extension cord do not exceed the extension cord ampere rating. Also, make sure that the total amperage of all products plugged into the wall outlets does not exceed the outlet rating. Do not put your hands into the fuser area, located just inside the exit tray area, as you...
Page 70: Third Party Certification
A-4 workcentre pro 555/575 manufactured from august 1, 1976. Compliance is mandatory for products marketed in the united states. The workcentre pro is in compliance with the cdrh regulation. The equipment also complies with laser product performance standards set by governmental, national and intern...
Page 71
Workcentre pro 555/575 a-5 changes or modifications to this equipment not specifically approved by the xerox corporation may void the users authority to operate this equipment. Warning shielded cables must be used with this equipment to maintain compliance with fcc regulations.
Page 72: European Certification
A-6 workcentre pro 555/575 european certification approvals and certification the ce marking applied to this product symbolizes xerox limited declaration of conformity with the following applicable directives of the european union as of the dates indicated: january 1, 1995: council directive 73/23/e...
Page 73
Workcentre pro 555/575 a-7 warning in order to allow this product to operate in proximity to industrial, scientific and medical (ism) equipment, the external radiation from the ism equipment may have to be limited or special mitigation measures taken. Warning shielded cables must be used with this e...
Page 74
A-8 workcentre pro 555/575 practicable, danger. This includes ensuring all electrical products connected to such electrical systems are safely constructed, maintained and operated. Question: does xerox limited comply with the electricity at work regulation? Answer: the regulation places a duty on al...
Page 75
Workcentre pro 555/575 a-9 the use of inappropriate test procedures and test equipment may provide misleading results and may cause death, personal injury and/or damage to property. Question: i would like to carry out my own safety tests on the xerox equipment in my premises. Answer: you may, of cou...
Page 76: Environmental Compliance
A-10 workcentre pro 555/575 environmental compliance energy star ® environmental choice m 120v, 60hz products for canada. Xerox corporation designed this product to comply with the guidelines of the energy star program of the environmental protection agency. As an energy star partner, xerox has dete...
Page 77: Swiss Energy 2000
Workcentre pro 555/575 a-11 swiss energy 2000 xerox corporation has designed and tested this product to meet the energy restrictions required by swiss energy 2000 compliance has been notified to the registration authorities. Recycled paper the workcentre pro 555/575 has established performance with ...
Page 78
A-12 workcentre pro 555/575 telecommunications requirements european fax approvals and certification this xerox product has been self-certified by xerox for pan-european single terminal connection to the analogue public switched telephone network (pstn) in accordance with directive 1999/5/ec. The pr...
Page 79: Fcc Regulations
Workcentre pro 555/575 a-13 fcc regulations send header requirements federal communications commission (fcc) regulations require all persons within the united states who send any message via a facsimile machine to include an identifying message in the transmission. The message must clearly contain a...
Page 80
A-14 workcentre pro 555/575 you may safely connect the machine to the following standard modular jack: usoc rj-11c. Use the standard line cord (with modular plugs) provided with the installation kit to connect it. An fcc compliant telephone cord and modular plug is provided with this equipment. This...
Page 81: Canadian Certification
Workcentre pro 555/575 a-15 warning when programming emergency numbers and/or making test calls to emergency numbers: remain on the line and briefly explain to the dispatcher the reason for the call before hanging up. Perform such activities in the off-peak hours, such as early morning hours or late...
Page 82
A-16 workcentre pro 555/575 notice: the ringer equivalence number (ren) assigned to each terminal device provides an indication of the maximum number of terminals allowed to be connected to a telephone interface. The termination on an interface may consist of any combination of devices subject only ...
Page 83: Index
Workcentre pro 555/575 index-1 index a activity key described 2-13 adf see also document feeder document size 3-17 document specifications 3-17 loading documents 3-17–3-20 alarms lights, described 2-10 alpha dialing key 2-10 alphabet alphabet phonebook 3-26 phonebook 3-26 alphabet phonebook 3-26 aut...
Page 84
Index-2 workcentre pro 555/575 preventing document jams 4-12 d darken contrast 3-20 date setting 3-3 delete key described 2-9 dial directory see also one touch phonebook dial mode setting 3-8 direct access function keys described 2-13 direct send key described 2-13 disabling receive footer 3-10 send...
Page 85
Workcentre pro 555/575 index-3 enabling 3-9 i id setting the machine id 3-6 idle mode 2-1 see also standby mode insert key described 2-10 installation instructions space requirements 2-7 system requirements 2-6 j job status key described 2-12 junk mail described 2-3 k keys direct access function key...
Page 86
Index-4 workcentre pro 555/575 n normal contrast 3-20 numeric keypad described 2-10 o one touch dialing see also one touch keys described 2-2 one touch phonebook 3-24 one touch keys see also speed dialing described 2-12 one touch phonebook 3-24 operation modes 2-15–2-16 communication mode 2-15 copy ...
Page 87
Workcentre pro 555/575 index-5 system 2-6 resolution see also contrast changing 3-19 high resolution, described 2-2 for scanning 3-19 selections 3-19 resolution key described 2-11 selecting the scan resolution 3-19 right arrow key described 2-9 s safety certification a-1–a-16 canada a-15 ce marking ...
Page 88
Index-6 workcentre pro 555/575 listed 2-2–2-3 requirements 2-6 system menu system password 3-6 system overview 2-1 t time setting 3-3 tone dial mode 3-8 tones 2-14 tray described 2-4 troubleshooting 4-1–4-14 document jams 4-12 paper jams 4-1–4-11.