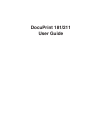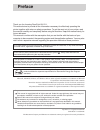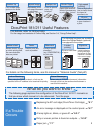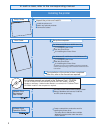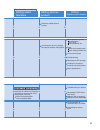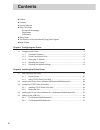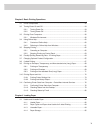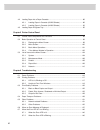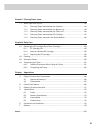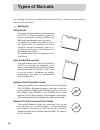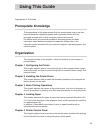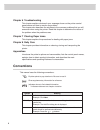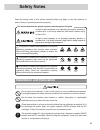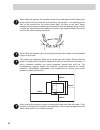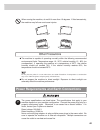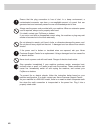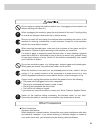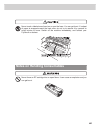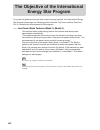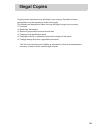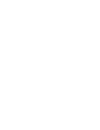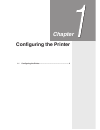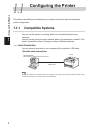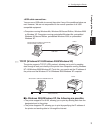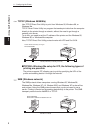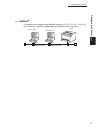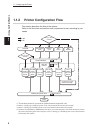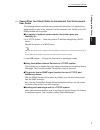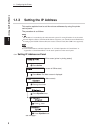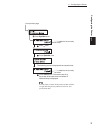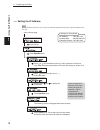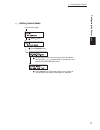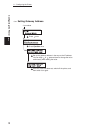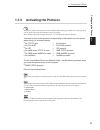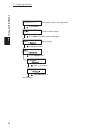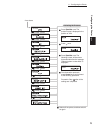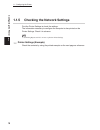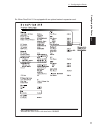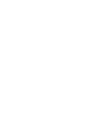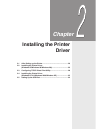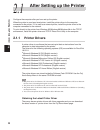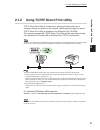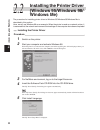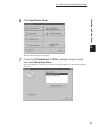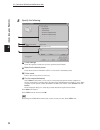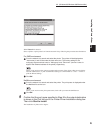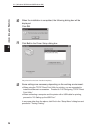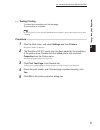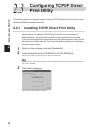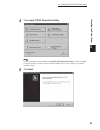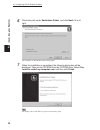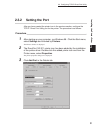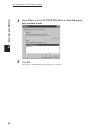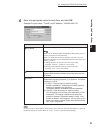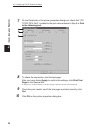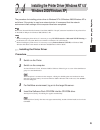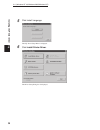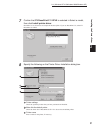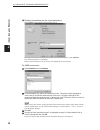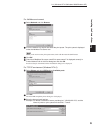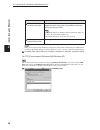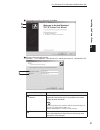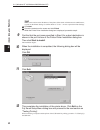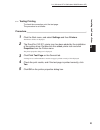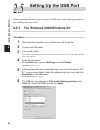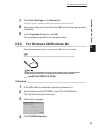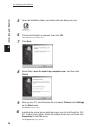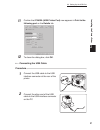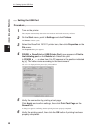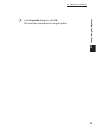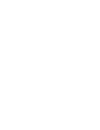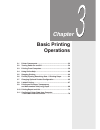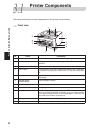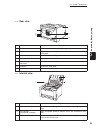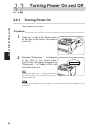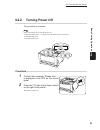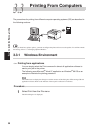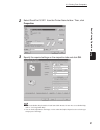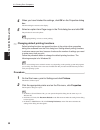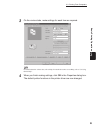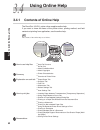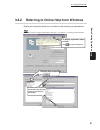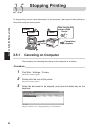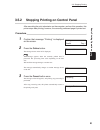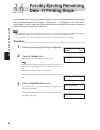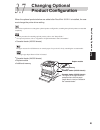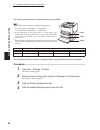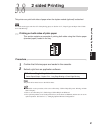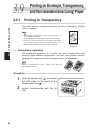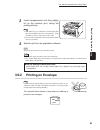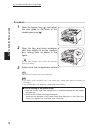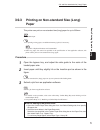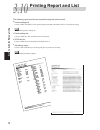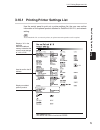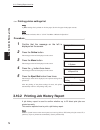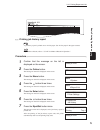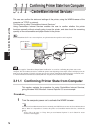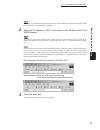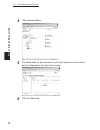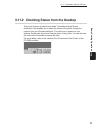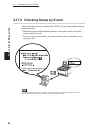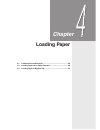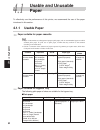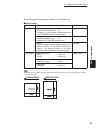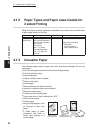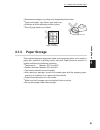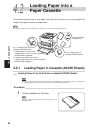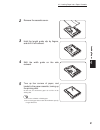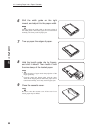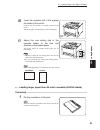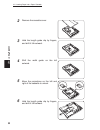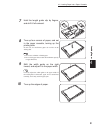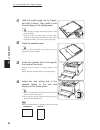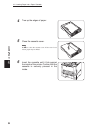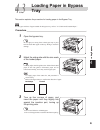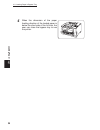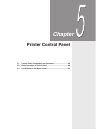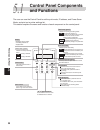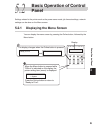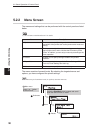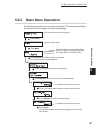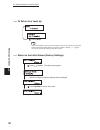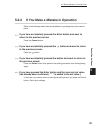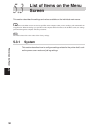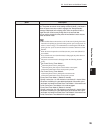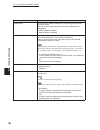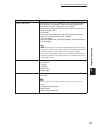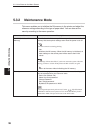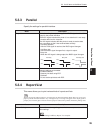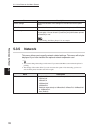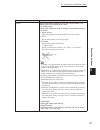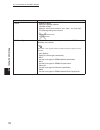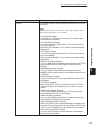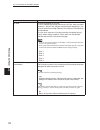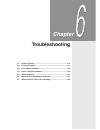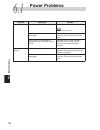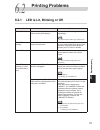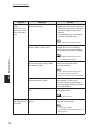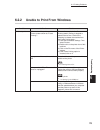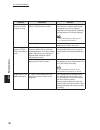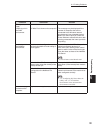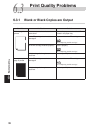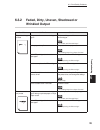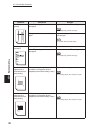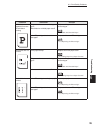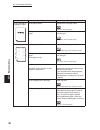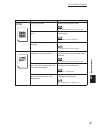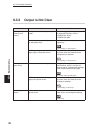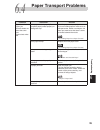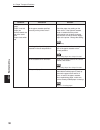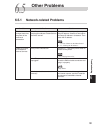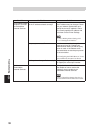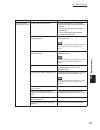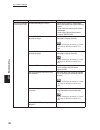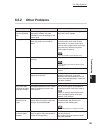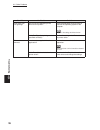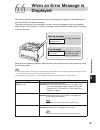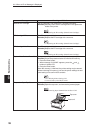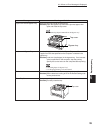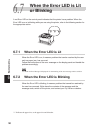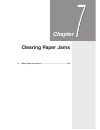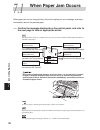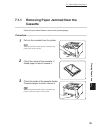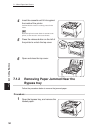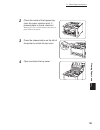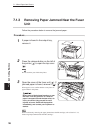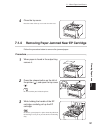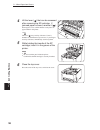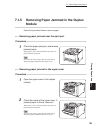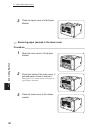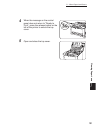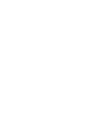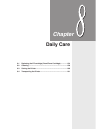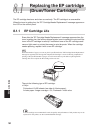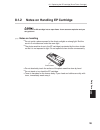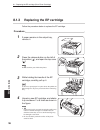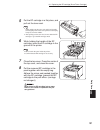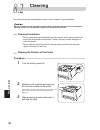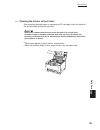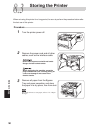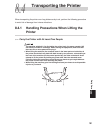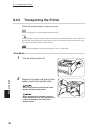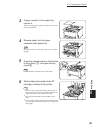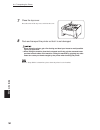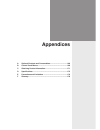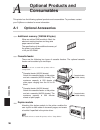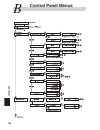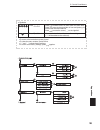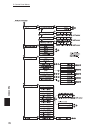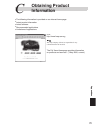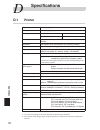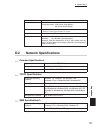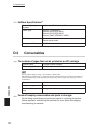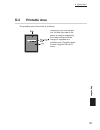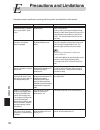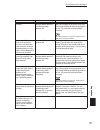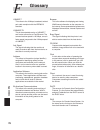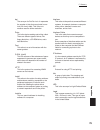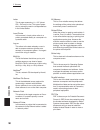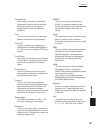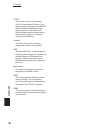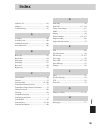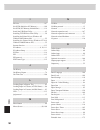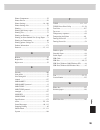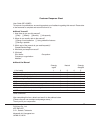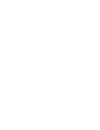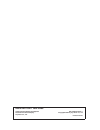- DL manuals
- Xerox
- Printer
- DocuPrint 181
- User Manual
Xerox DocuPrint 181 User Manual
Summary of DocuPrint 181
Page 1
Docuprint 181/211 user guide.
Page 2: Preface
Thank you for choosing docuprint 181/211. This manual aims to provide all the information necessary for effectively operating the printer together with notes on safety precautions. To get the most out of your printer, read the manual carefully and completely before using the machine. Keep this manua...
Page 3
I abc docuprint 181/211 useful features for details, refer to online help. For the usage and contents of online help, see section 3.4, "using online help". What do you want to know? The following page explains the configuration of the docuprint 181/211 manuals so that you know which manual is to be ...
Page 4
Ii in such a case, refer to the corresponding manual. Installing the printer setup guide unpack the printer and install it. Install the printer unit. Attach any optional products. Connect the cables. User guide set up the computer. For windows 95/windows 98/windows me set up network.* 1.1 configurin...
Page 5
Iii basic operation of printer cancel printing online help printing method, etc. Paper usable and unusable paper paper loading method, etc. Printer control panel troubleshooting replacing the ep cartridge introduction of optional products and consumables major specifications a software product that ...
Page 6: Contents
Iv ◆ preface ◆ contents ◆ types of manuals ◆ using this guide prerequisite knowledge organization conventions ◆ safety notes ◆ the objective of the international energy star program ◆ illegal copies chapter1 configuring the printer 1.1 configuring the printer............................................
Page 7
V chapter3 basic printing operations 3.1 printer components....................................................................................................... 52 3.2 turning power on and off ............................................................................................. 54 3.2.1 tu...
Page 8
Vi 4.2 loading paper into a paper cassette ............................................................................ 86 4.2.1 loading paper in cassette (a3/250 sheets) ................................................... 86 4.2.2 loading paper in cassette (a4/500 sheets) .............................
Page 9
Vii chapter7 clearing paper jams 7.1 when paper jam occurs ............................................................................................. 142 7.1.1 removing paper jammed near the cassette ............................................... 143 7.1.2 removing paper jammed near the bypass t...
Page 10: Types of Manuals
Viii the following manuals are bundled with docuprint 181/211. Please read the relevant manual to suit your needs. Setting up setup guide this printer includes a network function provided for tcp/ip. To enable the system to print in a network environment, including netwave and smb, install an expans...
Page 11: Prerequisite Knowledge
Ix organisation of this guide prerequisite knowledge the explanations in this guide assume that the reader knows how to use their personal computer's operating system and is generally familiar with the principles and operation of their computer network environment. For details about your personal co...
Page 12: Conventions
X chapter 6 troubleshooting this chapter explains what each error message shown on the printer control panel means and how to resolve the problem. This chapter also describes the solutions to the common problems that you will encounter when using the printer. Read this chapter to determine the natur...
Page 13: Safety Notes
Xi safety notes read the safety notes in this section carefully before you begin to use this machine to ensure that you operate the machine properly. This section describes the graphic symbols used throughout this guide is used to alert operators to an operating procedure, practice or condition that...
Page 14
Xii when lifting the machine, the recessed areas in the lower parts on both sides of the printer should be firmly held with both hands by two persons - one standing at the front of the machine (on the control panel side), the other at the back. Never attempt to lift the printer by holding any place ...
Page 15
Xiii when moving the machine, do not tilt it more than 10 degrees. If tilted excessively, the machine may fall over and cause injuries. Other precautions ● the machine is capable of operating normally within the following recommended environmental limits. Temperature range: 10 - 32 ° c; relative hum...
Page 16
Xiv ensure that the plug connection is free of dust. In a damp environment, a contaminated connector can draw a non-negligible amount of current that can generate heat and eventually cause fire over an extended period of time. Always use the power cord provided with your machine. When an extension p...
Page 17
Xv do not unplug or replug the machine while it is on. Unplugging a live connector can deform the plug and cause fire. When unplugging the machine, grasp the plug instead of the cord. Forcibly pulling on a cord can damage it and cause fire or electric shocks. Be sure to switch off and unplug the mac...
Page 18: Operating Precautions
Xvi switch it off, and if the interference disappears, the machine is the cause of radio interference. Perform the following procedure until the interference is corrected. ● move the machine and the tv and radio away from each other. ● reposition or re-orientate the machine and/or the tv and radio. ...
Page 19
Xvii never touch a labeled area found on or near the fuser. You can get burnt. If a sheet of paper is wrapped around the heat roller, do not try to remove it by yourself to avoid injuries or burns. Switch off the machine immediately, and contact your fujixerox or dealers. Notes on handling consumabl...
Page 20: Energy Star Program
Xviii to protect the global environment and conserve energy sources, the international energy star program encourages the following product features. Fuji xerox confirms docuprint 181/211 satisfies the requirements for this program. Low power mode features (mode 1) (mode 2) this machine has a power-...
Page 21: Illegal Copies
Xix copying certain documents may be illegal in your country. Penalties of fines or imprisonment may be imposed on those found guilty. The following are examples of items that may be illegal to copy in your country: ❑ currency ❑ banknotes and checks ❑ bank and government bonds and securities ❑ passp...
Page 23: Chapter
Chapter 1 configuring the printer 1.1 configuring the printer ................................................................. 2.
Page 24: Configuring The Printer
Configuring the printer 2 1 1.1 configuring the printer this section describes how to determine your system and how to make the necessary printer configuration. 1.1.1 compatible systems you can use the printer as a locally when it is connected directly to your computer. You can use the printer throu...
Page 25
1.1 configuring the printer 3 configuring the printer 1 you can use a usb cable to connect the printer if any of the conditions below are met: however, we are not responsible for the normal operation of all usb compatible equipment. ● computers running windows me, windows 98 second edition, windows ...
Page 26
1.1 configuring the printer 4 configuring the printer 1 tcp/ip (windows 95/98/me) use tcp/ip direct print utility to print from windows 95, windows 98, or windows me. Tcp/ip direct printer utility is a program that sends print data from the computer directly to the printer through a network, without...
Page 27
1.1 configuring the printer 5 configuring the printer 1 netware ® in a network environment using netware versions 3.12, 3.2, 4.1, 4.11, 4.2, or 5.0 from novell inc., printing is performed from netware client computers. Netware client printer netware server netware(ipx/spx) netware(ipx/spx).
Page 28: 1.1.2
1.1 configuring the printer 6 configuring the printer 1 1.1.2 printer configuration flow this section describes the flow of the options. Refer to the flow chart and confirm each requirement is met, according to your needs. *1 to use these protocols you need an optional network expansion card. *2 ref...
Page 29
1.1 configuring the printer 7 configuring the printer 1 cases when you should refer to the network print environment user guide the following network functions are provided with the printer. For details about these functions, refer to the "network print environment user guide" on the cd- rom provide...
Page 30: 1.1.3
1.1 configuring the printer 8 configuring the printer 1 1.1.3 setting the ip address this section explains how to set the various addresses by using the printer control panel. The procedure is as follows: ● the ip address is controlled by the whole network system. If a wrong ip address is set, the w...
Page 31
1.1 configuring the printer 9 configuring the printer 1 ...From previous page press eject/set once. " * " is added to the currently set value " * " is added to the currently set value press once. The following screen is displayed three seconds later. Press eject/set once. Press cancel once. The scre...
Page 32
1.1 configuring the printer 10 configuring the printer 1 setting the ip address set the ip address with four sets of values (in decimal) separated with a period. Set the numbers from 0 to 255. ...From previous page press once. Press or until the desired value (e.G.192) is reached. At this time, if y...
Page 33
1.1 configuring the printer 11 configuring the printer 1 setting subnet mask press once. ...From previous page press eject/set once. Set the subnet mask in the same way as the ip address. You can keep or pressed down to change the value continuously when setting the value. Press cancel once. The scr...
Page 34
1.1 configuring the printer 12 configuring the printer 1 setting gateway address ...From above press eject/set once. Once this value has been set, switch off the printer, and then switch it on again. Press once. Set up the gateway address in the way as the ip address. You can keep or pressed down to...
Page 35: 1.1.4
1.1 configuring the printer 13 configuring the printer 1 1.1.4 activating the protocol the factory setting of each protocol is set as enabled. The following procedure is not necessary when you set up the network for the first time using a new printer. This completes the printer settings. Proceed to ...
Page 36
1.1 configuring the printer 14 configuring the printer 1 see next page... (print screen (printer in printing state)) press online. (screen of offline status) press menu. The menu screen is displayed. (menu screen) press four times. Press eject/set once. Press three times. Press eject/set once..
Page 37
1.1 configuring the printer 15 configuring the printer 1 to activate other protocols, press cancel once and proceed to the following procedure. Proceed to step after all the settings are completed. Activating the protocol ...From above press once. Press once. Press once. Press once. Press once. Pres...
Page 38: 1.1.5
1.1 configuring the printer 16 configuring the printer 1 1.1.5 checking the network settings print the printer settings to check the settings. The information necessary to configure the computer is also printed on the printer settings. Check it in advance. "3.10 printing report and list" on how to p...
Page 39
1.1 configuring the printer 17 configuring the printer 1 ex: when docuprint 211 is equipped with an optional network expansion card..
Page 41: Chapter
Chapter 2 installing the printer driver 2.1 after setting up the printer......................................................... 20 2.2 installing the printer driver (windows 95/windows 98/windows me) ................................... 22 2.3 configuring tcp/ip direct print utility ..................
Page 42: After Setting Up The Printer
20 2 installing the printer driver 2.1 after setting up the printer configure the computer after you have set up the printer. When the printer is used as a local printer, install the printer driver to the computer connected to the printer. If it is used as a network printer, install the printer driv...
Page 43: 2.1.2
2.1 after setting up the printer 21 2 installing the printer driver 2.1.2 using tcp/ip direct print utility tcp/ip direct print utility is a software for printing print data sent from a computer directly to a printer on the network, without going through any server. Tcp/ip direct print utility is av...
Page 44: (Windows 95/windows 98/
22 2 installing the printer driver 2.2 installing the printer driver (windows 95/windows 98/ windows me) the procedure for installing printer driver to windows 95/windows 98/windows me is described in this section. Here, we will use windows 98 as an example. When the printer is used as a network pri...
Page 45
2.2 (windows 95/windows 98/windows me) 23 2 installing the printer driver 6 click install printer driver. The driver setup dialog box is displayed. 7 confirm that fx docuprint 211 xpl2 is selected in select a model, then click install printer driver. Here the docuprint 211 is selected as an example....
Page 46
2.2 (windows 95/windows 98/windows me) 24 2 installing the printer driver 8 specify the following: printer settings check the optional products that you have purchased and installed. Make this the default printer check the check box if docuprint 181/211 is to be used as the default printer. Printer ...
Page 47
2.2 (windows 95/windows 98/windows me) 25 2 installing the printer driver when network is selected: select a printer or print queue icon from the network list by following the procedure described below. For smb environemnt from the network list, search and select the printer. The printer will be dis...
Page 48
2.2 (windows 95/windows 98/windows me) 26 2 installing the printer driver 10 when the installation is completed, the following dialog box will be displayed. Click ok. 11 click exit in the driver setup dialog box. The printer driver has been installed completely. 12 some settings are necessary depend...
Page 49
2.2 (windows 95/windows 98/windows me) 27 2 installing the printer driver testing printing to check the connection, print the test page. The procedure is as follows: do not test print if you are using the tcp/ip direct print utility to print as the settings have not been completed. Procedure 1 click...
Page 50: Configuring Tcp/ip Direct
28 2 installing the printer driver 2.3 configuring tcp/ip direct print utility this section explains the settings required for using tcp/ip direct print utility to print from windows 95/windows 98/windows me. 2.3.1 installing tcp/ip direct print utility the procedure for installing tcp/ip direct pri...
Page 51
2.3 configuring tcp/ip direct print utility 29 2 installing the printer driver 4 click install tcp/ip direct print utility. If you are prompted to install tcp/ip when install tcp/ip direct print utility is clicked, click ok to stop the operation, and after you have installed tcp/ip protocol to your ...
Page 52
2.3 configuring tcp/ip direct print utility 30 2 installing the printer driver 6 check the path under destination folder, and click next if it is all right. The installation of tcp/ip direct print utility begins. 7 when the installation is completed, the following dialog box will be displayed. Take ...
Page 53: 2.3.2
2.3 configuring tcp/ip direct print utility 31 2 installing the printer driver 2.3.2 setting the port after you have created the printer icon in the previous section, configure the tcp/ip direct print utility port for the printer. The procedure is as follows: procedure 1 after starting up your compu...
Page 54
2.3 configuring tcp/ip direct print utility 32 2 installing the printer driver 4 select other, and click fx tcp/ip dpu port from click the type of port you want to add. 5 click ok. The fuji xerox tcp/ip dpu port setup dialog box is displayed..
Page 55
2.3 configuring tcp/ip direct print utility 33 2 installing the printer driver 6 enter the appropriate value for each item, and click ok. Example:for port name, "trans5" and ip address, "129.249.242.179". If you do not know the ip address of the printer, check with your network administrator, or pri...
Page 56
2.3 configuring tcp/ip direct print utility 34 2 installing the printer driver 7 on the details tab of the printer properties dialog box, check that "(fx tcp/ip dpu port)" is added to the port name entered in step 6 in print to the following port. 8 to check the connection, print the test page. Afte...
Page 57: Windows 2000/windows Xp)
35 2 installing the printer driver 2.4 installing the printer driver (windows nt 4.0/ windows 2000/windows xp) the procedure for installing printer driver to windows nt 4.0/windows 2000/windows xp is as follows. If the printer is used as a network printer, it is assumed that the network environment ...
Page 58
2.4 (windows nt 4.0/windows 2000/windows xp) 36 2 installing the printer driver 5 click install language. The fuji xerox setup menu is displayed. 6 click install printer driver. The driver setup dialog box is displayed..
Page 59
2.4 (windows nt 4.0/windows 2000/windows xp) 37 2 installing the printer driver 7 confirm that fx docuprint 211 xpl2 is selected in select a model, then click install printer driver. Docuprint 211 is selected as an example in the description. If you use docuprint 181, select fx docuprint 181 xpl2. 8...
Page 60
2.4 (windows nt 4.0/windows 2000/windows xp) 38 2 installing the printer driver displays the specified port (for output destination) select lpt1: for local printer and proceed to step 9 if the port to be used is not displayed in the port list for network printer, click add port. The add port dialog ...
Page 61
2.4 (windows nt 4.0/windows 2000/windows xp) 39 2 installing the printer driver for netware environment select network and click browse. From the network list, search and select the print queue. The print queue is displayed under the netware file server icon. When you do not know the print queue nam...
Page 62
2.4 (windows nt 4.0/windows 2000/windows xp) 40 2 installing the printer driver when you do not know the ip address of the printer, either check with the network administrator, or print out the printer settings to confirm. Refer to "3.10.1 " on how to print the printer settings. Click ok. When the p...
Page 63
2.4 (windows nt 4.0/windows 2000/windows xp) 41 2 installing the printer driver the following screen is displayed. Click next. Enter the items at each text box. Example: for ip address, "129.249.242.179", and the port name "ip_129.249.242.179". Item remarks printer name or ip address enter the ip ad...
Page 64
2.4 (windows nt 4.0/windows 2000/windows xp) 42 2 installing the printer driver when you do not know the ip address of the printer, either check with the network administrator, or print out the printer settings to confirm. Refer to "3.10.1 " on how to print the printer settings. Click next . Check t...
Page 65
2.4 (windows nt 4.0/windows 2000/windows xp) 43 2 installing the printer driver testing printing to check the connection, print the test page. The procedure is as follows: procedure 1 click the start menu, and select settings and then printers. The printers window is displayed. 2 the docuprint 181/2...
Page 66: Setting Up The Usb Port
44 2 installing the printer driver 2.5 setting up the usb port when connecting the printer to your computer via usb cable, do the following procedures after installing the printer driver. 2.5.1 for windows 2000/windows xp procedure 1 check that the computer is on, and then turn off the printer. 2 co...
Page 67: 2.5.2
2.5 setting up the usb port 45 2 installing the printer driver 7 click print test page on the general tab. A dialog box appears confirming whether printing has been properly completed. 8 verify the printing result, and then click ok if printing has been properly completed. 9 in the properties dialog...
Page 68
2.5 setting up the usb port 46 2 installing the printer driver 5 open the usb98me folder and double-click the setup.Exe icon. 6 confirm that english is selected, then click ok. The usb print utility wizard starts. 7 click next. 8 select yes, i want to restart my computer now., and then click finish....
Page 69
2.5 setting up the usb port 47 2 installing the printer driver 11 confirm that fxusb: (usb printer port) now appears in print to the following port on the details tab. 12 to close the dialog box, click ok. Connecting the usb cable procedure 1 connect the usb cable to the usb interface connector at t...
Page 70
2.5 setting up the usb port 48 2 installing the printer driver setting the usb port procedure 1 turn on the printer. The computer automatically detects the new hardware and installs necessary software. 2 on the start menu, point to settings and click printers. The printers window opens. 3 select the...
Page 71
2.5 setting up the usb port 49 2 installing the printer driver 7 in the properties dialog box, click ok. This completes preparations for using the printer..
Page 73: Chapter
Chapter 3 basic printing operations 3.1 printer components .................................................................... 52 3.2 turning power on and off .......................................................... 54 3.3 printing from computers .....................................................
Page 74: Printer Components
52 3 basic printing operations 3.1 printer components the name and function of each components in this printer are as follows: front view no. Name explanation 1 output tray the printed-out paper is ejected, with its face down. 2 control panel equipped with the buttons, lamps, and lcd necessary for o...
Page 75
3.1 printer components 53 3 basic printing operations rear view internal view no. Name explanation 1 release press this button when opening the upper cover. 2 vent used to release heat to prevent the inside of the printer from being overheated. 3 duplex module connect connect the optional duplex mod...
Page 76: Turning Power On and Off
54 3 basic printing operations 3.2 turning power on and off 3.2.1 turning power on the procedure is as follows. Procedure 1 press the "i" side of the power switch on the right of the printer; the power is turned on. 2 message "diagnosing ..." is displayed in the lcd on the control panel. Confirm tha...
Page 77: 3.2.2
3.2 turning power on and off 55 3 basic printing operations 3.2.2 turning power off the procedure is as follows. In the cases below, do not turn the power off. ● message "please wait ..." is displayed in the lcd on the control panel. ● the data lamp is lit. ● the error lamp is lit. Procedure 1 confi...
Page 78: Printing From Computers
56 3 basic printing operations 3.3 printing from computers the procedures for printing from different computer operating systems (os) are described in the following sections. When you install new printer options, you must reconfigure the printer driver to use the options. To confirm or make the sett...
Page 79
3.3 printing from computers 57 3 basic printing operations 2 select docuprint 181/211 from the printer name list box. Then, click properties. 3 specify the required settings on the respective tabs and click ok. ● refer to the online help for details of each item within the tabs. To learn how to use ...
Page 80
3.3 printing from computers 58 3 basic printing operations 4 when you have finished the settings, click ok on the properties dialog box. The print dialog box returns to the display. 5 select an option from page range in the print dialog box and click ok. The print data is sent to the printer. "3.5 s...
Page 81
3.3 printing from computers 59 3 basic printing operations 3 on the various tabs, make settings for each item as required. For details about the various tabs, refer to help. For details about how to use help, refer to "3.4 using online help". 4 when you finish making settings, click ok in the proper...
Page 82: Using Online Help
60 3 basic printing operations 3.4 using online help 3.4.1 contents of online help the docuprint 181/211 printer driver supplies online help. If you want to know the items of the printer driver, printing method, and fault contents at printing from application, see the online help. The contents of th...
Page 83: 3.4.2
3.4 using online help 61 3 basic printing operations 3.4.2 referring to online help from windows display the properties dialog box, and select a tab containing a required item. For details on how to display the properties dialog box, see section 3.3, "printing from computer." for search with a key w...
Page 84: Stopping Printing
62 3 basic printing operations 3.5 stopping printing to stop printing, cancel a print submission on the computer, then stop the data printing on this printer using the control panel. 3.5.1 canceling on computer the procedure for canceling the printing on the computer is as follows. Procedure 1 click...
Page 85: 3.5.2
3.5 stopping printing 63 3 basic printing operations 3.5.2 stopping printing on control panel after canceling the print submission on the computer, perform this operation; this printer stops data printing; however, the currently processed page is printed out. Procedure 1 confirm that message "printi...
Page 86: Forcibly Ejecting Remaining
64 3 basic printing operations 3.6 forcibly ejecting remaining data - if printing stops - if the last data item ends in the middle of a page, this printer enters the next data wait state until job timeout occurs, and message "please wait ..." is displayed in the lcd on the control panel. In such a c...
Page 87: Changing Optional
65 3 basic printing operations 3.7 changing optional product configuration when the optional products below are added after docuprint 181/211 is installed, the user must change the printer driver setting. This section explains how to change the optional product configuration, assuming that optional ...
Page 88
3.7 changing optional product configuration 66 3 basic printing operations the following combinations of cassette feeders are available: ● in the table, optional products are abbreviated as follows. ● cassette feeder (a3/250 sheets) a3/250 sheets ● cassette feeder (a4/500 sheets) a4/500 sheets ● in ...
Page 89: 2 Sided Printing
67 3 basic printing operations 3.8 2 sided printing this printer can print both sides of paper when the duplex module (optional) is attached. For details on the types and sizes of 2 sided printing paper, see section 4.1.2, "paper types and paper sizes usable for 2 sided printing." printing on both s...
Page 90: 3.9.1
68 3 basic printing operations 3.9 printing on envelope, transparency, and non-standard size (long) paper 3.9.1 printing on transparency this printer can print transparencies using fuji xerox transparency (xerox film ). ● this function is not applicable to full-color transparency and white-framed tr...
Page 91: 3.9.2
3.9 and non-standard size (long) paper 69 3 basic printing operations 3 insert transparencies until they slightly hit on the insertion port, facing the printing side up. ● this function is not available for white-framed films like fuji xerox full-color transparencies. Using such films results in a p...
Page 92
3.9 and non-standard size (long) paper 70 3 basic printing operations procedure 1 open the bypass tray ( ), and adjust the side guide to the scale of the loaded paper size ( ). 2 open the flap, and insert envelopes until they slightly hit on the insertion port, turning them as shown in the figure. D...
Page 93: 3.9.3
3.9 and non-standard size (long) paper 71 3 basic printing operations 3.9.3 printing on non-standard size (long) paper this printer can print on non-standard size (long) paper for up to 900mm. 4.1.1 usable paper ● for printing on long paper, an additional memory (option) is necessary. ● when any pap...
Page 94: Printing Report and List
72 3 basic printing operations 3.10 printing report and list the following report and list can be printed using the control panel. ● printer settings list used to confirm information of the optional product attached to docuprint 181/211, and network setting. 3.10.1 printing printer settings list ● p...
Page 95: 3.10.1
3.10 printing report and list 73 3 basic printing operations 3.10.1 printing printer settings list use the control panel to print out a printer settings list; the user can confirm information of the optional product attached to docuprint 181/211, and network setting. To use docuprint 211 as a networ...
Page 96: 3.10.2
3.10 printing report and list 74 3 basic printing operations printing printer settings list a printer settings list is printed on a4-size paper. Set a4-size paper in the paper cassette. If you make a mistake, refer to "5.2.4 if you make a mistake in operation." procedure 1 confirm that the message o...
Page 97
3.10 printing report and list 75 3 basic printing operations printing job history report a job history report is printed out on a4-size paper. Set a4-size paper in the paper cassette. If you make a mistake, refer to "5.2.4 if you make a mistake in operation." procedure 1 confirm that the message on ...
Page 98: 3.11.1
76 3 basic printing operations 3.11 confirming printer state from computer - centreware internet services - the user can confirm the state and settings of the printer, using the www browser of the computer on tcp/ip or network. This function is called "centreware internet services." using centreware...
Page 99
3.11 - centreware internet services - 77 3 basic printing operations for details on centreware internet services, refer to "network print environment user guide" (pdf file: net.Pdf) in the "software pack" cd-rom. 2 enter the ip address or url of the printer in the address field of the www browser. I...
Page 100
3.11 - centreware internet services - 78 3 basic printing operations 4 click job and history. 5 the detail state for each protocol or print job specified on the control panel is displayed on the right of the screen. 6 click the status tab..
Page 101: 3.11.2
3.11 - centreware internet services - 79 3 basic printing operations 3.11.2 checking status from the desktop this printer features a network tool called "centreware simple status notification" that enables you to check the status of the printer through the network from your windows computer. The too...
Page 102: 3.11.3
3.11 - centreware internet services - 80 3 basic printing operations 3.11.3 checking status by e-mail when using the printer in a network with tcp/ip, you can communicate with the printer by e-mail. ● when users inquire about network settings or the printer status, the printer sends a reply by e-mai...
Page 103: Chapter
Chapter 4 loading paper 4.1 usable and unusable paper ....................................................... 82 4.2 loading paper into a paper cassette ........................................ 86 4.3 loading paper in bypass tray.................................................... 95.
Page 104: Usable and Unusable
82 4 loading paper 4.1 usable and unusable paper to effectively use the performance of this printer, we recommend the use of the paper introduced in this section. 4.1.1 usable paper paper suitable for paper cassette ● paper on the market are called general-purpose plain paper, and our recommended pa...
Page 105
4.1 usable and unusable paper 83 4 loading paper the following special paper are suitable for the bypass tray: ■ special paper the following are examples of width, length and landscape/portrait orientations mentioned in the table on the previous page. G.S.M. Paper type and size number of sheets 60 t...
Page 106: 4.1.2
4.1 usable and unusable paper 84 4 loading paper 4.1.2 paper types and paper sizes usable for 2 sided printing when the duplex module (optional) is attached, this printer can print both sides of plain paper loaded in the tray. 4.1.3 unusable paper the following paper result in paper jam, fault, and ...
Page 107: 4.1.4
4.1 usable and unusable paper 85 4 loading paper ● embossed envelope or envelope with clasps attached to them ● paper with stapler, clip, ribbon, tape, and so on ● envelope of which adhesion portion is sticky ● non-full page labels or cut labels 4.1.4 paper storage even appropriate paper degenerate ...
Page 108: Loading Paper Into A
86 4 loading paper 4.2 loading paper into a paper cassette this section explains how to load paper when they are used up or no printing paper are loaded in the paper cassette or bypass tray. For the types and sizes of usable paper, see section 4.1, "usable and unusable paper." 4.2.1 loading paper in...
Page 109
4.2 loading paper into a paper cassette 87 4 loading paper 2 remove the cassette cover. 3 hold the length guide clip by fingers, and shift it full-outward. 4 shift the width guide on the side outward. 5 true up four corners of paper, and loaded in the paper cassette, turning up the printing side. In...
Page 110
4.2 loading paper into a paper cassette 88 4 loading paper 6 shift the width guide on the right inward, and adjust it to the paper width. Correctly adjust the width guide to the paper width. If the width guide is dislocated, paper are not transferred normally, and it may result in paper jam. 7 true ...
Page 111
4.2 loading paper into a paper cassette 89 4 loading paper 10 insert the cassette until it hits against the inside of the printer. Confirm that the cassette is securely pressed in the inside. Adhere the paper size label fitting to the loaded paper. 11 adjust the size setting dial of the cassette fee...
Page 112
4.2 loading paper into a paper cassette 90 4 loading paper 2 remove the cassette cover. 3 hold the length guide clip by fingers, and shift it full-outward. 4 shift the width guide on the left outward. 5 move the projections on the left and right of the cassette to unlock. 6 hold the length guide cli...
Page 113
4.2 loading paper into a paper cassette 91 4 loading paper 7 hold the length guide clip by fingers, and shift it full-outward. 8 true up four corners of paper, and set in the paper cassette, turning up the printing side. In this case, be careful that paper do not ride on the width guide. ● do not us...
Page 114
4.2 loading paper into a paper cassette 92 4 loading paper 11 hold the length guide clip by fingers, and shift it inward. Then match it with the size stamp of the loaded paper. ● insert the edges of paper under the projection of the length guide clip. ● correctly match the length guide with the pape...
Page 115: 4.2.2
4.2 loading paper into a paper cassette 93 4 loading paper 4.2.2 loading paper in cassette (a4/500 sheets) this section explains an example of horizontally loading a4-size paper in the cassette (a4/500 sheets). Procedure 1 put the cassette in a flat place. 2 remove the cassette cover. 3 true up four...
Page 116
4.2 loading paper into a paper cassette 94 4 loading paper 4 true up the edges of paper. 5 close the cassette cover. Be sure to close the cassette cover. If the cover is not closed, paper may be shifted. 6 insert the cassette until it hits against the inside of the printer.Confirm that the cassette ...
Page 117: Loading Paper In Bypass
95 4 loading paper 4.3 loading paper in bypass tray this section explains the procedure for loading paper in the bypass tray. For the types and sizes of paper settable in the bypass tray, refer to "4.1 usable and unusable paper." procedure 1 open the bypass tray. Do not apply too strong force to the...
Page 118
4.3 loading paper in bypass tray 96 4 loading paper 4 when the dimension of the paper feeding direction of the loaded paper is below the short side of the a4 size, the user can close the bypass tray to use the printer..
Page 119: Chapter
Chapter 5 printer control panel 5.1 control panel components and functions ............................... 98 5.2 basic operation of control panel .............................................. 99 5.3 list of items on the menu screen ............................................ 104.
Page 120: Control Panel Components
98 5 printe r con trol pa nel 5.1 control panel components and functions the user can use the control panel to set the print mode, ip address, and power saver mode, and print out a printer settings list. This section explains the name and function of each component on the control panel. Display mess...
Page 121: Basic Operation of Control
99 5 printe r con trol pa nel 5.2 basic operation of control panel settings related to the printer such as the power saver mode, job timeout settings, network settings can be done on the menu screen. 5.2.1 displaying the menu screen you can display the menu screen by pressing the online button, foll...
Page 122: 5.2.2
5.2 basic operation of control panel 100 5 printe r con trol pa nel 5.2.2 menu screen the menus and settings that can be performed with the control panel are listed below. "5.3 list of items on the menu screen" for details. The menu consists of several levels. By selecting the targeted menus and opt...
Page 123: 5.2.3
5.2 basic operation of control panel 101 5 printe r con trol pa nel 5.2.3 basic menu operations the following illustrates how to use the control panel. The example used below will show you how to configure the job timeout settings. (print screen (printer in printing state)) press online. (screen of ...
Page 124
5.2 basic operation of control panel 102 5 printe r con trol pa nel to return to a level up return to the initial values (factory settings) press cancel. The cancel button is used to return the menu only one level up. If you press this button after the eject/set button is pressed to confirm a settin...
Page 125: 5.2.4
5.2 basic operation of control panel 103 5 printe r con trol pa nel 5.2.4 if you make a mistake in operation refer to the following when there are problems in operating the printer control panel. If you have accidentally pressed the enter button and want to return to the previous screen press the ca...
Page 126: List of Items On The Menu
104 5 printe r con trol pa nel 5.3 list of items on the menu screen this section describes the settings and values available on the individual main menus. Some items on the menu screen can also be specified on the computer when you are sending a print command from an application. When the settings y...
Page 127
5.3 list of items on the menu screen 105 5 printe r con trol pa nel menu description power save timer the power save timer mode conserves energy when the printer is not in use. The power save timer mode settings consist of mode 1 and mode 2. When the power save timer mode is engaged, the "ready/stan...
Page 128
5.3 list of items on the menu screen 106 5 printe r con trol pa nel power saver set this for each mode to determine if the printer goes into power save timer mode. The printer does not go into power save timer mode when it is disengaged. ● mode 1 (default: enabled) ● mode 2 (default: disabled) job t...
Page 129
5.3 list of items on the menu screen 107 5 printe r con trol pa nel detect toner empty when the toner in the ep cartridge runs short, a message appears on the operation panel display. After the message appears, the printer sets the number of pages that can be printed. After printing the set pages, t...
Page 130: 5.3.2
5.3 list of items on the menu screen 108 5 printe r con trol pa nel 5.3.2 maintenance mode this menu enables you to initialise the nv memory in the printer and adjust the reference voltage according to the type of paper used. You can also set the security according to the menu operation. Menu descri...
Page 131: 5.3.3
5.3 list of items on the menu screen 109 5 printe r con trol pa nel 5.3.3 parallel specify the settings for parallel interface. 5.3.4 report/list this menu allows you to print various kinds of reports and lists. The lists and reports will be printed on a4-sized paper in portrait orientation. When th...
Page 132: 5.3.5
5.3 list of items on the menu screen 110 5 printe r con trol pa nel 5.3.5 network this menu allows you to specify network-related settings. This menu will only be displayed if you have installed the optional network expansion card. ● you cannot change the settings on this menu if you entered the men...
Page 133
5.3 list of items on the menu screen 111 5 printe r con trol pa nel tcp/ip specify the essential settings for using the tcp/ip protocol. The following items are available in this menu: ● ip address setup specify the methods to obtain ip address. The possible values are as follows: ● dhcp (default) o...
Page 134
5.3 list of items on the menu screen 112 5 printe r con trol pa nel tcp/ip ● gateway address specify the gateway address. "aaa.Bbb.Ccc.Ddd" specify a value from 0 to 255 for "aaa", "bbb", "ccc" and "ddd". The following settings are incorrect: 224 to 255.Xxx.Xxx.Xxx 127.Xxx.Xxx.Xxx ipx frame type spe...
Page 135
5.3 list of items on the menu screen 113 5 printe r con trol pa nel protocol for the following items, set as enabled or disabled to use or not use the protocol. The items below marked with an asterisk (*) are only displayed when an optional network expansion card is installed. ● lpd (default: enable...
Page 136
5.3 list of items on the menu screen 114 5 printe r con trol pa nel ip filter perform the settings for ip filter. To set ip address and subnet mask for the ip filter, enter a number between 0 - 225 in filter address and filter mask respectively. You can then select from accept (default), off or reje...
Page 137: Chapter
Chapter 6 troubleshooting 6.1 power problems......................................................................... 116 6.2 printing problems...................................................................... 117 6.3 print quality problems ..........................................................
Page 138: Power Problems
116 6 troubleshooting 6.1 power problems condition verification solution no power is the printer switched off? Check the power switch. "3.2.1 turning power on" is the power cord loose or unplugged? Switch off the power, and plug the power cord firmly. Then, switch on the power again. Is the power co...
Page 139: Printing Problems
117 6 troubleshooting 6.2 printing problems 6.2.1 led is lit, blinking or off condition verification solution error led is lit is an error message shown on the printer control panel display? Refer to the error message and resolve accordingly. "6.6 when an error message is displayed" error led is bli...
Page 140
6.2 printing problems 118 6 troubleshooting condition verification solution (from previous page) data led is not blinking or lit after print command is sent is the environment of the computer correctly configured? Check the following settings of your computer and correct them if necessary: ● is the ...
Page 141: 6.2.2
6.2 printing problems 119 6 troubleshooting 6.2.2 unable to print from windows condition verification solution unable to print is the status of the printer on the printer window shown as "pause printing"? The machine may be in the pause printing state if printing is stopped or aborted due to error. ...
Page 142
6.2 printing problems 120 6 troubleshooting condition verification solution unable to print when the tcp/ip protocol is used is the ip address set correctly? (when tcp/ip protocol is used.) the ip address may be changed. Check with your network administrator and specify the correct ip address. Check...
Page 143
6.2 printing problems 121 6 troubleshooting condition verification solution (from previous page) unable to print in the smb environment is "write error" shown on the computer? The message may be displayed if the number of computers that can be connected to the windows network simultaneously has exce...
Page 144: Print Quality Problems
122 6 troubleshooting 6.3 print quality problems 6.3.1 blank or black copies are output condition verification solution a blank page is printed are two or more sheets fed at the same time? Remove the paper stack and fan it.Then, re-load in the paper tray. Is the ep cartridge deteriorated or damaged?...
Page 145: 6.3.2
6.3 print quality problems 123 6 troubleshooting 6.3.2 faded, dirty, uneven, shadowed or wrinkled output condition verification solution the printed image is faded did you use the recommended paper type? Replace with paper of the recommended size and type. "4.1 usable and unusable paper" is the pape...
Page 146
6.3 print quality problems 124 6 troubleshooting condition verification solution black lines are printed is the ep cartridge deteriorated or damaged? Replace with a new ep cartridge. "8.1.3 replacing the ep cartridge" did you use the recommended paper type? Replace with paper of the recommended size...
Page 147
6.3 print quality problems 125 6 troubleshooting condition verification solution white dots appeared in areas of solid black printing did you use the recommended paper type? Was folded or wrinkled paper used? Replace with paper of the recommended size and type. "4.1 usable and unusable paper" is the...
Page 148
6.3 print quality problems 126 6 troubleshooting print is thinned by rubbing by finger is the paper damp? Replace with new paper stock. Chapter 4 "loading paper" did you use the recommended paper type? Replace with paper of the recommended size and type. "4.1 usable and unusable paper" wrinkled pape...
Page 149
6.3 print quality problems 127 6 troubleshooting printing is smudged is the paper damp? Replace with new paper stock. "4.2 loading paper into a paper cassette" did you use the recommended paper type? Replace with paper of the recommended size and type. "4.1 usable and unusable paper" the ep cartridg...
Page 150: 6.3.3
6.3 print quality problems 128 6 troubleshooting 6.3.3 output is not clear condition verification solution transparency failed to print clearly is the recommended transparency used? The following type of transparency can be used with docuprint 181/211: ● xerox p/n je-001 ● xerox p/n v860 is the tran...
Page 151: Paper Transport Problems
129 6 troubleshooting 6.4 paper transport problems condition verification solution paper is not fed paper jam several sheets are fed at the same time paper slants when fed is the paper loaded properly? Is special paper loaded properly on the bypass tray? Load the paper stock properly. If you are loa...
Page 152
6.4 paper transport problems 130 6 troubleshooting condition verification solution (from previous page) paper is not fed paper jam several sheets are fed at the same time paper slants when fed is the paper cassette specified correctly on the printer driver? Check the paper tray setting on the printe...
Page 153: Other Problems
131 6 troubleshooting 6.5 other problems 6.5.1 network-related problems condition verification solution ip address changes each time the power of the machine is switched on is the ip address setting of the printer such that the address is obtained from the dhcp server? Use the printer control panel ...
Page 154
132 6 troubleshooting condition verification solution (from previous page) unable to connect to centreware internet services is the ip address entered correctly? The ip address may be changed. Check with your network administrator and specify the correct ip address. Check the currently specified ip ...
Page 155
6.5 other problems 133 6 troubleshooting unable to check the status by e-mail is status messenger running? Use the control panel or centreware internet services to start up the following protocol. ● when using the control panel: status messenger ● when using centre ware internet services: smtp/pop3 ...
Page 156
6.5 other problems 134 6 troubleshooting you are not notified of errors by e-mail is status messenger running? Use the control panel or centreware internet services to start up the following protocol. ● when using the control panel: status messenger ● when using centre ware internet services: smtp/p...
Page 157: 6.5.2
6.5 other problems 135 6 troubleshooting 6.5.2 other problems condition verification solution unable to print from the specified tray the settings specified in the application software may take precedence over the settings on the printer driver. Make sure the application settings match the printer d...
Page 158
6.5 other problems 136 6 troubleshooting characters turn into garbage do you use the dedicated printer driver for this printer? Install the dedicated printer driver that matches the operating system of the computer. Chapter 2 "installing the printer driver" is the truetype font printing method speci...
Page 159: When An Error Message Is
137 6 troubleshooting 6.6 when an error message is displayed this section explains the meaning of the error messages that appear on the display panel and the solutions for these messages. There are two types of error messages, namely, warning messages to get your attention and printing can still be ...
Page 160
6.6 when an error message is displayed 138 6 troubleshooting reinsert ep cartridge the ep cartridge is not installed or is installed incorrectly. [solution] securely insert the ep cartridge until it hits against the inside of the printer. "8.1 replacing the ep cartridge (drum/toner cartridge)" ep ca...
Page 161
6.6 when an error message is displayed 139 6 troubleshooting paper jam check bypass tray paper jam occurred inside the bypass tray. [solution] open the bypass tray, remove the jammed paper, then open and close the top cover. "7.1.2 removing paper jammed near the bypass tray" load xxxx in bypass tray...
Page 162: When The Error Led Is Lit
140 6 troubleshooting 6.7 when the error led is lit or blinking a red error led on the control panel indicates that the printer has a problem. When the error led is on or is blinking while you are using the printer, refer to the following section for the appropriate action. 6.7.1 when the error led ...
Page 163: Chapter
Chapter 7 clearing paper jams 7.1 when paper jam occurs .......................................................... 142.
Page 164: When Paper Jam Occurs
142 7 clearing paper jams 7.1 when paper jam occurs when paper jam occurs during printing, this printer displays an error message, and stops. Immediately remove the jammed paper. Confirm the message displayed on the control panel, and refer to the next page to take an appropriate action. The figure ...
Page 165: 7.1.1
7.1 when paper jam occurs 143 7 clearing paper jams 7.1.1 removing paper jammed near the cassette follow the procedure below to remove the jammed paper. Procedure 1 pull out the cassette from the printer. When the optional cassette feeder is attached to the printer, pull out all cassettes. 2 check t...
Page 166: 7.1.2
7.1 when paper jam occurs 144 7 clearing paper jams 4 insert the cassette until it hits against the inside of the printer. Confirm that the cassette is securely pressed in the inside. When the optional cassette feeder is attached to the printer, set the cassette to all cassette feeders. 5 press the ...
Page 167
7.1 when paper jam occurs 145 7 clearing paper jams 2 check the inside of the bypass tray (near the paper insertion port). If jammed paper is found, remove it. When paper is torn, confirm whether some pieces of paper remain in the printer. 3 press the release button on the left of the printer to unl...
Page 168: 7.1.3
7.1 when paper jam occurs 146 7 clearing paper jams 7.1.3 removing paper jammed near the fuser unit follow the procedure below to remove the jammed paper. Procedure 1 if paper is found in the output tray, remove it. 2 press the release button on the left of the printer ( ) to open the top cover ( )....
Page 169: 7.1.4
7.1 when paper jam occurs 147 7 clearing paper jams 4 close the top cover. Press the center of the top cover and close the cover. 7.1.4 removing paper jammed near ep cartridge follow the procedure below to remove the jammed paper. Procedure 1 when paper is found in the output tray, remove it. 2 pres...
Page 170
7.1 when paper jam occurs 148 7 clearing paper jams 4 lift the lever ( ) that can be accessed after removing the ep cartridge. If jammed paper is found, remove it ( ). When paper is torn, confirm whether some pieces of paper remain in the printer. The lever ( ) may be dirty with toner. Toner is harm...
Page 171: 7.1.5
7.1 when paper jam occurs 149 7 clearing paper jams 7.1.5 removing paper jammed in the duplex module follow the procedure below to remove paper. Removing paper jammed near the eject port procedure 1 check the paper eject port, and remove jammed paper. When paper is torn, confirm whether some pieces ...
Page 172
7.1 when paper jam occurs 150 7 clearing paper jams 3 close the upper cover of the duplex module. Removing paper jammed in the lower cover procedure 1 open the lower cover of the duplex module. 2 check the inside of the lower cover. If jammed paper is found, remove it. When paper is torn, confirm wh...
Page 173
7.1 when paper jam occurs 151 7 clearing paper jams 4 when the message on the control panel does not return to "ready to print", press the release button on the left of the printer to unlock the top cover. 5 open and close the top cover..
Page 175: Chapter
Chapter 8 daily care 8.1 replacing the ep cartridge (drum/toner cartridge) .............. 154 8.2 cleaning ..................................................................................... 158 8.3 storing the printer ..................................................................... 160 8.4 t...
Page 176: Replacing The Ep Cartridge
Dai ly care 154 8 8.1 replacing the ep cartridge (drum/toner cartridge) the ep cartridge has toner and drum as one body. The ep cartridge is a consumable. When the toner is getting low, the "ep cartridge needs replacement" message appears on the lcd on the control panel. 8.1.1 ep cartridge life even...
Page 177: 8.1.2
8.1 replacing the ep cartridge (drum/toner cartridge) 155 dai ly care 8 8.1.2 notes on handling ep cartridge notes on handling ● do not avoid a place exposed to the direct sunlights or strong light. End the work in 5 minutes even under the room light. ● the photo sensitive drum in the ep cartridge i...
Page 178: 8.1.3
8.1 replacing the ep cartridge (drum/toner cartridge) 156 dai ly care 8 8.1.3 replacing the ep cartridge follow the procedure below to replace the ep cartridge. Procedure 1 if paper remains in the output tray, remove it. 2 press the release button on the left of the printer ( ), and open the top cov...
Page 179
8.1 replacing the ep cartridge (drum/toner cartridge) 157 dai ly care 8 5 put the ep cartridge in a flat place, and pull out the toner seal. ● when pulling out the toner seal, pull it horizontally and straightly. If the toner seal is pulled out obliquely, it may be cut in the middle. ● after pulling...
Page 180: Cleaning
Dai ly care 158 8 8.2 cleaning the printer should be cleaned about once a month to keep it in good condition. Cleaning precautions ● never spray cleaning liquid directly onto the printer, as the spray could enter the printer and cause a malfunction. Further, use only neutral detergent to clean the p...
Page 181
8.2 cleaning 159 dai ly care 8 cleaning the interior of the printer after removing jammed paper or replacing the ep cartridge, check the inside of this printer before closing the top cover. ● when some pieces of paper remain, remove them. ● when the inside is dusty or dirty, wipe off with a dry and ...
Page 182: Storing The Printer
Dai ly care 160 8 8.3 storing the printer when not using this printer for a long period, be sure to perform the procedure below after the last use of this printer. Procedure 1 turn the printer power off. 2 remove the power cord and all other cables, such as the interface cable. 3 remove all paper fr...
Page 183: Transporting The Printer
Dai ly care 161 8 8.4 transporting the printer when transporting the printer over long distances by truck, perform the following procedure to avoid risk of damage from intense vibrations. 8.4.1 handling precautions when lifting the printer carry the printer with at least two people ● the machine wei...
Page 184: 8.4.2
8.4 transporting the printer 162 dai ly care 8 8.4.2 transporting the printer follow the procedure below to pack the printer. Prepare a shipping box stored at installation before moving. When the printer is equipped with the optional cassette feeder and duplex module, remove them from the main unit ...
Page 185
8.4 transporting the printer 163 dai ly care 8 3 if paper remains in the output tray, remove it. When the output paper support is pulled out, return it to the original position. 4 remove paper from the paper cassettes and bypass tray. For details on how to store paper, refer to "4.1.4 paper storage....
Page 186
8.4 transporting the printer 164 dai ly care 8 7 close the top cover. Press the center of the top cover, and close the cover. 8 pack and transport the printer so that it is not damaged. Refer to "setup guide" to determine a place where the printer is to be installed. ● when lifting the printer, get ...
Page 187: Appendices
Appendices a optional products and consumables...................................... 166 b control panel menus ................................................................. 168 c obtaining product information................................................. 171 d specifications ....................
Page 188: Optional Products and
166 appendices a optional products and consumables this printer has the following optional products and consumables. To purchase, contact your fujixerox or dealers for more information. A.1 optional accessories additional memory (128/256 m bytes) when an add-on ram module is fitted, the electronic s...
Page 189: A.2
A optional products and consumables 167 appendices network expansion card this printer includes a network function provided for tcp/ip. To enable the system to print in a network environment, including netwave and smb, install an expansion card in the printer. For details of the installation procedu...
Page 190: Control Panel Menus
168 appendices b control panel menus.
Page 191
B control panel menus 169 appendices • symbols press . Press to switch menus or items within the same level. Press to move to the menu/item in front and press to move to the menu/item behind. Press to move the cursor ( _ ) to the right/left. Press eject/set. Moves to the level below. Also, to confir...
Page 192
B control panel menus 170 appendices.
Page 193: Obtaining Product
171 appendices c obtaining product information ● the following information is provided on our internet home page: ● latest product information ● latest software ● recommended applications ● limitations of applications url http://www.Fxap.Com.Sg the fuji company will not be responsible for any commun...
Page 194: Specifications
172 appendices d specifications d.1 printer type desktop page printer printing method laser xerography system printing rate docuprint 181 18 sheets/min. * 1 docuprint 211 21 sheets/min. * 1 warm-up time within 14 sec. After power-on* 2 (at temperature 22°c, humidity 55%rh) resolution 1200 dots/25.4m...
Page 195: D.2
D specifications 173 appendices d.2 network specifications common specifications tcp/ip specifications smb specifications* 1 * 1 optional network expansion card is required. Power supply 220v ± 10% power consumption max: 900w or less low-power mode: 10w (power saver mode1) 5w (power saver mode2) dim...
Page 196: D.3
D specifications 174 appendices netware specifications* 1 * 1 optional network expansion card is required. D.3 consumables the number of pages that can be printed on an ep cartridge a4-size paper: image coverage = 5%, darkness = initial value the number of printable pages is valid when the use condi...
Page 197: D.4
D specifications 175 appendices d.4 printable area the printable area of this printer is as follows. Assuming 4 mm from the lead, trail, left and right edge of the paper as margins respectively, the inside enclosed with the margins is regarded as a printable area. (excluding paper of which length is...
Page 198: Precautions and Limitations
176 appendices e precautions and limitations precautions and limitations in printing with the printer are discribed in this section. Item environment deccrption thin lines cannot be printed correctly or dotted lines are printed in solid lines. Windows 95/windows 98/ windows me when the width of a li...
Page 199
E precautions and limitations 177 appendices images are not printed correctly. Windows 95/windows 98/ windows me/windows nt 4.0/windows 2000/ windows xp print by clicking advanced on the graphics tab of the property of the printer driver and set change settings for specific application to on. The do...
Page 200: Glossary
178 appendices f glossary 10base-t this refers to the 10 mbps, baseband, twisted pair cable compliant with the ieee802.3 standard. 100base-tx this is the extended version of 10base-t and is also referred to as fast ethernet. The communications speed is 100 mbps, a much faster speed compared to the 1...
Page 201
F glossary 179 appendices dpi the acronym for dot per inch. It represents the number of dots that can printed in one- inch (25.4 mm) width. This is the unit measure used to define resolution. Drive this is the device reading and writing a disk. There are different types of drives, like floppy disk d...
Page 202
F glossary 180 appendices letter this is paper measuring 11 × 8.5" (about 279 × 216 mm) in size. This type of paper size is commonly used in correspondences in the united states. Local printer in this manual, a local printer refers to a printer connected directly to a computer via a parallel cable. ...
Page 203
F glossary 181 appendices plug and play this function is adopted in windows 95, windows 98, windows me and windows 2000 where it allows the computer to configure itself to work with peripheral equipment. Port this is the connection part for exchanges between the computer and peripherals. Port 9100 a...
Page 204
F glossary 182 appendices tcp/ip this is the acronym for transmission control protocol/internet protocol. It is a network protocol developed by darpanet (defense advanced research project agency network). It has become the standard internet protocol widely used by various machine types, from persona...
Page 205: Index
183 index 100base-tx ...................................................110 10base-t ........................................................110 2 sided printing ................................................67 a ack-busy .......................................................109 ack-busy-ack .......
Page 206
184 index i id print ...........................................................107 init nvm (initialises nv memory) ...............108 init nvm (nv memory initialisation) ..........114 install the usb print utility .............................45 installing tcp/ip direct print utility ................
Page 207
185 index printer components ..........................................52 printer drivers ..................................................20 printer settings .........................................16, 109 printer settings list ..........................................73 printing ..................
Page 208
Customer response sheet user guide (de-1329e2) to improve our publications, we would appreciate your feedback regarding this manual. Please take a few moments to complete and return this form to us. ● about yourself 1. How often do you use this manual? [ ] daily [ ] weekly [ ] monthly [ ] infrequent...
Page 210
Docuprint 181/211 user guide human interface design development de-1444e2 (edition 1) document products company copyright© 2002 by fuji xerox co., ltd fuji xerox co., ltd. Printed in china.