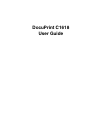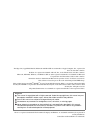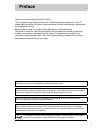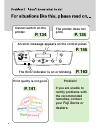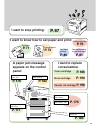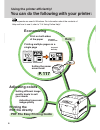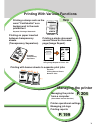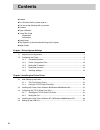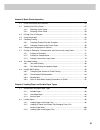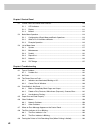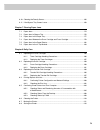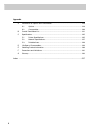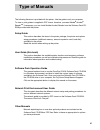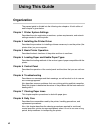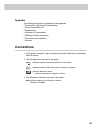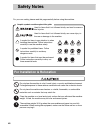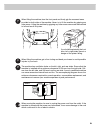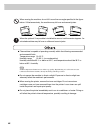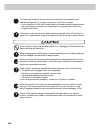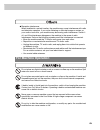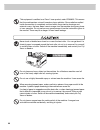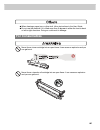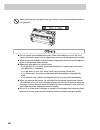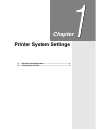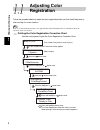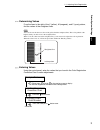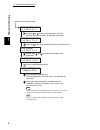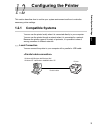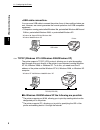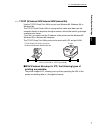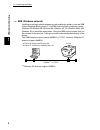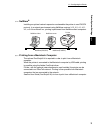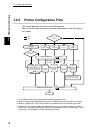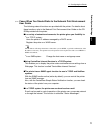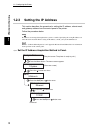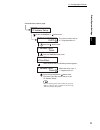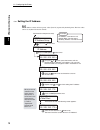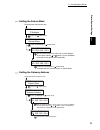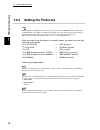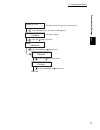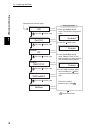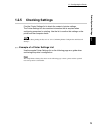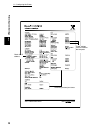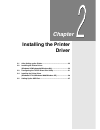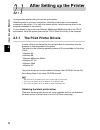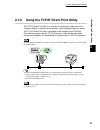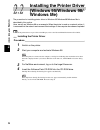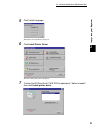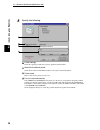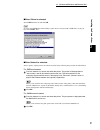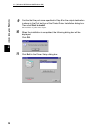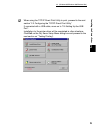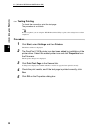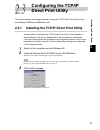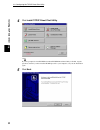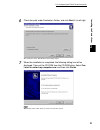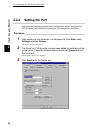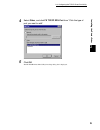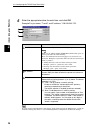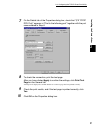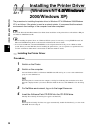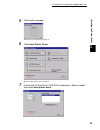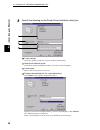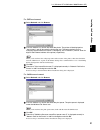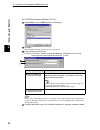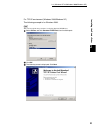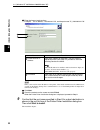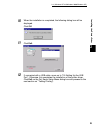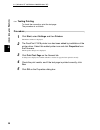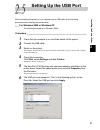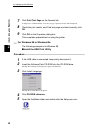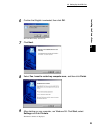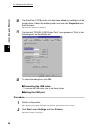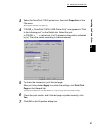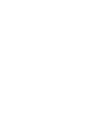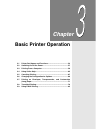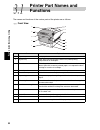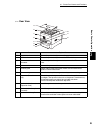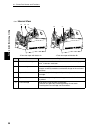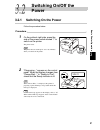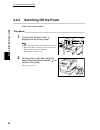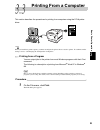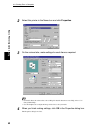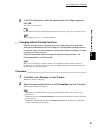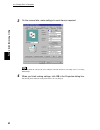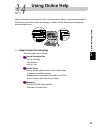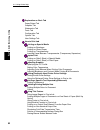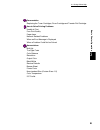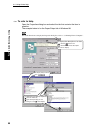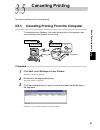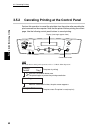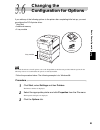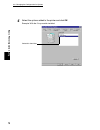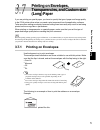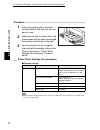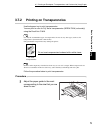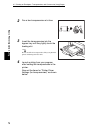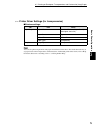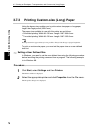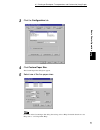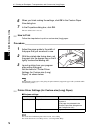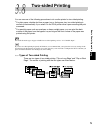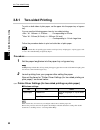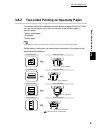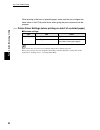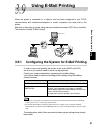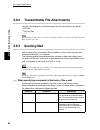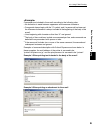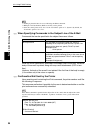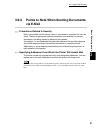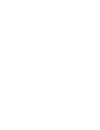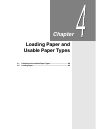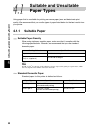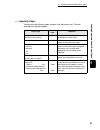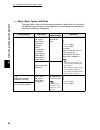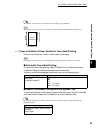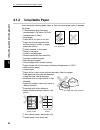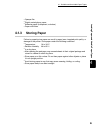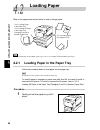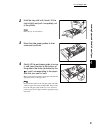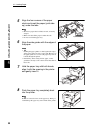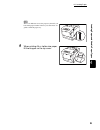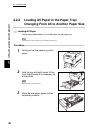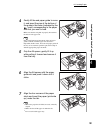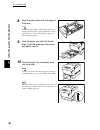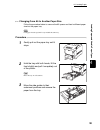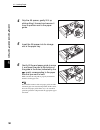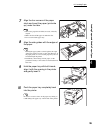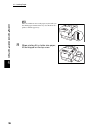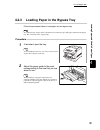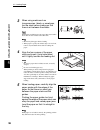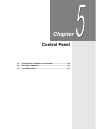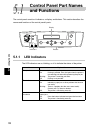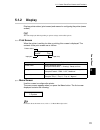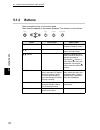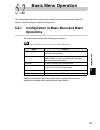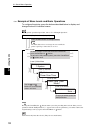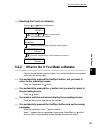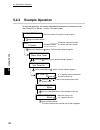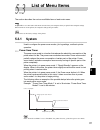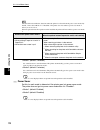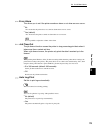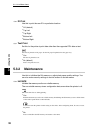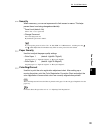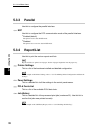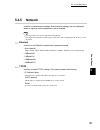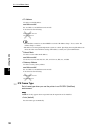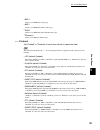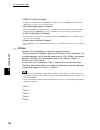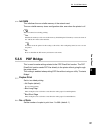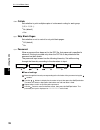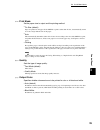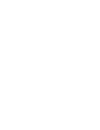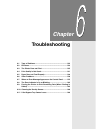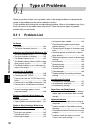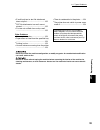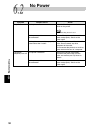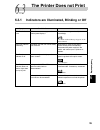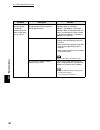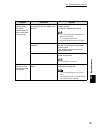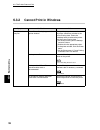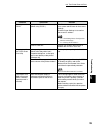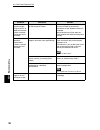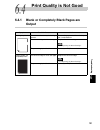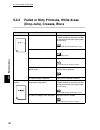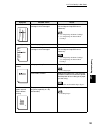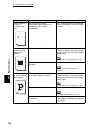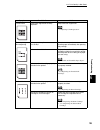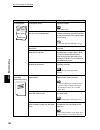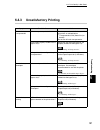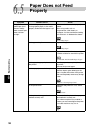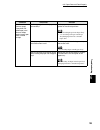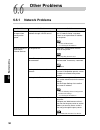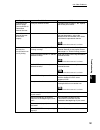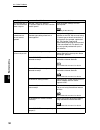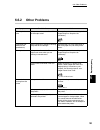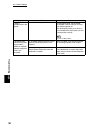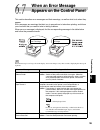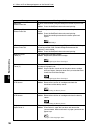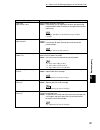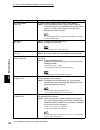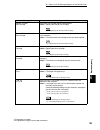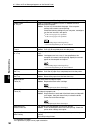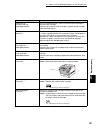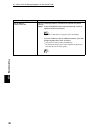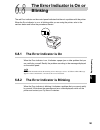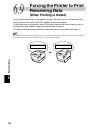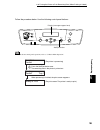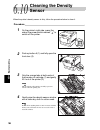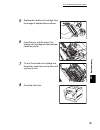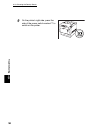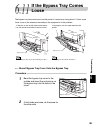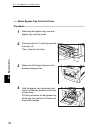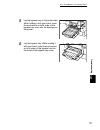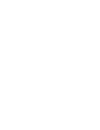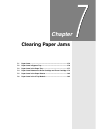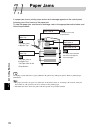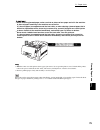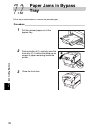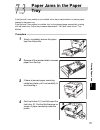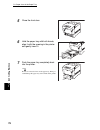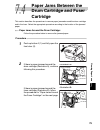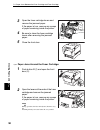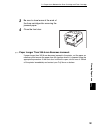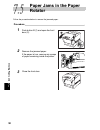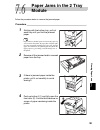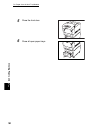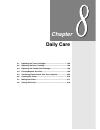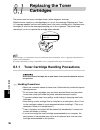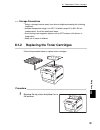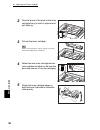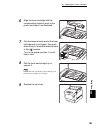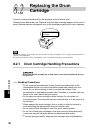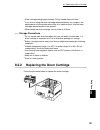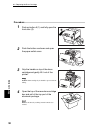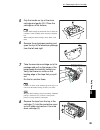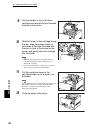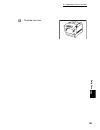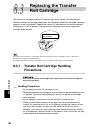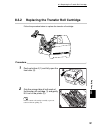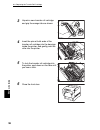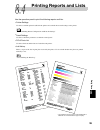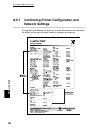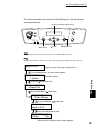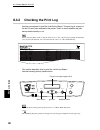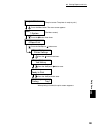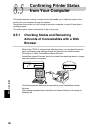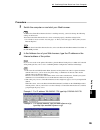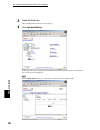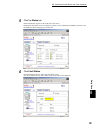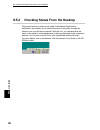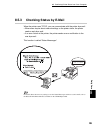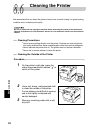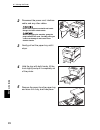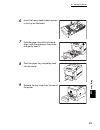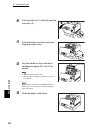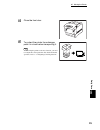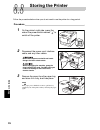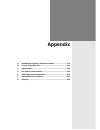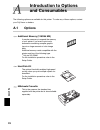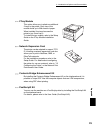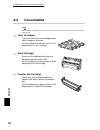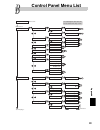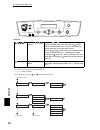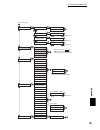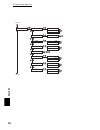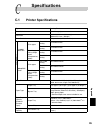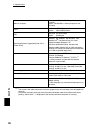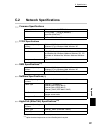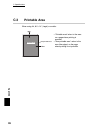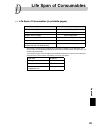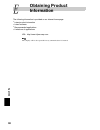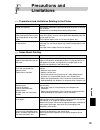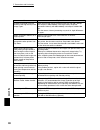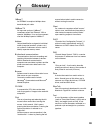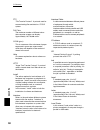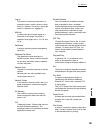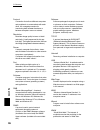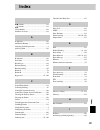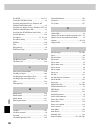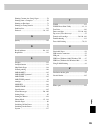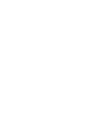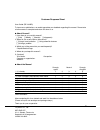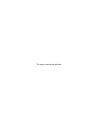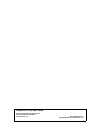- DL manuals
- Xerox
- Printer
- DocuPrint C1618
- User Manual
Xerox DocuPrint C1618 User Manual
Summary of DocuPrint C1618
Page 1
Docuprint c1618 user guide.
Page 2
Truetype font, appletalk, macos, macintosh and ethertalk are trademarks of apple computer, inc., registered in the u.S. And other countries. Netware is a registered trademark of novell, inc., in the united states and other countries. Microsoft, ms-dos, windows, and windows nt are either registered t...
Page 3: Preface
I thank you for choosing the docuprint c1618. This is a guide on operating the docuprint c1618 and the important points to note. To understand the features fully and to use the machine correctly and effectively, please read this guide before using it. Keep this guide handy for use as a quick referen...
Page 4: P. 155
Ii for situations like this, please read on... The error indicator is on or blinking. P. 155 p. 163 an error message appears on the control panel. Cannot switch on the printer. The printer does not print. Print quality is not good. P. 141 p. 134 problem! P. 135 if you are unable to rectify problems ...
Page 5: I Want to Stop Printing:
Iii i want to stop printing: toner cartridge drum cartridge transfer roll cartridge p. 186 p. 190 p. 1 96 p. 67 i want to know how to set paper and print: envelopes custom-size paper p. 71 p. 73 p. 76 p. 81 p. 80 p. 176 p. 182 p. 183 p. 177 p. 179 two-sided printing on specialty paper transparencies...
Page 6: Adjusting Colors
Iv adjusting colors economizing print on both sides of the paper printing with various functions p. 117 pdf file easy printing guide help managing the printer p. 199 p. 204 using the printer efficiently! You can do the following with your printer: help keywords are used in windows. For information a...
Page 7: Managing The Printer
V printing with various functions managing the printer p. 199 p. 204 help printing a stamp such as the word ''confidential'' as a background to the main printed text keyword: printing a watermark printing on paper inserted between transparency sheets (transparency separators) keyword: transparency s...
Page 8: Contents
Vi ◆ preface ◆ for situations like this, please read on... ◆ you can do the following with your printer: ◆ contents ◆ type of manuals ◆ using this guide organization conventions ◆ safety notes ◆ the objective of the international energy star program ◆ illegal copies chapter 1 printer system settings...
Page 9
Vii chapter 3 basic printer operation 3.1 printer part names and functions................................................................................. 54 3.2 switching on/off the power ........................................................................................... 57 3.2.1 switching...
Page 10
Viii chapter 5 control panel 5.1 control panel part names and functions ................................................................... 110 5.1.1 led indicators............................................................................................... 110 5.1.2 display .........................
Page 11
Ix 6.10 cleaning the density sensor ....................................................................................... 166 6.11 if the bypass tray comes loose ................................................................................. 169 chapter 7 clearing paper jams 7.1 paper jams.........
Page 12
X appendix a introduction to options and consumables................................................................... 218 a.1 options.......................................................................................................... 218 a.2 consumables .........................................
Page 13: Type of Manuals
Xi the following literature is provided with the printer. Use the guide to suit your purposes. To view or print guides is supplied in pdf format, therefore, you need adobe ® acrobat ® reader tm . If necessary, you can install adobe acrobat reader from the software pack cd- rom provided with the prin...
Page 14: Organization
Xii organization the present guide is divided into the following nine chapters. A brief outline of each chapter is given below. Chapter 1 printer system settings describes the color registration procedures, system requirements, and network settings needed to use the printer. Chapter 2 installing the...
Page 15: Conventions
Xiii appendix the following information is presented in the appendix. ● introduction to options and consumables ● control panel menu list ● specifications ● life span of consumables ● obtaining product information ● precautions and limitations ● glossary conventions 1. In this guide, "computer" refe...
Page 16: Safety Notes
Xiv for your own safety, please read this page carefully before using the machine. Graphic symbols used throughout this guide used for items that if not followed strictly, can lead to severe or fatal injuries. Used for items that if not followed strictly, can cause injury to the user or damage to th...
Page 17
Xv when lifting the machine, face the front panel and firmly grip the recessed areas provided on both sides of the machine. Never try to lift the machine by gripping any other areas. Lifting the machine by gripping any other areas can cause the machine to fall and result in injuries. When lifting th...
Page 18
Xvi when moving the machine, do not tilt it more than an angle specified in the figure below. If tilted excessively, the machine may fall over and cause injuries. When the optional 2 tray module is installed, be sure to lock the caster stoppers. An unlocked machine may fall over or slide and cause i...
Page 19: For Power & Earth Connection
Xvii for power & earth connection three power specifications are listed below. The specifications that apply to your machine depend on your machine configuration. Connect the power plug only to a properly rated power outlet. Otherwise, it can cause fire or electric shocks. If in doubt, contact your ...
Page 20
Xviii to prevent fire or electric shocks, follow the instruction below based on your machine configuration. If in doubt, contact your fuji xerox or dealers. • if your machine is a 220–240 v model, there is no need to attach a separate earth line since the earth connection is incorporated in the powe...
Page 21: For Machine Operation
Xix ● reception interference when installed at a certain location, the machine may cause interference with radio and television reception. If you notice flickering or distorted images or noises on your audio-visual units, your machine may be causing radio interference. Switch it off, and if the inte...
Page 22
Xx this equipment is certified as a class 1 laser product under iec60825. This means that the machine does not emit hazardous laser radiation. Since radiation emitted inside the machine is completely confined within the protective housings and external covers, the laser beam cannot escape from the m...
Page 23: For Consumables
Xxi ● when clearing a paper jam or other fault, follow instructions in the user guide. ● do not use the machine if it is tilted more than 5 degrees in either the front-to-back or left-to-right directions. Doing so could result in damage. For consumables never throw a toner cartridge into an open fla...
Page 24
Xxii never throw a drum cartridge into an open flame. It can cause an explosion and you can get burnt. ● do not unpack consumables before use. Store consumables in a cool, dry, and clean environment, away from an open flame, and out of direct exposure to sunlight. ● when using consumables, read and ...
Page 25: Energy Star Program
Xxiii to protect the global environment and conserve energy sources, the international energy star program encourages the following product features. Fuji xerox confirms docuprint c1618 satisfies the requirements for this program. Low power mode feature this product has a power-saving feature, which...
Page 26: Illegal Copies
Xxiv copying certain documents may be illegal in your country. Penalties of fines or imprisonment may be imposed on those found guilty. The following are examples of items that may be illegal to copy in your country: ❑ currency ❑ banknotes and cheques ❑ bank and government bonds and securities ❑ pas...
Page 27: Chapter
Chapter 1 printer system settings 1.1 adjusting color registration........................................................ 2 1.2 configuring the printer ................................................................. 5.
Page 28: Adjusting Color
Pr inte r s yst e m se tt ings 2 1 adjusting color registration follow the procedure below to adjust the color registration when you first install the printer or after moving it to a new location. Refer to "5.2 basic menu operation" and "appendix b control panel menu list" for information about the ...
Page 29
1.1 adjusting color registration 3 pr inte r s yst e m se tt ings 1 determining values from the lines to the right of the y (yellow), m (magenta), and c (cyan) pattern, find the values of the straightest lines. You can also use the densest colors of the grid to find the straightest lines. The colors...
Page 30
1.1 adjusting color registration 4 pr inte r s yst e m se tt ings 1 repeat steps and to continue adjusting the color registration. Continued from previous page. Using the or buttons, press the buttons until you reach the value (for example, +3) displayed on the chart. Press the button once and move ...
Page 31: Configuring The Printer
Pr inte r s yst e m se tt ings 5 1 configuring the printer this section describes how to confirm your system environment and how to make the necessary printer settings. 1.2.1 compatible systems you can use the printer locally when it is connected directly to your computer. You can use the printer th...
Page 32
1.2 configuring the printer 6 pr inte r s yst e m se tt ings 1 you can use a usb cable to connect the printer if any of the conditions below are met: however, we cannot guarantee the normal operation of all usb compatible equipment. ● computers running preinstalled windows me, preinstalled windows 9...
Page 33
1.2 configuring the printer 7 pr inte r s yst e m se tt ings 1 tcp/ip (windows 95/windows 98/windows me) use the tcp/ip direct print utility to print from windows 95, windows 98, or windows me. The tcp/ip direct printer utility is a program that sends print data from the computer directly to the pri...
Page 34
1.2 configuring the printer 8 pr inte r s yst e m se tt ings 1 smb (windows network) installing an optional network expansion card enables the printer to use the smb (server message block) protocol. The smb protocol allows computers running windows 95, windows 98, windows me, windows nt 4.0, windows...
Page 35
1.2 configuring the printer 9 pr inte r s yst e m se tt ings 1 netware ® installing an optional network expansion card enables the printer to use ipx/spx protocol. In a network environment using netware versions 3.12, 3.2, 4.1, 4.11, 4.2, or 5.0 from novell inc., printing is performed from netware c...
Page 36: 1.2.2
1.2 configuring the printer 10 pr inte r s yst e m se tt ings 1 1.2.2 printer configuration flow this section describes the flow of printer configuration. Refer to the flow chart and confirm that each requirement is met, according to your needs. *1 to use these protocols you need an optional network...
Page 37
1.2 configuring the printer 11 pr inte r s yst e m se tt ings 1 cases when you should refer to the network print environment user guide the following network functions are provided with the printer. For details about these functions, refer to the network print environment user guide on the cd- rom p...
Page 38: 1.2.3
1.2 configuring the printer 12 pr inte r s yst e m se tt ings 1 1.2.3 setting the ip address this section describes the procedure for setting the ip address, subnet mask, and gateway address from the control panel of the printer. Follow the procedure below. Ip addresses are managed throughout the sy...
Page 39
1.2 configuring the printer 13 pr inte r s yst e m se tt ings 1 ip address setup ip address setup continued from previous page. Press the set/eject or button once. Press the button once. Press the set/eject button once. Three seconds later, the following screen appears. Press the cancel/back or butt...
Page 40
1.2 configuring the printer 14 pr inte r s yst e m se tt ings 1 setting the ip address the ip address consists of four separate values (base 10) separated by decimal points. The four values can be set anywhere between 0 and 255. • ip address "129.249.242.179" • subnet mask "255.255.255.0" • gateway ...
Page 41
1.2 configuring the printer 15 pr inte r s yst e m se tt ings 1 setting the subnet mask setting the gateway address continued from the previous step press the button once. Press the set/eject or button once. Set the subnet mask in the same way as the ip address. To set values with the or buttons, yo...
Page 42: 1.2.4
1.2 configuring the printer 16 pr inte r s yst e m se tt ings 1 1.2.4 setting the protocols when the printer is shipped from the factory, all protocols except smtp/pop3 ("status messenger", "e-mail printing") and "ftp" are "enabled" by default. You do not need to perform the operations described in ...
Page 43
1.2 configuring the printer 17 pr inte r s yst e m se tt ings 1 (the print screen. The printer is ready to print.) press the menu button. The menu screen appears. (the menu screen) press the button four times. Press the set/eject or button once. Press the button three times. Press the set/eject or b...
Page 44
1.2 configuring the printer 18 pr inte r s yst e m se tt ings 1 continued from previous page. Press the button once. Press the button once. Press the button once. Press the button once. Press the button once. Starting protocols 1. Press the set/eject button once. Xxx indicates the protocol name. 2. ...
Page 45: 1.2.5
1.2 configuring the printer 19 pr inte r s yst e m se tt ings 1 1.2.5 checking settings print the printer settings list to check the content of printer settings. The printer settings list also contains information that is required when configuring computers for printing. Use the list to confirm that...
Page 46
1.2 configuring the printer 20 pr inte r s yst e m se tt ings 1 check the ip address check the protocol port status these settings must be made on the computer.
Page 47: Chapter
Chapter 2 installing the printer driver 2.1 after setting up the printer......................................................... 22 2.2 installing the printer driver (windows 95/windows 98/windows me) ................................... 24 2.3 configuring the tcp/ip direct print utility ..............
Page 48: 2.1.1
Ins talli ng the pri n te r driv er 22 2 after setting up the printer configure the computer after you have set up the printer. When the printer is used as a local printer, install the printer driver to the computer connected to the printer. If it is used as a network printer, install the printer dr...
Page 49: 2.1.2
2.1 after setting up the printer 23 ins talli ng the pri n te r driv er 2 2.1.2 using the tcp/ip direct print utility the tcp/ip direct print utility is a software for printing print data sent from a computer directly to a printer on the network, without going through any server. The tcp/ip direct p...
Page 50: (Windows 95/windows 98/
Ins talli ng the pri n te r driv er 24 2 installing the printer driver (windows 95/windows 98/ windows me) the procedure for installing printer driver to windows 95/windows 98/windows me is described in this section. Here, we will use windows 98 as an example. When the printer is used as a network p...
Page 51
2.2 (windows 95/windows 98/windows me) 25 ins talli ng the pri n te r driv er 2 5 click install language. The fuji xerox setup menu is displayed. 6 click install printer driver. The driver setup dialog box is displayed. 7 confirm that fx docuprint c1618 pcl6 is selected in "select a model", then cli...
Page 52
2.2 (windows 95/windows 98/windows me) 26 ins talli ng the pri n te r driv er 2 8 specify the following: printer settings check the optional products that you have purchased and installed. Make this the default printer check the check box if docuprint c1618 is to be used as the default printer. Prin...
Page 53
2.2 (windows 95/windows 98/windows me) 27 ins talli ng the pri n te r driv er 2 ■when others is selected: select lpt1 from the list and click ok. If you use the tcp/ip direct print utility to print and are connected with a usb cable, set the port later. Select lpt1: here. ■when network is selected: ...
Page 54
2.2 (windows 95/windows 98/windows me) 28 ins talli ng the pri n te r driv er 2 9 confirm that the port name specified in step 8 for the output destination is shown in the port text box of the printer driver installation dialog box. Then click start to install. The installation of printer driver beg...
Page 55
2.2 (windows 95/windows 98/windows me) 29 ins talli ng the pri n te r driv er 2 12 when using the tcp/ip direct print utility to print, proceed to the next section "2.3 configuring the tcp/ip direct print utility" if connected with a usb cable, move on to "2.5 setting up the usb port". Installation ...
Page 56
2.2 (windows 95/windows 98/windows me) 30 ins talli ng the pri n te r driv er 2 testing printing to check the connection, print the test page. The procedure is as follows: do not test print if you are using the tcp/ip direct print utility to print as the settings have not been completed. Procedure 1...
Page 57: Configuring The Tcp/ip
Ins talli ng the pri n te r driv er 31 2 configuring the tcp/ip direct print utility this section explains the settings required for using the tcp/ip direct print utility to print from windows 95/windows 98/windows me. 2.3.1 installing the tcp/ip direct print utility the procedure for installing the...
Page 58
2.3 configuring the tcp/ip direct print utility 32 ins talli ng the pri n te r driv er 2 4 click install tcp/ip direct print utility. If you are prompted to install tcp/ip when install tcp/ip direct print utility is clicked, stop the operation, and after you have installed tcp/ip protocol to your co...
Page 59
2.3 configuring the tcp/ip direct print utility 33 ins talli ng the pri n te r driv er 2 6 check the path under destination folder, and click next if it is all right. The installation of the tcp/ip direct print utility begins. 7 when the installation is completed, the following dialog box will be di...
Page 60: 2.3.2
2.3 configuring the tcp/ip direct print utility 34 ins talli ng the pri n te r driv er 2 2.3.2 setting the port after you have created the printer icon in the previous section, configure the tcp/ip direct print utility port for the printer. The procedure is as follows: procedure 1 after starting up ...
Page 61
2.3 configuring the tcp/ip direct print utility 35 ins talli ng the pri n te r driv er 2 4 select other, and click fx tcp/ip dpu port from "click the type of port you want to add". 5 click ok. The fx tcp/ip direct print utility port setup dialog box is displayed..
Page 62
2.3 configuring the tcp/ip direct print utility 36 ins talli ng the pri n te r driv er 2 6 enter the appropriate value for each item, and click ok. Example:for port name, "trans5" and ip address, "129.249.242.179". If you do not know the ip address of the printer, check with your network administrat...
Page 63
2.3 configuring the tcp/ip direct print utility 37 ins talli ng the pri n te r driv er 2 7 on the details tab of the properties dialog box, check that "(fx tcp/ip dpu port)" appears in "print to the following port" together with the port name entered in step 6. 8 to check the connection, print the t...
Page 64: (Windows Nt 4.0/windows
Ins talli ng the pri n te r driv er 38 2 installing the printer driver (windows nt 4.0/windows 4.0/windows 2000/windows xp) the procedure for installing the printer driver to windows nt 4.0/windows 2000/windows xp is as follows. If the printer is used as a network printer, it is assumed that the net...
Page 65
2.4 (windows nt 4.0/windows 2000/windows xp) 39 ins talli ng the pri n te r driv er 2 5 click install language. The fuji xerox setup menu is displayed. 6 click install printer driver. The driver setup dialog box is displayed. 7 confirm that fx docuprint c1618 pcl6 is selected in "select a model", th...
Page 66
2.4 (windows nt 4.0/windows 2000/windows xp) 40 ins talli ng the pri n te r driv er 2 8 specify the following on the printer driver installation dialog box. Printer settings check the optional products that you have purchased and installed. Make this the default printer check the check box if docupr...
Page 67
2.4 (windows nt 4.0/windows 2000/windows xp) 41 ins talli ng the pri n te r driv er 2 for smb environment select network and click browse. From the network list, search and select the printer. The printer will be displayed as "host name-p" and will be under the host name icon. The factory defaults f...
Page 68
2.4 (windows nt 4.0/windows 2000/windows xp) 42 ins talli ng the pri n te r driv er 2 for tcp/ip environment (windows nt 4.0) select others and click lpr port from available ports. Click ok. The add lpr compatible printer dialog box is displayed. Enter the items at each text box. Example: for name o...
Page 69
2.4 (windows nt 4.0/windows 2000/windows xp) 43 ins talli ng the pri n te r driv er 2 for tcp/ip environment (windows 2000/windows xp) the following example is for windows 2000. This section explains the procedure for selecting standard tcp/ip port. Select others and click standard tcp/ip port from ...
Page 70
2.4 (windows nt 4.0/windows 2000/windows xp) 44 ins talli ng the pri n te r driv er 2 enter the items at each text box. Example: for ip address, "129.249.242.179", and the port name "ip_129.249.242.179". When you do not know the ip address of the printer, either check with the network administrator,...
Page 71
2.4 (windows nt 4.0/windows 2000/windows xp) 45 ins talli ng the pri n te r driv er 2 10 when the installation is completed, the following dialog box will be displayed. Click ok. . 11 click exit. 12 if connected with a usb cable, move on to "2.5 setting up the usb port". Otherwise, this completes th...
Page 72
2.4 (windows nt 4.0/windows 2000/windows xp) 46 ins talli ng the pri n te r driv er 2 testing printing to check the connection, print the test page. The procedure is as follows: procedure 1 click start, select settings and then printers. The printers window is displayed. 2 the docuprint c1618 printe...
Page 73: Setting Up The Usb Port
Ins talli ng the pri n te r driv er 47 2 setting up the usb port when connecting the printer to your computer with a usb cable, do the following procedures after installing the printer driver. For windows 2000 or windows xp the following example is for windows 2000. Procedure 1 check that the comput...
Page 74
2.5 setting up the usb port 48 ins talli ng the pri n te r driv er 2 7 click print test page on the general tab. A dialog box to confirm whether or not the test page is printed correctly will be displayed. 8 check the print results, and if the test page is printed correctly, click ok. 9 click ok on ...
Page 75
2.5 setting up the usb port 49 ins talli ng the pri n te r driv er 2 6 confirm that english is selected, then click ok. The usb print utility wizard starts. 7 click next. 8 select yes, i want to restart my computer now., and then click finish. 9 after starting up your computer, run windows 98. Click...
Page 76
2.5 setting up the usb port 50 ins talli ng the pri n te r driv er 2 10 the docuprint c1618 printer icon has been added by installation of the printer driver. Select this added printer icon and click properties from the file menu. The properties dialog box is displayed. 11 confirm that "fxusb: (usb ...
Page 77
2.5 setting up the usb port 51 ins talli ng the pri n te r driv er 2 3 select the docuprint c1618 printer icon, then click properties on the file menu. The properties dialog box is displayed. 4 "fxusb_x_docuprint c1618: (usb printer port)" now appears in "print to the following port" on the details ...
Page 79: Chapter
Chapter 3 basic printer operation 3.1 printer part names and functions............................................. 54 3.2 switching on/off the power........................................................ 57 3.3 printing from a computer .......................................................... 59 ...
Page 80: Printer Part Names and
54 3 b a sic print e r oper at ion printer part names and functions the names and functions of the various parts of the printer are as follows: front view no. Name explanation 1 paper tray load paper here. 2 bypass tray open when manually printing. Use this tray when printing transparencies or envel...
Page 81
3.1 printer part names and functions 55 3 b a sic print e r oper at ion rear view no. Name explanation 13 parallel interface connector to use the printer locally, connect the parallel cable here. 14 usb interface connector to use the printer locally, connect the usb cable here. 15 ethernet interface...
Page 82
3.1 printer part names and functions 56 3 b a sic print e r oper at ion internal view no. Name explanation 23 transfer roll cartridge images formed on the drum surface are transferred to the paper. Also, it recovers used toner. 24 drum cartridge consists of a light-sensitive drum, developer, and a t...
Page 84: 3.2.2
3.2 switching on/off the power 58 3 b a sic print e r oper at ion 3.2.2 switching off the power follow the procedure below. Procedure 1 confirm that "ready to print" is displayed on the control panel. Do not switch off the printer in the following situations: ● when "data wait" is displayed on the c...
Page 85: Printing From A Computer
59 3 b a sic print e r oper at ion printing from a computer this section describes the procedures for printing from computers using the pcl6 printer driver. When you install new printer options, you must reconfigure the printer driver to use the options. To confirm or make settings, refer to "3.6 ch...
Page 86
3.3 printing from a computer 60 3 b a sic print e r oper at ion 2 select this printer in the name box and click properties. 3 on the various tabs, make settings for each item as required. ● for details about the various tabs, refer to help. For details about how to use help, refer to "3.4 using onli...
Page 87
3.3 printing from a computer 61 3 b a sic print e r oper at ion 5 in the print dialog box, select the desired interval in page range and click ok. The data is sent to the printer. Be careful when removing printed material from the face down tray, as the top cover detaches easily. To cancel printing,...
Page 88
3.3 printing from a computer 62 3 b a sic print e r oper at ion 3 on the various tabs, make settings for each item as required. For details about the various tabs, refer to help. For details about how to use help, refer to "3.4 using online help". 4 when you finish making settings, click ok in the p...
Page 89: Using Online Help
63 3 b a sic print e r oper at ion using online help help for the printer is provided with the pcl6 printer driver. Refer to help when you need to know about printer driver items and settings, or need to check different printing methods when problems occur. Help contains the following: the help topi...
Page 90
3.4 using online help 64 3 b a sic print e r oper at ion explanation on each tab paper/output tab graphics tab watermarks tab fonts tab configuration tab options tab user settings tab how to print job printing on special media printing on envelopes printing on glossy paper printing on transparencies...
Page 91
3.4 using online help 65 3 b a sic print e r oper at ion consumables replacing the toner cartridges, drum cartridge and transfer roll cartridge how to solve printing problems unable to print poor print quality paper jams network related problems when an error message is displayed when a problem coul...
Page 92
3.4 using online help 66 3 b a sic print e r oper at ion to refer to help open the properties dialog box and select the tab that contains the item in question. The example below is for the paper/output tab in windows 98. For details about how to display the properties dialog box, refer to "3.3 print...
Page 93: Canceling Printing
67 3 b a sic print e r oper at ion canceling printing this section explains how to cancel printing. 3.5.1 canceling printing from the computer to cancel printing in windows, first cancel the print job on the computer, then cancel printing on the printer's control panel. Procedure 1 click start, sele...
Page 94: 3.5.2
3.5 canceling printing 68 3 b a sic print e r oper at ion 3.5.2 canceling printing at the control panel perform this operation to cancel the print data from the printer after canceling the print command on the computer. Note that the printer finishes printing the current page. Use the following cont...
Page 95: Changing The
69 3 b a sic print e r oper at ion changing the configuration for options if you add any of the following options to the printer after completing initial set-up, you must reconfigure the pcl6 printer driver. ● hard disk ● additional memory ● 2 tray module for details about how to install options, re...
Page 96
3.6 changing the configuration for options 70 3 b a sic p rin te r op er atio n 4 select the options added to the printer and click ok. Example: with the 2 tray module installed. Select this check box..
Page 97: Printing On Envelopes,
71 3 b a sic print e r oper at ion printing on envelopes, transparencies, and custom-size (long) paper if you are printing on special paper, you have to specify the type of paper and image quality in the pcl6 printer driver when you send a print command from the application software. Take care when ...
Page 98
3.7 printing on envelopes, transparencies, and custom-size (long) paper 72 3 b a sic print e r oper at ion procedure 1 adjust the paper guide to the mark corresponding to the size that you are about to use. 2 make sure the flap is closed, then load the envelope with the side to be printed facing dow...
Page 99: 3.7.2
3.7 printing on envelopes, transparencies, and custom-size (long) paper 73 3 b a sic print e r oper at ion 3.7.2 printing on transparencies use the bypass tray to print transparencies. You can print in color on fuji xerox transparencies (xerox film (no border)) using the docuprint c1618. Use only th...
Page 100
3.7 printing on envelopes, transparencies, and custom-size (long) paper 74 3 b a sic print e r oper at ion 2 fan a few transparencies at a time. 3 insert the transparencies into the bypass tray until they lightly touch the feeding slot. Do not use full color transparencies. They can jam in the print...
Page 101
3.7 printing on envelopes, transparencies, and custom-size (long) paper 75 3 b a sic print e r oper at ion printer driver settings (for transparencies) ■windows settings: you can also print transparencies with paper inserted between the sheets. For details about the way to set paper between the tran...
Page 102: 3.7.3
3.7 printing on envelopes, transparencies, and custom-size (long) paper 76 3 b a sic print e r oper at ion 3.7.3 printing custom-size (long) paper using the bypass tray enables you to print custom-size paper or long paper, longer than legal portrait (355.6 mm). The paper sizes suitable for use with ...
Page 103
3.7 printing on envelopes, transparencies, and custom-size (long) paper 77 3 b a sic print e r oper at ion 3 click the configuration tab. 4 click custom paper size. The custom paper size dialog box appears. 5 select one of the five paper sizes. For details of the custom paper size dialog box setting...
Page 104
3.7 printing on envelopes, transparencies, and custom-size (long) paper 78 3 b a sic print e r oper at ion 6 when you finish making the settings, click ok in the custom paper size dialog box. 7 in the properties dialog box, click ok. The user defined size is now set. How to print follow the steps be...
Page 105: Two-Sided Printing
79 3 b a sic print e r oper at ion two-sided printing you can use one of the following procedures to do use the printer for two-sided printing. ● for plain paper, whether fed from a paper tray or the bypass tray, two-sided printing is carried out automatically if you select it in the pcl6 printer dr...
Page 106: 3.8.1
3.8 two-sided printing 80 3 b a sic print e r oper at ion 3.8.1 two-sided printing to print on both sides of plain paper, set the paper into the paper tray or bypass tray. You can use the following paper sizes for two-sided printing: ● min. W: 149 mm x l: 210 mm. . . . . Corresponding to a5 size ● m...
Page 107: 3.8.2
3.8 two-sided printing 81 3 b a sic print e r oper at ion 3.8.2 two-sided printing on specialty paper provided the front side of the paper has been printed using the docuprint c1618, you can use the bypass tray to print on the back of the following types of specialty paper. ● heavy weight paper ● en...
Page 108
3.8 two-sided printing 82 3 b a sic print e r oper at ion when printing on the back of specialty paper, make sure that you configure the items below in the pcl6 printer driver when giving the print command from the program. Printer driver settings (when printing on side 2 of a printed paper) ■window...
Page 109: Using E-Mail Printing
83 3 b a sic print e r oper at ion using e-mail printing when the printer is connected to a network and has been configured to use tcp/ip communication and transmission/reception of e-mail, computers can send mail to the printer. Mail sent to the printer is printed, along with any attached documents...
Page 110: 3.9.2
3.9 using e-mail printing 84 3 b a sic print e r oper at ion 3.9.2 transmittable file attachments only the following types of file attachments can be transmitted to the printer. ● pdf files ● text (txt) files when printing text files, select "yes" for the "text print" option of "1: system". By defau...
Page 111
3.9 using e-mail printing 85 3 b a sic print e r oper at ion commands are included in the e-mail according to the following rules. ● no distinction is made between uppercase and lowercase characters. ● commands always begin with the " # " symbol, and if a password has been set, the #password command...
Page 112
3.9 using e-mail printing 86 3 b a sic print e r oper at ion ● nothing is printed if there is no text following the #print command. ● multiple e-mail attachments (pdf or text files) can be printed. ● from the control panel, select "yes" for the "text print" option of "1: system". By default, the "te...
Page 113: 3.9.4
3.9 using e-mail printing 87 3 b a sic print e r oper at ion 3.9.4 points to note when sending documents via e-mail precautions related to security mail is transmitted via the internet, which is connected to computers all over the world. Therefore, appropriate security precautions are necessary to p...
Page 115: Chapter
Chapter 4 loading paper and usable paper types 4.1 suitable and unsuitable paper types ........................................ 90 4.2 loading paper.............................................................................. 96.
Page 116: Suitable and Unsuitable
90 4 loading p a per and usable paper types suitable and unsuitable paper types using paper that is unsuitable for printing can cause paper jams and deteriorate print quality. We recommend that you use the types of paper listed below for the best results from your printer. 4.1.1 suitable paper suita...
Page 117
4.1 suitable and unsuitable paper types 91 4 loading p a per and usable paper types specialty paper you can print the following types of paper from the bypass tray. They are referred to as specialty paper. Paper type product code important transparency (xerox film (no borders)) v516 do not use full ...
Page 118
4.1 suitable and unsuitable paper types 92 4 loading p a per and usable paper types paper trays, types, and sizes the paper types, sizes, and the maximum number of sheets that you can load in the different trays are shown in the table below. Load all paper into the printer in the portrait orientatio...
Page 119
4.1 suitable and unsuitable paper types 93 4 loading p a per and usable paper types the number of sheets that you can load varies according to paper thickness. The illustrations below provide a description of width and length mentioned in the table above. Types and sizes of paper usable for two-side...
Page 120: 4.1.2
4.1 suitable and unsuitable paper types 94 4 loading p a per and usable paper types 4.1.2 unsuitable paper avoid using the following paper types as they can cause paper jams or damage the printer. ● transparencies other than those recommended. (fuji xerox full color transparencies or other.) ● inkje...
Page 121: 4.1.3
4.1 suitable and unsuitable paper types 95 4 loading p a per and usable paper types ● opaque film ● digital coated glossy paper ● adhesive paper (transparent, colorless) ● paper with holes 4.1.3 storing paper failure to properly store paper can result in paper jams, impaired print quality, or damage...
Page 122: Loading Paper
96 4 loading p a per and usable paper types loading paper refer to the appropriate section below to load or change paper. For more information about suitable paper types, refer to "4.1 suitable and unsuitable paper types". 4.2.1 loading paper in the paper tray follow the procedure below to load pape...
Page 123
4.2 loading paper 97 4 loading p a per and usable paper types 2 hold the tray with both hands, lift the front slightly and pull it completely out of the printer. Place the tray on a flat surface. 3 move the side paper guides to their outermost positions. 4 gently lift the end paper guide to move it,...
Page 124
4.2 loading paper 98 4 loading p a per and usable paper types 5 align the four corners of the paper stack and insert the paper (print side up) under the tabs. ● do not use paper that is folded, creased, or heavily warped. ● make sure that all the paper is under the tabs. ● do not overload the paper ...
Page 125
4.2 loading paper 99 4 loading p a per and usable paper types there is an indicator next to the paper tray that tells you how much paper remains in the tray. Use this meter as a guide to refill the paper tray. 9 when printing a4 or letter size paper, lift the stopper on the top cover..
Page 126: 4.2.2
4.2 loading paper 100 4 loading p a per and usable paper types 4.2.2 loading a5 paper in the paper tray/ changing from a5 to another paper size loading a5 paper follow the procedure below to load a5 paper into the paper tray. Load paper into the optional 2 tray module the same way. Procedure 1 gentl...
Page 127
4.2 loading paper 101 4 loading p a per and usable paper types 4 gently lift the end paper guide to move it, and insert the pins at the bottom of the guide in the holes (indicated by the mark) corresponding to the paper size that you want to load. Make sure that the end guide is properly inserted in...
Page 128
4.2 loading paper 102 4 loading p a per and usable paper types 8 align the side guides with the edges of the paper. Pushing the paper guides too hard against the edges of the paper stack can cause a paper jam. However, if the paper guides are too loose, the paper may twist as it feeds through the pr...
Page 129
4.2 loading paper 103 4 loading p a per and usable paper types changing from a5 to another paper size follow the procedure below to remove the a5 spacer and load a different paper size into the paper tray. Load paper into the optional 2 tray module the same way. Procedure 1 gently pull out the paper...
Page 130
4.2 loading paper 104 4 loading p a per and usable paper types 4 grip the a5 spacer, gently lift it up while pulling it forward and remove it from its position next to the paper guide. 5 insert the a5 spacer into its storage slot in the paper tray. 6 gently lift the end paper guide to move it, and i...
Page 131
4.2 loading paper 105 4 loading p a per and usable paper types 7 align the four corners of the paper stack and insert the paper (print side up) under the tabs. ● do not use paper that is folded, creased, or heavily warped. ● make sure that all the paper is under the tabs. ● do not overload the paper...
Page 132
4.2 loading paper 106 4 loading p a per and usable paper types there is an indicator next to the paper tray that tells you how much paper remains in the tray. Use this meter as a guide to refill the paper tray. 11 when printing a4 or letter size paper, lift the stopper on the top cover..
Page 133: 4.2.3
4.2 loading paper 107 4 loading p a per and usable paper types 4.2.3 loading paper in the bypass tray follow the procedure below to load paper into the bypass tray. Set a different size of paper at the same time. Do not add new paper while paper remains in the bypass tray. This can be the cause of p...
Page 134
4.2 loading paper 108 4 loading p a per and usable paper types 3 when using media such as transparencies, labels, or envelopes, fan the stack before loading so that there is air between the sheets. Fanning the stack helps prevent paper jams caused when more than one sheet feeds at the same time. ● d...
Page 135: Chapter
Chapter 5 control panel 5.1 control panel part names and functions ............................... 110 5.2 basic menu operation............................................................... 113 5.3 list of menu items ..................................................................... 117.
Page 136: Control Panel Part Names
110 5 con trol pa nel control panel part names and functions the control panel consists of indicators, a display, and buttons. This section describes the names and functions of the control panel's parts. 5.1.1 led indicators the led indicators are on, blinking, or off to indicate the status of the p...
Page 137: 5.1.2
5.1 control panel part names and functions 111 5 con trol pa nel 5.1.2 display displays printer status (print screen) and menus for configuring the printer (menu screen). The items displayed differ depending on printer settings and installed options. Print screen when the printer is waiting for data...
Page 138: 5.1.3
5.1 control panel part names and functions 112 5 con trol pa nel 5.1.3 buttons there are eight buttons on the control panel. Their functions depend on the screen displayed. The functions are as follows: name print screen menu screen menu button switches to the menu screen. Closes the menu screen and...
Page 139: Basic Menu Operation
113 5 con trol pa nel basic menu operation this section describes how to use the menu screen to set the power saver modes, job timeout, network settings, and printer configuration. 5.2.1 configuration of basic menu and basic operations the menu screen contains the following main menus. For details a...
Page 140
5.2 basic menu operation 114 5 con trol pa nel example of menu levels and basic operations to configure the printer, press the buttons described below to display and change the level of individual menus. For the general operational procedure, refer to "5.2.3 example operation". Pressing the cancel/b...
Page 141: 5.2.2
5.2 basic menu operation 115 5 con trol pa nel resetting the printer (to defaults) 5.2.2 what to do if you make a mistake perform the appropriate operation below if you accidentally push a wrong button while using the control panel. You accidentally pressed the set/eject button, but you want to retu...
Page 142: 5.2.3
5.2 basic menu operation 116 5 con trol pa nel 5.2.3 example operation to illustrate operation, this section describes the necessary procedure to set "job time-out" to "60 sec." on the "1:system" menu. Job time-out job time-out press the menu button. (the print screen. The printer is ready to print....
Page 143: List of Menu Items
117 5 con trol pa nel list of menu items the section describes the various modifiable items of each main menu. It is possible to set some items of the menu screens from your computer when you print. If the computer settings differ from those on the printer, the computer settings take precedence. Def...
Page 144
5.3 list of menu items 118 5 con trol pa nel the table below describes the situations when the printer is released from the power saver modes. By default, "power saver mode 2" is "disabled". The printer does not switch to power saver mode 2 unless you set it to do so. When an optional network expans...
Page 145
5.3 list of menu items 119 5 con trol pa nel error alarm this allows you to set if the printer sounds an alarm or not when an error occurs. ● no "no" means that the printer does not sound an alarm when an error occurs. ● yes (default) "yes" means that the printer sounds an alarm when an error occurs...
Page 146: 5.3.2
5.3 list of menu items 120 5 con trol pa nel id print use this to print the user id in a particular location. ● off (default) ● top left ● top right ● bottom left ● bottom right text print set this for the printer to print data other than the supported pdl data as text. Text data is printed on a4 pa...
Page 147
5.3 list of menu items 121 5 con trol pa nel security when necessary, you can set a password to limit access to menus. This helps prevent items from being changed accidentally. ● panel lock (default: no) select "yes" to set a password. ● change password set a four-digit password. By default the pass...
Page 148: 5.3.3
5.3 list of menu items 122 5 con trol pa nel 5.3.3 parallel use this to configure the parallel interface. Ecp use this to configure the ecp communication mode of the parallel interface. ● enabled (default) the printer receives data in ecp mode. ● disabled the printer does not receive data in ecp mod...
Page 149: 5.3.5
5.3 list of menu items 123 5 con trol pa nel 5.3.5 network use this to make network settings. Some network settings are only displayed when an optional network expansion card is installed. ● it is not possible to set items in this menu while printing. ● you must restart the printer for this setting ...
Page 150
5.3 list of menu items 124 5 con trol pa nel ● ip address use this to set the ip address. Aaa.Bbb.Ccc.Ddd set aaa, bbb, ccc, and ddd between 0 and 255. You cannot use the following: 224–225.Xxx.Xxx.Xxx 127.Xxx.Xxx.Xxx ● the ip address cannot be set when dhcp is set in the "ip address setup". To set,...
Page 151
5.3 list of menu items 125 5 con trol pa nel ● 802.3 set this to use ieee 802.3 frame type. ● 802.2 set this to use ieee 802.3/802.2 frame types. ● snap set this to use ieee 802.3/802.2/snap frame types. ● ethernet-ii set this to use ethernet-ii frame type. Protocol set "enabled" or "disabled" for e...
Page 152
5.3 list of menu items 126 5 con trol pa nel ● snmp ipx (default: enabled)* in a netware environment, set "snmp ipx" to "enabled" to use the snmp agent function or to "disabled" if you do not want to use this feature. ● status messenger (default: disabled) when using tcp/ip, set "status messenger" t...
Page 153: 5.3.6
5.3 list of menu items 127 5 con trol pa nel init nvm this initializes the non-volatile memory of the network card. The non-volatile memory stores configuration data, even when the printer is off. This item cannot be set during printing. ● yes initialize the memory card's non-volatile memory. Initia...
Page 154
5.3 list of menu items 128 5 con trol pa nel collate sets whether to print multiple copies of a document sorting for each group (1,2,3...1,2,3...). ● no (default) ● yes skip blank pages sets whether or not to control to not print blank pages. ● off (default) ● on password when a password has been se...
Page 155
5.3 list of menu items 129 5 con trol pa nel print mode set the paper size to output and the printing method. ● fix size (default) pages are printed on a4 paper. If the pdf file to print is other than a4 size, it automatically zooms in or out to align with the size of the paper. ● auto this automati...
Page 157: Chapter
Chapter 6 troubleshooting 6.1 type of problems....................................................................... 132 6.2 no power .................................................................................... 134 6.3 the printer does not print ................................................
Page 158: Type of Problems
132 6 troubleshooting type of problems when your printer suffers from a problem, refer to the categories below to determine the cause of the problem and the action needed to rectify it. Fix the problem by following the corresponding procedure. Refer to this chapter even if you think you cannot fix a...
Page 159
6.1 type of problems 133 6 troubleshooting ● e-mail body text or text file attachment does not print...................................... 152 ● pdf file attachments to e-mail are not printed................................................. 152 ● you are not notified of errors by e-mail ...............
Page 160: No Power
134 6 troubleshooting no power symptom possible cause action no power is the printer off? Press the "i" on the power switch to switch on the printer. "3.2.1 switching on the power" is the power cord loose or disconnected? Switch off the printer and connect the power cord properly. Switch on the prin...
Page 161: The Printer Does Not Print
135 6 troubleshooting the printer does not print 6.3.1 indicators are illuminated, blinking or off symptom possible cause action the error indicator is on is there an error message on the control panel display? Check the message and rectify the error accordingly. "6.7 when an error message appears o...
Page 162
6.3 the printer does not print 136 6 troubleshooting condition verification solution (continued from previous page) the ready indicator does not blink or light when you try to print does the parallel, usb, or ethernet interface cable meet the required printer specifications? Use only the recommended...
Page 163
6.3 the printer does not print 137 6 troubleshooting condition verification solution (continued from previous page) the ready indicator does not blink or light when you try to print is the printer properly configured for use through a network? (when on a network.) print the printer settings list to ...
Page 164: 6.3.2
6.3 the printer does not print 138 6 troubleshooting 6.3.2 cannot print in windows symptom verification action the printer does not print does "pause printing" appear in the printer window? When printing stops because of an error, the printer sometimes switches to the pause printing state. Follow th...
Page 165
6.3 the printer does not print 139 6 troubleshooting condition verification solution cannot print with tcp/ip is the printer ip address set correctly? (when using tcp/ip.) the ip address might be different. Ask your system administrator for the correct settings. Use the printer settings list to conf...
Page 166
6.3 the printer does not print 140 6 troubleshooting condition verification solution (continued from previous page) cannot print in an smb environment (when a network expansion card is installed) does the message write error appear on the computer screen? This message appears when the maximum number...
Page 167: Print Quality Is Not Good
141 6 troubleshooting print quality is not good 6.4.1 blank or completely black pages are output symptom possible cause action nothing is printed two or more sheets may be feeding at once. Remove the paper stack from the tray, fan it, and reinsert it. The drum cartridge is old or damaged. Replace th...
Page 168: 6.4.2
6.4 print quality is not good 142 6 troubleshooting 6.4.2 faded or dirty printouts, white areas (drop-outs), creases, blurs symptom possible cause action faded printouts is the media suitable? Replace the media with a size and type of media suitable for use with this printer. Set the printer driver ...
Page 169
6.4 print quality is not good 143 6 troubleshooting symptom possible cause action vertical black lines the drum cartridge or transfer roll cartridge is old or damaged. Check the drum cartridge and transfer roll cartridge and replace them as necessary. ● "8.2.2 replacing the drum cartridge" ● "8.3.2 ...
Page 170
6.4 print quality is not good 144 6 troubleshooting there are ghost images of characters and lines are you printing in a high temperature, high humidity or low temperature, low humidity environment? Use at room temperature. Print after the room has warmed up, such as on winter mornings. Shadows appe...
Page 171
6.4 print quality is not good 145 6 troubleshooting partial blanks is the color registration correctly adjusted? Adjust the color registration. "1.1 adjusting color registration" blotted printing blurred printing is the paper damp? Is it too dry? Use at room temperature. Use the paper immediately af...
Page 172
6.4 print quality is not good 146 6 troubleshooting creased paper is the paper damp? Replace the paper. "4.2 loading paper" is the media suitable? Are you using warped paper? Replace the media with a size and type of media suitable for use with this printer. Set the printer driver to the type of pap...
Page 173: 6.4.3
6.4 print quality is not good 147 6 troubleshooting 6.4.3 unsatisfactory printing symptom possible cause action unsatisfactory transparencies is the transparency suitable? Use transparencies suitable for use with this printer as outlined below: ● transparencies,v516 (xerox film (no border). Do not u...
Page 174: Paper Does Not Feed
148 6 troubleshooting paper does not feed properly symptom possible cause action paper does not feed/paper jams/ several sheets feed at once/paper does not feed straight is the media properly loaded? If using special paper, is the media properly loaded into the bypass tray? Make sure that the media ...
Page 175
6.5 paper does not feed properly 149 6 troubleshooting condition verification solution (continued from previous page) paper does not feed/paper jams/ several sheets feed at once/paper does not feed straight are the paper guides of the paper tray set correctly? In the paper tray, set the side and end...
Page 176: Other Problems
150 6 troubleshooting other problems 6.6.1 network problems condition verification solution the ip address changes when turning on the printer is the printer set to acquire an ip address through a dhcp server? On the control panel, select "5:network", then "ip address setup" and select "panel" to se...
Page 177
6.6 other problems 151 6 troubleshooting symptom possible cause action (continued from previous page) cannot connect to centreware internet services is the port number correct? The default port number is "80". Specify the correct port number. Centreware internet services do not work properly − when ...
Page 178
6.6 other problems 152 6 troubleshooting e-mail body text or text file attachment does not print has the "text print" option of "1:system" been set to "yes" from the control panel? Make the proper settings from the control panel. "3.9 using e-mail printing" pdf file attachments to e-mail are not pri...
Page 179: 6.6.2
6.6 other problems 153 6 troubleshooting 6.6.2 other problems symptom possible cause action cannot print in color is the printer driver set to black/white as the output color? Change the printer driver settings in the paper/output or graphics tab (windows). Help paper does not feed from the specifie...
Page 180
6.6 other problems 154 6 troubleshooting there is condensation in the printer - on the control panel, set the power save mode timer to one hour or more and leave the printer on. After leaving the printer for an hour to allow condensation to dissipate, you can use the printer normally. "5.3 list of m...
Page 181: When An Error Message
155 6 troubleshooting when an error message appears on the control panel this section describes error messages and their meanings, as well as what to do when they appear. Error messages are warnings that alert you to precautions to take when printing, and inform you of actions that you need to take ...
Page 182
6.7 when an error message appears on the control panel 156 6 troubleshooting pdf error please press set an error occurred when using the direct print function to print a pdf file. Action: press the set/eject button and cancel printing. Pdf wrong password please press set the pdf file password and th...
Page 183
6.7 when an error message appears on the control panel 157 6 troubleshooting fuser jam open cover a & b there is paper jammed in the printer. Action: press button a or b, open the front door and remove the jammed media. Make sure there is no paper jammed in the paper trays. "7.4 paper jams between t...
Page 184
6.7 when an error message appears on the control panel 158 6 troubleshooting sys data deleted press set all system settings stored in the nv memory were deleted. Action: press the set/eject button to initialize the nv memory. The printer settings may be deleted when you reset the nv memory. Print th...
Page 185
6.7 when an error message appears on the control panel 159 6 troubleshooting replace transfer roll cartridge the transfer roll cartridge needs to be replaced. Action: replace the transfer roll cartridge. "8.3.2 replacing the transfer roll cartridge" reinsert trans roll cartridge the transfer roll ca...
Page 186
6.7 when an error message appears on the control panel 160 6 troubleshooting check paper in tray n paper is not properly loaded in tray n or is different from that specified on the computer. Action: pull out tray n and check the paper. If the computer settings are incorrect, cancel printing. Check t...
Page 187
6.7 when an error message appears on the control panel 161 6 troubleshooting ready to print ooooo toner (o) need replacement this is a warning message. There is almost no toner remaining in ooooo toner cartridge. Prepare a new ooooo toner cartridge to replace the old cartridge when it becomes empty....
Page 188
6.7 when an error message appears on the control panel 162 6 troubleshooting out of memory please press set there is not enough memory available for the printer to function normally. Action: press the set/eject button and cancel printing. Install an additional memory and reprint. "appendix a introdu...
Page 189: The Error Indicator Is On Or
163 6 troubleshooting the error indicator is on or blinking the red error indicator on the control panel indicates that there is a problem with the printer. When the error indicator is on or is blinking while you are using the printer, refer to the sections below and follow the procedures therein. 6...
Page 190: Forcing The Printer to Print
164 6 troubleshooting forcing the printer to print remaining data (when printing is halted) if the end of the data stops in the middle of a page, the printer waits for the next data until the job timeout occurs and "date wait" appears on the control panel. Forcing the printer to print data is useful...
Page 191
6.9 forcing the printer to print remaining data (when printing is halted) 165 6 troubleshooting follow the procedure below. Use the following control panel buttons: for details about control panel operations, refer to "5.2 basic menu operation". Menu ready eject set cancel back error front door rele...
Page 192: Cleaning The Density
166 6 troubleshooting cleaning the density sensor when the printer's density sensor is dirty, follow the procedure below to clean it. Procedure 1 on the printer's right side, press the side of the power switch marked " " to switch off the printer. 2 push up button a (1) and fully open the front door...
Page 193
6.10 cleaning the density sensor 167 6 troubleshooting 5 replace the transfer roll cartridge. Grip the orange u-shaped tabs as shown. 6 insert the pins at both ends of the transfer roll cartridge into the bearings inside the printer. 7 to lock the transfer roll cartridge into the printer, push down ...
Page 194
6.10 cleaning the density sensor 168 6 troubleshooting 9 on the printer's right side, press the side of the power switch marked "i" to switch on the printer..
Page 195: If The Bypass Tray Comes
169 6 troubleshooting if the bypass tray comes loose the bypass tray can come loose from the printer if it receives a strong shock. If it has come loose, move to the reference according to the symptom to fix the problem. Mount bypass tray cover onto the bypass tray. Procedure 1 bend the bypass tray ...
Page 196
6.11 if the bypass tray comes loose 170 6 troubleshooting mount bypass tray onto the printer. Procedure 1 removing the bypass tray cover and bypass tray from the printer. 2 push up button a (1) and fully open the front door (2). Then, close the front door. 3 make sure that the part shown in the draw...
Page 197
6.11 if the bypass tray comes loose 171 6 troubleshooting 5 lay the bypass tray on the printer side. While holding it with your hand, insert the protrusions on both sides of the bypass tray cover into the bearings on the printer. 6 lay the bypass tray. While holding it with your hand, insert the pro...
Page 199: Chapter
Chapter 7 clearing paper jams 7.1 paper jams.......................................................................................174 7.2 paper jams in bypass tray ............................................................176 7.3 paper jams in the paper tray .........................................
Page 200: Paper Jams
174 7 clearing p a per jams paper jams if a paper jam occurs, printing stops and an error message appears on the control panel informing you of the location of the paper jam. To clear the paper jam, read the error message, refer to the appropriate section below, and follow the procedure. Attempting ...
Page 201
7.1 paper jams 175 7 clearing p a per jams ● if smoke comes out of the printer when a paper jam occurs, do not open the printer covers. Switch off the printer, remove the power cord from the ac outlet, and contact your fuji xerox or dealers for assistance. ● remove jammed paper slowly and carefully ...
Page 202: Paper Jams In Bypass
176 7 clearing p a per jams paper jams in bypass tray follow the procedure below to remove the jammed paper. Procedure 1 pull the jammed paper out of the bypass tray. 2 push up button a (1) and fully open the front door (2). Confirm that there are no scraps of paper remaining inside the printer. 3 c...
Page 203: Paper Jams In The Paper
177 7 clearing p a per jams paper jams in the paper tray if the optional 2 tray module is not installed, follow the procedure below to remove paper jammed in the paper tray. If the optional 2 tray module is installed, look for the jammed paper sequentially, starting with the lowest tray. Follow the ...
Page 204
7.3 paper jams in the paper tray 178 7 clearing p a per jams 5 close the front door. 6 hold the paper tray with both hands, align it with the opening in the printer and gently insert it. 7 push the paper tray completely back into the printer. Do not use excessive force on the paper tray. Doing so co...
Page 205: Paper Jams Between The
179 7 clearing p a per jams paper jams between the drum cartridge and fuser cartridge this section describes the procedures to remove paper jammed around the drum cartridge and in the fuser. Select the appropriate procedure according to the location of the jammed paper. Paper jams around the drum ca...
Page 206
7.4 paper jams between the drum cartridge and fuser cartridge 180 7 clearing p a per jams 3 open the fuser cartridge levers and remove the jammed paper. If the paper is torn, remove any scraps of paper remaining inside the printer. 4 be sure to close the fuser cartridge levers after removing the jam...
Page 207
7.4 paper jams between the drum cartridge and fuser cartridge 181 7 clearing p a per jams 3 be sure to close levers at the ends of the fuser cartridge after removing the jammed paper. 4 close the front door. Paper longer than 355.6 mm becomes jammed: if paper longer than 355.6 mm becomes jammed in t...
Page 208: Paper Jams In The Paper
182 7 clearing p a per jams paper jams in the paper rotator follow the procedure below to remove the jammed paper. Procedure 1 push button b (1) and open the front door (2). 2 remove the jammed paper. If the paper is torn, remove any scraps of paper remaining inside the printer. 3 close the front do...
Page 209: Paper Jams In The 2 Tray
183 7 clearing p a per jams paper jams in the 2 tray module follow the procedure below to remove the jammed paper. Procedure 1 starting with the bottom tray, pull out each tray until you find the jammed paper. Paper in the tray module passes in front of the paper tray as it feeds into the printer. I...
Page 210
7.6 paper jams in the 2 tray module 184 7 clearing p a per jams 5 close the front door. 6 close all open paper trays..
Page 211: Chapter
Chapter 8 daily care 8.1 replacing the toner cartridges ............................................... 186 8.2 replacing the drum cartridge.................................................. 190 8.3 replacing the transfer roll cartridge ..................................... 196 8.4 printing reports ...
Page 212: Replacing The Toner
186 daily care 8 replacing the toner cartridges the printer uses four toner cartridges: black, yellow magenta, and cyan. When the toner supply in a cartridge begins to run out, the message "replace xxxx toner (x)" message appears on the control panel (xxxx is the toner cartridge color). Replace tone...
Page 213: 8.1.2
8.1 replacing the toner cartridges 187 daily care 8 storage precautions ● select a storage location away from direct sunlight and meeting the following conditions: ● ambient temperature range, 0 to 35°c. Humidity range 15 to 80% rh (no condensation). Avoid hot and humid areas. ● avoid storing near m...
Page 214
8.1 replacing the toner cartridges 188 daily care 8 2 grip the levers at the ends of the toner cartridge that you want to replace and pull them up. 3 pull out the toner cartridge. Put the toner cartridge on a piece of paper to prevent toner from staining floor or furniture. 4 select the new toner ca...
Page 215
8.1 replacing the toner cartridges 189 daily care 8 6 align the toner cartridge with the corresponding insertion point in the printer and insert it as illustrated. 7 grip the levers at each end of the toner cartridge with your fingers, then push down firmly to rotate the levers forward to the ( ) po...
Page 216: Replacing The Drum
190 daily care 8 replacing the drum cartridge consists of the light-sensitive drum, the developer and the transfer roller. When the drum deteriorates, the "replace drum cartridge" message appears on the control panel. Replace the drum cartridge as soon as the message prompting you to do so appears. ...
Page 217: 8.2.2
8.2 replacing the drum cartridge 191 daily care 8 ● drum cartridges weigh approximately 4.5 kg. Handle them with care. ● if you are not using the drum cartridge recommended by our company, the performance of the machine may not be at its optimum level. Use the drum cartridge recommended for this pro...
Page 218
8.2 replacing the drum cartridge 192 daily care 8 procedure 1 push up button a (1) and fully open the front door (2). 2 push the button as shown and open the paper outlet cover. 3 grip the handle on top of the drum cartridge and gently lift it out of the printer. Hold the drum cartridge by its handl...
Page 219
8.2 replacing the drum cartridge 193 daily care 8 5 grip the handle on top of the drum cartridge and gently lift it. Place the cartridge on a flat surface. Lift the drum cartridge by the handle. Do not allow the cartridge to touch anything when removing it from the box. When setting the drum cartrid...
Page 220
8.2 replacing the drum cartridge 194 daily care 8 9 grip the handle on top of the drum cartridge and face the flat part towards the back of the printer. 10 with the flat part of the cartridge facing the rear, align the orange rollers on both sides of the drum cartridge with the slots in front of the...
Page 221
8.2 replacing the drum cartridge 195 daily care 8 13 close the front door..
Page 222: Replacing The Transfer
196 daily care 8 replacing the transfer roll cartridge the transfer roll cartridge consists of a transfer roller and a transfer roll collection box. When the transfer roll cartridge deteriorates, the "replace transfer roll cartridge" message appears on the control panel. Replace the transfer roll ca...
Page 223: 8.3.2
8.3 replacing the transfer roll cartridge 197 daily care 8 8.3.2 replacing the transfer roll cartridge follow the procedure below to replace the transfer roll cartridge. Procedure 1 push up button a (1) and fully open the front door (2). 2 grip the orange tabs at both ends of the transfer roll cartr...
Page 224
8.3 replacing the transfer roll cartridge 198 daily care 8 3 unpack a new transfer roll cartridge and grip the orange tabs as shown. 4 insert the pins at both ends of the transfer roll cartridge into the bearings inside the printer, and gently push the roller into the printer. 5 to lock the transfer...
Page 225: Printing Reports and Lists
199 daily care 8 printing reports and lists use the operation panel to print the following reports and lists. ● printer settings use this to confirm options installed in the printer and to check the network settings on the printer. "8.4.1 confirming printer configuration and network settings" ● pane...
Page 226: 8.4.1
8.4 printing reports and lists 200 daily care 8 8.4.1 confirming printer configuration and network settings printing the printer settings list allows you to check what options are installed on the printer and the way the printer's network settings are configured..
Page 227
8.4 printing reports and lists 201 daily care 8 this section describes how to print the printer settings list. Use the following control panel buttons: for details about control panel operations, refer to "5.2 basic menu operation". The printer settings list is printed on a4 paper. Set the a4 paper ...
Page 228: 8.4.2
8.4 printing reports and lists 202 daily care 8 8.4.2 checking the print log use the control panel to print the job history report. The print log is a report of the last 22 print jobs received by the printer. Use it to check whether the jobs were printed normally or not. When "auto log print" in the...
Page 229
8.4 printing reports and lists 203 daily care 8 (the print screen. The printer is ready to print.) press the menu button. The menu screen appears. (the menu screen) press the button three times. Press the set/eject or button once. Press the button three times. When printing is finished, the print sc...
Page 230: Confirming Printer Status
204 daily care 8 confirming printer status from your computer this printer features a variety of network tools that enable you to check the status of the printer from your computer through the network. Using these tools saves you from having to leave your computer to check if the printer is working ...
Page 231
8.5 confirming printer status from your computer 205 daily care 8 procedure 1 switch the computer on and start your web browser. To ensure that centreware internet services is working correctly, you need to change the following settings of the browser. And if the centreware internet services is not ...
Page 232
8.5 confirming printer status from your computer 206 daily care 8 3 press the enter key. The centreware internet services screen appears. 4 click job and history. At the right of the screen, detailed status information about jobs requested from the control panel as well as each protocol is displayed...
Page 233
8.5 confirming printer status from your computer 207 daily care 8 5 click the status tab. Printer information appears on the right side of the screen. Information about paper trays, the output tray, printer covers, remaining consumables and toner, and the number of sheets output appears in this area...
Page 234: 8.5.2
8.5 confirming printer status from your computer 208 daily care 8 8.5.2 checking status from the desktop this printer features a network tool called "centreware simple status notification" that enables you to check the status of the printer through the network from your windows computer. With this t...
Page 235: 8.5.3
8.5 confirming printer status from your computer 209 daily care 8 8.5.3 checking status by e-mail when the printer uses tcp/ip, you can communicate with the printer by e-mail. ● when users inquire about network settings or the printer status, the printer sends a reply by e-mail. ● if an error occurs...
Page 236: Cleaning The Printer
210 daily care 8 cleaning the printer we recommend that you clean the printer at least once a month to keep it in good working condition and to maintain print quality. Cleaning precautions ● never spray anything directly onto the printer. Droplets can enter the printer and cause malfunctions. Never ...
Page 237: Moving The Printer
211 daily care 8 moving the printer before transporting the printer by car or truck over long distances, follow the procedure below to prevent strong vibrations from damaging the printer. ● when moving, do not allow the printer to tilt more than 10 degrees left, right, front or back. Wear-out parts ...
Page 238
8.7 moving the printer 212 daily care 8 2 disconnect the power cord, interface cable, and any other cables. 3 gently pull out the paper tray until it stops. 4 hold the tray with both hands, lift the front slightly and pull it completely out of the printer. 5 remove the paper from the paper tray, and...
Page 239
8.7 moving the printer 213 daily care 8 6 insert the heavy weight paper spacers in the tray as illustrated. 7 hold the paper tray with both hands, align it with the opening in the printer and gently insert it. 8 push the paper tray completely back into the printer. 9 remove the tray cover from the r...
Page 240
8.7 moving the printer 214 daily care 8 10 push up button a (1) and fully open the front door (2). 11 push the button as shown and open the paper outlet cover. 12 grip the handle on top of the drum cartridge and gently lift it out of the printer. ● do not touch the transfer roller. ● hold the drum c...
Page 241
8.7 moving the printer 215 daily care 8 14 close the front door. 15 to protect the printer from damage, pack it in a box before transporting it. After moving the printer to the new location, you need to readjust the color registration. For details about this operation, refer to "1.1 adjusting color ...
Page 242: Storing The Printer
216 daily care 8 storing the printer follow the procedure below when you do not need to use the printer for a long period. Procedure 1 on the printer's right side, press the side of the power switch marked " " to switch off the printer. 2 disconnect the power cord, interface cable, and any other cab...
Page 243: Appendix
1 appendix a introduction to options and consumables............................. 218 b control panel menu list............................................................ 221 c specifications ............................................................................ 225 d life span of consumables...
Page 244: Introduction to Options
218 app e ndix introduction to options and consumables the following options are available for this printer. To order any of these options, contact your fuji xerox or dealers. A.1 options additional memory (128/256 mb) it may be necessary to expand the memory of your printer if you want to print col...
Page 245
A introduction to options and consumables 219 app e ndix 2tray module this option allows you to attach an additional 2 trays to the printer. Each tray of the module holds up to 500 sheets of paper. When installed, the trays become the printer's tray 2 and tray 3. To install the tray module, refer to...
Page 246: A.2
A introduction to options and consumables 220 app e ndix a.2 consumables the following consumables are made exclusively for use with this printer. They cannot be used with other printers. Toner cartridges the printer uses four toner cartridges: black, yellow, magenta, and cyan. For the installation ...
Page 247: Control Panel Menu List
221 app e ndix control panel menu list the following flow chart shows the menus and the items they contain. Ready to print print screen press menu button menu screen se se se se se se se se se se se se se se se se se se se se se se se see next page... Se se se se se se se se se se se se se se 1:syst...
Page 248
B control panel menu list 222 app e ndix symbols ● pressing the cancel/back button returns to the preceding menu or item. ● to exit the menu screen, press the menu button. ● "*" or "_" indicate defaults. ● to reset defaults, press the and buttons simultaneously. Press the buttons. Press the and butt...
Page 249
B control panel menu list 223 app e ndix select mode : select value, : shift cursor ...From previous page se se se se se se se se se se se se se se se se se se se se se : select value, : shift cursor : select value, : shift cursor : select value, : shift cursor tcp/ip protocol ipx frame type ip filt...
Page 250
B control panel menu list 224 app e ndix se se se se se se se se se se se range: 1–999 "5:network" "1:system" se se 6:pdf bridge skip blank pages se se password print mode fix size * auto fix size * auto catalog output color auto * black/white auto * black/white duplex print fix size * auto no duple...
Page 251: Specifications
225 app e ndix specifications c.1 printer specifications type desktop printer print method laser xerography resolution 1,200 dots/25.4 mm (1,200 dpi), 600 dots/25.4 mm (600 dpi) color graduation 256 per color (16,700,000 colors) p ri n t s p e ed( *1 ) 1,200dpi bw/color plain paper one- sided printi...
Page 252
C specifications 226 app e ndix (*1) ● the values in the table indicate the maximum speeds for the a4 and letter sizes fed lengthwise (portrait). ● this printer interrupts printing to clean the internal developer mechanism when continuously printing. "please wait..." is displayed on the control pane...
Page 253: C.2
C specifications 227 app e ndix c.2 network specifications common specifications tcp/ip specifications smb specifications (*1) netware specifications (*1) appletalk (ethertalk) specifications (*2) (*1) optional network expansion card required. (*2) optional network expansion card and postscript3 kit...
Page 254: C.3
C specifications 228 app e ndix c.3 printable area when using a4, 8.5 × 14" (legal) or smaller. Printable area non-printable area ● "printable area" refers to the area on a page where printing is possible. ● "non-printable area" refers to the area (the edges) on the page where printing is not possib...
Page 255: Life Span Of Consumables
229 app e ndix life span of consumables life span of consumables (in printable pages) (*) the number of printable pages corresponds to the printing conditions in the table below. The actual number of printable pages depends on the content of printed material, the paper size, and the operating enviro...
Page 256: Obtaining Product
230 app e ndix obtaining product information the following information is provided on our internet home page: ● latest product information ● latest software ● recommended applications ● limitations of applications url: http://www.Fujixeroxap.Com the company will not be responsible for any communicat...
Page 257: Precautions and
231 app e ndix precautions and limitations precautions and limitations relating to the printer notes about printing item explanation sound of movement the sound of movement is pronounced when this printer is installed next to desks. Consider the surroundings when setting up the printer. Paper wrinkl...
Page 258
F precautions and limitations 232 app e ndix printed results differ from the standard and high quality in the image types. With standard the printer processes internally with 300 x 300 dpi, and outputs at 600 x 600 dpi. With high quality the printer processes internally with 600 x 600 dpi, and outpu...
Page 259: Glossary
233 app e ndix glossary 10base-t an ieee802.3-compliant 10-mbps base band twisted pair cable. 100base-tx an improved version of 10base-t sometimes called "fast ethernet". With a speed of 100 mbps, it is a vast improvement over the 10-mbps speed of 10base-t. Address unique identification assigned to ...
Page 260
G glossary 234 app e ndix ftp "file transfer protocol". A protocol used for communicating files and data in a tcp/ip system. Full color the maximum number of different colors that computer screens can display. Approximately 16,770,000 colors. G.S.M (g/m 2 ) this is a measure of the substance of pape...
Page 261
G glossary 235 app e ndix log on the process of accessing recourses in a computer system, such as printers or hard disks on a network. Conversely, closing the access is referred to as "logging off". Multi-up a function that prints several pages of a document on one page. The printer is capable of pr...
Page 262
G glossary 236 app e ndix protocol convention that allows different computers and peripherals to communicate with each other. An arranged procedure for transferring data between hardware or between computers across a network. Resolution describes image quality in terms of detail and clarity. Usually...
Page 263: Index
237 index buttons ...................................................112 buttons ...................................................112 2tray module .................................................219 500sheets cassette ..........................................218 a a indicator ......................
Page 264
238 index init nvm ................................................120, 127 install the usb print utility .............................48 installing the printer driver (windows 95/ windows 98/windows me) .............................24 installing the printer driver (windows nt 4.0/ windows 2000/wind...
Page 265
239 index printing custom-size (long) paper ..................76 printing from a computer ................................59 printing on envelopes ......................................71 printing on transparencies ...............................73 problem list .........................................
Page 267
Customer response sheet user guide (de-1329e2) to improve our publications, we would appreciate your feedback regarding this manual. Please take a few moments to complete and return this form to us. ● about yourself 1. How often do you use this manual? [ ] daily [ ] weekly [ ] monthly [ ] infrequent...
Page 268
This page is intentionally left blank..
Page 269
Docuprint c1618 user guide human interface design development document products company fuji xerox co., ltd. De-1329e2 (edition 1) copyright© 2002 by fuji xerox co., ltd..