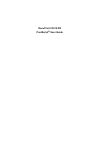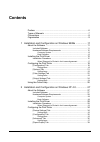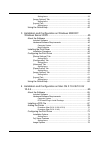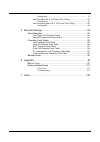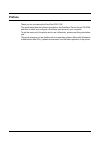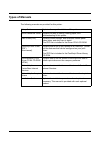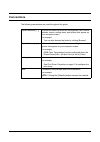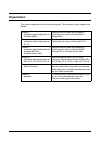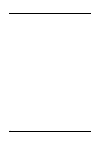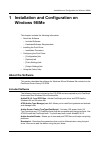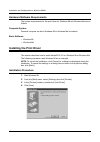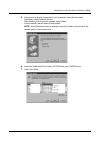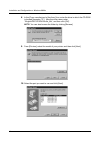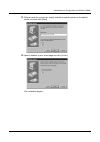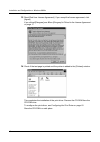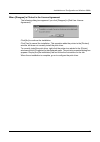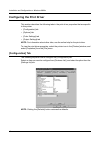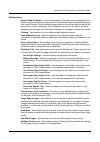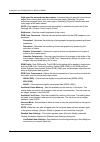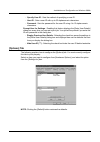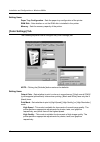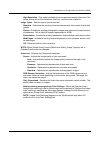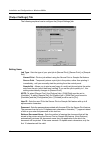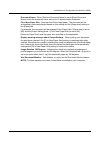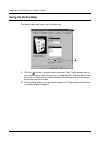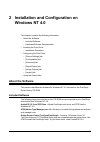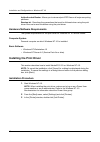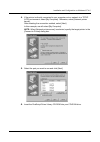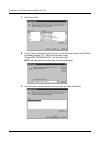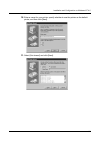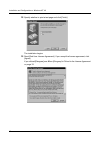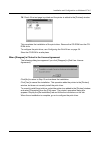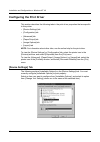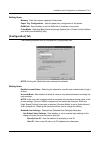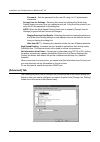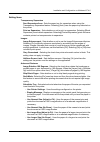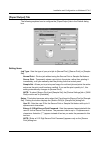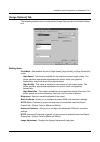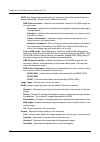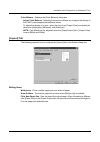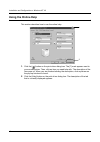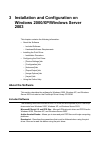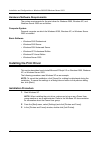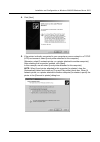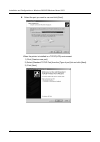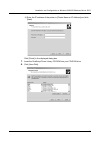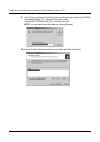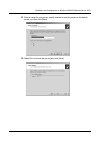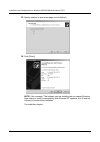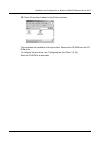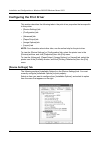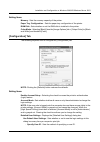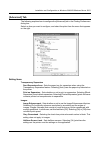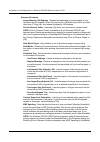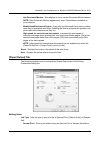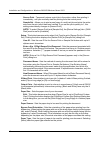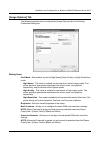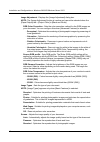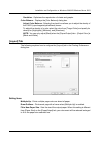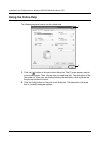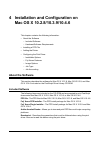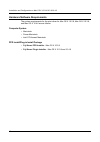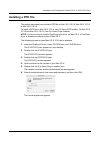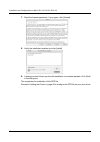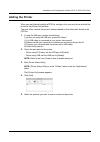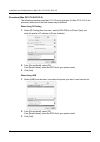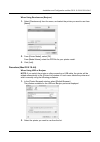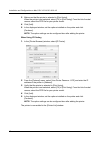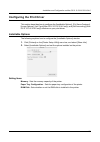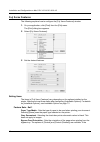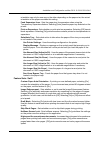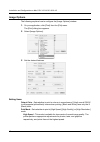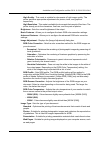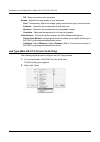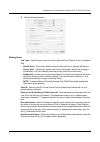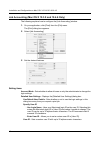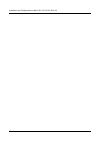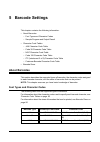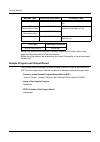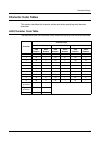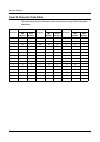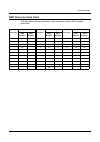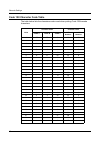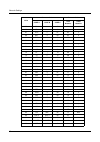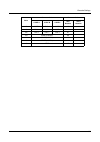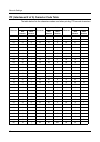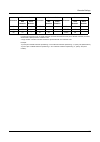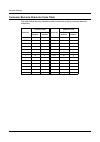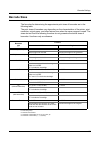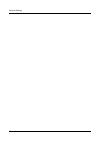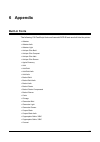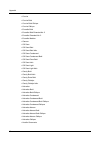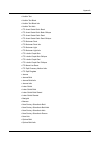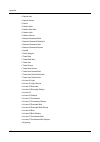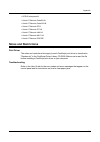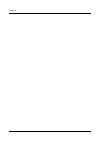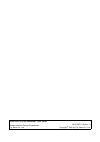- DL manuals
- Xerox
- Printer
- DocuPrint C3120 DX
- User Manual
Xerox DocuPrint C3120 DX User Manual
Summary of DocuPrint C3120 DX
Page 1
Docuprint c3210 dx postscript ® user guide.
Page 2
Adobe, adobe type connection, adobe type manager, acrobat, postscript 3, and the postscript logo are either registered trademarks or trademarks of adobe systems incorporated in the united states and/or other countries. Microsoft, windows, windows nt, and windows server are either registered trademar...
Page 3: Contents
3 contents preface ..............................................................................................6 types of manuals ..............................................................................7 conventions ...............................................................................
Page 4
4 setting items ....................................................................................39 [image options] tab .........................................................................41 setting items ....................................................................................41 ...
Page 5
5 setting items .....................................................................................76 job type (mac os x 10.3.9 and 10.4.6 only) ................................ 78 setting items .....................................................................................79 job accounting ...
Page 6: Preface
6 preface thank you for purchasing the docuprint c3210 dx. This guide describes the software included on the postscript driver library cd-rom and how to install and configure a postscript print driver on your computer. To get the most out of this printer and to use it effectively, please read this g...
Page 7: Types Of Manuals
7 types of manuals the following manuals are provided for this printer: setup guide explains the way of installation of this printer. Quick reference guide explains the way of setting, loading paper, and troubleshooting of this printer. User guide (pdf) explains printer settings, and describes contr...
Page 8: Conventions
8 conventions the following conventions are used throughout this guide: square brackets ([ ]) indicates the names of windows, dialog boxes, tabs, buttons, features, menus, setting items, and options that appear on your computer screen. For example: • you can also browse the folder by clicking [brows...
Page 9: Organization
9 organization this guide is organized into the following chapters. The summary of each chapter is as follows: chapter 1 installation and configuration on windows 98/me describes how to install and configure a postscript print driver on windows 98 or windows me. Chapter 2 installation and configurat...
Page 10
10
Page 11: Windows 98/me
Installation and configuration on windows 98/me 11 1 installation and configuration on windows 98/me this chapter includes the following information: • about the software – included software – hardware/software requirements • installing the print driver – installation procedure • configuring the pri...
Page 12: Installing The Print Driver
Installation and configuration on windows 98/me 12 hardware/software requirements the system requirements for the print driver for windows 98 and windows me are as follows: computer system personal computer on which windows 98 or windows me is installed. Basic software • windows 98 • windows me inst...
Page 13
Installation and configuration on windows 98/me 13 5. If the printer is directly connected to your computer, select [local printer]. Otherwise, select [network printer]. After selecting the connection method, select [next]. In this example, we will select [local printer]. Note: when [network printer...
Page 14
Installation and configuration on windows 98/me 14 8. In the [copy manufacturer’s files from:] box, enter the drive in which the cd-rom is located (example: "e:"). After the drive name, enter “\english\dpc3210dx\win9x_me”, and then click [ok]. Note: you can also browse the folder by clicking [browse...
Page 15
Installation and configuration on windows 98/me 15 11. Enter a name for your printer, specify whether to use the printer as the default printer, and then click [next]. 12. Specify whether to print a test page and click [finish]. The installation begins..
Page 16
Installation and configuration on windows 98/me 16 13. Read [end user license agreement]. If you accept the license agreement, click [agree]. If you clicked [disagree], see when [disagree] is clicked in the license agreement on page 17. 14. Check if the test page is printed and the printer is added ...
Page 17
Installation and configuration on windows 98/me 17 when [disagree] is clicked in the license agreement the following dialog box appears if you click [disagree] in [end user license agreement]. Click [no] to continue the installation. Click [yes] to cancel the installation. This operation adds the pr...
Page 18: [Configuration] Tab
Installation and configuration on windows 98/me 18 configuring the print driver this section describes the following tabs in the print driver properties that are specific to this printer. • [configuration] tab • [options] tab • [color settings] tab • [output settings] tab note: for information about...
Page 19
Installation and configuration on windows 98/me 19 setting items bypass feed orientation - sets the orientation of the paper when printing from the bypass tray. When loading the paper with one of the short edges facing into the bypass tray, select [portrait]. When loading the paper with one of the l...
Page 20
Installation and configuration on windows 98/me 20 high speed for monochrome documents - increases the print speed of monochrome pages when printing both color and monochrome pages. Selecting [on] prints monochrome pages faster than color pages. Selecting [off] prints monochrome and color pages at t...
Page 21: [Options] Tab
Installation and configuration on windows 98/me 21 - specify user id - sets the method of specifying a user id. - user id - sets a user id with up to 32 alphanumeric characters. - password - sets the password for the user id using 4 to 12 alphanumeric characters. Prompt user for settings - enabling ...
Page 22: [Color Settings] Tab
Installation and configuration on windows 98/me 22 setting items paper tray configuration - sets the paper tray configuration of the printer. Ram disk - sets whether or not the ram disk is installed in the printer. Memory - sets the memory capacity of the printer. [color settings] tab the following ...
Page 23
Installation and configuration on windows 98/me 23 high resolution - this mode is suitable for documents that consist of fine lines. The printer clearly prints fine characters, fine lines, and fine parts of photos. Image types - sets the type of your document. Standard - optimizes the printing of bu...
Page 24: [Output Settings] Tab
Installation and configuration on windows 98/me 24 [output settings] tab the following explains how to configure the [output settings] tab. Setting items job type - sets the type of your print job to [normal print], [secure print], or [sample set]. Normal print - prints a job without using the secur...
Page 25
Installation and configuration on windows 98/me 25 document name - when [retrieve document name] is set to [enter document name], enter the document name with up to 12 alphanumeric characters. Fit to new paper size - sets the size of the output paper. The document will be automatically reduced/enlar...
Page 26: Using The Online Help
Installation and configuration on windows 98/me 26 using the online help this section describes how to use the online help. 1. Click the [ ] button on the print driver dialog box. The [?] mark appears next to your mouse pointer. Then, click an item you need help with. The description of the item pop...
Page 27: Windows Nt 4.0
27 2 installation and configuration on windows nt 4.0 this chapter contains the following information: • about the software – included software – hardware/software requirements • installing the print driver – installation procedure • configuring the print driver – [device settings] tab – [configurat...
Page 28: Installing The Print Driver
Installation and configuration on windows nt 4.0 28 adobe acrobat reader - allows you to view and print pdf files on all major computing platforms. Readme.Txt - describes the precautions that must be followed when using the print driver. Be sure to read this before using the print driver. Hardware/s...
Page 29
Installation and configuration on windows nt 4.0 29 4. If the printer is directly connected to your computer or to a network in a tcp/ip (lpd) environment, select [my computer]. Otherwise, select [network printer server]. After selecting the connection method, select [next]. In this example, we will...
Page 30
Installation and configuration on windows nt 4.0 30 7. Click [have disk]. 8. In the [copy manufacturer’s files from:] box, enter the drive in which the cd-rom is located (example: "e:"). After the drive name, enter “\english\dpc3210dx\winnt40”, and then click [ok]. Note: you can also browse the fold...
Page 31
Installation and configuration on windows nt 4.0 31 10. Enter a name for your printer, specify whether to use the printer as the default printer, and then click [next]. 11. Select [not shared] and click [next]..
Page 32
Installation and configuration on windows nt 4.0 32 12. Specify whether to print a test page and click [finish]. The installation begins. 13. Read [end user license agreement]. If you accept the license agreement, click [agree]. If you clicked [disagree], see when [disagree] is clicked in the licens...
Page 33
Installation and configuration on windows nt 4.0 33 14. Check if the test page is printed and the printer is added to the [printers] window. This completes the installation of the print driver. Remove the cd-rom from the cd- rom drive. To configure the print driver, see configuring the print driver ...
Page 34: [Device Settings] Tab
Installation and configuration on windows nt 4.0 34 configuring the print driver this section describes the following tabs in the print driver properties that are specific to this printer. • [device settings] tab • [configuration] tab • [advanced] tab • [paper/output] tab • [image options] tab • [la...
Page 35: [Configuration] Tab
Installation and configuration on windows nt 4.0 35 setting items memory - sets the memory capacity of the printer. Paper tray configuration - sets the paper tray configuration of the printer. Ram disk - sets whether or not the ram disk is installed in the printer. Color mode - selecting [black] fix...
Page 36: [Advanced] Tab
Installation and configuration on windows nt 4.0 36 - password - sets the password for the user id using 4 to 12 alphanumeric characters. Prompt user for settings - selecting this check box displays the [enter user details] dialog box every time you request a print job. Your job will be printed if y...
Page 37
Installation and configuration on windows nt 4.0 37 setting items transparency separators feed separators from - sets the paper tray for separators when using the transparency separators feature. Selecting [auto] uses the paper tray selected on the printer. Print on separators - sets whether or not ...
Page 38
Installation and configuration on windows nt 4.0 38 - feed from bypass tray - feeds the paper from the bypass tray when it is not loaded in the paper trays. Custom paper auto orientation - if printing on user-defined paper, selecting [on] corrects the orientation of the paper. If your document was p...
Page 39: [Paper/output] Tab
Installation and configuration on windows nt 4.0 39 [paper/output] tab the following explains how to configure the [paper/output] tab in the default dialog box. Setting items job type - sets the type of your print job to [normal print], [secure print], or [sample set]. Normal print - prints a job wi...
Page 40
Installation and configuration on windows nt 4.0 40 document name - sets the method of naming the document that will be stored in the printer using the secure print or sample set feature. [use existing name] automatically retrieves the document name from the application from which the document will ...
Page 41: [Image Options] Tab
Installation and configuration on windows nt 4.0 41 [image options] tab the following explains how to configure the [image options] tab in the default dialog box. Setting items print mode - sets whether to print in [high speed], [high quality], or [high resolution] mode. High speed - this mode is su...
Page 42
Installation and configuration on windows nt 4.0 42 note: the [image adjustment] button is inactive and cannot be selected when the [paper/output] tab > [output color] is [black and white]. Rgb color correction - sets the color correction method for the rgb images on your document. - perceptual - op...
Page 43: [Layout] Tab
Installation and configuration on windows nt 4.0 43 color balance - displays the [color balance] dialog box. Adjust color balance - selecting the check box allows you to adjust the density of the cmyk (cyan/magenta/yellow/black) toners. To adjust the density of a color, select the color from [target...
Page 44: Using The Online Help
Installation and configuration on windows nt 4.0 44 using the online help this section describes how to use the online help. 1. Click the [ ] button on the print driver dialog box. The [?] mark appears next to your mouse pointer. Then, click an item you need help with. The description of the item po...
Page 45: 2003
45 3 installation and configuration on windows 2000/xp/windows server 2003 this chapter contains the following information: • about the software – included software – hardware/software requirements • installing the print driver – installation procedure • configuring the print driver – [device settin...
Page 46: Installing The Print Driver
Installation and configuration on windows 2000/xp/windows server 2003 46 hardware/software requirements the system requirements for the print driver for windows 2000, windows xp, and windows server 2003 are as follows: computer system personal computer on which the windows 2000, windows xp, or windo...
Page 47
Installation and configuration on windows 2000/xp/windows server 2003 47 4. Click [next]. 5. If the printer is directly connected to your computer or over a network in a tcp/ip (lpd) environment, select [local printer attached to this computer]. Otherwise, select [a network printer, or a printer att...
Page 48
Installation and configuration on windows 2000/xp/windows server 2003 48 6. Select the port you want to use and click [next]. When the printer is installed in a tcp/ip(lpd) environment: 1) click [create a new port]. 2) select [standard tcp/ip port] from the [type of port] list and click [next]. 3) c...
Page 49
Installation and configuration on windows 2000/xp/windows server 2003 49 4) enter the ip address of the printer in [printer name or ip address] and click [next]. Click [finish] in the displayed dialog box. 7. Insert the postscript driver library cd-rom into your cd-rom drive. 8. Click [have disk]..
Page 50
Installation and configuration on windows 2000/xp/windows server 2003 50 9. In the [copy manufacturer’s files from:] box, enter the drive in which the cd-rom is located (example: "e:"). After the drive name, enter “\english\dpc3210dx\win2k_xp”, and then click [ok]. Note: you can also browse the fold...
Page 51
Installation and configuration on windows 2000/xp/windows server 2003 51 11. Enter a name for your printer, specify whether to use the printer as the default printer, and then click [next]. 12. Select [do not share this printer] and click [next]..
Page 52
Installation and configuration on windows 2000/xp/windows server 2003 52 13. Specify whether to print a test page and click [next]. 14. Click [finish]. Note: if the message "the software you are installing has not passed windows logo testing to verify its compatibility with windows xp" appears, clic...
Page 53
Installation and configuration on windows 2000/xp/windows server 2003 53 15. Check if the printer is added to the [printers] window. This completes the installation of the print driver. Remove the cd-rom from the cd- rom drive. To configure the print driver, see "configuring the print driver" (p. 54...
Page 54: [Device Settings] Tab
Installation and configuration on windows 2000/xp/windows server 2003 54 configuring the print driver this section describes the following tabs in the print driver properties that are specific to this printer. • [device settings] tab • [configuration] tab • [advanced] tab • [paper/output] tab • [ima...
Page 55: [Configuration] Tab
Installation and configuration on windows 2000/xp/windows server 2003 55 setting items memory - sets the memory capacity of the printer. Paper tray configuration - sets the paper tray configuration of the printer. Ram disk - sets whether or not the ram disk is installed in the printer. Color mode - ...
Page 56
Installation and configuration on windows 2000/xp/windows server 2003 56 - user id - sets a user id with up to 32 alphanumeric characters. - password - sets the password for the user id using 4 to 12 alphanumeric characters. Prompt user for settings - selecting this check box displays the [enter use...
Page 57: [Advanced] Tab
Installation and configuration on windows 2000/xp/windows server 2003 57 [advanced] tab the following explains how to configure the [advanced] tab in the printing preferences dialog box. Select an item you want to configure, and select its option from the menu that appears on the right. Setting item...
Page 58
Installation and configuration on windows 2000/xp/windows server 2003 58 advanced features image rotation 180 degrees - rotates the landscape or portrait pages in your document by 180 degrees. When the [layout] tab > [multiple-up] is set to an option other than [1 page up], this rotates all pages by...
Page 59: [Paper/output] Tab
Installation and configuration on windows 2000/xp/windows server 2003 59 use document monitor - sets whether or not to use the document monitor feature. Note: [use document monitor] appears only when centreware is installed on your computer. Modify dash/dot lines of output - if you print from micros...
Page 60
Installation and configuration on windows 2000/xp/windows server 2003 60 secure print - temporarily stores a print job in the printer, rather than printing it immediately, until you manually start the printing from the control panel. Sample set - allows you to print a proof copy of a multi-set job a...
Page 61: [Image Options] Tab
Installation and configuration on windows 2000/xp/windows server 2003 61 [image options] tab the following explains how to configure the [image options] tab in the printing preferences dialog box. Setting items print mode - sets whether to print in [high speed], [high quality], or [high resolution] ...
Page 62
Installation and configuration on windows 2000/xp/windows server 2003 62 image adjustment - displays the [image adjustment] dialog box. Note: the [image adjustment] button is inactive and cannot be selected when the [paper/output] tab > [output color] is [black and white]. Rgb color correction - set...
Page 63: [Layout] Tab
Installation and configuration on windows 2000/xp/windows server 2003 63 gradation - optimizes the reproduction of charts and graphs. Color balance - displays the [color balance] dialog box. Adjust color balance - selecting the check box allows you to adjust the density of the cmyk (cyan/magenta/yel...
Page 64: Using The Online Help
Installation and configuration on windows 2000/xp/windows server 2003 64 using the online help the following explains how to use the online help. 1. Click the [ ] button on the print driver dialog box. The [?] mark appears next to your mouse pointer. Then, click an item you need help with. The descr...
Page 65: About The Software
65 4 installation and configuration on mac os x 10.2.8/10.3.9/10.4.6 this chapter contains the following information: • about the software – included software – hardware/software requirements • installing a ppd file • adding the printer • configuring the print driver – installable options – fuji xer...
Page 66
Installation and configuration on mac os x 10.2.8/10.3.9/10.4.6 66 hardware/software requirements the system requirements for the print driver for mac os x 10.2.8, mac os x 10.3.9, and mac os x 10.4.6 are as follows: computer system • macintosh • power macintosh • intel cpu-based macintosh ppd insta...
Page 67: Installing A Ppd File
Installation and configuration on mac os x 10.2.8/10.3.9/10.4.6 67 installing a ppd file this section describes how to install a ppd file on mac os x 10.2.8, mac os x 10.3.9, or mac os x 10.4.6. To install a ppd file on mac os x 10.2.8, use fuji xerox ppd installer. On mac os x 10.3.9 and mac os x 1...
Page 68
Installation and configuration on mac os x 10.2.8/10.3.9/10.4.6 68 7. Read the license agreement. If you agree, click [accept]. 8. Verify the installation location and click [install]. 9. A dialog box that informs you that the installation is complete appears. Click [quit] in the dialog box. This co...
Page 69: Adding The Printer
Installation and configuration on mac os x 10.2.8/10.3.9/10.4.6 69 adding the printer when you are finished installing a ppd file, configure it on your print driver and add the printer to the [printer list] window. The print driver controls the printer’s features based on the information stored in t...
Page 70
Installation and configuration on mac os x 10.2.8/10.3.9/10.4.6 70 procedure (mac os x 10.2.8/10.3.9) the following procedure uses mac x 10.3.9 as an example. On mac os x 10.2.8, the procedure and some of the field names may be different. When using ip printing 1. Select [ip printing] from the menu,...
Page 71
Installation and configuration on mac os x 10.2.8/10.3.9/10.4.6 71 when using rendezvous (bonjour) 1. Select [rendezvous] from the menu, and select the printer you want to use from [name]. 2. From [printer model], select [fx]. From [model name], select the ppd file for your printer model. 3. Click [...
Page 72
Installation and configuration on mac os x 10.2.8/10.3.9/10.4.6 72 3. Make sure that the printer is selected in [print using]. When the printer is not selected, select [fx] in [print using]. From the list of model names, select the ppd file for your printer model. 4. Click [add]. 5. In the displayed...
Page 73: Installable Options
Installation and configuration on mac os x 10.2.8/10.3.9/10.4.6 73 configuring the print driver this section describes how to configure the [installable options], [fuji xerox features], [image options], [job type] (mac os x 10.3.9/10.4.6 only), and [job accounting] (mac os x 10.3.9/10.4.6 only) wind...
Page 74: Fuji Xerox Features
Installation and configuration on mac os x 10.2.8/10.3.9/10.4.6 74 fuji xerox features the following explains how to configure the [fuji xerox features] window. 1. On your application, click [print] from the [file] menu. The [print] dialog box appears. 2. Select [fuji xerox features]. 3. Set the des...
Page 75
Installation and configuration on mac os x 10.2.8/10.3.9/10.4.6 75 orientation can only be one way or the other depending on the paper size, the actual orientation of the paper overrides this setting. Feed separators from - sets the paper tray for separators when using the transparency separators fe...
Page 76: Image Options
Installation and configuration on mac os x 10.2.8/10.3.9/10.4.6 76 image options the following explains how to configure the [image options] window. 1. On your application, click [print] from the [file] menu. The [print] dialog box appears. 2. Select [image options]. 3. Set the desired features. Set...
Page 77
Installation and configuration on mac os x 10.2.8/10.3.9/10.4.6 77 high quality - this mode is suitable for documents of high image quality. The printer performs appropriate adjustments for photos, texts, and graphics respectively. High resolution - this mode is suitable for documents that consist o...
Page 78
Installation and configuration on mac os x 10.2.8/10.3.9/10.4.6 78 off - does not perform color correction. Screen - adjusts the image quality of your document. Auto - automatically adjusts the image quality based on the type of the document. Fineness - optimizes the reproduction of texts and lines....
Page 79
Installation and configuration on mac os x 10.2.8/10.3.9/10.4.6 79 3. Set the desired features. Setting items job type - sets the type of your print job to [normal print], [secure print], or [sample set]. Normal print - prints a job without using the secure print or sample set feature. Secure print ...
Page 80
Installation and configuration on mac os x 10.2.8/10.3.9/10.4.6 80 job accounting (mac os x 10.3.9 and 10.4.6 only) the following explains how to configure the [job accounting] window. 1. On your application, click [print] from the [file] menu. The [print] dialog box appears. 2. Select [job accounti...
Page 81
Installation and configuration on mac os x 10.2.8/10.3.9/10.4.6 81 passcode - sets the password for the user id using 4 to 12 alphanumeric characters. Prompt user for settings - selecting this check box displays a dialog box that prompts you to enter the user id and password every time you request a...
Page 82
Installation and configuration on mac os x 10.2.8/10.3.9/10.4.6 82.
Page 83: 5 Barcode Settings
83 5 barcode settings this chapter contains the following information: • about barcodes – font types and character codes – sample program and output result • character code tables – jan character code table – code 39 character code table – nw7 character code table – code 128 character code table – i...
Page 84
Barcode settings 84 note: the readability of barcodes is affected largely by the quality of the output paper and the performance of barcode readers. Before using this feature, we recommend you to test it thoroughly in the environment it will be used. Sample program and output result the barcode feat...
Page 85: Character Code Tables
Barcode settings 85 character code tables this section describes the character codes used when specifying each barcode character. Jan character code table the table below lists the characters codes used when printing jan barcode characters. Character character code left-side odd parity left-side eve...
Page 86
Barcode settings 86 code 39 character code table the table below lists the characters codes used when printing code 39 barcode characters. Character character code character character code character character code hex notation ascii notation hex notation ascii notation hex notation ascii notation $ ...
Page 87: Nw7 Character Code Table
Barcode settings 87 nw7 character code table the table below lists the characters codes used when printing nw7 barcode characters. Character character code character character code character character code hex notation ascii notation hex notation ascii notation hex notation ascii notation $ 24 $ 0 3...
Page 88
Barcode settings 88 code 128 character code table the table below lists the characters codes used when printing code 128 barcode characters. Value character code character code code a code b code c hex notation ascii notation 0 sp sp 00 20 sp 1 ! ! 01 21 ! 2 " " 02 22 " 3 # # 03 23 # 4 $ $ 04 24 $ 5...
Page 89
Barcode settings 89 30 > > 30 3e > 31 ? ? 31 3f ? 32 @ @ 32 40 @ 33 a a 33 41 a 34 b b 34 42 b 35 c c 35 43 c 36 d d 36 44 d 37 e e 37 45 e 38 f f 38 46 f 39 g g 39 47 g 40 h h 40 48 h 41 i i 41 49 i 42 j j 42 4a j 43 k k 43 4b k 44 l l 44 4c l 45 m m 45 4d m 46 n n 46 4e n 47 o o 47 4f o 48 p p 48 ...
Page 90
Barcode settings 90 65 soh a 65 61 a 66 stx b 66 62 b 67 etx c 67 63 c 68 eot d 68 64 d 69 enq e 69 65 e 70 ack f 70 66 f 71 bel g 71 67 g 72 bs h 72 68 h 73 ht i 73 69 i 74 lf j 74 6a j 75 vt k 75 6b k 76 ff l 76 6c l 77 cr m 77 6d m 78 so n 78 6e n 79 si o 79 6f o 80 dle p 80 70 p 81 dc1 q 81 71 q...
Page 91
Barcode settings 91 100 code b fnc 4 code b a5 101 fnc 4 code a code a a6 102 fnc 1 fnc 1 fnc 1 a7 103 start(code a) a8 104 start(code b) a9 105 start(code c) aa 106 stop ab value character code character code code a code b code c hex notation ascii notation.
Page 92
Barcode settings 92 itf (interleaved 2 of 5) character code table the table below lists the characters codes used when printing itf barcode characters. Character character code character character code character character code hex notation ascii notation hex notation ascii notation hex notation asci...
Page 93
Barcode settings 93 itf barcodes represent a pair of a bar character (character denoted with a bar) and a space character (character denoted with a space) with one character code. A single start character or stop character is represented with one character code. Example: to print a pair of a bar cha...
Page 94
Barcode settings 94 customer barcode character code table the table below lists the characters codes used when printing customer barcode characters. Character character code character character code hex notation ascii notation hex notation ascii notation start 3c cc1 61 a stop 3e > cc2 62 b - 2d - c...
Page 95: Barcode Sizes
Barcode settings 95 barcode sizes the formulas for determining the approximate print sizes of barcodes are in the following table. The print sizes of barcodes vary depending on the characteristics of the printer, print resolution, output paper, and other factors even when the same program is used. T...
Page 96
Barcode settings 96.
Page 97: 6 Appendix
97 6 appendix built-in fonts the following 136 postscript fonts and barcode/ocr-b fonts are built into the printer: ¾ albertus ¾ albertus italic ¾ albertus light ¾ antique olive bold ¾ antique olive compact ¾ antique olive italic ¾ antique olive roman ¾ apple chancery ¾ arial ¾ arial bold ¾ arial bo...
Page 98
Appendix 98 ¾ courier ¾ courier bold ¾ courier bold oblique ¾ courier oblique ¾ eurostile bold ¾ eurostile bold extended no. 2 ¾ eurostile extended no. 2 ¾ eurostile medium ¾ geneva ¾ gill sans ¾ gill sans bold ¾ gill sans bold italic ¾ gill sans condensed ¾ gill sans condensed bold ¾ gill sans extr...
Page 99
Appendix 99 ¾ hoefler text ¾ hoefler text black ¾ hoefler text black italic ¾ hoefler text italic ¾ itc avant garde gothic book ¾ itc avant garde gothic book oblique ¾ itc avant garde gothic demi ¾ itc avant garde gothic demi oblique ¾ itc bookman demi ¾ itc bookman demi italic ¾ itc bookman light ¾...
Page 100
Appendix 100 ¾ optima italic ¾ optima roman ¾ oxford ¾ palatino bold ¾ palatino bold italic ¾ palatino italic ¾ palatino roman ¾ stempel garamond bold ¾ stempel garamond bold italic ¾ stempel garamond italic ¾ stempel garamond roman ¾ symbol ¾ tekton regular ¾ times bold ¾ times bold italic ¾ times ...
Page 101: Notes and Restrictions
Appendix 101 ¾ ocr-b letterpress m ¾ hitachi-it barcode code39 h8 ¾ hitachi-it barcode code128 h8 ¾ hitachi-it barcode itfb ¾ hitachi-it barcode itf h8 ¾ hitachi-it barcode jan h8 ¾ hitachi-it barcode nw-7 h8 ¾ hitachi-it barcode postbc notes and restrictions print driver the notes and restrictions ...
Page 102
Appendix 102.
Page 103: 7 Index
Index 103 7 index a adobe acrobat reader ..11 , 28 , 45 , 65 adobe type manager (atm) .... 11 , 27 adobeps print driver (ver. 5.2.2) ...27 adobeps print driver (ver. 8.5.1, 8.7.0, and 8.8) ......................................65 adobeps print driver (ver.4.5.3) .....11 advanced tab ...................
Page 104
Index 104 windows 98 .......................................... 12 windows me ........................................ 12 windows nt 4.0 ................................. 27 windows server 2003 ....................... 45 windows xp ......................................... 45.
Page 105
Docuprint c3210 dx postscript ® user guide human interface design development fuji xerox co., ltd. Me3789e2-1 (edition 1) copyright © 2006 by fuji xerox co., ltd..