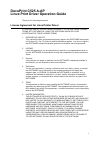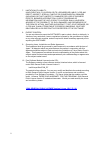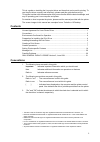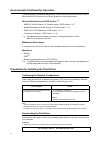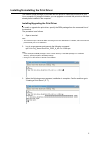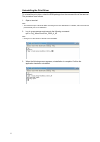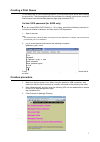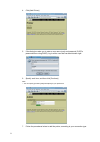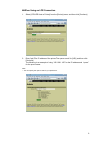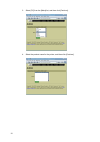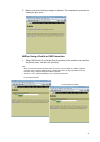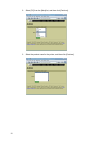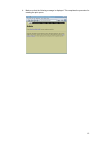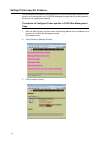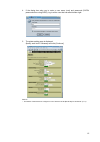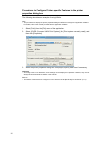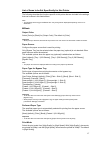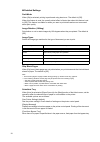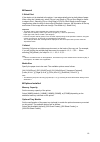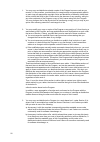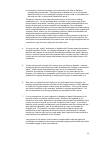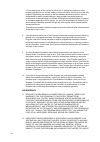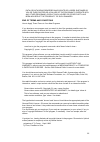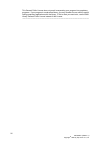Xerox DocuPrint C525 A-AP Operation Manual
1
DocuPrint C525 A-AP
Linux Print Driver Operation Guide
Thank you for choosing this printer.
License Agreement for Linux Printer Driver
ATTENTION: USE OF THE SOFTWARE IS SUBJECT TO THE SOFTWARE LICENSE
TERMS SET FORTHBELOW. USING THE SOFTWARE INDICATES YOUR
ACCEPTANCE OF THESE LICENSE TERMS.
1.
PROPRIETARY RIGHTS:
Title, ownership rights, and intellectual property rights in the SOFTWARE shall remain
in Fuji Xerox Co., Ltd. ("Fuji Xerox") and its third party suppliers. You have no rights in
the SOFTWARE except as expressly granted in accordance with this agreement.
2.
LICENSE:
Under this agreement, you are granted a non-exclusive, non-transferable license to
use the SOFTWARE for the purpose of using with compatible Fuji Xerox products in
Japan.
3.
Direction:
If any direction on usage or restriction for the SOFTWARE is expressly specified in
this web site, you are required to follow such direction.
4.
Restrictions:
You are not permitted to (1) assign, sublicense, sell, rent, lease, convey, or transfer
the SOFTWARE to any third party by any tangible media such as floppy disk,
magnetic tape, or CD-ROM, (2) distribute the SOFTWARE on a network or by a
telephone line available to the public or (3) alter, modify, decompile, disassemble,
reverse engineer, or create derivative works based on the whole or any part of the
SOFTWARE.
5.
TERM:
This agreement is effective upon installing the SOFTWARE until you terminate the
agreement by destroying the SOFTWARE. This agreement will also terminate if you
fail to abide by any terms of this agreement. In case of termination, you must promptly
destroy the SOFTWARE.
6.
LIMITED WARRANTIES:
THE SOFTWARE IS SUPPLIED STRICTLY ON AN 'AS IS' BASIS WITHOUT
WARRANTY OF ANY KIND, EITHER EXPRESSED OR IMPLIED, INCLUDING BUT
NOT LIMITED TO ANY WARRANTY OF MERCHANTABILITY OR FITNESS FOR A
PARTICULAR PURPOSE, WITH RESPECT TO THE SOFTWARE. YOU ARE
RESPONSIBLE FOR CHOOSING, MAINTAINING AND MATCHING OTHER
HARDWARE AND SOFTWARE COMPONENTS IN COMBINATION OF THE
SOFTWARE. IN NO EVENT, SHALL FUJI XEROX, FUJI XEROX CHANNEL
PARTNERS, AUTHORIZED DEALERS AND THEIR THIRD PARTY SUPPLIERS BE
LIABLE FOR ANY LOSS OR DAMAGE INCLUDING INCIDENTAL OR
CONSEQUENTIAL LOSS OR DAMAGE, ARISING FROM USE OF OR INABILITY
TO USE SOFTWARE, OR ANY MODIFICATION OF THE SOFTWARE.