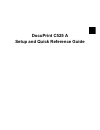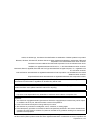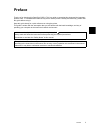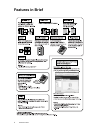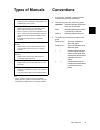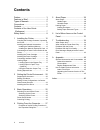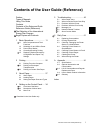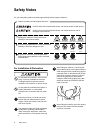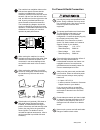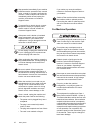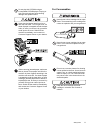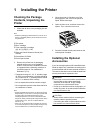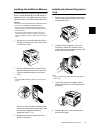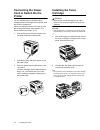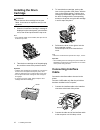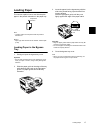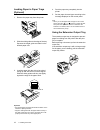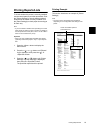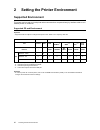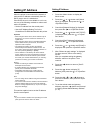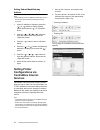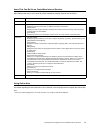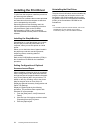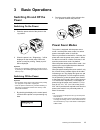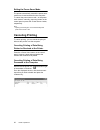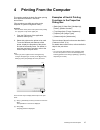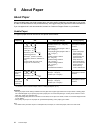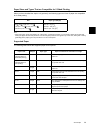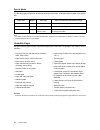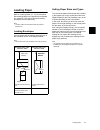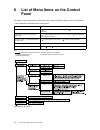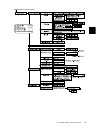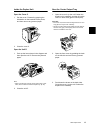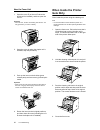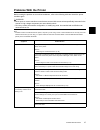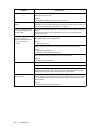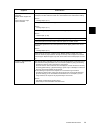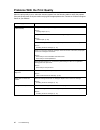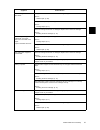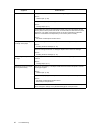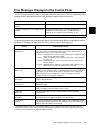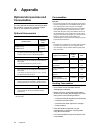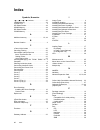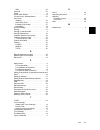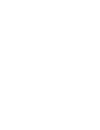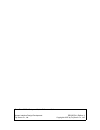- DL manuals
- Xerox
- Printer
- DocuPrint C525 A
- Quick Reference Manual
Xerox DocuPrint C525 A Quick Reference Manual
Summary of DocuPrint C525 A
Page 1
Ie ie docuprint c525 a setup and quick reference guide.
Page 2
Adobe, the adobe logo, acrobat and acrobat reader are trademarks of adobe systems incorporated. Microsoft, windows, windows nt, windows server are either registered trademarks or trademarks of microsoft corporation in the united states and/or other countries. Permission has been obtained from micros...
Page 3: Preface
Preface 3 ie ie preface thank you for choosing this docuprint c525 a. This is a guide on operating this printer and the important points to note. To understand the features fully and to use the printer correctly and effectively, please read this guide before using it. Keep this guide handy for a qui...
Page 4: Features In Brief
4 features in brief features in brief.
Page 5: Types of Manuals
Types of manuals 5 ie ie types of manuals note • adobe acrobat reader needs to be installed to display pdf files. Install the acrobat reader using the centreware cd-rom first if it is not already installed. Conventions 1. In this guide, “computer” refers to both the personal computer and workstation...
Page 6: Contents
6 contents contents preface ................................................. 3 features in brief ................................... 4 types of manuals ................................. 5 conventions ......................................... 5 contents .................................................
Page 7
Contents of the user guide (reference) 7 contents of the user guide (reference) preface types of manuals using this guide contents contents of the setup and quick reference guide (reference) the objective of the international energy star program illegal copies and printouts 1 basic operations..........
Page 8: Safety Notes
8 safety notes safety notes for your own safety, please read this page carefully before using the machine. For installation & relocation do not place the machine in a hot, humid, dusty, or poorly ventilated environment. Prolonged exposure to these adverse conditions can cause fire or electric shock....
Page 9
Safety notes 9 ie ie the machine has ventilation holes on the side and rear panels. Ensure that the machine is installed with a minimum clearance of 400 mm from the rear vent to the wall, 100 mm from the left vent to the wall, and 300 mm from the right vent to the wall. A poorly ventilated machine c...
Page 10
10 safety notes stop operation immediately if your machine produces smoke, excessive heat, unusual noise, or smell, or if water is spilt onto the machine. These conditions can cause fire. Immediately switch off and unplug the machine, and contact our customer support center. To prevent fire or elect...
Page 11
Safety notes 11 ie ie do not play this cd-rom using an incompatible cd-rom player. Playing at high volume levels can cause hearing damage and speaker failure. Never touch a labeled area found on or near the heat roller. You can get burnt. If a sheet of paper is wrapped around the heat roller, do not...
Page 12: Installing The Printer
12 1 installing the printer 1 installing the printer checking the package contents, unpacking the printer 1. Check that all items in the packaging box are available. Note • retain the packaging material and box for future use if there is a possibility that the printer will be moved over long distanc...
Page 13
Installing the optional accessories 13 ie ie installing the additional memory there are three types of additional memory for this printer, 128 mb, 256 mb and 512 mb. When an additional memory is installed, the total memory capacity becomes 192/320/576 mb respectively. Important • do not touch the te...
Page 14: Connecting The Power
14 1 installing the printer connecting the power cord to switch on the printer you can load the paper or install the toner cartridge and drum cartridge into this printer while the printer is switched on. When connecting the power cord, keep in mind the warning and caution items stated in “for power ...
Page 15
Installing the toner cartridge 15 ie ie 3. Take the toner cartridge out of the box, and gently shake it several times as shown in the diagram to distribute the toner evenly. 4. Remove the top part of the seal from the toner cartridge and pull the seal straight off, keeping it parallel with the toner...
Page 16: Installing The Drum
16 1 installing the printer installing the drum cartridge warning • never throw a drum cartridge into an open flame. It can cause an explosion and you can get burnt. 1. When the “load drum cartridge” message is displayed on the control panel, open the front cover, then lift and push back the top cov...
Page 17: Loading Paper
Loading paper 17 ie ie loading paper this section explains how to load a4 size plain paper in the portrait orientation in the paper tray. Note • load the paper into this printer while the printer is switched on. Refer to • paper type and size that can be loaded: “about paper” (p. 28) loading paper i...
Page 18
18 1 installing the printer loading paper in paper trays (optional) 1. Remove the paper tray from this printer. 2. Slide the width guides to the edge of the tray. Squeeze the length guide and slide it to the desired paper size. 3. Load the paper with the side to be printed facing up and with all fou...
Page 19: Printing Reports/lists
Printing reports/lists 19 ie ie printing reports/lists to check whether the printer is correctly installed, use the control panel to print the reports/lists. Print the [printer settings] to check whether optional accessories have been correctly installed. Print the [panel settings] to check paper si...
Page 20: Supported Environment
20 2 setting the printer environment 2 setting the printer environment supported environment this printer can be used as a local printer when connected to a computer directly by interface cable or as a network printer via a network. Supported os and environment important • supported oss are subject ...
Page 21: Setting Ip Address
Setting ip address 21 ie ie setting ip address when the printer is connected to the network, it retrieves the ip address automatically from the dhcp server once it is switched on. If the dhcp server is not available or not in use, use one of the following methods to retrieve and set the ip address. ...
Page 22: Setting Printer
22 2 setting the printer environment setting subnet mask/gateway address note • when “ready to print” is displayed, follow steps 1 to 4 in the previous section before proceeding to the next procedure. 1. When [ip address] is displayed, press the or button to display [subnet mask], then press the or ...
Page 23
Setting printer configurations via centreware internet services 23 ie ie items that can be set on centreware internet services main features that can be set in each tab of the centreware internet services are as follows. Using online help for details regarding the items that can be set in each tab, ...
Page 24: Installing The Print Driver
24 2 setting the printer environment installing the print driver to print from the computer, install the print driver and other reguired software. The print driver is software that converts print data and instructions from the computer to data that can be interpreted by this printer. Depending the e...
Page 25: Basic Operations
Switching on and off the power 25 ie ie 3 basic operations switching on and off the power switching on the power 1. Press the power switch of the printer to the position. 2. When the power is on, “diagnosing...” will be displayed on the control panel. When the printer is ready for printing, “ready t...
Page 26: Canceling Printing
26 3 basic operations exiting the power saver mode the printer automatically cancels the power saver mode once it receives data from the computer. To cancel the power saver mode 1 or the power saver mode 2 manually, press any button on the control panel or press the button, respectively. Note • open...
Page 27: Printing From The Computer
4 printing from the computer 27 ie ie 4 printing from the computer this section explains the basic flow when printing from application software in windows environment. (the procedure may differ according to the computer or system configuration used.) important • do not switch off the power of this p...
Page 28: About Paper
28 5 about paper 5 about paper about paper using unsuitable paper may lead to paper jams, poor print quality, breakdown and damage to your printer. In order to use the features of this printer effectively, we suggest using the paper that is recommended here. If you use paper that is not recommended,...
Page 29
About paper 29 ie ie paper sizes and types that are compatible for 2 sided printing when you have installed the duplex unit (optional), the following types and sizes of paper are compatible for 2 sided printing. Note • when using plain, bond, heavyweight 1/2, coated 1/2/3, or japanese postcard, you ...
Page 30
30 5 about paper special media the following types of paper can be used for printing on this printer. Load these types of paper in the bypass tray. Note • for details on special media, such as heavyweight paper, envelopes, and coated paper not listed in the table, contact our customer support center...
Page 31: Loading Paper
Loading paper 31 ie ie loading paper refer to “loading paper” (p. 17) for information about loading paper in the bypass tray and paper tray (optional). This section describes loading envelopes into the bypass tray. Note • load the paper into this printer while the printer is switched on. Loading env...
Page 32: Panel
32 6 list of menu items on the control panel 6 list of menu items on the control panel for details on how to operate the control panel, refer to the user guide 4 setting on the control panel. • main operations and buttons on the control panel note • indicates items that can be set when optional acce...
Page 33
6 list of menu items on the control panel 33 ie ie continued from previous page.
Page 34: Troubleshooting
34 7 troubleshooting 7 troubleshooting when paper jams caution • when removing jammed paper, make sure that no pieces of torn paper are left in the machine. A piece of paper remaining in the machine can cause fire. If a sheet of paper is wrapped around the heat roller, or when clearing a jammed pape...
Page 35
When paper jams 35 ie ie inside the duplex unit open the cover c 1. Pull the cover c forward by grasping the indentation on the backside of the printer, and then remove any jammed paper. 2. Close the cover c. Open the unit d 1. Push up the lever shown in the diagram and then open the unit d. Remove ...
Page 36: When Inside The Printer
36 7 troubleshooting near the fuser unit 1. Open the cover e (or the unit d when the duplex unit is installed), and then open the cover f. Important • the fuser unit, and the surrounding area are hot. You may get burnt if you touch it directly. 2. Open the cover a (when the duplex unit is installed,...
Page 37: Problems With The Printer
Problems with the printer 37 ie ie problems with the printer before treating the problem as a machine breakdown, refer to the following table and check the printer condition again. Warning • never open or remove machine covers that are secured with screws unless specifically instructed in the manual...
Page 38
38 7 troubleshooting light of indicator is on. Is there an error message displayed on the control panel? Check the displayed message and rectify the error. Refer to • “error messages displayed at the control panel” (p. 43) light of indicator is blinking. An error that you cannot rectify by yourself ...
Page 39
Problems with the printer 39 ie ie paper cannot be fed. Paper jam. Multiple sheets of paper are fed. Paper is fed at an angle. Paper is wrinkled. Is the paper correctly loaded? Load the paper correctly. For labels, transparencies, or envelopes, fan them well first to allow air to enter between each ...
Page 40
40 7 troubleshooting problems with the print quality when the print quality is poor, select the closest symptom from the following table to rectify the problem. If the print quality does not improve after carrying out the appropriate action, contact our customer support center or your dealers. Sympt...
Page 41
Problems with the print quality 41 ie ie white dots appear in black filled areas. The paper used is not suitable. Load the correct type of paper. Refer to • “usable paper” (p. 28) the paper is damp. Replace with paper from a new ream. Refer to • “loading paper” (p. 17) the drum cartridge is defectiv...
Page 42
42 7 troubleshooting text is blurred. The paper used is not suitable. Load the correct type of paper. Refer to • “usable paper” (p. 28) the paper is damp. Replace with paper from a new ream. Refer to • “loading paper” (p. 17) condensation may have occurred inside the printer. Using the control panel...
Page 43
Error messages displayed at the control panel 43 ie ie error messages displayed at the control panel if an error message is displayed at the control panel, follow the instruction to fix the error. Depending on the message content, follow the instructions in the reference column below to fix the erro...
Page 44: Appendix
44 a appendix a appendix optional accessories and consumables the main optional accessories and consumables are as follows. Contact our customer support center or your dealers to order these. Optional accessories consumables important • the high print quality and the high speed printing of this prin...
Page 45: How to Obtain Product
How to obtain product information 45 ie ie replacing the consumables for details on the replacement procedure for the consumables, refer to the procedure listed in the packaging of each consumable or the user guide 6.1 replacing consumables. If the toner cartridge that must be replaced is not in the...
Page 46: Index
46 index index symbols, numerics buttons . . . . . . . . . . . . . 32 128mb memory . . . . . . . . . . . . . . . . . . . . . . . 44 2 sided print . . . . . . . . . . . . . . . . . . . . . . . . . . . 4 250 sheet feeder. . . . . . . . . . . . . . . . . . . . . . 44 256mb memory . . . . . . . . . . . ...
Page 47
Index 47 ie ie usb. . . . . . . . . . . . . . . . . . . . . . . . . . . . . . . 20 port9100 . . . . . . . . . . . . . . . . . . . . . . . . . . . . . 20 poster . . . . . . . . . . . . . . . . . . . . . . . . . . . . . . . . 4 power saver modes . . . . . . . . . . . . . . . . . . . . 25 indicator/bot...
Page 49
Docuprint c525 a setup and quick reference guide human interface design development fuji xerox co., ltd. De3350z4-1 (edition 1) copyright © 2005 by fuji xerox co., ltd..