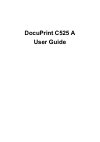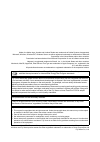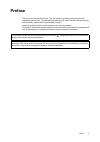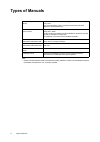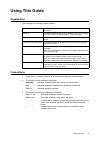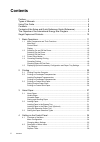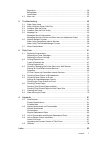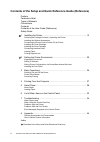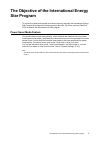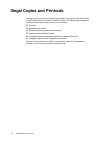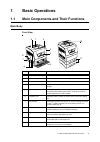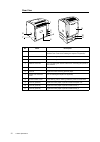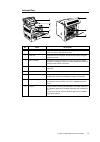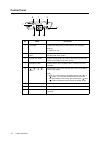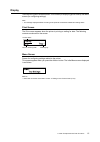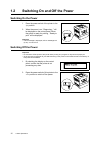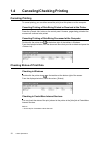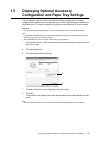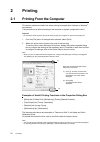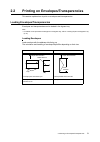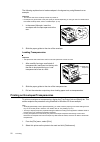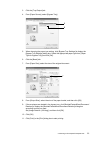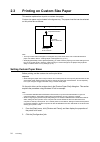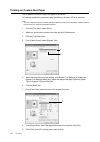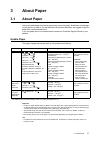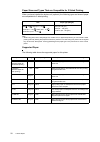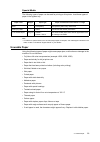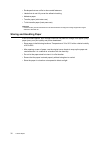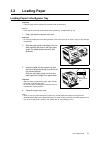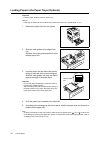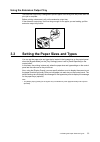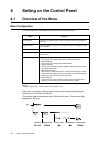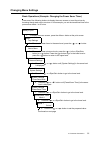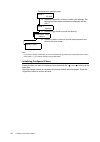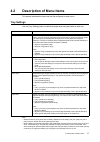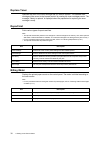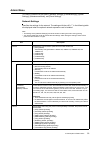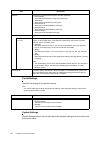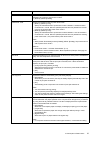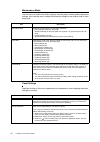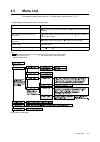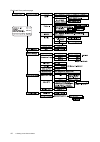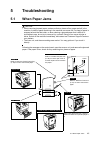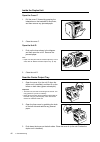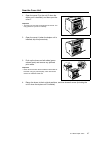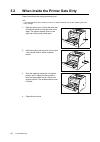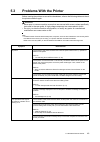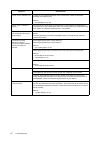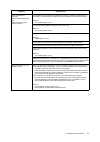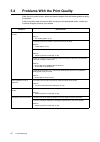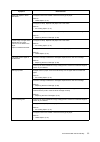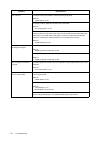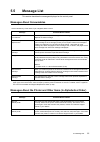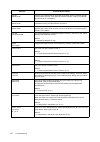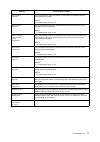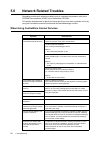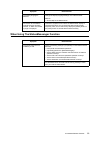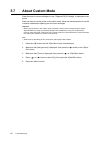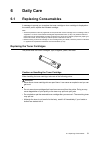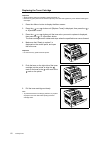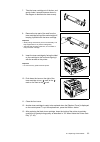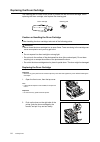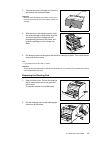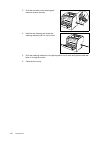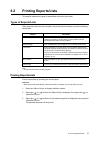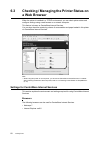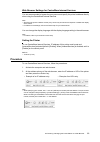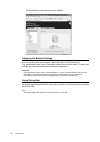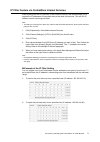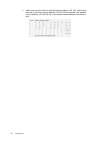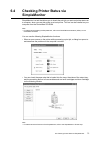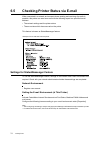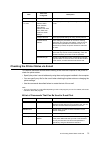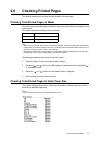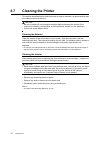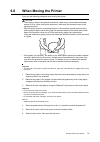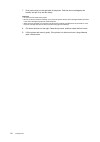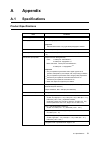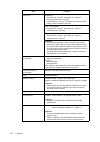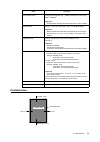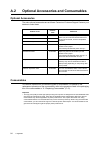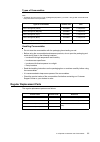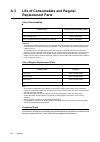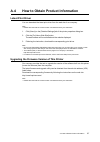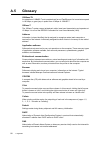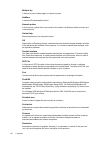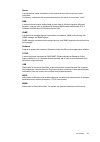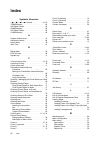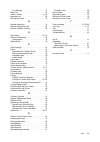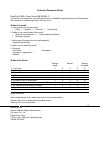- DL manuals
- Xerox
- Printer
- DocuPrint C525 A
- User Manual
Xerox DocuPrint C525 A User Manual
Summary of DocuPrint C525 A
Page 1
Docuprint c525 a user guide.
Page 2
Adobe, the adobe logo, acrobat and acrobat reader are trademarks of adobe systems incorporated. Microsoft, windows, windows nt, windows server are either registered trademarks or trademarks of microsoft corporation in the united states and/or other countries. Permission has been obtained from micros...
Page 3: Preface
Preface 3 preface thank you for choosing this printer. This is a guide on operating this printer and the important points to note. To understand the features fully and to use the machine correctly and effectively, please read this guide before using it. Keep this guide handy for a quick reference on...
Page 4: Types of Manuals
4 types of manuals types of manuals note • adobe acrobat reader needs to be installed to display pdf files. Install the acrobat reader using the centreware cd-rom first if it is not already installed. Setup and quick reference guide explains the way of installation, loading paper, and troubleshootin...
Page 5: Using This Guide
Using this guide 5 using this guide organization the following is a summary of each chapter. Conventions 1. In this guide, “computer” refers to both the personal computer and workstation. 2. The following icons are used in this guide: important indicates important information which you should read. ...
Page 6: Contents
6 contents contents preface.............................................................................................................. 3 types of manuals.............................................................................................. 4 using this guide .................................
Page 7
Contents 7 report/list .............................................................................................................38 billing meter ...........................................................................................................38 admin menu .................................
Page 8
8 contents of the setup and quick reference guide (reference) contents of the setup and quick reference guide (reference) preface features in brief types of manuals conventions contents contents of the user guide (reference) safety notes 1 installing the printer ........................................
Page 9: Star Program
The objective of the international energy star program 9 the objective of the international energy star program to protect the global environment and conserve energy sources, the international energy star program encourages the following product features. Fuji xerox confirms docuprint c525 a satisfi...
Page 10: Illegal Copies and Printouts
10 illegal copies and printouts illegal copies and printouts copying or printing certain documents may be illegal in your country. Penalties of fines or imprisonment may be imposed on those found guilty. The following are examples of items that may be illegal to copy or print in your country. Curren...
Page 11: Basic Operations
1.1 main components and their functions 11 1 basic operations 1.1 main components and their functions main body front view no. Name description 1 center output tray print jobs are output here with the printed side facing down. 2 extension output tray pull out to prevent printouts from slipping off t...
Page 12
12 1 basic operations rear view no. Name description 1 cover a paper eject tray cover. Open this when removing jammed paper. Remove this cover when installing the duplex unit (optional). 2 parallel connector for connecting the parallel cable. 3 usb connector for connecting the usb cable. 4 network c...
Page 13
1.1 main components and their functions 13 internal view no. Name description 1 top cover open this when replacing the drum cartridge. Open the front cover first before opening the top cover. 2 fuser unit fixes the toner on the paper. Do not touch this when using the printer as it is hot. 3 drum car...
Page 14: Control Panel
14 1 basic operations control panel no. Name description 1 lcd display displays the setting items, machine status, and messages. Refer to • “display” (p. 15) 2 indicator/ button in the power saver mode 2, this light is on. Push this button to exit the power saver mode 2. 3 button press to cancel pri...
Page 15: Display
1.1 main components and their functions 15 display there are two types of screens shown: print screen (for displaying printer status) and menu screen (for configuring settings). Note • the message displayed differs according to the optional accessories installed and setting status. Print screen the ...
Page 16: 1.2
16 1 basic operations 1.2 switching on and off the power switching on the power 1. Press the power switch of the printer to the position. 2. When the power is on, “diagnosing...” will be displayed on the control panel. When the printer is ready for printing, “ready to print” will be displayed. Impor...
Page 17: 1.3
1.3 power saver modes 17 1.3 power saver modes this printer is equipped with the power saver mode 1 and the power saver mode 2 to reduce power consumption when it is left idle. When no print data is received for 3 minutes, the printer will enter the power saver mode 1. When no data is received for a...
Page 18: 1.4
18 1 basic operations 1.4 canceling/checking printing canceling printing to cancel printing, you can either cancel the print job at this printer or at the computer. Canceling printing of data being printed or received at the printer press the button on the control panel. However, pages being printed...
Page 19: 1.5
1.5 displaying optional accessory configuration and paper tray settings 19 1.5 displaying optional accessory configuration and paper tray settings you can display on the print driver, the optional accessory configuration or settings configured at the control panel such as paper type or size. These s...
Page 20: Printing
20 2 printing 2 printing 2.1 printing from the computer this section explains the basic flow when printing from application software in windows environment. (the procedure may differ according to the computer or system configuration used.) important • do not switch off the power of this printer when...
Page 21: 2.2
2.2 printing on envelopes/transparencies 21 2.2 printing on envelopes/transparencies this section explains how to print on envelopes and transparencies. Loading envelopes/transparencies envelopes and transparencies can be loaded in the bypass tray. Note • for details on the procedure to load paper i...
Page 22
22 2 printing the following explains how to load envelopes in the bypass tray using monarch as an example. Important • the reverse side of the envelope cannot be printed on. • envelopes can get wrinkled or the print quality is reduced depending on the type used. For details about the usable envelope...
Page 23
2.2 printing on envelopes/transparencies 23 3. Click the [tray/output] tab. 4. From [paper source], select [bypass tray]. 5. When changing the paper type setting, click [bypass tray settings] to display the [bypass tray settings] dialog box. Select the appropriate paper type from [paper type for byp...
Page 24: 2.3
24 2 printing 2.3 printing on custom size paper this section explains how to print on custom size paper. Custom size paper can be loaded in the bypass tray. The paper sizes that can be selected on this printer are as follows: note • the way to load custom size paper in the bypass tray is the same as...
Page 25
2.3 printing on custom size paper 25 3. Click [custom paper size]. 4. Use the [details] list box to select the custom setup you want to define. 5. Specify the length of the short edge and long edge under [settings for]. You can specify the values either by entering directly or using [ ] [ ]. The len...
Page 26
26 2 printing printing on custom size paper the procedure to print on custom size paper is as follows. This section explains the procedure using wordpad on windows xp as an example. Note • the way to display the printer properties dialog box differs according to the application software. Refer to th...
Page 27: About Paper
3.1 about paper 27 3 about paper 3.1 about paper using unsuitable paper may lead to paper jams, poor print quality, breakdown and damage to your printer. In order to use the features of this printer effectively, we suggest using the paper that is recommended here. If you use paper that is not recomm...
Page 28
28 3 about paper paper sizes and types that are compatible for 2 sided printing when you have installed the duplex unit (optional), the following types and sizes of paper are compatible for 2 sided printing. Note • when using plain, bond, heavyweight 1/2, coated 1/2/3, or japanese postcard, you can ...
Page 29: Unusable Paper
3.1 about paper 29 special media the following types of paper can be used for printing on this printer. Load these types of paper in the bypass tray. Note • for details on special media, such as heavyweight paper, envelopes, and coated paper not listed in the table, contact our customer support cent...
Page 30: Storing and Handling Paper
30 3 about paper • envelopes that are not flat or have metal fasteners • labels that do not fully cover the adhesive backing • adhesive paper • transfer paper (cold water use) • t-shirt transfer paper (heat press use) important • postcards with pictures sometimes do not feed because the background i...
Page 31: 3.2
3.2 loading paper 31 3.2 loading paper loading paper in the bypass tray important • load the paper into the bypass tray while the printer is switched on. Refer to • paper type and size that can be loaded in the bypass tray: “usable paper” (p. 27) 1. Gently pull open the bypass tray cover. Important ...
Page 32
32 3 about paper loading paper in the paper trays (optional) important • load the paper while the printer is switched on. Refer to • paper type and size that can be loaded in the paper trays (optional): “usable paper” (p. 27) 1. Remove the paper tray from this printer. 2. Slide the width guides to t...
Page 33: 3.3
3.3 setting the paper sizes and types 33 using the extension output tray the extension output tray is designed to prevent paper from falling from the printer after the print job is complete. Before printing a document, pull out the extension output tray. If the extension output tray is still not lon...
Page 34: Setting On The Control Panel
34 4 setting on the control panel 4 setting on the control panel 4.1 overview of the menu menu configuration the menus that can be accessed from the control panel are as follows: refer to • details for each menu: “4.2 description of menu items” (p. 37) each menu is configured in different levels. Se...
Page 35: Changing Menu Settings
4.1 overview of the menu 35 changing menu settings basic operations (example: changing the power saver timer) press one of the following buttons to display the menu screen or to set the printer by browsing though each menu structure. In this example, you set the transitional time to the power saver ...
Page 36
36 4 setting on the control panel note • if you want to change values after you have confirmed them by pressing the button (which has the affix “*”), you need to set them from the start again. Initializing configured values display the item you want to initialize and then press both the and buttons ...
Page 37: 4.2
4.2 description of menu items 37 4.2 description of menu items this section describes the items that can be configured on each menu. Tray settings use the [tray settings] menu to define the paper size and type loaded in each tray. Note • when the size or type of paper that is loaded is different fro...
Page 38: Replace Toner
38 4 setting on the control panel replace toner specifies the color of the toner cartridge that you need to replace. The selected toner cartridge will be moved to the forward position by rotating the toner cartridges carrier. The message “ready to replece” is displayed when the preparation for repla...
Page 39: Admin Menu
4.2 description of menu items 39 admin menu this menu contains five sub menus, [network settings], [parallelsettings], [system settings], [maintenance mode], and [panel settings]. Network settings specifies the settings for the network. The settings with the suffix “*” in the following table are dis...
Page 40
40 4 setting on the control panel parallelsettings specifies the settings for the parallel interface. Note • you need to restart the printer to activate the new settings. After making the settings, switch off the printer and then switch it on again. System settings [system settings] menu is used to ...
Page 41
4.2 description of menu items 41 item description power saver mode specifies whether to enable the transition to power saver mode 2 or not. Select [disable] not to transit to power saver mode 2. • [mode 2] (default: [enable]) powersaver timer specify the transitional time to power saver mode. • [mod...
Page 42
42 4 setting on the control panel maintenance mode use this menu to initialize the nvm, configure the plain paper or labels quality adjustment settings. Also, use this menu to adjust the reference voltage for the transfer roller of each paper type. Panel settings specifies whether to limit menu oper...
Page 43: 4.3
4.3 menu list 43 4.3 menu list for details on each feature, refer to “4.2 description of menu items” (p. 37). • main operation and buttons on the control panel note • indicates items that can be configured when optional accessories are installed. C : network expansion card d : 250 sheet feeder or 50...
Page 44
44 4 setting on the control panel continued from previous page.
Page 45: Troubleshooting
5.1 when paper jams 45 5 troubleshooting 5.1 when paper jams caution • when removing jammed paper, make sure that no pieces of torn paper are left in the machine. A piece of paper remaining in the machine can cause fire. If a sheet of paper is wrapped around the heat roller, or when clearing a jamme...
Page 46
46 5 troubleshooting inside the duplex unit open the cover c 1. Pull the cover c forward by grasping the indentation on the backside of the printer, and then remove any jammed paper. 2. Close the cover c. Open the unit d 1. Push up the lever shown in the diagram and then open the unit d. Remove the ...
Page 47
5.1 when paper jams 47 near the fuser unit 1. Open the cover e (or the unit d when the duplex unit is installed), and then open the cover f. Important • the fuser unit, and the surrounding area are hot. You may get burnt if you touch it directly. 2. Open the cover a (when the duplex unit is installe...
Page 48: 5.2
48 5 troubleshooting 5.2 when inside the printer gets dirty clean inside the printer using the cleaning rod. Note • it is recommended to clean inside the printer on a regular schedule such as after replacing the black toner cartridge. 1. Open the front cover. Pull out the lever that is inside the pr...
Page 49: 5.3
5.3 problems with the printer 49 5.3 problems with the printer before treating the problem as a machine breakdown, refer to the following table and check the printer condition again. Warning • never open or remove machine covers that are secured with screws unless specifically instructed in the user...
Page 50
50 5 troubleshooting light of indicator is on. Is there an error message displayed on the control panel? Check the displayed message and rectify the error. Refer to • “5.5 message list” (p. 55) light of indicator is blinking. An error that you cannot rectify by yourself has occurred. Record the disp...
Page 51
5.3 problems with the printer 51 paper cannot be fed. Paper jam. Multiple sheets of paper are fed. Paper is fed at an angle. Paper is wrinkled. Is the paper correctly loaded? Load the paper correctly. For labels, transparencies, or envelopes, fan them well first to allow air to enter between each sh...
Page 52: 5.4
52 5 troubleshooting 5.4 problems with the print quality when the print quality is poor, select the closest symptom from the following table to rectify the problem. If the print quality does not improve after carrying out the appropriate action, contact our customer support center or your dealers. S...
Page 53
5.4 problems with the print quality 53 white dots appear in black filled areas. The paper used is not suitable. Load the correct type of paper. Refer to • “usable paper” (p. 27) the paper is damp. Replace with paper from a new ream. Refer to • “3.2 loading paper” (p. 31) the drum cartridge is defect...
Page 54
54 5 troubleshooting text is blurred. The paper used is not suitable. Load the correct type of paper. Refer to • “usable paper” (p. 27) the paper is damp. Replace with paper from a new ream. Refer to • “3.2 loading paper” (p. 31) condensation may have occurred inside the printer. Using the control p...
Page 55: 5.5
5.5 message list 55 5.5 message list this section describes the messages displayed on the control panel. Messages about consumables messages about the printer and other items (in alphabetical order) xxxx indicates any of the yellow, cyan, magenta, black or drum. Message condition/reason/action xxxx ...
Page 56
56 5 troubleshooting 010-397 reboot printer the two gray, outside levers on both sides of the fuser unit are not locked securely. Lock the levers securely. If this does not solve the problem, contact our customer support center or your dealers. 016-316 reboot printer the additional memory (optional)...
Page 57
5.5 message list 57 open cover x clear jam the printer detects a paper jam inside the printer. Open the indicated cover and remove the jammed paper. Refer to • “5.1 when paper jams” (p. 45) open d and c clear jam the printer detected a paper jam inside the printer. Open the unit d and cover c, then ...
Page 58: 5.6
58 5 troubleshooting 5.6 network related troubles regarding troubles such as being unable to print in a network environment, refer to the cd-rom documentation (html) in the centreware cd-rom. This section describes how to identify the cause and fix an error when a problem occurs by using the centrew...
Page 59
5.6 network related troubles 59 when using the statusmessenger function the display language is different. Change the display language settings on the web browser. Refer to • online help for the web browser connection to centreware internet services has been refused, or “data not included in page” i...
Page 60: 5.7
60 5 troubleshooting 5.7 about custom mode when the toner in a toner cartridge runs out, “replace xxxx cartridge” is displayed on the printer. When you want to use the printer in the custom mode, follow the procedure below to set the customer mode before replacing the new toner cartridges. Important...
Page 61: Daily Care
6.1 replacing consumables 61 6 daily care 6.1 replacing consumables a message to prompt you to replace the toner cartridge or drum cartridge is displayed on the control panel, replace the indicated cartridge. Note • about the possible number of pages that can be printed with a toner cartridge or dru...
Page 62
62 6 daily care replacing the toner cartridge important • when replacing the toner cartridge, switch the printer on. • remove any print jobs from the center output tray and close the bypass tray cover before following the next steps. 1. Press the 2. Press the or button until [replace toner] is displ...
Page 63
6.1 replacing consumables 63 7. Take the toner cartridge out of the box, and gently shake it several times as shown in the diagram to distribute the toner evenly. 8. Remove the top part of the seal from the toner cartridge and pull the seal straight off, keeping it parallel with the toner cartridge....
Page 64: Replacing The Drum Cartridge
64 6 daily care replacing the drum cartridge the cleaning pad for inside of the printer is packed with the new drum cartridge. When replacing the drum cartridge, also replace the cleaning pad. Caution on handling the drum cartridge when handling the drum cartridge, take note of the following points:...
Page 65
6.1 replacing consumables 65 3. Take the new drum cartridge out of the box and remove the protective sheet. Important • grab the drum cartridge by the handle. Do not touch the drum surface (blue part) at the bottom of the drum cartridge. 4. With the lever in the upright position, hold the drum cartr...
Page 66
66 6 daily care 3. Push the two tabs on the cleaning pad inward to remove the pad. 4. Hold the new cleaning pad under the cleaning rod and push it in until it clicks. 5. Push the cleaning rod back to its original position until it stops and push the slide bar back to its original position. 6. Close ...
Page 67: 6.2
6.2 printing reports/lists 67 6.2 printing reports/lists this section explains the types of reports/lists and how to print them. Types of reports/lists other than print data from the computer, this printer has the feature to print the following reports/lists. Note • the reports and lists are printed...
Page 68: 6.3
68 6 daily care 6.3 checking / managing the printer status on a web browser when the printer is installed in a tcp/ip environment, you can check printer status and configure settings using a web browser on a network computer. This feature is known as centreware internet services. You can also check ...
Page 69: Procedure
6.3 checking / managing the printer status on a web browser 69 web browser settings for centreware internet services you are recommended to bypass the proxy server and specify the printer’s address directly when using the centreware internet services. Note • specifying the printer’s address via the ...
Page 70
70 6 daily care the centreware internet services screen appears. Changing the network settings you can set this printer to be used as a network printer in the [properties] tab. The administrator mode is set in centreware internet services as a default. To specify the settings, you need the administr...
Page 71
6.3 checking / managing the printer status on a web browser 71 ip filter feature via centreware internet services when printing with the lpd protocol or the port9100 protocol, this feature allows you to register the ip addresses of computers that can be used in this printer. This will limit ip addre...
Page 72
72 6 daily care 3. When receiving print data from specified network address (192.168), and the print data from a part of the network address (192.168.200) are rejected, and specified user (ip address: 192.168.200.10) in the rejected network address is permitted to print..
Page 73: 6.4
6.4 checking printer status via simplemonitor 73 6.4 checking printer status via simplemonitor simplemonitor is a tool that allows you to check the print job you sent and printer status on a computer, when you use this printer as a local printer. This tool can be installed on your computer from the ...
Page 74: 6.5
74 6 daily care 6.5 checking printer status via e-mail when connected in a network environment where sending and receiving of e-mails is possible, this printer can send an e-mail with the following report to a specified e-mail address. • the network settings and the printer status • the error status...
Page 75
6.5 checking printer status via e-mail 75 checking the printer status via e-mail this section describes cautions when sending e-mail from the computer to the printer to check the printer status. • specify the printer’s e-mail address by using the e-mail program installed in the computer. • you can s...
Page 76
76 6 daily care rules for using commands use each command according to the following rules. • prefix all commands with “#”, and specify the #password command at the top of the e-mail. • command lines without “#” are ignored. • write one command on each line and separate each command and parameter wi...
Page 77: 6.6
6.6 checking printed pages 77 6.6 checking printed pages this section explains how to check the total number of printed pages. Checking total printed pages on meter the total number of printed pages for different meters can be checked on the display of the control panel. The meter is divided accordi...
Page 78: 6.7
78 6 daily care 6.7 cleaning the printer this section describes how to clean the printer in order to maintain it in good condition and print clean printouts all the time. Caution • be sure to switch off and unplug the machine before accessing the interior of the machine for cleaning, maintenance, or...
Page 79: 6.8
6.8 when moving the printer 79 6.8 when moving the printer carry out the following procedure when moving the printer. Caution • the machine, without the optional accessories, paper trays, consumables and paper, weighs 24.5 kg. When moving the equipment, make sure that there are two or more persons c...
Page 80
80 6 daily care 7. Push up the lever on the right side of the printer. Grab the drum cartridge by the handle, and pull it up and out slowly. Important • do not touch the inside of the printer. • be sure to remove the drum cartridge. If you move the printer with the drum cartridge installed, the tone...
Page 81: Appendix
A.1 specifications 81 a appendix a.1 specifications product specifications item contents machine type desktop printing system laser xerography important * semiconductor laser + dry-type electrophotgraphic method fusion method heat roller (oil-less) warm-up time 39 seconds or less (when power is swit...
Page 82
82 a appendix paper type bypass tray: plain paper (60 - 80 g/m 2 ), bond paper (81 - 105 g/m 2 ), heavyweight paper (106 - 216 g/m 2 ), coated paper (60 - 216 g/m 2 ), transparencies (for monochrome printing), labels, envelopes, postcards tray 1 or 2 (optional): plain paper (60 - 80 g/m 2 ), bond pa...
Page 83: Printable Area
A.1 specifications 83 printable area supported protocol tcp/ip (lpd, port9100, ipp *1 , snmp, html/http, dhcp, ftp), smb *1 , netware *1 important *1 available when the optional network expansion card is installed. Power source ac 110 - 127 v, 15 a or ac 220 - 240 v, 7 a, 50/60 hz (both) important *...
Page 84: A.2
84 a appendix a.2 optional accessories and consumables optional accessories the main optional accessories are as follows. Contact our customer support center or your dealers to order these. Consumables this section explains how to handle the types of consumables. For details on the replacement proce...
Page 85: Regular Replacement Parts
A.2 optional accessories and consumables 85 types of consumables note • the black (k) is the 4k type, cyan (c)/magenta (m)/yellow (y) are the 1.5k type that are bundled with this printer at the time of purchase. Handling consumables • do not store the consumables with the packaging box standing on e...
Page 86: A.3
86 a appendix a.3 life of consumables and regular replacement parts life of consumables important • the possible number of pages that can be printed with the toner cartridge is the number of pages printed continuously at a print ratio of 5% using a4 size paper. The replacement cycle varies according...
Page 87: A.4
A.4 how to obtain product information 87 a.4 how to obtain product information latest print driver you can download the latest print driver from the web site of our company. Note • please take note that the communication cost will be borne by the customers. 1. Click [about] on the [detailed settings...
Page 88: A.5
88 a appendix a.5 glossary 100base-tx an extension of 10base-t and a predominant form of fastethernet. Its transmission speed is 100 mbps, a great jump in speed from 10 mbps of 10base-t. 10base-t the 10base-t system uses a twisted-pair cable, base band transmission and operates at 10 mbps. It is one...
Page 89
A.5 glossary 89 dpi abbreviation of dot per inch, a unit expressing the number of dots that can be printed in a width of 1 inch (about 25.4 mm). Used as a unit expressing resolution. Font style of typeface and characters. Refers to one set of characters with similar designs. G.S.M. Weight of a 1 m 2...
Page 90
90 a appendix multiple up a feature to print multiple pages on a piece of paper. Netware a network os developed by novell. Network printer in this manual, a printer that is connected to the network via ethernet cables is known as a “network printer”. Online help manual displayed on the computer scre...
Page 91
A.5 glossary 91 server a computer that stores information on the network and provides a service to other computers. Conversely, a computer that requests services from the server is known as a “client”. Smb a network communication method able to send data on windows network (microsoft network). It ca...
Page 92: Index
92 index index symbols, numerics buttons . . . . . . . . . . 14, 43 128mb memory . . . . . . . . . . . . . . . . . . . . . . . 84 250 sheet feeder. . . . . . . . . . . . . . . . . . . . . . 84 256mb memory . . . . . . . . . . . . . . . . . . . . . . . 84 500 sheet feeder. . . . . . . . . . . . . . ....
Page 93
Index 93 tray settings. . . . . . . . . . . . . . . . . . . . . . . . 37 menu list . . . . . . . . . . . . . . . . . . . . . . . . . . . . 43 button . . . . . . . . . . . . . . . . . . . . . 14, 43 message list . . . . . . . . . . . . . . . . . . . . . . . . . 55 moving the printer . . . . . . . . ....
Page 94
Customer response sheet docuprint c525 a user guide (me3308e2-1) to improve our publications, we would appreciate your feedback regarding this guide. Please take a few moments to complete and return this form to us. Z about yourself 1. How often do you use this guide? [ ] daily [ ] weekly [ ] monthl...
Page 95
Docuprint c525 a user guide human interface design development fuji xerox co., ltd. Me3308e2-1 (edition 1) copyright © 2005 by fuji xerox co., ltd..