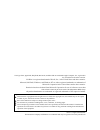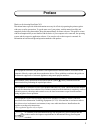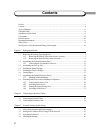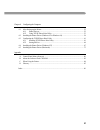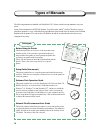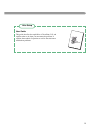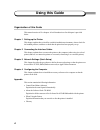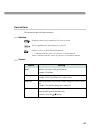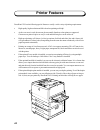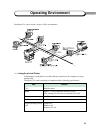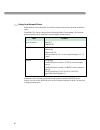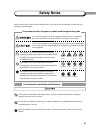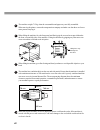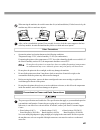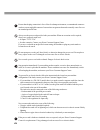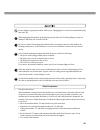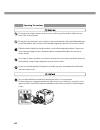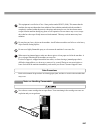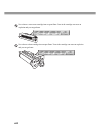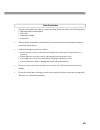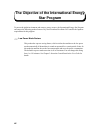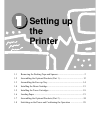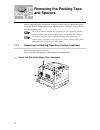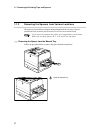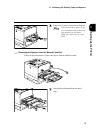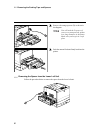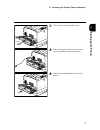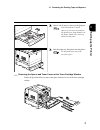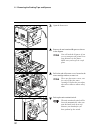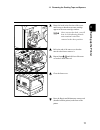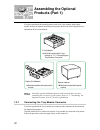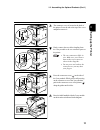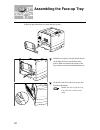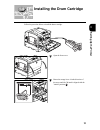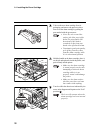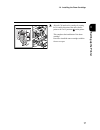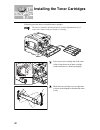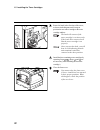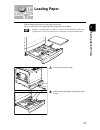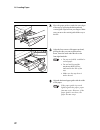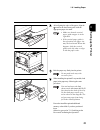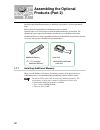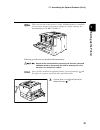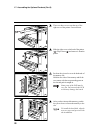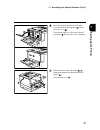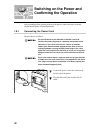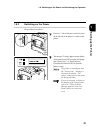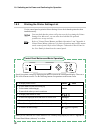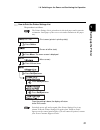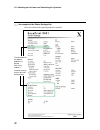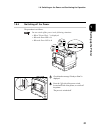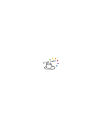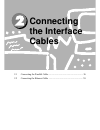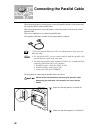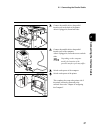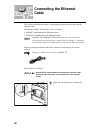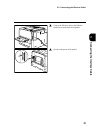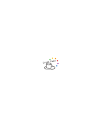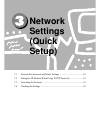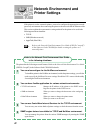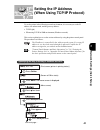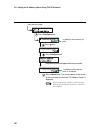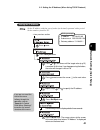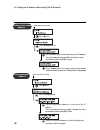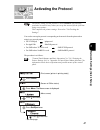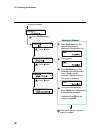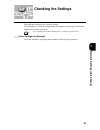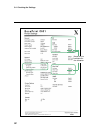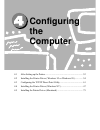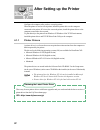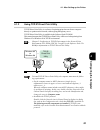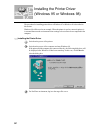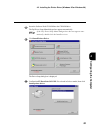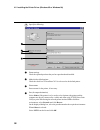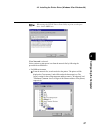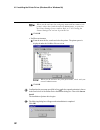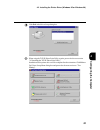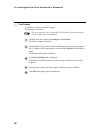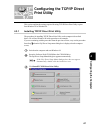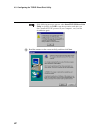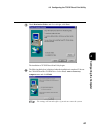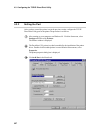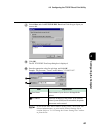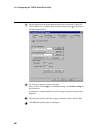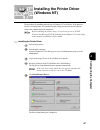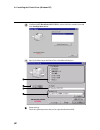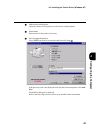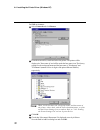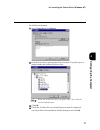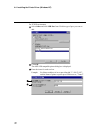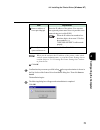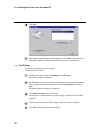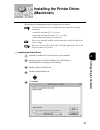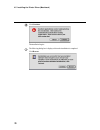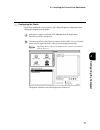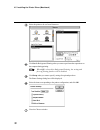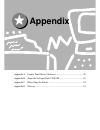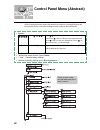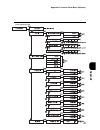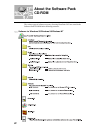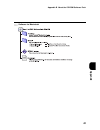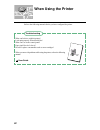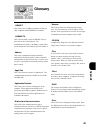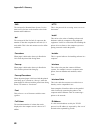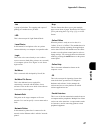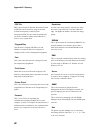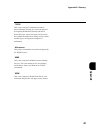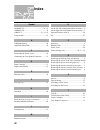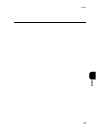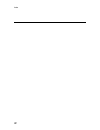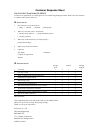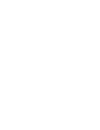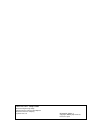- DL manuals
- Xerox
- Printer
- DocuPrint C621
- Setup Manual
Xerox DocuPrint C621 Setup Manual
Summary of DocuPrint C621
Page 1
Setup guide please read this when setting up the printer.
Page 2
Truetype fonts, appletalk, kanjitalk, macintosh, and ethertalk are trademarks apple computer, inc., registered in the united states and other countries. Netware is a registered trademark of novell, inc., in the united states and other countries. Microsoft, ms-dos, windows, and windows nt are either ...
Page 3: Preface
I preface thank you for choosing docuprint c621. This manual aims to provide all the information necessary for effectively operating the printer together with notes on safety precautions. To get the most out of your printer, read the manual carefully and completely before using the machine. Keep thi...
Page 4: Contents
Ii contents preface ........................................................................................................................................ I contents .......................................................................................................................................
Page 5
Iii chapter 4 configuring the computer 4.1 after setting up the printer .............................................................................................. 52 4.1.1 printer drivers ................................................................................................... 52 4.1.2...
Page 6: Types of Manuals
Iv types of manuals the following manuals are bundled with docuprint c621. Please read the relevant manual to suit your needs. Some of these manuals are in pdf file formats. You will require adobe ® acrobat ® reader to view or print these manuals. A copy of the adobe acrobat reader can be found in t...
Page 7
V user guide this guide describes the capabilities of docuprint c621 and explains what to do when you encountered a problem. It explains the methods of operation as well as the solutions to troubleshoot problems. After setup.
Page 8: Using This Guide
Vi using this guide organisation of this guide this manual consists of five chapters. A brief introduction of each chapter is provided below. Chapter 1 setting up the printer this chapter explains how to look for a suitable installation environment, what to check for the bundled products, and how to...
Page 9
Vii conventions this manual uses the following conventions: notation explains points to pay attention to. Be sure to read it. Gives supplementary information for reference. Indicates where to find related information. " ": indicates that the source of reference is in this manual. Italics: indicates ...
Page 10: Printer Features
Viii printer features docuprint c621 has the following special features to satisfy a wide variety of printing requirements: • high-quality, high-resolution and full-colour laser printing at 600 dpi. • as the wax toner is used, the uneven gloss normally found on colour prints are suppresed. Character...
Page 11: Operating Environment
Ix operating environment docuprint c621 can be used in a variety of office environments. Using as a local printer in this manual, a local printer is one that is directly connected to the computer by using a parallel cable. Docuprint c621 can be connected to a computer with the following specificatio...
Page 12
X using as a network printer in this manual, a network printer is one that is connected to the network with an interface cable. Docuprint c621 can be connected to the following kinds of environment. As a network printer, print jobs can be sent from a client computer on the network. In addition, as t...
Page 13: Safety Notes
Xi read the safety notes in this section carefully before you begin to use this machine to ensure that you operate the copier properly. Do not place the machine in a hot, humid, dusty or poorly ventilated environment. Prolonged exposure can cause a fire or shock. Do not place the machine near heater...
Page 14
Xii the machine weighs 71.2 kg when the consumables and paper trays are fully assembled. When moving the printer, contact the transportation company and make sure that there are four or more persons carrying it. When lifting the machine, face the front panel and firmly grip the recessed areas provid...
Page 15
Xiii when moving the machine, do not tilt it more than 10 o (as indicated below). If tilted excessively, the machine may fall over and cause injuries. After you have installed the optional 2-tray module, be sure to lock the caster stoppers at the base of the tray module. An unlocked machine may fall...
Page 16
Xiv ensure that the plug connection is free of dust. In a damp environment, a contaminated connector can draw a non-negligible amount of current that can generate heat and eventually cause fire over an extended period of time. Always use the power cord provided with your machine. When an extension c...
Page 17
Xv do not unplug or replug the machine while it is on. Unplugging a live connector can deform the plug and cause fire. When unplugging the machine, grasp the plug instead of the cord. Forcibly pulling on a cord can damage it and cause fire or electric shocks. Be sure to switch off and unplug the mac...
Page 18
Xvi do not place any liquid container such as a vase or coffee cup on the machine. Spilt water can cause a fire or shock hazard. Do not place any metal parts such as staples or clips on the machine. If metal and flammable parts get into the machine, they can short-circuit internal components, and ca...
Page 19
Xvii this equipment is certifed as a class 1 laser product under iec825 (1984). This means that the machine does not emit hazardous laser radiation. Since radiation emitted inside the machine is completely confined within the protective housings and external covers, the laser beam cannot escape from...
Page 20
Xviii never throw a waste toner cartridge into an open flame. Toner in the cartridge can cause an explosion and you can get burnt. Never throw a drum cartridge into an open flame. Toner in the cartridge can cause an explosion and you can get burnt..
Page 21
Xix • open the consumables only when you want to use them. Do not store them in the following places: • high temperature or humid places • near a fire • under direct sunlight • dusty places • when using the consumables, read and observe operating instructions and safeguards written on the package an...
Page 22: Star Program
Xx the objective of the international energy star program to protect the global environment and conserve energy sources, the international energy star program encourages the following product features. Fuji xerox confirms docuprint c621 satisfies the japanese requirements for this program. Low power...
Page 23: Setting Up
Setting up the printer 1.1 removing the packing tape and spacers............................................. 2 1.2 assembling the optional products (part 1) ........................................ 12 1.3 assembling the face-up tray ............................................................ 14 1....
Page 24: 1.1
1 2 1.1 removing the packing tape and spacers spacers and packing tape are attached at various locations to protect the printer against shock and vibration during transportation. When the printer is stationary, remove all the packing tape and spacers. The transportation company is responsible for th...
Page 25
Setting up the printer 1 3 1.1 removing the packing tape and spacers on the right side of the printer (four locations) inside the front cover (two locations).
Page 26
1 4 1.1 removing the packing tape and spacers 1.1.2 removing the spacers from various locations the printer is protected from vibration during transportation by six types of spacers (attached at seven locations) and four toner covers. Be sure to remove them. If you expect to transport the printer ov...
Page 27
Setting up the printer 1 5 1.1 removing the packing tape and spacers remove the f spacer as shown in the diagram. You will need the f spacer if you were to transport the printer over long distances in the future. Make sure you keep it in a safe place. Removing the spacers from the manual feed unit f...
Page 28
1 6 1.1 removing the packing tape and spacers remove the orange spacers (d) as shown in the diagram. You will need the d spacers if you were to transport the printer over long distances in the future. Make sure you keep it in a safe place push the manual feed unit firmly back into the printer. Remov...
Page 29
Setting up the printer 1 7 1.1 removing the packing tape and spacers pull out the lower left unit until it stops. Remove the spacer at the rear of the unit (a spacer) by pulling on the attached string. Push the lower left unit firmly back into the printer..
Page 30
1 8 1.1 removing the packing tape and spacers removing the spacers from the paper tray follow the procedure below to remove the spacer from the paper tray. Pull out the paper tray until it stops. Remove the c spacer as shown in the diagram. This is a "l" shape spacer. Slide it to the back and lift t...
Page 31
Setting up the printer 1 9 1.1 removing the packing tape and spacers remove the e spacer as shown in the diagram. You will need the c and e spacers if you were to transport the printer over long distances in the future. Make sure you keep them in a safe place push the paper tray firmly back into the...
Page 32
1 10 1.1 removing the packing tape and spacers open the front cover. Remove the anti-rotational b spacer as shown in the diagram. You will need the b spacer if you were to transport the printer over long distances in the future. Make sure you keep it in a safe place pull at the end of the toner cove...
Page 33
Setting up the printer 1 11 1.1 removing the packing tape and spacers rotate the knob in the direction of the arrow until it stops so that the next toner cartridge appears at the toner cartridge window. Once you turn the knob, you will hear a click indicating that the anti-rotational switch has retu...
Page 34: 1.2
1 12 1.2 assembling the optional products (part 1) if you have purchased the optional products such as the 2-tray module, duplex print mudule, and special cabinet, install them to the printer. Refer to the following booklets for information on how to install them. Install the optional additional mem...
Page 35
Setting up the printer 1 13 1.2 assembling the optional products (part 1) the connector cover is located at the back of the printer. Press the tab at the top of the cover and pull to remove it. Firmly connect the two cables dangling from the 2-tray module to the two connector ports on the printer. •...
Page 36: 1.3
1 14 1.3 assembling the face-up tray follow the procedure below to attach the face-up tray. Hold the face-up tray vertically and fit the tab on the right of the tray into the hole in the printer. Make sure that the metal part of the tray remains outside from underneath the tray. Fit the tab on the l...
Page 37: 1.4
Setting up the printer 1 15 1.4 installing the drum cartridge follow the procedure below to install the drum cartridge. Open the front cover. Rotate the orange lever a in the direction of the arrow until the " " mark is aligned with the "unlock" position ( )..
Page 38
1 16 1.4 installing the drum cartridge take out the new drum cartridge from its packaging, and remove the protective sheet that covers the drum cartridge by pulling the part marked with the green arrow. • never hit, rub or touch the surface (the blue part) of the drum. The print quality will deterio...
Page 39
Setting up the printer 1 17 1.4 installing the drum cartridge align the " " mark on the cartridge by turning lever a in the direction of the arrow until it points to the "lock" position ( ) on the printer. This completes the installation of the drum cartridge. Proceed to install the toner cartridges...
Page 40: 1.5
1 18 follow the procedure below to install the toner cartridges. The toner is harmless but should still be washed off immediately if it comes into contact with your hands or clothing. Select a new toner cartridge that is the same colour as that shown at the toner cartridge window and remove it from ...
Page 41
Setting up the printer 1 19 1.5 installing the toner cartridges align the toner cartridge so that the arrow is as shown in the diagram. Then insert and push the cartridge firmly into the printer. Align the " " mark on the cartridge by turning the toner cartridge in the direction of the arrow until i...
Page 42
1 20 1.5 installing the toner cartridges rotate the knob in the direction of the arrow, as shown in the diagram, until it stops to position the next toner cartridge at the toner cartridge window. The knob will not turn if the toner cartridge is set incorrectly. If the knob does not turn,check that t...
Page 43: 1.6
Setting up the printer 1 21 follow the procedure below to load paper onto the tray. Here, we will load a4 size paper in portrait orientation as an example. Chapter 2 loading paper in the user guide for information on the types of paper that can be used and how to load paper onto the manual tray. Pul...
Page 44
1 22 1.6 loading paper move the paper guides towards the outer edges of the tray by squeezing the horizontal and vertical guide clips between your fingers. Make sure you move the vertical guide all the way to the left. Align the four corners of the paper stock and, placing the side you want to print...
Page 45
Setting up the printer 1 23 1.6 loading paper after aligning the edges of the paper, align the mark on the horizontal guide with the appropriate paper size mark. • make sure that the vertical paper guide stopper is in the right hole. • if the vertical paper guide is out of position, the paper size m...
Page 46: 1.7
24 1.7 assembling the optional products (part 2) install the optional additional memory or hard disk to the printer if you have purchased them. Refer to the following booklets for information on how to install. Open the right cover of the printer to install the addtional memory or hard disk. The exp...
Page 47
25 setting up the printer 1 1.7 assembling the optional products (part 2) there are two slots in the printer. Usually, 64 mb of memory is available for the slot on the left. If you want to change to a larger capacity, the maximum limit is 256 mb (128 mb x 2). Follow the procedure below to install th...
Page 48
26 1 1.7 assembling the optional products (part 2) there are three screws near the top of the right cover of the printer. Unscrew them. Slide the right cover to the back of the printer ( ). Flip it down ( ) and remove it from the printer. Push out the ejector levers at the both ends of the memory sl...
Page 49
27 setting up the printer 1 1.7 assembling the optional products (part 2) insert the tabs near the bottom of the right cover into the holes in the printer ( ). Flip to close the cover ( ). Then slide the right cover toward the front of the printer ( ) and close the cover completely. Fasten the screw...
Page 50: 1.8
28 1.8 switching on the power and confirming the operation after assembling all the optional products to the printer, connect the power cord and confirm that the printer is operating normally. 1.8.1 connecting the power cord the procedure is as follows: the specifications for the ac outlet is 220-24...
Page 52
30 1 1.8 switching on the power and confirming the operation 1.8.3 printing the printer settings list use the control panel to print the printer settings list to check that the printer has been installed correctly. You can check that the printer will print correctly by printing the printer settings ...
Page 53
31 setting up the printer 1 1.8 switching on the power and confirming the operation how to print the printer settings list the procedure is as follows: the printer settings list is printed out in a4-sized paper and in portrait orientation. Load paper of the correct size and orientation in the paper ...
Page 54
32 1 1.8 switching on the power and confirming the operation an example of the printer setings list check the contents if the optional products are installed. The information on the optional products are printed. If the 2-tray module is installed, the trays that can be used will be printed..
Page 55
33 setting up the printer 1 1.8 switching on the power and confirming the operation 1.8.4 switching off the power the procedure is as follows: do not switch off the power in the following situations: • when "please wait..." is displayed. • when the data led is lit • when the error led is lit check t...
Page 57: Connecting
Connecting the interface cables 2.1 connecting the parallel cable............................................................ 36 2.2 connecting the ethernet cable ........................................................... 38.
Page 58: 2.1
2 36 2.1 connecting the parallel cable when using the printer as a local printer, connect the parallel interface of the printer and the computer directly with a parallel cable. When using the printer as a network printer, connect the printer to the network with an ethernet cable. This section explai...
Page 59
Connecting the interface cable 2 37 2.1 connecting the parallel cable connect the parallel cable to the parallel interface port at the back of the printer. After it is plugged in, fasten both sides. Connect the parallel cable to the parallel interface port of the computer. After it is plugged in, fa...
Page 60: 2.2
2 38 2.2 connecting the ethernet cable this section explains the procedure of connecting the printer to the network using the ethernet cable. The ethernet interface for docuprint c621 is as follows: • 10base-t (half duplex mode, full duplex mode) • 100base-tx (half duplex mode, full duplex mode) 10b...
Page 61
Connecting the interface cable 2 39 2.2 connecting the ethernet cable connect the ethernet cable to the ethernet interface port at the back of the printer. Switch on the power of the printer..
Page 63: Network
Network settings (quick setup) 3.1 network environment and printer settings ........................................ 42 3.2 setting the ip address(when using tcp/ip protocol)....................... 43 3.3 activating the protocol ...................................................................... ...
Page 64: 3.1
3 42 3.1 network environment and printer settings if the printer is used as a network printer, you need to configure the approrpriate network (protocol) environment after connecting the printer to the network with the ethernet cable. This section explains the representative setting methods for the p...
Page 65: 3.2
Network settings (quick setup) 3 43 3.2 setting the ip address (when using tcp/ip protocol) to use the printer in the following network environment, it is necessary to set the ip address, the subnet mask, and the gateway address: • tcp/ip (lpd) • when using tcp/ip in smb environment (windows network...
Page 66
3 44 3.2 setting the ip address (when using tcp/ip protocol) press cancel once. The screen returns to the screen of the next lower level where "ip address setup" is displayed. Switch off the printer, and then switch it on again after the gateway address has been set. Proceed in this condition. ...Fr...
Page 67
Network settings (quick setup) 3 45 3.2 setting the ip address (when using tcp/ip protocol) press once press or a few times until the target value (e.G.13) is reached. At this time, if you keep pressing the button, the value will change in units of 10. Press set/eject once. Press once to move the cu...
Page 68
3 46 3.2 setting the ip address (when using tcp/ip protocol) press once. Press set/eject once. Once this value has been set, switch off the printer, and then switch it on again. Set up the gateway address in the way as the ip address. You can keep pressing or to change the value continuously when se...
Page 69: 3.3
Network settings (quick setup) 3 47 3.3 activating the protocol (print screen (printer in printing state)) press offline. Press menu. The menu screen is displayed. Press four times. Press set/eject once. (screen of offline status) (menu screen) ...See next page press three times. The factory setting...
Page 70
3 48 3.3 activating the protocol ...From previous page press set/eject once. Press once. To activate other protocols, press cancel once and proceed to the following procedure. Proceed to step after the setting is completed. Press twice. Press set/eject once. The name of the protocol is displayed in ...
Page 71: 3.4
Network settings (quick setup) 3 49 3.4 checking the settings print the printer settings list to check the settings.. The information necessary for confguration at the computer is also printed on the printer settings list. Check it in advance. "1.8.3 printing the printer settings list" on how to pri...
Page 72
3 50 3.4 checking the settings necessary to configure on the computer.
Page 73: Configuring
Configuring the computer 4.1 after setting up the printer................................................................. 52 4.2 installing the printer driver (windows 95 or windows 98).............. 54 4.3 configuring the tcp/ip direct print utility ....................................... 61 4.4 i...
Page 74: 4.1
4 52 4.1 after setting up the printer configure the computer after you have set up the printer. When the printer is used as a local printer, install the printer driver to the computer connected to the printer. If it is used as a network printer, install the printer driver to the computer connected t...
Page 75
Configuring the computer 4 53 4.1 after setting up the printer 4.1.2 using tcp/ip direct print utility tcp/ip direct print utility is a software for printing print data sent from a computer directly to a printer on the network, without going through any server. Tcp/ip direct print utility is availab...
Page 76: 4.2
4 54 4.2 installing the printer driver (windows 95 or windows 98) the procedure for installing printer driver to windows 95 or windows 98 is described in this section. Windows 98 will be used as an example. When the printer is used as a network printer, it is assumed that network environment client ...
Page 77
Configuring the computer 4 55 4.2 installing the printer driver (windows 95 or windows 98) insert the software pack cd-rom into the cd-rom drive. The fuji xerox setup menu dialogue box appears automatically. If the fuji xerox setup menu dialogue box does not appear auto- matically, double-click the ...
Page 78
4 56 4.2 installing the printer driver (windows 95 or windows 98) specify the following: printer settings check the optional products that you have purchased and installed. Make this the default printer check the check box if docuprint c621 is to be used as the default printer. Printer name enter a ...
Page 79
Configuring the computer 4 57 4.2 installing the printer driver (windows 95 or windows 98) when using the tcp/ip direct print utility to print, set the port later. Select lpt1 here. When network is selected: select a printer or print queue icon from the network list by following the procedure descri...
Page 80
4 58 4.2 installing the printer driver (windows 95 or windows 98) when you do not know the workgroup name and host name of the printer, either check with the network administrator, or print out the printer settings list to confirm. Refer to "1.8.3 printing the printer settings list" on how to print ...
Page 81
Configuring the computer 4 59 4.2 installing the printer driver (windows 95 or windows 98) click exit in the driver setup dialog box. When using the tcp/ip direct print utility to print, proceed to the next section "4.3 installing the tcp/ip direct print utility". Installation for the printer driver...
Page 82
4 60 4.2 installing the printer driver (windows 95 or windows 98) test printing to check the connection, print the test page. The procedure is as follows: do not test print if you are using the tcp/ip direct print utility to print as the settings have not completed. Click the start menu, and select ...
Page 83: 4.3
Configuring the computer 4 61 4.3 configuring the tcp/ip direct print utility this section explains the settings required for using tcp/ip direct print utility to print from windows 95 or windows 98. 4.3.1 installing tcp/ip direct print utility the procedure for installing tcp/ip direct print utilit...
Page 84
4 62 4.3 configuring the tcp/ip direct print utility if the following message appears when install tcp/ip direct print utility is clicked, click ok to stop the operation, and after you have installed tcp/ip protocol to your computer, carry out the installation again. Read the contents on the screen ...
Page 85
Configuring the computer 4 63 4.3 configuring the tcp/ip direct print utility check destination folder, and if it is all right, click next. The installation of tcp/ip direct print utility begins. The following dialog box is displayed when the installation is completed. Take out the cd-rom from the c...
Page 86
4 64 4.3 configuring the tcp/ip direct print utility 4.3.2 setting the port after you have created the printer icon in the previous section, configure the tcp/ip direct print utility port for the printer the procedure is as follows: after starting up your computer, run windows 98. Click the start me...
Page 87
Configuring the computer 4 65 4.3 configuring the tcp/ip direct print utility select other and click fx tcp/ip dpu port from click the type of port you want to add. Click ok. The fx tcp/ip dpu port setup dialog box is displayed. Enter the appropriate value for each item, and click ok. Example: for p...
Page 88
4 66 4.3 configuring the tcp/ip direct print utility on the details tab of the printer properties dialog box, check that "trans5 (fx tcp/ip dpu port)" is added to the port name entered in step in the print to the following port list box. To check the connection, print the test page. After you have c...
Page 89: 4.4
Configuring the computer 4 67 4.4 installing the printer driver (windows nt) the procedure for installing printer driver to windows nt is as follows. If the printer is used as a network printer, it is assumed that the settings for the network environment client in the computer has been completed. Be...
Page 90
4 68 4.4 installing the printer driver (windows nt) confirm that fx docuprint c621 xpl2 is selected in select a model, then and click install printer driver. Specify the following on the printer driver installation dialog box. Printer settings check the optional products that you have purchased and ...
Page 91
Configuring the computer 4 69 4.4 installing the printer driver (windows nt) make this the default printer check the check box if the printer is to be used as a default printer. Printer name enter a name for the printer if necessary. Port (for output destination) select lpt1 from port for local prin...
Page 92
4 70 4.4 installing the printer driver (windows nt) for smb environment select network and click browse. From the network list, search and select the printer. The printer will be displayed as "host-name-p" and will be under the host name icon. The factory settings for the workgroup name and the host...
Page 93
Configuring the computer 4 71 4.4 installing the printer driver (windows nt) for netware environment select network and click browse. From the network list, search and select the print queue. The printer queue is displayed under the netware file server icon. When you do not know the print queue name...
Page 94
4 72 4.4 installing the printer driver (windows nt) for tcp/ip environment select other and click lpr port from click the type of port you want to add. Click ok. The add lpr compatible printer dialog box is displayed. Enter the items for each text box. Example: for name or address of server providin...
Page 95
Configuring the computer 4 73 4.4 installing the printer driver (windows nt) when you do not know the ip address of the printer, either check with the network administrator, or print the printer settings list to confirm. Refer to "1.8.3 printing the printer settings list" on how to print the list. C...
Page 96
4 74 4.4 installing the printer driver (windows nt) click exit. This completes the installation of the printer dirver. Click exit on the fuji xerox setup menu dialog box and proceed to the next section on "test printing". Test printing to check the connection, print the test page. The procedure is a...
Page 97: 4.5
75 configuring the computer 4 4.5 installing the printer driver (macintosh) the procedure for installing printer driver to macintosh is as follows: to install the printer driver, the macintosh must meet the following conditions: • installed with mac os 7.6.1 or later • installed with opentransport j...
Page 98
76 4.5 installing the printer driver (macintosh) click continue. The installation begins. The following dialog box is displayed when the installation is completed. Click restart..
Page 99
Configuring the computer 4 77 4.5 installing the printer driver (macintosh) configuring the printer check if the installation is correctly done. Also, change the printer configuration when adding optional products to the printer. Activate the computer, and then select chooser from the apple menu. Th...
Page 100
78 4.5 installing the printer driver (macintosh) select the printer to be set from connect to. Click on for background printing when you want to perform other operations on the computer during printing. When off is selected for background printing, the sorting and face-up printing features will be d...
Page 101: Appendix
Appendix appendix a control panel menu (abstract) ............................................... 80 appendix b about the software pack cd-rom ........................................ 82 appendix c when using the printer ........................................................... 84 appendix d gloss...
Page 102
80 a control panel menu (abstract) all the control panel menus used in this manual are listed below in simplified form and schematically. Refer to this when making network settings at the control panel. • symbols • to return to the level above, press cancel. • to close the menu screens, press online...
Page 103
Appendix 81 appendix a control panel menu (abstract) ...From previous page.
Page 104: About The Software Pack
82 b about the software pack cd-rom the various types of software necessary for using docuprint c621 are stored in the software pack cd-rom in the following structure: software for windows 95/windows 98/windows nt.
Page 105
Appendix 83 appendix b about the cd-rom software pack software for macintosh.
Page 106: When Using The Printer
84 c when using the printer what can i achieve with this printer? I can't print properly. What should i do? What can i set on the control panel? Paper jam! How do i clear it? How do i replace consumables such as toner cartridges? When you meet with problems while using the printer, refer to the foll...
Page 107: Glossary
Appendix 85 d glossary 10base-t this refers to the 10 mbps, baseband, twisted pair cable compliant with the ieee802.3 standard. 100base-tx this is the extended version of 10base-t and is also referred to as fast ethernet. The communications speed is 100 mbps, a much faster speed compared to the 10m ...
Page 108
86 appendix d glossary dns the acronym for domain name system. It is the name service for host on the internet to have both domain and ip addresses. Dpi the acronym for dot per inch. It represents the number of dots that can printed in one-inch (25.4 mm) width. This is the unit measure used to defin...
Page 109
Appendix 87 appendix d glossary job a group of print data. The stopping and output of printing are conducted on a job basis. Led this is the acronym for light emitted diode. Local printer in this manual, a local printer refers to a printer connected directly to a computer via a parallel cable. Login...
Page 110
88 appendix d glossary pdf file pdf is the acronym for portable document format. A pdf file can be created by using the acrobat software developed by adobe systems incorporated. Pdf files are online documents and you need to install the adobe acrobat reader in order to view or print them. Plug and p...
Page 111
Appendix 89 appendix d glossary tcp/ip this is the acronym for transmission control protocol/internet protocol. It is a network protocol developed by darpanet (defense advanced research project agency network). It has become the standard internet protocol widely used by various machine types, from p...
Page 112: Index
90 index symbol 100base-tx .............................................38, 85 100base-tx. ................................................... 38 10base-t ........................................... 38, 38, 85 2-tray module ..................................................... 12 a additional memory...
Page 113
91 index index.
Page 114
92 index.
Page 115
Customer response sheet docuprint c621 setup guide (de-0825e2) to improve our publications, we would appreciate your feedback regarding this manual. Please take a few moments to complete and return this form to us. L about yourself 1.How often do you use this manual? [ ] daily [ ] weekly [ ] monthly...
Page 117
Docuprint c621 setup guide document engineering group human interface & design development document products company fuji xerox co., ltd. De-0825e2 (edition 1) copyright ® 2000 by fuji xerox co., printed in japan.