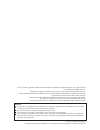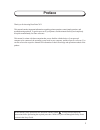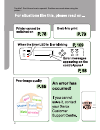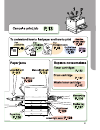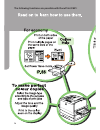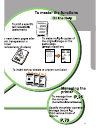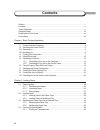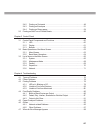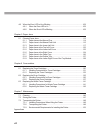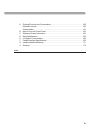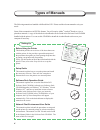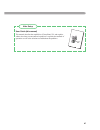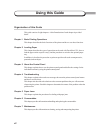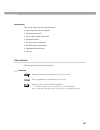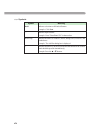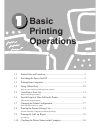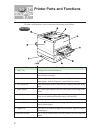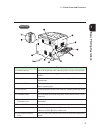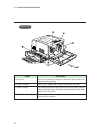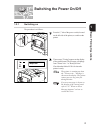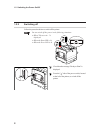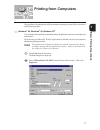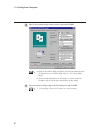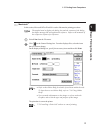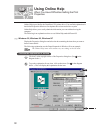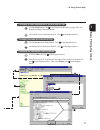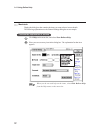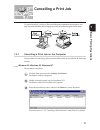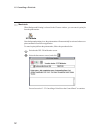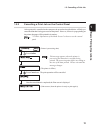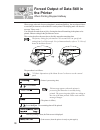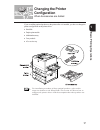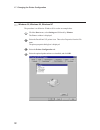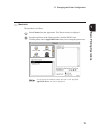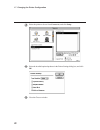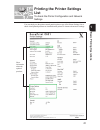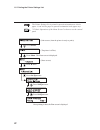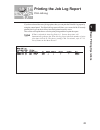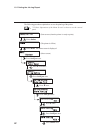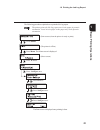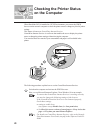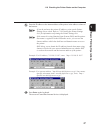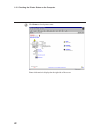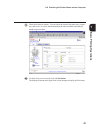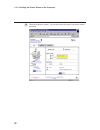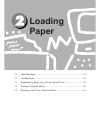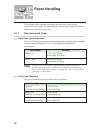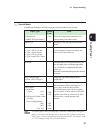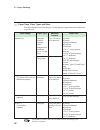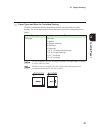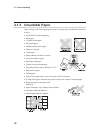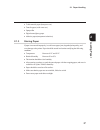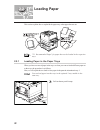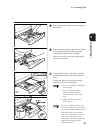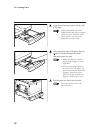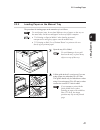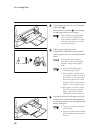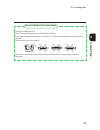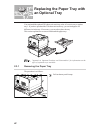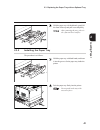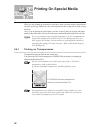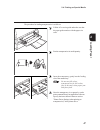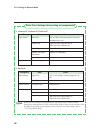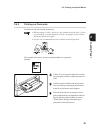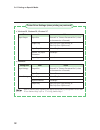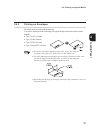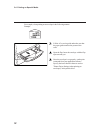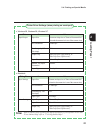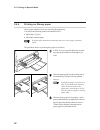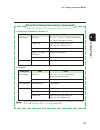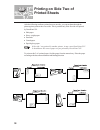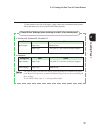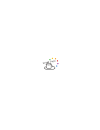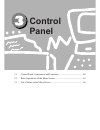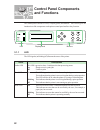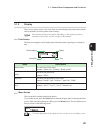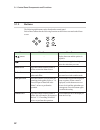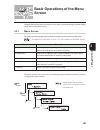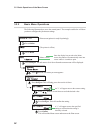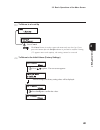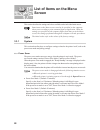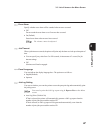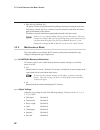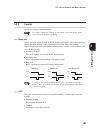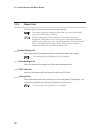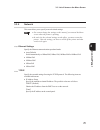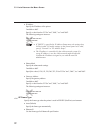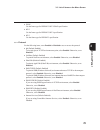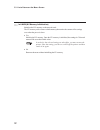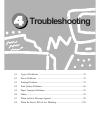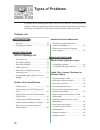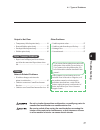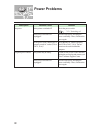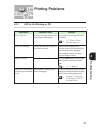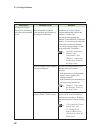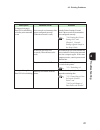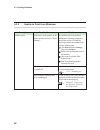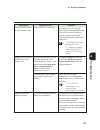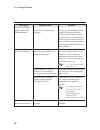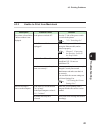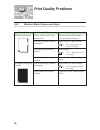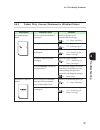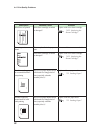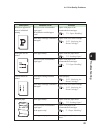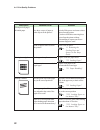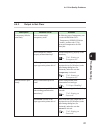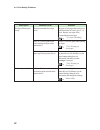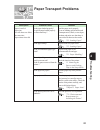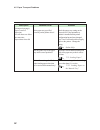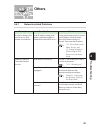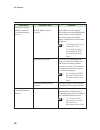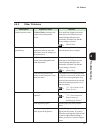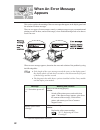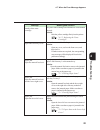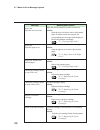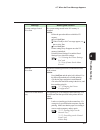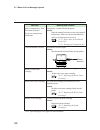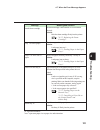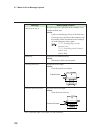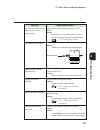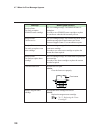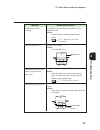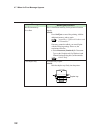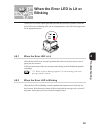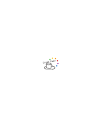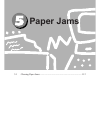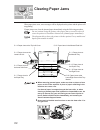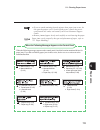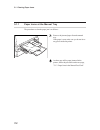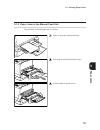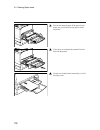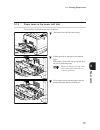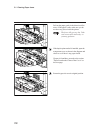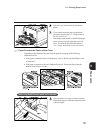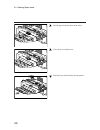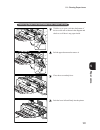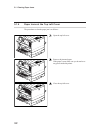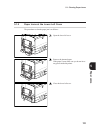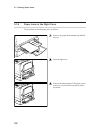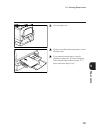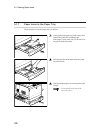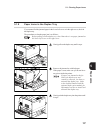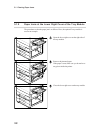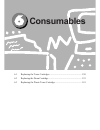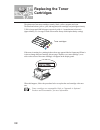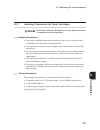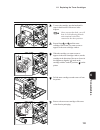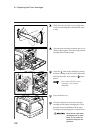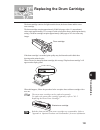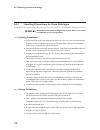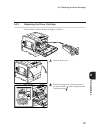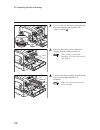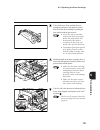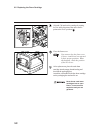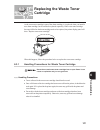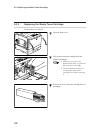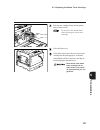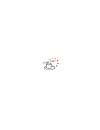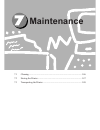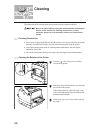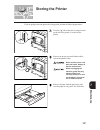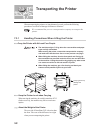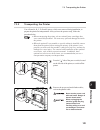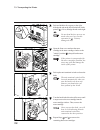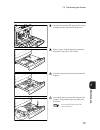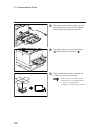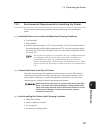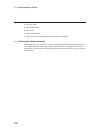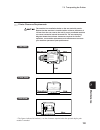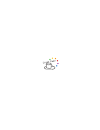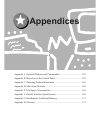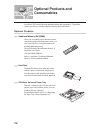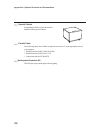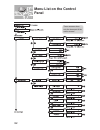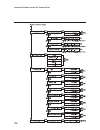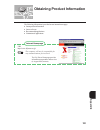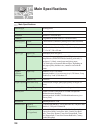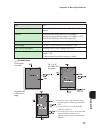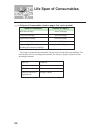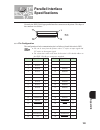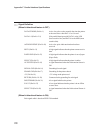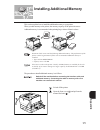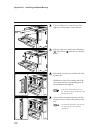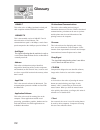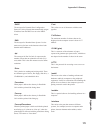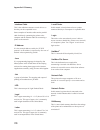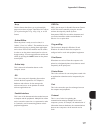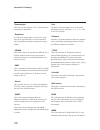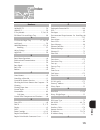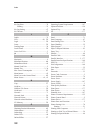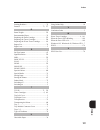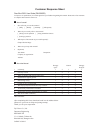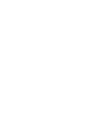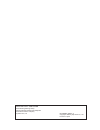- DL manuals
- Xerox
- Printer
- DocuPrint C621
- User Manual
Xerox DocuPrint C621 User Manual
Summary of DocuPrint C621
Page 1
User guide troubleshooting printer problems.
Page 2
True type fonts, appletalk, ethertalk and macintosh are trademarks of apple computer, inc., registered in the united states and other countries. Netware is a registered trademark of novell, inc., in the united states and other countries. Microsoft, ms-dos, windows and windows nt are either registere...
Page 3: Preface
2 i preface thank you for choosing docuprint c621. This manual contains important information regarding printer operation, control panel operation, and troubleshooting methods. To get the most out of your printer, read the manual carefully and completely. Keep this manual handy for future reference....
Page 4
2 ii trouble? Don't know how to operate! Problem occurred when using the printer.....
Page 5
2 iii.
Page 6
2 iv the following functions are possible with docuprint c621:.
Page 7
2 v.
Page 8: Contents
Vi contents preface .......................................................................................................................... I contents ...................................................................................................................... Vi types of manuals ..........
Page 9
Vii 2.4.2 printing on postcards ............................................................................. 49 2.4.3 printing on envelopes ............................................................................. 51 2.4.4 printing on glossy paper ..................................................
Page 10
Viii 4.8 when the error led is lit or blinking ................................................................. 109 4.8.1 when the error led is lit ..................................................................... 109 4.8.2 when the error led is blinking ...........................................
Page 11
Ix a optional products and consumables ................................................................ 158 optional products ............................................................................................. 158 consumables ...................................................................
Page 12: Types of Manuals
X types of manuals the following manuals are bundled with docuprint c621. Please read the relevant manual to suit your needs. Some of these manuals are in pdf file formats. You will require adobe ® acrobat ® reader to view or print these manuals. A copy of the adobe acrobat reader can be found in th...
Page 13
Xi after setup user guide (this manual) this manual describes the capabilities of docuprint c621 and explains what to do when you encountered a problem. It explains the methods of operation as well as the solutions to troubleshoot the problems..
Page 14: Using This Guide
Xii using this guide organisation of this guide this guide consists of eight chapters. A brief introduction of each chapter is provided below. Chapter 1 basic printing operations this chapter describes the basic functions of the printer and how to use these functions. Chapter 2 loading paper this ch...
Page 15
Xiii appendices this section contains the following information: • optional products and consumables • control panel menu list • how to obtain product information • main specifications • life span of the consumables • parallel interface specifications • installing additional memory • glossary conven...
Page 16
Xiv symbols symbol bold " " initial caps + meaning indicates selections or all kinds of buttons. Example: click next. Indicates input contents. Example: enter "docuprint c621" in the text box. Indicates the names of windows, menus, dialog boxes, list boxes, and combo boxes. Example: the add port dia...
Page 17: Basic
Basic printing operations 1.1 printer parts and functions .................................................................. 2 1.2 switching the power on/off ................................................................ 5 1.3 printing from computers ..................................................
Page 18: 1.1
2 1.1 printer parts and functions the names and functions for the various parts of the printer are as follows: 1. Paper tray 2. Front cover 3. Printer control panel 4. Face-down tray 5. Paper stopper 6. Top right cover 7. Manual tray 8. Manual feed unit 9. Right cover 10. Ethernet interface load pap...
Page 19
Basic printing operations 1 3 1.1 printer parts and functions 11. Parallel interface 12. Filter 13. Top left cover 14. Lower left unit 15. Face-up tray 16. Ventilation outlet 17. Duplex print module connector cover 18.Power cord connector 19.Power switch 20.Tray module connector cover this is for th...
Page 20
4 1.1 printer parts and functions name description 21. Fuser unit 22. Toner cartridges 23. Drum cartridge 24. Waste toner cartridge this unit fuses the toner to the paper with heat. Do not touch the fuser, as it gets hot during printing. Black, yellow, magenta and cyan toner cartridges are provided....
Page 22
6 1.2 switching the power on/off 1.2.2 switching off follow the procedure below to switch off the printer. Do not switch off the power in the following situations: • when "please wait..." is displayed. • when the data led is lit. • when the error led is lit. Check that the message "ready to print" i...
Page 23: 1.3
Basic printing operations 1 7 the procedures for printing from different computer operating systems (os) are described in the following sections. Windows ® 95, windows ® 98, windows nt ® you can simply select the print command in almost all application software to send a print job to the printer. Th...
Page 24
8 1.3 printing from computers specify the required settings on the respective tabs and click ok. • refer to the online help for details of each item within the tabs. To learn how to use online help, refer to "1.4 using online help". • you can make adjustments to the image or colour under the graphic...
Page 25
Basic printing operations 1 9 1.3 printing from computers macintosh ® in this section, microsoft office word 98 is used to illustrate the printing procedure. The method used to display the dialog box and the contents of the dialog box differ amongst os and application software. Refer to the manuals ...
Page 26: 1.4
10 1.4 using online help when you have difficulties setting the print properties online help is provided by the docuprint c621 printer driver. You can find explanations in the online help on the function of each printer driver item and on how to print. Online help allows you to easily obtain the inf...
Page 27
Basic printing operations 1 11 1.4 using online help to display a detail explanation of an item within a tab click the help button. (see 3 in the diagram on the previous page.) this will bring up the help window for the tabs. Click on the item to learn more about it. (see 4 in the diagram below.) to...
Page 28
12 1.4 using online help macintosh display the dialog box that contains the items you want to know in more details. The following explanation uses the general settings dialog box as an example. To show the explanation of an item click help on the menu bar, and select show balloon help. Place your cu...
Page 29: 1.5
Basic printing operations 1 13 1.5 cancelling a print job to cancel a print job, you have to first cancel the print command on the computer, and then cancel the print data that is being processed in the printer using the control panel. 1.5.1 cancelling a print job on the computer the procedures for ...
Page 30
14 1.5 cancelling a print job macintosh when background printing is selected in the chooser window, you can cancel a print job from the print monitor. Once background printing is set, the print monitor will automatically be activated whenever a print command is sent from an application. To cancel a ...
Page 31
Basic printing operations 1 15 1.5 cancelling a print job (printer is processing data) press online. Press cancel once. The print operation will be cancelled. Once the cancellation is completed, the print screen is displayed. (the printer is offline) (print screen (when the printer is ready to print...
Page 32: 1.6
16 1.6 forced output of data still in the printer when printing stopped halfway when a page at the end of a processing data is terminated halfway, the next data will have to wait until job timeout occurred before it can be printed. The display panel will show the message "please wait...". You can pu...
Page 33: 1.7
17 basic printing operations 1 1.7 changing the printer configuration when accessories are added if you are adding optional products to the printer after it is installed, you have to change the printer configuration on the printer driver. • hard disk • duplex print module • additional memory • 2-tra...
Page 34
18 1.7 changing the printer configuration windows 95, windows 98, windows nt the procedure is as followins. Windows 98 is used as an example here. Click the start menu, select settings and followed by printers. The printers window is displayed. Select the docuprint c621 printer icon. Then select pro...
Page 35
19 basic printing operations 1 1.7 changing the printer configuration macintosh the procedure is as follows: select chooser from the apple menu. The chooser window is displayed. From the top left box of the chooser window, click the dpc621 icon. Click the printer zone in appletalk zones when you are...
Page 36
20 1.7 changing the printer configuration select the printer to be set from connect to, and click setup. Select the installed optional products in the printer settings dialog box, and click ok. Close the chooser window..
Page 37: 1.8
21 basic printing operations 1 show information about the optional products. 1.8 printing the printer settings list to check the printer configuration and network settings you can simply use the printer control panel to print a copy of the printer settings list to check what optional products are in...
Page 38
22 1.8 printing the printer settings list (print screen (when the printer is ready to print)) press online. Press menu. The menu screen is displayed. Press ▼ thrice. Press set/eject once. (the printer is offline) (menu screen) press set/eject once. Press set/eject once. Once printing is done, the pr...
Page 39: 1.9
23 basic printing operations 1 1.9 printing the job log report print job log if you have selected the store job log option, then you can print the print job log report by using the control panel. The print job log report will show you a record of the 50 recently printed jobs for you to check if they...
Page 40
24 1.9 printing the job log report the following procedure explains how to save the print log of the printer. "3.2 basic operations of the menu screen" on how to use the control panel (print screen (when the printer is ready to print)) press online. Press menu. The menu screen is displayed. Press se...
Page 41
25 basic printing operations 1 1.9 printing the job log report (print screen (when the printer is ready to print)) press online. Press menu. The menu screen is displayed. Press ▼ thrice. Press set/eject once. (the printer is offline) (menu screen) press ▼ thrice. Press set/eject once. The print scre...
Page 42: 1.10
26 1.10 checking the printer status on the computer when docuprint c621 is installed in a tcp/ip environment, you can use the www browser on the network computer to check the printer status or change any kind of printer settings. This feature is known as centreware internet services. Centreware inte...
Page 43
27 basic printing operations 1 1.10 checking the printer status on the computer enter the ip address or the internet address of the printer in the address column of the browser. If you do not know the printer ip address, print out the printer settings list to check. Refer to "1.8 printing the printe...
Page 44
28 1.10 checking the printer status on the computer click status to check printer status. Printer information is displayed at the right side of the screen..
Page 45
29 basic printing operations 1 1.10 checking the printer status on the computer check the displayed content. You can check the status of the paper trays, output tray, and covers; as well as information about the toner and other consumables; and the output accounts. To check if any error occurred, cl...
Page 46
30 1.10 checking the printer status on the computer check the displayed content. You can also check the status of the printer control panel here..
Page 47: Loading
Loading paper 2.1 paper handling .................................................................................. 32 2.2 loading paper .................................................................................... 38 2.3 replacing the paper tray with an optional tray ...........................
Page 48: 2.1
32 if you use paper that is unsuitable for printing, they may cause paper jams and deterioration in print quality. We recommend you to use the types of paper listed below to obtain the best results from your printer. 2.1.1 recommended paper plain paper (general-purpose) when you are printing on plai...
Page 49
Loading paper 2 33 2.1 paper handling special media in addition to plain paper, the following types of special media can also be used: for plain paper, heavy weight paper, postcard, coated paper and glossy paper, you can use the manual tray to print on side 2 (back) of the paper only if side 1 (fron...
Page 50
34 2.1 paper handling paper trays, paper types and sizes the following table shows you the type, size and quantity of paper that can be loaded onto a specific tray. The number of sheets that can be loaded varies according to the thickness of paper. Paper supply manual tray tray 1 250 sheets universa...
Page 51
Loading paper 2 35 2.1 paper handling paper types and sizes for two-sided printing if you have installed the duplex print module (optional), you can perform two-sided printing. The various paper types and sizes that can be used for two-sided pritned are as follows: use fxjd paper if you are printing...
Page 52: 2.1.2 Unsuitable Paper
36 2.1 paper handling 2.1.2 unsuitable paper paper with any of the following properties may cause apper jams, and therefore should not be used. • fuji xerox full colour transparency • inkjet paper • too thick or thin paper • pre-printed paper • folded, wrinkled or torn paper • damp or wet paper • cu...
Page 53
Loading paper 2 37 2.1 paper handling • t-shirt transfer paper (heat press use) • transfer paper (cold water use) • opaque film • digital coated glossy paper • adhesive paper (transparent/colourless) 2.1.3 storing paper if paper is not stored improperly, it could cause paper jams, degraded print qua...
Page 54: 2.2
38 2.2 loading paper this section explains how to replenish the paper trays when paper has run out. "2.1 recommended paper" for paper that can be loaded in the respective trays 2.2.1 loading paper in the paper trays when you have run out of paper in the trays or when you want to load a different pap...
Page 55
Loading paper 2 39 2.2 loading pape push down the metal plate inside the paper tray until it locks. Move the paper guides towards the outer edges of the tray by squeezing the horizontal and vertical guide clips between your fingers. Make sure you move the vertical paper guide all the way to the left...
Page 56
40 2.2 loading pape align the horizontal paper guide with the width of the paper. If the paper guide is pressed tightly against the paper, a paper jam may occur. However, if the paper guide is too loose, the paper may become warp. After aligning the edges of the paper, align the mark on the horizont...
Page 57
Loading paper 2 41 2.2 loading pape 2.2.2 loading paper on the manual tray the procedure for loading paper on the manual tray is as follows. To avoid paper jams, do not load different sizes of paper on the tray at the same time, and do not add paper to the tray before it empties. • "2.4 printing on ...
Page 58
42 2.2 loading pape align the paper guides to the size of the paper to be loaded ( ). Pull out the tray extension ( ) when printing on large paper such as a3-size paper. When printing on larger paper sizes, such as a3, pull out the tray extension. Otherwise, paper may fall out of the tray, or may no...
Page 59
Loading paper 2 43 2.2 loading pape is the paper loaded properly? Have you aligned the paper guides with the paper carefully? Is the guide pushing against the paper too much? Or, is there too much gap between the paper and the guide? Are the edges of the stack aligned? If the paper is not loaded cor...
Page 60: 2.3
44 you can install the optional 250-sheets universal tray or the a3 oversize tray to replace tray 1. If you have purchaed the 250-sheets universal tray, you can load paper of a different size in the tray. If necessary, you can also replace the tray. This section explains how to remove and install th...
Page 61
Loading paper 2 45 2.3 replacing the paper tray with an optional tray hold the paper tray with both hands, gently lift the front of the tray and pull it out completely. After removing the tray, place it on a flat and level surface. 2.3.2 installing the paper tray the procedure is as follows: hold th...
Page 62: 2.4
46 2.4 printing on special media when you are printing on postcards or envelopes, make sure that you have placed them correctly on the tray. Otherwise, they will be printed on the wrong side or in the wrong direction. Also, if you are printing on special paper, you have to specify the type of paper ...
Page 63
Loading paper 2 47 2.4 printing on special media the procedure for loading transparencies is as follows: lift the a3 oversize guide and make sure that the paper guide matches with the paper size scale. Fan the transparencies in small quantity. Insert the transparency gently into the feeding slot of ...
Page 64
48 2.4 printing on special media printer driver settings (when printing on transparencies) tab paper/output graphics • windows 95, windows 98, windows nt • macintosh when you are printing on transparencies, you can choose to insert dividers between the transparencies. Refer to the online help on how...
Page 65
Loading paper 2 49 2.4 printing on special media 2.4.2 printing on postcards postcards must be fed from the manual tray. • when printing on side 2 (back) of a pre-printed postcard (side 1 (front) is pre-printed), even the slightest curl may cause paper to jam. Flatten the postcard and load again. • ...
Page 66
50 2.4 printing on special media printer driver settings (when printing on postcards) tab paper/output item paper size output tray paper tray selection manual tray paper orientation paper type value "postcard" or "same as document size" (when the document size is postcard) "side tray (face up/forwar...
Page 67
Loading paper 2 51 2.4 printing on special media 2.4.3 printing on envelopes envelopes must be fed from the manual tray. You can use envelopes in the following sizes. Open the flap, and insert as shown in the diagram. • type 2 (162 ✕ 114 mm) • type 3 (148 ✕ 98 mm) • type 4 (235 ✕ 105 mm) • type 3 lo...
Page 68
52 2.4 printing on special media for example, when printing on an envelope in the following manner: example: lift the a3 oversize guide and make sure that the paper guide matches the postcard size scale. Open the flap. Insert the envelope with the flap open towards you. Once the envelope is set prop...
Page 69
Loading paper 2 53 2.4 printing on special media printer driver settings (when printing on envelopes) • windows 95, windows 98, windows nt • macintosh refer to online help regarding the different functions of each printer driver item. To use online help, refer to "1.4 using online help". Tab paper/o...
Page 70
54 2.4 printing on special media 2.4.4 printing on glossy paper glossy paper must be fed one at a time from the manual tray. You can use the following media with docuprint c621: • mylar film (157 g/m 2 ) • nk double-sided art paper if media other than those mentioned above are used, paper jams may r...
Page 71
Loading paper 2 55 2.4 printing on special media printer driver settings (when printing on glossy paper) • windows 95, windows 98, windows nt • macintosh refer to online help regarding the different functions of each printer driver item. To use online help, refer to "1.4 using online help". Tab pape...
Page 72: 2.5
56 2.5 printing on side two of printed sheets after the following media are printed once on one side, you can run them through the printer again to print on the reverse side. This is possible only if the first side was printed by docuprint c621. • plain paper • heavy weight paper • postcards • coate...
Page 73
Loading paper 2 57 2.5 printing on side two of printed sheets printer driver settings (when printing on side 2 of a printed paper) • windows 95, windows 98, windows nt • macintosh for special paper, you must also specify other items that are related to the paper used. Refer to the previous sections ...
Page 75: Control
Control panel 3.1 control panel components and functions .......................................... 60 3.2 basic operations of the menu screen ................................................ 63 3.3 list of items on the menu screen ....................................................... 66.
Page 76: 3.1
3 60 this led is green in colour. It indicates the data processing status. On ready to receive print jobs off unable to print on this led is green in colour. It indicates the printing status. This indicates that the printer is not receiving data during a print operation. This led will also be lit wh...
Page 77
Control panel 3 61 3.1 control panel components and functions 3.1.2 display there are two major screens. One is the print screen that displays the printer status and the other is the menu screen for printer-related settings. The contents displayed will differ depending on the optional products insta...
Page 78
3 62 3.1 control panel components and functions buttons buttons menu button online button set/eject button cancel button display the menu and the options in sequence. Move the cursor (_) left and right to select the value that you want. - press this button to end the menu screen and to switch to onl...
Page 79: 3.2
Control panel 3 63 3.2 basic operations of the menu screen some menus may be found three levels (no options) down the menu tree. Main menu sub menu items settings related to the printer such as power saver mode, job timeout settings, network settings can be done on the menu screen. 3.2.1 menu screen...
Page 80
3 64 3.2 basic operations of the menu screen (print screen (printer is ready for printing)) press online. 3.2.2 basic menu operations the following illustrates how to use the control panel. The example used below will show you how to configure the job timeout settings. (the printer is offline) (menu...
Page 81
Control panel 3 65 3.2 basic operations of the menu screen to return to a level up to return to the initial values (factory settings) press cancel. The cancel button is used to return the menu only one level up. If you press this button after the set/eject button is pressed to confirm a setting ("*"...
Page 82: 3.3
3 66 3.3 list of items on the menu screen this section describes the settings and values available on the individual main menus. Some items on the menu screen can also be specified on the computer when you are sending a print command from an application. When the settings you specified on the comput...
Page 83
Control panel 3 67 3.3 list of items on the menu screen error alarm specify whether error alarm will be sounded when an error occurred. • off do not sound the error alarm even if an error has occurred. • on (default) sound error alarm when an error has occurred. The volume cannot be adjusted. Job ti...
Page 84
3 68 3.3 list of items on the menu screen • store job log (default: no) the printer will start storing information regarding each print job starting from the time when yes is selected. However, when the record of print jobs reached 50, the earliest print job information will be deleted. When no is s...
Page 85
Control panel 3 69 3.3 list of items on the menu screen 3.3.3 parallel specify the settings for parallel interface. You cannot change the settings on this menu if you entered the menu screen when the printer is printing. Busy-ack specify the output timing for both the busy and the ack signals of the...
Page 86
3 70 3.3 list of items on the menu screen 3.3.4 report/list this menu allows you to print various kinds of reports and lists. You cannot change the settings on this menu if you entered the menu screen when the printer is printing. The lists and reports will be printed on a4-size paper in portrait or...
Page 87
Control panel 3 71 3.3 list of items on the menu screen 3.3.5 network this menu allows you to specify network-related settings. • you cannot change the settings on this menu if you entered the menu screen when the printer is printing. • in order for the selected settings to take effect, you must res...
Page 88
3 72 3.3 list of items on the menu screen • ipaddress specify the ip address of the printer. "aaa.Bbb.Ccc.Ddd" specify a value from 0 to 255 for "aaa", "bbb", "ccc" and "ddd". The following settings are incorrect: • if "dhcp" is specified in ip address setup menu, the settings here will be invalid. ...
Page 89
Control panel 3 73 3.3 list of items on the menu screen • snap use the frame type for ieee802.3/802.2/snap specification. • 802.2 use the frame type for ieee802.3/802.2 specification. • 802.3 use the frame type for ieee802.3 specification. Protocol for the following items, set as enabled or disabled...
Page 90
3 74 3.3 list of items on the menu screen init nvm (nv memory initialisation) initialises the nv memory on the network card. The nv memory refers to non-volatile memory that retains the content of the settings even when the power is down. • yes initialise the nv memory. Once the nv memory is initial...
Page 91: Troubleshooting
Troubleshooting 4.1 types of problems ............................................................................. 76 4.2 power problems ................................................................................ 78 4.3 printing problems ...........................................................
Page 92: 4.1
4 76 4.1 types of problems if a problem occurs with the printer, and you are not sure of the cause, check the following categories. Find out the appropriate problem category and resolve the problem by referring to the solution described there. You may also solve some of the problems by yourself. Pro...
Page 93
Troubleshooting 4 77 4.1 types of problems do not try to alter the machine configuration, or modify any parts. An unauthorized modification can cause smoke or fire. Be sure to switch off an unplug the machine before accessing the interior of the machine for maintenance, or fault clearance. Access to...
Page 94: 4.2
78 description no power frequent power failures possible cause is the printer switched off? Is the power cord loose or unplugged? Is the power cord connected to a properly rated ac outlet (220 to 240 v, 10 a)? The printer may be faulty. Is the power cord loose or unplugged? Solution check the power ...
Page 95: 4.3
79 troubleshooting 4 description error led is on error led is blinking online led is off data led is not blinking or lit after print command is sent possible cause is an error message shown on the printer control panel display? An error that the user is unable to resolve has occurred. Is the printer...
Page 96
4 80 4.3 printing problems description possible cause solution does the parallel or ethernet cable match the specifications of the computer or machine? Is the environment of the computer correctly configured? Is the correct ip address set for the printer? (when tcp/ip is used) docuprint c621 comes w...
Page 97
Troubleshooting 4 81 4.3 printing problems (from previous page) data led is not blinking or lit after print command is sent no output although the data led is lit or blinking description possible cause solution print the printer settings list and check if the network environment has been configured ...
Page 98
4 82 4.3 printing problems 4.3.2 unable to print from windows description unable to print possible cause is the status of the printer on the printer window shown as "pause printing"? Is the power of the machine switched off? Is the parallel or ethernet cable loose or unplugged? Solution the machine ...
Page 99
Troubleshooting 4 83 4.3 printing problems is the ip address set correctly? Double-click the printer icon and check the details tab on the printer properties window. Is the spool setting option, spool print jobs so program finishes faster selected? (when windows 95 is used.) is "printer error" shown...
Page 100
4 84 4.3 printing problems (from previous page) unable to print in the smb environment unable to print in the netware environment an error message is shown on the computer is "write error" shown on the computer? Are the network configurations such as the hub suitable for auto setting of frame types?...
Page 101
Troubleshooting 4 85 4.3 printing problems 4.3.3 unable to print from macintosh description the printer selected in the chooser window is not displayed an error message is shown on the computer possible cause is the printer switched off? Is the ethernet cable loose or unplugged? Is quickdraw gx used...
Page 102: 4.4
4 86 4.4 print quality problems 4.4.1 blank or black copies are output description a blank page is printed a completely black page is printed possible cause are two or more sheets fed at the same time? Is the drum cartridge scratched or damaged? Is the toner cartridge installed properly? A high volt...
Page 103
Troubleshooting 4 87 4.4 print quality problems 4.4.2 faded, dirty, uneven, shadowed or wrinkled output description the printed image is faded black dots or stains are printed possible cause did you use the recommended paper type? Is the paper damp? Is the drum cartridge scratched or damaged? Is it ...
Page 104
4 88 4.4 print quality problems description solution is the drum cartridge scratched or damaged? There may be dirt in the paper path. Is the drum cartridge scratched or damaged? Did you use paper unpacked and left unused for a long period of time (especially when the humidity is low)? Did you use pa...
Page 105
Troubleshooting 4 89 4.4 print quality problems description possible cause solution white dots appeared in areas of solid black printing some parts are not printed vertical blanks are printed wrinkled paper did you use the recommended paper type? Was folded or wrinkled paper used? Is the drum cartri...
Page 106
4 90 4.4 print quality problems description possible cause solution (from previous page) wrinkled paper printing is smudged printing is slanted are there scraps of paper or other objects in the printer? Is the d spacer removed from the printer? Is the paper damp? Did you use the recommended paper ty...
Page 107
Troubleshooting 4 91 4.4 print quality problems transparency failed to print clearly postcard failed to print clearly is the recommended transparency used? Is the transparency loaded properly on the manual tray? Is transparency selected as the paper type on the printer driver? Is the recommended pos...
Page 108
4 92 4.4 print quality problems description possible cause solution envelope failed to print clearly failed to print clearly is the recommended envelope used? Is the a3 oversize guide lifted when loading envelope on the manual tray? Is envelope selected as the paper type on the printer driver? Is ec...
Page 109: 4.5
Troubleshooting 4 93 description paper is not fed paper jam several sheets are fed at the same time paper slants when fed possible cause is the paper loaded properly? Is special paper loaded properly on the manual tray? Is the paper damp? Is the recommended paper type used? Have all packing material...
Page 110
4 94 4.5 paper transport problems description possible cause solution is the paper tray specified correctly on the printer driver? Are the guide clips of the paper tray in the correct positions? Is the a3 oversize guide lifted when loading paper other than a3 oversize on the manual tray? Check the p...
Page 111: 4.6
Troubleshooting 4 95 4.6 others 4.6.1 network-related problems description ip address changes each time the power of the machine is switched on unable to connect to centreware internet services possible cause is the ip address setting of the printer such that the address is obtained from the dhcp se...
Page 112
4 96 description possible cause solution the ip address may be changed. Check with your network administrator and specify the correct ip address. Check the currently specified ip address with that shown on the printer settings list. "1.8 printing the printer settings list" and 3.2 setting ip address...
Page 113
Troubleshooting 4 97 description unable to print in colour unable to print from the specified tray printing is slow unusual sounds possible cause is black/white selected as the output colour on the printer driver? The settings specified in the application software may take precedence over the settin...
Page 114: 4.7
98 4.7 when an error message appears this section explains the meaning of the error messages that appear on the display panel and the solutions for these messages. There are two types of error messages, namely, warning messages to get your attention and printing can still be done, and error messages...
Page 115
Troubleshooting 4 99 4.7 when an error message appears install yellow toner cartridge. Open and close any cover. Paper jam. Open the manual feed unit. Paper jam. Open the manual feed unit and the lower right cover. Paper jam. Open the lower left cover. The yellow toner cartridge is not installed or ...
Page 116
100 4.7 when an error message appears paper jam. Open the lower left unit. Paper jam. Open the right cover. Paper jam. Remove the jammed paper. This drum cartridge cannot be used. Id error. This drum cartridge cannot be used. Write error. Replace cyan toner cartridge. Install cyan toner cartridge. P...
Page 117
Troubleshooting 4 101 4.7 when an error message appears system settings cleared. Press set. Disk full. Press set. Load xxxx on the manual tray. The system settings stored in the nv memory is corrupted. Solution follow the procedure below to initialise nv memory: press set/eject. When "ready to init?...
Page 118
102 4.7 when an error message appears remove transparency from the manual feed unit. Do not use transparency with border. Close the manual feed unit replace waste toner cartridge install waste toner cartridge replace drum cartridge transparency is jammed inside the printer. Solution open the manual ...
Page 119
Troubleshooting 4 103 4.7 when an error message appears install drum cartridge tray 1 is out of paper trays 1 to n are out of paper load xxxx into tray n install tray n. The drum cartridge is not installed or is not installed correctly. Solution push the drum cartridge firmly into the printer. "6.2....
Page 120
104 4.7 when an error message appears message meaning and solution load xxxx in tray n install tray close top left cover close the lower left cover ‚ Í •s the media type (xxxx) specified on the computer is not available in all the trays. Solution load xxxx (media type) in any or all of the trays. If...
Page 121
Troubleshooting 4 105 4.7 when an error message appears message meaning and solution open the lower left and the right covers to remove jammed paper close the lower left unit remove paper from the face-down tray replace black toner cartridge install black toner cartridge invalid print command. Press...
Page 122
106 4.7 when an error message appears message meaning and solution ready to print. Get ready to replace oooooo toner cartridge. Ready to print. Call for service. Ready to print. Get ready to replace waste toner cartridge. Ready to print. Get ready to replace drum cartridge. Close the front cover rep...
Page 123
Troubleshooting 4 107 4.7 when an error message appears message meaning and solution install magenta toner cartridge close the right cover check the right cover and remove paper from the duplex tray close the lower right cover the magenta toner cartridge is not installed or is not installed correctl...
Page 124
108 4.7 when an error message appears message meaning and solution insufficient memory. Press set. Close duplex tray. There is insufficient memory for the printer to function properly. Solution press set/eject to cancel the printing. Add the additional memory, and try again. "appendix a optional pro...
Page 125: 4.8
Troubleshooting 4 109 4.8 when the error led is lit or blinking a red error led on the control panel indicates that the printer has a problem. When the error led is on or is blinking while you are using the printer, refer to the following section for the appropriate action. 4.8.1 when the error led ...
Page 127: Paper Jams
Paper jams 5.1 clearing paper jams ........................................................................ 112.
Page 128: 5.1
5 112 5.1 clearing paper jams 5.1.1 paper jams at the manual tray 5.1.2 paper jams in the manual feed unit 5.1.3 paper jams at the lower left unit 5.1.4 paper jams at the top left cover 5.1.9 paper jams at the lower right cover of the tray module when paper jams occur, error messages will be display...
Page 129
Paper jams 5 113 5.1 clearing paper jams • if you see smoke emitting from the printer when paper jam occurs, do not open the printer cover. Switch off the power, remove the power cord from the ac outlet, and contact your xerox customer support centre. • remove jammed paper slowly and carefully to av...
Page 130
5 114 5.1 clearing paper jams 5.1.1 paper jams at the manual tray the procedure to clear the paper jam is as follows: remove the jammed paper from the manual tray. If the paper is torn, make sure you do not leave any pieces inside the printer. As there may still be paper jammed in the printer, follo...
Page 131
Paper jams 5 115 5.1 clearing paper jams 5.1.2 paper jams in the manual feed unit the procedure to clear the paper jam is as follows: remove any paper on the manual tray. . Pull out the manual feed unit until it stops. Lift the handle to open the cover..
Page 132
5 116 5.1 clearing paper jams pull out the jammed paper. If the paper is torn, make sure you do not leave any pieces inside the printer. Close the cover and push the manual feed unit back into the printer. If paper was loaded on the manual tray, re-load the paper stock..
Page 133
Paper jams 5 117 5.1 clearing paper jams 5.1.3 paper jams in the lower left unit the procedure to clear the paper jam is as follows: pull out the lower left unit until it stops. Lift the green lever and remove the jammed paper. If the paper is torn, make sure you do not leave any pieces inside the p...
Page 134
5 118 5.1 clearing paper jams pull out the paper gently in the direction of the arrow. If the paper is torn, make sure you do not leave any pieces inside the printer. The fuser will get very hot. Take care not to touch it directly, as you may get burnt. If the duplex print moduel is installed, open ...
Page 135
Paper jams 5 119 5.1 clearing paper jams push the lower left unit firmly back into the printer. If you cannot locate the paper, perform the procedure described in "5.1.4 paper jams at the top left cover". If the duplex print module is installed, the paper jam may have occurred inside the lower left ...
Page 136
5 120 5.1 clearing paper jams pull the paper in the direction of the arrow. Close the cover and nip lever. Push the lower left unit firmly into the printer..
Page 137
Paper jams 5 121 5.1 clearing paper jams removing paper from the bottom of the lower left unit with the cover open, reach into the bottom of the lower left unit as shown in the diagram and check to see if there is any paper inside. Pull the paper downward to remove it. Close the cover and nip lever....
Page 138
5 122 5.1 clearing paper jams 5.1.4 paper jams at the top left cover the procedure to clear the paper jam is as follows: open the top left cover. Remove the jammed paper. If the paper is torn, make sure you do not leave any pieces inside the printer. Close the top left cover..
Page 139
Paper jams 5 123 5.1 clearing paper jams 5.1.5 paper jams at the lower left cover the procedure to clear the paper jam is as follows: open the lower left cover. Remove the jammed paper. If the paper is torn, make sure you do not leave any pieces inside the printer. Close the lower left cover..
Page 140
5 124 5.1 clearing paper jams 5.1.6 paper jams at the right cover the procedure to clear the paper jam is as follows: remove any paper on the manual tray and fold the tray. Open the right rover. Remove the jammed paper. If the paper is torn, make sure you do not leave any pieces inside the printer..
Page 141
Paper jams 5 125 5.1 clearing paper jams close the right cover. If paper was loaded on the manual tray, re-load the paper stock. If you cannot locate the paper, it may be jammed in a paper tray. To remove the paper, follow the procedure on the next page, "5.1.7 paper jams in the paper trays"..
Page 142
5 126 5.1 clearing paper jams 5.1.7 paper jams in the paper tray the procedure to clear the paper jam is as follows: gently pull out the paper tray until it stops, and remove the jammed or wrinkled paper. If the paper is torn, make sure you do not leave any pieces inside the printer. Push down on th...
Page 143
Paper jams 5 127 5.1 clearing paper jams 5.1.8 paper jams in the duplex tray if you cannot find the jammed paper in the lower left cover or in the right cover, check in the duplex tray. The procedure to clear the paper jam is as follows: before pulling out the duplex tray, check that there is no pap...
Page 144
5 128 5.1 clearing paper jams 5.1.9 paper jams at the lower right cover of the tray module the procedure to clear the paper jam is as follows. Here, the optional 2-tray module is used as an example. Open the lower right cover on the right side of the tray module. Remove the jammed paper. If the pape...
Page 145: Consumables
Consumables 6.1 replacing the toner cartridges ....................................................... 130 6.2 replacing the drum cartridge ......................................................... 135 6.3 replacing the waste toner cartridge .............................................. 141.
Page 146: 6.1
130 the printer uses four toner cartridges, namely, black, yellow, magenta, and cyan. The black and colour (yellow, cyan, and magenta) toner cartridges can print approximately 5,500 a4 pages and 6,000 a4 pages respectively with a 1:1 monochrome/colour ratio (approximately 5% coverage of each colour ...
Page 147
Consumables 6 131 6.1 replacing the toner cartridges 6.1.1 handling precautions for toner cartridges never throw used toner cartridges into an open flame. It can cause an explosion and you can get burnt. Handling precautions • once a toner cartridge has been removed from the printer, do not re-insta...
Page 148
132 6.1 replacing the toner cartridges 6.1.2 replacing the toner cartridges the procedure to replace the toner cartridges is as follows: open the front cover. If the cartridge you want to replace is at the toner cartridge window, proceed to step . Otherwise, push up the anti-rotational switch to rel...
Page 149
Consumables 6 133 6.1 replacing the toner cartridges to move the cartridge, turn the knob until it stops in the direction of the arrow in the diagram. Once you turn the knob, you will hear a click indicating that the anti-rotational switch has returned to the down position. Repeat steps and until th...
Page 150
134 6.1 replacing the toner cartridges shake the toner cartridge seven to eight times as shown in the diagram to distribute the toner evenly. Align the toner cartridge so that the arrow is as shown in the diagram. Then insert and push the cartridge firmly into the printer. Align the " " mark on the ...
Page 151: 6.2
Consumables 6 135 the drum cartridge consists of a light-sensitive drum, the drum cleaner and the waste toner cartridge. The drum cartridge can print approximately 20,000 a4 pages with a 1:1 monochrome/ colour ratio (approximately 5% coverage of each colour on the factory default print density setti...
Page 152
136 6.2 replacing the drum cartridge 6.2.1 handling precautions for drum cartridges never throw used toner cartridges into an open flame. It can cause an explosion and you can get burnt. Handling precautions • do not touch the surface (the blue part) of the drum. Also, never use any material to hit ...
Page 153
Consumables 6 137 6.2 replacing the drum cartridge 6.2.2 replacing the drum cartridge the procedure to replace the drum cartridge is as follows: open the front cover. Rotate the orange lever a in the direction of the arrow until the " " mark is aligned with the "unlock" position ( )..
Page 154
138 6.2 replacing the drum cartridge turn lever b in the direction as indicated by the arrow in the diagram until it points to the "unlock" position ( ). Place your hand in the groove of the drum cartridge, and pull it slowly towards you. When pulling out the drum cartridge, be careful not to pinch ...
Page 155
Consumables 6 139 6.2 replacing the drum cartridge take out the new drum cartridge from its packaging, and remove the protective sheet that covers the drum cartridge by pulling the part marked with the green arrow. • never hit, rub or touch the surface (the blue part) of the drum. The print quality ...
Page 156
140 6.2 replacing the drum cartridge align the " " mark on the cartridge by turning lever a in the direction of the arrow until it points to the "lock" position ( ). Close the front cover. You cannot close the front cover if levers a and b are not returned to their proper positions. When this happen...
Page 157: 6.3
Consumables 6 141 as the waste toner cartridge is part of the drum cartridge, it is replaced when you install a new drum cartridge, but it can also be replaced separately. If the waste toner cartridge becomes full before the drum cartridge needs to be replaced, the printer display panel will show "r...
Page 158
142 6.3 replacing the waste toner cartridge 6.3.2 replacing the waste toner cartridge the procedure is as follows: open the front cover. Pull out the waste toner cartridge from the printer by its handle. • make sure you press the handle knob when you pull out the waste toner cartridge. • to avoid sp...
Page 159
Consumables 6 143 6.3 replacing the waste toner cartridge push the new cartridge firmly into the printer until you hear a click. Do not press the handle knob when inserting the waste toner cartridge. Close the front cover. After replacement, place the used waste toner cartridge into the packaging bo...
Page 161: Maintenance
Maintenance 7.1 cleaning ........................................................................................... 146 7.2 storing the printer ............................................................................ 147 7.3 transporting the printer ................................................
Page 162: 7.1
146 7.1 cleaning the printer should be cleaned about once a month to keep it in good condition. Be sure to switch off and unplug the machine before accessing the interior of the machine for cleaning, maintenance, or fault clearance. Access to a live machine's interior can cause electric shocks. Clea...
Page 163: 7.2
Maintenance 7 147 if you are going to store the printer for a long period, perform the following procedure: press the " " side of the power switch, located on the left of the printer, to switch off the printer. Remove the power cord and all other cables, such as the parallel cable. Never touch a pow...
Page 164: 7.3
148 7.3 transporting the printer when transporting the printer over long distances by truck, perform the following procedure to avoid risk of damage from intense vibrations. We recommend that you use a transportation company to transport the printer. 7.3.1 handling precautions when lifting the print...
Page 165
Maintenance 7 149 7.3 transporting the printer 7.3.2 transporting the printer you will need a, b, c, d, e and f spacers, which were removed during installation, to prepare the printer for transportation. After you have the spacers ready, follow the procedure below. • when transporting the printer, d...
Page 166
150 7.3 transporting the printer push and hold the face-up tray to the right, dislodge the tab on the left from the hole in the printer ( ). Next, dislodge the tab on the right ( ). Do not bend the face-up tray too much when you carry out the operation in ( ). You may damage the tray. Open the front...
Page 167
Maintenance 7 151 7.3 transporting the printer insert the anti-rotational b spacer into the toner cartridge window and close the front cover. Remove paper from the paper trays and store the paper in a dry place, free of dust. Slot the c spacer into the position shown in the diagram. Insert the e spa...
Page 168
152 7.3 transporting the printer pull out the manual feed unit until it stops and insert the d spacer as shown in the diagram. Then, push the unit firmly into the printer. Install the f spacer as shown in the diagram ( ) and then fold the manual tray ( ). Before transporting the printer, pack the un...
Page 169
Maintenance 7 153 7.3 transporting the printer 7.3.3 environmental requirements for installing the printer for safe and convenient printer operation, consider the following when installing the printer. Install the printer in a location that meets the following conditions • level and stable • well-ve...
Page 170
154 7.3 transporting the printer • in a dusty place • near an open flame • near water • near magnetic fields • in places subject to sudden changes in temperature or humidity if used with a water vaporiser when mains water or well water is used in a supersonic humidifier, impurities in the water are ...
Page 171
Maintenance 7 155 7.3 transporting the printer printer clearance requirements the machine has ventilation holes on the rear and side panels. Ensure that the machine is installed with a minimum clearance of 150 mm from the rear vent to the wall. A poorly ventilated machine can cause excessive interna...
Page 173: Appendices
Appendices appendix a optional products and consumables ...................................... 158 appendix b menu list on the control panel .............................................. 162 appendix c obtaining product information ............................................... 165 appendix d main...
Page 174: Optional Products and
158 a optional products and consumables docuprint c621 has the following optional products and consumables. To purchase, contact your xerox customer support centre for more information. Optional products additional memory (64/128mb) when you are sending colour data that contains complicated graphics...
Page 175
Appendix 159 appendix a optional products and consumables a3 oversize paper tray this can be used in tray 1 of the printer. You can load up to 250 sheets of a3 oversize paper (328 mm x 435 mm) at a time. For installation details, refer to "2.3 replacing the paper tray with an optional tray". 2-tray ...
Page 176
160 appendix a optional products and consumables special cabinet for installation details, refer to the booklet bundled with the special cabinet. Parallel cable the following cables are available as optional accessories. Use the appropriate one on your computer. • parallel interface cable (36 pin fo...
Page 177
Appendix 161 appendix a optional products and consumables c m k y consumables toner cartridges the printer uses four toner cartridges, namely, black, yellow, magenta and cyan. For installation details, refer to "6.1.2 replacing the toner cartridges". Drum cartridge the drum cartridge comprises the l...
Page 178: Menu List On The Control
162 b menu list on the control panel these screens show only the lower part of the menu screens.
Page 179
Appendix 163 appendix b menu list on the control panel • symbols • to return to the level above, press cancel. • to close the menu screens, press offline. • "*" and "_" indicate factory settings. • to return to the factory settings, press together. Press to switch menus or items within the same leve...
Page 180
164 appendix b menu list on the control panel.
Page 181
Appendix 165 c obtaining product information the following information is provided on our internet home page: • latest product information • latest software • recommended applications • limitations of applications url http://www.Fujixerox.Co.Jp/ the company will not be responsible for any communicat...
Page 182: Main Specifications
166 machine type print method resolution gradation printing speed colour monochrome paper size paper type paper tray manual tray number paper tray of sheets (plain paper) manual tray output capacity face-down tray face-up tray memory size internal hd installed fonts japanese (4 typefaces) european (...
Page 183
Appendix 167 appendix d main specifications pdl operating system requirements interface noise level power supply max. Power consumption dimensions/weight xpl2 windows 95, windows 98, windows nt 4.0, macos 7.6.1 and later. Standard:bi-direction parallel (ieee1284 standard) optional accessories:ethern...
Page 184: Life Span of Consumables
168 e life span of consumables life span of consumables (number pages that can be printed) name of consumable black toner cartridge yellow toner cartridge magenta toner cartridge cyan toner cartridge drum cartridge (including the waste toner cartridge) number of pages (*) about 5,500 pages about 6,0...
Page 185: Parallel Interface
Appendix 169 get ready the ieee1284-b type parallel interface connector on the printer. The shape of the connector is as follows. Pin configuration the configuration of each communication pin is as follows (when bi-direction is off). • i/o can be seen from the printer where "i" refers to input signa...
Page 186
170 appendix f parallel interface specifications signal definition (when bi-directional feature is off) data strobe (pin no.1) active low pulse used to transfer data into the printer at the same time when data1 to 8 is read. Data1~8 (pin no.2~9) 8-bit parallel data input with data1 as the lsb (least...
Page 187: Installing Additional Memory
171 appendix g installing additional memory this section explains how to install the additional memory to your printer. When you add memory to the printer, the memory capacity of the printer increases. Additonal memory is recommended when printing large volume of data in colour. Docuprint c621 comes...
Page 188
172 appendix g installing additional memory there are three screws near the top of the right cover of the printer. Unscrew them. Slide the right cover to the back of the printer ( ). Flip it down ( ) and remove it from the printer. Push out the ejector levers at both ends of the memory slot. Hold th...
Page 189
Appendix 173 insert the tabs near the bottom of the right cover into the holes in the printer ( ). Flip to close the cover ( ). Then slide the right cover toward the front of the printer ( ) and close the cover completely. Fasten the screws removed in step ( ) and push the manual feed unit firmly in...
Page 190: Glossary
174 h glossary 10base-t this refers to the 10 mbps, baseband, twisted pair cable compliant with the ieee802.3 standard. 100base-tx this is the extended version of 10base-t and is also referred to as fast ethernet. The communications speed is 100 mbps, a much faster speed compared to the 10m bps spee...
Page 191
Appendix 175 appendix h glossary dhcp the acronym for dynamic host configuration protocol. It is the protocol that automatically assigns ip address from the dhcp server to the dhcp client. Dns the acronym for domain name system. It is the name service for host on the internet to have both domain and...
Page 192
176 interface cable this is the cable that connects several devices so that they can be compatible in use. Some examples of interface cables are the parallel cable for directly connecting the printer to the computer and the ethernet cable for connecting a printer to the network. Ip address it is the...
Page 193
Appendix 177 n-up this the feature that allows you to print multiple pages on one sheet of paper. Docuprint c621 allows you to print using the 2-up, 4-up, 8-up, or 16-up feature. Online/offline when the printer is ready to receive data, it is "online", if not, it is "offline". The machine has to be ...
Page 194
178 ream weight this refers to the weight of a 788 x 1,091 mm ream consisting of 1,000 sheets. Resolution it refers to the image quality. It shows how many dots can be represented in a one-inch width area (dpi). The higher the number, the better the image quality. Sdram this is the acronym for synch...
Page 195
179 index index numbers 100base-tx .................................................. 174 10base-t ....................................................... 174 2-tray module ..................................... 17, 34, 159 250-sheet universal paper tray ..................... 158 a a3 oversize paper ...
Page 196
180 job log print ..................................................... 70 printing ....................................................... 23 job log setting .................................................. 67 job timeout ....................................................... 67 l labels ..........
Page 197
181 index printing problems .............................................. 79 protocol .................................................... 73, 177 r ream weight ................................................... 178 recommended paper ........................................ 32 replacing the drum c...
Page 198
Customer response sheet docuprint c621 user guide (de-0826e2) to improve our publications, we would appreciate your feedback regarding this manual. Please take a few moments to complete and return this form to us. Z z z z z about yourself 1. How often do you use this manual? [ ] daily [ ] weekly [ ]...
Page 200
Docuprint c621 user guide document engineering group human interface & design development document products company fuji xerox co., ltd. De-0826e2 (edition 1) copyright ® 2000 by fuji xerox co., ltd printed in japan.