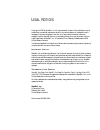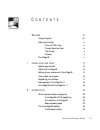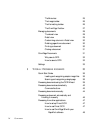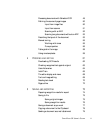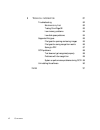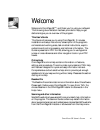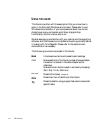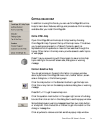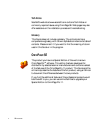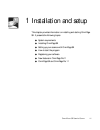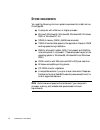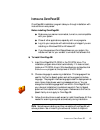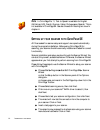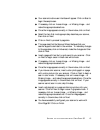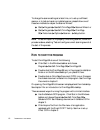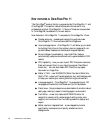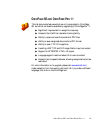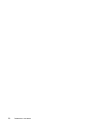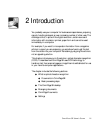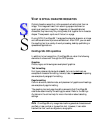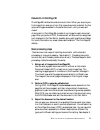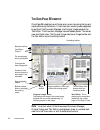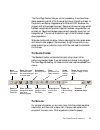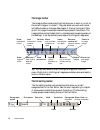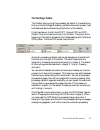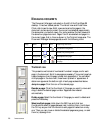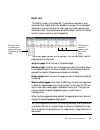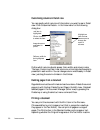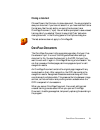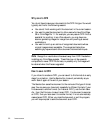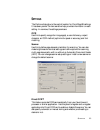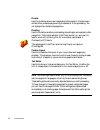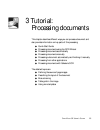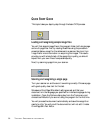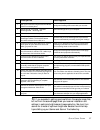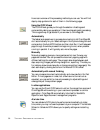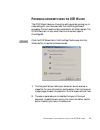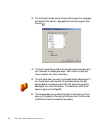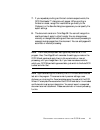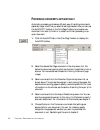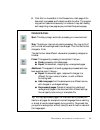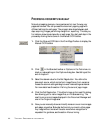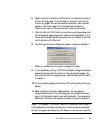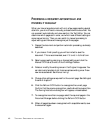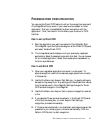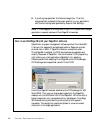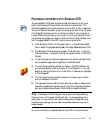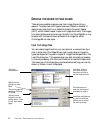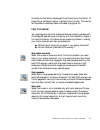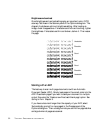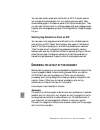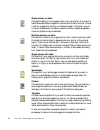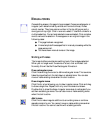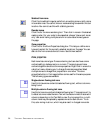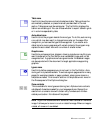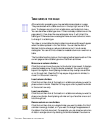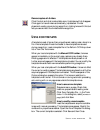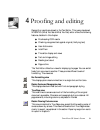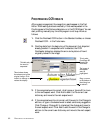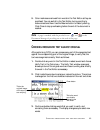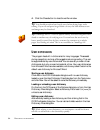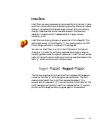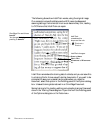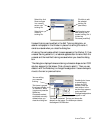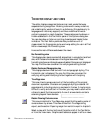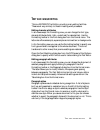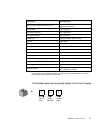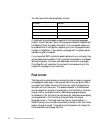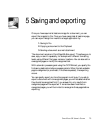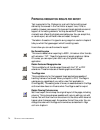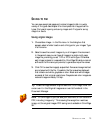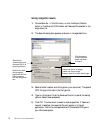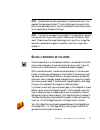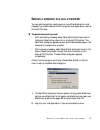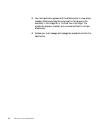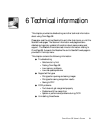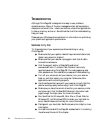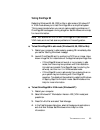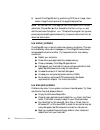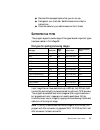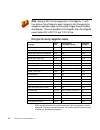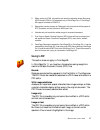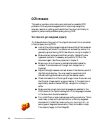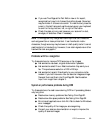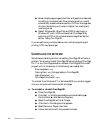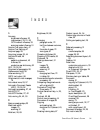- DL manuals
- Xerox
- All in One Printer
- PE16I - Printers WORKCENTRE PE16 16PPM FAX-PRINT COPY SCAN MLTFUNC
- User Manual
Xerox PE16I - Printers WORKCENTRE PE16 16PPM FAX-PRINT COPY SCAN MLTFUNC User Manual
Summary of PE16I - Printers WORKCENTRE PE16 16PPM FAX-PRINT COPY SCAN MLTFUNC
Page 2
L e g a l n o t i c e s copyright © 2002 by scansoft, inc. All rights reserved. No part of this publication may be transmitted, transcribed, reproduced, stored in any retrieval system or translated into any language or computer language in any form or by any means, mechanical, electronic, magnetic, ...
Page 3
O m n i p a g e se u s e r ’ s g u i d e iii c o n t e n t s w e l c o m e vii using this guide viii getting online help ix online html help ix context-sensitive help ix tech notes x glossary x omnipage se x 1 i n s t a l l a t i o n a n d s e t u p 11 system requirements 12 installing omnipage se 1...
Page 4
Iv c o n t e n ts the menu bar 25 the image toolbar 26 the formatting toolbar 26 the omnipage toolbox 27 managing documents 28 thumbnail view 28 detail view 29 customizing columns in detail view 30 deleting pages from a document 30 printing a document 30 closing a document 31 omnipage documents 31 w...
Page 5
O m n i p a g e se u s e r ’ s g u i d e v processing documents with schedule ocr 49 defining the source of page images 50 input from image files 50 input from scanner 51 scanning with an adf 52 scanning long documents without an adf 53 describing the layout of the document 53 manual zoning 55 worki...
Page 6
Vi c o n t e n ts 6 t e c h n i c a l i n f o r m a t i o n 81 troubleshooting 82 solutions to try first 82 testing omnipage se 83 low memory problems 84 low disk space problems 84 supported file types 85 file types for opening and saving images 85 file types for saving recognition results 86 saving...
Page 7
O m n i p a g e se u s e r ’ s g u i d e vii welcome welcome to omnipage se tm , and thank you for using our software! The following documentation has been provided to help you get started and give you an overview of the program. This user’s guide this guide introduces you to using omnipage se. It i...
Page 8: Sing
Viii w e l c o m e u sing this guide this guide is written with the assumption that you know how to work in the microsoft windows environment. Please refer to your windows documentation if you have questions about how to use dialog boxes, menu commands, scroll bars, drag and drop functionality, shor...
Page 9: Etting
O m n i p a g e se u s e r ’ s g u i d e ix g etting online help in addition to using this guide, you can use omnipage se’s online help to learn about features, settings, and procedures. Online help is available after you install omnipage se. Online html help open omnipage se’s online help at its to...
Page 10: Tech Notes
X w e l c o m e tech notes scansoft’s web site at www.Scansoft.Com contains tech notes on commonly reported issues using omnipage se. Web pages may also offer assistance on the installation process and troubleshooting. Glossary this guide does not include a glossary. The online help has a comprehens...
Page 11
O m n i p a g e se u se r ’ s g u i d e 11 1 installation and setup this chapter provides information on installing and starting omnipage se. It presents the following topics: u system requirements u installing omnipage se u setting up your scanner with omnipage se u how to start the program u regis...
Page 12: Ystem
12 i nstallation and setup s ystem requirements you need the following minimum system requirements to install and run omnipage se: u a computer with a pentium or higher processor u microsoft windows 95, windows 98, windows me, windows 2000, or windows nt 4.0 u 32mb of memory (ram), 64mb recommended ...
Page 13: Nstalling
I n st a l l i n g o m n i p a g e se 13 i nstalling o mni p age se omnipage se’s installation program takes you through installation with instructions on every screen. Before installing omnipage se: u make sure your scanner is connected, turned on, and compatible with your system. U close all other...
Page 14: Etting
14 i nstallation and setup s etting up your scanner with o mni p age se all files needed for scanner setup and support are copied automatically during the program’s installation. Before using omnipage se for scanning, your scanner should be correctly installed and tested for correct functionality. S...
Page 15
S e t t i n g u p y o u r s c a n n e r w i t h o m n i p a g e se 15 u your scanner’s native user-interface will appear. Click on scan to begin the sample scan. U if necessary, click on inverse image… or missing image… and make the appropriate selections. U once the image appears correctly in the w...
Page 16: Start
16 i nstallation and setup to change the scanner settings at a later time, or to set up a different scanner, or to test and repair an installed scanner, please follow one of these two methods to reopen the scanner wizard: u start É programs É scansoft omnipage se É scanner wizard or u start É progra...
Page 17: Egistering
R e g i st e r i n g y o u r s o f t w a r e 17 u right-click an image file icon or file name for a shortcut menu. Select a sub-menu item from ‘convert to...’ to define a target. U use omnipage se with scansoft’s paperport ® or pagis ® document management products, to add ocr services. See how to us...
Page 18: Features
18 i nstallation and setup n ew features in o mni p age p ro 11 the omnipage ® product family is augmented by omnipage pro 11 and omnipage se. This section lists enhancements introduced in the professional product omnipage pro 11. Some of these are incorporated in omnipage se, as detailed in the nex...
Page 19: Mni
O m n i p a g e se a n d o m n i p a g e p r o 11 19 o mni p age se and o mni p age p ro 11 this list documents features which are not incorporated in omnipage se, but which can become available by upgrading to omnipage pro 11: u significant improvement in recognition accuracy. U access to the intel...
Page 20
20 i nstallation and setup.
Page 21
O m n i p a g e se u s e r ’ s g u i d e 21 2 introduction you probably use your computer for business correspondence, preparing reports, handling data and an ever-increasing number of other uses. The challenge is that, in spite of the digital revolution, certain sources of information still circula...
Page 22: Hat
22 i ntroduction w hat is optical character recognition optical character recognition is the process of extracting text from an image. This image can result from scanning a paper document or opening an electronic image file. Images do not have editable text characters; they have many tiny dots (pixe...
Page 23: Documents In Omnipage Se
W h a t i s o p t i c a l c h a r a c t e r r e c o g n i t i o n 23 documents in omnipage se omnipage se handles documents one at a time. When you acquire your first image (from scanner or from file) a new document is started. Further acquired images are added to the same document, until you save a...
Page 24: Mni
24 i ntroduction t he o mni p age se desktop omnipage se’s desktop has a title bar and a menu bar along the top and a status bar along the bottom. It has three main working areas, separated by splitters: the document manager, the original image area and the text editor. The document manager has two ...
Page 25: The Standard Toolbar
T h e o m n i p a g e se d e s k t o p 25 the omnipage toolbox lets you control processing. It can have three states, depending which of the three tab buttons on the left is clicked. In the picture, we display its appearance for manual ocr. We show the program with a three-page document. Page one is...
Page 26: The Image Toolbar
26 i ntroduction the image toolbar the image toolbar contains buttons that allow you to zoom in or out on the current image or to rotate it. They also allow you work with zones and table dividers on the page. See chapter 3, manual zoning and table grids in the image. Here we summarize the purpose of...
Page 27: The Omnipage Toolbox
T h e o m n i p a g e se d e s k t o p 27 the omnipage toolbox this toolbox lets you drive the processing. By default it is located along the top of the omnipage se desktop, just above the working areas. It can be floated and also be docked along the bottom of the desktop. It has three tabs on the l...
Page 28: Anaging
28 i ntroduction m anaging documents the document manager is situated on the left of the omnipage se desktop. It has two tabbed panels: thumbnail view and detail view. Click a tab to see its view. Both views summarize the pages in the document and are synchronized: the current and selected pages rem...
Page 29: Detail View
M a n a g i n g d o c u m en t s 29 detail view this facility is new to omnipage se. It provides an overview of your document with a table. Each row represents one page. Columns present statistical or status information for each page, and (where appropriate) document totals. The picture below shows ...
Page 30: Printing A Document
30 i ntroduction customizing columns in detail view you can specify which columns of information you want to see in detail view. Click customize details... In the view menu for the following dialog box: define which columns should appear, their widths, and column order. The topic customizing detail ...
Page 31: Closing A Document
O m n i p a g e d o c u m en t s 31 closing a document choose close in the file menu to close a document. You are prompted to save your document if you have not saved it or you have modified it since the last save. See the next section on saving the document as an omnipage document (*.Opd). You will...
Page 32: Why Save To Opd
32 i ntroduction why save to opd you do not have to save your documents to the opd file type. You would typically do this for the following reasons: you cannot finish working with the document in the current session. You want to pass the document to other users who have omnipage se or omnipage pro 1...
Page 33: Ettings
S ettings 33 s ettings the options dialog box is the central location for omnipage se settings. It has seven panels. Context-sensitive help provides information on each setting. In overview, the settings panels are: ocr use this to specify recognition language(s), a user dictionary, a reject charact...
Page 34: Note
34 i ntroduction process use this to define where new images should be placed in the document and set other preferences governing the behavior of the processing. You can change the interface language here. Proofing use this to define whether proofreading should begin automatically after recognition....
Page 35
O m n i p a g e se u s e r ’ s g u i d e 35 3 tutorial: processing documents this chapter describes different ways you can process a document and also provides information on key parts of this processing. U quick start guide u processing documents using the ocr wizard u processing documents automati...
Page 36: Uick
36 t u t o r i a l : p r o c e s s i n g d o c u m e n t s q uick s tart g uide this topic takes you step-by-step through the basic ocr process. Loading and recognizing sample image files you will find sample image files in the program folder, both single-page and multi-page files. First try reading...
Page 37: Tip
Q u i c k s t a r t g u i d e 37 what you do what happens 1. Set up your scanner using the scanner wizard, if this is not already done. Configures omnipage se to work with your scanner. 2. Select start É programs É scansoft omnipage se É omnipage se opens omnipage se on your computer. 3. Place the d...
Page 38
38 t u t o r i a l : p r o c e s s i n g d o c u m e n t s here is an overview of the processing methods you can use. You will find step-by-step guidance for each of them in the following pages. Using the ocr wizard the ocr wizard guides you through the selection of settings and commands by asking y...
Page 39: Rocessing
P r o c e s s i n g d o c u m e n t s u s i n g t h e ocr w i z a r d 39 p rocessing documents using the ocr w izard the ocr wizard takes you through six settings panels, guiding you to make settings for your document and then launching automatic processing. Context-sensitive help is available for a...
Page 40
40 t u t o r i a l : p r o c e s s i n g d o c u m e n t s 3. The third panel (shown below) lets you define recognition languages and decide ocr method. Languages with dictionary support have the icon . 4. The fourth panel lets you define the formatting level to be applied to your document for displ...
Page 41: Note
P r o c e s s i n g d o c u m e n t s u s i n g t h e ocr w i z a r d 41 7. If you requested proofing and the text contains suspect words, the ocr proofreader™ dialog box will appear. When proofing is finished or closed, recognition results either go directly to the clipboard, or the save as dialog ...
Page 42: Rocessing
42 t u t o r i a l : p r o c e s s i n g d o c u m e n t s p rocessing documents automatically automatic processing provides an efficient way of handling documents, especially larger ones. First you select all settings needed, then you can use the autoocr™ toolbar in the omnipage toolbox to process ...
Page 43: Command Buttons
P r o c e s s i n g d o c u m e n t s a u t o m a t i c a l l y 43 6. Click start or choose start in the process menu. Each page of the document is processed and finished one after the other. The program may perform tasks simultaneously, for instance it may start loading and recognizing a new page a...
Page 44: Rocessing
44 t u t o r i a l : p r o c e s s i n g d o c u m e n t s p rocessing documents manually manual processing gives you more precise control over the way your pages are handled. You can process the document page-by-page with different settings for each page. The program also stops between each step: a...
Page 45: Note
P r o c e s s i n g d o c u m e n t s m a n u a l l y 45 6. Select a value for the perform ocr button. You describe the layout of the incoming pages. This value has an influence if auto-zoning runs on any pages. You can also select a template to have its zones placed on the current page. For more de...
Page 46: Rocessing
46 t u t o r i a l : p r o c e s s i n g d o c u m e n t s p rocessing a document automatically and finishing it manually when you have a large document with only a few pages needing special attention, you do not have to manually process the whole document. You can process it automatically and view ...
Page 47: Rocessing
P r o c e s s i n g f r o m o t h e r a p p l i c a t i o n s 47 p rocessing from other applications you can use the direct ocr feature to call on the recognition services of omnipage se while you work in your usual word-processor or other application. First you must establish the direct connection ...
Page 48: Note
48 t u t o r i a l : p r o c e s s i n g d o c u m e n t s 6. If proofing was specified, this follows recognition. Then the recognized text is placed at the cursor position in your application, with the formatting level specified by acquire text settings... . How to use omnipage se with your paperpo...
Page 49: Rocessing
P r o c e s s i n g d o c u m e n t s w i t h s c h e d u l e oc r 49 p rocessing documents with s chedule ocr you can schedule ocr jobs to be performed automatically at any time within the following 24 hours. Each job handles one document. The document pages can come from a scanner with an adf or f...
Page 50: Efining
50 t u t o r i a l : p r o c e s s i n g d o c u m e n t s d efining the source of page images there are two possible image sources: from image files and from a scanner. There are two main types of scanners: flatbed or sheetfed. A scanner may have a built-in or added automatic document feeder (adf),...
Page 51: Input From Scanner
D e f i n i n g t h e s o u r c e o f p a g e i m a g e s 51 normally the add button places each file at the bottom of the file list. To place a file at a different location, highlight a file in the list. The new file will be added immediately below the lowest highlighted file. Input from scanner yo...
Page 52: Scanning With An Adf
52 t u t o r i a l : p r o c e s s i n g d o c u m e n t s brightness and contrast good brightness and contrast settings play an important role in ocr accuracy. Set these in the scanner panel of the options dialog box. The diagram illustrates an optimum brightness setting. After loading an image, ch...
Page 53: Escribing
D e s c r i b i n g t h e l a y o u t o f t h e d o c u m e n t 53 you can scan double-sided documents with an adf. A duplex scanner will manage this automatically. For non-duplex scanners, select ‘scan double-sided pages’ in the scanner panel of the options dialog box. Then you can scan the documen...
Page 54
54 t u t o r i a l : p r o c e s s i n g d o c u m e n t s single column, no table choose this setting if your pages contain only one column of text and no table. Business letters or pages from a book are normally like this. Choose it also for a page with words or numbers arranged in columns if you ...
Page 55: Anual
M a n u a l z o n i n g 55 m anual zoning zones define areas on the page to be processed. Zones are rectangular or irregular (with sides formed by vertical and horizontal lines). Zones cannot overlap. They have a zone number in the top left corner and a zone type icon top right. Click in a zone to s...
Page 56: Zone Properties
56 t u t o r i a l : p r o c e s s i n g d o c u m e n t s subtract from zone click this to subtract irregular parts from an existing zone or split a zone into smaller ones. You cannot move or resize existing zones when this tool is active. You cannot use this with a table type zone. Reorder zones c...
Page 57: Note
M a n u a l z o n i n g 57 table zone use this to have the zone contents treated as a table. Table grids can be automatically detected, or placed manually as described in the next section. Table zones must be rectangular. The text editor displays the table in an editable grid. You can choose whether...
Page 58: Able
58 t u t o r i a l : p r o c e s s i n g d o c u m e n t s t able grids in the image after automatic processing you may see table zones placed on a page. They are denoted with a table zone icon in the top right corner of the zone. To change a zone to or from a table zone, use its shortcut menu. You ...
Page 59: Sing
U s i n g z o n e t e m p l a t e s 59 remove/replace all dividers click this tool and click inside a table zone. Its dividers will all disappear. Click again to have dividers automatically (re)detected. Divider placement usually occurs during recognition; clicking twice with this tool lets you see ...
Page 60: Tip
60 t u t o r i a l : p r o c e s s i n g d o c u m e n t s how to unload a template select a non-template setting for layout description in the perform ocr drop-down list. The template zones are not removed from the current or existing pages, but template zones will no longer be used for future proc...
Page 61
O m n i p a g e se u s e r ’ s g u i d e 61 4 3urrilqjdqghglwlqj recognition results are placed in the text editor. This newly developed wysiwyg (what you see is what you get) editor offers the following features, detailed in this chapter: u proofreading ocr results u checking recognized text agains...
Page 62: Roofreading
62 p r o o f i n g a n d e d i t i n g p roofreading ocr results after a page is recognized, the recognition results appear in the text editor. Proofreading starts automatically if that was requested in the proofing panel of the options dialog box or in the ocr wizard. You can start proofing manuall...
Page 63: Hecking
C h e c k i n g r e c o g n i z e d t e x t a g a i n s t o r i g i n a l 63 5. Color markers are removed from words in the text editor as they are proofread. You can switch to the text editor during proofing to make corrections there. Use the resume button to restart proofing. Click close to stop p...
Page 64: Ser
64 p r o o f i n g a n d e d i t i n g 4. Click the close button to close the verifier window. U ser dictionaries the program has built-in dictionaries for many languages. These assist during recognition and may offer suggestions during proofing. They can be supplemented by user dictionaries. You ca...
Page 65: Ntelli
I n t e l l i t r a i n 65 i ntelli t rain intellitrain is a newly developed and automated form of training. It takes input from the corrections you make during proofing. When you make a change, it remembers the character shape involved, and your proofing change. It searches other similar character ...
Page 66
66 p r o o f i n g a n d e d i t i n g the following shows how intellitrain works, using the original image. Our example involves the letters c and e. With some typefaces and scanning settings, the horizontal line in e can become very thin, leading to ocr errors that intellitrain can repair. Intelli...
Page 67
I n t e l l i t r a i n 67 unsaved training can be edited in the edit training dialog box, an asterisk is displayed in the title bar in place of a training file name. It remains unsaved when you close the dialog box. A training file can be also edited; its name appears in the title bar. If it has un...
Page 68: Editor
68 p r o o f i n g a n d e d i t i n g t he editor display and views the editor displays recognized texts and can mark words that were suspected during recognition. Marking is done with a wavy underline; red underlines for words not found in a dictionary (this applies only to languages with dictiona...
Page 69: Ext
T e x t a n d i m a g e e d i t i n g 69 t ext and image editing this is a wysiwyg text editor, providing many editing facilities. These work very similarly to those in leading word processors. Editing character attributes in all views except no formatting view, you can change the font type, size an...
Page 70: Eading
70 p r o o f i n g a n d e d i t i n g graphics you can edit the contents of a selected graphic zone if you have an image editor in your computer. Click edit picture in the tools menu. This will activate the image editor associated with bmp files in your windows system, and load the graphic. Edit th...
Page 71
R e a d i n g t e x t a l o u d 71 * if the cursor is in the middle of a word, you will first hear a word fragment, but from the second keystroke you will hear whole words. The three basic speech keys are grouped together on the numeric keypad. To hear text: use these keys: one character at a time, ...
Page 72: Age
72 p r o o f i n g a n d e d i t i n g you also have the following keyboard controls: it is planned to provide speech programs for the following languages: english, french, german, italian, portuguese and spanish. Please consult the readme file for the latest information. Only one speech system will...
Page 73
O m n i p a g e se u s e r ’ s g u i d e 73 5 saving and exporting once you have acquired at least one image for a document, you can export the image(s) to file. Once you have recognized at least one page, you can export recognition results to a target application by: 1. Saving to file 2. Copying a ...
Page 74: Reparing
74 s a v i n g a n d e x p o r t i n g p reparing recognition results for export text is exported to file, clipboard or mail with the formatting level defined by the view set in the text editor at export time, if that is possible. However, some export file types and target applications cannot suppor...
Page 75: Aving
S a v i n g t o f i l e 75 s aving to file you can save recognized pages and original images to disk in a wide variety of file types. See chapter 6 for a complete list of supported file types: file types for opening and saving images and file types for saving recognition results. Saving original ima...
Page 76: Saving Recognition Results
76 s a v i n g a n d e x p o r t i n g saving recognition results 1. Choose save as... In the file menu, or click the export results button in the manual ocr toolbar with save as file selected in the drop-down list. 2. The save as dialog box appears, as shown in its expanded form. 3. Select a folder...
Page 77: Aving
S a vi n g a d o c u m e n t a s y o u w o r k 77 s aving a document as you work click the save button in the standard toolbar or choose save in the file menu to save changes to the current document as you work. If you do this with an untitled document, the save as dialog box appears. With a named d...
Page 78: Opying
78 s a v i n g a n d e x p o r t i n g if you first save the document as an omnipage document (for instance as memo.Opd ), then modify it and later save it to a text file (for instance as memo.Txt ), then modify it again and click save, the recent changes are saved to the memo.Txt file, not to the o...
Page 79: Ending
S e n d i n g a d o c u m e n t a s a m a i l a t t a c h m e n t 79 s ending a document as a mail attachment you can send recognition results as one or more files attached to a mail message if you have installed a mapi-compliant mail application, such as microsoft outlook. T to send a document by e...
Page 80
80 s a v i n g a n d e x p o r t i n g 3. Your mail application appears with the attachment(s) in a new empty message. Attachments take the name used for the last save of the document in omnipage se, or ‘untitled from omnipage’. The suitable file extension is added, and numerical suffixes for multip...
Page 81
O m n i p a g e se u s e r ’ s g u i d e 81 6 technical information this chapter provides troubleshooting and other technical information about using omnipage se. Please also read the online readme file and other help topics, or visit the scansoft web pages. The scanner information web page contains...
Page 82: Roubleshooting
82 t e c h n i c a l i n f o r m a t i o n t roubleshooting although omnipage se is designed to be easy to use, problems sometimes occur. Many of the error messages contain self-explanatory descriptions of what to do – check connections, close other applications to free up memory, and so on. Sometim...
Page 83: Testing Omnipage Se
T r o u b l e s h o o t i n g 83 testing omnipage se restarting windows 95, 98, 2000 or me in safe mode or windows nt in vga mode allows you to test omnipage se on a simplified system. This is recommended when you cannot resolve crashing problems or if omnipage se has stopped running altogether. See...
Page 84: Low Memory Problems
84 t e c h n i c a l i n f o r m a t i o n 5. Launch omnipage se and try performing ocr on an image. Use a known image file such as one of the supplied sample files. Low memory problems omnipage se may run poorly under low-memory conditions. This may be indicated by various error messages or if omni...
Page 85: Upported
S u p p o r t e d f i l e t y p e s 85 u remove windows applications that you do not use. U defragment your hard disk. See windows online help for instructions. U clear the cache for your web browser and limit its size. S upported file types the program supports a wide range of file types. Several i...
Page 86: Note
86 t e c h n i c a l i n f o r m a t i o n file types for saving recognition results 1 ascii and unicode text can be with flowing text, with line breaks or comma separated. The latter have the extension .Csv and are used for plain text input of tables into spreadsheet programs. Note saving to pdf fo...
Page 87: Saving to Pdf
S u p p o r t e d f i l e t y p e s 87 2 when saving to html, all graphics are saved as separate image files using jpeg format. Html 4.0 is supported only in omnipage pro 11, omnipage se support is limited to html 3.2. 3 recognition results are sent to clipboard in this format and will be pasted in ...
Page 88: Ocr
88 t e c h n i c a l i n f o r m a t i o n ocr problems this section contains information and solutions for possible ocr problems. First we provide suggestions for improving recognition accuracy, second on getting good results from fax input and finally on system or performance problems arising duri...
Page 89: Note
Ocr p r o b l e m s 89 u if you use true page as the text editor view or for export, recognized text is put into frames (formatting boxes). Some text may be hidden if a frame is too small. To view the text, place the cursor in the text frame and use the arrow keys on your keyboard to scroll to the t...
Page 90: Ninstalling
90 t e c h n i c a l i n f o r m a t i o n u break complex page images (lots of text and graphics or elaborate formatting) into smaller jobs. Draw zones manually or modify automatically created zones and perform ocr on one page area at a time. See working with zones in chapter 3 on creating and modi...
Page 91
O m n i p a g e se u s e r ’ s g u i d e 91 i n d e x a accuracy brightness influence, 52 improvement, 33, 51, 65 ocr method influence, 33 scanning mode influence, 51 acquire text menu item, 47 acquire text settings, 47 acquired page, 28 acquiring images, 23, 44 add job wizard, 49 adding pages to a ...
Page 92
92 i n d e x double-sided documents, 53 drawing zones, 48 drivers for scanners, 14 dropping graphics from export, 76 duplex scanners, 53 e earlier omnipage versions, 13 editing a training file, 67 a user dictionary, 64 character attributes, 69 graphics, 70 paragraph attributes, 69 pdf output, 87 rec...
Page 93
O m n i p a g e se u s e r ’ s g u i d e 93 for text-to-speech, 13, 72 for user interface, 13, 34 launch target application, 76 layout description, 39, 42, 53 load file dialog box, 50 loading a training file, 67 a user dictionary, 64 a zone template, 54, 59 low disk space problems, 84 low memory pro...
Page 94
94 i n d e x status, 28 zoned, 28 paperport, 48 paragraph alignment, 26 changing order, 72 editing attributes, 69 reordering, 72 retaining paragraph styles, 76 styles, 26, 69, 76 pdf editing pdf output, 87 image substitutes in, 87 pdf file input, 50, 85 pdf output, 87 saving to, 87 searching pdf out...
Page 95
O m n i p a g e se u s e r ’ s g u i d e 95 to file, 40, 75 to opd format, 32 to pdf, 87 training file, 67 zone template, 59 scanner, 51, 89 drivers, 14 duplex, 53 setting up, 14 scanning black-and-white, 51 brightness, 33, 52 color, 51 contrast, 33, 52 grayscale, 51 input from, 51 installing, 14 pi...
Page 96
96 i n d e x v verifying text, 63 vga mode, 83 views customizing columns in detail view, 30 detail view, 24, 29 detail view columns, 30 matching editor view with file type, 74, 86 no formatting view, 61, 68, 74 retain flowing columns view, 61, 68, 74 retain fonts and paragraphs view, 61, 68, 74 swit...