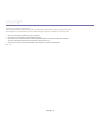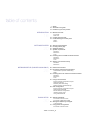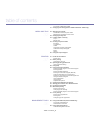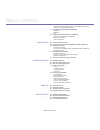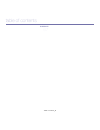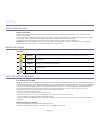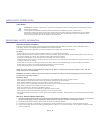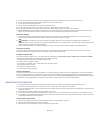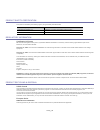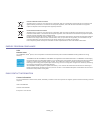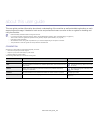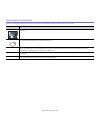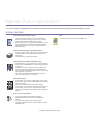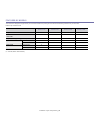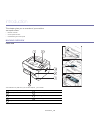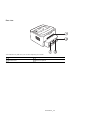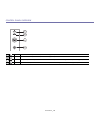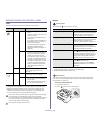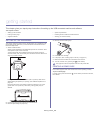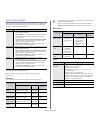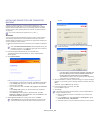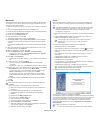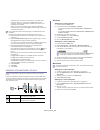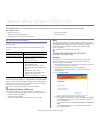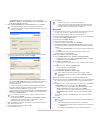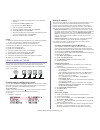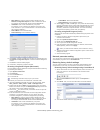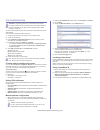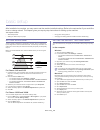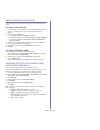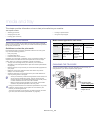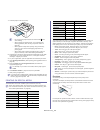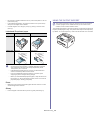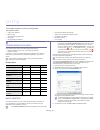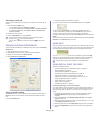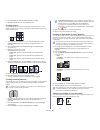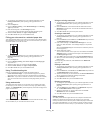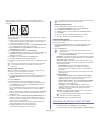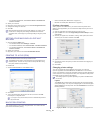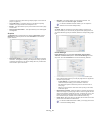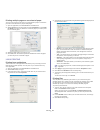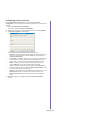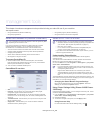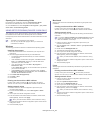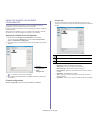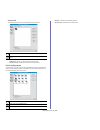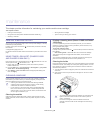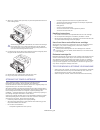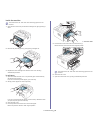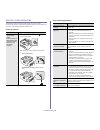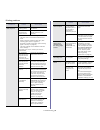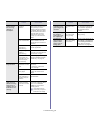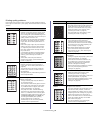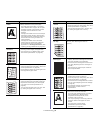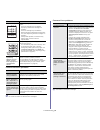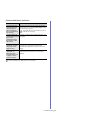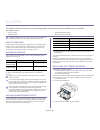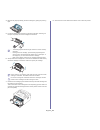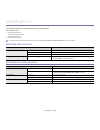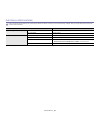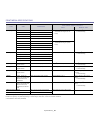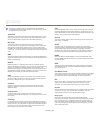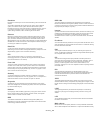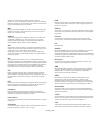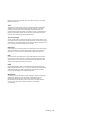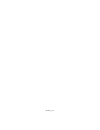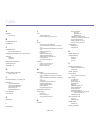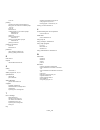- DL manuals
- Xerox
- Printer
- Phaser 3140
- User Manual
Xerox Phaser 3140 User Manual
Summary of Phaser 3140
Page 2
Copyright _ 2 copyright © 2009 xerox corporation. All rights reserved. This user guide is provided for information purposes only. All information included herein is subject to change without notice. Xerox corporation is not responsible for any direct or indirect damages, arising from or related to u...
Page 3
Table of contents _ 3 table of contents 7 safety 12 about this user guide 14 features of your new product introduction 16 16 machine overview front view rear view 18 control panel overview 19 understanding the control panel leds button getting started 20 20 setting up the hardware 20 printing a demo...
Page 4
Table of contents table of contents _ 4 for phaser 3160b and 3160n 31 changing font setting (phaser 3160b and phaser 3160n only) media and tray 32 32 selecting print media guidelines to select the print media media sizes supported in each mode 32 changing the tray size 33 loading paper in the tray t...
Page 5
Table of contents table of contents _ 5 using printer settings utility (phaser 3160b, phaser 3160n only) opening the troubleshooting guide 47 using setip program (phaser 3160n only) windows macintosh linux 48 using the unified linux driver configurator opening the unified driver configurator printer...
Page 6
Table of contents table of contents _ 6 glossary 67.
Page 7
Safety _ 7 safety safety introduction notices and safety please read the following instructions carefully before operating the machine and refer to them as needed to ensure the continued safe operation of your machine. Your xerox product and supplies have been designed and tested to meet strict safe...
Page 8
Safety _ 8 laser safety introduction laser safety operational safety information operational safety information your xerox equipment and supplies have been designed and tested to meet strict safety requirements. These include safety agency examination, approval, and compliance with established envir...
Page 9
Safety _ 9 5. Do not use an adapter to connect any xerox equipment to an electrical outlet that lacks a ground connection terminal. 6. Do not place this equipment where people might step or trip on the power cable. 7. Do not place objects on the power cable. 8. Do not override or disable electrical ...
Page 10
Safety _ 10 product safety certification this product is certified by the following agency using the safety standards listed; regulatory information certification in europe ce the ce mark applied to this product, symbolizes xerox's declaration of conformity with the following applicable european uni...
Page 11
Safety _ 11 energy program compliance usa energy star as an energy star ® partner, xerox corporation has determined that this product meets the energy star guidelines for energy efficiency. Eh&s contact information contact information for more information on environment, health, and safety in relati...
Page 12
About this user guide _ 12 about this user guide this user guide provides information about basic understanding of the machine as well as detailed explanation on each step during actual usage. Valuable for both novice and professional users can refer to this as a guide for installing and using the m...
Page 13
About this user guide _ 13 finding more information you can find information for setting up and using your machine from the following resources, either as a print-out or on screen. Material name description quick install guide this guide provides information on setting up your machine and this requi...
Page 14
Features of your new product _ 14 features of your new product your new machine is equipped with a number of special features that improve the quality of the documents you print. Special features print with excellent quality and speed handle many different types of printable material create professi...
Page 15
Features of your new product _ 15 features by models the machine is designed to support all of your document needs from printing to more advanced networking solutions for your business. Features by models include: ( ● : included, blank: not available) features phaser 3140 phaser 3155 phaser 3160b ph...
Page 16
Introduction _ 16 1. Introduction this chapter gives you an overview of your machine: this chapter includes: • machine overview • control panel overview • understanding the control panel machine overview front view this illustration may differ from your machine depending on its model. 1 document out...
Page 17
Introduction _ 17 rear view this illustration may differ from your machine depending on its model. 1 rear cover 3 usb port 2 network port a a.Phaser 3160n only. 4 power receptacle.
Page 18
Introduction _ 18 control panel overview 1 error shows the status of your machine. (see "leds" on page 19.) 2 online shows the status of your machine. (see "leds" on page 19.) 3 cancel stops an operation at any time and there are more functions. (see "understanding the control panel" on page 19.) 4 ...
Page 19
Introduction _ 19 understanding the control panel leds the color of the leds indicates the machine's current status. Xerox does not recommend using non-genuine xerox toner cartridge such as refilled or remanufactured. Xerox cannot guarantee non-genuine xerox toner cartridge's quality. Service or rep...
Page 20
Getting started _ 20 2. Getting started this chapter gives you step-by-step instructions for setting up the usb connected machine and software. This chapter includes: • setting up the hardware • printing a demo page • supplied software • system requirements • installing driver for usb connected mach...
Page 21
Getting started _ 21 supplied software after you have set up your machine and connected it to your computer, you must install the printer software using the supplied cd. The software cd provides you with the following software. System requirements before you begin, ensure that your system meets the ...
Page 22
Getting started _ 22 installing driver for usb connected machine a locally connected machine is a machine directly attached to your computer using the usb cable. If your machine is attached to a network, skip the following steps below and go on to installing network connected machine’s driver. (see ...
Page 23
Getting started _ 23 macintosh the software cd that came with your machine provides you with the ppd file that allows you to use the cups driver or apple laserwriter driver for printing on a macintosh computer. 1. Make sure that the machine is connected to your computer and powered on. 2. Insert the...
Page 24
Getting started _ 24 install the driver, you have to use the driver in the text mode. • follow the steps 1 to 3, then type [root@localhost linux]# ./install.Sh. Follow the instructions on the terminal screen. The installation is completed. • when you want to uninstall the driver, follow the installa...
Page 25
Network setup (phaser 3160n only) _ 25 3. Network setup (phaser 3160n only) this chapter gives you step-by-step instructions for setting up the network connected machine and software. This chapter includes: • network environment • introducing useful network programs • installing drivers for network ...
Page 26
Network setup (phaser 3160n only) _ 26 • if the autoplay window appears in windows vista, click run setup.Exe in install or run program field, and click continue in the user account control windows. 4. Select typical installation for a network printer . Then, click next . The custom installation all...
Page 27
Network setup (phaser 3160n only) _ 27 c) double-click cd-rom icon that appears on your macintosh desktop. D) double-click the mac_installer folder. E) double-click the installer os x icon. F) enter the password and click ok . G) the xerox installer window opens. Click continue . H) select uninstall...
Page 28
Network setup (phaser 3160n only) _ 28 • mac address : find the machine’s mac address from the network configuration report and enter it without the colons. For example, 00:15:99:29:51:a8 becomes 0015992951a8. • ip address : enter a new ip address for your printer. For example, if your computer’s ip...
Page 29
Network setup (phaser 3160n only) _ 29 ipv6 configuration tcp/ipv6 is supported properly only in windows vista or higher. If the ipv6 network seems not working, set all the network setting to the factory defaults and try again. (see "restoring factory default settings" on page 28.) to use the ipv6 n...
Page 30
Basic setup _ 30 4. Basic setup after installation is complete, you may want to set the machine’s default settings. Refer to the next section if you would like to set or change values. This chapter gives you step-by-step instructions for setting up the machine. This chapter includes: • altitude adju...
Page 31
Basic setup _ 31 using power saving feature when you are not using the machine for a while, use this feature to save power. For phaser 3140 and 3155 1. Install the driver. (see "installing driver for usb connected machine" on page 22 or "installing drivers for network connected machine" on page 25.)...
Page 32
Media and tray _ 32 5. Media and tray this chapter provides information on how to load print media into your machine. This chapter includes: • selecting print media • changing the tray size • loading paper in the tray • printing on special media • using the output support selecting print media you c...
Page 33
Media and tray _ 33 1. With one hand press and hold the guide lock, and with the other hand, hold the paper length guide and support guide together. Slide the paper length guide and support guide to locate them in the correct paper size slot. 2. Flex or fan the edge of the paper stack to separate th...
Page 34
Media and tray _ 34 1. Load the paper in the manual tray. • do not force the paper beyond the surface with mark when loading. • when printing the special media, you must follow the loading guideline. (see "printing on special media" on page 34.) • when papers overlap when printing using manual tray,...
Page 35
Media and tray _ 35 • when selecting envelopes, consider the following factors: - weight: the weight of the envelope paper should not exceed 90 g/m 2 otherwise a jam may occur. - construction: prior to printing, envelopes should lie flat and should not contain air. - condition: envelopes should not ...
Page 36
Media and tray _ 36 • do not print on media smaller than 76 mm (3.00 inches) wide or 127 mm (5.00 inches) long. • in the software application, set margins at least 6.4 mm (0.25 inches) away from the edges of the material. • if media weight is over 160 g/m 2 (43 lb), try printing in the rear cover (f...
Page 37
Printing _ 37 6. Printing this chapter explains common printing tasks. This chapter includes: • printer driver features • basic printing • opening printing preferences • using help • using special print features • changing the default print settings • setting your machine as a default machine • prin...
Page 38
Printing _ 38 canceling a print job if the print job is waiting in a print queue or print spooler, cancel the job as follows: 1. Click the windows start menu. • for windows 2000, select settings > printers . • for windows xp/2003, select control panel > printers and faxes . • for windows 2008/vista,...
Page 39
Printing _ 39 6. Click the paper tab, select the size , source , and type . 7. Click ok or print until you exit the print window. Printing posters this feature allows you to print a single-page document onto 4, 9, or 16 sheets of paper, for the purpose of pasting the sheets together to form one post...
Page 40
Printing _ 40 1. To change the print settings from your software application, access printing preferences . (see "opening printing preferences" on page 38.) 2. Click the paper tab. 3. From the scaling printing , select reduce/enlarge in the printing type drop-down list. 4. Enter the scaling rate in ...
Page 41
Printing _ 41 with your company’s letterhead, you do not need to load preprinted letterhead paper in the machine just print the letterhead overlay on your document. Creating a new page overlay to use a page overlay, you must create a new page overlay containing your logo or image. 1. Create or open ...
Page 42
Printing _ 42 • for windows 2008/vista, select control panel > hardware and sound > printers . 2. Select your machine. 3. Right-click on the printer driver icon and select printing preferences . 4. Change the settings on each tab. 5. Click ok . Most windows applications will override settings you sp...
Page 43
Printing _ 43 printed on one page. (see "printing multiple pages on one sheet of paper" on page 44.) • layout direction: this option allows you to select the printing direction on a page similar to the examples on ui. • border: this option allows you to print a border around each page on the sheet. ...
Page 44
Printing _ 44 printing multiple pages on one sheet of paper you can print more than one page on a single sheet of paper. This feature provides a cost-effective way to print draft pages. 1. Open an application, and select print from the file menu. 2. Select layout from the drop-down list under orient...
Page 45
Printing _ 45 configuring printer properties using the printer properties window provided by the printers configuration , you can change the various properties for your machine as a printer. 1. Open the unified driver configurator . If necessary, switch to printers configuration . 2. Select your mac...
Page 46
Management tools _ 46 7. Management tools this chapter introduces management tools provided to help you make full use of your machine. This chapter includes: • using centreware is (phaser 3160n only) • using utility applications • using setip program (phaser 3160n only) • using the unified linux dri...
Page 47
Management tools _ 47 opening the troubleshooting guide find solutions for problems by using the troubleshooting guide . Double click the status monitor icon on the windows task bar. Or, from the start menu, select programs or all programs > your printer driver name > troubleshooting guide . Using s...
Page 48
Management tools _ 48 using the unified linux driver configurator the supplied software cd provides you with the unified linux driver package for using your machine with a linux computer. Unified linux driver configurator is a tool primarily intended for configuring machine devices. After the driver...
Page 49
Management tools _ 49 classes tab the classes tab shows a list of available machine classes. • refresh: renews the classes list. • add class: allows you to add a new machine class. • remove class: removes the selected machine class. Ports configuration in this window, you can view the list of availa...
Page 50
Maintenance _ 50 8. Maintenance this chapter provides information for maintaining your machine and the toner cartridge. This chapter includes: • printing a machine report • using toner low alert (phaser 3160b and phaser 3160n only) • cleaning a machine • storing the toner cartridge • tips for moving...
Page 51
Maintenance _ 51 3. With a dry, lint-free cloth, wipe away any dust and spilled toner from the toner cartridge area. While cleaning the inside of the machine, be careful not to damage the transfer roller or any other inside parts. Do not use solvents such as benzene or thinner to clean. Printing qua...
Page 52
Troubleshooting _ 52 9. Troubleshooting this chapter gives helpful information for what to do if you encounter an error. This chapter includes: • redistributing toner • tips for avoiding paper curls • tips for avoiding paper jams • clearing paper jams • solving other problems redistributing toner wh...
Page 53
Troubleshooting _ 53 tips for avoiding paper jams by selecting the correct media types, most paper jams can be avoided. When a paper jam occurs, refer to the next guidelines. • ensure that the adjustable guides are positioned correctly. (see "loading paper in the tray" on page 33.) • do not overload...
Page 54
Troubleshooting _ 54 inside the machine the fuser area is hot. Take care when removing paper from the machine. 1. Open the front cover and pull the toner cartridge out, lightly pushing it down. 2. Remove the jammed paper by gently pulling it straight out. 3. Replace the toner cartridge and close the...
Page 55
Troubleshooting _ 55 solving other problems the following chart lists some conditions that may occur and the recommended solutions. Follow the suggested solutions until the problem is corrected. If the problem persists, call for service. Power problems paper feeding problems condition suggested solu...
Page 56
Troubleshooting _ 56 printing problems condition possible cause suggested solutions the machine does not print. The machine is not receiving power. Check the power cord connections. The machine is not selected as the default machine. Select your machine as your default machine in your windows. Check...
Page 57
Troubleshooting _ 57 the machine prints, but the text is wrong, garbled, or incomplete. The machine cable is loose or defective. Disconnect the machine cable and reconnect. Try a print job that you have already printed successfully. If possible, attach the cable and the machine to another computer t...
Page 58
Troubleshooting _ 58 printing quality problems if the inside of the machine is dirty or paper has been loaded improperly, there might be a reduction in print quality. See the table below to clear the problem. Condition suggested solutions light or faded print • if a vertical white streak or faded ar...
Page 59
Troubleshooting _ 59 background scatter background scatter results from bits of toner randomly distributed on the printed page. • the paper may be too damp. Try printing with a different batch of paper. Do not open packages of paper until necessary so that the paper does not absorb too much moisture...
Page 60
Troubleshooting _ 60 common windows problems refer to microsoft windows user guide that came with your computer for further information on windows error messages. Common linux problems refer to linux user guide that came with your computer for further information on linux error messages. Horizontal ...
Page 61
Troubleshooting _ 61 common macintosh problems refer to macintosh user guide that came with your computer for further information on macintosh error messages. Condition suggested solutions the machine does not print pdf files correctly. Some parts of graphics, text, or illustrations are missing. Pri...
Page 62
Supplies _ 62 10. Supplies this chapter provides information on purchasing supplies and maintenance parts available for your machine. This chapter includes: • how to purchase • available supplies • available maintenance parts • replacing the toner cartridge available accessories may differ from coun...
Page 63
Supplies _ 63 4. Remove the paper protecting the toner cartridge by pulling the packing tape. 5. Locate the sealing tape at the end of the toner cartridge. Carefully pull the tape completely out of the cartridge and discard it. • the sealing tape should be longer than 60 cm when correctly removed. •...
Page 64
Specifications _ 64 11. Specifications this chapter guides you about this machine’s specifications. This chapter include: • hardware specifications • environmental specifications • electrical specifications • print media specifications the specification values here are based on preliminary data. See...
Page 65
Specifications _ 65 electrical specifications power requirements are based on the country/region where the device is sold. Do not convert operating voltages. Doing so might damage the device and void the product warrenty. Item description power rating a a.See the rating label on the machine for the ...
Page 66
Specifications _ 66 print media specifications type size dimensions print media weight a /capacity b a.If media weight is over 120 g/m 2 (32 lb), load a paper into the tray one by one. B.Maximum capacity may differ depending on media weight, thickness, and environmental conditions. Tray1 manual tray...
Page 67
Glossary _ 67 glossary the following glossary helps you get familiar with the product by understanding the terminologies commonly used with printing as well as mentioned in this user guide. Appletalk appletalk is a proprietary suite of protocols developed by apple, inc for computer networking. It wa...
Page 68
Glossary _ 68 emulation emulation is a technique of one machine obtaining the same results as another. An emulator duplicates the functions of one system with a different system, so that the second system behaves like the first system. Emulation focuses on exact reproduction of external behavior, wh...
Page 69
Glossary _ 69 written as 12 hexadecimal characters grouped in pairs (e. G., 00-00-0c-34-11-4e). This address is usually hard-coded into a network interface card (nic) by its manufacturer, and used as an aid for routers trying to locate machines on large networks. Mfp multi function peripheral (mfp) ...
Page 70
Glossary _ 70 pages sent. This report can be set to print after each job or only after failed transmissions. Tiff tagged image file format (tiff) is a variable-resolution bitmapped image format. Tiff describes image data that typically come from scanners. Tiff images make use of tags, keywords defin...
Page 71
Glossary _ 71.
Page 72
Index _ 72 index a adjusting tray size 30 b booklet printing 39 booklets 39 c centreware is general information 46 change percentage of your document 39 cleaning inside 50 outside 50 cleaning a machine 50 control panel 18 convention 12 d duplex printing (manual) printer driver 39 f favorites setting...
Page 73
Index _ 73 linux 45 printing changing the default print settings 41 fitting your document to a selected paper size 40 linux 44 macintosh 42 multiple pages on one sheet of paper macintosh 44 windows 38 poster 39 printing a document windows 37 printing on both sides of paper windows 39 printing to a f...