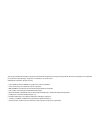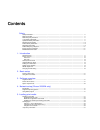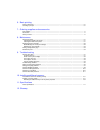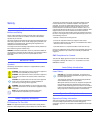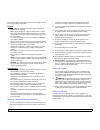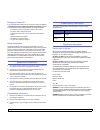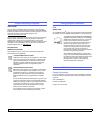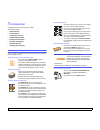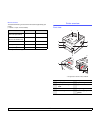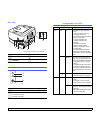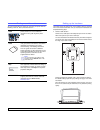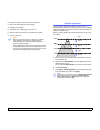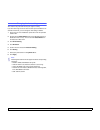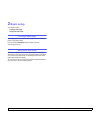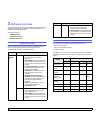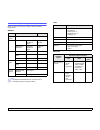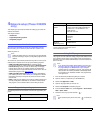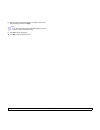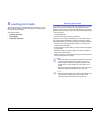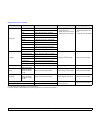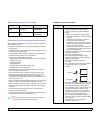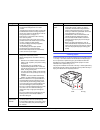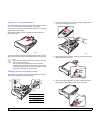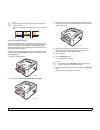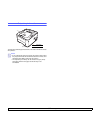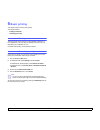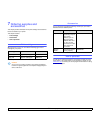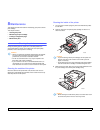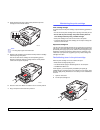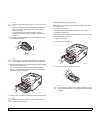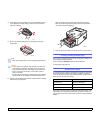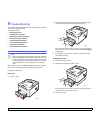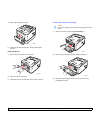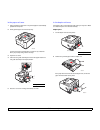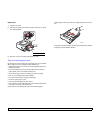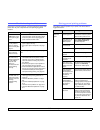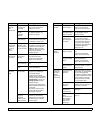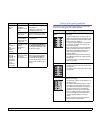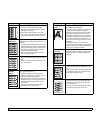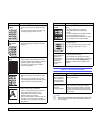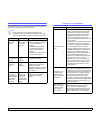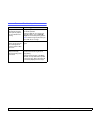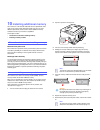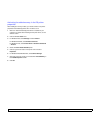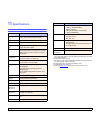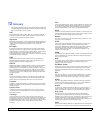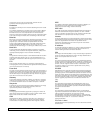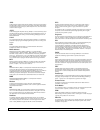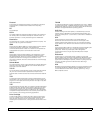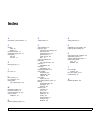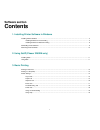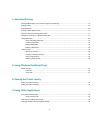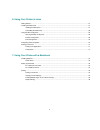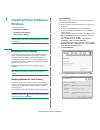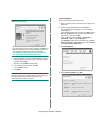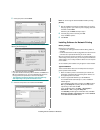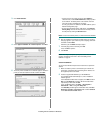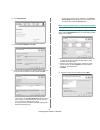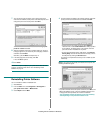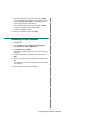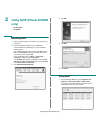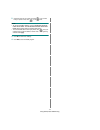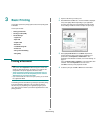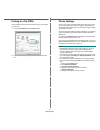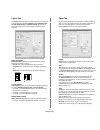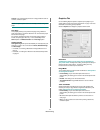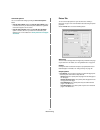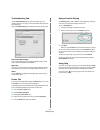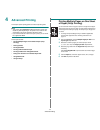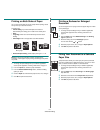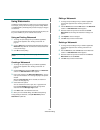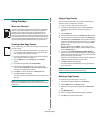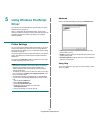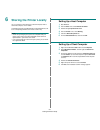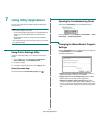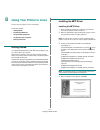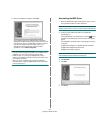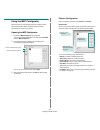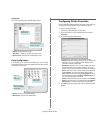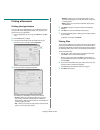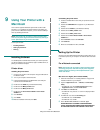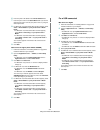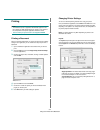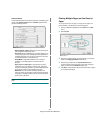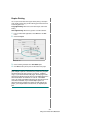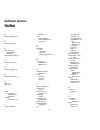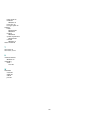- DL manuals
- Xerox
- Printer
- Phaser 3250
- User Manual
Xerox Phaser 3250 User Manual
Summary of Phaser 3250
Page 1
User guide.
Page 2
This manual is provided for information purposes only. All information included herein is subject to change without notice. Xerox corporation is not responsible for any direct or indirect damages, arising from or related to the use of this manual. © 2008 xerox corporation. All rights reserved. • pha...
Page 3: Contents
Contents safety safety introduction ................................................................................................................................................... 1.I marks and labels ..................................................................................................
Page 4
6. Basic printing printing a document ................................................................................................................................................ 6.1 canceling a print job ..............................................................................................
Page 5: Safety
I safety safety introduction notices and safety please read the following instructions carefully before operating the machine and refer to them as needed to ensure the continued safe operation of your machine. Your xerox product and supplies have been designed and tested to meet strict safety requir...
Page 6
Ii to ensure the continued safe operation of your xerox equipment, follow these safety guidelines at all times: do these • always follow all warnings and instructions that are marked on or supplied with the equipment. • before cleaning this product, unplug the product from the electrical outlet. Alw...
Page 7
Iii emergency power off if any of the following conditions occur, turn off the machine immediately and disconnect the power cable(s) from the electrical outlet(s) . Contact an authorized xerox service representative to correct the problem: • the equipment emits unusual odors or makes unusual noises....
Page 8
Iv product recycling & disposal usa & canada xerox operates a worldwide equipment take back and reuse/recycle program. Contact your xerox sales representative (1-800-ask-xerox) to determine whether this xerox product is part of the program. For more information about xerox environmental programs, vi...
Page 9: Introduction
1 .1 1 introduction congratulations on the purchase of your printer! This chapter includes: • special features • printer overview • control panel overview • understanding the leds • finding more information • setting up the hardware • altitude adjustment • changing the font setting special features ...
Page 10
1 .2 machine features the table below lists a general overview of features supported by your printer. (i: installed, o: option, na: not available) features phaser 3250d phaser 3250dn usb 2.0 (usb 2.0: hi-speed usb 2.0) i i network interface (ethernet 10/100 base tx) na i pcl emulation i i postscript...
Page 11
1 .3 rear view control panel overview 1 network port a a. Phaser 3250dn only. 4 duplex unit 2 usb port 5 power receptacle 3 optional tray 2 cable connector 6 power switch 1 error : indicates the status of your printer. See page 9.5. 2 online : indicates the status of your printer. See page 9.5. 3 st...
Page 12
1 .4 finding more information you can find information for setting up and using your printer from the following resources, either printed or onscreen. Quick install guide provides information on setting up your printer, therefore, be sure to follow the instructions in the guide to get the printer re...
Page 13
1 .5 2 unpack the machine and check all the enclosed items. 3 remove the tape holding the machine tightly. 4 install the print cartridge. 5 load paper. (see "loading paper" on page 5.4.) 6 make sure that all the cables are connected to the machine. 7 turn the machine on. Caution • when you move the ...
Page 14
1 .6 changing the font setting your machine has preset the font for your region or country. If you want to change the font or set the font for special conditions such as dos environment, you can change the font setting as follows: 1 ensure that you have installed the printer driver from the provided...
Page 15: Basic Setup
2 .1 2 basic setup this chapter includes: • printing a demo page • using toner save mode printing a demo page after setting up your printer, print a demo page to make sure that the printer is operating correctly. Press and hold the start/stop button for about 2 seconds. A demo page prints out. Using...
Page 16: Software Overview
3 .1 3 software overview this chapter gives you an overview of the software that comes with your printer. Further details about installing and using the software are explained in the software section. This chapter includes: • supplied software • printer driver features • system requirements supplied...
Page 17
3 .2 system requirements before you begin, ensure that your system meets the following requirements: windows item requirements recommended operating system windows 2000/xp/2003/vista cpu windows 2000 pentium ii 400 mhz or higher pentium iii 933 mhz windows xp/ 2003/vista pentium iii 933 mhz or highe...
Page 18: Network Setup (Phaser 3250Dn
4 .1 4 network setup (phaser 3250dn only) this chapter gives you basic information for setting up your printer for network connections. This chapter includes: • introduction • supported operating systems • using setip program introduction once you have connected your printer to a network with an rj-...
Page 19
4 .2 8 enter the network card’s mac address, ip address, subnet mask, default gateway, and then click apply . 9 click ok to confirm the settings. 10 click exit to close the setip program. Note if you do not know the network card’s mac address, print the machine’s network information report..
Page 20: Loading Print Media
5 .1 5 loading print media this chapter will help you understand the types of paper you can use with your printer and how to properly load paper in the different paper trays for the best print quality. This chapter includes: • selecting print media • loading paper • output tray information selecting...
Page 21
5 .2 supported sizes of paper type size dimensions weight a a. If media weight is over 24 lb (90 g/m 2 ), use the manual feed. Capacity b b. Maximum capacity may differ depending on media weight, thickness, and environmental conditions. Plain paper letter 216 x 279 mm (8.5 x 11 inches) • 60 to 105 g...
Page 22
5 .3 media sizes supported in each mode guidelines for selecting and storing print media when selecting or loading paper, envelopes, or other print media, keep these guidelines in mind: • always use print media that conform with the specifications listed on the next column. • attempting to print on ...
Page 23
5 .4 transparencies • to avoid damaging the printer, use only transparencies designed for use in laser printers. • transparencies used in the printer must be able to withstand the machine’s fusing temperature. Check your machine’s specification to view the fusing temperature, see page 11.1. • place ...
Page 24
5 .5 using tray 1 or the optional tray 2 use the print material you use for the majority of your print jobs in tray 1. Tray 1 can hold a maximum of 250 sheets of 75 g/m 2 paper. You can purchase an optional tray 2 and attach it below tray 1 to load an additional 250 sheets of paper. To load paper, p...
Page 25
5 .6 note s • do not push the paper width guide far enough to cause the material to warp. • if you do not adjust the paper width guide, it may cause paper jams. Using the manual feeder you can manually load a sheet of print media in the manual tray if you select manual feeder in the source option fr...
Page 26
5 .7 output tray information the output tray collects paper face down, in the order in which the sheets were printed. Notes • if you continuously print many pages, the surface of the output tray may become hot. Be careful not to touch the surface, and especially keep children away from the surface. ...
Page 27: Basic Printing
6 .1 6 basic printing this chapter explains common printing tasks. This chapter includes: • printing a document • canceling a print job printing a document this printer allows you to print from various windows, macintosh, or linux applications. The exact steps for printing a document may vary depend...
Page 28: Ordering Supplies and
7 .1 7 ordering supplies and accessories this chapter provides information on the print cartridge and accessories that are available for your printer. This chapter includes: • print cartridge • accessories • how to purchase print cartridge when the toner runs out, you can order the following type of...
Page 29: Maintenance
8 .1 8 maintenance this chapter provides information for maintaining your printer and the print cartridge. This chapter includes: • cleaning the printer • maintaining the print cartridge • printing a configuration page • maintenance parts cleaning the printer during the printing process, paper, tone...
Page 30
8 .2 4 gently swab the long strip of glass (lsu) inside the top of the cartridge and check for dirt or dust. 5 hold the print cartridge by the handle and slowly insert the cartridge into the opening in the printer. Tabs on the sides of the cartridge and corresponding grooves within the printer will ...
Page 31
8 .3 3 thoroughly shake the cartridge 5 or 6 times to distribute the toner evenly inside the cartridge. 4 hold the print cartridge by the handle and slowly insert the cartridge into the opening in the printer. Tabs on the sides of the cartridge and corresponding grooves within the printer will guide...
Page 32
8 .4 4 thoroughly shake the cartridge 5 or 6 times to distribute the toner evenly inside the cartridge. Doing so will help ensure maximum copies per cartridge. 5 remove the paper protecting the print cartridge by pulling the packing tape. 6 hold the print cartridge by the handle and slowly insert th...
Page 33: Troubleshooting
9 .1 9 troubleshooting this chapter provides helpful information for what to do if you encounter an error while using your printer. This chapter includes: • clearing paper jams • troubleshooting checklist • solving general printing problems • solving print quality problems • common windows problems ...
Page 34
9 .2 4 pull the paper straight up and out. 5 insert the trays back into the printer. Printing automatically resumes. In the manual tray 1 remove the jammed paper from the printer. 2 open and close the front cover. 3 load media into the manual feeder, then the printer resumes. 3250-022 3250-015 areas...
Page 35
9 .3 in the paper exit area 1 open and close the front cover. The jammed paper is automatically ejected from the printer. 2 gently pull the paper out of the output tray. If you do not see the jammed paper or if there is any resistance when you pull, stop and go to the next step. 3 open the rear cove...
Page 36
9 .4 duplex jam 1 1 open the rear cover. 2 lower the rear guide and remove the paper. Return the rear guide to its original position. 3 close the rear cover. Printing automatically resumes. Tips for avoiding paper jams by selecting the correct media types, most paper jams can be avoided. When a pape...
Page 37
9 .5 troubleshooting checklist if the printer is not working properly, consult the following checklist. If the printer does not pass a step, follow the corresponding suggested solutions. Condition suggested solutions make sure that the online led on the control panel lights green. • if the online le...
Page 38
9 .6 the printer does not print. (continued) the printer may be configured incorrectly. Check the printer properties to ensure that all of the print settings are correct. The printer driver may be incorrectly installed. Reinstall the printer driver; see the software section. Try printing a test page...
Page 39
9 .7 pages print, but are blank. The print cartridge is defective or out of toner. Redistribute the print cartridge. See page 8.2. If necessary, replace the print cartridge. See page 8.3. The file may have blank pages. Check the file to ensure that it does not contain blank pages. Some parts, such a...
Page 40
9 .8 vertical lines if black vertical streaks appear on the page: • the drum inside the print cartridge has probably been scratched. Install a new print cartridge. See page 8.3. If white vertical streaks appear on the page: • the surface of the lsu part inside the printer may be dirty. Clean the lsu...
Page 41
9 .9 wrinkles or creases • ensure that the paper is loaded properly. • check the paper type and quality. See page 5.2. • turn over the stack of paper in the tray. Also try rotating the paper 180° in the tray. Back of printouts are dirty • the transfer roller may be dirty. See page 8.1. • check for l...
Page 42
9 .10 common postscript problems the following situations are postscript language specific and may occur when several printer languages are being used. Note • to view a printed or screen displayed message when postscript errors occur, open the print options window and click the desired selection nex...
Page 43
9 .11 common macintosh problems condition suggested solutions the printer does not print pdf file correctly. Some parts of graphics, text, or illustrations are missing. Incompatibility between the pdf file and the acrobat products: printing the pdf file as an image may solve this problem. Turn on pr...
Page 44: Installing Additional Memory
10 .1 10 installing additional memory your machine is a full-featured model that has been optimized to meet most of your printing needs. Recognizing that each user may have different requirements, however, xerox makes additional memory available to enhance your machine’s capabilities. This chapter i...
Page 45
10 .2 activating the added memory in the ps printer properties after installing the memory module, you need to select it in the printer properties of the postscript printer driver in order to use it. 1 make sure that the postscript printer driver is installed on your computer. For details about inst...
Page 46: Specifications
11 .1 11 specifications printer specifications item specifications and description printing speed a up to 28 ppm in a4 (30 ppm in letter) duplex: 14 ipm in a4 (14.5 ipm in letter) resolution up to 1200 x 1200 dpi effective output warm-up time less than 15 seconds first print out time 8.5 seconds (fr...
Page 47: Glossary
12 .1 12 glossary adf an automatic document feeder (adf) is a mechanism that will automatically feed an original sheet of paper so that the machine can scan some amount of the paper at once. Appletalk appletalk is a proprietary suite of protocols developed by apple, inc for computer networking. It w...
Page 48
12 .2 and corrects errors in the fax transmission process that are sometimes caused by telephone line noise. Emulation emulation is a technique of one machine obtaining the same results as another. An emulator duplicates the functions of one system with a different system, so that the second system ...
Page 49
12 .3 jbig joint bi-level image experts group (jbig) is an image compression standard with no loss of accuracy or quality, which was designed for compression of binary images, particularly for faxes, but can also be used on other images. Jpeg joint photographic experts group (jpeg) is a most commonl...
Page 50
12 .4 protocol a convention or standard that controls or enables the connection, communication, and data transfer between two computing endpoints. Ps see postscript. Pstn the public-switched telephone network (pstn) is the network of the world's public circuit-switched telephone networks which, on i...
Page 51: Index
1 index a accessories, order information 7.1 c cleaning inside 8.1 outside 8.1 component location 1.2 configuration page, print 8.4 control panel led 9.5 overview 1.3 d demo page, print 2.1 j jam, clear 9.1 l led, meaning 1.3 linux problems 9.10 loading paper tray 1/optional tray 2 5.5 m macintosh p...
Page 52
Wwwxeroxcomsupport software section.
Page 53: Software Section
1 software section contents 1. Installing printer software in windows installing printer software ...................................................................................................................................... 4 installing software for local printing .............................
Page 54
2 4. Advanced printing printing multiple pages on one sheet of paper (n-up printing) .......................................................................... 19 printing posters ...........................................................................................................................
Page 55
3 6. Using your printer in linux getting started ..................................................................................................................................................... 27 installing the mfp driver ...........................................................................
Page 56: Windows
Installing printer software in windows 4 1 installing printer software in windows this chapter includes: • installing printer software • reinstalling printer software • removing printer software n ote : the following procedure is based on windows xp, for other operating systems, refer to the corresp...
Page 57
Installing printer software in windows 5 n ote : if your printer is not already connected to the computer, the following window will appear. • after connecting the printer, click next . • if you don’t want to connect the printer at this time, click next , and no on the following screen. Then the ins...
Page 58
Installing printer software in windows 6 5 select your printer and click next . N ote : if your printer is not already connected to the computer, the following window will appear. • after connecting the printer, click next . • if you don’t want to connect the printer at this time, click next , and n...
Page 59
Installing printer software in windows 7 3 click install software . 4 select typical installation for a network printer . Click next . 5 the list of printers available on the network appears. Select the printer you want to install from the list and then click next . • if you do not see your printer ...
Page 60
Installing printer software in windows 8 3 click install software . 4 select custom installation . Click next . 5 the list of printers available on the network appears. Select the printer you want to install from the list and then click next . • if you do not see your printer on the list, click upda...
Page 61
Installing printer software in windows 9 7 you can also change the printer name, set the printer to be shared on the network, set the printer as the default printer, and change the port name of each printer. Click next . To install this software on a server, select the setting up this printer on a s...
Page 62
Installing printer software in windows 10 5 select the components you want to reinstall and click next . If you installed the printer software for local printing and you select your printer driver name , the window asking you to print a test page appears. Do as follows: a. To print a test page, sele...
Page 63: Using Setip (Phaser 3250Dn
Using setip (phaser 3250dn only) 11 2 using setip (phaser 3250dn only) • installing setip • using setip installing setip 1 make sure that the printer is connected to your computer and powered on. 2 insert the supplied cd-rom into your cd-rom drive. The cd-rom should automatically run, and an install...
Page 64
Using setip (phaser 3250dn only) 12 2 select the name of your printer and click . If you cannot find your printer name, click to refresh the list. N otes : • to confirm the mac address, see the network printer card test page. The network printer card test page will be printed after the configuration...
Page 65: Basic Printing
Basic printing 13 3 basic printing this chapter explains the printing options and common printing tasks in windows. This chapter includes: • printing a document • printing to a file (prn) • printer settings - layout tab - paper tab - graphics tab - extras tab - troubleshooting tab - printer tab - us...
Page 66
Basic printing 14 printing to a file (prn) you will sometimes need to save the print data as a file for your purpose. To create a file: 1 check the print to file box at the print window. 2 select the folder and assign a name of the file and then click ok. Printer settings you can use the printer pro...
Page 67
Basic printing 15 layout tab the layout tab provides options to adjust how the document appears on the printed page. The layout options includes multiple pages per side , poster printing and booklet printing . See “printing a document” on page 13 for more information on accessing printer properties....
Page 68
Basic printing 16 archive : if you need to keep print-out for a long period time such as archives, select this option. N ote : for optimal performance and reliability consider using xerox paper. First page this property allows you to print the first page using a different paper type from the rest of...
Page 69
Basic printing 17 advanced options you can set advanced settings by clicking the advanced options button. • print all text to black : when the print all text to black option is checked, all text in your document prints solid black, regardless of the color it appears on the screen. • print all text t...
Page 70
Basic printing 18 troubleshooting tab use the troubleshooting tab for printer information page. See “printing a document” on page 13 for more information about accessing printer properties. Click the troubleshooting tab to display the properties shown below. Printer information pages to print inform...
Page 71: Advanced Printing
Advanced printing 19 4 advanced printing this chapter explains printing options and advanced printing tasks. N ote : • your printer driver properties window that appears in this user guide may differ depending on the printer in use. However the composition of the printer properties window is similar...
Page 72
Advanced printing 20 printing posters this feature allows you to print a single-page document onto 4, 9, or 16 sheets of paper, for the purpose of pasting the sheets together to form one poster-size document. N ote : the poster printing option is available when 600 dpi is selected in the resolution ...
Page 73
Advanced printing 21 printing on both sides of paper you can print on both sides of a sheet of paper. Before printing, decide how you want your document oriented. The options are: • printer setting , if you select this option, this feature is determined by the setting you’ve made on the control pane...
Page 74
Advanced printing 22 using watermarks the watermark option allows you to print text over an existing document. For example, you may want to have large gray letters reading “draft” or “confidential” printed diagonally across the first page or all pages of a document. There are several predefined wate...
Page 75
Advanced printing 23 using overlays what is an overlay? An overlay is text and/or images stored in the computer hard disk drive (hdd) as a special file format that can be printed on any document. Overlays are often used to take the place of preprinted forms and letterhead paper. Rather than using pr...
Page 76: Using Windows Postscript
Using windows postscript driver 24 5 using windows postscript driver if you want to use the postscript driver provided with your system cd-rom to print a document. Ppds, in combination with the postscript driver, access printer features and allow the computer to communicate with the printer. An inst...
Page 77: Sharing The Printer Locally
Sharing the printer locally 25 6 sharing the printer locally you can connect the printer directly to a selected computer, which is called “host computer,” on the network. The following procedure is for windows xp. For other windows os, refer to the corresponding windows user's guide or online help. ...
Page 78: Using Utility Applications
Using utility applications 26 7 using utility applications if an error occurs while printing, the status monitor window appears, showing the error. N otes : • to use the this program, you need: - to check for operating system(s) that are compatible with your printer, refer to printer specifications ...
Page 79: Using Your Printer In Linux
Using your printer in linux 27 8 using your printer in linux you can use your machine in a linux environment. This chapter includes: • getting started • installing the mfp driver • using the mfp configurator • configuring printer properties • printing a document getting started the supplied cd-rom p...
Page 80
Using your printer in linux 28 5 when the installation is complete, click finish . The installation program has added the mfp configurator desktop icon and xerox mfp group to the system menu for your convenience. If you have any difficulties, consult the onscreen help that is available through your ...
Page 81
Using your printer in linux 29 using the mfp configurator mfp configurator is a tool primarily intended for configuring printer. After installing the mfp driver, the mfp configurator icon will automatically be created on your desktop. Opening the mfp configurator 1 double-click mfp configurator on t...
Page 82
Using your printer in linux 30 classes tab the classes tab shows a list of available printer classes. • refresh : renews the classes list. • add class... : allows you to add a new printer class. • remove class : removes the selected printer class. Ports configuration in this window, you can view the...
Page 83
Using your printer in linux 31 printing a document printing from applications there are a lot of linux applications that you are allowed to print from using common unix printing system (cups). You can print on your machine from any such application. 1 from the application you are using, select print...
Page 84: Using Your Printer With A
Using your printer with a macintosh 32 9 using your printer with a macintosh your machine supports macintosh systems with a built-in usb interface or a 10/100 base-tx network interface card. When you print a file from a macintosh computer, you can use the postscript driver by installing the ppd file...
Page 85
Using your printer with a macintosh 33 6 enter the printer’s ip address in the printer address field. 7 enter the queue name in the queue name field. If you cannot determine the queue name for your printer server, try using the default queue first. 8 for mac os 10.3, if auto select does not work pro...
Page 86
34 using your printer with a macintosh printing n otes : • the macintosh printer’s properties window that appears in this user guide may differ depending on the printer in use. However the composition of the printer properties window is similar. • you can check your printer name in the supplied cd-r...
Page 87
35 using your printer with a macintosh printer features this tab provides options for selecting the paper type and adjusting print quality. Select printer features from the presets ' drop-down list to access the following features: • reverse duplex printing : allows you to select general print order...
Page 88
36 using your printer with a macintosh duplex printing you can print on both sides of the paper. Before printing in the duplex mode, decide on which edge you will be binding your finished document. The binding options are: long-edged binding : which is the conventional layout used in book binding. S...
Page 89: Software Section
37 software section index a advanced printing 19 b booklet printing 20 d document, print macintosh 34 windows 13 double-sided printing 21 e extras properties 17 f favorites settings 18 g graphics properties 16 h help 24 help, use 18 i install printer driver macintosh 32 windows 4 installing linux so...
Page 90
38 image mode 16 resolution windows 16 toner save 16 true-type option 16 software install macintosh 32 windows 4 reinstall windows 9 system requirements macintosh 32 uninstall windows 10 status monitor 26 t toner save 16 toner save, set 16 u uninstall, software windows 10 uninstalling driver linux 2...