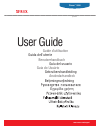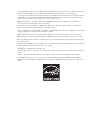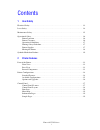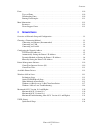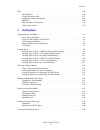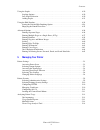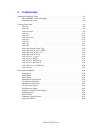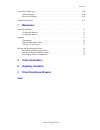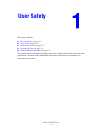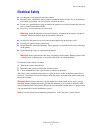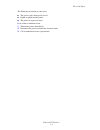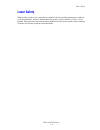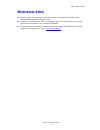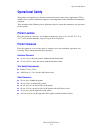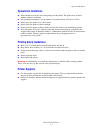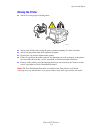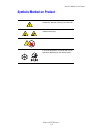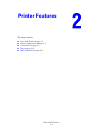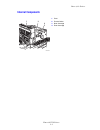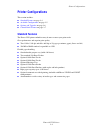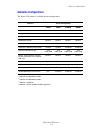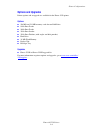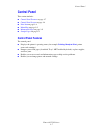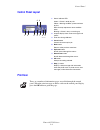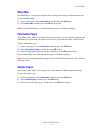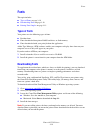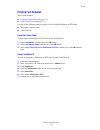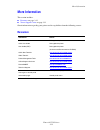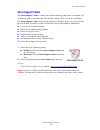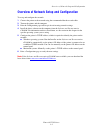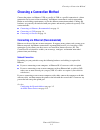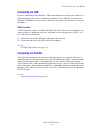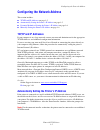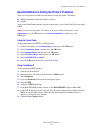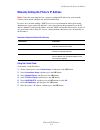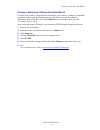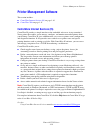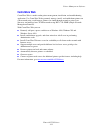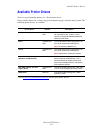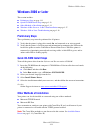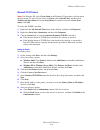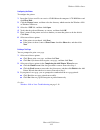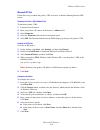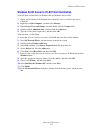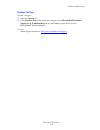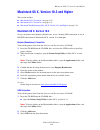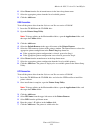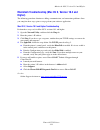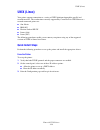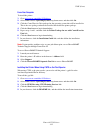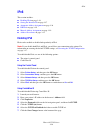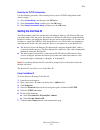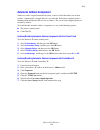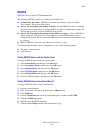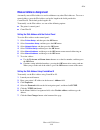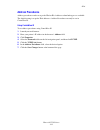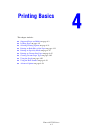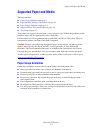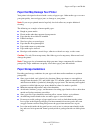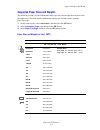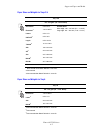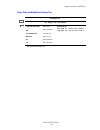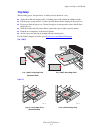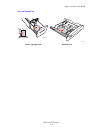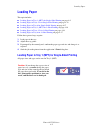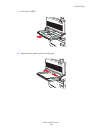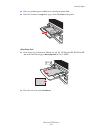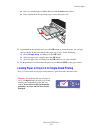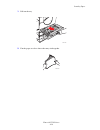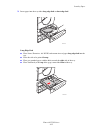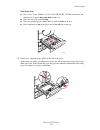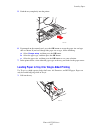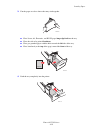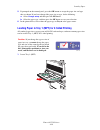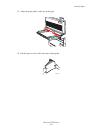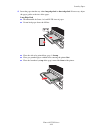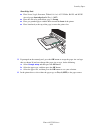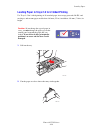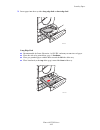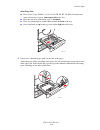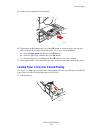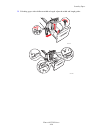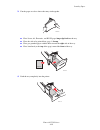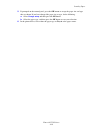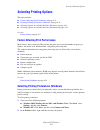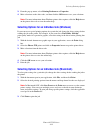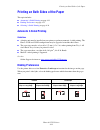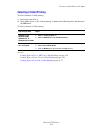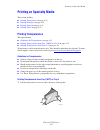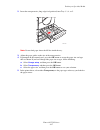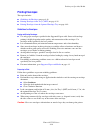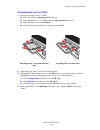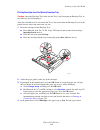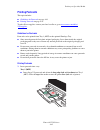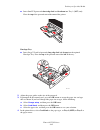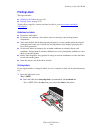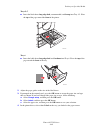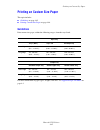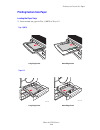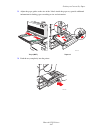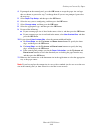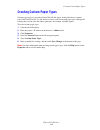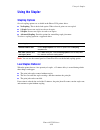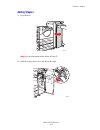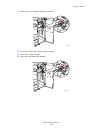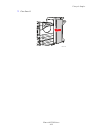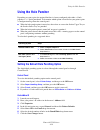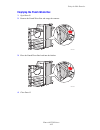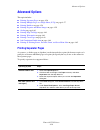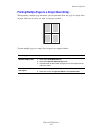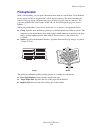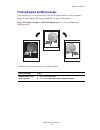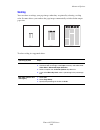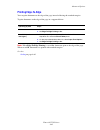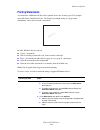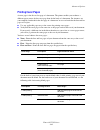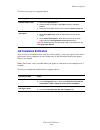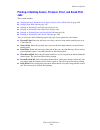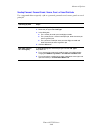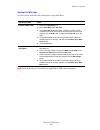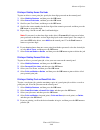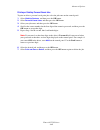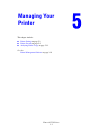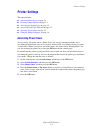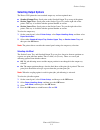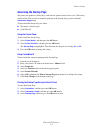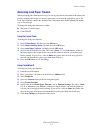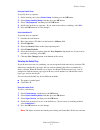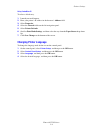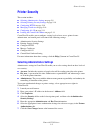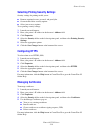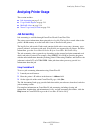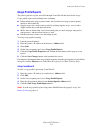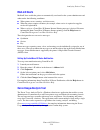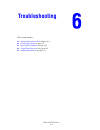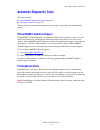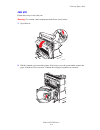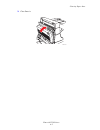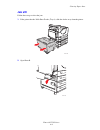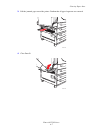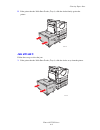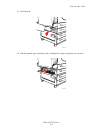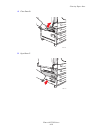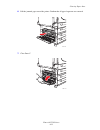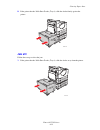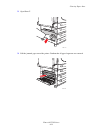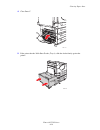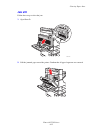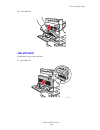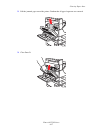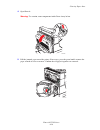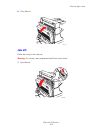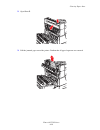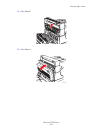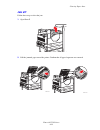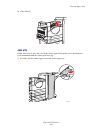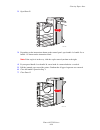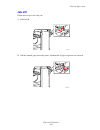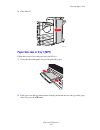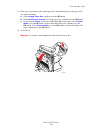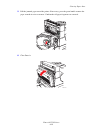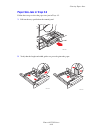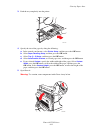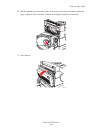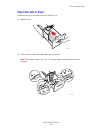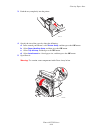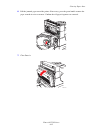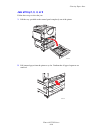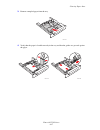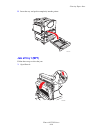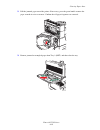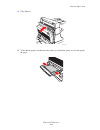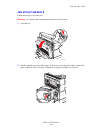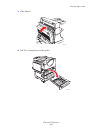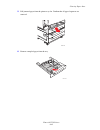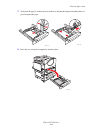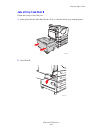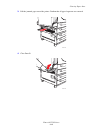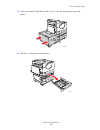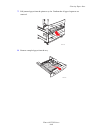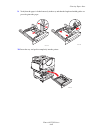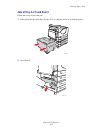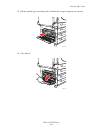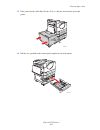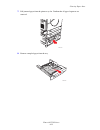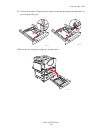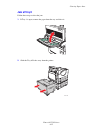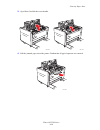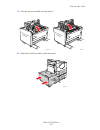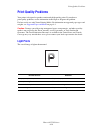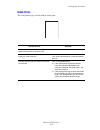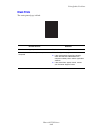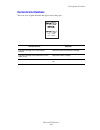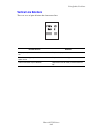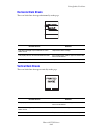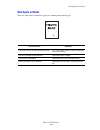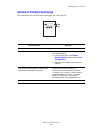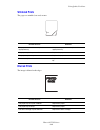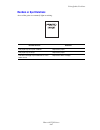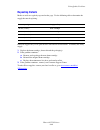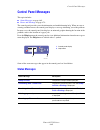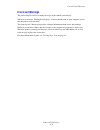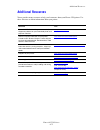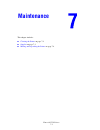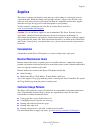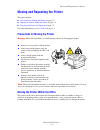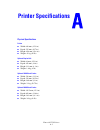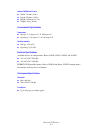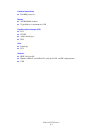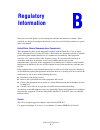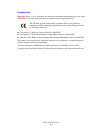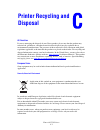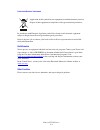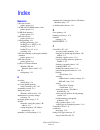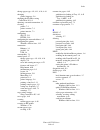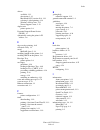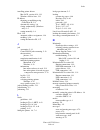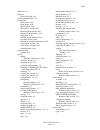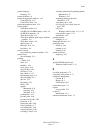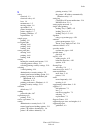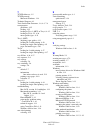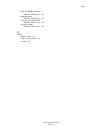- DL manuals
- Xerox
- Printer
- Phaser 5550
- User Manual
Xerox Phaser 5550 User Manual
Summary of Phaser 5550
Page 1
ǼȖȤİȚȡȓįȚȠȤȡȒıIJȘ betjeningsvejledning användarhandbok gebruikershandleiding guia do usuário guía del usuario benutzerhandbuch guida dell'utente guide d’utilisation www.Xerox.Com/support phaser ® 5550 printer user guide.
Page 2
Copyright © 2008 xerox corporation. All rights reserved. Unpublished rights reserved under the copyright laws of the united states. Contents of this publication may not be reproduced in any form without permission of xerox corporation. Copyright protection claimed includes all forms of matters of co...
Page 3
Phaser® 5550 printer i contents 1 user safety electrical safety. . . . . . . . . . . . . . . . . . . . . . . . . . . . . . . . . . . . . . . . . . . . . . . . . . . . . . . . . . . 1-2 laser safety . . . . . . . . . . . . . . . . . . . . . . . . . . . . . . . . . . . . . . . . . . . . . . . . . . . ...
Page 4
Contents phaser® 5550 printer ii fonts . . . . . . . . . . . . . . . . . . . . . . . . . . . . . . . . . . . . . . . . . . . . . . . . . . . . . . . . . . . . . . . . . . 2-10 types of fonts. . . . . . . . . . . . . . . . . . . . . . . . . . . . . . . . . . . . . . . . . . . . . . . . . . . . . . 2-...
Page 5
Contents phaser® 5550 printer iii ipv6 . . . . . . . . . . . . . . . . . . . . . . . . . . . . . . . . . . . . . . . . . . . . . . . . . . . . . . . . . . . . . . . . . . . 3-26 enabling ipv6 . . . . . . . . . . . . . . . . . . . . . . . . . . . . . . . . . . . . . . . . . . . . . . . . . . . . . . ...
Page 6
Contents phaser® 5550 printer iv using the stapler . . . . . . . . . . . . . . . . . . . . . . . . . . . . . . . . . . . . . . . . . . . . . . . . . . . . . . . . . 4-50 stapling options . . . . . . . . . . . . . . . . . . . . . . . . . . . . . . . . . . . . . . . . . . . . . . . . . . . . 4-50 low ...
Page 7
Phaser® 5550 printer v 6 troubleshooting automatic diagnostic tools . . . . . . . . . . . . . . . . . . . . . . . . . . . . . . . . . . . . . . . . . . . . . . . . . 6-2 phasersmart technical support . . . . . . . . . . . . . . . . . . . . . . . . . . . . . . . . . . . . . . . 6-2 printingscout aler...
Page 8
Contents phaser® 5550 printer vi control panel messages. . . . . . . . . . . . . . . . . . . . . . . . . . . . . . . . . . . . . . . . . . . . . . . . . . . . 6-69 status messages . . . . . . . . . . . . . . . . . . . . . . . . . . . . . . . . . . . . . . . . . . . . . . . . . . . . 6-69 errors and ...
Page 9: User Safety
Phaser® 5550 printer 1-1 this chapter includes: ■ electrical safety on page 1-2 ■ laser safety on page 1-4 ■ maintenance safety on page 1-5 ■ operational safety on page 1-6 ■ symbols marked on product on page 1-9 your printer and the recommended supplies have been designed and tested to meet strict ...
Page 10: Electrical Safety
Electrical safety phaser® 5550 printer 1-2 electrical safety ■ use the power cord supplied with your printer. ■ plug the power cord directly into a properly grounded electrical outlet. If you do not know if an outlet is grounded, ask an electrician to check the outlet. ■ do not use a ground adapter ...
Page 11
Electrical safety phaser® 5550 printer 1-3 the following are hazards to your safety: ■ the power cord is damaged or frayed. ■ liquid is spilled into the printer. ■ the printer is exposed to water. If any of these conditions occur: 1. Turn off the printer immediately. 2. Disconnect the power cord fro...
Page 12: Laser Safety
Laser safety phaser® 5550 printer 1-4 laser safety with specific regard to lasers, this printer complies with laser product performance standards set by governmental, national, and international agencies and is certified as a class 1 laser product. The printer does not emit hazardous light because t...
Page 13: Maintenance Safety
Maintenance safety phaser® 5550 printer 1-5 maintenance safety ■ do not attempt any maintenance procedure that is not specifically described in the documentation supplied with your printer. ■ do not use aerosol cleaners. The use of supplies that are not approved may cause poor performance and could ...
Page 14: Operational Safety
Operational safety phaser® 5550 printer 1-6 operational safety your printer and supplies were designed and tested to meet strict safety requirements. These include safety agency examination, approval, and compliance with established environmental standards. Your attention to the following safety gui...
Page 15: Operational Guidelines
Operational safety phaser® 5550 printer 1-7 operational guidelines ■ do not block or cover the slots and openings on the printer. The printer may overheat without adequate ventilation. ■ for optimum performance, use the printer at elevations below 3,000 m (11,480 ft.). ■ do not place the printer nea...
Page 16: Moving The Printer
Operational safety phaser® 5550 printer 1-8 moving the printer ■ always use two people to lift the printer. ■ always turn off the printer using the power switch and unplug all cables and cords. ■ always lift the printer from the designated lift points. ■ do not place any food or liquids on the print...
Page 17: Symbols Marked On Product
Symbols marked on product phaser® 5550 printer 1-9 symbols marked on product use caution (or draws attention to a particular component). See the manual(s) for information. Hot surface on or in the printer. Use caution to avoid personal injury. Do not burn. It may take 40 minutes or more for the fuse...
Page 18: Printer Features
Phaser® 5550 printer 2-1 this chapter includes: ■ parts of the printer on page 2-2 ■ printer configurations on page 2-4 ■ control panel on page 2-7 ■ fonts on page 2-10 ■ more information on page 2-12 printer features.
Page 19: Parts of The Printer
Parts of the printer phaser® 5550 printer 2-2 parts of the printer this section includes: ■ front view on page 2-2 ■ rear view on page 2-2 ■ internal components on page 2-3 front view rear view 1. Tray 1 (mpt) 2. Optional duplex unit 3. Standard output tray 4. Optional 3500-sheet finisher or stacker...
Page 20: Internal Components
Parts of the printer phaser® 5550 printer 2-3 internal components 1. Fuser 2. Transfer roller 3. Drum cartridge 4. Toner cartridge 2 e 1 3 4 5550-109.
Page 21: Printer Configurations
Printer configurations phaser® 5550 printer 2-4 printer configurations this section includes: ■ standard features on page 2-4 ■ available configurations on page 2-5 ■ options and upgrades on page 2-6 ■ control panel features on page 2-7 standard features the phaser 5550 printer embodies many feature...
Page 22: Available Configurations
Printer configurations phaser® 5550 printer 2-5 available configurations the phaser 5550 printer is available in four configurations. Features printer configuration 5550b 5550n 5550dn 5550dt postscript and pcl fonts standard standard standard standard 1000-sheet feeder optional optional optional sta...
Page 23: Options and Upgrades
Printer configurations phaser® 5550 printer 2-6 options and upgrades printer options and an upgrade are available for the phaser 5550 printer. Options ■ 256 mb and 512 mb memory cards for two ram slots ■ 1000-sheet feeder ■ 2000-sheet feeder ■ 3500-sheet stacker ■ 3500-sheet finisher (with stapler a...
Page 24: Control Panel
Control panel phaser® 5550 printer 2-7 control panel this section includes: ■ control panel features on page 2-7 ■ control panel layout on page 2-8 ■ print icon on page 2-8 ■ menu map on page 2-9 ■ information pages on page 2-9 ■ sample pages on page 2-9 control panel features the control panel: ■ d...
Page 25: Control Panel Layout
Control panel phaser® 5550 printer 2-8 control panel layout print icon 1. Status indicator led: green = printer is ready to print. Yellow = warning condition, printer continues to print. Red = startup sequence or error condition exists. Blinking = printer is busy or warming up. 2. Graphic display sh...
Page 26: Menu Map
Control panel phaser® 5550 printer 2-9 menu map the menu map is a visual representation of the control panel settings and information pages. To print the menu map: 1. On the control panel, select information , and then press the ok button. 2. Select menu map , and then press the ok button to print. ...
Page 27: Fonts
Fonts phaser® 5550 printer 2-10 fonts this topic includes: ■ types of fonts on page 2-10 ■ downloading fonts on page 2-10 ■ printing font samples on page 2-11 types of fonts your printer uses the following types of fonts: ■ resident fonts ■ fonts downloaded into printer ram, hard drive, or flash mem...
Page 28: Printing Font Samples
Fonts phaser® 5550 printer 2-11 printing font samples this section includes: ■ using the control panel on page 2-11 ■ using centreware is on page 2-11 use one of the following options to print a list of available postscript or pcl fonts: ■ the printer’s control panel ■ centreware is using the contro...
Page 29: More Information
More information phaser® 5550 printer 2-12 more information this section includes: ■ resources on page 2-12 ■ xerox support centre on page 2-13 obtain information regarding your printer and its capabilities from the following sources. Resources information source installation guide* packaged with pr...
Page 30: Xerox Support Centre
More information phaser® 5550 printer 2-13 xerox support centre the xerox support centre is a utility that is installed during printer driver installation. It is available for printers with windows 2000 and later or mac os x, version 10.3 and higher. The xerox support centre appears on the desktop f...
Page 31: Network Basics
Phaser® 5550 printer 3-1 this chapter includes: ■ overview of network setup and configuration on page 3-2 ■ choosing a connection method on page 3-3 ■ configuring the network address on page 3-5 ■ printer management software on page 3-10 ■ available printer drivers on page 3-12 ■ windows 2000 or lat...
Page 32
Overview of network setup and configuration phaser® 5550 printer 3-2 overview of network setup and configuration to set up and configure the network: 1. Connect the printer to the network using the recommended hardware and cables. 2. Turn on the printer and the computer. 3. Print the configuration p...
Page 33: Choosing A Connection Method
Choosing a connection method phaser® 5550 printer 3-3 choosing a connection method connect the printer via ethernet, usb, or parallel. A usb or a parallel connection is a direct connection and is not used for networking. An ethernet connection is used for networking. Hardware and cabling requirement...
Page 34: Connecting Via Usb
Choosing a connection method phaser® 5550 printer 3-4 connecting via usb if you are connecting to one computer, a usb connection offers fast data speeds. However, a usb connection is not as fast as an ethernet connection. To use usb, pc users must have windows 2000/xp/server 2003 or newer. Macintosh...
Page 35: Tcp/ip and Ip Addresses
Configuring the network address phaser® 5550 printer 3-5 configuring the network address this section includes: ■ tcp/ip and ip addresses on page 3-5 ■ automatically setting the printer’s ip address on page 3-5 ■ dynamic methods of setting the printer’s ip address on page 3-6 ■ manually setting the ...
Page 36
Configuring the network address phaser® 5550 printer 3-6 dynamic methods of setting the printer’s ip address there are two protocols available for dynamically setting the printer’s ip address: ■ dhcp (enabled by default on all phaser printers) ■ autoip you can turn on/off both protocols using the co...
Page 37
Configuring the network address phaser® 5550 printer 3-7 using host names with the domain name service (dns) the printer supports dns through an embedded dns resolver. The dns resolver protocol communicates with one or more dns servers to resolve the ip address for a given host name or the host name...
Page 38
Configuring the network address phaser® 5550 printer 3-8 manually setting the printer’s ip address note: verify that your computer has a properly configured ip address for your network. Contact your network administrator for more information. If you are on a network without a dhcp server, or in an e...
Page 39
Configuring the network address phaser® 5550 printer 3-9 changing or modifying the ip address using centreware is centreware is provides a simple interface that enables you to manage, configure, and monitor networked printers from your desktop using an embedded web server. For complete information a...
Page 40: Printer Management Software
Printer management software phaser® 5550 printer 3-10 printer management software this section includes: ■ centreware internet services (is) on page 3-10 ■ centreware web on page 3-11 centreware internet services (is) centreware is provides a simple interface to the embedded web server in any networ...
Page 41: Centreware Web
Printer management software phaser® 5550 printer 3-11 centreware web centreware web is a multi-vendor printer management, installation, and troubleshooting application. Use centreware web to remotely manage, install, and troubleshoot printers on your network using a web browser. Printers are found t...
Page 42: Available Printer Drivers
Available printer drivers phaser® 5550 printer 3-12 available printer drivers to access special printing options, use a xerox printer driver. Xerox provides drivers for a variety of page description languages and operating systems. The following printer drivers are available: * go to www.Xerox.Com/o...
Page 43: Windows 2000 Or Later
Windows 2000 or later phaser® 5550 printer 3-13 windows 2000 or later this section includes: ■ preliminary steps on page 3-13 ■ quick cd-rom install steps on page 3-13 ■ other methods of installation on page 3-13 ■ windows 64-bit server to 32-bit client installation on page 3-17 ■ windows 2000 or la...
Page 44
Windows 2000 or later phaser® 5550 printer 3-14 microsoft tcp/ip protocol note: for windows xp, select classic look or the windows xp procedures will not match the steps below. To select classic look, click start, click control panel, and then click taskbar and start menu. Select the start menu tab,...
Page 45
Windows 2000 or later phaser® 5550 printer 3-15 configuring the printer to configure the printer: 1. Insert the software and documentation cd-rom into the computer’s cd-rom drive and click have disk. 2. Click the browse button, and then select the directory which contains the windows 2000 or windows...
Page 46
Windows 2000 or later phaser® 5550 printer 3-16 microsoft ipp port follow these steps to obtain the printer’s url and create an internet printing protocol (ipp) printer. Obtaining the printer’s url (network path) to obtain the printer’s url: 1. Launch your web browser. 2. Enter your printer's ip add...
Page 47
Windows 2000 or later phaser® 5550 printer 3-17 windows 64-bit server to 32-bit client installation to install from a 64-bit server in windows xp and windows server 2003: 1. Locate and install the 64-bit windows driver from the software and documentation cd-rom. 2. Right-click on my computer, and th...
Page 48
Windows 2000 or later phaser® 5550 printer 3-18 windows 2000 or later troubleshooting note: for windows xp, select classic look or the windows xp procedures will not match the steps below. To select classic look, click start, click control panel, and then taskbar and start menu. Select the start men...
Page 49
Windows 2000 or later phaser® 5550 printer 3-19 printing a test page to print a test page: 1. Select the general tab. 2. Click print test page. If the printer does not print, select phasersmart technical support on the troubleshooting tab of your windows printer driver to access phasersmart technica...
Page 50: Macintosh Os X, Version 10.3
Macintosh os x, version 10.3 and higher phaser® 5550 printer 3-20 macintosh os x, version 10.3 and higher this section includes: ■ macintosh os x, version 10.3 on page 3-20 ■ macintosh os x, version 10.4 on page 3-21 ■ macintosh troubleshooting (mac os x, version 10.3 and higher) on page 3-23 macint...
Page 51: Macintosh Os X, Version 10.4
Macintosh os x, version 10.3 and higher phaser® 5550 printer 3-21 4. Select the printer in the window. 5. Select xerox from the manufacturers in the drop-down menu. 6. Select the appropriate printer configuration from the list of available printers. 7. Click the add button. Lpd/lpr connection to ins...
Page 52
Macintosh os x, version 10.3 and higher phaser® 5550 printer 3-22 6. Select xerox from the list of manufacturers in the lower drop-down menu. 7. Select the appropriate printer from the list of available printers. 8. Click the add button. Usb connection to install the printer driver from the software...
Page 53: Higher)
Macintosh os x, version 10.3 and higher phaser® 5550 printer 3-23 macintosh troubleshooting (mac os x, version 10.3 and higher) the following procedure eliminates cabling, communication, and connection problems. Once you complete these steps, print a test page from your software application. Mac os ...
Page 54: Unix (Linux)
Unix (linux) phaser® 5550 printer 3-24 unix (linux) your printer supports connection to a variety of unix platforms through the parallel and network interface. The workstations currently supported by centreware for unix/linux to a network-connected printer are: ■ sun solaris ■ ibm aix ■ hewlett-pack...
Page 55
Unix (linux) phaser® 5550 printer 3-25 from your computer to install the printer: 1. Go to www.Xerox.Com/office/5550drivers . 2. Select unix from the operating system drop-down menu, and then click go. 3. Click the centreware for unix package for the operating system this will be installed in. This ...
Page 56: Ipv6
Ipv6 phaser® 5550 printer 3-26 ipv6 this section includes: ■ enabling ipv6 on page 3-26 ■ setting the interface id on page 3-27 ■ automatic address assignment on page 3-28 ■ dhcpv6 on page 3-29 ■ manual address assignment on page 3-30 ■ address precedence on page 3-31 enabling ipv6 ipv6 can be enabl...
Page 57: Setting The Interface Id
Ipv6 phaser® 5550 printer 3-27 resetting the tcp/ip configuration use the following procedure at the control panel to reset the tcp/ip configuration to the default settings: 1. Select printer setup , and then press the ok button. 2. Select connection setup , and then press the ok button. 3. Select r...
Page 58: Automatic Address Assignment
Ipv6 phaser® 5550 printer 3-28 automatic address assignment addresses can be assigned automatically when a router is found that offers one or more prefixes. Automatically assigned addresses are routeable. Each router-supplied prefix is combined with the interface id to create an address. The use of ...
Page 59: Dhcpv6
Ipv6 phaser® 5550 printer 3-29 dhcpv6 dhcpv6 is used to acquire tcp/ip information. The following dhcpv6 options are available in centreware is: ■ as directed by the router - dhcpv6 is performed according to values in a router advertisement. This is the default setting. ■ always, for all configurati...
Page 60: Manual Address Assignment
Ipv6 phaser® 5550 printer 3-30 manual address assignment a manually entered ipv6 address is used in addition to any other ipv6 addresses. To create a manual address, enter the ipv6 address and prefix length in the fields provided in centreware is. The default prefix length is 64. To manually set the...
Page 61: Address Precedence
Ipv6 phaser® 5550 printer 3-31 address precedence address precedence can be set to prefer ipv6 or ipv4 addresses when both types are available. The default setting is to prefer ipv6 addresses. Address precedence can only be set in centreware is. Using centreware is to set address precedence using ce...
Page 62: Printing Basics
Phaser® 5550 printer 4-1 this chapter includes: ■ supported paper and media on page 4-2 ■ loading paper on page 4-9 ■ selecting printing options on page 4-31 ■ printing on both sides of the paper on page 4-33 ■ printing on specialty media on page 4-35 ■ printing on custom size paper on page 4-45 ■ c...
Page 63: Supported Paper and Media
Supported paper and media phaser® 5550 printer 4-2 supported paper and media this topic includes: ■ paper usage guidelines on page 4-2 ■ paper that may damage your printer on page 4-3 ■ paper storage guidelines on page 4-3 ■ supported paper sizes and weights on page 4-4 ■ tray setup on page 4-7 your...
Page 64: Paper Storage Guidelines
Supported paper and media phaser® 5550 printer 4-3 paper that may damage your printer your printer is designed to be used with a variety of paper types. Other media types can cause poor print quality, increased paper jams, or damage to your printer. Note: if you use pre-printed material regularly, t...
Page 65
Supported paper and media phaser® 5550 printer 4-4 supported paper sizes and weights the following sections provide information about paper sizes and weights that can be used in the printer trays. For more detailed information about paper and other media, print the paper tips page: 1. On the control...
Page 66
Supported paper and media phaser® 5550 printer 4-5 paper sizes and weights for trays 2-5 paper sizes and weights for tray 6 trays 2-5 60 – 215 g/m 2 (16 – 57 lb. Bond) statement 1 5.5 x 8.5 in. Custom sizes short edge: 140 – 297 mm (5.5 – 11.70 in.) long edge: 182 – 432 mm (7.16 – 17.0 in.) executiv...
Page 67
Supported paper and media phaser® 5550 printer 4-6 paper sizes and weights for envelope tray envelope tray 60 – 90 g/m 2 (16 – 24 lb. Bond) large us postcard 1 4.0 x 6.0 in. Custom sizes short edge: 98 – 162 mm (3.87 – 6.38 in.) long edge: 148 – 241 mm (5.82 – 9.50 in.) a6 1 105 x 148 mm #10 commerc...
Page 68: Tray Setup
Supported paper and media phaser® 5550 printer 4-7 tray setup when loading paper, transparencies, or other specialty media in a tray: ■ adjust the width and length guides, if loading paper with a different width or length. ■ fan the paper, transparencies, or other specialty media before loading in t...
Page 69
Supported paper and media phaser® 5550 printer 4-8 tray 6 and envelope tray tray 6 long-edge feed envelope tray 5550-103 5550-204.
Page 70: Loading Paper
Loading paper phaser® 5550 printer 4-9 loading paper this topic includes: ■ loading paper in tray 1 (mpt) for single-sided printing on page 4-9 ■ loading paper in trays 2-5 for single-sided printing on page 4-13 ■ loading paper in tray 6 for single-sided printing on page 4-17 ■ loading paper in tray...
Page 71
Loading paper phaser® 5550 printer 4-10 1. Lower tray 1 (mpt). 2. Adjust the paper guides to the size of the paper. 5550-262 d b 5550-125 d b.
Page 72
Loading paper phaser® 5550 printer 4-11 3. Fan the paper to release sheets that may stick together. 4. Insert the paper into the tray either long-edge feed or short-edge feed. If necessary, adjust the paper guides to the size of the paper. Long-edge feed ■ recommended for letter, a4, b5 jis, large u...
Page 73
Loading paper phaser® 5550 printer 4-12 ■ place pre-punched paper with the holes entering the printer last. ■ place the letterhead (or top of the page) toward the front of the printer. Short-edge feed ■ place letter, legal, statement, tabloid, a3, a4, a5, us folio, b4 jis, b5 jis, b6 jis, and small ...
Page 74
Loading paper phaser® 5550 printer 4-13 ■ place pre-punched paper with the holes toward the back of the printer. ■ place letterhead (or the top of the page) to enter the printer last. 5. If prompted on the control panel, press the ok button to accept the paper size and type that are shown. If you ha...
Page 75
Loading paper phaser® 5550 printer 4-14 1. Pull out the tray. 2. Fan the paper to release sheets that may stick together. 5550-156 5550-251.
Page 76
Loading paper phaser® 5550 printer 4-15 3. Insert paper into the tray either long-edge feed or short-edge feed. Long-edge feed ■ place letter, executive, a4, b5 jis, and custom sizes of paper long-edge feed into the tray. ■ place the side to be printed faceup. ■ place pre-punched paper with the hole...
Page 77
Loading paper phaser® 5550 printer 4-16 short-edge feed ■ place letter, legal, tabloid, a3, a5, a4, b4 jis, b5 jis, us folio, statement, and custom sizes of paper short-edge feed into the tray. ■ place the side to be printed faceup. ■ place pre-punched paper with the holes toward the front of the tr...
Page 78
Loading paper phaser® 5550 printer 4-17 5. Push the tray completely into the printer. 6. If prompted on the control panel, press the ok button to accept the paper size and type that are shown. If you have changed the paper size or type, do the following: a. Select change setup , and then press the o...
Page 79
Loading paper phaser® 5550 printer 4-18 2. If loading paper with a different width or length, adjust the width and length guides. 5550-241 5550-240 a4 8.5" a4 11" a4 11" a4 11" a4 11".
Page 80
Loading paper phaser® 5550 printer 4-19 3. Fan the paper to release sheets that may stick together. ■ place letter, a4, executive, and b5 jis paper long-edge feed into the tray. ■ place the side to be printed facedown. ■ place pre-punched paper with the holes toward the left side of the tray. ■ plac...
Page 81
Loading paper phaser® 5550 printer 4-20 5. If prompted on the control panel, press the ok button to accept the paper size and type that are shown. If you have changed the paper size or type, do the following: a. Select change setup and then press the ok button. B. Select the paper type, and then pre...
Page 82
Loading paper phaser® 5550 printer 4-21 2. Adjust the paper guides to the size of the paper. 3. Fan the paper to release sheets that may stick together. 5550-125 d b 5550-251.
Page 83
Loading paper phaser® 5550 printer 4-22 4. Insert the paper into the tray either long-edge feed or short-edge feed. If necessary, adjust the paper guides to the size of the paper. Long-edge feed ■ recommended for letter, a4, and b5 jis sizes of paper. ■ do not load paper above the fill line. ■ place...
Page 84
Loading paper phaser® 5550 printer 4-23 short-edge feed ■ place letter, legal, statement, tabloid, a3, a4, a5, us folio, b4 jis, and b5 jis sizes of paper short-edge feed in tray 1 (mpt). ■ place the side to be printed first (page 1) faceup. ■ place pre-punched paper with the holes toward the front ...
Page 85
Loading paper phaser® 5550 printer 4-24 loading paper in trays 2-5 for 2-sided printing use trays 2-5 for 2-sided printing of all standard paper sizes except postcards, b6 jis, and envelopes, and custom paper smaller than 140 mm (5.5 in.) in width or 182 mm (7.16 in.) in height. 1. Pull out the tray...
Page 86
Loading paper phaser® 5550 printer 4-25 3. Insert paper into the tray either long-edge feed or short-edge feed. Long-edge feed ■ recommended for letter, executive, a4, b5 jis, and many custom sizes of paper. ■ place the side to be printed first (page 1) facedown. ■ place pre-punched paper with the h...
Page 87
Loading paper phaser® 5550 printer 4-26 short-edge feed ■ place letter, legal, tabloid, a3, a5, a4, b4 jis, b5 jis, us folio, statement and some custom sizes of paper, short-edge feed into the tray. ■ place the side to be printed first (page 1) facedown. ■ place pre-punched paper with the holes towa...
Page 88
Loading paper phaser® 5550 printer 4-27 5. Push the tray completely into the printer. 6. If prompted on the control panel, press the ok button to accept the paper size and type that are shown. If you have changed the paper size or type, do the following: a. Select change setup and then press the ok ...
Page 89
Loading paper phaser® 5550 printer 4-28 2. If loading paper with a different width or length, adjust the width and length guides. 5550-241 5550-240 a4 8.5" a4 11" a4 11" a4 11" a4 11".
Page 90
Loading paper phaser® 5550 printer 4-29 3. Fan the paper to release sheets that may stick together. ■ place letter, a4, executive, and b5 jis paper long-edge feed into the tray. ■ place the side to be printed first (page 1) faceup. ■ place pre-punched paper with the holes toward the right side of th...
Page 91
Loading paper phaser® 5550 printer 4-30 5. If prompted on the control panel, press the ok button to accept the paper size and type that are shown. If you have changed the paper size or type, do the following: a. Select change setup and then press the ok button. B. Select the paper type, and then pre...
Page 92: Selecting Printing Options
Selecting printing options phaser® 5550 printer 4-31 selecting printing options this topic includes: ■ factors affecting print performance on page 4-31 ■ selecting printing preferences (windows) on page 4-31 ■ selecting options for an individual job (windows) on page 4-32 ■ selecting options for an ...
Page 93
Selecting printing options phaser® 5550 printer 4-32 3. From the pop-up menu, select printing preferences or properties. 4. Make selections on the driver tabs, and then click the ok button to save your selections. Note: for more information about windows printer driver options, click the help button...
Page 94: Automatic 2-Sided Printing
Printing on both sides of the paper phaser® 5550 printer 4-33 printing on both sides of the paper this topic includes: ■ automatic 2-sided printing on page 4-33 ■ binding preferences on page 4-33 ■ selecting 2-sided printing on page 4-34 automatic 2-sided printing guidelines ■ a duplex unit must be ...
Page 95: Selecting 2-Sided Printing
Printing on both sides of the paper phaser® 5550 printer 4-34 selecting 2-sided printing to select automatic 2-sided printing: 1. Insert paper into the tray. 2. In the printer driver, select 2-sided printing as shown in the following table, and then press the ok button. To select automatic 2-sided p...
Page 96: Printing On Specialty Media
Printing on specialty media phaser® 5550 printer 4-35 printing on specialty media this section includes: ■ printing transparencies on page 4-35 ■ printing envelopes on page 4-38 ■ printing postcards on page 4-41 ■ printing labels on page 4-43 printing transparencies this topic includes: ■ guidelines...
Page 97
Printing on specialty media phaser® 5550 printer 4-36 2. Insert the transparencies long-edge feed into tray 1 (mpt) or tray 6. Note: do not load paper above the fill line inside the tray. 3. Adjust the paper guides to the size of the transparencies if necessary. 4. If prompted on the control panel, ...
Page 98
Printing on specialty media phaser® 5550 printer 4-37 2. Insert the transparencies (long-edge feed preferred) into tray 2, 3, 4, or 5. Note: do not load paper above the fill line inside the tray. 3. Adjust the paper guides to the size of the transparencies. 4. If prompted on the control panel, press...
Page 99: Printing Envelopes
Printing on specialty media phaser® 5550 printer 4-38 printing envelopes this topic includes: ■ guidelines for envelopes on page 4-38 ■ printing envelopes from tray 1 (mpt) on page 4-39 ■ printing envelopes from the optional envelope tray on page 4-40 guidelines for envelopes buying and storing enve...
Page 100
Printing on specialty media phaser® 5550 printer 4-39 printing envelopes from tray 1 (mpt) 1. Insert the envelopes in tray 1 (mpt): ■ place c4 envelopes short-edge feed in the tray. ■ place monarch, #10, c5, and dl envelopes long-edge feed in the tray. ■ place the side to be printed facedown. ■ plac...
Page 101
Printing on specialty media phaser® 5550 printer 4-40 printing envelopes from the optional envelope tray caution: insert the envelope tray in the slot for tray 2 only. Inserting the envelope tray in any other tray slot will damage it. Auto sense should never be selected in the tray 2 size menu when ...
Page 102: Printing Postcards
Printing on specialty media phaser® 5550 printer 4-41 printing postcards this topic includes: ■ guidelines for postcards on page 4-41 ■ printing postcards on page 4-41 to order xerox supplies, contact your local reseller or go to www.Xerox.Com/office/ 5550supplies . Guidelines for postcards postcard...
Page 103
Printing on specialty media phaser® 5550 printer 4-42 ■ insert small us postcards short-edge feed and facedown into tray 1 (mpt) only. Place the top of the postcard toward the rear of the printer. Envelope tray ■ insert large us and a6 postcards long-edge feed and faceup into the optional envelope t...
Page 104: Printing Labels
Printing on specialty media phaser® 5550 printer 4-43 printing labels this topic includes: ■ guidelines for labels on page 4-43 ■ printing labels on page 4-43 to order xerox supplies, contact your local reseller or go to www.Xerox.Com/office/ 5550supplies . Guidelines for labels ■ do not use vinyl l...
Page 105
Printing on specialty media phaser® 5550 printer 4-44 trays 2-5 ■ insert the label sheets long-edge feed (recommended) and faceup into tray 2-5. Place the top of the page toward the front of the printer. Tray 6 ■ insert the label sheets long-edge feed and facedown into tray 6. Place the top of the p...
Page 106: Guidelines
Printing on custom size paper phaser® 5550 printer 4-45 printing on custom size paper this topic includes: ■ guidelines on page 4-45 ■ printing custom size paper on page 4-46 guidelines print custom size paper, within the following ranges, from the trays listed. For more information on paper types, ...
Page 107: Printing Custom Size Paper
Printing on custom size paper phaser® 5550 printer 4-46 printing custom size paper loading the paper trays 1. Insert custom size paper in tray 1 (mpt) or trays 2-5. Tray 1 (mpt) long-edge feed short-edge feed trays 2-5 long-edge feed short-edge feed 5550-151 5550-150 5550-149 5550-148.
Page 108
Printing on custom size paper phaser® 5550 printer 4-47 2. Adjust the paper guides to the size of the. Labels inside the paper tray provide additional information for loading paper according to size and orientation. 3. Push the tray completely into the printer. Tray 1 (mpt) trays 2-5 5550-125 d b 55...
Page 109
Printing on custom size paper phaser® 5550 printer 4-48 4. If prompted on the control panel, press the ok button to accept the paper size and type that are shown, or proceed to step 7 to change them. If you are not prompted, proceed to the next step. 5. Select paper tray setup , and then press the o...
Page 110: Creating Custom Paper Types
Creating custom paper types phaser® 5550 printer 4-49 creating custom paper types custom paper types are created in centreware is and appear in the printer driver, control panel, and centreware is. Use this feature to create your own custom paper type with specific settings that you can reuse for ro...
Page 111: Using The Stapler
Using the stapler phaser® 5550 printer 4-50 using the stapler stapling options several stapling options are available in the phaser 5550 printer driver: ■ no stapling: this is the default option. When selected, prints are not stapled. ■ 1 staple: inserts one staple in each set of copies. ■ 2 staples...
Page 112: Adding Staples
Using the stapler phaser® 5550 printer 4-51 adding staples 1. Open door g. Note: see the instructions on the inside of door g. 2. Slide the stapler toward you, and then to the right. 5550-186 5550-243.
Page 113
Using the stapler phaser® 5550 printer 4-52 3. Remove the staple unit by lifting it up and out. 4. If present, remove the depleted staple cartridge. 5. Inset a new staple cartridge. 6. Insert the staple unit in the finisher. 5550-244 2c 3 r4 xe r1 5550-245 2c 3 r4 xe r1.
Page 114
Using the stapler phaser® 5550 printer 4-53 7. Close door g. 5550-018 e a b c d.
Page 115: Using The Hole Puncher
Using the hole puncher phaser® 5550 printer 4-54 using the hole puncher depending on your region, the optional finisher is factory configured with either a 3-hole punch or a 2- / 4-hole punch unit. To determine which option is installed on your printer, print a configuration page from the control pa...
Page 116: Emptying The Punch Waste Box
Using the hole puncher phaser® 5550 printer 4-55 emptying the punch waste box 1. Open door g. 2. Remove the punch waste box and empty the contents. 3. Place the punch waste box back into the finisher. 4. Close door g. 5550-097 5550-099.
Page 117: Advanced Options
Advanced options phaser® 5550 printer 4-56 advanced options this topic includes: ■ printing separator pages on page 4-56 ■ printing multiple pages to a single sheet (n-up) on page 4-57 ■ printing booklets on page 4-58 ■ printing negative and mirror images on page 4-59 ■ scaling on page 4-60 ■ printi...
Page 118
Advanced options phaser® 5550 printer 4-57 printing multiple pages to a single sheet (n-up) when printing a multiple-page document, you can print more than one page on a single sheet of paper. Print one, two, four, six, nine, or 16 pages per sheet. To print multiple pages on a single sheet of paper ...
Page 119: Printing Booklets
Advanced options phaser® 5550 printer 4-58 printing booklets with 2-sided printing, you can print a document in the form of a small book. Create booklets for any paper size that is supported for 2-sided (duplex) printing. The driver automatically reduces each page image and prints four pages per she...
Page 120
Advanced options phaser® 5550 printer 4-59 printing negative and mirror images you can print pages as a negative image (reverses the light and dark areas in your printed image) or mirror image (flips images horizontally on pages when printed). Note: the negative output and mirrored output options ar...
Page 121: Scaling
Advanced options phaser® 5550 printer 4-60 scaling you can reduce or enlarge your page images when they are printed by selecting a scaling value. In some drivers, you can have the page images automatically scaled to fit the output paper size. To select scaling in a supported driver: operating system...
Page 122: Printing Edge-to-Edge
Advanced options phaser® 5550 printer 4-61 printing edge-to-edge you can print documents to the edge of the page instead of having the standard margins. To print documents to the edge of the page in a supported driver: note: when edge-to-edge printing is set to on, documents print to the edge of the...
Page 123: Printing Watermarks
Advanced options phaser® 5550 printer 4-62 printing watermarks a watermark is additional text that can be printed across one or more pages. For example, terms like draft, confidential, date, version that you might stamp on a page before distribution, can be inserted with a watermark. In some windows...
Page 124: Printing Cover Pages
Advanced options phaser® 5550 printer 4-63 printing cover pages a cover page is the first or last page of a document. The printer enables you to choose a different paper source for the cover page than for the body of a document. For instance, use your company letterhead for the first page of a docum...
Page 125: Job Completion Notification
Advanced options phaser® 5550 printer 4-64 to select cover pages in a supported driver: job completion notification you can select to be notified when your job is done printing. A message appears in the lower- right corner of your computer screen with the name of the job and the name of the printer ...
Page 126: Jobs
Advanced options phaser® 5550 printer 4-65 printing or deleting secure, personal, proof, and saved print jobs this section includes: ■ sending personal, personal saved, secure, proof, or saved print jobs on page 4-66 ■ sending print with jobs on page 4-67 ■ printing or deleting secure print jobs on ...
Page 127
Advanced options phaser® 5550 printer 4-66 sending personal, personal saved, secure, proof, or saved print jobs use a supported driver to specify a job as a personal, personal saved, secure, proof, or saved print job. Operating system steps windows 2000 or later 1. Select the paper/output tab. 2. Se...
Page 128
Advanced options phaser® 5550 printer 4-67 sending print with jobs to select jobs to send with your current job in a supported driver: note: print with jobs are not available for appletalk or usb connected printers. Operating system steps windows 2000 or later 1. Select the paper/output tab. 2. Sele...
Page 129
Advanced options phaser® 5550 printer 4-68 printing or deleting secure print jobs to print or delete a secure print job, specify the four-digit password on the control panel: 1. Select walk-up features , and then press the ok button. 2. Select secure print jobs , and then press the ok button. 3. Scr...
Page 130
Advanced options phaser® 5550 printer 4-69 printing or deleting personal saved jobs to print or delete a personal saved print job, select the job name on the control panel: 1. Select walk-up features , and then press the ok button. 2. Select personal saved jobs , and then press the ok button. 3. Sel...
Page 131: Managing Your
Phaser® 5550 printer 5-1 this chapter includes: ■ printer settings on page 5-2 ■ printer security on page 5-9 ■ analyzing printer usage on page 5-12 see also: printer management software on page 3-10 managing your printer.
Page 132: Printer Settings
Printer settings phaser® 5550 printer 5-2 printer settings this topic includes: ■ accessing power saver on page 5-2 ■ selecting output options on page 5-3 ■ accessing the startup page on page 5-4 ■ accessing load paper timeout on page 5-5 ■ selecting tray settings on page 5-6 ■ changing printer lang...
Page 133: Selecting Output Options
Printer settings phaser® 5550 printer 5-3 selecting output options the phaser 5550 printer has one standard output tray and two optional ones: ■ standard output tray: sends prints to the standard output tray on top of the printer. ■ stacker upper tray: sends prints to the stacker upper tray on the r...
Page 134: Accessing The Startup Page
Printer settings phaser® 5550 printer 5-4 accessing the startup page the printer can produce a startup page each time the printer is turned on or reset. The factory default is off. You can turn on automatic printing of the startup page or print it from the information pages menu. To turn on/off the ...
Page 135: Accessing Load Paper Timeout
Printer settings phaser® 5550 printer 5-5 accessing load paper timeout when your print job is formatted for a type or size of paper that is not loaded in the printer, the printer’s control panel displays a message requesting you to load the appropriate paper. The load paper timeout controls the amou...
Page 136: Selecting Tray Settings
Printer settings phaser® 5550 printer 5-6 selecting tray settings tray switching when a tray runs out of paper, tray switching enables the printer to switch between trays when the trays contain the same paper type and size. Tray switching is controlled by the printer driver, control panel, or centre...
Page 137
Printer settings phaser® 5550 printer 5-7 using the control panel to specify the tray sequence: 1. On the control panel, select printer setup , and then press the ok button. 2. Select paper handling setup , and then press the ok button. 3. Select tray sequence , and then press the ok button. 4. Scro...
Page 138: Changing Printer Language
Printer settings phaser® 5550 printer 5-8 using centreware is to select a default tray: 1. Launch your web browser. 2. Enter your printer’s ip address in the browser’s address field. 3. Select properties. 4. Select the general folder on the left navigation panel. 5. Select printer defaults. 6. Scrol...
Page 139: Printer Security
Printer security phaser® 5550 printer 5-9 printer security this section includes: ■ selecting administrative settings on page 5-9 ■ selecting printing security settings on page 5-10 ■ configuring https on page 5-10 ■ managing certificates on page 5-10 ■ configuring 802.1x on page 5-11 ■ locking the ...
Page 140: Configuring Https
Printer security phaser® 5550 printer 5-10 selecting printing security settings security settings for printing enable you to: ■ remove unprinted secure, personal, and proof jobs. ■ overwrite hard drive security options. ■ select jam recovery options. To set printing security settings: 1. Launch your...
Page 141: Configuring 802.1X
Printer security phaser® 5550 printer 5-11 configuring 802.1x to configure 802.1x authentication settings on the printer web server: 1. Launch your web browser. 2. Enter your printer’s ip address in the browser’s address field. 3. Click properties. 4. Select the security folder on the left navigatio...
Page 142: Analyzing Printer Usage
Analyzing printer usage phaser® 5550 printer 5-12 analyzing printer usage this section includes: ■ job accounting on page 5-12 ■ usage profile reports on page 5-13 ■ mailinx alerts on page 5-14 ■ xerox usage analysis tool on page 5-14 job accounting job accounting is available through centreware is ...
Page 143: Usage Profile Reports
Analyzing printer usage phaser® 5550 printer 5-13 usage profile reports the printer generates reports accessible through centreware is that detail device usage. Usage profile reports track multiple items, including: ■ printer information, such as printer name, date installed, total pages printed, op...
Page 144: Mailinx Alerts
Analyzing printer usage phaser® 5550 printer 5-14 mailinx alerts mailinx alerts enable the printer to automatically send email to the system administrator and others under the following conditions: ■ when printer errors, warnings, and alerts occur. ■ when the printer requires attention (for example,...
Page 145: Troubleshooting
Phaser® 5550 printer 6-1 this section includes: ■ automatic diagnostic tools on page 6-2 ■ clearing paper jams on page 6-3 ■ print-quality problems on page 6-58 ■ control panel messages on page 6-69 ■ additional resources on page 6-71 troubleshooting.
Page 146: Automatic Diagnostic Tools
Automatic diagnostic tools phaser® 5550 printer 6-2 automatic diagnostic tools this topic includes: ■ phasersmart technical support on page 6-2 ■ printingscout alerts on page 6-2 xerox provides several automatic diagnostic tools to help you produce and maintain print quality. Phasersmart technical s...
Page 147: Clearing Paper Jams
Clearing paper jams phaser® 5550 printer 6-3 clearing paper jams this topic includes: ■ jam at a on page 6-4 ■ jam at b on page 6-6 ■ jam at b and c on page 6-8 ■ jam at c on page 6-12 ■ jam at d on page 6-15 ■ jam at d and a on page 6-16 ■ jam at e on page 6-19 ■ jam at f on page 6-22 ■ jam at g on...
Page 148: Jam At A
Clearing paper jams phaser® 5550 printer 6-4 jam at a follow these steps to clear the jam. Warning: use caution; some components inside door a may be hot. 1. Open door a. 2. Pull the jammed paper out of the printer. If necessary, press the green handle to move the paper to make it easier to remove. ...
Page 149
Clearing paper jams phaser® 5550 printer 6-5 3. Close door a. D a e 5550-003.
Page 150: Jam At B
Clearing paper jams phaser® 5550 printer 6-6 jam at b follow these steps to clear the jam. 1. If the printer has the 2000-sheet feeder (tray 6), slide the feeder away from the printer. 2. Open door b. 5550-230 5550-004 b c.
Page 151
Clearing paper jams phaser® 5550 printer 6-7 3. Pull the jammed paper out of the printer. Confirm that all paper fragments are removed. 4. Close door b. 5550-005 c b 5550-006 b c.
Page 152: Jam At B and C
Clearing paper jams phaser® 5550 printer 6-8 5. If the printer has the 2000-sheet feeder (tray 6), slide the feeder firmly against the printer. Jam at b and c follow these steps to clear the jam. 1. If the printer has the 2000-sheet feeder (tray 6), slide the feeder away from the printer. 5550-231 5...
Page 153
Clearing paper jams phaser® 5550 printer 6-9 2. Open door b. 3. Pull the jammed paper out of the printer. Confirm that all paper fragments are removed. 5550-004 b c 5550-005 c b.
Page 154
Clearing paper jams phaser® 5550 printer 6-10 4. Close door b. 5. Open door c. 5550-006 b c 5550-007 b c.
Page 155
Clearing paper jams phaser® 5550 printer 6-11 6. Pull the jammed paper out of the printer. Confirm that all paper fragments are removed. 7. Close door c. 5550-008 b c 5550-009 b c.
Page 156: Jam At C
Clearing paper jams phaser® 5550 printer 6-12 8. If the printer has the 2000-sheet feeder (tray 6), slide the feeder firmly against the printer. Jam at c follow these steps to clear the jam. 1. If the printer has the 2000-sheet feeder (tray 6), slide the feeder away from the printer. 5550-231 5550-2...
Page 157
Clearing paper jams phaser® 5550 printer 6-13 2. Open door c. 3. Pull the jammed paper out of the printer. Confirm that all paper fragments are removed. 5550-007 b c 5550-008 b c.
Page 158
Clearing paper jams phaser® 5550 printer 6-14 4. Close door c. 5. If the printer has the 2000-sheet feeder (tray 6), slide the feeder firmly against the printer. 5550-009 b c 5550-231.
Page 159: Jam At D
Clearing paper jams phaser® 5550 printer 6-15 jam at d follow these steps to clear the jam. 1. Open door d. 2. Pull the jammed paper out of the printer. Confirm that all paper fragments are removed. 5550-027 a b e d 5550-028 b d a e.
Page 160: Jam At D and A
Clearing paper jams phaser® 5550 printer 6-16 3. Close door d. Jam at d and a follow these steps to clear the jam. 1. Open door d. 5550-029 a b e d 5550-027 a b e d.
Page 161
Clearing paper jams phaser® 5550 printer 6-17 2. Pull the jammed paper out of the printer. Confirm that all paper fragments are removed. 3. Close door d. 5550-028 b d a e 5550-029 a b e d.
Page 162
Clearing paper jams phaser® 5550 printer 6-18 4. Open door a. Warning: use caution; some components inside door a may be hot. 5. Pull the jammed paper out of the printer. If necessary, press the green handle to move the paper to make it easier to remove. Confirm that all paper fragments are removed....
Page 163: Jam At E
Clearing paper jams phaser® 5550 printer 6-19 6. Close door a. Jam at e follow these steps to clear the jam. Warning: use caution; some components inside door a may be hot. 1. Open door a. D a e 5550-003 5550-001 d a e a.
Page 164
Clearing paper jams phaser® 5550 printer 6-20 2. Open door e. 3. Pull the jammed paper out of the printer. Confirm that all paper fragments are removed. 5550-010 e 5550-011.
Page 165
Clearing paper jams phaser® 5550 printer 6-21 4. Close door e. 5. Close door a. 5550-012 e d a e 5550-003.
Page 166: Jam At F
Clearing paper jams phaser® 5550 printer 6-22 jam at f follow these steps to clear the jam. 1. Open door f. 2. Pull the jammed paper out of the printer. Confirm that all paper fragments are removed. 5550-013 e a b d e a b d 5550-014 e a b d b e a d 5550-273.
Page 167: Jam At G
Clearing paper jams phaser® 5550 printer 6-23 3. Close door f. Jam at g follow these steps to clear the jam. On the control panel of the printer, press the i button to view information about the control panel message. 1. If visible, pull the jammed paper out of the stacker upper tray. 5550-015 b e a...
Page 168
Clearing paper jams phaser® 5550 printer 6-24 2. Open door g. 3. Depending on the instructions shown on the control panel, open handle 2a, handle 2b, or handle 3 as shown on the instruction labels. Note: if the stapler is in the way, slide the stapler toward you then to the right. 4. If you opened h...
Page 169: Jam At H
Clearing paper jams phaser® 5550 printer 6-25 jam at h follow these steps to clear the jam. 1. Lift door h. 2. Pull the jammed paper out of the printer. Confirm that all paper fragments are removed. 5550-270 5550-202.
Page 170
Clearing paper jams phaser® 5550 printer 6-26 3. Close door h. Jam at the stacker upper tray follow these steps to clear the jam. 1. Pull the jammed paper out of the stacker upper tray. 2. Open door g. 5550-271 5550-025 c e a b d.
Page 171
Clearing paper jams phaser® 5550 printer 6-27 3. Close door g. Paper size jam in tray 1 (mpt) follow these steps to clear the paper size jam in tray 1. 1. Verify that the width guides are pressed against the paper. 2. If the paper size and type shown on the control panel match the size and type of t...
Page 172
Clearing paper jams phaser® 5550 printer 6-28 3. If the paper size shown on the control panel does not match the size of the paper in the tray, do the following: a. Select change paper size , and then press the ok button. B. Select auto sensed, custom , or a listed paper size, and then press the ok ...
Page 173
Clearing paper jams phaser® 5550 printer 6-29 5. Pull the jammed paper out of the printer. If necessary, press the green handle to move the paper to make it easier to remove. Confrim that all paper fragments are removed. 6. Close door a. 5550-002 e d a e 5550-003.
Page 174: Paper Size Jam In Trays 2-5
Clearing paper jams phaser® 5550 printer 6-30 paper size jam in trays 2-5 follow these steps to clear the paper size jam in trays 2-5. 1. Pull out the tray specified on the control panel. 2. Verify that the length and width guides are pressed against the paper. 5550-030 5550-064 5550-063.
Page 175
Clearing paper jams phaser® 5550 printer 6-31 3. Push the tray completely into the printer. 4. Specify the size of the paper by doing the following: a. In the control panel menus, select printer setup , and then press the ok button. B. Select paper handling setup , and then press the ok button. C. S...
Page 176
Clearing paper jams phaser® 5550 printer 6-32 6. Pull the jammed paper out of the printer. If necessary, press the green handle to move the paper to make it easier to remove. Confirm that all paper fragments are removed. 7. Close door a. 5550-002 e d a e 5550-003.
Page 177: Paper Size Jam In Tray 6
Clearing paper jams phaser® 5550 printer 6-33 paper size jam in tray 6 follow these steps to clear the paper size jam in tray 6. 1. Pull out tray 6. 2. Verify that the length and width guides are set correctly. Note: the default setting is for 8.5 x 11 in. Paper. You must change the guides for a4 pa...
Page 178
Clearing paper jams phaser® 5550 printer 6-34 3. Push the tray completely into the printer. 4. Specify the size of the paper by doing the following: a. In the control panel menus, select printer setup , and then press the ok button. B. Select paper handling setup , and then press the ok button. C. S...
Page 179
Clearing paper jams phaser® 5550 printer 6-35 6. Pull the jammed paper out of the printer. If necessary, press the green handle to move the paper to make it easier to remove. Confirm that all paper fragments are removed. 7. Close door a. 5550-002 e d a e 5550-003.
Page 180: Jam At Tray 2, 3, 4, Or 5
Clearing paper jams phaser® 5550 printer 6-36 jam at tray 2, 3, 4, or 5 follow these steps to clear the jam. 1. Pull the tray specified on the control panel completely out of the printer. 2. Pull jammed paper from the printer tray slot. Confirm that all paper fragments are removed. 5550-210 a b c 55...
Page 181
Clearing paper jams phaser® 5550 printer 6-37 3. Remove crumpled paper from the tray. 4. Verify that the paper is loaded correctly in the tray and that the guides are pressed against the paper. 5550-031 5550-063 5550-064.
Page 182: Jam At Tray 1 (Mpt)
Clearing paper jams phaser® 5550 printer 6-38 5. Insert the tray and push it completely into the printer. Jam at tray 1 (mpt) follow these steps to clear the jam. 1. Open door a. 5550-216 a b c 5550-001 d a e a.
Page 183
Clearing paper jams phaser® 5550 printer 6-39 2. Pull the jammed paper out of the printer. If necessary, press the green handle to move the paper to make it easier to remove. Confirm that all paper fragments are removed. 3. Remove jammed or crumpled paper from tray 1 (mpt), and then close the tray. ...
Page 184
Clearing paper jams phaser® 5550 printer 6-40 4. Close door a. 5. Verify that the paper is loaded correctly in the tray and that the guides are pressed against the paper. D a e 5550-003 5550-220
Page 185: Jam At Tray 2 and Door A
Clearing paper jams phaser® 5550 printer 6-41 jam at tray 2 and door a follow these steps to clear the jam. Warning: use caution; some components inside door a may be hot. 1. Open door a. 2. Pull the jammed paper out of the printer. If necessary, press the green handle to move the paper to make it e...
Page 186
Clearing paper jams phaser® 5550 printer 6-42 3. Close door a. 4. Pull tray 2 completely out of the printer. D a e 5550-003 5550-210 a b c.
Page 187
Clearing paper jams phaser® 5550 printer 6-43 5. Pull jammed paper from the printer tray slot. Confirm that all paper fragments are removed. 6. Remove crumpled paper from the tray. 5550-214 5550-031.
Page 188
Clearing paper jams phaser® 5550 printer 6-44 7. Verify that the paper is loaded correctly in the tray and that the length and width guides are pressed against the paper. 8. Insert the tray and push it completely into the printer. 5550-063 5550-064 5550-216 a b c.
Page 189: Jam At Tray 3 and Door B
Clearing paper jams phaser® 5550 printer 6-45 jam at tray 3 and door b follow these steps to clear the jam. 1. If the printer has the 2000-sheet feeder (tray 6), slide the feeder away from the printer. 2. Open door b. 5550-230 5550-004 b c.
Page 190
Clearing paper jams phaser® 5550 printer 6-46 3. Pull the jammed paper out of the printer. Confirm that all paper fragments are removed. 4. Close door b. 5550-005 c b 5550-006 b c.
Page 191
Clearing paper jams phaser® 5550 printer 6-47 5. If the printer has the 2000-sheet feeder (tray 6), slide the feeder firmly against the printer. 6. Pull tray 3 completely out of the printer. 5550-231 5550-211 a b c.
Page 192
Clearing paper jams phaser® 5550 printer 6-48 7. Pull jammed paper from the printer tray slot. Confirm that all paper fragments are removed. 8. Remove crumpled paper from the tray. 5550-215 5550-250
Page 193
Clearing paper jams phaser® 5550 printer 6-49 9. Verify that the paper is loaded correctly in the tray and that the length and width guides are pressed against the paper. 10. Insert the tray and push it completely into the printer. 5550-063 5550-064 5550-217 a b c.
Page 194
Clearing paper jams phaser® 5550 printer 6-50 jam at tray 4 or 5 and door c follow these steps to clear the jam. 1. If the printer has the 2000-sheet feeder (tray 6), slide the feeder away from the printer. 2. Open door c. 5550-230 5550-007 b c.
Page 195
Clearing paper jams phaser® 5550 printer 6-51 3. Pull the jammed paper out of the printer. Confirm that all paper fragments are removed. 4. Close door c. 5550-008 b c 5550-009 b c.
Page 196
Clearing paper jams phaser® 5550 printer 6-52 5. If the printer has the 2000-sheet feeder (tray 6), slide the feeder firmly against the printer. 6. Pull the tray specified on the control panel completely out of the printer. 5550-231 5550-212 a b c.
Page 197
Clearing paper jams phaser® 5550 printer 6-53 7. Pull jammed paper from the printer tray slot. Confirm that all paper fragments are removed. 8. Remove crumpled paper from the tray. 5550-051 d b c 5550-250
Page 198
Clearing paper jams phaser® 5550 printer 6-54 9. Verify that the paper is loaded correctly in the tray and that the length and width guides are pressed against the paper. 10. Insert the tray and push it completely into the printer. 5550-063 5550-064 5550-216 a b c.
Page 199: Jam At Tray 6
Clearing paper jams phaser® 5550 printer 6-55 jam at tray 6 follow these steps to clear the jam. 1. If tray 1 is open, remove the paper from the tray and close it. 2. Slide the tray 6 feeder away from the printer. 5550-221 d b 5550-230
Page 200
Clearing paper jams phaser® 5550 printer 6-56 3. Open door j and lift the access handle. 4. Pull the jammed paper out of the printer. Confirm that all paper fragments are removed. 5550-232 5550-234 5550-235.
Page 201
Clearing paper jams phaser® 5550 printer 6-57 5. Close the jam access handle and close door j. 6. Slide the tray 6 feeder firmly against the printer. 5550-236 5550-237 5550-231.
Page 202: Print-Quality Problems
Print-quality problems phaser® 5550 printer 6-58 print-quality problems your printer is designed to produce consistently high-quality prints. If you observe print-quality problems, use the information in this topic to diagnose the problem. For best results, use only xerox printing media. For informa...
Page 203: Blank Prints
Print-quality problems phaser® 5550 printer 6-59 blank prints the entire printed page is blank with no visible print. Possible causes solutions if you just installed a new drum cartridge, the yellow sealing tape may still be in place. Remove the tape. Multiple sheets may have been fed from the paper...
Page 204: Black Prints
Print-quality problems phaser® 5550 printer 6-60 black prints the entire printed page is black. Possible causes solutions the drum cartridge may be defective. Replace the drum cartridge. Printable data from the computer may be corrupted. Print a configuration page. ■ if the configuration page prints...
Page 205: Horizontal Line Deletions
Print-quality problems phaser® 5550 printer 6-61 horizontal line deletions there are areas of print deletions that appear across the paper. Possible causes solutions the drum cartridge may not be installed correctly. Remove and re-install the drum cartridge. The drum cartridge may be defective or at...
Page 206: Vertical Line Deletions
Print-quality problems phaser® 5550 printer 6-62 vertical line deletions there are areas of print deletions that form narrow lines. Possible causes solutions the paper may be defective with creases, folds, etc. Replace the paper. The drum cartridge may be defective or at the end of its life. Replace...
Page 207: Horizontal Dark Streaks
Print-quality problems phaser® 5550 printer 6-63 horizontal dark streaks there are black lines that appear horizontally on the page. Vertical dark streaks there are black lines that appear vertically on the page. Possible causes solutions the drum cartridge may be defective or at the end of its life...
Page 208: Dark Spots Or Marks
Print-quality problems phaser® 5550 printer 6-64 dark spots or marks there are dark spots or marks that appear in a random pattern on the page. Possible causes solutions the paper path may be contaminated with toner. Print several blank sheets of paper to remove the toner accumulations. The drum car...
Page 209
Print-quality problems phaser® 5550 printer 6-65 unfused or partially fused image the printed image is not fully fused to the paper and easily rubs off. Possible causes solutions the paper may be damp. Replace the paper. Heavy or unusual paper may be in the tray. Replace the paper with an approved p...
Page 210: Wrinkled Prints
Print-quality problems phaser® 5550 printer 6-66 wrinkled prints the pages are wrinkled, creased, or torn. Blurred prints the image is blurred at the edges. Possible causes solutions the paper is not loaded correctly in the appropriate tray. Verify that the paper is correctly loaded in the appropria...
Page 211: Random Or Spot Deletions
Print-quality problems phaser® 5550 printer 6-67 random or spot deletions areas of the print are extremely light or missing. Possible causes solutions the paper may be in poor condition. Replace the paper. The paper may be damp. Replace the paper. The drum cartridge may be defective or at the end of...
Page 212: Repeating Defects
Print-quality problems phaser® 5550 printer 6-68 repeating defects marks or voids are regularly repeated on the page. Use the following table to determine the supply that needs replacing. Different supplies may create print defects with similar measurements. To identify the faulty supply: 1. Replace...
Page 213: Control Panel Messages
Control panel messages phaser® 5550 printer 6-69 control panel messages this topic includes: ■ status messages on page 6-69 ■ errors and warnings on page 6-70 the control panel provides you with information and troubleshooting help. When an error or warning condition occurs, the control panel displa...
Page 214: Errors and Warnings
Control panel messages phaser® 5550 printer 6-70 errors and warnings the printer displays error or warning messages in the control panel display. When an error occurs, printingscout displays an instant notification on your computer screen that the printer needs attention. The control panel ? Button ...
Page 215: Additional Resources
Additional resources phaser® 5550 printer 6-71 additional resources xerox provides many resources to help you learn more about your phaser 5550 printer. Use these web sites to obtain information about your printer: resource link phasersmart technical support automatically diagnoses problems on your ...
Page 216: Maintenance
Phaser® 5550 printer 7-1 this chapter includes: ■ cleaning the printer on page 7-2 ■ supplies on page 7-3 ■ moving and repacking the printer on page 7-4 maintenance.
Page 217: Cleaning The Printer
Cleaning the printer phaser® 5550 printer 7-2 cleaning the printer this section describes how to clean the printer in order to maintain it in good condition and print clean printouts all the time. Warning: be sure to turn off and unplug the printer before accessing the interior of the printer for cl...
Page 218: Supplies
Supplies phaser® 5550 printer 7-3 supplies the printer’s control panel displays status messages and warnings as each supply nears its replacement time. When the control panel prompts you that a supply is low or needs to be replaced, verify that you have replacements on hand. It is important to order...
Page 219
Moving and repacking the printer phaser® 5550 printer 7-4 moving and repacking the printer this topic includes: ■ precautions for moving the printer on page 7-4 ■ moving the printer within the office on page 7-4 ■ preparing the printer for shipment on page 7-5 for safety information, see user safety...
Page 220
Moving and repacking the printer phaser® 5550 printer 7-5 preparing the printer for shipment repack the printer using the original packing material and boxes or a xerox repackaging kit. Additional instructions for repacking the printer are provided in the repackaging kit. If you do not have all the ...
Page 221: Printer Specifications
Phaser® 5550 printer a-1 physical specifications printer ■ width: 640 mm (25.2 in.) ■ depth: 525 mm (20.7 in.) ■ height: 498 mm (19.6 in.) ■ weight: 41 kg (90 lb.) optional duplex unit ■ width: 64 mm (2.52 in.) ■ depth: 458 mm (18 in.) ■ height: 211 mm (8.3 in.) ■ weight: 1.8 kg (4 lb.) optional 100...
Page 222
Phaser® 5550 printer a-2 optional 3500-sheet finisher ■ width: 740 mm (29 in.) ■ depth: 650 mm (25.6 in.) ■ height: 1050 mm (41.3 in.) ■ weight: 49 kg (108 lb.) environmental specifications temperature ■ storage: 5–32 degrees c / 41–90 degrees f ■ operating: 5–32 degrees c / 41–90 degrees f relative...
Page 223
Phaser® 5550 printer a-3 controller specifications ■ 500 mhz processor memory ■ 256 mb ram standard ■ upgradable to a maximum of 1 gb page description languages (pdl) ■ pcl ■ pclxl ■ adobe postscript 3 ■ pdf fonts ■ postscript ■ pcl interfaces ■ ieee 1284 parallel ■ ethernet 10baset and 100basetx (o...
Page 224: Regulatory
Phaser® 5550 printer b-1 xerox has tested this product to electromagnetic emission and immunity standards. These standards are designed to mitigate interference caused or received by this product in a typical office environment. United states (federal communications commission) this equipment has be...
Page 225
Phaser® 5550 printer b-2 european union warning: this is a class a product. In a domestic environment this product may cause radio interference in which case the user may be required to take adequate measures. ■ december 12, 2006: low voltage directive 2006/95/ec ■ december 15, 2004: electromagnetic...
Page 226: Printer Recycling and
Phaser® 5550 printer c-1 all countries if you are managing the disposal of your xerox product, please note that the product may contain lead, perchlorate, and other materials whose disposal may be regulated due to environmental considerations. The presence of these materials is fully consistent with...
Page 227
Phaser® 5550 printer c-2 professional/business environment in accordance with european legislation, end of life electrical and electronic equipment subject to disposal must be managed within agreed procedures. Prior to disposal, please contact your local reseller or xerox representative for end of l...
Page 228
Phaser® 5550 printer index-1 index numerics 1000-sheet feeder printer option, 2-6 128 mb and 256 mb memory cards printer option, 2-6 16 mb flash memory printer option, 2-6 2000-sheet feeder printer option, 2-6 2-sided printing, 4-33 binding preference, 4-33 loading tray 1 (mpt), 4-20 loading tray 6,...
Page 229
Index phaser® 5550 printer index-2 change paper type, 4-9, 4-13, 4-20, 4-24 changing printer language, 5-8 changing the ip address using centreware is, 3-9 choosing a network connection, 3-3 cleaning printer, 7-2 printer exterior, 7-2 printer interior, 7-2 configuring 802.1x, 5-11 https, 5-10 config...
Page 230
Index phaser® 5550 printer index-3 drivers available, 3-12 description, 3-12 macintosh os x version 10.4, 3-21 selecting 2-sided printing, 4-34 windows 2000 or later, 3-13 xerox support centre, 2-13 duplex unit printer option, 2-6 dynamic domain name service (ddns), 3-7 dynamically setting the print...
Page 231
Index phaser® 5550 printer index-4 installing printer drivers mac os x, version 10.4, 3-21 windows 2000 or later, 3-13 ip address changing or modifying using centreware is, 3-9 dynamically setting, 3-6 setting automatically (windows only), 3-5 setting manually, 3-8 ipv6, 3-26 automatic address assig...
Page 232
Index phaser® 5550 printer index-5 modifying the ip address using centreware is, 3-9 moving precautions, 7-4 preparing for shipment, 7-5 printer, 7-4 within the office, 7-4 multiple-page document, 4-57 n network choosing a network connection, 3-3 configuring the network address, 3-5 creating a local...
Page 233
Index phaser® 5550 printer index-6 print icon, 2-8 print job factors affecting, 4-31 print job information, 5-12 print quality black prints, 6-60 blank prints, 6-59 blurred prints, 6-66 dark spots or marks, 6-64 horizontal dark streaks, 6-63 horizontal line deletions, 6-61 light prints, 6-58 random ...
Page 234
Index phaser® 5550 printer index-7 printer language changing, 5-8 printer location, 1-6 printer management software, 3-10 centreware is, 3-10 centreware web, 3-11 printer management tools, 3-10 printer option 1000-sheet feeder, 2-6 128 mb and 256 mb memory cards, 2-6 16 mb flash memory, 2-6 2000-she...
Page 235
Index phaser® 5550 printer index-8 s safety electrical, 1-2 electrical safety, 6-2 laser, 1-4 maintenance, 1-5 moving printer, 1-8 operational, 1-6 printer location, 1-6 printer supplies, 1-7 printing guidelines, 1-7 requirements, 1-1 sample pages printing, 2-9 saved print jobs deleting, 4-68 printi...
Page 236
Index phaser® 5550 printer index-9 t tcp/ip addresses, 3-5 tcp/ip protocol microsoft windows, 3-14 technical support, 6-2 total satisfaction guarantee, 1-8, 4-2, 7-4 transparencies guidelines, 4-35 loading, 4-35 loading in tray 1 (mpt) or tray 6, 4-35 loading in trays 2-5, 4-36 unacceptable types, 4...
Page 237
Index phaser® 5550 printer index-10 quick cd-rom installation windows 2000 or later, 3-13 troubleshooting windows 2000 or later, 3-18 verifying driver installation windows 2000 or later, 3-18 verifying settings windows 2000 or later, 3-18 x xerox support centre, 2-13 usage analysis tool, 5-14 warran...