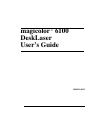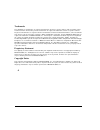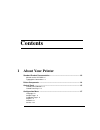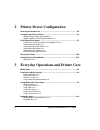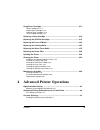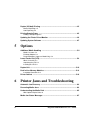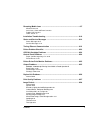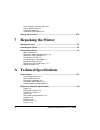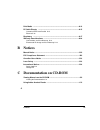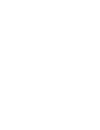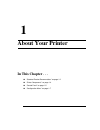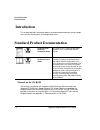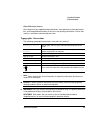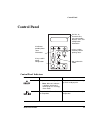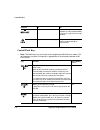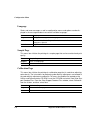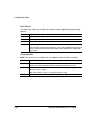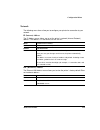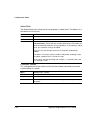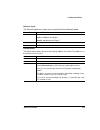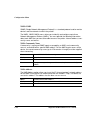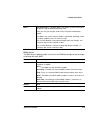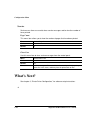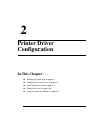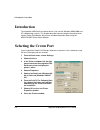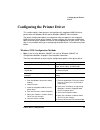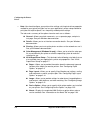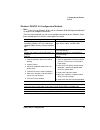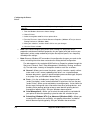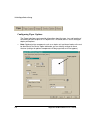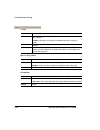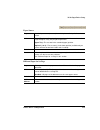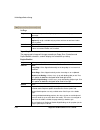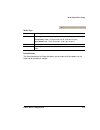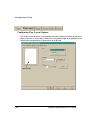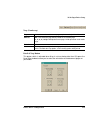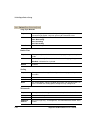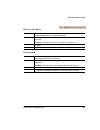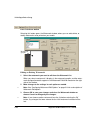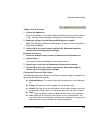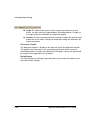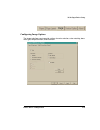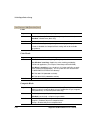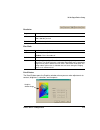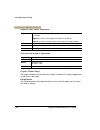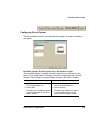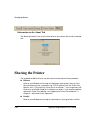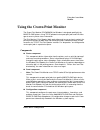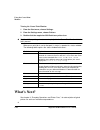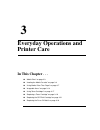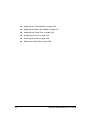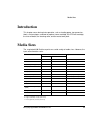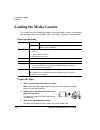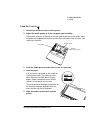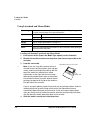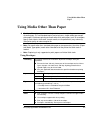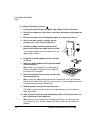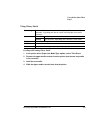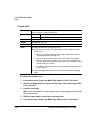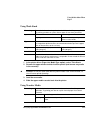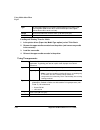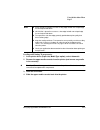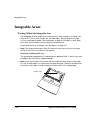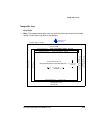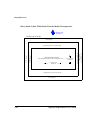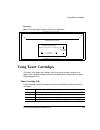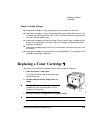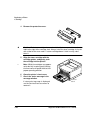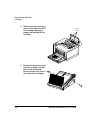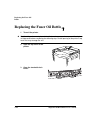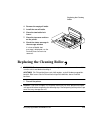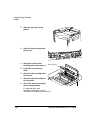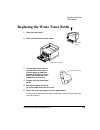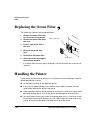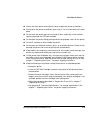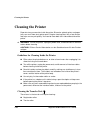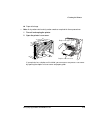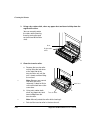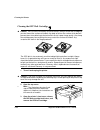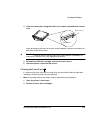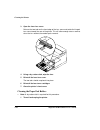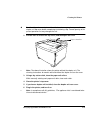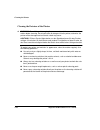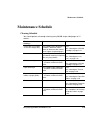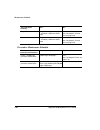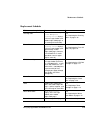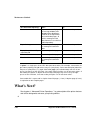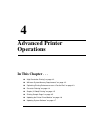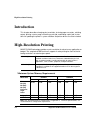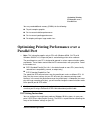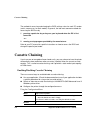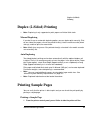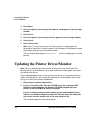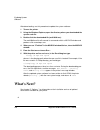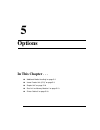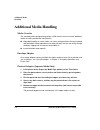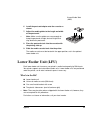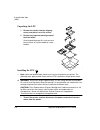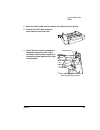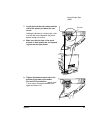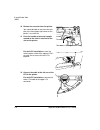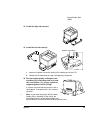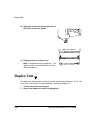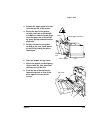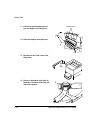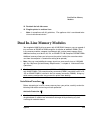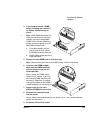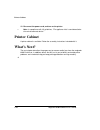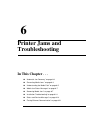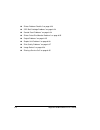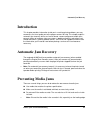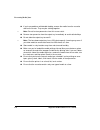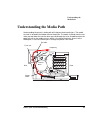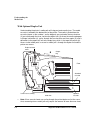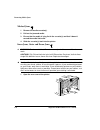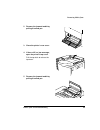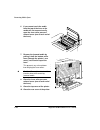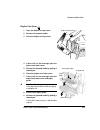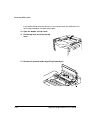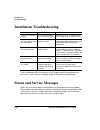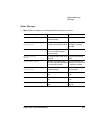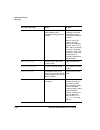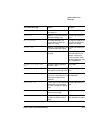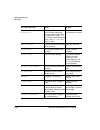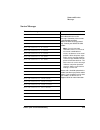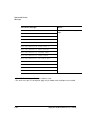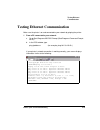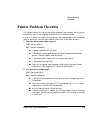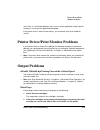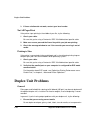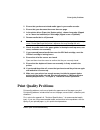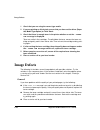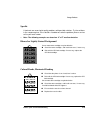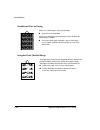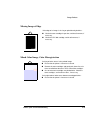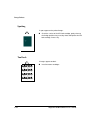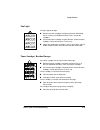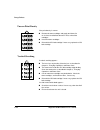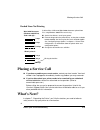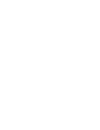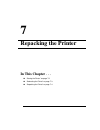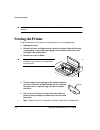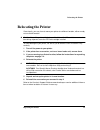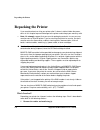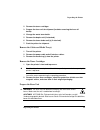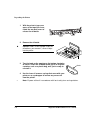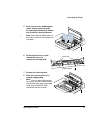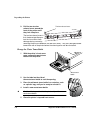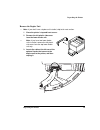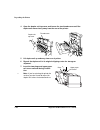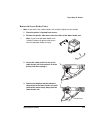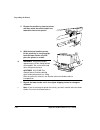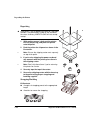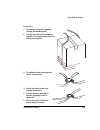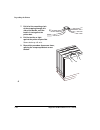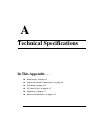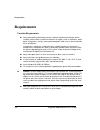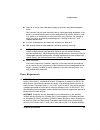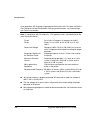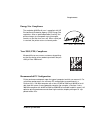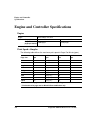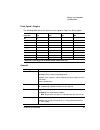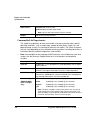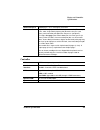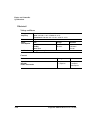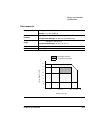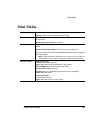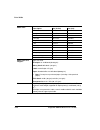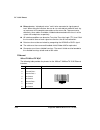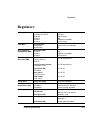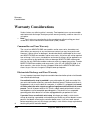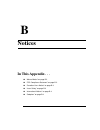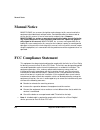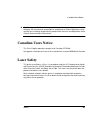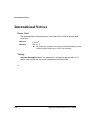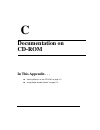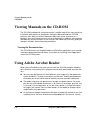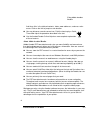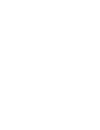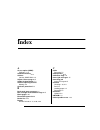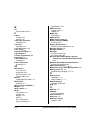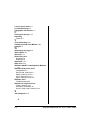- DL manuals
- Xerox
- Software
- Phaser 6100
- User Manual
Xerox Phaser 6100 User Manual
Summary of Phaser 6100
Page 1
Magicolor 6100 desklaser user’s guide ® 1800543-001c.
Page 2
Trademarks the following are trademarks or registered trademarks of their respective owners. Other product names mentioned in this manual may also be trademarks or registered trademarks of their respective owners. Registered trademarks are registered in the united states patent and trademark office;...
Page 3: Contents
Contents 1 about your printer standard product documentation ................................................................. 1-2 manuals on the cd-rom 1-2 typographic conventions 1-3 printer components ........................................................................................ 1-4 con...
Page 4: Printer Driver Configuration
Magicolor 6100 desklaser user’'s guide ii 2 printer driver configuration selecting the crown port ................................................................................2-2 configuring the printer driver ........................................................................2-3 windows 95/...
Page 5: Advanced Printer Operations
Contents iii using toner cartridges ................................................................................ 3-17 toner cartridge life 3-17 refilled toner cartridges 3-18 ordering toner cartridges 3-18 toner cartridge storage 3-19 replacing a toner cartridge ....................................
Page 6: Options
Magicolor 6100 desklaser user’'s guide iv duplex (2-sided) printing ................................................................................4-5 manual duplexing 4-5 auto duplexing 4-5 printing sample pages ....................................................................................4-...
Page 7
Contents v removing media jams ................................................................................... 6-7 misfeed jams 6-8 inner jams, outer and drum jams 6-8 duplex unit jams 6-11 other jams 6-13 installation troubleshooting ................................................................
Page 8: Repacking The Printer
Magicolor 6100 desklaser user’'s guide vi toner smudges, residual images 6-33 uneven print density 6-34 vertical streaking 6-34 dashed lines not printing 6-35 placing a service call ..................................................................................6-35 7 repacking the printer storing...
Page 9: Notices
Contents vii print media ....................................................................................................A-13 pc cable pinouts .........................................................................................A-15 centronics/ieee 1284 parallel a-15 ethernet a-16 regulatory...
Page 11: About Your Printer
1 about your printer in this chapter . . . “standard product documentation” on page 1-2 “printer components” on page 1-4 “control panel” on page 1-5 “configuration menu” on page 1-7.
Page 12: Introduction
Standard product documentation magicolor 6100 desklaser user's guide 1-2 introduction this chapter provides information about your product documentation, printer compo- nents, printer control panel, and configuration menu. Standard product documentation manuals on the cd-rom the manuals included on ...
Page 13
Standard product documentation about your printer 1-3 other reference sources don’t forget that your application documentation, host operating system documenta- tion, and network documentation all contain useful printing information. Further infor- mation is available at www.Minolta-qms.Com. Typogra...
Page 14: Printer Components
Printer components magicolor 6100 desklaser user's guide 1-4 printer components 029mati.Eps front cover top cover front cover front view top cover power switch media cassette output tray control panel 030 ti rear view control panel ac power connector rear cover interface panel latch latch 106mati.Ep...
Page 15: Control Panel
Control panel about your printer 1-5 control panel control panel indicators indicator off on the printer is not ready to print. » note: when this indicator is blinking, the printer is warming up or is in energy saver mode. The printer has finished warming up and is ready to print. The printer is off...
Page 16
Control panel magicolor 6100 desklaser user's guide 1-6 control panel keys » note: the media key has no function on the magicolor 6100 desklaser model. This key becomes functional if the printer is upgraded to a full-featured magicolor 6100 print system. No problem. The printer requires operator att...
Page 17: Configuration Menu
Configuration menu about your printer 1-7 configuration menu accesses menu or chooses a displayed menu option. Yes returns to the previous selection or option for the current menu. Also returns to the previous choice when changing character information. N/a advances to the next selection or option i...
Page 18
Configuration menu magicolor 6100 desklaser user's guide 1-8 language status and error messages as well as configuration menus and options can be dis- played in the message window in one of the available languages. Sample page this menu item initiates the printing of a sample page that can be used t...
Page 19
Configuration menu about your printer 1-9 engine the following menus allow you to configure the hardware control settings of your printer. Error recovery when the error recovery feature is on, the printer will automatically reprint pages that are halted due to media jams or other errors. Energy save...
Page 20
Configuration menu magicolor 6100 desklaser user's guide 1-10 print density this menu item allows you to adjust the amount of toner applied during the printing process. Chain inputbins » note: this menu item is available only if an optional media cassette is installed. Menu engine/print density [yel...
Page 21
Configuration menu about your printer 1-11 network the following menu items allow you to configure your printer for connection to your network. Ip (internet) address the ip address menu allows you to set the printer’s network (internet protocol) address. The address is in the format xxx.Xxx.Xxx.Xxx....
Page 22
Configuration menu magicolor 6100 desklaser user's guide 1-12 subnet mask the subnet mask menu allows you to set the printer’s subnet mask. The address is in the format xxx.Xxx.Xxx.Xxx. Connection timeout this setting determines the amount of time that the network connection can remain inactive befo...
Page 23
Configuration menu about your printer 1-13 ethernet speed the ethernet speed menu allows you to select the ethernet network speed. Default router the router menu allows you to set the internet address of a router. The address is in the format xxx.Xxx.Xxx.Xxx. Menu network/ethernet speed choices auto...
Page 24
Configuration menu magicolor 6100 desklaser user's guide 1-14 nms1 – nms3 snmp (simple network management protocol) is a standard protocol used to monitor devices and the networks to which they attach. The nms1, nms2, nms3 menus allow you to identify and configure up to three network management stat...
Page 25
Configuration menu about your printer 1-15 nmsx access the nms access option provides security for the snmp by configuring the privileges associated with each nms . Notes 000.000.000.000 is a wildcard address that allows any host to connect to the printer using the defined community name. Once you s...
Page 26: What’S Next?
Configuration menu magicolor 6100 desklaser user's guide 1-16 service service menu items are used to clear service messages and to view the number of faces printed. Page count this menu item allows you to view the number of pages that have been printed. Clear care use this menu item to clear service...
Page 27: Printer Driver
2 printer driver configuration in this chapter . . . “selecting the crown port” on page 2-2 “configuring the printer driver” on page 2-3 “32-bit superdriver setup” on page 2-7 “sharing the printer” on page 2-26 “using the crown print monitor” on page 2-27.
Page 28: Introduction
Selecting the crown port magicolor 6100 desklaser user's guide 2-2 introduction the magicolor 6100 desklaser printer driver is for use with windows 95/98/2000 and nt 4.0 operating systems. This chapter describes how to configure the printer driver and the crown print monitor. We’ve also included inf...
Page 29
Configuring the printer driver printer driver configuration 2-3 configuring the printer driver this section explains how to access and configure the magicolor 6100 desklaser printer driver for windows 95/98, and for windows 2000/nt 4.0 installations. The printer configuration options are located on ...
Page 30
Configuring the printer driver magicolor 6100 desklaser user's guide 2-4 » note: you should configure your printer driver settings via the printer driver properties method for your typical print jobs and use your application’s printer setup method for print jobs that require special, less frequently...
Page 31
Configuring the printer driver printer driver configuration 2-5 windows 2000/nt 4.0 configuration methods » note: if you’re using windows 95/98, refer to “windows 95/98 configuration methods” on page 2-3 for complete information. There are three methods you can use to configure the printer driver. H...
Page 32
Configuring the printer driver magicolor 6100 desklaser user's guide 2-6 » note: you should configure your printer driver settings via the printer device properties and document defaults properties for your typical print jobs and use your application’s printer setup method for print jobs that requir...
Page 33: 32-Bit Superdriver Setup
32-bit superdriver setup printer driver configuration 2-7 sharing—allows you to share the printer and install alternate drivers. See your windows documentation. Security—allows you to modify the permissions to limit access on the printer, view or set auditing information, or view or take ownership o...
Page 34
32-bit superdriver setup magicolor 6100 desklaser user's guide 2-8 configuring paper options the paper tab allows you to provide information about the type, size, and location of the media you want to print on. If a duplex unit is installed, there is also a setting for duplex print options. » note: ...
Page 35
32-bit superdriver setup printer driver configuration 2-9 paper size copies purpose sets the media size. Choices size inches millimeters a3 11.7 x 16.5 297.0 x 420.0 a4 8.3 x 11.7 210.0 x 297.0 b4 (jis) 10.1 x 14.3 257.0 x 364.0 b5 (iso) 6.9 x 9.8 176.0 x 250.0 b5 (jis) 7.2 x 10.1 182.0 x 257.0 enve...
Page 36
32-bit superdriver setup magicolor 6100 desklaser user's guide 2-10 collate reverse page order orientation purpose collates multiple copies of documents when selected. Choices enabled (selected)—all pages of the document are printed before the next copy is printed. Disabled—all copies of each page a...
Page 37
32-bit superdriver setup printer driver configuration 2-11 paper source different paper for 1st page purpose sets the input source (cassette) from which print media is pulled into the printer choices auto—the printer will use the first cassette it can find that contains media large enough to satisfy...
Page 38
32-bit superdriver setup magicolor 6100 desklaser user's guide 2-12 1st page paper graphic the paper graphic image will change according to paper size, orientation and duplex/booklet selections, and will display the selected n-up setting. Duplex/booklet purpose this list allows you to identify the p...
Page 39
32-bit superdriver setup printer driver configuration 2-13 media type default button the default button on the paper tab allows you to restore all of the options on the paper tab to their default settings. Purpose sets the type of media to be printed. Choices plain paper mode—long-grain paper 16–24 ...
Page 40
32-bit superdriver setup magicolor 6100 desklaser user's guide 2-14 configuring page layout options the page layout tab allows you to provide information about the number of document pages to print on a single side of media, the scaling percentage to be applied and the identification and placement o...
Page 41
32-bit superdriver setup printer driver configuration 2-15 n-up (number-up) detail of n-up button this button, which is activated when n-up is set to a choice other than off, opens the n-up style window to allow you to select the orientation of the document pages on your media. Purpose selects the n...
Page 42
32-bit superdriver setup magicolor 6100 desklaser user's guide 2-16 n-up style buttons border line scaling watermark purpose each n-up style option is selectable by enabling (selecting) the button located next to the style graphic. Only one style may be selected at a time. Choices horz. Ascending ho...
Page 43
32-bit superdriver setup printer driver configuration 2-17 first page only button in background purpose this option setting determines whether the watermark only prints on the first page of the document or on all document pages. Choices enabled (selected)—the watermark prints only on the first page ...
Page 44
32-bit superdriver setup magicolor 6100 desklaser user's guide 2-18 edit watermark button selecting this button opens the watermark window, where you can add, delete, or modify watermarks to be printed on your media. Editing an existing watermark 1 select the watermark you want to edit from the wate...
Page 45
32-bit superdriver setup printer driver configuration 2-19 adding a new watermark 1 choose the add button. When the add button is selected the watermark edit fields will be filled by default values. You may choose to accept or change any of the default option values. 2 modify the settings for each w...
Page 46
32-bit superdriver setup magicolor 6100 desklaser user's guide 2-20 angle: this option allows you to set the angle of the watermark on your media. You may select any angle between -90 and 90 degrees. Changes to the angle setting are reflected in the watermark graphic. Position: use the horizontal an...
Page 47
32-bit superdriver setup printer driver configuration 2-21 configuring image options the image tab allows you to provide settings for color selection, color matching, docu- ment type, composite black, and resolution..
Page 48
32-bit superdriver setup magicolor 6100 desklaser user's guide 2-22 color color match composite black purpose selects color or monochrome printing. Choices enabled (selected)—full color (cyan, magenta, yellow, and black) disabled—monochrome (black only) default enabled (selected) notes the disabled ...
Page 49
32-bit superdriver setup printer driver configuration 2-23 resolution fine mode detail button the detail button opens the graphics window, where you can make adjustments to contrast, brightness, saturation, and sharpness. Purpose selects print resolution to use. Choices 600 x 600 dots per inch 1200 ...
Page 50
32-bit superdriver setup magicolor 6100 desklaser user's guide 2-24 brightness and contrast adjustments saturation and sharpness adjustments graphics window image the image located on the left side of the graphics window will change in appearance as adjustments are made. Default button the default b...
Page 51
32-bit superdriver setup printer driver configuration 2-25 configuring device options the device option tab allows you to identify which options have been installed on your printer. Installable options, installed option lists, and options graphic the installable options list displays all printer opt...
Page 52: Sharing The Printer
Sharing the printer magicolor 6100 desklaser user's guide 2-26 information on the about tab the about tab contains the version information for your printer driver and associated files. Sharing the printer the magicolor 6100 desklaser may be shared via two communication protocols: ethernet refer to y...
Page 53
Using the crown print monitor printer driver configuration 2-27 using the crown print monitor the crown print monitor (crownmon) for windows is designed specifically for minolta-qms printers using tcp/ip protocol to transport print jobs and print man- ager to access printer status information. The p...
Page 54: What’S Next?
Using the crown print monitor magicolor 6100 desklaser user's guide 2-28 viewing the crown print monitor 1 from the start menu, choose settings. 2 from the settings menu, choose printers. 3 double-click the magicolor 6100 desklaser printer icon. Caution: when printing, do not cancel a print job in t...
Page 55: Everyday Operations and
3 everyday operations and printer care in this chapter . . . “media sizes” on page 3-3 “loading the media cassette” on page 3-4 “using media other than paper” on page 3-7 “imageable areas” on page 3-14 “using toner cartridges” on page 3-17 “replacing a toner cartridge” on page 3-19 “replacing the op...
Page 56
Magicolor 6100 desklaser user's guide 3-2 “replacing the cleaning roller” on page 3-25 “replacing the waste toner bottle” on page 3-27 “replacing the ozone filter” on page 3-28 “handling the printer” on page 3-28 “cleaning the printer” on page 3-30 “maintenance schedule” on page 3-39.
Page 57: Introduction
Media sizes everyday operations and printer care 3-3 introduction this chapter covers basic printer operation, such as loading paper, transparencies, labels, and envelopes; and how to replace a toner cartridge, the opc belt cartridge, the fuser oil bottle, the cleaning roller, and the waste toner pa...
Page 58: Loading The Media Cassette
Loading the media cassette magicolor 6100 desklaser user's guide 3-4 loading the media cassette this section discusses loading the media cassette with paper. If you’re using another type of media, refer to “using media other than paper” on page 3-7 for information. Paper specifications prepare the p...
Page 59
Loading the media cassette everyday operations and printer care 3-5 load the cassette 1 remove the media cassette from the printer. 2 adjust the media guides to fit the size paper you’re loading. Squeeze the retainers at the ends of the left guide and/or the center guide, move the guide to the appro...
Page 60
Loading the media cassette magicolor 6100 desklaser user's guide 3-6 using letterhead and memo media loading and printing letterhead and memo media 1 in the printer driver (paper tab, media type option), select automatic. 2 remove the media cassette from the printer (and remove any media in the cass...
Page 61: Using Media Other Than Paper
Using media other than paper everyday operations and printer care 3-7 using media other than paper caution: although your printer was designed for occasional printing on a wide range of media types, it is not intended to print exclusively on a single media type except plain paper. Continuous printin...
Page 62
Using media other than paper magicolor 6100 desklaser user's guide 3-8 loading and printing envelopes 1 in the printer driver (paper tab, media type option), select thick stock. 2 place the envelopes on a flat surface, and flatten them by pressing down the corners. 3 flex the envelope stack (includi...
Page 63
Using media other than paper everyday operations and printer care 3-9 using glossy stock loading and printing glossy stock 1 in the printer driver (paper tab, media type option), select thick stock. 2 remove the upper media cassette from the printer (and remove any media in the cassette). 3 load the...
Page 64
Using media other than paper magicolor 6100 desklaser user's guide 3-10 using labels loading and printing labels 1 in the printer driver (paper tab, media type option), select thick stock. 2 remove the upper media cassette from the printer (and remove any media in the cassette). 3 load the new media...
Page 65
Using media other than paper everyday operations and printer care 3-11 using thick stock 1 in the printer driver (paper tab, media type option), select thick stock. 2 remove the upper media cassette from the printer (and remove any media in the cassette). Caution: do not mix thick stock with any oth...
Page 66
Using media other than paper magicolor 6100 desklaser user's guide 3-12 loading and printing transfer media 1 in the printer driver (paper tab, media type option), select thick stock. 2 remove the upper media cassette from the printer (and remove any media in the cassette). 3 load the new media. 4 r...
Page 67
Using media other than paper everyday operations and printer care 3-13 loading and printing transparencies 1 in the printer driver (paper tab, media type option), select automatic. 2 remove the upper media cassette from the printer (and remove any media in the cassette). Caution: do not leave paper ...
Page 68: Imageable Areas
Imageable areas magicolor 6100 desklaser user's guide 3-14 imageable areas working within the imageable area the imageable area for media sizes except oversize and envelopes is the page size minus 0.197" (5 mm) from the top, left, and right edges. See the diagram on page 3-15 for standard plain pape...
Page 69
Imageable areas everyday operations and printer care 3-15 imageable area plain paper » note: the nonguaranteed print areas are areas on which you can print, but image quality in these areas may be less than perfect. N o np ri nt abl e ar ea n o ngu ar an te e d a rea 0 .07 8" ( 6 m m ) m ed ia fe ed...
Page 70
Imageable areas magicolor 6100 desklaser user's guide 3-16 glossy stock, labels, thick stock, transfer media, transparencies n o npr in ta bl e ar e a n ong uar an te e d a rea 0. 078 " ( 2 m m ) m ed ia fe ed d ire ction — leading edge of media— n o n prin ta b le are a 0.157" (4 m m ) n onguarante...
Page 71: Using Toner Cartridges
Using toner cartridges everyday operations and printer care 3-17 envelopes » note: print orientation is determined by your application. Using toner cartridges characters and images are created in your laser printer through a process that applies toner (made of carbon particles) to the photosensitive...
Page 72
Using toner cartridges magicolor 6100 desklaser user's guide 3-18 » note: the toner cartridges that are shipped with the printer (starter cartridges), will print about half as many pages as replacement cartridges. Consumable life is expressed in simplex letter/a4 pages (1 face). A duplex page (2 fac...
Page 73: Replacing A Toner Cartridge
Replacing a toner cartridge everyday operations and printer care 3-19 toner cartridge storage keep toner cartridges in their packaging until you’re ready to install them. Store toner cartridges in a cool, dry location away from sunlight (due to heat). The maximum storage temperature is 95 ° f (35 ° ...
Page 74
Replacing a toner cartridge magicolor 6100 desklaser user's guide 3-20 4 remove the protective cover. Caution: each toner cartridge has a colored label that corresponds to a colored label to the right of the cartridge slots. Always install the toner cartridge in the slot with a label of the same col...
Page 75
Replacing the opc belt cartridge everyday operations and printer care 3-21 replacing the opc belt cartridge caution: the opc belt is extremely sensitive to bright light and direct sunlight. Always leave it in its protective bag until you’re ready to install it. Any exposure to light should be limite...
Page 76
Replacing the opc belt cartridge magicolor 6100 desklaser user's guide 3-22 2 rotate up the two lock levers (one on each side of the opc belt cartridge opening) to prepare the opening for the cartridge. 3 remove the protective sheet from the cartridge, and then pull out the two orange tension-releas...
Page 77
Replacing the opc belt cartridge everyday operations and printer care 3-23 4 holding the cartridge above the printer, align the guide pins on the cartridge with the guide slots in the lock levers. The green surface of the cartridge faces you. Caution: when lowering the cartridge into the guide slots...
Page 78
Replacing the fuser oil bottle magicolor 6100 desklaser user's guide 3-24 replacing the fuser oil bottle 1 turn off the printer. Caution: if you have a duplex unit installed, make sure you have opened the duplex unit top cover before completing the following step. Forced opening of the printer’s top...
Page 79
Replacing the cleaning roller everyday operations and printer care 3-25 4 remove the empty oil bottle. 5 install the new oil bottle. 6 close the two bottle lock levers. 7 close the top cover and turn on the printer. 8 check the status message in the message window. If a fuser oil bottle alert messag...
Page 80
Replacing the cleaning roller magicolor 6100 desklaser user's guide 3-26 2 open the top cover of the printer. 3 open the two cleaning roller lock levers. 4 grasp the handle of the cleaning roller and remove it. 5 install the new cleaning roller. 6 close the two cleaning roller lock levers. 7 close t...
Page 81
Replacing the waste toner bottle everyday operations and printer care 3-27 replacing the waste toner bottle 1 open the front cover. 2 take out the old waste toner bottle. 3 use the label on the side of the old waste toner pack to seal the opening, and then dispose of the pack in accor- dance with sa...
Page 82: Replacing The Ozone Filter
Replacing the ozone filter magicolor 6100 desklaser user's guide 3-28 replacing the ozone filter the ozone filter reduces exhausted ozone gas. 1 remove the ozone filter case on the left rear of the printer. 2 remove the ozone filter from the case. 3 install a new ozone filter in the case. 4 reinstal...
Page 83
Handling the printer everyday operations and printer care 3-29 always close the printer covers gently. Never expose the printer to vibrations. Do not cover the printer immediately after using it. Turn it off and wait until it cools down. Do not leave the printer open for any length of time, especial...
Page 84: Cleaning The Printer
Cleaning the printer magicolor 6100 desklaser user's guide 3-30 cleaning the printer paper dust may accumulate inside the printer. Blurred or splotchy prints and paper jams can result from dusty printer parts. Regular cleaning takes only a few minutes and helps ensure print quality. You need to clea...
Page 85
Cleaning the printer everyday operations and printer care 3-31 paper discharge » note: a dry cotton cloth and dry cotton swab are required for these procedures. 1 turn off and unplug the printer. 2 open the printer’s rear cover. If your printer has a duplex unit installed, you can access the printer...
Page 86
Cleaning the printer magicolor 6100 desklaser user's guide 3-32 3 using a dry cotton cloth, clean any paper dust and toner buildup from the registration rollers. You can manually rotate the rollers while cleaning them by turning the gear on the left end of the roller shaft. 4 clean the transfer roll...
Page 87
Cleaning the printer everyday operations and printer care 3-33 5 clean the paper discharger. A remove the paper discharger by pushing it to the right and then lifting it up and out of the transfer unit. (it comes out after the tabs on the charger have cleared their retainers.) b using a dry cotton c...
Page 88
Cleaning the printer magicolor 6100 desklaser user's guide 3-34 cleaning the opc belt cartridge caution: the opc belt is extremely sensitive to touch. Always handle the cartridge so you don’t touch the surface of the belt. Any body oil left on the surface of the belt will prevent toner from adhering...
Page 89
Cleaning the printer everyday operations and printer care 3-35 4 clean the corona wire using the built-in wire cleaner attached to the corona case. While pinching the two tabs of the wire cleaner together, slide the wire cleaner to both ends of the corona case. Caution: failure to return the wire cl...
Page 90
Cleaning the printer magicolor 6100 desklaser user's guide 3-36 3 open the laser lens cover. Release the two tabs on the front edge of the lens cover and rotate the hinged lens cover toward the rear of the printer. This will allow enough access room to clean the lens without the need of parts remova...
Page 91
Cleaning the printer everyday operations and printer care 3-37 caution: if you have a duplex unit installed, make sure you have opened the duplex unit top cover before completing the following step. Forced opening of the printer top cover first may damage the unit. 2 pull the latch to release the to...
Page 92
Cleaning the printer magicolor 6100 desklaser user's guide 3-38 cleaning the exterior of the printer warning! Turn off the printer, unplug the power cord, and disconnect all interface cables before cleaning. Do not spill water or detergent into the printer; otherwise the printer will be damaged and ...
Page 93: Maintenance Schedule
Maintenance schedule everyday operations and printer care 3-39 maintenance schedule cleaning schedule you should perform a thorough cleaning every 30,000 single-sided pages or 12 months. This item needs cleaning... After... By... Corona wire (also known as the opc charge wire) every 30,000 single-si...
Page 94
Maintenance schedule magicolor 6100 desklaser user's guide 3-40 preventive maintenance schedule registration roller every 30,000 single-sided pages, or 12 months, whichever comes earlier. User see “cleaning the transfer unit” on page 3-30. Transfer roller every 30,000 single-sided pages, or 12 month...
Page 95
Maintenance schedule everyday operations and printer care 3-41 replacement schedule this item needs replacing... After... By... Cleaning roller check fuser cleaning roller or replace cleaning roller displays in the message window (after 20,000 single-sided pages at 5% coverage of each color). User s...
Page 96: What’S Next?
Maintenance schedule magicolor 6100 desklaser user's guide 3-42 what’s next? See chapter 4, “advanced printer operations,” for a description of the printer features and utilities designed to enhance your printing abilities. Fuser unit replace fuser displays in the message window (after 100,000 singl...
Page 97: Advanced Printer
4 advanced printer operations in this chapter . . . “high-resolution printing” on page 4-2 “minimum system memory requirements” on page 4-2 “optimizing printing performance over a parallel port” on page 4-3 “cassette chaining” on page 4-4 “duplex (2-sided) printing” on page 4-5 “printing sample page...
Page 98: Introduction
High-resolution printing magicolor 6100 desklaser user's guide 4-2 introduction this chapter describes changing print resolution, chaining paper cassettes, collating output, printing a status page, cancelling a print job, and ending a print job. Instruc- tions for updating the printer’s system softw...
Page 99: Parallel Port
Optimizing printing performance over a parallel port advanced printer operations 4-3 you may need additional memory (dimms) for the following: to print complex graphics for increased collation performance for increased spooling performance for duplex printing on large media sizes optimizing printing...
Page 100: Cassette Chaining
Cassette chaining magicolor 6100 desklaser user's guide 4-4 the method of accessing and changing the bios settings varies for each pc vendor (and in some cases, for each model). In general, the two most common methods for accessing the bios are by 1 pressing a particular key or keys on your keyboard...
Page 101: Duplex (2-Sided) Printing
Duplex (2-sided) printing advanced printer operations 4-5 duplex (2-sided) printing » note: duplexing is only supported on plain paper and limited thick stock. Manual duplexing if you don’t have an automatic duplexing option, you can duplex print manually: print on one side of the paper, reinsert th...
Page 102
Updating the printer driver/monitor magicolor 6100 desklaser user's guide 4-6 2 press menu. 3 press the right or left arrow key until sample page appears in the message window. 4 press select. 5 press the right or left arrow key until yes appears in the message window. 6 press select. 7 press online...
Page 103: Updating System Software
Updating system software advanced printer operations 4-7 3 select install printer utility and driver from the list. The printer utilities installation screen opens. 4 choose next. The general user information screen opens. By default, both the print monitor and the driver for win95, 98, 2000, and nt...
Page 104: What'S Next?
Updating system software magicolor 6100 desklaser user's guide 4-8 after downloading, use this procedure to update the system software: 1 turn on the printer. 2 using the windows explorer, open the directory where you downloaded the system code file. 3 double-click the downloaded file (mc6100dl.Exe)...
Page 105: Options
5 options in this chapter . . . “additional media handling” on page 5-2 “lower feeder unit (lfu)” on page 5-3 “duplex unit” on page 5-10 “dual in-line memory modules” on page 5-13 “printer cabinet” on page 5-16.
Page 106: Additional Media Handling
Additional media handling magicolor 6100 desklaser user's guide 5-2 additional media handling media cassettes the standard printer configuration provides a 250-sheet universal cassette. Additional media cassettes provide two main benefits: expanded flexibility to switch media size, color, and type w...
Page 107: Lower Feeder Unit (Lfu)
Lower feeder unit (lfu) options 5-3 6 install the postcard adapter onto the cassette as shown. 7 adjust the media guides to the length and width of the postcards. » note: make sure the guides are snug enough to keep the postcards straight, but not so tight that they buckle the postcards. 8 place the...
Page 108
Lower feeder unit (lfu) magicolor 6100 desklaser user's guide 5-4 unpacking the lfu 1 remove the feeder from the shipping carton, and place it on a flat surface. 2 remove any tape and packing material from the feeder. Save the packing material in case you ever have to move or ship the feeder to a ne...
Page 109
Lower feeder unit (lfu) options 5-5 2 move the lower feeder unit to a table or flat surface near the printer. 3 position the lfu cable connector away from the rear of the lfu. 4 check the front and rear positions of the positioning pins on the lfu(s) and make sure the metal coupler is in the open po...
Page 110
Lower feeder unit (lfu) magicolor 6100 desklaser user's guide 5-6 for dual lfu installations: align the positioning pins and set one lfu on top of the other. 5 set the printer on top of the input feeder. Be sure to align the printer and lfu as precisely as possible. Make sure the printer is not tilt...
Page 111
Lower feeder unit (lfu) options 5-7 7 install the metal bracket underneath the side of the printer just below the con- nector. Holding the bracket at a slight angle, slide it up into the hole underneath the printer before setting it to vertical. 8 make sure that the hole in the metal bracket is line...
Page 112
Lower feeder unit (lfu) magicolor 6100 desklaser user's guide 5-8 10 remove the cassette from the printer. You should be able to see the metal cou- pler at the front upper-right corner of the printer’s cassette slot. 11 push the handle of the metal coupler around so the hook is attached to the slot ...
Page 113
Lower feeder unit (lfu) options 5-9 13 install the right side cover(s). 14 install the left side cover(s). A attach the rotation slot on the cover to the rotation pin on the lfu. B rotate the left side cover to snap it into place on the printer. 15 for best output quality and longest con- sumables l...
Page 114: Duplex Unit
Duplex unit magicolor 6100 desklaser user's guide 5-10 16 adjust the anchor feet on the right side of the lfu(s) to level the printer. 17 plug the printer in and turn it on. » note: in compliance with ul guidelines, “the appliance inlet is considered to be the main disconnect device.” duplex unit th...
Page 115
Duplex unit options 5-11 3 remove the upper paper exit cover from the top-rear of the printer. 4 facing the back of the printer, using a small coin or flat-bladed screwdriver, remove the two plugs from the upper-rear of the printer by gently prying outward from the plug slots. 5 remove the two acces...
Page 116
Duplex unit magicolor 6100 desklaser user's guide 5-12 9 fasten the two thumbscrews to lock the duplex unit into place. 10 close the duplex unit top cover. 11 remove the left side cover from the printer. 12 connect the duplex unit cable to the black connector at the left rear side of the printer. Th...
Page 117: Dual In-Line Memory Modules
Dual in-line memory modules options 5-13 13 reattach the left side cover. 14 plug the printer in and turn it on. » note: in compliance with ul guidelines, “the appliance inlet is considered to be the main disconnect device.” dual in-line memory modules your magicolor 6100 desklaser comes with 32 mb ...
Page 118
Dual in-line memory modules magicolor 6100 desklaser user's guide 5-14 if an antistatic wrist strap is provided in your printer option kit, attach one end of it to your wrist and the other end to any convenient electrical ground (for example, the bare metal chassis of equipment, as on the back of a ...
Page 119
Dual in-line memory modules options 5-15 4 if you need to remove a dimm before installing one, remove it as follows; otherwise skip to step 5. » note: if both dimm connectors are filled and you want to install more memory, you must remove both dimms and install one dimm of a greater memory capacity ...
Page 120: Printer Cabinet
Printer cabinet magicolor 6100 desklaser user's guide 5-16 10 reconnect the power cord, and turn on the printer. » note: in compliance with ul guidelines, “the appliance inlet is considered to be the main disconnect device.” printer cabinet a printer cabinet is available. Follow the assembly instruc...
Page 121: Printer Jams and
6 printer jams and troubleshooting in this chapter . . . “automatic jam recovery” on page 6-3 “preventing media jams” on page 6-3 “understanding the media path” on page 6-5 “media jam status messages” on page 6-7 “removing media jams” on page 6-7 “installation troubleshooting” on page 6-14 “status a...
Page 122
Magicolor 6100 desklaser user's guide 6-2 “printer problem checklist” on page 6-23 “opc belt cartridge problems” on page 6-24 “control panel problems” on page 6-24 “printer driver/print monitor problems” on page 6-25 “output problems” on page 6-25 “duplex unit problems” on page 6-26 “print quality p...
Page 123: Introduction
Automatic jam recovery printer jams and troubleshooting 6-3 introduction this chapter provides information to aid you in resolving printer problems you may encounter, or at least guide you to the proper sources for help. This chapter explains automatic jam recovery, discusses how to locate, remove a...
Page 124
Preventing media jams magicolor 6100 desklaser user's guide 6-4 if you have problems with double feeding, remove the media from the cassette and fan the sheets. They may be sticking together. » note: do not fan transparencies since this causes static. Remove transparencies from the output tray immed...
Page 125: Understanding The Media Path
Understanding the media path printer jams and troubleshooting 6-5 understanding the media path understanding the printer’s media path will help you locate media jams. The media cassette is located at the bottom front of the printer. The media is picked from the cas- sette, passed under the transfer ...
Page 126
Understanding the media path magicolor 6100 desklaser user's guide 6-6 with optional duplex unit understanding the printer’s media path will help you locate media jams. The media cassette is located at the bottom front of the printer. The media is picked from the cassette (shown as the number 1 on t...
Page 127: Media Jam Status Messages
Media jam status messages printer jams and troubleshooting 6-7 media jam status messages when a jam occurs, the message window on the control panel displays one of five messages: misfeed jam , inner jam , outer jam , drum jam, or duplex jam . Frequent jams in any area indicate that area should be ch...
Page 128
Removing media jams magicolor 6100 desklaser user's guide 6-8 misfeed jams 1 remove the media cassette(s). 2 pull out the jammed media. 3 ensure that the media is lying flat in the cassette(s) and that it doesn’t exceed the media limit mark. 4 slide the cassette(s) back into the printer. Inner jams,...
Page 129
Removing media jams printer jams and troubleshooting 6-9 2 remove the jammed media by pulling it toward you. 3 close the printer’s rear cover. 4 if there still is a jam message, open the printer’s top cover. Pull the top latch to release the top cover. 5 remove the jammed media by pulling it toward ...
Page 130
Removing media jams magicolor 6100 desklaser user's guide 6-10 6 if you cannot reach the media from the top of the fuser or the media will not come out easily, open the fuser roller pressure release levers (one at each end of the fuser). 7 remove the jammed media by pulling it from the bottom of the...
Page 131
Removing media jams printer jams and troubleshooting 6-11 duplex unit jams 1 open the duplex unit top cover. 2 remove the jammed media. 3 close the duplex unit top cover. 4 if there still is a jam message, open the duplex unit lower cover. 5 remove the jammed media by pulling it toward you. 6 close ...
Page 132
Removing media jams magicolor 6100 desklaser user's guide 6-12 if the media did not come out easily or if you cannot reach the media from this area, keep the duplex unit lower cover open. 10 open the duplex unit top cover. 11 pull the top latch to release the top cover. 12 remove the jammed media by...
Page 133
Removing media jams printer jams and troubleshooting 6-13 13 if the media doesn’t come out eas- ily, open the fuser roller pressure release levers (one at each end of the fuser). 14 open the printer’s rear cover (accessible with the duplex unit lower cover and paper guide open) and remove the jammed...
Page 134: Installation Troubleshooting
Installation troubleshooting magicolor 6100 desklaser user's guide 6-14 installation troubleshooting if you’ve followed all of the instructions in this chapter and still have problems you can’t solve, see the service & support guide for information on getting help. Status and service messages status...
Page 135
Status and service messages printer jams and troubleshooting 6-15 status messages » note: status messages are not displayed while the printer is off line. This status message... Means... Do this... Adjust inputbin bin the specified cassette is not inserted correctly. Adjust the cassette. Belt cartri...
Page 136
Status and service messages magicolor 6100 desklaser user's guide 6-16 energy saver the printer is in energy saver mode to reduce power consumption during periods of inactivity. No action needed. When a print job is received, the printer returns to normal power within 90 seconds. While in “sleep,” t...
Page 137
Status and service messages printer jams and troubleshooting 6-17 idle the printer is on line, but no jobs are in process. No action needed. Inner jam media has jammed leaving the opc belt cartridge area. Locate and remove the jam. Media mismatch the media detected in the cassette doesn’t match the ...
Page 138
Status and service messages magicolor 6100 desklaser user's guide 6-18 put size paper in inputbin bin the engine/chain inputbins is set to off and the displayed cassette is empty. Refill it with the specified size media. Size is the media size detected by the engine, and inputbin is the empty casset...
Page 139
Status and service messages printer jams and troubleshooting 6-19 service messages this service message... Means... Call for service c3 nvram error an error has been detected with the item indicated in the service message. Correction of these errors is performed by qualified minolta-qms service pers...
Page 140
Status and service messages magicolor 6100 desklaser user's guide 6-20 * dup ctrlr hw: duplex controller hardware error. **the error messages p1 through p6 apply only to models with the duplex unit installed. Call for service f4 fuser fan see the information on the previous page. Call for service f5...
Page 141
Testing ethernet communication printer jams and troubleshooting 6-21 testing ethernet communication make sure the printer is on and connected to your network by pinging the printer. 1 from a pc connected to your network: a go to start/programs/ms-dos prompt (start/programs/command prompt for nt). B ...
Page 142
Testing ethernet communication magicolor 6100 desklaser user's guide 6-22 if your printer isn’t detected on the network, which is usually caused by bad cabling or connectors, your screen displays information similar to the following: if you have the printer’s ip address set incorrectly, then your sc...
Page 143: Printer Problem Checklist
Printer problem checklist printer jams and troubleshooting 6-23 printer problem checklist this section contains a list of possible printer problems and solutions. Be sure you’ve followed the steps in the magicolor 6100 desklaser installation guide. If there is no status message in the control panel ...
Page 144: Opc Belt Cartridge Problems
Opc belt cartridge problems magicolor 6100 desklaser user's guide 6-24 3 is the printer receiving data from the computer? If the data indicator blinks after a file is sent, the printer is receiving the data. If not, check the following: is the printer on line? The online indicator should be on and t...
Page 145: Output Problems
Printer driver/print monitor problems printer jams and troubleshooting 6-25 see if there is a correlation between your use of a certain application and the printer resetting. If so, contact the application developer. If the printer resets in other circumstances, you should call your local vendor for...
Page 146: Duplex Unit Problems
Duplex unit problems magicolor 6100 desklaser user's guide 6-26 3 if these solutions do not work, contact your local vendor. Not all pages print if the printer stops printing in the middle of your file, try the following: 1 check your cable. Be sure that you’re using a centronics ieee 1284 bidirecti...
Page 147: Print Quality Problems
Print quality problems printer jams and troubleshooting 6-27 2 ensure that you have not mixed media types in your media cassette. 3 ensure that your document has more than one page. 4 in the printer driver (paper tab, duplex option), choose long-edge (flipped as in a loose-leaf notebook) or short-ed...
Page 148: Image Defects
Image defects magicolor 6100 desklaser user's guide 6-28 1 check that you are using the correct type media. 2 if you are printing on thick stock, ensure that you have set the driver (paper tab, media type option) to thick stock. 3 check that there is enough toner in the printer whether or not the x ...
Page 149
Image defects printer jams and troubleshooting 6-29 specific listed next are several print quality problems with possible solutions. Try the solutions in the sequence given. If the solutions listed do not solve the problem, place a service call to your local vendor. » note: the following examples ar...
Page 150
Image defects magicolor 6100 desklaser user's guide 6-30 insufficient gloss or fusing irregular print, mottled image if there is insufficient gloss of the printed image: check the fuser oil condition. If there is insufficient fusing and the image comes off when the printed image is rubbed: check you...
Page 151
Image defects printer jams and troubleshooting 6-31 missing image at edge mixed color image, color misregistration if the edge of an image is missing or optical density declines: check the toner cartridge in question, and install new one, if necessary. Check the opc belt cartridge, and install new o...
Page 152
Image defects magicolor 6100 desklaser user's guide 6-32 spotting too dark if spots appear on the printed image: check the surface of the opc belt cartridge, gently clean up the foreign particle using a soft, dry cloth, and replace the opc belt cartridge, if necessary. If images appear too dark: ins...
Page 153
Image defects printer jams and troubleshooting 6-33 too light toner smudges, residual images if images appear too light: remove the toner cartridges and gently rock them horizontally five or six times to redistribute the toner. Then, reinstall the cartridges. One or more toner cartridges may be defe...
Page 154
Image defects magicolor 6100 desklaser user's guide 6-34 uneven print density vertical streaking if the print density is uneven: remove the toner cartridges and gently rock them five or six times to redistribute the toner. Then, reinstall the cartridges. Install new toner cartridges. Reinstall the o...
Page 155: Placing A Service Call
Placing a service call printer jams and troubleshooting 6-35 dashed lines not printing placing a service call if you have a problem you cannot resolve, contact your local vendor. Your local vendor is best equipped to immediately handle any problem you may encounter. If you’ve determined your printer...
Page 157: Repacking The Printer
7 repacking the printer in this chapter . . . “storing the printer” on page 7-2 “relocating the printer” on page 7-3 “repacking the printer” on page 7-4.
Page 158: Storing The Printer
Storing the printer magicolor 6100 desklaser user's guide 7-2 caution: failure to follow the instructions provided in this chapter could void your warranty. Storing the printer keep the following in mind when storing the printer for an extended period: 1 unplug the printer. 2 remove the toner cartri...
Page 159: Relocating The Printer
Relocating the printer repacking the printer 7-3 relocating the printer occasionally, you may have to move your printer to a different location, either nearby or to a distant location. Caution: never lift a printer with the fuser oil bottle installed. To avoid toner contamina- tion during shipment, ...
Page 160: Repacking The Printer
Repacking the printer magicolor 6100 desklaser user's guide 7-4 repacking the printer if you need to relocate or ship your printer after it’s been installed, follow the proce- dures in this chapter to prevent damage to the printer and to keep your warranty valid. » note: we strongly suggest that you...
Page 161
Repacking the printer repacking the printer 7-5 2 remove the toner cartridges. 3 prepare the fuser unit for shipment (includes removing the fuser oil bottle). 4 change the waste toner bottle. 5 remove the duplex unit (if attached). 6 remove the lower feeder unit(s) (if attached). 7 pack the printer ...
Page 162
Repacking the printer magicolor 6100 desklaser user's guide 7-6 1 with the printer’s top cover open, at the top of the fuser, rotate the two lock levers to release the oil bottle. 2 remove the oil bottle. Caution: hold a sheet of paper under the oil bottle as you remove it, so no oil drips into the ...
Page 163
Repacking the printer repacking the printer 7-7 5 stuff several clean, wadded paper towels into the space normally occupied by the oil bottle to absorb any residual oil during shipment. » note: don’t force the paper towels in, but make sure there are enough to fill the space. 6 at the top of the fus...
Page 164
Repacking the printer magicolor 6100 desklaser user's guide 7-8 9 pull the two tension release levers toward the front of the printer until they lock into place. The tension release levers in their frontmost position pro- tect the fuser rollers from damage during a move by removing the pressure betw...
Page 165
Repacking the printer repacking the printer 7-9 remove the duplex unit » note: if you don’t have a duplex unit installed, skip to the next section. 1 close the printer’s top and front covers. 2 remove the left plastic side cover from the lower feeder unit. » note: if you have two lower feeder units ...
Page 166
Repacking the printer magicolor 6100 desklaser user's guide 7-10 4 open the duplex unit top cover and loosen the two thumbscrews until the duplex unit moves freely away from the rear of the printer. 5 lift duplex unit up and away from rear of printer. 6 repack the duplex unit in its original shippin...
Page 167
Repacking the printer repacking the printer 7-11 remove the lower feeder unit(s) » note: if you don’t have a lower feeder unit installed, skip to the next section. 1 close the printer’s top and front covers. 2 remove the plastic side covers from the sides of the lower feeder unit. » note: if you hav...
Page 168
Repacking the printer magicolor 6100 desklaser user's guide 7-12 5 remove the media tray from the printer, and then rotate the metal coupler arm toward the front of the printer. 6 with the help of another person, lift the printer by its carrying grips from the lower feeder unit, and place the printe...
Page 169
Repacking the printer repacking the printer 7-13 repack the printer if you need replacement packaging, in the united states, call minolta-qms spares at (251) 633-4300 extension 2530 and request catalog number 2600439-500. In loca- tions outside the united states, refer to the service & support guide...
Page 170
Repacking the printer magicolor 6100 desklaser user's guide 7-14 repacking if the printer is not strapped to the pallet or if the rma number is not prominently visible on the outside of the return inventory, minolta-qms will not accept receipt. 1 with another person’s help, put the printer into the ...
Page 171
Repacking the printer repacking the printer 7-15 instructions 1 thread one end of the strapping through the wooden pallet. 2 pull the two ends of the strapping together in the approximate center of the top of the printer. 3 thread both ends up through the center of the buckle. 4 weave the slack of o...
Page 172
Repacking the printer magicolor 6100 desklaser user's guide 7-16 7 pull all of the remaining slack of the strapping through this side of the buckle, until the buckle is taut against the printer box. 8 pull the buckle as tight against the printer as possible. Some slack may still exist. 9 repeat this...
Page 173: Technical Specifications
A technical specifications in this appendix . . . “requirements” on page a-2 “engine and controller specifications” on page a-6 “print media” on page a-13 “pc cable pinouts” on page a-15 “regulatory” on page a-17 “warranty considerations” on page a-18.
Page 174: Requirements
Requirements magicolor 6100 desklaser user’s guide a-2 requirements location requirements away from cooling and heating sources, extreme temperature changes, direct sunlight, excessive dust, corrosive chemicals or vapors (such as ammonia), water pipes, refrigerators, and any strong electromagnetic f...
Page 175
Requirements technical specifications a-3 power requirements warning! Connect the power plug to an outlet with the same rated voltage as the printer (120 or 240 v), and fused for at least 15 amperes (8 amperes for 240 v). No other devices should be connected to this outlet, as overheating could caus...
Page 176
Requirements magicolor 6100 desklaser user’s guide a-4 einen geerdeten ac ausgang mit geregeltem gleichstrom mit 120 v oder 220-240 v. Der erdungsansluß des stromkables sollte gut geerdet werden, um stromschläge und feuer zu vermeiden. » note: in compliance with ul guidelines, “the appliance inlet i...
Page 177
Requirements technical specifications a-5 energy star compliance year 2000 (y2k) compliance recommended pc configuration printer performance depends upon the type of computer to which you connect it. For satisfactory performance, the minimum pc configuration we recommend is a pentium class, 233 mhz ...
Page 178
Engine and controller specifications magicolor 6100 desklaser user’s guide a-6 engine and controller specifications engine print speed—simplex the following table defines the maximum print speed in pages per minute (ppm). Engine hitachi color laser sl-3 maximum duty cycle monochrome 4-color simplex ...
Page 179
Engine and controller specifications technical specifications a-7 print speed—duplex the following table defines the maximum print speed in pages per minute (ppm). General page size monochrome ppm 2-color ppm 3-color ppm 4-color ppm a4 12 4 4 3 letter 12 4 4 3 legal 6 3 2 1.5 a3 6 3 2 1.5 ledger 6 3...
Page 180
Engine and controller specifications magicolor 6100 desklaser user’s guide a-8 consumable life expectancies the stated life expectancy of each consumable is based on printing under specific operating conditions, such as media type, number of color planes, page size, and page coverage (usually 5% cov...
Page 181
Engine and controller specifications technical specifications a-9 controller waste toner pack 18,000 pages** at 5% coverage of each color notes *a plane is a single pass of the opc belt (one toner color). For example, a one -color, single-sided (simplex) print job makes one pass (one plane), and a t...
Page 182
Engine and controller specifications magicolor 6100 desklaser user’s guide a-10 electrical voltage and power current voltage and frequency us: 120 volts ± 10% at 60 hz ± 2 hz japan: 100 volts ± 10% at 50/60 hz ± 2 hz international: 220-240 volts +6/-10% at 50 hz ± 2 hz phase single power consumption...
Page 183
Engine and controller specifications technical specifications a-11 environmental noise level printing: less than 55 db (a) standby: less than 48 db (a) relative humidity operating: 20–80% rh (noncondensing) transportation/storage: 10–90% rh (noncondensing) temperature range operating: 50–90.5° f (10...
Page 184
Engine and controller specifications magicolor 6100 desklaser user’s guide a-12 physical main body main body with lower input feeder main body with duplex unit and lower input feeder dimensions w: 24.2 in., 615 mm h: 16.5 in., 420 mm d: 21.3 in., 540 mm w: 24.2 in., 615 mm h: 22.0 in., 560 mm d: 21....
Page 185: Print Media
Print media technical specifications a-13 print media delivery output tray: face-down capacity: 250 sheets of 20 lb bond (75 g/m 2 ) paper input sources upper input feeder: envelopes, labels, paper, thick stock, transfer media, transparencies optional lower input feeder: paper only cassettes upper i...
Page 186
Print media magicolor 6100 desklaser user’s guide a-14 media sizes media types and weights type: cut-sheet envelopes 16–24 lb bond (60-90 g/m²) glossy stock 80 lb book (163 g/m²) labels 24–42 lb (90–157 g/m²) paper: standard office 16–24 lb bond (60-90 g/m²) » note: do not print on perforated paper ...
Page 187: Pc Cable Pinouts
Pc cable pinouts technical specifications a-15 pc cable pinouts centronics/ieee 1284 parallel this table gives the pinouts for the printer end of the centronics/ieee 1284 parallel cable used to connect your printer to a computer. Notes to the table direction refers to the direction of signal flow as...
Page 188
Pc cable pinouts magicolor 6100 desklaser user’s guide a-16 return denotes “twisted-pair return” and is to be connected at signal-ground level. When wiring the interface, be sure to use a twisted-pair cable for each sig- nal and never fail to complete connection on the return side. To prevent noise ...
Page 189: Regulatory
Regulatory technical specifications a-17 regulatory ce marking international (eu) en 55022 class b ite en 60950 iec 801-2 iec 801-3 iec 801-4 emissions product safety esd radiated susceptibility fast transients ctick mark aca (australia) as/nzs 4251 as/nzs 3458 generic emissions standard ite electro...
Page 190: Warranty Considerations
Warranty considerations magicolor 6100 desklaser user’s guide a-18 warranty considerations various factors can affect a printer’s warranty. Two important ones are consumables and electrostatic discharge. Read your printer warranty carefully, and then store it in a safe place. » note: don’t return an...
Page 191: Notices
B notices in this appendix . . . “manual notice” on page b-2 “fcc compliance statement” on page b-2 “canadian users notice” on page b-3 “laser safety” on page b-3 “international notices” on page b-4 “colophon” on page b-4.
Page 192: Manual Notice
Manual notice magicolor 6100 desklaser user's guide b-2 manual notice minolta-qms, inc. Reserves the right to make changes to this manual and to the equipment described herein without notice. Considerable effort has been made to ensure that this manual is free of inaccuracies and omissions. However,...
Page 193: Canadian Users Notice
Canadian users notice notices b-3 caution: any modifications or changes to this product not expressly approved in writing by the manufacturer responsible for compliance to federal regulations could void the user's authority to operate this product within the laws and regulations of the federal commu...
Page 194: International Notices
International notices magicolor 6100 desklaser user's guide b-4 international notices power cord the following power cord requirements are in effect for the 220v magicolor 6100 desklaser. Voltage attention norwegian users: this equipment is designed to operate within an it power system where the lin...
Page 195: Documentation On
C documentation on cd-rom in this appendix . . . “viewing manuals on the cd-rom” on page c-2 “using adobe acrobat reader” on page c-2.
Page 196: Using Adobe Acrobat Reader
Viewing manuals on the cd-rom magicolor 6100 desklaser user's guide c-2 viewing manuals on the cd-rom the cd-rom included with your printer contains a digital copy of this manual and the installation guide written for your printer. Having the documentation on cd-rom enhances your ability to retrieve...
Page 197
Using adobe acrobat reader documentation on cd-rom c-3 find these links in the table of contents, index, www addresses, and cross refer- ences. Click on the link to jump to a new location. You may discover a movie camera icon. Click the icon to play a quick- time video clip of the procedure describe...
Page 199: Index
Index a access option (snmp) privileges 1-15 additional memory 5-13 address internet, snmp nms 1-14 adjust x bin message 6-15 adobe acrobat reader c-3 advanced printing features memory 4-2 antistatic protection 5-13 b back panel open message 6-18 belt cartridge misinstalled message 6-15 blank pages ...
Page 200
I-2 magicolor 6100 desklaser user's guide — index chaining cassette 4-4 input bin 4-4 tray 4-4 check cleaning roller message 6-15 check waste toner message 6-15 cleaning cleaning solutions 3-38 exterior 3-38 laser lens 3-35 paper discharger 3-33 paper exit plates 3-38 registration rollers 3-32 trans...
Page 201
I-3 magicolor 6100 desklaser user's guide — index engine menu energy saver menu 1-9 page recovery menu 1-9 envelope adapter 3-8 envelopes formatting 3-7 loading 3-8 printing 3-7, 3-8 size, choosing 2-9 environmental requirements a-11 ethernet cable pinouts, 10baset rj45 a-16 see also crownnet exteri...
Page 202
I-4 magicolor 6100 desklaser user's guide — index k kit lower feeder unit 5-3 l labels loading 3-10 printing 3-10 landscape orientation choosing 2-10 laser lens cleaning 3-35 laser lens cover 3-36 laser safety b-3 letterhead printing 3-6 light image 6-33 location requirements a-2 long edge 4-5 lower...
Page 203
I-5 magicolor 6100 desklaser user's guide — index operator control menu chain inputbins menu 1-10 optimizing printing performance over the parallel port 4-3 optional accessories cassettes 5-2 media cassettes 5-2 orientation choosing 2-10 outer jam message 6-7, 6-17 output bin full message 6-17 outpu...
Page 204
I-6 magicolor 6100 desklaser user's guide — index rear cover 3-31 relocating 7-3 repacking 7-4 replacement packaging 7-4, 7-13 resets 6-24 see also specifications sharing, windows 95/98 2-26 speed a-6, a-7 storage 7-2 printer driver restore defaults button 2-13, 2-20, 2-24 see windows 95/98 printer ...
Page 205
I-7 magicolor 6100 desklaser user's guide — index snmp nmsx submenu 1-14 internet address option 1-14 specifications consumables a-8 controller a-6, a-9 duty cycle a-6 electrical a-10 engine a-6 environmental a-11 input sources a-8 interfaces a-9 media a-13 memory a-9 output a-8 physical a-12 print ...
Page 206
I-8 magicolor 6100 desklaser user's guide — index t-shirt transfer media 3-11 two-sided printing 2-12 typographic conventions 1-3 u uneven print density 6-34 unpacking feeder 5-4 v vertical streaking 6-34 viewing the crown print monitor 2-28 voltage b-4 w warming up message 6-18 warm-up time a-7 war...