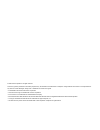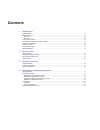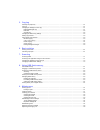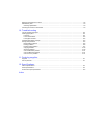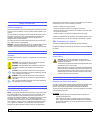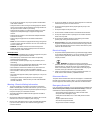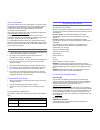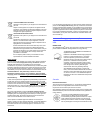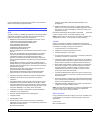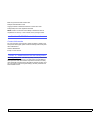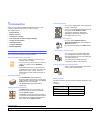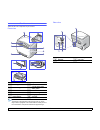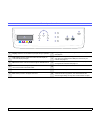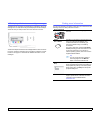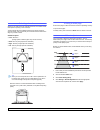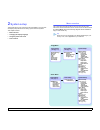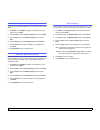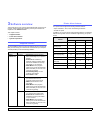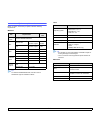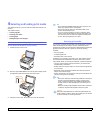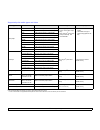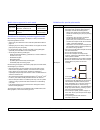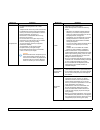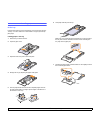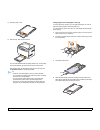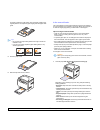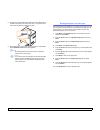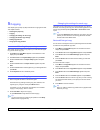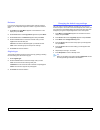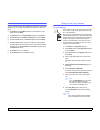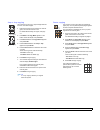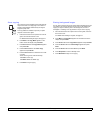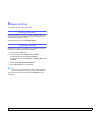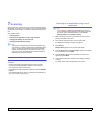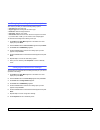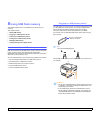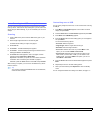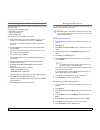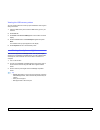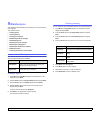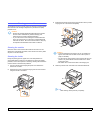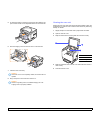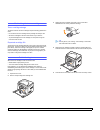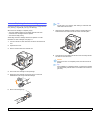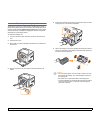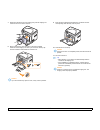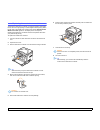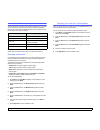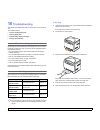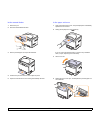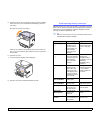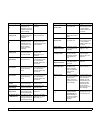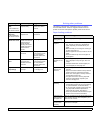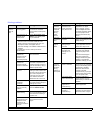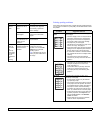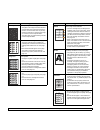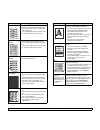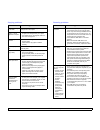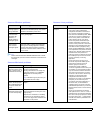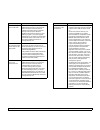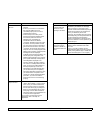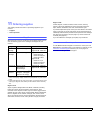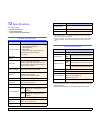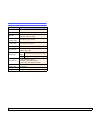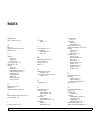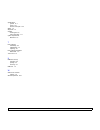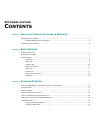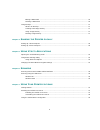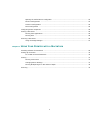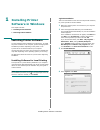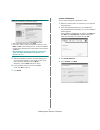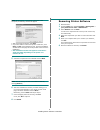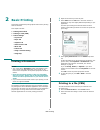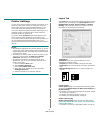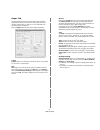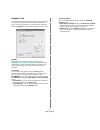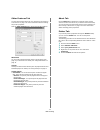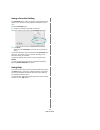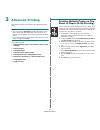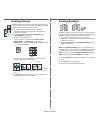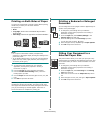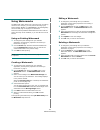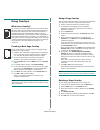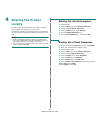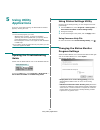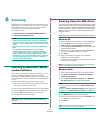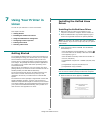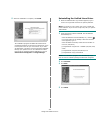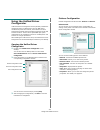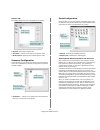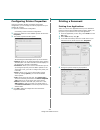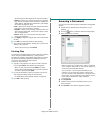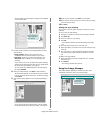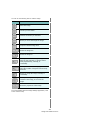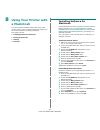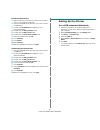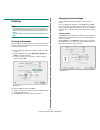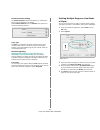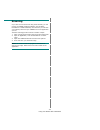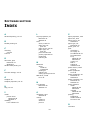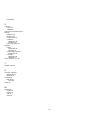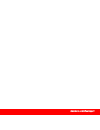- DL manuals
- Xerox
- Printer
- Phaser 6110MFP
- User Manual
Xerox Phaser 6110MFP User Manual
Summary of Phaser 6110MFP
Page 1
User guide.
Page 2
© 2007 xerox corporation. All rights reserved. This user’s guide is provided for information purposes only. All information included herein is subject to change without notice. Xerox is not responsible for any direct or indirect damages, arising from or related to use of this user’s guide. • 6110 mf...
Page 3: Ontents
C ontents 1. Introduction special features ...................................................................................................................................................... 1.1 machine overview ........................................................................................
Page 4
5. Copying selecting the paper tray .......................................................................................................................................... 5.1 copying ....................................................................................................................
Page 5
Replacing the waste toner container ....................................................................................................................... 9.8 maintenance parts .............................................................................................................................
Page 6
I safety introduction notices and safety please read the following instructions carefully before operating the machine and refer to them as needed to ensure the continued safe operation of your machine. Your xerox product and supplies have been designed and tested to meet strict safety requirements....
Page 7
Ii • do not use aerosol cleaners, they may be explosive and flammable under certain conditions • always exercise care when moving or relocating equipment. Please contact your local xerox service department to arrange relocation of the copier to a location outside of your building. • always locate th...
Page 8
Iii ozone information this product produces ozone during normal operation. The ozone produced is heavier than air and is dependent on copy volume. Install the system in a well-ventilated room with the minimum size requirements listed below. Providing the correct environmental parameters will ensure ...
Page 9
Iv professional/business environment application of this symbol on your equipment is confirmation that you must dispose of this equipment in compliance with agreed national procedures. In accordance with european legislation, end of life electrical and electronic equipment subject to disposal must b...
Page 10
V more than 1600 approved products and 140 licensees. Xerox has been a leader in offering ecologo approved products. Section 16 illegal copies usa congress, by statute, has forbidden the reproduction of the following subjects under certain circumstances. Penalties of fine or imprisonment may be impo...
Page 11
Vi bank and government bonds and securities passports and identification cards copyright material or trademarks without the consent of the owner postage stamps and other negotiable instruments note : this list is not inclusive and no liability is assumed for either its completeness or accuracy. In c...
Page 12: Introduction
1.1 1 introduction thank you for purchasing this xerox multifunctional product. Your machine provides printing, copying, scanning functions. This chapter includes: • special features • machine overview • control panel overview • lcd display with the toner cartridge messages • finding more informatio...
Page 13
1.2 machine overview these are the main components of your machine: front view 1 scanner cover 8 tray 2 scanner glass 9 manual feeder 3 usb memory port 10 manual feeder paper width guides 4 front cover 11 waste toner container 5 handle 12 toner cartridges 6 control panel 13 imaging unit 7 output sup...
Page 14
1.3 control panel overview 1 display: shows the current status and prompts during an operation. 7 original type: see the document type for the current copy job. See page 5.2. 2 toner colors: the toner colors shown below the lcd display co- works with display messages. 8 usb print: allows you to dire...
Page 15
1.4 lcd display with the toner cartridge messages the status of toner cartridges is indicated by the lcd display. If the toner cartridge is low or needs to be changed, the display shows the message. The arrow mark (or marks) shows which color toner is of concern. The above example shows the toner ca...
Page 16
1.5 selecting a location select a level, stable place with adequate space for air circulation. Allow extra space for opening covers and trays. The area should be well-ventilated and away from direct sunlight or sources of heat, cold, and humidity. Do not set the machine close to the edge of your des...
Page 17: System Setup
2.1 2 system setup this chapter gives you an overview of menus available on your machine and step-by-step instructions for setting up the machine’s systems. This chapter includes: • menu overview • changing the display language • using the power save mode • auto continue menu overview the control pa...
Page 18
2.2 changing the display language to change the language that appears on the control panel, follow these steps: 1 press menu until copy menu appears on the bottom line of the display and press enter. 2 press the scroll buttons until system setup appears and press enter. 3 press the scroll buttons un...
Page 19: Software Overview
3.1 3 software overview this chapter gives you an overview of the software that comes with your machine. Further details about installing and using the software are explained in the software section. This chapter includes: • supplied software • printer driver features • system requirements supplied ...
Page 20
3.2 system requirements before you begin, ensure that your system meets the following requirements: windows item requirements recomme nded operating system windows 2000/xp/2003/vista cpu windows 2000 pentium ii 400 mhz or higher pentium iii 933 mhz windows xp/2003/ vista pentium iii 933 mhz or highe...
Page 21
4.1 4 selecting and loading print media this chapter introduces you to how select and load print media for your machine. This chapter includes: • loading originals • selecting print media • loading paper • setting the paper size and type loading originals you can use the scanner glass for copying, s...
Page 22
4.2 supported print media types and sizes type size dimensions weight capacity a plain paper letter 216 x 279 mm (8.50 x 11.00 inches) • 60 to 90 g/m 2 (16 to 24 lb bond) for the paper input tray. • 60 to 105 g/m 2 (16 to 28 lb bond) for the tray and manual feeder • 1 sheet for the manual feeder • 1...
Page 23
4.3 media sizes supported in each mode guidelines for selecting and storing print media when selecting or loading paper, envelopes, or other print materials, keep these guidelines in mind: • always use print media that conform with the specifications listed on page 4.5. • attempting to print on damp...
Page 24
4.4 transparencies • to avoid damaging the machine, use only transparencies designed for use in laser printers. • transparencies used in the printer must be able to withstand the machine’s fusing temperature. Check your machine’s specification to view the fusing temperature, see page 13.1. • place t...
Page 25
4.5 loading paper in the tray load the print media you use for the majority of your print jobs in the tray. The tray can hold a maximum of 150 sheets of 75 g/m 2 (20 lb bond) plain paper. Loading paper in the tray 1 pull the tray out of the machine. 2 open the paper cover. 3 adjust the size of tray ...
Page 26
4.6 8 close the paper cover. 9 slide the tray back into the machine. You can load letterhead with the design side face up. The top edge of the sheet with the logo should be go into the machine first. After loading paper, set the paper type and size for the tray. See the software section for pc-print...
Page 27
4.7 for paper smaller than letter-sized, return the paper guides to their original positions and adjust the paper length guide and paper width guide. 5 close the paper cover. 6 slide the tray back into the machine. Tip • do not push the paper width guides far enough to cause the material to warp. • ...
Page 28
4.8 2 squeeze the manual feeder paper width guides and adjust them to the width of the paper. Do not force too much, or the paper will be bent, which will result in a paper jam or skew. 3 after loading paper, set the paper type and size for the manual feeder. See the software section for pc-printing...
Page 29: Copying
5.1 5 copying this chapter gives you step-by-step instructions for copying documents. This chapter includes: • selecting the paper tray • copying • changing the settings for each copy • changing the default copy settings • setting copy timeout • using special copy features selecting the paper tray a...
Page 30
5.2 darkness if you have an original document containing faint markings and dark images, you can adjust the brightness to make a copy that is easier to read. 1 press menu until copy menu appears on the bottom line of the display and press enter. 2 press scroll buttons until copy feature appears and ...
Page 31
5.3 setting copy timeout you can set the time the machine waits before it restores the default copy settings, if you do not start copying after changing them on the control panel. 1 press menu until copy menu appears on the bottom line of the display and press enter. 2 press scroll buttons until sys...
Page 32
5.4 2-up or 4-up copying your machine can print 2 or 4 original images reduced to fit onto one sheet of paper. 1 place the document to be copied on the scanner glass, and close the scanner cover. For details about loading an original, see page 4.1. 2 press menu until copy menu appears on the bottom ...
Page 33
5.5 clone copying your machine can print multiple image copies from the original document on a single page. The number of images is automatically determined by the original image and paper size. This copy feature is available only when you place originals on the scanner glass. 1 place the document t...
Page 34: Basic Printing
6.1 6 basic printing this chapter explains common printing tasks. Printing a document your machine allows you to print from various windows, macintosh, or linux applications. The exact steps for printing a document may vary depending on the application you use. For details about printing, see the so...
Page 35: Scanning
7.1 7 scanning scanning with your machine lets you turn pictures and text into digital files that can be stored on your computer. Then you can email the files, upload them to your website, or use them to create projects that you can print. This chapter includes: • scanning basics • scanning to an ap...
Page 36
7.2 changing the settings for each scan job your machine provides you with the following setting options. • scan size: sets the image size. • original type: sets the original document’s type. • resolution: sets the image resolution. • scan color: sets the color mode. • scan format: sets the file for...
Page 37: Using Usb Flash Memory
8.1 8 using usb flash memory this chapter explains how to use a usb memory device with your machine. This chapter includes: • about usb memory • plugging in a usb memory device • scanning to a usb memory device • printing from a usb memory device • managing usb memory • printing directly from a digi...
Page 38
8.2 scanning to a usb memory device you can scan a document and save the scanned image onto a usb memory device. There are two ways of doing this: you can scan to the device using the default settings, or you can customize your own scan settings. Scanning 1 insert a usb memory device into the usb me...
Page 39
8.3 printing from a usb memory device you can directly print files stored on a usb memory device. You can print tiff, bmp, jpeg. Direct print option supported file types: • bmp: bmp uncompressed • tiff: tiff 6.0 baseline • jpeg: jpeg baseline to print a document from a usb memory device: 1 insert a ...
Page 40
8.4 viewing the usb memory status you can check the amount of memory space available for scanning and saving documents. 1 insert the usb memory device into the usb memory port on your machine. 2 press scan to. 3 press enter when scan to usb appears on the bottom line of the display. 4 press the scro...
Page 41: Maintenance
9.1 9 maintenance this chapter provides information for maintaining your machine and the toner cartridge. This chapter includes: • printing reports • clearing memory • cleaning your machine • maintaining the toner cartridge • redistributing toner • replacing the toner cartridge • replacing the imagi...
Page 42
9.2 cleaning your machine to maintain print and scan quality, follow the cleaning procedures below each time the toner cartridge is replaced or if print and scan quality problems occur. Cleaning the outside clean the covers of the machine with a soft lint-free cloth. You can dampen the cloth slightl...
Page 43
9.3 5 to install the imaging unit pull the imaging unit about halfway and push it until it sounds ‘click’. Repeat this action two or three times. 6 push the imaging unit until it sounds ‘click’ in to the machine. 7 close the front cover firmly. 8 plug in the power cord and turn the machine on. Cauti...
Page 44
9.4 maintaining the toner cartridge toner cartridge storage to get the most from the toner cartridge, keep the following guidelines in mind: • do not remove the toner cartridge from its package until ready for use. • store toner cartridges in the same environment as your machine. • to prevent damage...
Page 45
9.5 replacing the toner cartridge the machine uses four colors and has a different toner cartridge for each one: yellow (y), magenta (m), cyan (c), and black (k). When the toner cartridge is completely empty: • the toner-related message on the display indicate when each individual toner cartridge sh...
Page 46
9.6 replacing the imaging unit the life of the imaging unit is approximately 20,000 pages for black or 50,000 image printing whichever comes first. When the life span of the imaging unit has expired, replace imaging unit appears on the display of the control panel, indicating the imaging unit needs ...
Page 47
9.7 7 holding the handles on the new imaging unit, push the imaging unit until it sounds ‘click’ into the machine. 8 remove four dummy caps which are on the toner cartridge entrances of the imaging unit. When you remove the dummy cap from the cartridge, lift the handle up and pull it out. Caution if...
Page 48
9.8 replacing the waste toner container the life of the waste toner container unit is approximately 1,250 pages for full color 5% image printing or 5,000 images for black printing. When the life span of the waste toner container has expired, replace/install waste toner tank appears on the display of...
Page 49
9.9 maintenance parts to avoid print quality and paper feed problems resulting from worn parts and to maintain your machine in top working condition the following items will need to be replaced at the specified number of pages or when the life span of each item has expired. Xerox highly recommends t...
Page 50: Troubleshooting
10.1 10 troubleshooting this chapter gives helpful information for what to do if you encounter an error. This chapter includes: • tips for avoiding paper jams • clearing paper jams • understanding display messages • solving other problems tips for avoiding paper jams by selecting the correct media t...
Page 51
10.2 in the manual feeder 1 pull the tray out. 2 push the manual feeder tab down. 3 pull the jammed paper out of the manual feeder. 4 insert the tray into the machine until it snaps into place. 5 open and close the front cover. Printing automatically resumes. In the paper exit area 1 open and close ...
Page 52
10.3 5 lowering down the scan unit gently and slowly until it is completely closed. The inner cover will be closed automatically by the scan unit closing. Be careful not to pinch your fingers! If there is any resistance and the paper does not move when you pull or if you cannot see the paper under t...
Page 53
10.4 install toner the color toner cartridge is not installed. The arrow indicates which color toner cartridge. Install the color toner cartridge. Install imaging unit the corresponding imaging unit of the machine is not installed. Install imaging unit into your machine. Invalid toner the color tone...
Page 54
10.5 replace [zzz] * zzz indicates the part of the machine. The life of the part expires totally. Replace the part with a new one. Call for service. Replace [zzz] soon * xxx indicates the part of the machine. The life of the part expires soon. See page 9.9 and call for service. Replace/install waste...
Page 55
10.6 printing problems condition possible cause suggested solutions the machine does not print. The machine is not receiving power. Check the power cord connections. Check the power switch and the power source. The machine is not selected as the default printer. Select xerox phaser 6110 mfp as your ...
Page 56
10.7 pages print, but are blank. The toner cartridge is defective or out of toner. Redistribute the toner, if necessary. See page 9.4. If necessary, replace the toner cartridge. The file may have blank pages. Check the file to ensure that it does not contain blank pages. Some parts, such as the cont...
Page 57
10.8 white spots white spots appears on the page: • the paper is too rough and a lot of dirt from a paper falls to the inner devices within the machine, so the transfer roller may be dirty. Clean the inside of your machine. See page 9.2. Contact a service representative. • the paper path may need cl...
Page 58
10.9 curl or wave • ensure that the paper is loaded properly. • check the paper type and quality. Both high temperature and humidity can cause paper curl. See page 4.1. • turn over the stack of paper in the tray. Also try rotating the paper 180° in the tray. Wrinkles or creases • ensure that the pap...
Page 59
10.10 copying problems condition suggested solutions copies are too light or too dark. Use darkness to darken or lighten the background of the copies. Smears, lines, marks, or spots appears on copies. • if defects are on the original, use darkness to lighten the background of your copies. • if no de...
Page 60
10.11 common windows problems common macintosh problems condition suggested solutions “file in use” message appears during installation. Exit all software applications. Remove all software from the startup group, then restart windows. Reinstall the printer driver. “general protection fault”, “except...
Page 61
10.12 some color images come out all black. This is a known bug in ghostscript (until gnu ghostscript version 7.05) when the base color space of the document is indexed color space and it is converted through cie color space. Because postscript uses cie color space for color matching system, you sho...
Page 62
10.13 the machine does not scan. • check if a document is loaded into the machine. • check if your machine is connected to the computer. Make sure if it is connected properly if an i/o error is reported while scanning. • check if the port is not busy. Since functional components of mfp (printer and ...
Page 63: Ordering Supplies
11.1 11 ordering supplies this chapter provides information on purchasing supplies for your machine. • supplies • how to purchase supplies when the toner runs out or, the life span of the supplies expires you can order the following types of toner cartridges and supplies for your machine: region lis...
Page 64: Specifications
12.1 12 specifications this chapter includes: • general specifications • printer specifications • scanner and copier specifications general specifications item description paper input capacity • tray 150 multi-pages for plain paper 75 g/m 2 (20 lb bond) • manual feeder 1 page for plain paper 75 g/m ...
Page 65
12.2 scanner and copier specifications item description compatibility twain standard / wia standard scanning method color cis resolution optical: up to 600 x 1200 dpi (mono and color) enhanced: 4,800 x 4,800 dpi effective scanning length max. 289 mm (11.4 inches) effective scanning width max. 208 mm...
Page 66: Ndex
1 i ndex numerics 2/4-up, special copy 5.4 b back 1.3 background image, erase 5.5 black start 1.3 c cleaning inside 9.2 outside 9.2 scan unit 9.3 clone, special copy 5.5 contrast, copy 5.2 copying 2/4-up 5.4 darkness 5.2 default setting, change 5.2 erasing background 5.5 id card copy 5.3 original ty...
Page 67
2 specifications general 12.1 printer 12.1 scanner and copier 12.2 status 1.3 stop/clear 1.3 supplies checking life 9.9 order information 11.1 system requirements macintosh 3.2 t toner cartridge maintaining 9.4 redistributing 9.4 replacing 9.5 toner cartridge messages status led 1.4 toner colors 1.3...
Page 68: Software Section
Software section.
Page 69: Ontents
1 s oftware section c ontents chapter 1: i nstalling p rinter s oftware in w indows installing printer software ........................................................................................................ 4 installing software for local printing .............................................
Page 70
2 editing a watermark ..................................................................................................... 16 deleting a watermark ................................................................................................... 16 using overlays .....................................
Page 71
3 opening the unified driver configurator .......................................................................... 23 printers configuration ................................................................................................... 23 scanners configuration ..................................
Page 72: Installing Printer
Installing printer software in windows 4 1 installing printer software in windows this chapter includes: • installing printer software • removing printer software installing printer software you can install the printer software for local printing . To install the printer software on the computer, pe...
Page 73
Installing printer software in windows 5 n ote : if your printer is not already connected to the computer, the following window will appear. • after connecting the printer, click next. • if you don’t want to connect the printer at this time, click next, and no on the following screen. Then the insta...
Page 74
Installing printer software in windows 6 n ote : if your printer is not already connected to the computer, the following window will appear. • after connecting the printer, click next. • if you don’t want to connect the printer at this time, click next, and no on the following screen. Then the insta...
Page 75: Basic Printing
Basic printing 7 2 basic printing this chapter explains the printing options and common printing tasks in windows. This chapter includes: • printing a document • printing to a file (prn) • printer settings - layout tab - paper tab - graphics tab - ohter features tab - about tab - printer tab - using...
Page 76
Basic printing 8 printer settings you can use the printer properties window, which allows you to access all of the printer options you need when using your printer. When the printer properties are displayed, you can review and change the settings needed for your print job. Your printer properties wi...
Page 77
Basic printing 9 paper tab use the following options to set the basic paper handling specifications when you access the printer properties. See “printing a document” on page 7 for more information on accessing printer properties. Click the paper tab to access various paper properties. Copies copies ...
Page 78
Basic printing 10 graphics tab use the following graphic options to adjust the print quality for your specific printing needs. See “printing a document” on page 7 for more information on accessing printer properties. Click the graphic tab to display the properties shown below.. Quality the resolutio...
Page 79
Basic printing 11 ohter features tab you can select output options for your document. See “printing a document” on page 7 for more information about accessing the printer properties. Click the other features tab to access the following feature: watermark you can create a background text image to be ...
Page 80
Basic printing 12 using a favorite setting the favorites option, which is visible on each properties tab, allows you to save the current properties settings for future use. To save a favorites item: 1 change the settings as needed on each tab. 2 enter a name for the item in the favorites input box. ...
Page 81: Advanced Printing
Advanced printing 13 3 advanced printing this chapter explains printing options and advanced printing tasks. N ote : • your printer driver properties window that appears in this user’s guide may differ depending on the printer in use. However the composition of the printer properties window is simil...
Page 82
Advanced printing 14 printing posters this feature allows you to print a single-page document onto 4, 9, or 16 sheets of paper, for the purpose of pasting the sheets together to form one poster-size document. 1 to change the print settings from your software application, access printer properties. S...
Page 83
Advanced printing 15 printing on both sides of paper you can print on both sides of a sheet of paper. Before printing, decide how you want your document oriented. The options are: • none • long edge , which is the conventional layout used in book binding. • short edge , which is the type often used ...
Page 84
Advanced printing 16 using watermarks the watermark option allows you to print text over an existing document. For example, you may want to have large gray letters reading “draft” or “confidential” printed diagonally across the first page or all pages of a document. There are several predefined wate...
Page 85
Advanced printing 17 using overlays what is an overlay? An overlay is text and/or images stored in the computer hard disk drive (hdd) as a special file format that can be printed on any document. Overlays are often used to take the place of preprinted forms and letterhead paper. Rather than using pr...
Page 86: Sharing The Printer
Sharing the printer locally 18 4 sharing the printer locally you can connect the printer directly to a selected computer, which is called “host computer,” on the network. The following procedure is for windows xp. For other windows os, refer to the corresponding windows user's guide or online help. ...
Page 87: Using Utility
Using utility applications 19 5 using utility applications if an error occurs while printing, the status monitor window appears, showing the error. N otes : • to use the this program, you need: - windows 2000 or higher. To check for operating system(s) that are compatible with your printer, refer to...
Page 88: Scanning
Scanning 20 6 scanning scanning with your machine lets you turn pictures and text into digital files on your computer. Then you can fax or e-mail the files, display them on your web site or use them to create projects that you can print using the wia driver. This chapter includes: • scanning process...
Page 89: Using Your Printer In
Using your printer in linux 21 7 using your printer in linux you can use your machine in a linux environment. This chapter includes: • getting started • installing the unified linux driver • using the unified driver configurator • configuring printer properties • printing a document • scanning a doc...
Page 90
Using your printer in linux 22 5 when the installation is complete, click finish. The installation program has added the unified driver configurator desktop icon and xerox unified driver group to the system menu for your convenience. If you have any difficulties, consult the onscreen help that is av...
Page 91
Using your printer in linux 23 using the unified driver configurator unified linux driver configurator is a tool primarily intended for configuring printer or mfp devices. Since an mfp device combines the printer and scanner, the unified linux driver configurator provides options logically grouped f...
Page 92
Using your printer in linux 24 classes tab the classes tab shows a list of available printer classes. • refresh : renews the classes list. • add class... : allows you to add a new printer class. • remove class : removes the selected printer class. Scanners configuration in this window, you can monit...
Page 93
Using your printer in linux 25 configuring printer properties using the properties window provided by the printers configuration, you can change the various properties for your machine as a printer. 1 open the unified driver configurator. If necessary, switch to printers configuration. 2 select your...
Page 94
Using your printer in linux 26 the following four tabs display at the top of the window. •general - allows you to change the paper size, the paper type, and the orientation of the documents, enables the duplex feature, adds start and end banners, and changes the number of pages per sheet. •text - al...
Page 95
Using your printer in linux 27 the document is scanned and the image preview appears in the preview pane. 7 change the scan options in the image quality and scan area sections. •image quality: allows you to select the color composition and the scan resolution for the image. •scan area: allows you to...
Page 96
Using your printer in linux 28 you can use the following tools to edit the image: for further details about the image manager application, refer to the onscreen help. Tools function saves the image. Cancels your last action. Restores the action you canceled. Allows you to scroll through the image. C...
Page 97: Using Your Printer With
Using your printer with a macintosh 29 8 using your printer with a macintosh your printer supports macintosh systems with a built-in usb interface. When you print a file from a macintosh computer, you can use the cups driver by installing the ppd file. This chapter includes: • installing software fo...
Page 98
Using your printer with a macintosh 30 install the scan driver 1 make sure that you connect your printer to the computer. Turn on your computer and printer. 2 insert the cd-rom which came with your printer into the cd-rom drive. 3 double-click cd-rom icon that appears on your macintosh desktop. 4 do...
Page 99
31 using your printer with a macintosh printing n otes : • the macintosh printer’s properties window that appears in this user’s guide may differ depending on the printer in use. However the composition of the printer properties window is similar. • you can check your printer name in the supplied cd...
Page 100
32 using your printer with a macintosh printer features setting the printer features tab provides options for selecting the paper type and adjusting print quality. Select printer features from the presets drop-down list to access the following features: paper type set type to correspond to the paper...
Page 101
33 using your printer with a macintosh scanning if you want to scan documents using other software, you will need to use twain-compliant software, such as adobe photodeluxe or adobe photoshop. The first time you scan with your machine, select it as your twain source in the application you use. The b...
Page 102: Ndex
34 s oftware section i ndex a advanced printing, use 13 b booklet printing 14 c canceling scan 20 color 10 d document, print macintosh 31 windows 7 double-sided printing 15 f favorites settings, use 12 g graphics 10 graphics properties, set 10 h help, use 12 i install printer driver macintosh 29 win...
Page 103
35 printing 26 s scanning linux 26 twain 20 scanning from macintosh 33 setting darkness 10 favorites 12 image mode 10 resolution macintosh 32 windows 10 true-type option 10 software install macintosh 29 windows 4 system requirements macintosh 29 uninstall macintosh 29 windows 6 status monitor, use 1...
Page 104
Www.Xerox.Com/office/support.