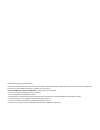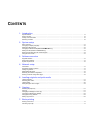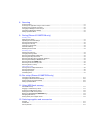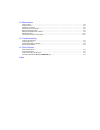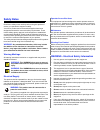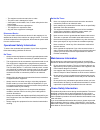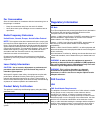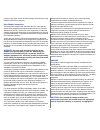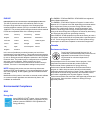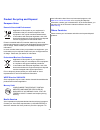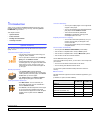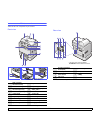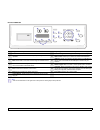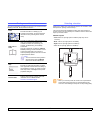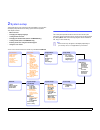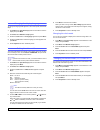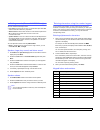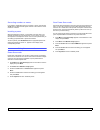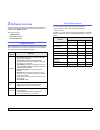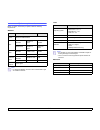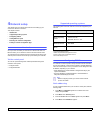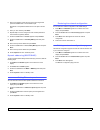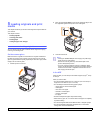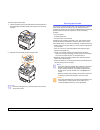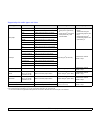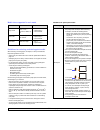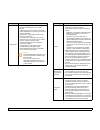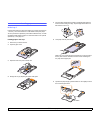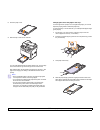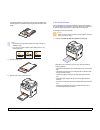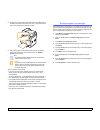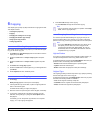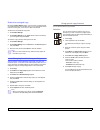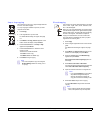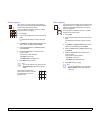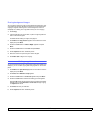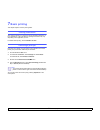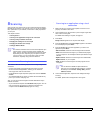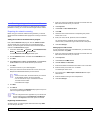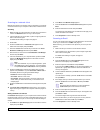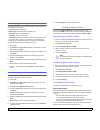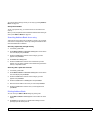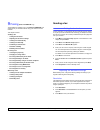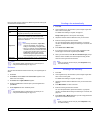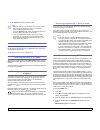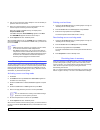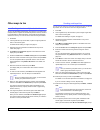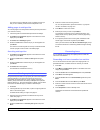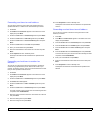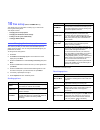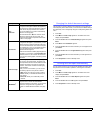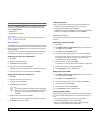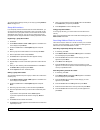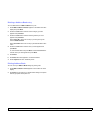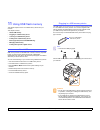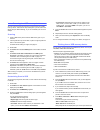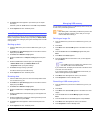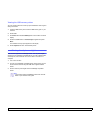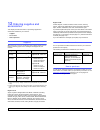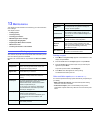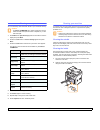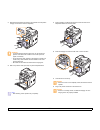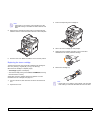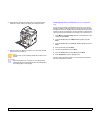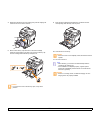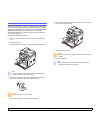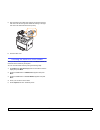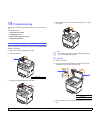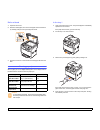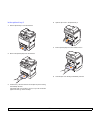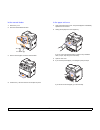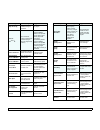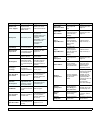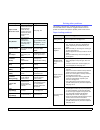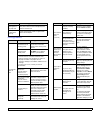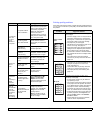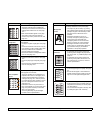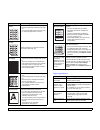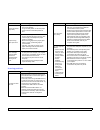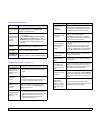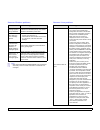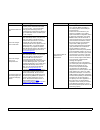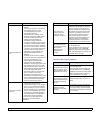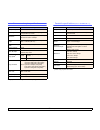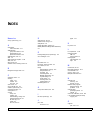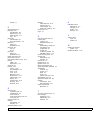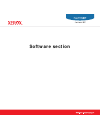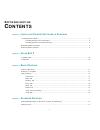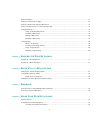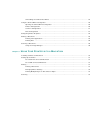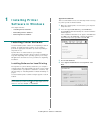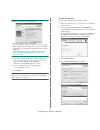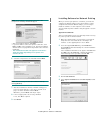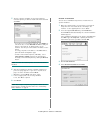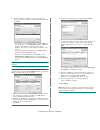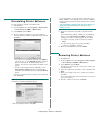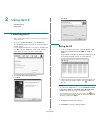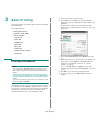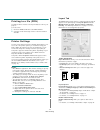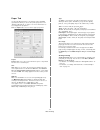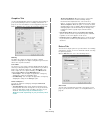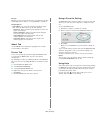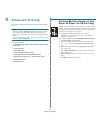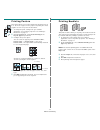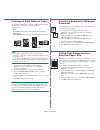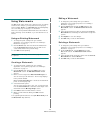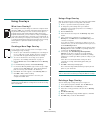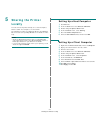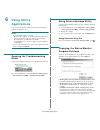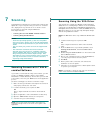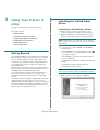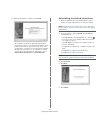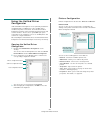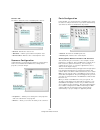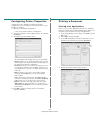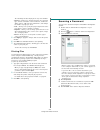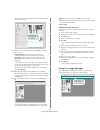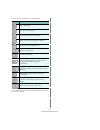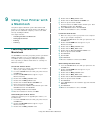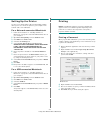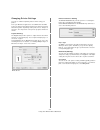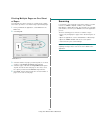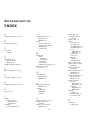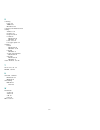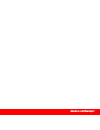- DL manuals
- Xerox
- Printer
- Phaser 6110MFP
- User Manual
Xerox Phaser 6110MFP User Manual
Summary of Phaser 6110MFP
Page 1
User guide.
Page 2
© 2006 xerox corporation. All rights reserved. This manual is provided for information purposes only. All information included herein is subject to change without notice. Xerox corporation is not responsible for any direct or indirect damages, arising from or related to use of this manual. • phaser ...
Page 3: Ontents
C ontents 1. Introduction special features ...................................................................................................................................................... 1.1 printer overview ........................................................................................
Page 4
8. Scanning scanning basics ...................................................................................................................................................... 8.1 scanning to an application using a local connection ....................................................................
Page 5
13. Maintenance printing reports ...................................................................................................................................................... 13.1 clearing memory ..................................................................................................
Page 6: Safety Notes
Ix safety notes read these safety notes carefully before using this product to ensure you operate the equipment safely. Your xerox product and recommended supplies have been designed and tested to meet strict safety requirements. These include safety agency approval, and compliance to established en...
Page 7
X – the equipment emits unusual noise or odors. – the power cord is damaged or frayed. – a wall panel circuit breaker, fuse, or other safety device has been tripped. – liquid is spilled into the copier/printer. – the equipment is exposed to water. – any part of the equipment is damaged. Disconnect d...
Page 8: Regulatory Information
Xi for consumables store all consumables in accordance with the instructions given on the package or container. • keep all consumables away from the reach of children. • never throw toner, print cartridges or toner containers into an open flame. Radio frequency emissions united states, canada, europ...
Page 9
Xii number or any other number for which charges exceed local or long distance transmission charges.) data coupler information: this equipment complies with part 68 of the fcc rules and the requirements adopted by the administrative council for terminal attachments (acta). On the rear of this equipm...
Page 10
Xiii europe radio equipment & telecommunications terminal equipment directive: this xerox product has been self-certified by xerox for pan- european single terminal connection to the analogue public switched telephone network (pstn) in accordance with directive 1999/5/ec. The product has been design...
Page 11
Xiv product recycling and disposal european union domestic/household environment application of this symbol on your equipment is confirmation that you should not dispose of the equipment in the normal household waste stream. In accordance with european legislation, end of life electrical and electro...
Page 12: Introduction
1 .1 1 introduction thank you for purchasing this xerox multifunctional product. Your machine provides printing, copying, scanning, and faxing ( phaser 6110mfp/xn only) functions. This chapter includes: • special features • printer overview • finding more information • selecting a location special f...
Page 13
1 .2 printer overview these are the main components of your machine: front view 1 adf (automatic document feeder) a a. Automatic document feeder is used as adf in this user’s guide. 10 tray 1 2 document width guides 11 output support 3 document input tray 12 manual feeder paper width guides 4 docume...
Page 14
1 .3 control panel overview phaser 6110mfp/xn 1 speed buttons : allows you to store frequently-dialed fax numbers and enter them with the touch of a few buttons. 12 enter : confirms the selection on the screen. 2 16-30 : allows you to shift the speed buttons to access numbers or email addresses 16 t...
Page 15
1 .4 phaser 6110mfp/sn 1 copy : activates copy mode. 9 original type : selects the document type for the current copy job. 2 scan : activates scan mode. 10 reduce/enlarge : makes a copy smaller or larger than the original. 3 display : shows the current status and prompts during an operation. 11 addr...
Page 16
1 .5 finding more information you can find information for setting up and using your machine from the following resources, either printed or onscreen. Quick install guide provides information on setting up your machine and, therefore, be sure to follow the instructions in the guide to get the machin...
Page 17: System Setup
2 .1 2 system setup this chapter gives you an overview of menus available on your machine and step-by-step instructions for setting up the machine’s systems. This chapter includes: • menu overview • changing the display language • setting the date and time • changing the default mode (phaser 6110mfp...
Page 18
2 .2 changing the display language to change the language that appears on the control panel, follow these steps: 1 press menu until system setup appears on the bottom line of the display and press enter . 2 press enter when machine setup appears. 3 press the scroll buttons until language appears and...
Page 19
2 .3 setting sounds (phaser 6110mfp/xn only) you can control the following sounds: • key sound : turns the key sound on or off. With this option set to on , a tone sounds each time a key is pressed. • alarm sound : turns the alarm sound on or off. With this option set to on , an alarm tone sounds wh...
Page 20
2 .4 correcting numbers or names if you make a mistake while entering a number or name, press the left scroll button to delete the last digit or character. Then enter the correct number or character. Inserting a pause with some telephone systems, you must dial an access code (9, for example) and lis...
Page 21: Software Overview
3 .1 3 software overview this chapter gives you an overview of the software that comes with your machine. Further details about installing and using the software are explained in the software section . This chapter includes: • supplied software • printer driver features • system requirements supplie...
Page 22
3 .2 system requirements before you begin, ensure that your system meets the following requirements: windows item requirements recommended operating system windows 98/me/2000/xp cpu windows 98/ me/2000 pentium ii 400 mhz or higher pentium iii 933 mhz windows xp pentium iii 933 mhz or higher pentium ...
Page 23: Network Setup
4 .1 4 network setup this chapter gives you step-by-step instructions for setting up your machine for network connections. This chapter includes: • introduction • supported operating systems • configuring tcp/ip • setting ethernet speed • restoring the network configuration • printing a network conf...
Page 24
4 .2 5 enter a byte between 0 and 255 using the number keypad and press the scroll buttons to move between bytes. Repeat this to complete the address from the 1st byte to the 4th byte. 6 when you have finished, press enter . 7 repeat steps 5 and 6 to configure the other tcp/ip parameters: subnet mas...
Page 25: Loading Originals and Print
5 .1 5 loading originals and print media this chapter introduces you to how to load originals and print media into your machine. This chapter includes: • loading originals • selecting print media • loading paper • setting the paper size and type loading originals you can use the scanner glass or adf...
Page 26
5 .2 to load an original into the adf: 1 load the original face up into the adf. Make sure that the bottom of the original stack matches the paper size marked on the document input tray. 2 adjust the document width guides to the paper size. Note • dust on the adf glass may cause black lines on the p...
Page 27
5 .3 supported print media types and sizes type size dimensions weight capacity a a. Maximum capacity may differ depending on media weight, thickness, and environmental conditions. Plain paper letter 215.9 x 279 mm (8.5 x 11 inches) • 60 to 90 g/m 2 (16 to 24 lb bond) for the optional tray 2 • 60 to...
Page 28
5 .4 media sizes supported in each mode guidelines for selecting and storing print media when selecting or loading paper, envelopes, or other print materials, keep these guidelines in mind: • always use print media that conform with the specifications listed on page 5.3. • attempting to print on dam...
Page 29
5 .5 transparencies • to avoid damaging the machine, use only transparencies designed for use in laser printers. • transparencies used in the machine must be able to withstand 180° c (356° f), the machine’s fusing temperature. • place them on a flat surface after removing them from the machine. • do...
Page 30
5 .6 loading paper in the tray 1 load the print media you use for the majority of your print jobs in the tray 1. The tray 1 can hold a maximum of 150 sheets of 20 lb plain paper. You can purchase an optional tray 2 and attach it below the tray 1 to load an additional 250 sheets of paper. For order i...
Page 31
5 .7 8 close the paper cover. 9 slide the tray 1 back into the machine. You can load letterhead with the design side face up. The top edge of the sheet with the logo should be go into the machine first. After loading paper, set the paper type and size for the tray 1. See page 5.9 for copying and fax...
Page 32
5 .8 for paper smaller than letter-sized, return the paper guides to their original positions and adjust the paper length guide and paper width guide. 5 close the paper cover. 6 slide the tray 1 back into the machine. Notes • do not push the paper width guides far enough to cause the material to war...
Page 33
5 .9 2 squeeze the manual feeder paper width guides and adjust them to the width of the paper. Do not force too much, or the paper will be bent, which will result in a paper jam or skew. 3 after loading paper, set the paper type and size for the manual feeder. See page 5.9 for copying and faxing or ...
Page 34: Copying
6 .1 6 copying this chapter gives you step-by-step instructions for copying documents. This chapter includes: • selecting the paper tray • copying • changing the settings for each copy • changing the default copy settings • using special copy features • setting copy timeout selecting the paper tray ...
Page 35
6 .2 reduced or enlarged copy by using the reduce/enlarge button, you can reduce or enlarge the size of a copied image from 25% to 400% when you copy original documents from the scanner glass, or from 25% to 100% from the adf. To select from the predefined copy sizes: 1 press reduce/enlarge . 2 pres...
Page 36
6 .3 2-up or 4-up copying your machine can print 2 or 4 original images reduced to fit onto one sheet of paper. 2 or 4-up copying is available only when you load originals into the adf. 1 press copy . 2 load originals face up in the adf. For details about loading an original, see page 5.1. 3 press m...
Page 37
6 .4 poster copying your machine can print an image onto 9 sheets of paper (3x3). You can paste the printed pages together to make one poster-sized document. This copy feature is available only when you place originals on the scanner glass. 1 press copy . 2 place a single original face down on the s...
Page 38
6 .5 erasing background images you can set the machine to print an image without its background. This copy feature removes the background colour and can be helpful when copying an original containing colour in the background, such as a newspaper or a catalog. This copy feature is only for mono copyi...
Page 39: Basic Printing
7 .1 7 basic printing this chapter explains common printing tasks. Printing a document your machine allows you to print from various windows, macintosh, or linux applications. The exact steps for printing a document may vary depending on the application you use. For details about printing, see the s...
Page 40: Scanning
8 .1 8 scanning scanning with your machine lets you turn pictures and text into digital files that can be stored on your computer. Then you can fax or email the files, upload them to your website, or use them to create projects that you can print. This chapter includes: • scanning basics • scanning ...
Page 41
8 .2 scanning using a network connection if you have connected your machine to a network and set up network parameters correctly, you can scan and send images over the network. Preparing for network scanning before using your machine’s network scanning features, you need to add the machine to the ne...
Page 42
8 .3 scanning to a network client network scan allows you to remotely scan an original from your network- connected machine to your computer in jpeg, tiff, or pdf file format. Scanning 1 make sure that your machine and the computer are connected to a network and network scan is running on the comput...
Page 43
8 .4 changing the settings for each scan job your machine provides you with the following setting options to allow you to customize your scan jobs. • scan size : sets the image size. • original type : sets the original document’s type. • resolution : sets the image resolution. • scan color : sets th...
Page 44
8 .5 you can also search through memory for an entry by pressing address book . See page 8.4. Group email numbers to use a group email entry, you need to search for and select it from memory. When you are prompted to enter a destination address while sending an email, press address book .See page 8....
Page 45: Faxing
9 .1 9 faxing ( phaser 6110mfp/xn only) the fax feature is available only on the phaser 6110mfp/xn . This chapter gives you information about using your machine as a fax machine. This chapter includes: sending a fax • setting the fax header • adjusting the document settings • sending a fax automatic...
Page 46
9 .2 recommended resolution settings for different original document types are described in the table below: darkness you can select the default contrast mode to fax your originals lighter or darker. 1 press fax . 2 press menu , and then enter when fax feature appears on the bottom line of the displ...
Page 47
9 .3 confirming a transmission when the last page of your original has been sent successfully, the machine beeps and returns to standby mode. When something goes wrong while sending your fax, an error message appears on the display. For a list of error messages and their meanings, see page 14.5. If ...
Page 48
9 .4 7 press stop/clear to return to standby mode. Receiving automatically in fax mode your machine is preset to fax mode at the factory. When you receive a fax, the machine answers the call on a specified number of rings and automatically receives the fax. To change the number of rings, see page 10...
Page 49
9 .5 5 call your fax number from another telephone. It is not necessary to place the call from a fax machine. 6 when your machine begins to ring, do not answer the call. The machine requires several rings to learn the pattern. When the machine completes learning, the display shows completed drpd set...
Page 50
9 .6 other ways to fax sending a fax to multiple destinations you can use the multiple send feature, which allows you to send a fax to multiple locations. Originals are automatically stored in memory and sent to a remote station. After transmission, the originals are automatically erased from memory...
Page 51
9 .7 the machine returns to standby mode. The display reminds you that you are in standby mode and that a delayed fax is set. Adding pages to a delayed fax you can add pages to the delayed transmissions previously reserved in your machine’s memory. 1 load the originals to be added and adjust documen...
Page 52
9 .8 forwarding sent faxes to email address you can set the machine to send copies of all outgoing faxes to a specified destination, in addition to the email address you entered. 1 press fax . 2 press menu until fax feature appears on the bottom line of the display and press enter . 3 press the scro...
Page 53: Fax Setup
10 .1 10 fax setup ( phaser 6110mfp/xn only) this chapter gives you information on setting up your machine for receiving and sending faxes. This chapter includes: • changing the fax setup options • changing the default document settings • printing sent fax report automatically • setting up address b...
Page 54
10 .2 auto reduction when receiving a fax containing pages as long as or longer than the paper loaded in the paper tray, the machine can reduce the size of the original to fit the size of the paper loaded in the machine. Turn on this feature if you want to automatically reduce an incoming page. With...
Page 55
10 .3 setting up address book you can set up address book with the fax numbers you use most frequently. Your machine provides you with the following features for setting up address book : • speed buttons • speed/group dial numbers speed buttons the 15 speed buttons on the control panel lets you stor...
Page 56
10 .4 you can also search through memory for an entry by pressing address book . See page 10.4. Group dial numbers if you frequently send the same document to several destinations, you can group these destinations and set them under a group dial number. You can then use a group dial number to send a...
Page 57
10 .5 deleting a address book entry you can delete entries in address book one by one. 1 press address book until delete appears on the bottom line of the display and press enter . 2 press the scroll buttons until the number category you want appears and press enter . 3 press the scroll buttons unti...
Page 58: Using Usb Flash Memory
11 .1 11 using usb flash memory this chapter explains how to use a usb memory device with your machine. This chapter includes: • about usb memory • plugging in a usb memory device • scanning to a usb memory device • printing from a usb memory device • backing up data (phaser 6110 mfp/xn only) • mana...
Page 59
11 .2 scanning to a usb memory device you can scan a document and save the scanned image onto a usb memory device. There are two ways of doing this: you can scan to the device using the default settings, or you can customize your own scan settings. Scanning 1 insert a usb memory device into the usb ...
Page 60
11 .3 6 press enter when yes appears to print another job, and repeat from step 2. Otherwise, press the scroll buttons to select no and press enter . 7 press stop/clear to return to standby mode. Backing up data ( phaser 6110 mfp/xn only) data in the machine’s memory can be accidentally erased due t...
Page 61
11 .4 viewing the usb memory status you can check the amount of memory space available for scanning and saving documents. 1 insert the usb memory device into the usb memory port on your machine. 2 press scan . 3 press enter when scan to usb appears on the bottom line of the display. 4 press the scro...
Page 62: Ordering Supplies and
12 .1 12 ordering supplies and accessories this chapter provides information on purchasing supplies and accessories available for your machine. • supplies • accessories • how to purchase supplies when the toner runs out or, the life span of the supplies expires you can order the following types of t...
Page 63: Maintenance
13 .1 13 maintenance this chapter provides information for maintaining your machine and the toner cartridge. This chapter includes: • printing reports • clearing memory • cleaning your machine • maintaining the toner cartridge • replacing the imaging unit • replacing the waste toner container • main...
Page 64
13 .2 clearing memory you can selectively clear information stored in your machine’s memory. 1 press menu until system setup appears on the bottom line of the display and press enter . 2 press the scroll buttons until clear setting appears and press enter . 3 press the scroll buttons until the item ...
Page 65
13 .3 3 extend the top handle on the imaging unit and then use it to pull the imaging unit out of the machine completely. 4 with a dry lint-free cloth, wipe away any dust and spilled toner. Cautions • to prevent damage to the imaging unit, do not expose it to light for more than a few minutes. Cover...
Page 66
13 .4 cleaning the scan unit keeping the scan unit clean helps ensure the best possible copies. We suggest that you clean the scan unit at the start of each day and during the day, as needed. 1 slightly dampen a soft lint-free cloth or paper towel with water. 2 open the scanner lid. 3 wipe the surfa...
Page 67
13 .5 4 grasp the toner cartridge and align it with the corresponding slot inside the machine. Insert it back into its slot until it clicks into place. 5 close the front cover. Make sure that the cover is securely closed. Replacing the toner cartridge the machine uses four colours and has a differen...
Page 68
13 .6 7 grasp the toner cartridge and align it with the corresponding slot inside the machine. Insert it into its slot until it clicks into place. 8 close the front cover. Make sure that the cover is securely latched and then turn the machine on. Caution • if the front cover is not completely closed...
Page 69
13 .7 replacing the imaging unit the life of the imaging unit is approximately 20,000 pages for black or 50,000 image printing whichever comes first. When the life span of the imaging unit has expired, replace imaging unit appears on the display of the control panel, indicating the imaging unit need...
Page 70
13 .8 7 holding the handles on the new imaging unit, push the imaging unit until it sounds ‘click’ into the machine. 8 remove four dummy caps which are on the toner cartridge entrances of the imaging unit. When you remove the dummy cap from the cartridge, lift the handle up and pull it out. Caution ...
Page 71
13 .9 replacing the waste toner container the life of the waste toner container unit is approximately 1,250 pages for full colour 5% image printing or 5,000 pages for black printing. When the life span of the waste toner container has expired, replace/install waste toner tank appears on the display ...
Page 72
13 .10 maintenance parts to avoid print quality and paper feed problems resulting from worn parts and to maintain your printer in top working condition the following items will need to be replaced at the specified number of pages or when the life span of each item has expired. Xerox highly recommend...
Page 73
13 .11 5 align the left end of the adf roller with the slot and push the right end of the roller into the right slot. Rotate the bushing on the right end of the roller toward the document input tray. 6 close the adf cover. Checking the machine’s serial number when you call for service or register as...
Page 74: Troubleshooting
14 .1 14 troubleshooting this chapter gives helpful information for what to do if you encounter an error. This chapter includes: • clearing document jams • clearing paper jams • understanding display messages • solving other problems clearing document jams when an original jams while passing through...
Page 75
14 .2 roller misfeed 1 open the scanner lid. 2 seize the misfed paper, and remove the paper from the feed area by carefully pulling it to the right using both hands. 3 close the scanner lid. Then load the removed pages back into the adf. Clearing paper jams when a paper jam occurs, paper jam appears...
Page 76
14 .3 in the optional tray 2 1 pull the optional tray 2 out of the machine. 2 remove the jammed paper from the machine. 3 insert the tray 1 into the machine until it snaps into place. Printing automatically resumes. If the paper does not move when you pull, or if you do not see the paper in this are...
Page 77
14 .4 in the manual feeder 1 pull the tray 1 out. 2 push the manual feeder tab down. 3 pull the jammed paper out of the manual feeder. 4 insert the tray 1 into the machine until it snaps into place. In the paper exit area 1 open and close the front cover. The jammed paper is automatically ejected fr...
Page 78
14 .5 5 open the fuser door. 6 locate the jammed paper and pull it out. 7 close the fuser door. 8 close the rear cover. Printing automatically resumes. Tips for avoiding paper jams by selecting the correct media types, most paper jams can be avoided. When a paper jam occurs, follow the steps outline...
Page 79
14 .6 [stop pressed] stop/clear has been pressed during an operation. Try again. Cancel? Yes your machine’s memory has become full while trying to store an original into memory. To cancel the fax job, press the enter button to accept yes . If you want to send those pages that have been successfully ...
Page 80
14 .7 mail exceeds server support the mail size is larger than the supported size by smtp server. Divide your mail or reduce the resolution. Memory full the memory is full. Delete unnecessary fax jobs and retransmit after more memory becomes available. Alternatively, split the transmission into more...
Page 81
14 .8 replace/install waste toner tank the life span of the waste toner tank has expired and the printer will stop printing until a new waste toner tank is placed into the printer. See page 13.9 retry redial? The machine is waiting for a specified time interval to redial a previously busy station. Y...
Page 82
14 .9 printing problems transparencies stick together in the paper exit. Use only transparencies specifically designed for laser printers. Remove each transparency as it exits from the machine. Envelopes skew or fail to feed correctly. Ensure that the paper guides are against both sides of the envel...
Page 83
14 .10 the machine prints, but the text is wrong, garbled, or incomplete. The printer cable is loose or defective. Disconnect the printer cable and reconnect. Try a print job that you have already printed successfully. If possible, attach the cable and the machine to another computer and try a print...
Page 84
14 .11 vertical lines if black vertical streaks appear on the page: • the drum inside the toner cartridge has probably been scratched. Remove the toner cartridge and install a new one. See page 13.5. If white vertical streaks appear on the page: • the surface of the lsu part inside the machine may b...
Page 85
14 .12 wrinkles or creases • ensure that the paper is loaded properly. • check the paper type and quality. See page 5.2. • turn over the stack of paper in the tray. Also try rotating the paper 180° in the tray. Back of printouts are dirty check for leaking toner. Clean the inside of the machine. See...
Page 86
14 .13 scanning problems image rubs off the copy easily. • replace the paper in the tray with paper from a new package. • in high humidity areas, do not leave paper in the machine for extended periods of time. Frequent copy paper jams occur. • fan the stack of paper, then turn it over in the tray. R...
Page 87
14 .14 network scan problems fax problems ( phaser 6110mfp/xn only) condition suggested solutions i cannot find a scanned image file. You can check the scanned file’s destination in the advanced page in the network scan program’s properties screen. I cannot find the scanned image file after scanning...
Page 88
14 .15 common windows problems condition suggested solutions “file in use” message appears during installation. Exit all software applications. Remove all software from the startup group, then restart windows. Reinstall the printer driver. “error writing to lptx” message appears. • ensure that the c...
Page 89
14 .16 the machine does not print. The cups (common unix printing system) version distributed with suse linux 9.2 (cups-1.1.21) has a problem with ipp (internet printing protocol) printing.Use the socket printing instead of ipp or install later version of cups (cups- 1.1.22 or higher). Some color im...
Page 90
14 .17 the machine does not scan. • check if a document is loaded into the machine. • check if your machine is connected to the computer. Make sure if it is connected properly if i/o error is reported while scanning. • check if the port is not busy. Since functional components of mfp (printer and sc...
Page 91: Specifications
15 .1 15 specifications this chapter includes: • general specifications • printer specifications • scanner and copier specifications • facsimile specifications (phaser 6110mfp/xn only) general specifications item description adf up to 50 sheets (20 lb bond, 75 g/m 2 ) adf document size width: 5.6 to...
Page 92
15 .2 scanner and copier specifications item description compatibility twain standard / wia standard scanning method adf and flat-bed colour ccd (charge coupled device) module resolution optical: 600 x 1,200 dpi (mono and colour) enhanced: 4,800 x 4,800 dpi effective scanning length scanner glass: 1...
Page 93: Ndex
1 i ndex numerics 2/4-up, special copy 6.3 a accessories order information 12.1 address book group dial numbers 10.4 speed buttons 10.3 speed dial numbers 10.3 address book, use 8.4 adf 1.2 adf rubber pad, replace 13.10 adf, load 5.1 alarm sound 2.3 ans/fax mode, receiving mode 9.4 b background imag...
Page 94
2 loading 5.1 p paper guidelines 5.4 paper jam, clear manual feeder 14.4 optional tray 2 14.3 paper exit area 14.4 tray 1 14.2 paper load manual feeder 5.8 tray 1/optional tray 2 5.6 paper size setting 5.9 specifications 5.3 paper tray, set copy 6.1 fax 9.3 paper type setting 5.9 specifications 5.3 ...
Page 95: Software Section
Software section.
Page 96: Ontents
1 s oftware section c ontents chapter 1: i nstalling p rinter s oftware in w indows installing printer software ........................................................................................................ 4 installing software for local printing .............................................
Page 97
2 printing booklets .................................................................................................................. 17 printing on both sides of paper ............................................................................................... 18 printing a reduced or enlarged ...
Page 98
3 uninstalling the unified linux driver ............................................................................... 25 using the unified driver configurator ....................................................................................... 26 opening the unified driver configurator ...........
Page 99: Installing Printer
Installing printer software in windows 4 1 installing printer software in windows this chapter includes: • installing printer software • reinstalling printer software • removing printer software installing printer software you can install the printer software for local printing or network printing. ...
Page 100
Installing printer software in windows 5 n ote : if your printer is not already connected to the computer, the following window will appear. • after connecting the printer, click next. • if you don’t want to connect the printer at this time, click next, and no on the following screen. Then the insta...
Page 101
Installing printer software in windows 6 n ote : if your printer is not already connected to the computer, the following window will appear. • after connecting the printer, click next. • if you don’t want to connect the printer at this time, click next, and no on the following screen. Then the insta...
Page 102
Installing printer software in windows 7 5 the list of printers available on the network appears. Select the printer you want to install from the list and then click next. • if you do not see your printer on the list, click update to refresh the list, or select add tcp/ip port to add your printer to...
Page 103
Installing printer software in windows 8 5 the list of printers available on the network appears. Select the printer you want to install from the list and then click next. • if you do not see your printer on the list, click update to refresh the list, or select add tcp/ip port to add your printer to...
Page 104
Installing printer software in windows 9 reinstalling printer software you can reinstall the software if installation fails. 1 start windows. 2 from the start menu select programs or all programs → xerox phaser 6110mfp → maintenance. 3 select repair and click next . 4 the list of printers available ...
Page 105: Using Setip
Using setip 10 2 using setip • installing setip • using setip installing setip 1 make sure that the printer is connected to your computer and powered on. 2 insert the supplied cd-rom into your cd-rom drive. The cd-rom should automatically run, and an installation window appears. If the installation ...
Page 106: Basic Printing
Basic printing 11 3 basic printing this chapter explains the printing options and common printing tasks in windows. This chapter includes: • printing a document • printing to a file (prn) • printer settings - layout tab - paper tab - graphics tab - extras tab - about tab - printer tab - using a favo...
Page 107
Basic printing 12 printing to a file (prn) you will sometimes need to save the print data as a file for your purpose. To create a file: 1 check the print to file box at the print window. 2 select the folder and assign a name of the file and then click ok. Printer settings you can use the printer pro...
Page 108
Basic printing 13 paper tab use the following options to set the basic paper handling specifications when you access the printer properties. See “printing a document” on page 11 for more information on accessing printer properties. Click the paper tab to access various paper properties. Copies copie...
Page 109
Basic printing 14 graphics tab use the following graphic options to adjust the print quality for your specific printing needs. See “printing a document” on page 11 for more information on accessing printer properties. Click the graphic tab to display the properties shown below. Quality the higher th...
Page 110
Basic printing 15 overlay overlays are often used to take the place of preprinted forms and letterhead paper. For details, see “using overlays” on page 20. Output options • print subset: you can set the sequence in which the pages print. Select the print order from the drop-down list. - normal (1,2,...
Page 111: Advanced Printing
Advanced printing 16 4 advanced printing this chapter explains printing options and advanced printing tasks. N ote : • your printer driver properties window that appears in this user’s guide may differ depending on the printer in use. However the composition of the printer properties window is simil...
Page 112
Advanced printing 17 printing posters this feature allows you to print a single-page document onto 4, 9, or 16 sheets of paper, for the purpose of pasting the sheets together to form one poster-size document. 1 to change the print settings from your software application, access printer properties. S...
Page 113
Advanced printing 18 printing on both sides of paper you can print on both sides of a sheet of paper. Before printing, decide how you want your document oriented. The options are: • none • long edge , which is the conventional layout used in book binding. • short edge , which is the type often used ...
Page 114
Advanced printing 19 using watermarks the watermark option allows you to print text over an existing document. For example, you may want to have large gray letters reading “draft” or “confidential” printed diagonally across the first page or all pages of a document. There are several predefined wate...
Page 115
Advanced printing 20 using overlays what is an overlay? An overlay is text and/or images stored in the computer hard disk drive (hdd) as a special file format that can be printed on any document. Overlays are often used to take the place of preprinted forms and letterhead paper. Rather than using pr...
Page 116: Sharing The Printer
Sharing the printer locally 21 5 sharing the printer locally you can connect the printer directly to a selected computer, which is called “host computer,” on the network. The following procedure is for windows xp. For other windows os, refer to the corresponding windows user's guide or online help. ...
Page 117: Using Utility
Using utility applications 22 6 using utility applications if an error occurs while printing, the status monitor window appears, showing the error. N otes : • to use the this program, you need: - windows 98 or higher . To check for operating system(s) that are compatible with your printer, refer to ...
Page 118: Scanning
Scanning 23 7 scanning scanning with your machine lets you turn pictures and text into digital files on your computer. Then you can fax or e-mail the files, display them on your web site or use them to create projects that you can print using the wia driver. This chapter includes: • scanning process...
Page 119: Using Your Printer In
Using your printer in linux 24 8 using your printer in linux you can use your machine in a linux environment. This chapter includes: • getting started • installing the unified linux driver • using the unified driver configurator • configuring printer properties • printing a document • scanning a doc...
Page 120
Using your printer in linux 25 5 when the installation is complete, click finish. The installation program has added the unified driver configurator desktop icon and xerox unified driver group to the system menu for your convenience. If you have any difficulties, consult the onscreen help that is av...
Page 121
Using your printer in linux 26 using the unified driver configurator unified linux driver configurator is a tool primarily intended for configuring printer or mfp devices. Since an mfp device combines the printer and scanner, the unified linux driver configurator provides options logically grouped f...
Page 122
Using your printer in linux 27 classes tab the classes tab shows a list of available printer classes. • refresh : renews the classes list. • add class... : allows you to add a new printer class. • remove class : removes the selected printer class. Scanners configuration in this window, you can monit...
Page 123
Using your printer in linux 28 configuring printer properties using the properties window provided by the printers configuration, you can change the various properties for your machine as a printer. 1 open the unified driver configurator. If necessary, switch to printers configuration. 2 select your...
Page 124
Using your printer in linux 29 the following four tabs display at the top of the window. •general - allows you to change the paper size, the paper type, and the orientation of the documents, enables the duplex feature, adds start and end banners, and changes the number of pages per sheet. •text - al...
Page 125
Using your printer in linux 30 the document is scanned and the image preview appears in the preview pane. 7 change the scan options in the image quality and scan area sections. •image quality: allows you to select the color composition and the scan resolution for the image. •scan area: allows you to...
Page 126
Using your printer in linux 31 you can use the following tools to edit the image: for further details about the image manager application, refer to the onscreen help. Tools function saves the image. Cancels your last action. Restores the action you canceled. Allows you to scroll through the image. C...
Page 127: Using Your Printer With
Using your printer with a macintosh 32 9 using your printer with a macintosh your printer supports macintosh systems with a built-in usb interface or 10/100 base-tx network interface card. When you print a file from a macintosh computer, you can use the cups driver by installing the ppd file. This c...
Page 128
Using your printer with a macintosh 33 setting up the printer set up for your printer will be different depending on which cable you use to connect the printer to your computer—the network cable or the usb cable. For a network-connected macintosh 1 follow the instructions on “installing software for...
Page 129
Using your printer with a macintosh 34 changing printer settings you can use advanced printing features when using your printer. From your macintosh application, select print from the file menu. The printer name which appears in the printer properties window may differ depending on the printer in us...
Page 130
Using your printer with a macintosh 35 printing multiple pages on one sheet of paper you can print more than one page on a single sheet of paper. This feature provides a cost-effective way to print draft pages. 1 from your macintosh application, select print from the file menu. 2 select layout. 3 se...
Page 131: Ndex
36 s oftware section i ndex a advanced printing, use 16 b booklet printing 17 c canceling scan 23 d document, print macintosh 33 windows 11 double-sided printing 18 e extras properties, set 14 f favorites settings, use 15 g graphics properties, set 14 h help, use 15 i install printer driver macintos...
Page 132
37 s scanning linux 29 twain 23 wia driver 23 scanning from macintosh 35 setting darkness 14 favorites 15 image mode 14 resolution macintosh 34 windows 14 toner save 14 true-type option 14 software install macintosh 32 windows 4 , 10 reinstall windows 9 system requirements macintosh 32 uninstall mac...
Page 133
Www.Xerox.Com/office/support.