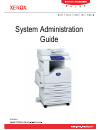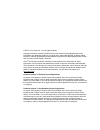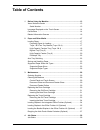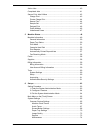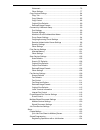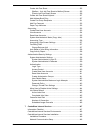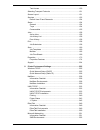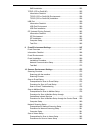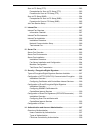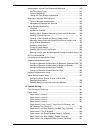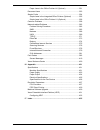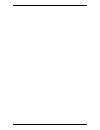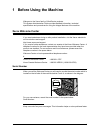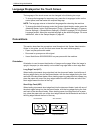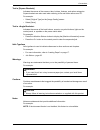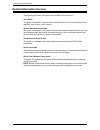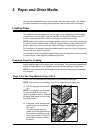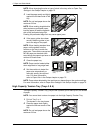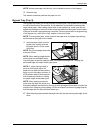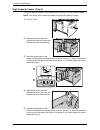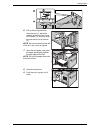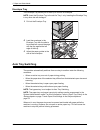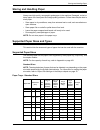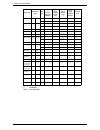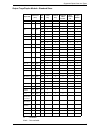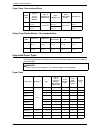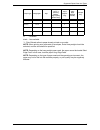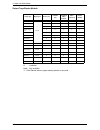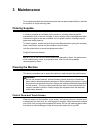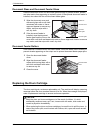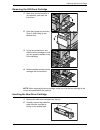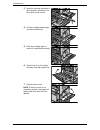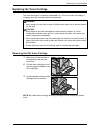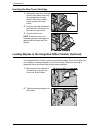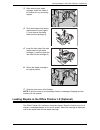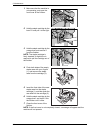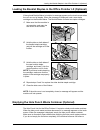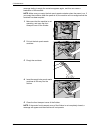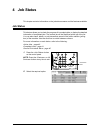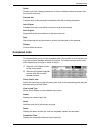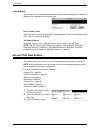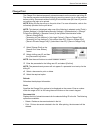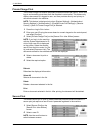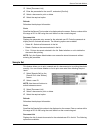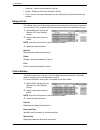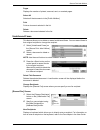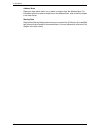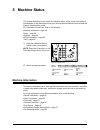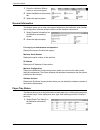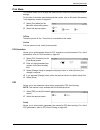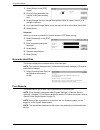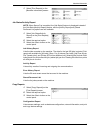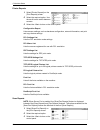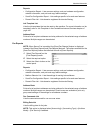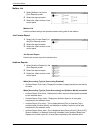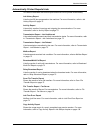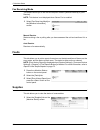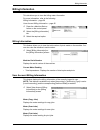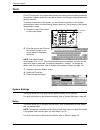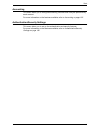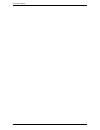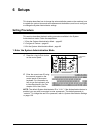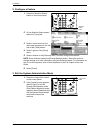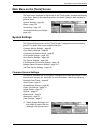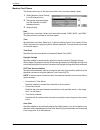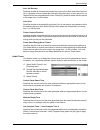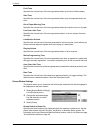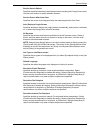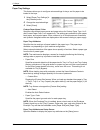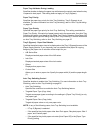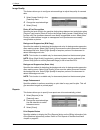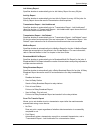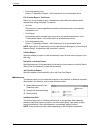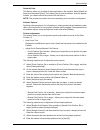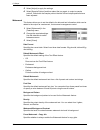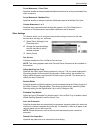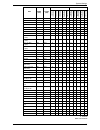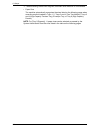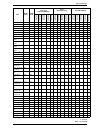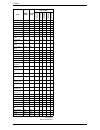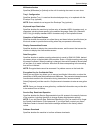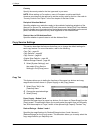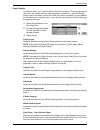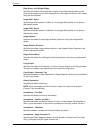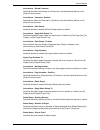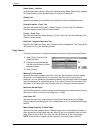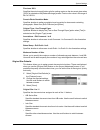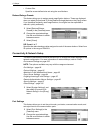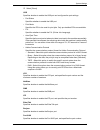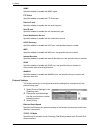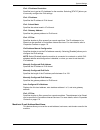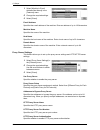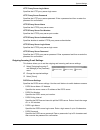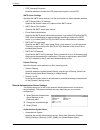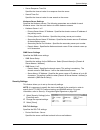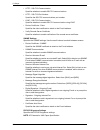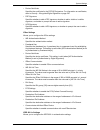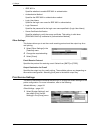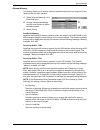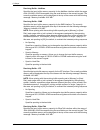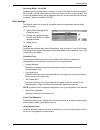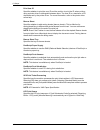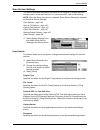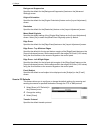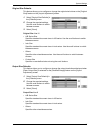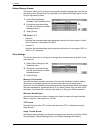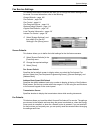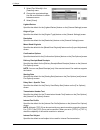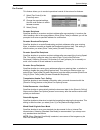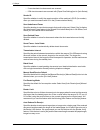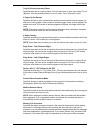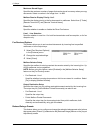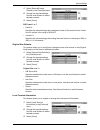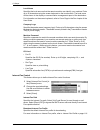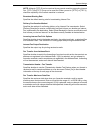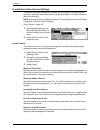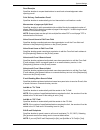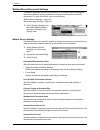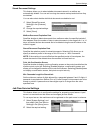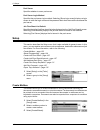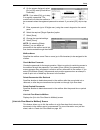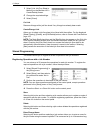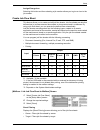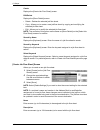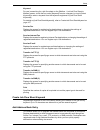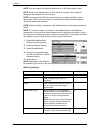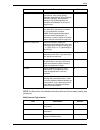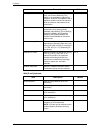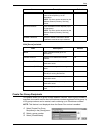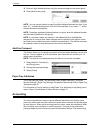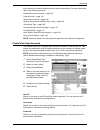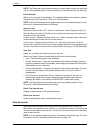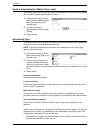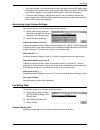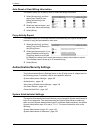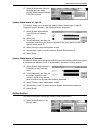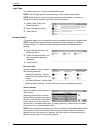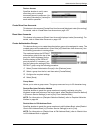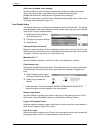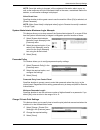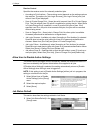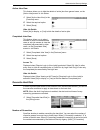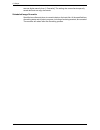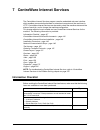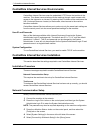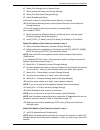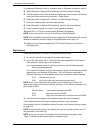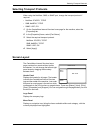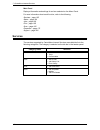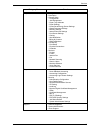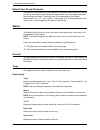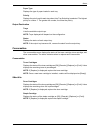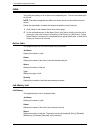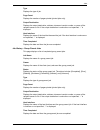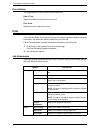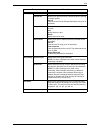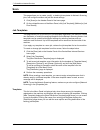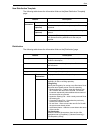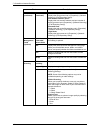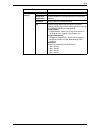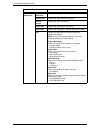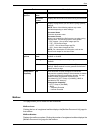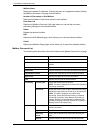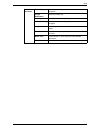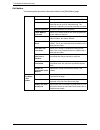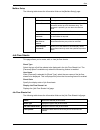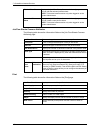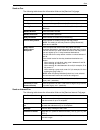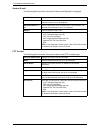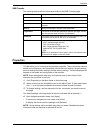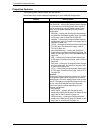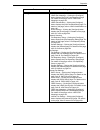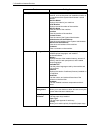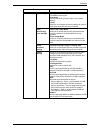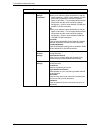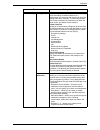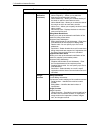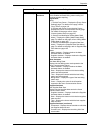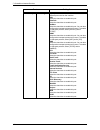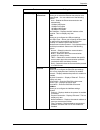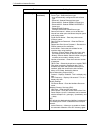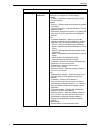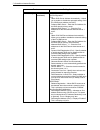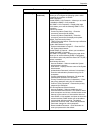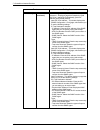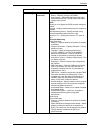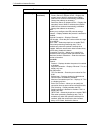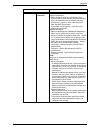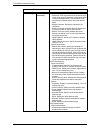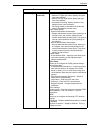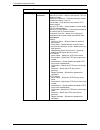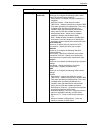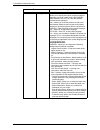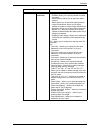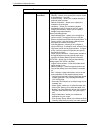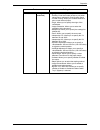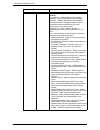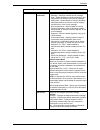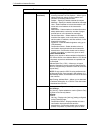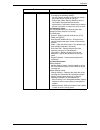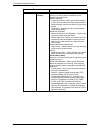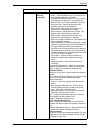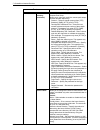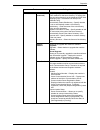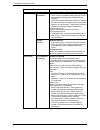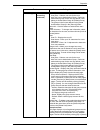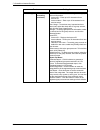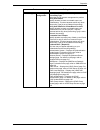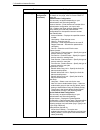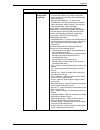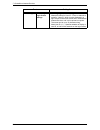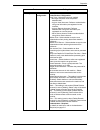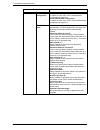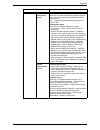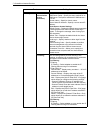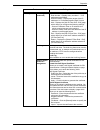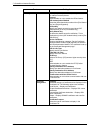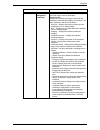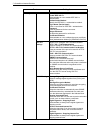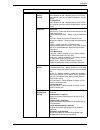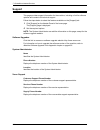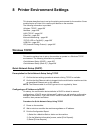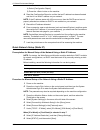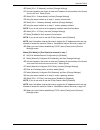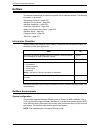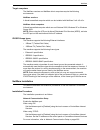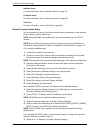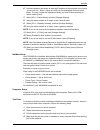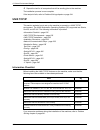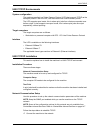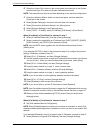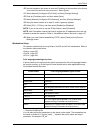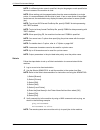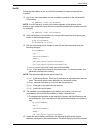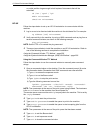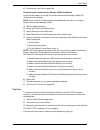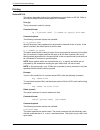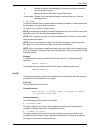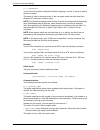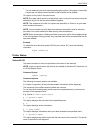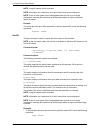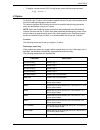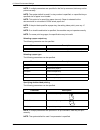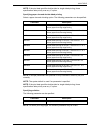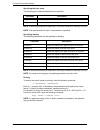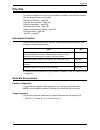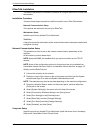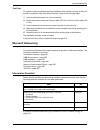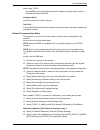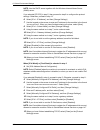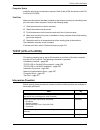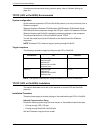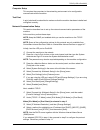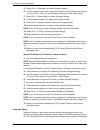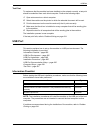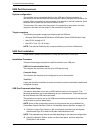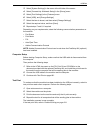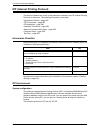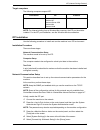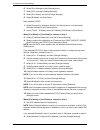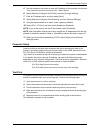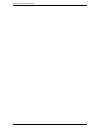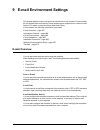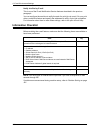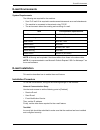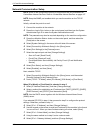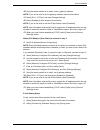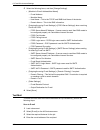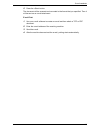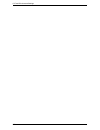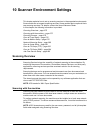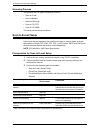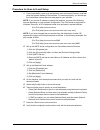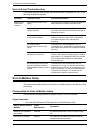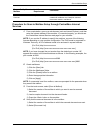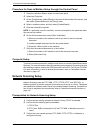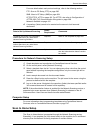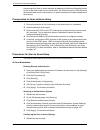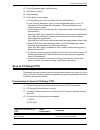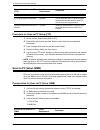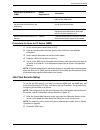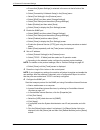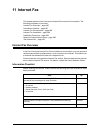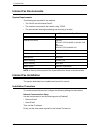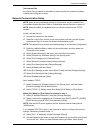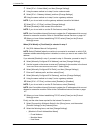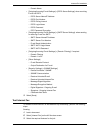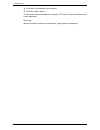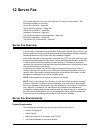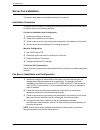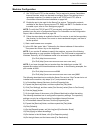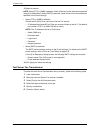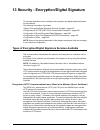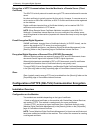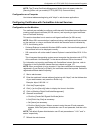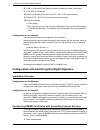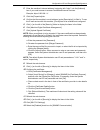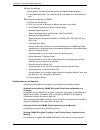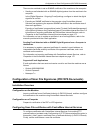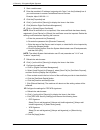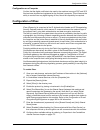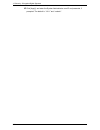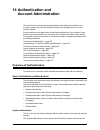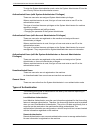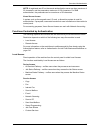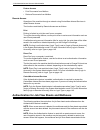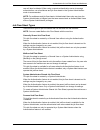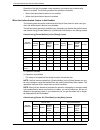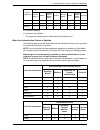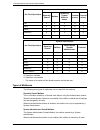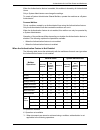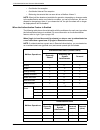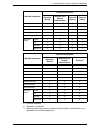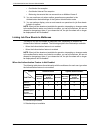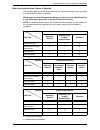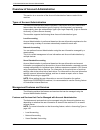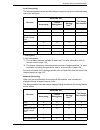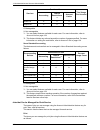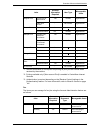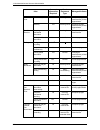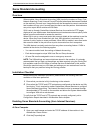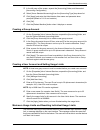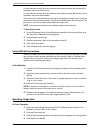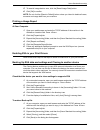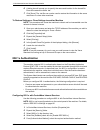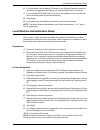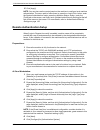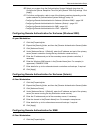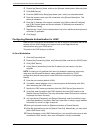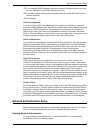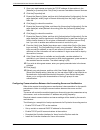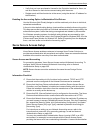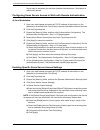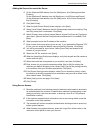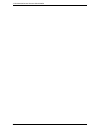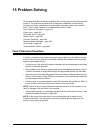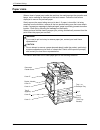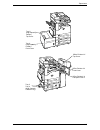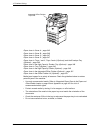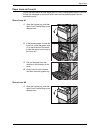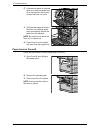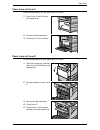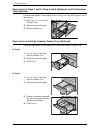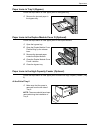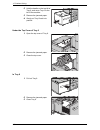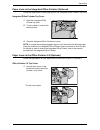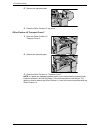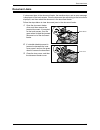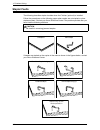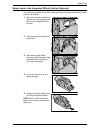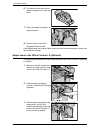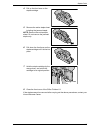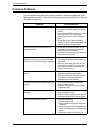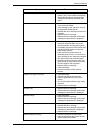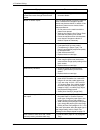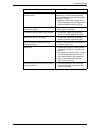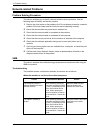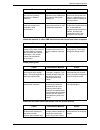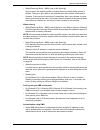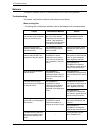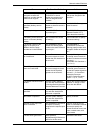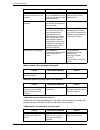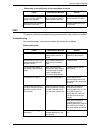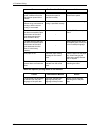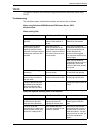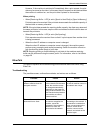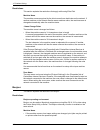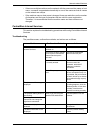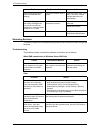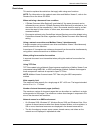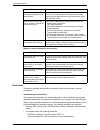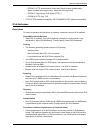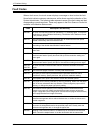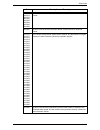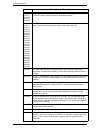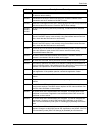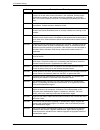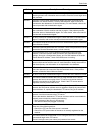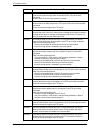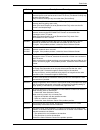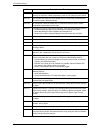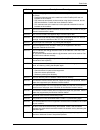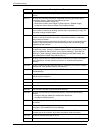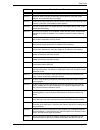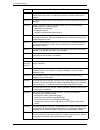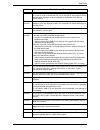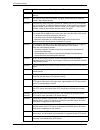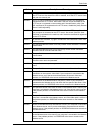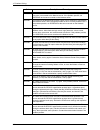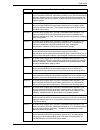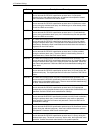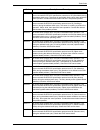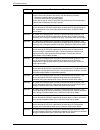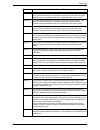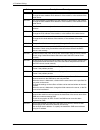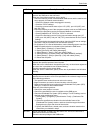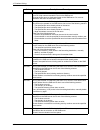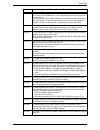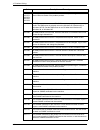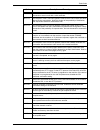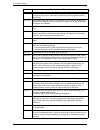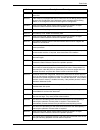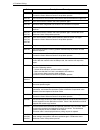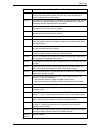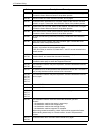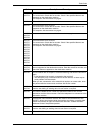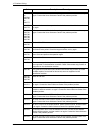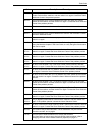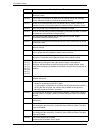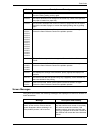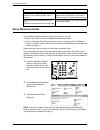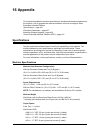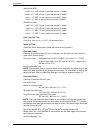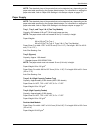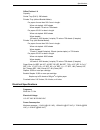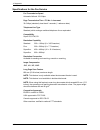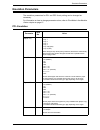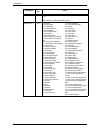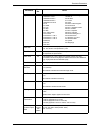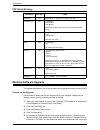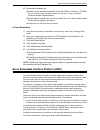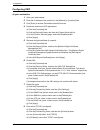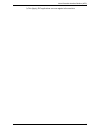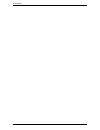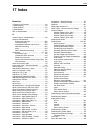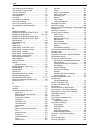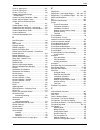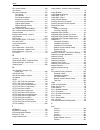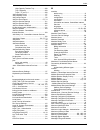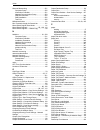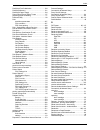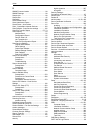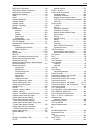- DL manuals
- Xerox
- Printer
- WORKCENTER 5222
- System Administration Manual
Xerox WORKCENTER 5222 System Administration Manual
Summary of WORKCENTER 5222
Page 1
User guide me3612e4-1 system administration guide xe3022en0-1.
Page 2
© 2007 by fuji xerox co., ltd. All rights reserved. Copyright protection claimed includes all forms and matters of copyrighted material and information now allowed by statutory or judicial law or hereinafter granted, including without limitations, material generated from the software programs which ...
Page 3: Table of Contents
3 table of contents 1 before using the machine ...................................................................13 xerox welcome center .........................................................................13 serial number ...........................................................................
Page 4
4 active jobs ............................................................................................40 completed jobs ....................................................................................41 secure print jobs & more ...................................................................
Page 5
5 watermark ...................................................................................76 other settings ..............................................................................77 copy service settings ......................................................................84 copy tab .....
Page 6
6 create job flow sheet ...................................................................125 [mailbox - link job flow sheet to mailbox] screen ...................125 [create job flow sheet] screen ................................................126 create job flow sheet keyword ......................
Page 7
7 test access ....................................................................................150 selecting transport protocols .............................................................151 screen layout .....................................................................................151 ...
Page 8
8 smb installation ..............................................................................252 tcp/ip (lpd or port9100) ..................................................................255 information checklist ......................................................................255 tcp/ip (...
Page 9
9 scan to pc setup (ftp) ......................................................................283 prerequisites for scan to pc setup (ftp) ......................................283 procedure for scan to pc setup (ftp) ..........................................284 scan to pc setup (smb) ...............
Page 10
10 authentication for job flow sheets and mailboxes ............................310 job flow sheet types ....................................................................311 types of mailboxes .........................................................................314 linking job flow sheets to ...
Page 11
11 paper jams in the office finisher lx (optional) ............................351 document jams ..................................................................................353 stapler faults ......................................................................................354 staple jams ...
Page 12
12.
Page 13: 1 Before Using The Machine
13 1 before using the machine welcome to the xerox family of workcentre products. This system administration guide provides detailed information, technical specifications and procedures for using the integral features of the machine. Xerox welcome center if you need assistance during or after produc...
Page 14: Conventions
1 before using the machine 14 language displayed on the touch screen the language of the touch screen can be changed in the following two ways: • to change the language for temporary use, press the button on the control panel, and then select the required language. Note: the language returns to the ...
Page 15
Conventions 15 text in [square brackets] indicates the names of the screens, tabs, buttons, features, and option categories. Square brackets are also used when referring to file and folder names on a pc. For example: • select [original type] on the [image quality] screen. • select [save]. Text in in...
Page 16
1 before using the machine 16 related information sources the following sources of information are available for the machine. User guide this guide is intended for general users and describes how to use the features of the machine, such as copy, scan, and fax. System administration guide this guide ...
Page 17: 2 Paper and Other Media
17 2 paper and other media the machine is designed to use various paper types and other media. This chapter provides information on loading paper and other types of media into the machine. Loading paper the machine can be equipped with various paper trays. Depending on the machine configuration, up ...
Page 18
2 paper and other media 18 note: when changing the size or type of stock in the tray, refer to paper tray settings in the setups chapter on page 70. 3. Load the paper neatly and tightly against the left-hand side of the tray. Note: do not load paper above the maximum fill line. Note: when making sin...
Page 19
Loading paper 19 note: always load paper into the tray in the orientation shown in the diagram. 3. Close the tray. The elevator rises and positions the paper for use. Bypass tray (tray 5) the bypass tray allows you to use a variety of paper types. The bypass tray is located on the left-hand side of ...
Page 20
2 paper and other media 20 high capacity feeder (tray 6) the high capacity feeder (tray 6) allows you to load up to 2,000 sheets of paper. Note: you cannot load custom size paper into the high capacity feeder. 1. Pull out tray 6. 2. Remove the screw from the guide at the back of the tray, and remove...
Page 21
Loading paper 21 6. Pull up the end-guide lever along the slot (1), adjust the position of the lever to the size of the paper (2), and then push the lever back into its position (3). Note: do not use the slot at the left of the 8.5” slot on the end guide. 7. Open the end guide, and place the paper s...
Page 22: Auto Tray Switching
2 paper and other media 22 envelope tray the envelope tray allows you to stack up to 43 mm of envelopes. Note: insert the envelope tray in the slot for tray 1 only. Inserting the envelope tray in any other slot will damage it. 1. Pull out the envelope tray. 2. Load the envelopes in the envelope tray...
Page 23: Storing and Handling Paper
Storing and handling paper 23 storing and handling paper always use high quality, xerographic grade paper in the machine. Damaged, curled, or damp paper can cause jams and image quality problems. Follow these simple rules to store paper. • store paper in dry conditions, away from extreme heat or col...
Page 24
2 paper and other media 24 o : available blank : not available 7.25 × 10.5” 184.2 266.7 sef o lef o o o o 8.5 × 11” 215.9 279.4 sef o o lef o o o o 8.5 × 13” 215.9 330.2 sef o o 8.5 × 14” 215.9 355.6 sef o o 11 × 17” 297.4 431.8 sef o o 16k (taiwan) 194.0 267.0 sef o lef o 8k (taiwan) 267.0 388.0 se...
Page 25
Supported paper sizes and types 25 output trays/duplex module - standard sizes o : available blank : not available paper size dimensions (mm) lef/ sef center tray left side tray integrated office finisher office finisher lx duplex module a6 105.0 148.0 lef o o o a5 148.0 210.0 sef o o o o lef o o o ...
Page 26
2 paper and other media 26 paper trays - non-standard sizes output trays/duplex module - non-standard sizes supported paper types the following table lists the paper types supported by each paper tray, duplex module, and the finisher. Paper trays paper size tray 1, 2 / tray 3, 4 (two tray modules) t...
Page 27
Supported paper sizes and types 27 o : available blank : not available *1: plain reload refers to paper already printed on one side. Note: when printing onto postcards or envelopes, extra heavyweight should be selected, and the size should be specified. Note: depending on the heavyweight paper used,...
Page 28
2 paper and other media 28 output trays/duplex module o : available blank : not available *1: plain reload refers to paper already printed on one side. Paper type weight g/m 2 center tray left side tray integrated office finisher office finisher lx duplex module plain 60-105 o o o o o plain reload* ...
Page 29: 3 Maintenance
29 3 maintenance this chapter describes the maintenance tasks that are required periodically to maintain the machine in proper working order. Ordering supplies a variety of supplies are available for the machine, including machine-specific consumables such as a toner cartridge, a drum cartridge, sta...
Page 30
3 maintenance 30 document glass and document feeder glass clean the document cover and document glass monthly to prevent streaks, smears, and other marks from appearing on copies or prints. If the optional document feeder is installed, also clean the film and document feeder glass. 1. Wipe the docum...
Page 31
Replacing the drum cartridge 31 removing the old drum cartridge 1. Make sure that the machine is not operating, and open the front cover. 2. Open the bypass tray and then cover a while lifting up the release lever. 3. Lift up the colored lever, and slide the drum cartridge out until you can grasp th...
Page 32
3 maintenance 32 3. Insert the cartridge as shown in the illustration, and slide it into the machine until it clicks. 4. Pull the cartridge tape straight out without breaking it. 5. Push the cartridge again to ensure it is positioned correctly. 6. Close cover a until it latches, and then close the b...
Page 33
Replacing the toner cartridge 33 replacing the toner cartridge the toner cartridge is a customer replaceable unit. The touch screen will display a message when the cartridge needs to be replaced. Removing the old toner cartridge 1. Make sure that the machine is not operating, and open the front cove...
Page 34
3 maintenance 34 inserting the new toner cartridge 1. Remove the new toner cartridge from the box. Before removing the cartridge from the bag, shake it from side to side to evenly distribute the toner inside. 2. Insert the cartridge as shown in the illustration, and slide it into the machine until i...
Page 35
Loading staples in the office finisher lx (optional) 35 3. After removing the staple cartridge, check the inside of the finisher for any remaining staples. 4. Pinch both sides of the empty staple case with your fingers (1), and remove the staple case from the cartridge (2). 5. Insert the front side ...
Page 36
3 maintenance 36 1. Make sure that the machine is not operating, and open the front cover of the finisher. 2. Hold the staple cartridge by the lever r1 and pull it to the right. 3. Hold the staple cartridge by the orange lever and remove it from the finisher. Note: the staple cartridge is firmly ins...
Page 37
Loading the booklet staples in the office finisher lx (optional) 37 loading the booklet staples in the office finisher lx (optional) if the optional booklet maker is installed, a message appears on the touch screen when the unit runs out of staples. When the message is displayed, load a new staple c...
Page 38
3 maintenance 38 message stating to empty the container appears again, and this can cause a breakdown of the machine. Note: make sure you empty the hole punch waste container when the power is on. If you empty the container when the power is off, the machine will not recognize that the container has...
Page 39: 4 Job Status
39 4 job status this chapter contains information on the job status screens and the features available. Job status this feature allows you to check the progress of incomplete jobs, or display the detailed information of completed jobs. The newest job will be displayed at the top of the list. You can...
Page 40: Active Jobs
4 job status 40 active jobs this screen allows you to view incomplete jobs that are waiting, in progress, or suspended. It also allows you to view secure print, sample set, or delayed print documents that are currently stored in the machine. You can see job attributes or promote/delete jobs. 1. Pres...
Page 41: Completed Jobs
Completed jobs 41 delete cancels a job that is being processed or on hold, or deletes a stored document from the machine’s memory. Promote job promotes a job to be processed immediately after the one being processed. Last original indicates the current scan batch is the last in a job to be scanned. ...
Page 42: Secure Print Jobs & More
4 job status 42 job attributes select a job on the [completed jobs] screen to display the job attributes. The attributes displayed vary depending on the type of job. Show children jobs select this button to show all child jobs for the selected job. The button is displayed only when there are child j...
Page 43
Secure print jobs & more 43 charge print the charge print feature temporarily stores documents on the machine per billing id. The feature prevents unauthorized printing by requiring users to log in to the machine before printing. Documents without a billing id are stored under [no user id], and do n...
Page 44
4 job status 44 private charge print the private charge print feature temporarily stores documents per user id, until a user logs in and manually prints them from the machine’s control panel. This feature only displays documents of a logged-in user, and thus provides security and privacy to document...
Page 45
Secure print jobs & more 45 3. Select [document list]. 4. Enter the passcode for the user id, and select [confirm]. 5. Select a document to print or delete. 6. Select the required option. Refresh refreshes the displayed information. Go to specifies the secure print number to be displayed on the scre...
Page 46
4 job status 46 • select all - selects all documents in the list. • delete - deletes a document selected in the list. • print - prints a document selected in the list. After printing, the document will be deleted. Delayed print this feature allows you to store documents on the machine for printing a...
Page 47
Secure print jobs & more 47 pages displays the number of printed, scanned, sent, or received pages. Select all selects all the documents in the [public mailbox]. Print prints a document selected in the list. Delete deletes a document selected in the list. Undelivered faxes this feature allows you to...
Page 48
4 job status 48 address book displays a page which allows you to select a recipient from the address book. For information on how to select a recipient from the address book, refer to the fax chapter in the user guide. Starting rate displays the [starting rate] screen where you can select the [g3 au...
Page 49: 5 Machine Status
49 5 machine status this chapter describes how to check the machine status, billing meter, and status of consumables. It also describes how to print various reports/lists and how to access the system administration mode. For information on each tab, refer to the following: machine information – page...
Page 50
5 machine status 50 1. Press the button on the control panel. 2. Select the [machine information] tab. 3. Select the required option. General information this feature allows you to view user support information, the machine’s serial number and configuration, and the software versions of the machine ...
Page 51
Machine information 51 print mode this feature allows you to change the default printer mode and emulation parameter settings. For the lists of emulation parameters and their values, refer to emulation parameters in the appendix chapter on page 427. 1. Select [print mode] on the [machine information...
Page 52
5 machine status 52 1. Select [setup] on the [pdf] screen. 2. Enter a 3-digit parameter item number in the [item number] field. 3. Select [change value] to change the displayed value, or select [confirm] if no change is required. 4. If you selected [change value], enter the required value in the [ne...
Page 53
Machine information 53 1. Select [print reports] on the [machine information] screen. Job status/activity report note: when server fax is enabled, the [job status] feature is displayed instead of the [job status/activity report] feature, and the [activity report] and [stored document list] options a...
Page 54
5 machine status 54 printer reports 1. Select [printer reports] on the [print reports] screen. 2. Select the required option. Use the scroll bars to switch between screens. 3. Select the button on the control panel. Configuration report lists common settings, such as hardware configuration, network ...
Page 55
Machine information 55 reports • configuration report - lists common settings, such as hardware configuration, network information, and print and copy feature settings. • scan/fax configuration report - lists settings specific to fax and scan features. • domain filter list - lists domains registered...
Page 56
5 machine status 56 mailbox list 1. Select [mailbox list] on the [print reports] screen. 2. Select the required option. 3. Select the button on the control panel. Mailbox list lists the mailbox settings and procedure when storing data in the mailbox. Job counter report 1. Select [job counter report]...
Page 57
Machine information 57 automatically printed reports/lists this section describes the various reports/lists that can be printed automatically. Job history report lists the last 50 jobs processed on the machine. For more information, refer to job history report on page 73 . Activity report lists acti...
Page 58: Faults
5 machine status 58 fax receiving mode this feature allows you to set the fax reception mode to [manual receive] or [auto receive]. Note: this feature is not displayed when server fax is enabled. 1. Select [fax receiving mode] on the [machine information] screen. Manual receive starts receiving a fa...
Page 59: Billing Information
Billing information 59 billing information this tab allows you to view the billing meter information. For more information, refer to the following: billing information – page 59 user account billing information – page 59 1. Press the button on the control panel. 2. Select the [billing information] t...
Page 60: Tools
5 machine status 60 tools on the [tools] screen, the system administrator can change various default presets on the machine, register mailboxes and job flow sheets, and configure authentication and security features. To access all features on this screen, you must enter the machine in the system adm...
Page 61
Tools 61 accounting this menu allows you to configure accounting functions and view jobs performed by each account. For more information on the features available, refer to accounting on page 132 . Authentication/security settings this menu allows you to set up the authentication and security featur...
Page 62
5 machine status 62.
Page 63: 6 Setups
63 6 setups this chapter describes how to change the various defaults preset on the machine, how to register the various items such as mailboxes and destinations, and how to configure or change the system administrator settings. Setting procedure this section describes the basic setting procedure av...
Page 64
6 setups 64 2. Configure a feature 1. Press the button on the control panel. 2. On the machine status screen, select the [tools] tab. 3. Select a menu item from the main menu displayed on the left side of the [tools] screen. 4. Select a group in the [group] menu. 5. Select a feature in the [features...
Page 65: System Settings
Main menu on the [tools] screen 65 main menu on the [tools] screen the main menu, displayed on the left side of the [tools] screen, provides the following menu items. Refer to the respective sections for details. [setup] is also available for general users. System settings – page 65 setup – page 122...
Page 66
6 setups 66 machine clock/timers this feature allows you to set the correct date, time, and other related values. 1. Select [machine clock/timers] in the [features] menu. 2. Change the required settings. Use the side tabs to switch between screens. 3. Select [close]. Date specifies the current date....
Page 67
System settings 67 auto job release specifies whether to automatically release the current job to allow execution of the next job, if a problem such as a paper jam interrupts the current copy or scan job and is not resolved within the selected period of time. Select [on] and then select the time per...
Page 68
6 setups 68 fault tone specifies the volume level of the tone generated when a job did not finish properly. Alert tone specifies the volume level of the tone generated when a job is suspended due to an error. Out of paper warning tone specifies the volume level of the tone generated when the machine...
Page 69
System settings 69 service screen default specifies the default features to be displayed when canceling the energy saver mode. Use the scroll buttons to switch between screens. Service screen after auto clear specifies the screen to be displayed after the machine performs auto clear. Auto display of...
Page 70
6 setups 70 paper tray settings this feature allows you to configure various settings for trays, and for paper to be loaded in the trays. 1. Select [paper tray settings] in the [features] menu. 2. Change the required settings. 3. Select [close]. Custom paper name / color specifies user-defined paper...
Page 71
System settings 71 paper tray attributes during loading specifies whether to display the paper tray attributes on the control panel when the tray is opened to load paper. This setting does not apply to tray 5 (bypass). Paper tray priority specifies the paper tray priority for auto tray switching. Tr...
Page 72
6 setups 72 image quality this feature allows you to configure various settings to adjust the quality of scanned data. 1. Select [image quality] in the [features] menu. 2. Change the required settings. 3. Select [close]. Photo & text recognition specifies the level at which the machine distinguishes...
Page 73
System settings 73 job history report specifies whether to automatically print a job history report for every 50 jobs. Activity report specifies whether to automatically print an activity report for every 100 fax jobs. An activity report shows the result of transmissions and receptions. Transmission...
Page 74
6 setups 74 • print when delivery fails prints a “transmission report - job undelivered” for a transmission failure. File transfer report - fax server allows you to set whether to print a transmission report after the machine sends scanned data using the server fax service. • no print does not print...
Page 75
System settings 75 delete all data this feature allows you to delete all document data on the machine. Select [delete all data], and then select [start]. Then select [yes] to execute deletion. After the deletion finishes, you need to switch the machine off and then on. Note: this process may take a ...
Page 76
6 setups 76 5. Select [adjust] to apply the settings. 6. Select [sample printout] and then select the tray again, to output a sample printout. Check with the sample printout that the fold and staple positions have been adjusted. Watermark this feature allows you to set the defaults for date and text...
Page 77
System settings 77 force watermark - client print specifies whether to always enable the watermark feature for print jobs submitted from client computers. Force watermark - mailbox print specifies whether to always enable the watermark feature for mailbox print jobs. Custom watermark 1 to 3 specifie...
Page 78
6 setups 78 odd page 2 sided specifies whether to add a blank page to a document that contains an odd number of pages, so that the document prints as an even number of pages. Paper size settings specifies the paper size table used when the machine is set to detect standard sizes of documents and rec...
Page 79
System settings 79 o : available blank: not available size width (mm) length (mm) document glass document feeder a/ b se rie s (8 x 1 3 ”) a/ b se rie s a/ b se rie s (8 k/ 1 6 k) a/ b se rie s (8 x 13 ”/8 x 1 4”) in ch s e rie s a/ b se rie s (8 x 1 3 ”) a/ b se rie s a/ b se rie s (8 k/ 1 6 k) a/ ...
Page 80
6 setups 80 *1: when scanning mixed sized originals, automatic size detection is not available. • paper size the machine automatically recognizes the sizes listed on the following pages when recording media is loaded in trays 1, 2, trays 3 and 4 (two tray module), trays 3 and 4 (high capacity tandem...
Page 81
System settings 81 o : available blank: not available size width (mm) length (mm) tray 1, 2 tray 3 & 4 (two tray module) tray 1 (envelope tray) tray 3 & 4 (hctt) a/ b seri es (8 x 13”) a/ b seri es a/ b seri es (8k/ 16k) a/ b seri es (8 x 1 3”/ 8 x 14” ) in ch s e rie s a/ b seri es (8 x 13”) a/ b s...
Page 82
6 setups 82 o : available blank: not available size width (mm) length (mm) tray 6 (hcf) a/ b seri es (8 x 13”) a/ b seri es a/ b seri es (8k/ 16k) a/ b seri es (8 x 13 ”/8 x 1 4”) in ch se rie s a5 sef 148.0 210.0 a5 lef 210.0 148.0 5.5 × 8.5” lef 215.9 139.7 5.5 × 8.5” sef 139.7 215.9 b5 sef 182.0 ...
Page 83
System settings 83 millimeters/inches specifies [millimeters] or [inches] as the unit for entering document or scan sizes. Tray 1 configuration specifies whether tray 1 is used as the standard paper tray, or is replaced with the envelope tray (optional). Note: some models do not support the envelope...
Page 84
6 setups 84 country specify the country code for the line type used in your area. Note: when setting up fax options, users in european countries and north american countries may be required to set the country code for the line. Also refer to “country code for fax option” in the fax chapter of the us...
Page 85
System settings 85 copy defaults this feature allows you to set the default for each copy feature. The copy settings are returned to the defaults set here when the power is switched on, when the energy saver mode is cancelled, or when the button is pressed. If you set defaults for the features you f...
Page 86
6 setups 86 edge erase - left & right edges specifies the defaults for left and right margins of the [edge erase] feature on the [layout adjustment] screen. Set the margins within the range of 0-50 mm (0-2.0 inches) using the scroll buttons. Image shift - side 1 specifies the default position of [si...
Page 87
System settings 87 annotations - stored comment specifies the default text strings for [comment] in the [annotations] feature on the [output format] screen. Annotations - comment - position specifies the default for [comment] > [position] in the [annotations] feature on the [output format] screen. A...
Page 88
6 setups 88 bates stamp - position specifies the default value for [position] displayed when [bates stamping] is selected for [page number] under [annotations] on the [output format] tab. Sample job specifies the default for the [sample job] feature on the [job assembly] screen. Booklet creation - c...
Page 89
System settings 89 fine-tune 100% specifies the actual magnification ratio for making copies on the document glass when [100%] is selected on the [reduce/enlarge] screen. Fine tune the value in the range of 98.0 to 102.0%. Pseudo-photo gradation mode specifies whether to perform gradation level corr...
Page 90
6 setups 90 • custom size specifies a user-defined size set using the scroll buttons. Reduce/enlarge presets this feature allows you to assign preset magnification buttons. These are displayed when you select [proportional %] in the [reduce/enlarge] feature on the [copy] screen. If you predefine fre...
Page 91
System settings 91 3. Select [close]. Usb specifies whether to enable the usb port and configures the port settings. • port status specifies whether to enable the usb port. • print mode specifies the pdl to be used for print jobs. Only pre-installed pdls are available. • pjl specifies whether to ena...
Page 92
6 setups 92 snmp specifies whether to enable the snmp agent. Ftp client specifies whether to enable the ftp client port. Receive e-mail specifies whether to enable the mail receiving port. Send e-mail specifies whether to enable the mail transmission port. E-mail notification service specifies wheth...
Page 93
System settings 93 ipv4 - ip address resolution specifies how to get an ipv4 address for the machine. Selecting [static] allows you to manually configure the ipv4 settings. Ipv4 - ip address specifies the ip address in ipv4 format. Ipv4 - subnet mask specifies the subnet mask in ipv4 format. Ipv4 - ...
Page 94
6 setups 94 1. Select [machine’s e-mail address/host name] in the [features] menu. 2. Change the required settings. 3. Select [close]. E-mail address specifies the e-mail address of the machine. Enter an address of up to 128 characters. Machine name specifies the name of the machine. Host name speci...
Page 95
System settings 95 http proxy server login name specifies the http proxy server login name. Http proxy server password specifies the http proxy server password. Enter a password and then re-enter the password for confirmation. Https proxy server name specifies the https proxy server name. Https prox...
Page 96
6 setups 96 • pop password encryption specifies whether to enable the pop password encryption using apop. Smtp server settings specifies the smtp server settings. Use the scroll buttons to switch between screens. • smtp server name / ip address specifies the domain name or ip address of the smtp ser...
Page 97
System settings 97 • server response time-out specifies the time-out value for a response from the server. • search time-out specifies the time-out value for user search on the server. Kerberos server settings specifies the kerberos servers. The following parameters are available for each kerberos s...
Page 98
6 setups 98 • http - ssl/tls communication specifies whether to enable ssl/tls communications. • http - ssl/tls port number specifies the ssl/tls communications port number. • ldap - ssl/tls communication specifies whether to enable ssl/tls communication using ldap. • device certificate - client spe...
Page 99
System settings 99 • device certificate specifies the certificate for the pdf/xps signature. For information on certificates, refer to security - encryption/digital signature on page 297 . • pdf signature specifies whether to add a pdf signature, whether to add a visible or invisible signature, or w...
Page 100
6 setups 100 • ieee 802.1x specifies whether to enable ieee 802.1x authentication. • authentication method specifies the ieee 802.1x authentication method. • login user name specifies the login user name for ieee 802.1x authentication. • login password specifies the password for the login user name ...
Page 101
System settings 101 allocate memory this feature allows you to specify memory capacities required for printing and for the receive buffer for each interface. 1. Select [allocate memory] in the [features] menu. 2. Change the required settings. Use the scroll buttons to switch between screens. 3. Sele...
Page 102
6 setups 102 receiving buffer - netware specifies the input buffer memory capacity for the netware interface within the range of 64-1024 kb in 32 kb increments using the scroll buttons or the numeric keypad. The currently available memory will be displayed at the top of the screen with the following...
Page 103
System settings 103 receiving buffer - port 9100 specifies the input buffer memory capacity for port 9100 interface within the range of 64-1024 kb in 32 kb increments using the scroll buttons or the numeric keypad. The currently available memory will be displayed at the top of the screen with the fo...
Page 104
6 setups 104 print user id specifies whether to print the user id and the position to print the id, when printing using a printer driver to distinguish between users. The user id is a maximum of 64 characters set by the printer driver. For more information, refer to the printer driver online help. B...
Page 105
System settings 105 scan service settings this section describes the features that allow you to configure or change machine settings specific to the scan features. For more information, refer to the following. Note: when the server fax service is enabled, [scan service settings] is displayed as [sca...
Page 106
6 setups 106 background suppression specifies the default for the [background suppression] feature on the [advanced settings] screen. Original orientation specifies the default for the [original orientation] feature on the [layout adjustment] screen. Resolution specifies the default for the [resolut...
Page 107
System settings 107 original size defaults this feature allows you to configure or change the original size buttons on the [original size] feature on the [layout adjustment] screen. 1. Select [original size defaults] in the [features] menu. 2. Change the required settings. Use the scroll buttons to ...
Page 108
6 setups 108 reduce/enlarge presets this feature allows you to configure or change the reduction/enlargement ratio buttons that appear when [proportional %] is selected for the [reduce/enlarge] feature on the [layout adjustment] screen. 1. Select [reduce/enlarge presets] in the [features] menu. 2. C...
Page 109
System settings 109 fax service settings this section describes the features that allow you to change the default settings for the fax mode. For more information, refer to the following: screen defaults – page 109 fax defaults – page 109 fax control – page 111 fax received options – page 114 reduce/...
Page 110
6 setups 110 1. Select [fax defaults] in the [features] menu. 2. Change the required settings. Use the scroll buttons to switch between screens. 3. Select [close]. Lighten/darken specifies the default for the [lighten/darken] feature on the [general settings] screen. Original type specifies the defa...
Page 111
System settings 111 fax control this feature allows you to conduct operational control of the various fax features. 1. Select [fax control] in the [features] menu. 2. Change the required settings. Use the scroll buttons to switch between screens. 3. Select [close]. Re-enter recipients specifies whet...
Page 112
6 setups 112 – if non-standard size documents are scanned – if b4-size documents are scanned with [paper size settings] set to [inch series] sender id specifies whether to notify the remote machine of the machine’s g3-id (fax number) when you send documents with g3 in the [communication mode]. Save ...
Page 113
System settings 113 tray for printing incoming faxes specifies the trays for incoming faxes. You can select one or more trays except tray 5 (bypass). If the trays selected here run out of paper, tray 5 (bypass) is used. 2 pages up on receipt specifies whether to print consecutively received two docu...
Page 114
6 setups 114 maximum stored pages specifies the maximum number of pages that can be stored in memory when you copy documents. Select a number in the range from 1 to 999. Mailbox receive display priority 1 to 3 specifies the display priority to the fax documents in mailboxes. Select from [f code], [r...
Page 115
System settings 115 1. Select [reduce/enlarge presets] in the [features] menu. 2. Change the required settings. Use the scroll buttons to switch between screens. 3. Select [close]. R/e preset 1 to 7 • preset % specifies the reduce/enlarge ratios assigned to each of the seven buttons. Select from 25 ...
Page 116
6 setups 116 local name specifies the local name so that the remote machine can identify your machine. Enter up to 20 characters using the screen keyboard on the touch screen. The local name will be shown in the display or communication management report of the destination. For information on the sc...
Page 117
System settings 117 note: although [tiff-s] can be received by any remote machine supporting internet fax, [tiff-f] and [tiff-j] may not be received. When you set to [tiff-f] or [tiff-j], check the capability of the remote machine in advance. Broadcast starting rate specifies the default starting ra...
Page 118
6 setups 118 e-mail/internet fax service settings this section describes the features that allow you to configure or change machine settings for sending scanned documents as e-mail attachments. For more information, refer to the following. Note: when the server fax feature is enabled, [e-mail/intern...
Page 119
System settings 119 read receipts specifies whether to request destinations to send back acknowledgement when opening e-mail. Print delivery confirmation e-mail specifies whether to automatically print out transmission confirmation e-mails. Max number of pages per split send specifies whether to spl...
Page 120
6 setups 120 mailbox/stored document settings this section describes the features that allow you to configure various settings for mailboxes created for saving confidential incoming fax documents or scanned documents. For more information, refer to the following: mailbox service settings – page 120 ...
Page 121
System settings 121 stored document settings this feature allows you to select whether documents stored in a mailbox are automatically deleted. You can set how long documents are kept and what time they are deleted. You can also select whether individual documents are deleted or not. 1. Select [stor...
Page 122: Setup
6 setups 122 pool server specifies whether to use a pool server. Pool server login method specifies the pool server login method. Selecting [show login screen] displays a login screen to enter the login name and the password each time the machine accesses the pool server. Job flow sheet list default...
Page 123
Setup 123 4. On the screen displayed, select [on] or [off] under [check m’box passcode]. Note: if you select [on], go to step 5 to register a passcode. The machine will not allow the mailbox to be accessed unless the registered passcode is entered. If you select [off], skip to step 8. 5. Enter a pas...
Page 124
6 setups 124 1. Select [link job flow sheet to mailbox] on the [mailbox xxx – create/delete] screen. 2. Change the required settings. 3. Select [close]. Cut link removes linkage with a job flow sheet if any linkage has already been made. Create/change link allows you to select a job flow sheet to be...
Page 125
Setup 125 assign/change icon selecting this button and then selecting a job number allows you to give an icon to the job number. Create job flow sheet this feature allows you to create and edit job flow sheets. Job flow sheets are data that defines how to process scanned documents or documents store...
Page 126
6 setups 126 create displays the [create job flow sheet] screen. Edit/delete displays the [show details] screen. • delete - deletes the selected job flow sheet. • copy - allows you to create a new job flow sheet by copying and modifying the selected job flow sheet. • edit - allows you to modify the ...
Page 127
Setup 127 keyword for use in searching for a job flow sheet on the [mailbox - link job flow sheet to mailbox] screen, touch the box under [keyword] to enter a keyword, or touch [select keyword] to select a keyword from the keywords registered in [job flow sheet keywords]. For details on [job flow sh...
Page 128
6 setups 128 note: you can program the address book with up to 500 destinations in total. Note: when a new address book in csv format is imported, all the previous addresses are replaced with the new data. Note: do not open the csv file using software such as microsoft excel. Once opening the csv fi...
Page 129
Setup 129 note: for server fax, the available information fields are [fax number], [name], and [index] only. With [internet fax] selected: resolution select a resolution level to be used for transmission, from among [panel], [standard (200x100 dpi)], [fine (200 dpi)], [superfine (400dpi)], and [supe...
Page 130
6 setups 130 with [e-mail] selected: starting rate select a communication mode from [g3 auto], and [forced 4800 bps]. This feature is not available for internet fax recipients. However, the selected mode is applied to another internet fax machine which is used as a relay station for fax transmission...
Page 131
Setup 131 with [server] selected: create fax group recipients this feature allows you to group multiple address numbers. When a group number is specified, documents are then sent to all address numbers registered to that group. Up to 50 group numbers can be created, each containing up to 20 address ...
Page 132: Accounting
6 setups 132 4. Enter a 3-digit address number using the numeric keypad on the control panel. 5. Select [add to this group]. Note: you can use an asterisk to specify multiple address numbers at a time. If you enter “01*”, address numbers from 010 to 019 are specified. If you enter “***”, all the add...
Page 133
Accounting 133 menu allows you to start configuring various accounting settings. For more information, refer to the following sections: create/view user accounts – page 133 view accounts – page 134 reset user accounts – page 135 system administrator’s meter (copy jobs) – page 136 accounting type – p...
Page 134
6 setups 134 note: the [passcode] button appears when you have chosen the use of a passcode and you have enabled [login to local accounts] in [authentication/security settings]. E-mail address allows you to enter the e-mail address. The specified address is the sender’s address displayed on the [e-m...
Page 135
Accounting 135 1. Select [accounting], and then select [view accounts] in the [group] menu. 2. Select [user account] or [group account]. If you select [user account], select also the user id to be checked. 3. Click [details]. Reset user accounts this feature allows you to reset the parameters set fo...
Page 136
6 setups 136 system administrator’s meter (copy jobs) this feature allows you to check the system administrator’s copy meter on the screen and to reset all system administrator’s meters. 1. Select [accounting], and then select [system administrator’s meter (copy jobs)] in the [group] menu. 2. To cle...
Page 137
Accounting 137 • verify user details - specifies whether to verify user details. Select [off (keep logon records] to allow access without verifying the user id and account id. The entered information is logged on the machine. Select [on] to verify user information. • customize user prompts - specifi...
Page 138
6 setups 138 auto reset of user billing information this screen allows you to specify when to reset user billing information. 1. Select [accounting], and then select [auto reset of user billing information] in the [group] menu. 2. Select the required option, and set the time values accordingly. 3. S...
Page 139
Authentication/security settings 139 1. Select [authentication/security settings], and then select [system administrator settings] in the [group] menu. System administrator’s login id this feature allows you to change the default system administrator’s login id. Program a new id between 1 and 32 alp...
Page 140
6 setups 140 login type this screen allows you to select an authentication type. Note: the available options vary depending on the machine configuration. Note: when [login to local accounts] is selected, authentication is carried out based on the user information set for the accounting feature. 1. S...
Page 141
Authentication/security settings 141 feature access specifies whether to verify users when they print or retrieve documents stored in mailboxes. You can select [unlocked] or [locked] for each mailbox operation. Create/view user accounts this feature is the same as [create/view user accounts] display...
Page 142
6 setups 142 allow user to disable active settings specifies whether to permit the group members to disable the watermark feature during their user session, when [allow user to disable active settings] in [authentication/security settings] is set to [enable active settings]. Note: for information on...
Page 143
Authentication/security settings 143 note: once this setting is changed, all the registered information about users, as well as the mailboxes and job flow sheets linked to the users, are deleted. Before the deletion, a confirmation message is displayed. Allow guest user specifies whether to allow gu...
Page 144
6 setups 144 receive control specifies the receive control for externally submitted jobs. • according to print auditron - the receiving control depends on the setting made on the machine. The options for [job login success], [job login failure], and [job without user id] are displayed. • save in pri...
Page 145
Authentication/security settings 145 active jobs view this feature allows you to hide the details of active jobs from general users, on the [active jobs] screen in job status. 1. Select [active jobs view] in the [features] menu. 2. Select the required option. 3. Select [save]. Hide job details selec...
Page 146
6 setups 146 ensures higher security than [1 overwrite]. The setting also overwrites temporarily saved data such as copy documents. Scheduled image overwrite specifies how often and when to overwrite data on the hard disk. At the specified time, overwriting starts and all jobs in progress, including...
Page 147: Information Checklist
147 7 centreware internet services the centreware internet services program uses the embedded web user interface which enables communication between a networked computer and the machine via http. Centreware internet services can be used to check the machine status and the status of each job, and to ...
Page 148
7 centreware internet services 148 centreware internet services environments centreware internet services uses the embedded http server that resides in the machine. This allows communication with the machine through a web browser with access to the internet or an intranet. By entering the ip address...
Page 149
Centreware internet services installation 149 6. Select [port settings] in the [features] menu. 7. Select [internet services] and [change settings]. 8. Select [port status] and [change settings]. 9. Select [enabled] and [save]. Set the port number for centreware internet services, if required. 10. A...
Page 150
7 centreware internet services 150 if you selected [enabled] in step 3, proceed to step 4. Otherwise, proceed to step 10. 4. Select [manually configured ipv6 address], and then [change settings]. 5. Use the keypad on the screen to enter an ip address for the machine in the format “xxxx:xxxx:xxxx:xxx...
Page 151: Screen Layout
Selecting transport protocols 151 selecting transport protocols when using the netware, smb, or snmp port, change the transport protocol if required. • netware: ipx/spx, tcp/ip • smb: netbeui, tcp/ip • snmp: udp, ipx 1. On the centreware internet services home page for the machine, select the [prope...
Page 152: Services
7 centreware internet services 152 main panel displays information and settings for an item selected on the menu panel. For more information about each function, refer to the following: services – page 152 status – page 154 jobs – page 156 print – page 158 scan – page 160 properties – page 173 suppo...
Page 153
Services 153 properties • configuration overview • description • general setup - configuration - job management - paper tray attributes - paper settings - power saver/energy server settings - stored document settings - memory settings - internet services settings - pool server settings - cloning - a...
Page 154: Status
7 centreware internet services 154 default user id and passcode if the system administration mode is enabled in centreware internet services settings, you will be prompted to enter the system administrator user id and passcode when some changes are made. The default user id and passcode for the syst...
Page 155
Status 155 paper type displays the type of paper loaded in each tray. Priority displays the priority set for each tray when auto tray switching is selected. The highest priority is number 1. The greater the number, the lower the priority. Output destination trays lists the available output trays. No...
Page 156: Jobs
7 centreware internet services 156 jobs the [jobs] tab displays a list of active and completed jobs. You can also delete jobs on this tab. Note: the details displayed may differ from those shown on the machine’s touch screen. Follow the steps below to select the features available on the [jobs] tab:...
Page 157
Jobs 157 type displays the type of job. Page count displays the number of pages printed (printed jobs only). Output destination displays the output destination, address, document receipt number, or name of the recipient server or file. If the output destination is unknown or not specified, “-” is di...
Page 158: Print
7 centreware internet services 158 error history this page displays a list of errors that have occurred. Date & time displays the date and time an error occurred. Error code displays the error code of the error. Print the [print] tab allows you to specify printing and paper parameters, enter account...
Page 159
Print 159 delivery immediate print allows you to send a file directly to the machine to print. Sample set allows you to print one set of a document prior to printing the whole quantity. User id enter the user id for the sample set feature with up to 32 characters. Delayed print allows you to print d...
Page 160: Scan
7 centreware internet services 160 scan this page allows you to create, modify, or delete job templates for network scanning jobs, and configure mailbox and job flow sheet settings. 1. Click [scan] on the header panel of the home page. 2. On the collapsible menu of the menu panel, click [job templat...
Page 161
Scan 161 new distribution template the following table shows the information fields on the [new distribution template] page. Distribution the following table shows the information fields on the [distribution] page. Feature description general information template name enter the name of a new job tem...
Page 162
7 centreware internet services 162 file (continued) edit (continued) protocol displays the filing protocol set in [properties] > [network scanning] > [file repository setup]. Host name/ip address & port displays the host name/ip address and port number of the filing protocol set in [properties] > [n...
Page 163
Scan 163 advanced settings lighten/darken displays the scan density setting. Background suppression displays whether to suppress background colors when scanning. Resolution displays the scan resolution setting. Edit displays a page where you can edit the [advance settings] settings. Some of the foll...
Page 164
7 centreware internet services 164 layout adjustment original orientation displays the original orientation setting. Original size displays the original paper size setting. Reduce/ enlarge displays the scan ratio setting. Output size displays the output paper size setting. Edge erase displays the to...
Page 165
Scan 165 mailbox this page allows you to create and edit mailboxes. Mailbox icons clicking the icon of a registered mailbox displays the [mailbox document list] page for that mailbox. Mailbox number displays the mailbox numbers. Clicking the number of a registered mailbox displays the [mailbox docum...
Page 166
7 centreware internet services 166 mailbox name displays the names of mailboxes. Clicking the name of a registered mailbox displays the [mailbox document list] page for that mailbox. Number of documents in this mailbox displays the number of documents stored in each mailbox. Document list displays t...
Page 167
Scan 167 print document paper supply select the paper tray to be used to print the selected document. Output destination select the output tray. Quantity select the number of copies to print. 2 sided printing select whether to print only on one side or both sides of the paper. Staple select the stap...
Page 168
7 centreware internet services 168 edit mailbox the following table shows the information fields on the [edit mailbox] page. Mailbox mailbox number displays the number of the selected mailbox. Mailbox name allows you to edit the name of the selected mailbox. Mailbox passcode allows you to edit the p...
Page 169
Scan 169 mailbox setup the following table shows the information fields on the [mailbox setup] page. Job flow sheets this page allows you to create, edit, or view job flow sheets. Sheet type select the type of job flow sheets to be displayed in the job flow sheets list. The [personal] option is avai...
Page 170
7 centreware internet services 170 job flow sheets common attributes the following table shows the information fields on the [job flow sheets common attributes] page. Print the following table shows the information fields on the [print] page. Edit job flow sheet displays the [job flow sheets common ...
Page 171
Scan 171 send as fax the following table shows the information fields on the [send as fax] page. Send as internet fax the following table shows the information fields on the [send as internet fax] page. Job flow sheet name displays the name of the job flow sheet. Name enter the recipient’s name. Rec...
Page 172
7 centreware internet services 172 send as e-mail the following table shows the information fields on the [send as e-mail] page. Ftp transfer the following table shows the information fields on the [ftp transfer] page. Job flow sheet name displays the name of the job flow sheet. Recipient name 1 - 1...
Page 173: Properties
Properties 173 smb transfer the following table shows the information fields on the [smb transfer] page. Properties this tab allows you to view and set the machine properties. These include the machine details and configuration, the centreware internet services settings, the port settings, protocol ...
Page 174
7 centreware internet services 174 properties features the following table lists the items that can be set. Some items may not be displayed depending on your machine configuration. Feature setting items configuration overview connectivity and printing print protocols – clicking the [settings] button...
Page 175
Properties 175 configuration overview services (continued) • ldap user mappings – clicking the [configure] button displays the [ldap user mappings] page. For details on the page, refer to ldap user mappings on page 192 . • ldap authentication – clicking the [configure] button displays the [ldap auth...
Page 176
7 centreware internet services 176 description allows you to set and view information related to the machine, such as the name and installation location of the machine and the system administrator’s e-mail address. Machine model displays the model of your machine. Serial number displays the serial n...
Page 177
Properties 177 general setup paper settings paper type lists different paper types. Paper name enter the names for [custom paper 1] to [custom paper 5]. Priority allows you to configure the priority settings for various paper types when the auto tray is selected. Power saver/energy saver settings ti...
Page 178
7 centreware internet services 178 general setup memory settings (continued) lpd allows you to select the spool destination for the job. • spool to memory – enter a value between 512 kb and 32 mb (32768 kb) in 256 kb increments. • spool to hard disk – the print page buffer text box will be blank and...
Page 179
Properties 179 general setup cloning this feature, provided by xerox standard accounting, saves the settings of selected features in a configuration file, which can then be used to clone the settings onto other machines. To install configuration files to other machines, the machines must have the sa...
Page 180
7 centreware internet services 180 general setup alert notification (continued) notice frequency settings: • notice frequency – allows you to select the frequency for sending status e-mails. • notice week day – allows you to select the day of the week on which to send status e-mails. • notice month ...
Page 181
Properties 181 general setup smart esolutions allows you to set up the smart esolutions feature, which enables automatic billing meter reading and machine supplies reporting. Registration setup: • 1. Enable proxy server – displays the [proxy server settings] page. For details on the page, refer to p...
Page 182
7 centreware internet services 182 connectivity port settings allows you to select whether to enable or disable different ports used on the machine. Usb select the check box to enable this port. Ethertalk select the check box to enable this port. Netware select the check box to enable this port. You...
Page 183
Properties 183 connectivity physical connections ethernet allows you to select the ethernet transmission rate. Rated speed – you can select one of the following options. • auto – detects the ethernet transmission rate automatically. • 10 mbps half-duplex • 10 mbps full-duplex • 100 mbps half-duplex ...
Page 184
7 centreware internet services 184 connectivity protocols (continued) netware (continued) • frame type – select the frame type. - auto: automatically configures the active frame type. - ethernet ii: selects ethernet frame type. - ethernet 802.3: selects ieee802.3 frame type. - ethernet 802.2: select...
Page 185
Properties 185 connectivity protocols (continued) tcp/ip allows you to configure the tcp/ip settings. Ip mode: • ip mode – select an ip mode from [ipv4], [ipv6], and [dual stack]. General: • protocol – displays whether the protocol is enabled or disabled. • physical connection – displays “ethernet”....
Page 186
7 centreware internet services 186 connectivity protocols (continued) tcp/ip (continued) dns configuration: ipv4: • obtain dns server address automatically – allows you to enable or disable the automatic setting of the ipv4 dns server address via dhcp. • preferred dns server – enter the ipv4 address...
Page 187
Properties 187 connectivity protocol (continued) snmp configuration allows you to configure the following options when accessing the machine via snmp. Snmp properties: enable snmp v1/v2c protocols – allows you to enable or disable the snmp v1/v2c protocols. Edit snmp v1/v2c properties – displays the...
Page 188
7 centreware internet services 188 connectivity protocols (continued) snmp configuration (continued) advanced – displays a page that contains the [add udp ipv4], [add udp ipv6 address], [add ipx address], and [delete] buttons. • add udp ipv4 address – this button displays the [snmp configuration - i...
Page 189
Properties 189 connectivity protocols (continued) snmp configuration (continued) • delete – selecting a trap on the [snmp configuration > advanced] page and clicking this button deletes the trap. You can select and delete multiple traps at once. Ssdp allows you to configure the ssdp protocol setting...
Page 190
7 centreware internet services 190 connectivity protocols (continued) microsoft networking (continued) • primary server ip address & port – displays the primary server wins ip address when [obtain wins server address automatically] is disabled. Change the address as necessary. • secondary server ip ...
Page 191
Properties 191 connectivity protocols (continued) smtp server required information: • smtp server ip address / host name & port – enter the smtp server address in the first text box. Up to 128 characters can be entered, including. (period) and - (hyphen). In the second text box, enter the smtp port ...
Page 192
7 centreware internet services 192 connectivity protocols (continued) ldap (continued) - password: enter the password for the search login name using up to 32 characters. If the server does not require authentication, or a password is not required upon authentication, leave this text box blank. - re...
Page 193
Properties 193 connectivity protocols (continued) ldap (continued) - attribute of typed user name: specify the typed user name attribute. - attribute of login user name: specify the login user name attribute. - use added text string: specify whether to use additional user name characters. - text str...
Page 194
7 centreware internet services 194 connectivity protocols (continued) http (continued) keep alive timeout – displays “60 seconds”. This is a display-only item. Maximum connections – enter the maximum number of sessions between 1 and 15. Port number – enter the port to be used for http communication....
Page 195
Properties 195 connectivity protocols (continued) ipp allows you to configure the following options when using ipp (internet printing protocol). • port number: the default ipp port number 631 is displayed. • add port number – enter the port number. • tbcp filter – select the check box to enable tbcp...
Page 196
7 centreware internet services 196 services printing print mode allows you to specify the type of printer language to use when a print job is sent using usb, ethertalk, smb, netware, lpd, ipp, etc. Only the enabled protocols will be displayed. Auto – allows you to set the machine so that it will aut...
Page 197
Properties 197 services printing (continued) language emulation (continued) - collated: allows you to specify whether to collate the output. - offset stacking: allows you to select the offset method. - staple: allows you to select the stapling method. - image enhancement: allows you to specify wheth...
Page 198
7 centreware internet services 198 services printing (continued) language emulation (continued) • quantity – allows you to specify the number of sets to print between 1 and 999. • 2 sided printing – allows you to select whether to print both sides of paper. • default orientation – allows you to spec...
Page 199
Properties 199 services printing (continued) language emulation (continued) - quantity: enter the number of sets to print when stored jobs is selected for print quantity setup. - 2 sided printing: allows you to select whether to print on both sides of paper. - origin: allows you to specify the origi...
Page 200
7 centreware internet services 200 services e-mail allows you to configure e-mail settings. Defaults from address – displays the sender’s address. Message – displays the default e-mail message. Signature – displays the default e-mail signature. Confirmation sheet – displays whether to have a confirm...
Page 201
Properties 201 services e-mail (continued) default (continued) • message – specify the default e-mail message. • user – select whether to include the sender’s user name and e-mail address in the e-mail message. • attachment – select whether to include information about attachments, such as the numbe...
Page 202
7 centreware internet services 202 services internet fax (continued) default (continued) • incoming internet fax print options – allows you to select the printing options for the headers and contents of incoming internet faxes. • subject – specify the default internet fax subject. • message – specif...
Page 203
Properties 203 services fax (continued) • edit – displays the [general] page, which allows you to configure the following settings: - job log: specify whether to include user names and/or the domain names on job logs. - confirmation sheet: specify whether to have a confirmation sheet printed with ea...
Page 204
7 centreware internet services 204 services network scanning general allows you to set up general information for the network scanning service. Network scanning: • confirmation sheet – allows you to select whether or not to print a confirmation sheet. When enabled, a sheet showing the success or fai...
Page 205
Properties 205 services network scanning (continued) file repository setup (continued) • share – enter the shared name. This appears only when [smb] is selected in [protocol]. • scriptpath and filename (from http root) - specify the script path and file name. This appears only when [http] or [https]...
Page 206
7 centreware internet services 206 services network scanning (continued) advanced template pool setup allows you to view and modify the remote pool setups. Remote template repository: • protocol – select a transfer protocol from [ftp], [netware], [smb], [http], and [https]. • host name/ip address & ...
Page 207
Properties 207 services scan to home (continued) ldap mapping for home directory – displays the ldap attribute for the home directory. To change this, click this link and enter it on the displayed [ldap user mappings] page. The attribute can be up to 64 characters long. Automatically create subdirec...
Page 208
7 centreware internet services 208 services xerox services (continued) • transmission time – if the xerox communication server support is enabled, specify the time at which meter assistant readings and supplies data are uploaded. • transmission interval (supplies assistant) –displays the interval at...
Page 209
Properties 209 accounting xerox standard accounting (continued) user role: • user role – select a user role for the user. • add this user to authorization group – select an authorization group for the user. By default, users belong to authorization group 00 (default group). The groups in the list ar...
Page 210
7 centreware internet services 210 accounting xerox standard accounting (continued) add account – click this button to register new group account information. • account id – enter up to 32 characters for an account id. • account name – enter up to 32 characters for an account name view usage – to se...
Page 211
Properties 211 accounting accounting configuration allows you to manage the accounting feature. Accounting type select the type of account management to perform. Verify user details specify whether to check user details upon user authentication. This item becomes active only when [accounting type] i...
Page 212
7 centreware internet services 212 accounting accounting configuration (continued) custom filters – displays the [custom filters] page. For details on the page, refer to custom filters on page 193 . Authentication configuration this item may not appear depending on your authentication and accounting...
Page 213
Properties 213 accounting accounting configuration (continued) • job status pathway – to require user authentication to access the pathway to job status information, select [locked]. To not require user authentication, select [unlocked]. • machine status pathway – to require user authentication to a...
Page 214
7 centreware internet services 214 accounting accounting login screen settings accounting login screen settings • alternative name for user id – enter an alternative name for “user id”, which is to be displayed in a login screen on the touch screen and in centreware internet services, and is to be p...
Page 215
Properties 215 security authentication configuration allows you to set up the authentication feature. Authentication configuration login type – select the user login method. - no login required: does not perform authentication. - login to local accounts: performs authentication using user informatio...
Page 216
7 centreware internet services 216 security authentication configuration authentication configuration for details on each item, refer to authentication configuration on page 212 . Device default state configuration for details on each item, refer to device default state configuration on page 212 . U...
Page 217
Properties 217 security create authorization groups create authorization groups allows you to create authorization groups to assign to users. Up to 20 groups can be created including the default group. Edit – displays the [authorization setup] page for a group number. Authorization setup allows you ...
Page 218
7 centreware internet services 218 security remote authentication servers (continued) smb server smb server setup – specify the setup method for an smb server. The options available for smb servers 1 to 5 are: domain name – specify a domain name. Server name/ip address – specify a server name/ip add...
Page 219
Properties 219 security ip filtering (continued) ip filter rule list: • rule number – displays entry numbers 1 - 10 ip addresses to be filtered. • source ip/mask – displays the ranges of the ip addresses in “ipv6 address/prefix length” format. • add – displays the [add ip filter rule - ipv6] page, w...
Page 220
7 centreware internet services 220 security ip sec allows you to set up the ip sec (security architecture for internet protocol) feature. Protocol select whether or not to enable the ipsec feature. Ike authentication method select the ike authentication method from [pre-shared key] and [digital sign...
Page 221
Properties 221 security certificate management (continued) certificate order select the display order of certificates. Display the list displays the [certificate list] page, which lists the certificates in the selected category and purpose. The items displayed in the list are as follows: • previous ...
Page 222
7 centreware internet services 222 security 802.1x allows you to set up the 802.1 authentication feature. Enable ieee 802.1x select whether or not to enable ieee 802.1x authentication. Authentication method specify the ieee 802.1 x authentication method. Login name (device name) enter a user name fo...
Page 223
Properties 223 security pdf/xps security settings pdf signature select whether to add a digital signature to pdf files. The machine must have a digital certificate to use this feature. Xps signature select whether to add a digital signature to xps files. The machine must have a device certificate to...
Page 224: Support
7 centreware internet services 224 support this page provides support information for the machine, including a link for software updates and contacts for technical support. Follow the steps below to select the features available on the [support] tab. 1. Click [support] on the header panel of the hom...
Page 225: Windows Tcp/ip
225 8 printer environment settings this chapter describes how to set up the printing environment for the machine. Some models require a printer kit to use the print feature on the machine. The following information is provided: windows tcp/ip – page 225 netware – page 228 unix tcp/ip – page 232 ethe...
Page 226
8 printer environment settings 226 4) select [configuration report]. 5) press the button on the machine. 4. Read the configuration report to confirm that an ip address has been allocated and that it is a valid ip address on your network. Note: if the ip address starts with 169.Xxx.Xxx.Xxx, then the ...
Page 227
Windows tcp/ip 227 10. Select [ipv4 - ip address], and then [change settings]. 11. Use the keypad on the screen to enter an ip address for the machine in the format “xxx.Xxx.Xxx.Xxx”. Select [save]. 12. Select [ipv4 – subnet mask], and then [change settings]. 13. Using the same method as in step 11,...
Page 228: Netware
8 printer environment settings 228 netware this section explains how to install the machine onto a netware network. The following information is provided: information checklist – page 228 netware environments – page 228 netware installation – page 229 installation procedure – page 229 network commun...
Page 229
Netware 229 target computers the netware versions and netware client computers require the following environments. Netware versions a novell-accredited computer which can be installed with netware 3.X/4.X/5.X/6.X. Netware client computers a novell-accredited computer which can run windows 2000, wind...
Page 230
8 printer environment settings 230 netware setup for more information, refer to netware setup on page 231 . Computer setup for more information, refer to computer setup on page 231 . Test print for more information, refer to test print on page 231 . Network communication setup use this procedure to ...
Page 231
Netware 231 6. Use the keypad on the screen to enter an ip address for the machine in the format “xxx.Xxx.Xxx.Xxx”. Enter a value (0 to 255) into the highlighted field and select [next]. The next 3 digits are highlighted. When you have finished entering all values, select [save]. 7. Select [ipv4 – s...
Page 232: Unix Tcp/ip
8 printer environment settings 232 5. Repeat the test for all computers that will be sending jobs to the machine. The installation process is now complete. If the test print fails, refer to problem solving chapter on page 341. Unix tcp/ip this section explains how to set up the machine to operate in...
Page 233
Unix tcp/ip 233 unix tcp/ip environments system configuration the machine uses the line printer daemon protocol (lpd) that supports tcp/ip as the transport protocol. With the lpd, use the machine as a unix network printer. The lpd supports spool mode, this is where print jobs from clients are spoole...
Page 234
8 printer environment settings 234 2. Press the button on the control panel, and then type in the system administrator login id to enter the system administration mode. Note: the passcode may also be required depending on the machine configuration. 3. Press the button on the control panel, and then ...
Page 235
Unix tcp/ip 235 10. Use the keypad on the screen to enter an ip address for the machine in the format “xxxx:xxxx:xxxx:xxxx:xxxx:xxxx:xxxx:xxxx”. Select [save]. 11. Select [manually configured ipv6 prefix], and then [change settings]. 12. Enter an ip address prefix, and then select [save]. 13. Select...
Page 236
8 printer environment settings 236 note: if a different printer name is specified, the print language or mode specified on the touch screen of the machine is used. Note: when setting print languages/modes from the same workstation to a single printer, it is recommended to set one kind of each. If tw...
Page 237
Unix tcp/ip 237 sunos follow the steps below to set up a sunos workstation to communicate with the machine. 1. Log in at a client workstation as root and add the machine to the /etc/hosts file. For example: ip address [tab] printername note: if an nis server is running on the same segment of the net...
Page 238
8 printer environment settings 238 on a disk partition large enough to hold copies of documents that will be submitted. Cd /var / spool / lpd mkdir printername chmod 744 printername hp-ux follow the steps below to set up an hp-ux workstation to communicate with the machine. 1. Log in as root at a cl...
Page 239
Unix tcp/ip 239 8. Continue with test print on page 239 . Using the system administrator manager (sam) gui method follow the steps below to use the hp system administrator manager (sam) gui (graphical user interface). Note: refer to the hp-ux documentation for additional information on using the sys...
Page 240
8 printer environment settings 240 printing solaris/hp-ux this section describes printing from workstations running solaris or hp-ux. Refer to the manuals supplied with the workstation for full details. Print (lp) the lp command is used for printing. Command format lp [-d printer name] [-n number of...
Page 241
Unix tcp/ip 241 -a deletes all the print data belonging to the user issuing the command, from the specified printer. -e deletes all the print data from the specified printer. -u user name deletes all the print data belonging to the specified user, from the specified printer. • job number this option...
Page 242
8 printer environment settings 242 • -c parameter to print from the machine using the postscript language, use the -c option to specify the form of output. This option is valid in the spool mode. In the non-spool mode, the client must be a windows nt machine to use this option. Note: if the postscri...
Page 243
Unix tcp/ip 243 • - you can delete all your print data by specifying this option. If this option is issued by a superuser, all the print data received by the machine will be deleted. This option is only valid in the spool mode. Note: print data which consist of multiple files sent in one print instr...
Page 244
8 printer environment settings 244 note: long file names will be truncated. Note: information for a maximum of 64 print instructions can be displayed. Note: if two or more types of print languages/modes are set up on a single workstation, identical job numbers may be displayed when an inquiry comman...
Page 245
Unix tcp/ip 245 • to display a printer named fxps in long format, enter the following command: %lpq -pfxps -l -c option on sunos, the -c option can be used to specify the print format if the machine prints with the postscript language in spool mode. This section explains the functions which can be s...
Page 246
8 printer environment settings 246 note: if multiple parameters are specified in the first lpr command, data may not be printed correctly. Note: the system default is used if no tray number is specified, or a specified tray or specified size of paper is not loaded. Note: this option is for specifyin...
Page 247
Unix tcp/ip 247 note: if the print data specifies double-sided or single-sided printing, those specifications take priority over any -c option. Specifying paper size and double-sided printing select a paper size and a binding option. The following parameters can be specified: note: if multiple param...
Page 248
8 printer environment settings 248 specifying the print mode the following print mode parameters can be specified. Note: if several parameters are specified in the first lpr command, data may not print. Note: the system default is used if no parameter is specified. Specifying stapling the following ...
Page 249: Ethertalk
Ethertalk 249 ethertalk this section explains how to set up the machine to operate on an ethertalk network. The following information is provided: information checklist – page 249 ethertalk environments – page 249 ethertalk installation – page 250 installation procedure – page 250 network communicat...
Page 250
8 printer environment settings 250 ethertalk installation this section describes the installation procedure for using the machine in an ethertalk environment. Installation procedure there are three stages required to install the machine on an ethertalk network. Network communication setup this requi...
Page 251: Microsoft Networking
Microsoft networking 251 test print to make sure that the machine has been installed on the network correctly, a test print should be submitted from each client computer. Perform the following steps. 1. Open a sample document on a client computer. 2. Select the machine using the chooser (mac os 9.2)...
Page 252
8 printer environment settings 252 smb environments server message block (smb) is a protocol for sharing files or printers on windows os. This section explains the installation procedure for connecting a printer to a windows network through smb. System configuration as the machine supports smb proto...
Page 253
Microsoft networking 253 when using tcp/ip: set the smb port to [enabled] and set the ip address using the touch screen or centreware internet services. Computer setup install the print driver on the computer. Test print a print job should be submitted to make sure that the machine has been installe...
Page 254
8 printer environment settings 254 note: use the dhcp server together with the windows internet name server (wins) server. If you selected [static] in step 5, then proceed to step 6 to configure the protocol settings. Otherwise, proceed to step 12. 6. Select [ipv4 - ip address], and then [change set...
Page 255: Tcp/ip (Lpd Or Port9100)
Tcp/ip (lpd or port9100) 255 computer setup install the print driver on the client computer. Refer to the html document on the pcl print driver cd-rom. Test print make sure the machine has been installed on the network correctly by submitting a test print from each client computer. Perform the follo...
Page 256
8 printer environment settings 256 if problems are encountered during machine setup, refer to problem solving on page 341 . Tcp/ip (lpd or port9100) environments system configuration as the machine supports the lpd and port9100 protocol, you can print directly from a windows computer. When printing ...
Page 257
Tcp/ip (lpd or port9100) 257 computer setup this requires the computers in the networking environment to be configured to communicate with the machine. Test print a print job should be submitted to make sure that the machine has been installed and configured correctly. Network communication setup th...
Page 258
8 printer environment settings 258 5. Select [ipv4 - ip address], and then [change settings]. 6. Use the keypad on the screen to enter an ip address for the machine in the format “xxx.Xxx.Xxx.Xxx”. When you have finished entering all values, select [save]. 7. Select [ipv4 – subnet mask], and then [c...
Page 259: Usb Port
Usb port 259 test print to make sure that the machine has been installed on the network correctly, a test print should be submitted from each client computer. Perform the following steps. 1. Open a document on a client computer. 2. Select the machine as the printer to which the selected document wil...
Page 260
8 printer environment settings 260 usb port environment system configuration the machine can be connected directly to the usb port of a host computer. A document file can be sent from the host computer via the usb port to the machine for printing. Other computers can be connected via a network to th...
Page 261
Usb port 261 3. Select [system settings] in the menu at the left side of the screen. 4. Select [connectivity & network setup] in the [group] menu. 5. Select [port settings] in the [features] menu. 6. Select [usb], and [change settings]. 7. Select the item to be set, and then select [change settings]...
Page 262
8 printer environment settings 262 ipp (internet printing protocol) this section explains how to set up the machine to operate in an ipp (internet printing protocol) environment. The following information is provided: information checklist – page 262 ipp environment – page 262 ipp installation – pag...
Page 263
Ipp (internet printing protocol) 263 target computers the following computers support ipp. Note: for internet printing from a windows me computer, the ipp port should be installed. For the ipp port installation, see the windows me documentation. Ipp installation use the following procedure to instal...
Page 264
8 printer environment settings 264 6. Select [port settings] in the [features] menu. 7. Select [ipp], and then [change settings]. 8. Select [port status], and then [change settings]. 9. Select [enabled], and then [save]. Next, establish tcp/ip. 1. Select [connectivity & network setup] in the [group]...
Page 265
Ipp (internet printing protocol) 265 5. Use the keypad on the screen to enter an ip address for the machine in the format “xxxx:xxxx:xxxx:xxxx:xxxx:xxxx:xxxx:xxxx”. Select [save]. 6. Select [manually configured ipv6 prefix], and then [change settings]. 7. Enter an ip address prefix, and then select ...
Page 266
8 printer environment settings 266.
Page 267: E-Mail Overview
267 9 e-mail environment settings this chapter explains how to set up the e-mail feature on the machine. Some models do not support the e-mail feature. Some models require optional kits to use the e-mail feature. For details, contact the xerox welcome center. In this chapter, the following informati...
Page 268: Information Checklist
9 e-mail environment settings 268 notify job end by e-mail this is one of the e-mail notification service features described in the previous paragraph. You can configure the machine to notify the end of a print job via e-mail. On your print driver, enable this feature and specify the addresses to no...
Page 269: E-Mail Environments
E-mail environments 269 e-mail environments system requirements the following are required for the machine. • scan to e-mail kit is required to send scanned documents as e-mail attachments. • the machine is connected to the network using tcp/ip. • the environment allows the sending and receiving of ...
Page 270
9 e-mail environment settings 270 network communication setup note: some of the configuration options for this protocol are only available from centreware internet services. Refer to centreware internet services on page 147 . Note: keep the snmp port enabled while you use the machine on the tcp/ip n...
Page 271
E-mail installation 271 10. Using the same method as in step 6, enter a gateway address. Note: if you do not wish to set the gateway address, leave this field blank. 11. Select [ipv4 – ip filter], and then [change settings]. 12. Select [enabled] to filter access to the machine. Note: if you do not w...
Page 272
9 e-mail environment settings 272 3. Select the following items, and then [change settings]. • [machine’s e-mail address/host name] – e-mail address – machine name – host name – this is the tcp/ip and smb host name of the device. – domain name – this is the dns information. • [outgoing/incoming e-ma...
Page 273
E-mail installation 273 5. Press the button. The document will be scanned and converted to the format that you specified. Then it will be sent as an e-mail attachment. E-mail print 1. Use your e-mail software to create an e-mail and then attach a tiff or pdf document. 2. Enter the e-mail address of ...
Page 274
9 e-mail environment settings 274.
Page 275: Scanning Overview
275 10 scanner environment settings this chapter explains how to set up scanning services in the supported environments. Some models do not support scanning services. Some models require optional kits to use scanning services. For details, contact the xerox welcome center. In this chapter, the follo...
Page 276: Scan To E-Mail Setup
10 scanner environment settings 276 scanning process the machine has five types of scanning functions. • scan to e-mail • scan to mailbox • network scanning • scan to pc (ftp) • scan to pc (smb) the setup procedures are as follows. Scan to e-mail setup hard copies can be scanned at the machine and s...
Page 277
Scan to e-mail setup 277 procedure for scan to e-mail setup 1. From a workstation, open up a web browser (such as internet explorer), and then enter the internet address of the machine. If connected properly, you should see the centreware internet services web page for your machine. Note: if you use...
Page 278: Scan To Mailbox Setup
10 scanner environment settings 278 scan to e-mail troubleshooting for internal corporate mail servers, substitute the word "corporate" for "isp" in the following troubleshooting table. Scan to mailbox setup this feature allows documents to be stored in a mailbox (public or private) for future proce...
Page 279
Scan to mailbox setup 279 procedure for scan to mailbox setup through centreware internet services 1. From a workstation, open up a web browser (such as internet explorer), and then enter the internet address of the machine. If connected properly, you should see the centreware internet services web ...
Page 280: Network Scanning Setup
10 scanner environment settings 280 procedure for scan to mailbox setup through the control panel 1. Press the button on the control panel. 2. Select the [tools] tab. 3. On the [tools] screen, select [setup] in the menu at the left side of the screen, and then select [create mailbox] in the [group] ...
Page 281: Scan To Home Setup
Scan to home setup 281 for more details about each protocol settings, refer to the following section: ftp: scan to pc setup (ftp) on page 283 . Smb: scan to pc setup (smb) on page 284 . Http/https: http on page 193 . For https, also refer to configuration of https (ssl/tls) communication encryption ...
Page 282
10 scanner environment settings 282 users access the scan to home template by selecting the [network scanning] button on the all services screen on the control panel. The machine queries ldap to acquire the authenticated user’s home directory, or uses the network home path predefined on the machine....
Page 283: Scan to Pc Setup (Ftp)
Scan to pc setup (ftp) 283 2. On the [properties] page, click [services]. 3. Click [scan to home]. 4. Click [general]. 5. On the [scan to home] page: a. On the [status] line, place a check mark in the [enabled] box. B. In the [friendly name] box, type in a user-recognizable name of up to 127 charact...
Page 284: Scan To Pc Setup (Smb)
10 scanner environment settings 284 procedure for scan to pc setup (ftp) 1. On the control panel, select [scan to pc]. 2. Enter all the information required. See the user guide for more detailed information. 3. Load a sample document into the document feeder. 4. Press the button on the machine. 5. L...
Page 285: Job Flow Service Setup
Job flow service setup 285 procedure for scan to pc setup (smb) 1. On the control panel, select [scan to pc]. 2. Enter all the information required. See the user guide for more detailed information. 3. Load a sample document into the document feeder. 4. Press the button on the machine. 5. Log on to ...
Page 286
10 scanner environment settings 286 a. Ensure that [system settings] is selected in the menu at the left side of the screen. B. Select [connectivity & network setup] in the [group] menu. C. Select [port settings] in the [features] menu. D. Select [soap] and then select [change settings]. E. Select [...
Page 287: 11 Internet Fax
287 11 internet fax this chapter explains how to set up the internet fax service of the machine. The following information is provided: internet fax overview – page 287 information checklist – page 287 internet fax environments – page 288 internet fax installation – page 288 installation procedure –...
Page 288: Internet Fax Environments
11 internet fax 288 internet fax environments system requirements the following are required for the machine. • the fax kit and the internet fax kit • the machine connected to the network using tcp/ip • the environment allowing the sending and receiving of e-mails note: a file may not be printed if ...
Page 289
Internet fax installation 289 test internet fax an internet fax job should be submitted to make sure that the machine has been installed and configured correctly. Network communication setup note: some of the configuration options for this protocol are only available from centreware internet service...
Page 290
11 internet fax 290 7. Select [ipv4 – subnet mask], and then [change settings]. 8. Using the same method as in step 6, enter a subnet mask. 9. Select [ipv4 – gateway address], and then [change settings]. 10. Using the same method as in step 6, enter a gateway address. Note: if you do not wish to set...
Page 291
Internet fax installation 291 – domain name • [outgoing/incoming e-mail settings] > [pop3 server settings]: when receiving e-mail via pop3 – pop3 server name/ip address – pop3 port number – pop3 polling interval – pop3 login name – pop3 password – pop password encryption • [outgoing/incoming e-mail ...
Page 292
11 internet fax 292 4. Enter the e-mail address of the recipient. 5. Press the button. The document will be scanned and converted to tiff format. Then it will be sent as an e-mail attachment. Receiving: when the machine receives an internet fax, printing starts automatically..
Page 293: 12 Server Fax
293 12 server fax this chapter explains how to set up the server fax service of the machine. The following information is provided: server fax overview – page 293 server fax environments – page 293 server fax installation – page 294 installation procedure – page 294 fax server installation and confi...
Page 294: Server Fax Installation
12 server fax 294 server fax installation this section describes how to enable the server fax service. Installation procedure to use the server fax service, configure the following for the machine and a fax server. For details, refer to the following sections. Fax server installation and configurati...
Page 295
Server fax installation 295 machine configuration 1. Set tcp/ip and http for the machine. This is required to access centreware internet services, which can be used to configure server fax settings from a networked computer. For details on how to set tcp/ip and http, refer to centreware internet ser...
Page 296
12 server fax 296 15)select a protocol. Note: when [ftp] or [smb] is selected, faxes will be sent to the destination specified under [fax destination]. When [smtp] is selected, faxes will be sent to the destination specified in the e-mail settings. • when [ftp] or [smb] is selected set the server th...
Page 297
297 13 security - encryption/digital signature this chapter describes how to configure the encryption and digital signature features for the machine. The following information is provided: types of encryption/digital signature services available – page 297 configuration of https (ssl/tls) communicat...
Page 298
13 security - encryption/digital signature 298 encryption of http communications from the machine to a remote server (client certificate) the ssl/tls suite of protocols is used to encrypt http communications with a remote server. No client certificate is typically required for this activity. However...
Page 299
Configuration of https (ssl/tls) communication encryption 299 note: the [trusted certificate management] folder does not appear under the [security] folder until you enable [https (ssl/tls) communication]. Configuration on a computer use internet addresses beginning with "https" in web browser appli...
Page 300
13 security - encryption/digital signature 300 8. Click [+] on the left of the [security] folder to display the items in the folder. 9. Click [ssl/tls settings]. 10. Select the [enable] check box for [http - ssl/tls communication]. 11. Check [http - ssl/tsl communication port number]. 12. Apply the ...
Page 301
Configuration of e-mail encryption/digital signature 301 2. Enter the machine's internet address, beginning with “https”, into the [address] box of your web browser to access centreware internet services. Example: https://192.168.1.1/ 3. Click the [properties] tab. 4. Confirm that the machine’s e-ma...
Page 302
13 security - encryption/digital signature 302 15. Apply the settings. A. Click [apply]. The main panel will display the [reboot machine] button. B. Click [reboot machine]. The machine will be unavailable for a short period of time. 16. Configure the settings for s/mime. A. Refresh the web browser. ...
Page 303
Configuration of scan file signatures (pdf/xps documents) 303 there are two methods to set an s/mime certificate of the machine on the computer: • sending e-mail attached with an s/mime digital signature from the machine to the computer. In the [digital signature - outgoing e-mail] settings, configu...
Page 304
13 security - encryption/digital signature 304 1. Start a web browser. 2. Enter the machine's ip address, beginning with "https," into the [address] box of your web browser to access centreware internet services. Example: https://192.168.1.1/ 3. Click the [properties] tab. 4. Click [+] on the left o...
Page 305: Configuration Of Ipsec
Configuration of ipsec 305 configuration on a computer confirm that the digital certificate to be used by the machine to encrypt pdf and xps files has been imported and registered on the recipient’s computer. This will assure the ability to conduct two way digital signing of files, should this capab...
Page 306
13 security - encryption/digital signature 306 10. Click [apply], and enter the system administrator user id and passcode, if prompted. The default is “11111” and “x-admin”..
Page 307: 14 Authentication And
307 14 authentication and account administration the machine has a unique authentication feature that restricts the ability to use functions, and an account administration feature that manages the use of each machine feature. Some models do not support some of the features described in this chapter....
Page 308
14 authentication and account administration 308 to enter the system administration mode, enter the system administrator id into the user id entry field on the authentication screen. Authenticated users (with system administrator privileges) these are users who are assigned system administrator priv...
Page 309
Overview of authentication 309 note: a registered user id on the remote authentication server can be a maximum of 32 characters, and the passcode a maximum of 128 characters. For smb authentication, the passcode can be a maximum of 32 characters. Xerox secure access a system such as the magnetic-car...
Page 310
14 authentication and account administration 310 feature access • print documents from mailbox • retrieve documents from mailbox remote access operation of the machine through a network using centreware internet services is called remote access. The functions restricted by remote access are as follo...
Page 311
Authentication for job flow sheets and mailboxes 311 user will also be deleted. When using a remote authentication server to manage authentication, use of mailboxes and job flow sheets in the system administration mode is recommended. Note: for mailboxes and job flow sheets, authenticated users who ...
Page 312
14 authentication and account administration 312 operation of the job flow sheets varies depending on whether the authentication feature is enabled. The following explains the operations available. • when the authentication feature is not enabled • when the authentication feature is enabled when the...
Page 313
Authentication for job flow sheets and mailboxes 313 o: operation available x: operation not available * the owner of a copied job flow sheet becomes a duplicate user. When the authentication feature is enabled the following table shows the relationship with the mailboxes for each user type when the...
Page 314
14 authentication and account administration 314 o: operation available x: operation not available * the owner of a copied job flow sheet becomes a duplicate user. Types of mailboxes the following three types of mailboxes can be used with the machine. Generally shared mailbox this is a mailbox creat...
Page 315
Authentication for job flow sheets and mailboxes 315 when the authentication feature is enabled, this mailbox is shared by all authenticated users. Only a system administrator can change the settings. To create a system administrator shared mailbox, operate the machine as a system administrator. Per...
Page 316
14 authentication and account administration 316 • confidential fax reception • confidential internet fax reception • retrieving documents that use scan driver or mailbox viewer 3 note: when job flow sheets not available for operation, depending on changes made to the authentication status, are link...
Page 317
Authentication for job flow sheets and mailboxes 317 o: operation available x: operation not available *1: when documents are stored or retrieved using a mailbox, authentication is not applicable to the following operations. Change settings x x o x display document x o o x delete document x o o x st...
Page 318
14 authentication and account administration 318 • confidential fax reception • confidential internet fax reception • retrieving documents that use a scan driver or mailbox viewer 3. *2: you can use them only when mailbox operations are permitted in the authentication feature settings of the system ...
Page 319
Authentication for job flow sheets and mailboxes 319 when the authentication feature is enabled the following table shows the relationship with the mailboxes for each user type when the authentication feature is enabled. When [login to local accounts] is selected, or when a user is authenticated as ...
Page 320
14 authentication and account administration 320 overview of account administration this section is an overview of the account administration feature used with the machine. Types of account administration the account administration feature operates in conjunction with the authentication feature when...
Page 321
Overview of account administration 321 local accounting the features and services that can be managed using the local account administration feature are as follows: o: manageable x: not manageable *1: you can select features available for each user. For more information, refer to account limit on pa...
Page 322
14 authentication and account administration 322 o: manageable x: not manageable *1: you can select features available for each user. For more information, refer to account limit on page 134 . *2: this feature forbids any actions beyond the number of pages specified. For more information on setting ...
Page 323
Overview of account administration 323 *1: account information is not required for printing as print jobs are verified when received by the machine. *2: printing available only if [non-account print] is enabled in centreware internet services. *3: authentication is required depending on the [receive...
Page 324
14 authentication and account administration 324 receive/ print automatically no incoming faxes receptions/pages, transmissions, printed pages/sheets manually yes incoming faxes receptions/pages, transmissions, printed pages/sheets confidential receive receiving confidential documents no incoming fa...
Page 325
Overview of account administration 325 *1: if [print service] on the [auditron mode] screen is set to [off] in the system administration mode, no authentication is required to access mailboxes shared by the system administrator, and the machine will print the job as unauthenticated. When using the a...
Page 326: Xerox Standard Accounting
14 authentication and account administration 326 xerox standard accounting overview when enabled, xerox standard accounting (xsa) tracks the numbers of copy, print, network scanning, e-mail, internet fax and fax jobs (when these features are installed on the machine), for each user. Usage limits can...
Page 327
Xerox standard accounting 327 3. In the left pane of the screen, expand the [accounting] folder, and then select [accounting configuration]. 4. Select [xerox standard accounting] from the [accounting type] drop-down list. 5. Click [apply] and enter the administrator user name and passcode when promp...
Page 328
14 authentication and account administration 328 if a user performs a copy job at the machine, and midway through the job the limit is exceeded, the job will not continue. If a user performs a scan job at the machine, and midway through the job their limit is exceeded, the job will be cancelled. If ...
Page 329
Xerox standard accounting 329 5. To reset all usage data to zero, click the [reset usage data] button. 6. Click [ok] to confirm. Note: do not click the [reset to default] button unless you intend to delete all users, accounts and usage data from your machine. Printing a usage report at your computer...
Page 330: 802.1X Authentication
14 authentication and account administration 330 6. A dialog box will prompt you to specify the name and location for the cloned file. Ensure the extension reads .Dat . 7. Click [save]. The .Dat file can now be used to restore the information to the same machine or to clone other machines. To restor...
Page 331
Local machine authentication setup 331 6. In [login name: (device name)], [password], and [retype password], enter the user name and password required by your authentication switch and server. 7. If you selected [peap/ms-chapv2] in step 5, set whether or not to validate the server certificate under ...
Page 332: Remote Authentication Setup
14 authentication and account administration 332 11. Click [apply]. Note: you can also use the control panel on the machine to configure local machine authentication. The menu path to follow there is: press the button, enter the system administration mode, press the button, touch the [tools] tab on ...
Page 333
Remote authentication setup 333 10. Select your system from the [authentication system settings] drop-down list. Configure the [server response time-out] and [search time-out] settings. Click [apply]. 11. For further configuration, refer to one of the following sections depending on the system selec...
Page 334
14 authentication and account administration 334 2. Expand the [security] folder, and then the [remote authentication servers] folder. 3. Click [smb server]. 4. From the [smb server setup] drop-down menu, select your desired method. 5. Enter the domain name (up to 64 characters) in the [domain name]...
Page 335
Network authentication setup 335 13. If you enabled [ldap referrals], enter the number of additional servers to check for user information, into [ldap referral hop limit]. 14. For [search name order], select the method that you would like ldap to use to perform searches. 15. Click [apply]. Ldap user...
Page 336
14 authentication and account administration 336 1. Open your web browser and enter the tcp/ip address of the machine in the [address] or [location] field. Click [enter] to access centreware internet services. 2. Click the [properties] tab. 3. Expand the [security] folder, and then click [authentica...
Page 337: Xerox Secure Access Setup
Xerox secure access setup 337 • verify that you have purchased a license for the controller interface for xerox, as well as a license for each device communicating with the server. • register each multifunction device at the server (using the device's ip address for identification). Enabling the acc...
Page 338
14 authentication and account administration 338 server may be necessary for web user interface authentication, if this feature is additionally desired. Configuring xerox secure access to work with remote authentication at your workstation: 1. Open your web browser and enter the tcp/ip address of th...
Page 339
Xerox secure access setup 339 adding the secure access to the server 1. On the windows 2000 desktop, from the [start] menu, click [settings] and then [printers]. On the windows xp desktop, from the [start] menu, click [printers and faxes]. On the windows vista desktop, from the [start] menu, click [...
Page 340
14 authentication and account administration 340
Page 341: 15 Problem Solving
341 15 problem solving this chapter describes solutions to problems that you may come across while using the machine. The machine has certain built-in diagnostic capabilities to help identify problems and faults, and displays error messages whenever problems or conflicts occur. There is also a secti...
Page 342: Paper Jams
15 problem solving 342 paper jams when a sheet of paper jams inside the machine, the machine stops the operation and beeps, and a message is displayed on the touch screen. Follow the instructions displayed to remove the jammed paper. Gently remove the paper taking care not to tear it. If paper is to...
Page 343
Paper jams 343 tray 6 (high capacity feeder) top cover tray 6 (high capacity feeder) front cover office finisher lx transport cover f office finisher lx front cover tray 3 tray 4 (high capacity tandem tray) office finisher lx top cover.
Page 344
15 problem solving 344 paper jams in cover a – page 345 paper jams in cover b – page 346 paper jams in cover c – page 347 paper jams in cover e – page 347 paper jams in trays 1 and 2, trays 3 and 4 (optional), and the envelope tray (optional) – page 348 paper jams in the high capacity tandem tray (o...
Page 345
Paper jams 345 paper jams in cover a follow the steps below to clear paper jams in cover a using green levers a1 and a2. Follow the messages on the touch screen and remove jammed paper from the specified location. Green lever a1 1. Open the bypass tray, and then open cover a while lifting up the rel...
Page 346
15 problem solving 346 2. If the jammed paper is inside the fuser unit, lower the green lever a2 in the direction of the arrow to open the fuser unit cover. 3. If the jammed paper is found in the fuser unit, hold the green lever and carefully remove the paper from the machine. Note: be careful not t...
Page 347
Paper jams 347 paper jams in cover c follow the steps below to clear paper jams in cover c. 1. Open cover c while lifting up the release lever. 2. Remove the jammed paper. 3. Close cover c until it latches. Paper jams in cover e follow the steps below to clear paper jams in cover e. 1. Open the bypa...
Page 348
15 problem solving 348 paper jams in trays 1 and 2, trays 3 and 4 (optional), and the envelope tray (optional) follow the steps below to clear paper jams in trays 1 to 4, and the envelope tray of the machine. 1. Open tray 1, 2, 3 or 4, or the envelope tray. 2. Remove the jammed paper. 3. Close the p...
Page 349
Paper jams 349 paper jams in tray 5 (bypass) follow the steps below to clear paper jams in the bypass tray. 1. Remove the jammed paper in the bypass tray. Paper jams in the duplex module cover d (optional) follow the steps below to clear paper jams in the duplex module. 1. Open the bypass tray. 2. O...
Page 350
15 problem solving 350 2. Hold the handle on the top left of tray 6, and move tray 6 to the left of the machine. 3. Remove the jammed paper. 4. Gently put tray 6 back into position. Under the top cover of tray 6 1. Open the top cover of tray 6. 2. Remove the jammed paper. 3. Close the top cover. In ...
Page 351
Paper jams 351 paper jams in the integrated office finisher (optional) follow the steps below to clear paper jams in the integrated office finisher top cover. Integrated office finisher top cover 1. Open the integrated office finisher top cover. 2. Turn the wheel to remove the jammed paper. 3. Close...
Page 352
15 problem solving 352 2. Remove the jammed paper. 3. Close the office finisher lx top cover. Office finisher lx transport cover f 1. Open the office finisher lx transport cover f. 2. Remove the jammed paper. 3. Close the office finisher lx transport cover f. Note: if a paper jam message appears aga...
Page 353: Document Jams
Document jams 353 document jams if a document jams in the document feeder, the machine stops, and an error message is displayed on the touch screen. Clear the document jam according to the instructions displayed, and then reload the document in the document feeder. Follow the steps below to clear do...
Page 354: Stapler Faults
15 problem solving 354 stapler faults the following describes stapler troubles when the finisher (optional) is installed. Follow the procedures on the following pages when copies are not stapled or when staples are bent. Contact your xerox welcome center if the problem persists after you have tried ...
Page 355
Stapler faults 355 staple jams in the integrated office finisher (optional) the following describes how to clear staple jams when the integrated office finisher (optional) is installed. 1. Make sure that the machine has stopped, and then open the front cover on the integrated office finisher. 2. Tak...
Page 356
15 problem solving 356 6. Pull down the front lever on the staple cartridge until it clicks into place. 7. Return the staple cartridge to its original position. 8. Close the front cover of the integrated office finisher. If the staples cannot be removed after carrying out the above procedures, conta...
Page 357
Stapler faults 357 4. Pull up the front lever on the staple cartridge. 5. Remove the entire staple sheet including the jammed staple. Note: remove the entire staple sheet. Do not remove the jammed staple only. 6. Pull down the front lever on the staple cartridge until it clicks into place. 7. Hold t...
Page 358: Common Problems
15 problem solving 358 common problems if you are experiencing difficulties using the machine, check the suggestions in the following tables for advice. If this does not remedy the problem, refer to fault clearance procedure on page 341 . Symptom recommendation the machine will not power on. • check...
Page 359
Common problems 359 deformed transparencies • check that [transparency] is selected in [paper type]. The machine automatically adjusts the handling for transparencies. Transparencies tolerate less heat than paper. Blank output • check that the document is loaded face up in the document feeder. • if ...
Page 360
15 problem solving 360 light copies when scanning glossy, shiny, or coated documents through the document feeder • use the document glass instead of the document feeder. Bluish or reddish copies it is not recommended to place the machine near a window as the images of printed sheets may become bluis...
Page 361
Common problems 361 misregistration on a double-sided copy of business cards. When printing a name card from tray 5 (bypass tray), the lead edge registration may be different between side 1 and side 2 (maximum 4.4 mm). • adjust the position of the image on the output copy paper. Refer to image shift...
Page 362: Network-Related Problems
15 problem solving 362 network-related problems problem solving procedure this section enables you to identify network-related machine problems. Use the following steps to identify and solve a problem. 1. Resolve any local copier or fax problems first. Do not attempt to resolve a network problem if ...
Page 363
Network-related problems 363 when the machine or other smb machines are not found from client computers when printing fails when the document cannot be deleted from the printer window the host name specified for the machine is already defined for a different machine. Check if the host name is duplic...
Page 364
15 problem solving 364 other restrictions this section explains the restrictions that apply while using smb. Machine settings • the ip address is a unique address administered system-wide. Consult with the system administrator when setting the necessary parameters. • the subnet mask and gateway sett...
Page 365
Network-related problems 365 • when [receiving buffer - smb] is set to [no spooling]: all print data in the receiving buffer, including the data currently being printed, is deleted. There is no print data on the machine when the machine is switched on. However, if the machine is switched off immedia...
Page 366
15 problem solving 366 netware this section explains what to do when problems occur while using netware. Troubleshooting the causes, confirmation methods, and actions are as follows: when printing fails *: for setting and confirmation methods, refer to the netware online documentation. Cause confirm...
Page 367
Network-related problems 367 the number of print queues assigned exceeds the maximum number that the machine can support. Use nwadmin or pconsole to check whether the required print queue is assigned to the machine.* re-send the print job to the print queue assigned to the machine.* no slave file se...
Page 368
15 problem solving 368 when a switch off/on message is displayed when the required printing result is not obtained - when there is no notification of error when there is no message displayed on the client which has sent print request, the possible causes, confirmation methods, and actions are as fol...
Page 369
Network-related problems 369 - when there is no notification of the completion of the job unix this section explains the troubleshooting procedures while using a unix environment. Troubleshooting the possible causes, confirmation methods, and actions are as follows. When printing fails cause confirm...
Page 370
15 problem solving 370 when the required printing result is not obtained the specified transmission speed is different from the transmission speed of the network. Check whether the transmission speed is specified correctly. Specify the correct transmission speed. The client and machine are in differ...
Page 371
Network-related problems 371 tcp/ip this section explains the troubleshooting procedures and restrictions while using tcp/ip. Troubleshooting the possible causes, confirmation methods, and actions are as follows. When using windows 2000/windows xp/windows server 2003/ windows vista when printing fai...
Page 372
15 problem solving 372 when using macintosh os x when printing fails restrictions this section explains the restrictions for tcp/ip. Machine settings • the ip address is a unique address administered system-wide. Consult with the system administrator when setting the necessary parameters. • the subn...
Page 373
Network-related problems 373 however, if the machine is switched off immediately after a print request, the print data may be stored on the client. In this case, the print request can be reissued when the machine is switched on, and the print data is printed on the machine. When printing • when [rec...
Page 374
15 problem solving 374 restrictions this section explains the restrictions that apply while using ethertalk. Machine name the machine name recognized by the client cannot have duplicates on the network. If another machine on the network has the same machine name, the machine name is changed automati...
Page 375
Network-related problems 375 • if there are multiple machines on the network with the same machine name or host name, a numeral is appended automatically to one of the names so that all names on the network are unique. • if the machine name or host name is changed, there are restrictions on the numb...
Page 376
15 problem solving 376 scanning services this section explains the troubleshooting procedures and restrictions while using scan functions. Troubleshooting the possible causes, confirmation methods, and actions are as follows. When smb transmission to windows server 2003 fails other clicking the [app...
Page 377
Network-related problems 377 restrictions this section explains the restrictions that apply while using scan functions. Note: for information on the network scan driver and mailbox viewer 3, refer to the readme file on the driver cd-rom. When retrieving a document from a mailbox • if [delete documen...
Page 378
15 problem solving 378 e-mail services this section explains what to do when a problem occurs while using e-mail print, mail notice service, internet fax, or scan to e-mail feature. Troubleshooting the possible causes, confirmation methods, and actions are as follows. Problem confirmation method act...
Page 379
Network-related problems 379 internet/intranet connection this section explains the troubleshooting procedures and restrictions while using internet and intranet connections. Troubleshooting the possible problems and actions are as follows. When you cannot connect to the internet/intranet problem ac...
Page 380
15 problem solving 380 when you cannot connect to a web server restrictions this section explains the restrictions that apply while using internet or intranet connections. Internet/intranet connections connection to the internet or an intranet depends on various settings, including the destination w...
Page 381
Network-related problems 381 – rfc2617: http authentication: basic and digest access authentication (basic authentication support only, others are not supported) – rfc2817: upgrading to tls within http/1.1 – rfc2818: http over tls • http/https scheme compatibility, get/connect/host method compatibil...
Page 382: Fault Codes
15 problem solving 382 fault codes when a fault occurs, the touch screen displays a message on how to clear the fault. Some faults indicate customer maintenance, while others require the attention of the system administrator. The following table represents some of the fault codes and their correspon...
Page 383
Fault codes 383 005-210 005-274 005-275 005-280 005-283 005-284 005-285 005-286 an error occurred with the document feeder. Contact the xerox welcome center. 005-500 an error occurred with the document feeder. Contact the xerox welcome center. 012-210 012-211 012-212 012-213 012-221 012-223 012-224 ...
Page 384
15 problem solving 384 013-210 013-211 013-212 013-213 013-220 the finisher malfunctioned. Switch off the machine, and then switch it on again. Contact the xerox welcome center if the problem persists. 016-210 016-211 016-212 016-213 016-214 016-215 016-216 016-217 016-218 016-219 016-220 016-221 01...
Page 385
Fault codes 385 016-454 unable to retrieve the ip address from dns. Check the dns configuration and ip address retrieve setting. 016-455 connection to the sntp server was timed out. Check the network cable connection and the ip address of the sntp server. 016-456 received a message from the sntp ser...
Page 386
15 problem solving 386 016-526 an ldap server ssl authentication error occurred. The server name set on the machine is not the same as the information in the certificate. Set the correct ldap server address on the machine and in the certificate. Or, set [ldap - ssl/tls communication] under [ssl/tls ...
Page 387
Fault codes 387 016-554 an authentication agent error occurred. The login name or password for obtaining domain user information was not correct. Enter the correct login name and password. 016-555 a timeout occurred while authentication agent was to be connected to the database or to active director...
Page 388
15 problem solving 388 016-579 the machine failed to transfer data via ftp using the scan to pc service because the scanned image could not be saved in the ftp server after connection. Check if the ftp server’s save location is correct. 016-580 the machine failed to transfer data via ftp using the s...
Page 389
Fault codes 389 016-590 the machine failed to transfer data via ftp using the scan to pc service because the file could not be saved in the ftp server; [file name conflict] may be set to [do not save]. Set [file name conflict] to any item other than [do not save]. 016-591 the machine failed to trans...
Page 390
15 problem solving 390 016-706 the hard disk ran out of space, because the number of secure print users reached its maximum. Delete unnecessary secure print jobs from the machine. 016-707 the sample print feature is not available due to a malfunction of the hard disk. Contact the xerox welcome cente...
Page 391
Fault codes 391 016-726 the printer language was not selected automatically. The probable causes are as follows: • postscript data was sent to the machine, but the postscript kit was not installed on the machine. • pdf data was sent directly to the machine using the lpr command, but the hdd was defe...
Page 392
15 problem solving 392 016-746 received a pdf file containing unsupported functions. Use a print driver to print the file. 016-747 an error occurred while annotation image data was being processed due to insufficient memory. Take one of the following actions: • increase the annotation image size. • ...
Page 393
Fault codes 393 016-766 an error occurred on the smtp server. 016-767 unable to send e-mail due to the wrong e-mail address. Verify the e-mail address, and try sending the e-mail again. 016-768 unable to connect to the smtp server due to the incorrect e-mail address of the machine. Check the e-mail ...
Page 394
15 problem solving 394 016-786 the scanned data could not be written due to insufficient space on the hard disk. Delete unnecessary data, or initialize the hard disk if the saved data are not needed. 016-787 the server ip address set to the job template is incorrect. Specify the correct job template...
Page 395
Fault codes 395 018-501 the machine did not have a server certificate/secret key when it was powered on, and thus could not enable the ssl server required for xerox secure access authentication. Generate a server certificate or disable the xerox secure access feature. 018-502 018-503 your computer i...
Page 396
15 problem solving 396 018-530 a custom services authentication error occurred. Check the authentication settings. 018-531 the scan job could not be executed. Try again. Contact the xerox welcome center if the problem persists. 018-532 there are too many scan jobs in process to create a new job. Up ...
Page 397
Fault codes 397 018-568 ssl access to the http server failed. Check if your computer is connected to the http server. Also check if the ssl is enabled, and if the http server name and path are correctly set. 018-569 the http server certificate may have a problem. Check if your computer is connected ...
Page 398
15 problem solving 398 018-584 communication with the netware server was interrupted. Check if your computer is connected to the netware server. If the problem persists, run dsrepair at the server console on the netware server. 018-585 connection to the netware server failed. Check if your computer ...
Page 399
Fault codes 399 018-704 an ldap server protocol error occurred in the address book operation. The server returned the rfc2251 specification protocol error 4 (size limit exceeded) during the address book query. Review the search conditions and search root entry, then repeat the same operation. Contac...
Page 400
15 problem solving 400 018-719 an ldap server protocol error occurred in the address book operation. The server returned the rfc2251 specification protocol error 19 (constraint violation) during the address book query. An attribute value specified violates some constraint. Check the ldap server stat...
Page 401
Fault codes 401 018-752 an ldap server protocol error occurred in the address book operation. The server returned the rfc2251 specification protocol error 52 (unavailable) during the address book query. The server is unavailable. Wait a while, then repeat the same operation. Contact the network admi...
Page 402
15 problem solving 402 018-781 an ldap server protocol error occurred in the address book operation. The machine could not connect to the server. Use the following methods: • check the network cables are connected. • check the target server’s operating status. Check that the server name in the [ldap...
Page 403
Fault codes 403 018-794 an ldap server protocol error occurred in the address book operation. The server returned the rfc2251 specification protocol error 94 (result no longer available) during the address book query. Check the ldap server status. 018-795 an ldap server protocol error occurred in th...
Page 404
15 problem solving 404 027-443 the auto stateless ipv6 address 2 of the machine is duplicated on the network. Change the auto stateless ipv6 address 2 of the machine, or the address of the other device. 027-444 the auto stateless ipv6 address 3 of the machine is duplicated on the network. Change the...
Page 405
Fault codes 405 027-516 the machine failed to transfer data via smb using the scan to pc service because the smb server was not found. Take one of the following actions, and try again: • check the following to see if the destination smb server and the machine are set up properly for network communic...
Page 406
15 problem solving 406 027-521 during data transfer via smb using the scan to pc service, the suffix of the file name or folder name exceeded the limit on the smb server. Change the file name or destination folder on the smb server. Or, move or delete the files from the destination folder. 027-522 d...
Page 407
Fault codes 407 027-529 during data transfer via smb using the scan to pc service, an unexpected error has occurred on the smb server, or an unexpected internal error has occurred on the machine. Log in to the server from another computer using the same user name to see if a file can be written into...
Page 408
15 problem solving 408 027-572 027-573 027-574 027-576 027-578 an smb protocol error occurred. Perform the same operation again. Contact the xerox welcome center if the problem persists. 027-584 an smb protocol error occurred. The smb server is operating in share security mode. The smb server is pro...
Page 409
Fault codes 409 027-712 the s/mime certificate for the received e-mail has expired or is not trusted. Ask the sender to send e-mail with a valid certificate. 027-713 the reception of the e-mail was rejected, because the e-mail contents had been altered during transmission. Notify the sender of the p...
Page 410
15 problem solving 410 027-744 there is a problem in the domain name of the job template server. Check the connection to the server. Also check if the domain name is registered on the dns server. 027-745 the address of the dns server is not registered on the machine. Register the address of the dns ...
Page 411
Fault codes 411 027-797 the output destination is not correct. Specify the correct destination, and resend the e-mail. 033-310 if the machine is equipped with two or more lines, the fax billing feature cannot be set to on. Contact the xerox welcome center to disable the fax billing feature, or to ch...
Page 412
15 problem solving 412 033-735 a fax error occurred. Switch off the machine, and then switch it on again. Contact the xerox welcome center if the problem persists. 033-736 the transmission was cancelled, because the data size exceeded its upper limit. 033-737 a fax error occurred. Perform the same o...
Page 413
Fault codes 413 034-511 an error occurred during relay broadcasting. Check that the relay station is correctly registered with the speed dial code. Also, check the destination numbers registered at the relay station. 034-512 an endless loop was detected in the remote relay broadcasting. Check that t...
Page 414
15 problem solving 414 034-734 an internal error occurred. Switch off the machine, and then switch it on again. Contact the xerox welcome center if the problem persists. 034-796 the fax number is invalid. Check the number, and try again. 034-797 a communication parameter error occurred. Switch off t...
Page 415
Fault codes 415 035-723 035-724 a communication error occurred. Fax transmission: check the fax number. Check if the specified features are supported on the destination machine. Fax reception: ask the sender to try again. 035-725 refer to 034-511. 035-726 a communication error occurred. Fax transmis...
Page 416
15 problem solving 416 036-500 to 036-542 036-700 to 036-777 a fax error occurred. Check the fax settings and the fax number, and then try again. Contact the xerox welcome center if the problem persists. 036-778 036-779 communication was interrupted on the destination machine. Ask the sender to try ...
Page 417
Fault codes 417 047-217 a communication error occurred between the main unit and the high capacity feeder. Switch off the machine, and then switch it on again. Contact the xerox welcome center if the problem persists. 047-218 a communication error occurred between the main unit and a tray module. Sw...
Page 418
15 problem solving 418 116-220 the machine failed to move onto the download mode. Contact the xerox welcome center. 116-392 the printer or postscript kit is attached to an improper slot on the controller board. Attach the printer or postscript kit to the correct slot. 116-701 unable to print double-...
Page 419
Fault codes 419 screen messages along with fault codes, the following messages are displayed on the touch screen on some occasions. 124-706 the folding setting was cancelled. Check the folding setting, and try again. 124-708 the output destination was changed to the center tray. Check if the specifi...
Page 420: Xerox Welcome Center
15 problem solving 420 xerox welcome center if you need any additional help on using your machine, you can: 1) refer to the user guide or this system administration guide. 2) visit our customer web site at www.Xerox.Com or contact the xerox welcome center. For details, refer to xerox welcome center ...
Page 421: 16 Appendix
421 16 appendix this chapter describes the machine specifications, emulation parameters supported on the machine, how to upgrade the machine software, and how to configure xerox extensible interface platform. Specifications – page 421 emulation parameters – page 427 machine software upgrade – page 4...
Page 422
16 appendix 422 workcentre 5225 a4/8.5 x 11" lef: 25 cpm (cycles per minute) (1 sided) a4/8.5 x 11" lef: 25 cpm (cycles per minute) (2 sided) a3/11 × 17” sef: 14 cpm (cycles per minute) (1 sided) a3/11 × 17” sef: 9 cpm (cycles per minute) (2 sided) workcentre 5230 a4/8.5 x 11" lef: 30 cpm (cycles pe...
Page 423
Specifications 423 note: the standard sizes of documents that can be detected vary depending on the paper size table specified by the system administrator. For information on setting the paper size table, refer to paper size settings in the setups chapter on page 78. Paper supply note: the standard ...
Page 424
16 appendix 424 envelope tray supported envelope types: commercial 10 envelope lef, monarch envelope lef, dl envelope lef, c5 envelope lef stackability (height): 43 mm or less auto size sensing: no paper output center tray capacity: without finisher: 500 sheets of 80 g/m 2 (20 lb bond) paper with th...
Page 425
Specifications 425 office finisher lx capacity: center tray (exit 2): 200 sheets finisher tray (without booklet maker): for paper of more than 216.0 mm in length: when not stapled: 1000 sheets when stapled: 75 sets or 750 sheets for paper of 216.0 or less in length: when not stapled: 2000 sheets whe...
Page 426
16 appendix 426 specifications for the fax service fax transmission speed automatic fallback: 33.6 kbps page transmission time - itu no. 1 document 33.6 kbps (standard): less than 4* seconds (*: reference data) telephone line type standard public analogue switched telephone line or equivalent compat...
Page 427: Emulation Parameters
Emulation parameters 427 emulation parameters the emulation parameters for pcl and pdf direct printing can be changed as necessary. For information on how to change parameter values, refer to print mode in the machine status chapter on page 51. Pcl emulation parameter item no. Value paper tray 201 0...
Page 428
16 appendix 428 2 sided print 206 0: off (default) 1: on sets whether to enable double-sided printing. Default font 207 0: cg times 1: cg times italic 2: cg times bold 3: cg times bold italic 4: univers medium 5: univers medium italic 6: univers bold 7: univers bold italic 8: univers medium condense...
Page 429
Emulation parameters 429 symbol set 208 0: roman 8 (default) 1: iso 8859-1 latin 1 2: iso 8859-2 latin 2 3: iso 8859-9 latin 5 4: iso 8859-10 latin 6 5: pc-8 6: pc-8 dn 7: pc-775 8: pc-850 9: pc-852 10: pc-1004 (os/2) 11: pc turkish 12: windows 3.1 latin 1 13: windows 3.1 latin 2 14: windows 3.1 lat...
Page 430: Machine Software Upgrade
16 appendix 430 pdf direct printing machine software upgrade to upgrade the software, you must first obtain the upgrade software and then install it. Prepare for the upgrade it is important to obtain the correct upgrade file for your machine. Determine the software version you are currently running,...
Page 431
Xerox extensible interface platform (xeip) 431 6. Download the software file: a) obtain the new software upgrade file (controller rom or controller + ps rom) for your machine from the www.Xerox.Com web site, or from your xerox customer support representative. B) download the upgrade file to a local ...
Page 432
16 appendix 432 configuring xeip at your workstation 1. Open your web browser. 2. Enter the ip address of the machine in the [address] or [location] field. 3. Click [enter] to access centreware internet services. 4. Enable the machine for eip applications: a) click the [properties] tab. B) click the...
Page 433
Xerox extensible interface platform (xeip) 433 f) click [apply]. Eip applications can now register to the machine..
Page 434
16 appendix 434.
Page 435: 17 Index
Index 435 17 index numerics 2 pages up on receipt ....................................113 2 sided copying .................................................85 2 sided printing ................................................113 2 sided report ....................................................74 802...
Page 436
Index 436 auto configured ipv6 address ...........................93 auto display of login screen .............................69 auto job promotion ............................................77 auto job release ...............................................67 auto paper off .........................
Page 437
Index 437 cover c, paper jams .........................................347 cover e, paper jams .........................................347 covers - cover tray ...........................................88 create authorization groups - authentication ................................................1...
Page 438
Index 438 fax screen default ...........................................109 fax service .........................................................77 fax service settings .........................................109 fax control ................................................. 111 fax defaults ..........
Page 439
Index 439 high capacity tandem tray .......................348 tray 5 (bypass) ..........................................349 trays 1, 2, and 3, 4 ....................................348 job complete tone 1 .........................................67 job complete tone 2 .................................
Page 440
Index 440 microsoft networking ........................................251 computer setup .........................................255 information checklist ..................................251 network communication setup ..................253 smb environments .....................................2...
Page 441
Index 441 postscript font substitution .............................104 postscript memory ...........................................101 postscript paper supply ...................................104 power saver/energy saver timers ....................67 preparing paper for loading ....................
Page 442
Index 442 s s/mime communication .....................................98 s/mime settings .................................................98 sample job .........................................................88 sample set .........................................................45 saturation .........
Page 443
Index 443 smtp auth password ......................................96 smtp server name / ip address .......................96 smtp server port number .................................96 smtp server settings ........................................96 snmp ................................................
Page 444
Index 444 hp-ux ........................................................238 information checklist ..................................232 installation procedure .................................233 network communication setup ..................233 printer status ..........................................