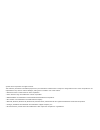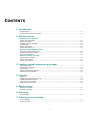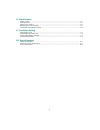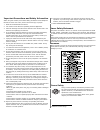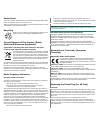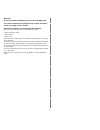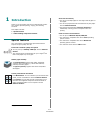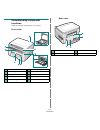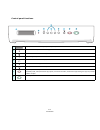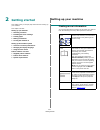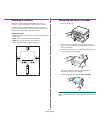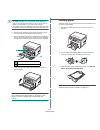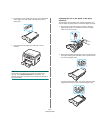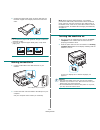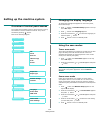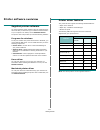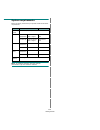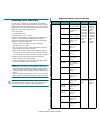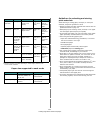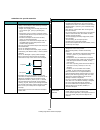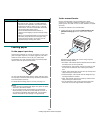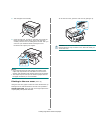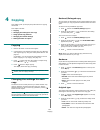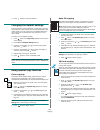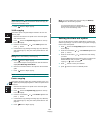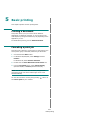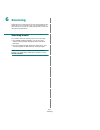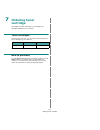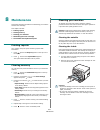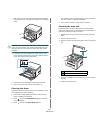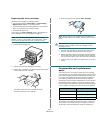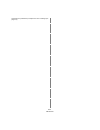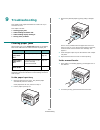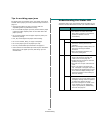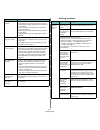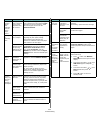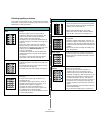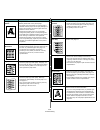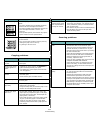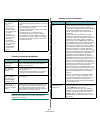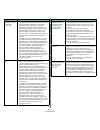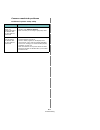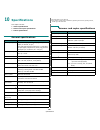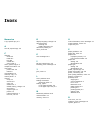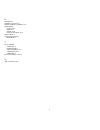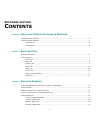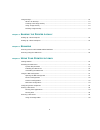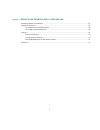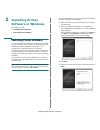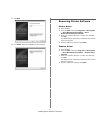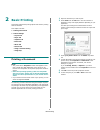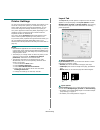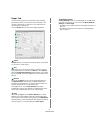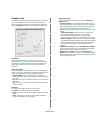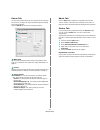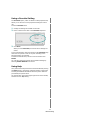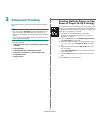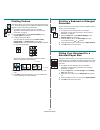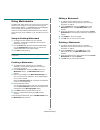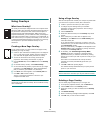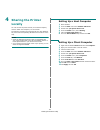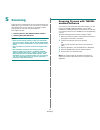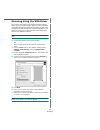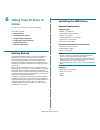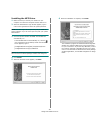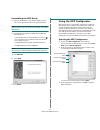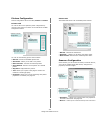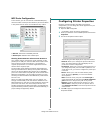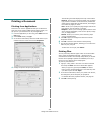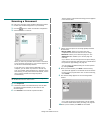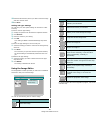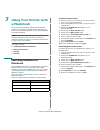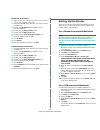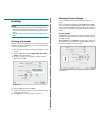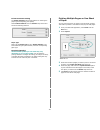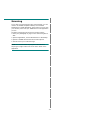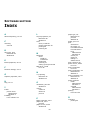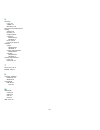- DL manuals
- Xerox
- All in One Printer
- WorkCentre 3119
- User Manual
Xerox WorkCentre 3119 User Manual
Summary of WorkCentre 3119
Page 1
Workcentre 3119 user guide 705n00022.
Page 2
© 2006 xerox corporation. All rights reserved. This manual is provided for information purposes only. All information included herein is subject to change without notice. Xerox corporation is not responsible for any direct or indirect damages, arising from or related to use of this manual. • workcen...
Page 3: Ontents
1 c ontents 1. Introduction special features ..................................................................................................................... 1.1 understanding component locations .......................................................................................... 1.2 2. G...
Page 4
2 8. Maintenance printing reports ...................................................................................................................... 8.1 clearing memory ................................................................................................................... 8.1 cleanin...
Page 5
3 important precautions and safety information when using this machine, these basic safety precautions should always be followed to reduce risk of fire, electric shock and injury to people: 1 read and understand all instructions. 2 use common sense whenever operating electrical appliances. 3 follow ...
Page 6
4 power saver this printer contains advanced energy conservation technology that reduces power consumption when it is not in active use. When the printer does not receive data for an extended period of time, power consumption is automatically lowered. Recycling please recycle or dispose of the packa...
Page 7
5 w arning if you cut off the moulded plug, get rid of it straight away. You cannot rewire the plug and you may receive an electric shock if you plug it into a socket. I mportant warning : you must earth this machine. The wires in the mains lead have the following color code: • green and yellow: ear...
Page 8: Introduction
Introduction 1. 1 1 introduction thank you for purchasing this xerox multifunctional product. Your machine provides printing, copying, and scanning functions! This chapter includes: • special features • understanding component locations special features your new machine is equipped with special feat...
Page 9
Introduction 1. 2 understanding component locations these are the main components of your machine: front view 1 document cover 6 manual feeder guides 2 document glass 7 paper input tray 3 control panel 8 manual feeder 4 front cover 9 output tray 5 toner cartridge 10 scan unit rear view 1 rear cover ...
Page 10
Introduction 1. 3 control panel functions 1 displays the current status and prompts during an operation. 2 shows the status of your machine. See page 9.3. 3 enters menu mode and scrolls through the available menus. 4 scroll through the options available in the selected menu. 5 confirms the selection...
Page 11: Getting Started
Getting started 2. 1 2 getting started this chapter gives you step-by-step instructions for setting up your machine. This chapter includes: setting up your machine • selecting a location • installing the toner cartridge • loading paper • making connections • turning the machine on setting up the mac...
Page 12
Getting started 2. 2 selecting a location select a level, stable place with adequate space for air circulation. Allow extra space for opening covers and trays. The area should be well-ventilated and away from direct sunlight or sources of heat, cold, and humidity. Do not set the machine close to the...
Page 13
Getting started 2. 3 c aution : • to prevent damage, do not expose the toner cartridge to light for more than a few minutes. Cover it with a piece of paper, if left exposed for more than a few minutes. • do not touch the green underside of the toner cartridge. Use the handle on the toner cartridge t...
Page 14
Getting started 2. 4 4 pay attention to the paper limit mark on both inside walls of the paper input tray. Paper overloading may cause paper jams. 5 insert and slide the paper input tray back into the machine. N ote : after you load paper, you need to set up your machine for the paper type and size ...
Page 15
Getting started 2. 5 3 squeeze the paper width guide, as shown and slide it to the stack of paper until it lightly touches the side of the stack. N otes : • do not push the paper width guide far enough to cause the materials to warp. • if you do not adjust the paper width guide, it may cause paper j...
Page 16
Getting started 2. 6 setting up the machine system overview of control panel menus the control panel provides access to various menus to set up the machine or use the machine’s functions. They can be accessed by pressing button. Refer to the following diagram. Reduce/enlarge darkness original type s...
Page 17: Printer Software Overview
Getting started 2. 7 printer software overview supplied printer software you must install the printer software using the supplied printer driver cd after you have set up your machine and connected it to your computer. For details, see the software section . The printer driver cd provides you with th...
Page 18
Getting started 2. 8 system requirements before you begin, ensure that your system meets the minimum requirements. N ote : for windows 2000/xp, users who have an administrator right can install the software. Item requirements recommended operating system windows 98/me/2000/xp cpu windows 98/me/2000 ...
Page 19: Loading Original
Loading original documents and paper 3. 1 3 loading original documents and paper this chapter introduces you to how to load documents and print materials into your machine. This chapter includes: • loading document • selecting print materials • loading paper • setting the paper size and type • selec...
Page 20
Loading original documents and paper 3. 2 selecting print materials you can print on a variety of print materials, such as plain paper, envelopes, labels, and transparencies. Always use print materials that meet the guidelines for use with your machine. Paper that does not meet the guidelines outlin...
Page 21
Loading original documents and paper 3. 3 paper size supported in each mode envelope (continued) envelope c6 114 x 162 mm (4.48 x 6.37 inches) 60 to 90 g/m 2 (16 to 24 lb) 1 sheet of paper for the manual feeder transparency letter, a4 refer to the plain paper section 138 to 148 g/m 2 1 sheet of pape...
Page 22
Loading original documents and paper 3. 4 guidelines for special materials paper type guidelines envelopes • successful printing on envelopes depends upon the quality of the envelopes. When selecting envelopes, consider the following factors: - weight: the weight of the envelope paper should not exc...
Page 23
Loading original documents and paper 3. 5 loading paper in the paper input tray load the print material you use for the majority of your print jobs in the paper input tray. The paper input tray can hold a maximum of 250 sheets of 20 lb (75 g/m 2 ) plain paper. To load paper, pull open the paper inpu...
Page 24
Loading original documents and paper 3. 6 2 adjust the manual feeder guides to the width of the print material without bending it. 3 after loading paper, you need to set the paper type and size for the manual feeder. See page 3.6 for copying or the software section for pc-printing. N ote : the setti...
Page 25
Loading original documents and paper 3. 7 2 take the paper out manually. 3 close the scan unit. In order to close the cover, push the tab to the left and hold it down. Then lower the cover carefully until the cover is holding down the tab. Then you can move your hand and finish lowering the cover. B...
Page 26: Copying
Copying 4. 1 4 copying this chapter gives you step-by-step instructions for copying documents. This chapter includes: • copying • changing the settings for each copy • using special copy features • changing the default settings • setting the time out option copying 1 place a document on the document...
Page 27
Copying 4. 2 3 press button to save the selection. Changing the default settings the copy options, including darkness, original type, copy size and number of copies, can be set to the most frequently used modes. When you copy a document, the default settings are used unless they are changed by using...
Page 28
Copying 4. 3 n ote : if you press button or no buttons are pressed for approximately 30 seconds, the machine cancels the copy job and returns to standby mode. 7 press button to begin copying. 2-up copying this feature prints 2 original images reduced to fit onto one sheet of paper. 1 place the docum...
Page 29: Basic Printing
Basic printing 5. 1 5 basic printing this chapter explains common printing tasks. Printing a document this printer allows you to print from various windows applications, a macintosh computer, or a linux system. The exact steps for printing a document may vary depending on the application you use. Fo...
Page 30: Scanning
Scanning 6. 1 6 scanning scanning with your machine lets you turn pictures and text into digital files on your computer. Then you can upload them on your web site or use them to create projects that you can print using xerox the wia driver. Scanning basics your machine offers the following ways to s...
Page 31: Ordering Toner
Ordering toner cartridge 7. 1 7 ordering toner cartridge this chapter provides information on purchasing toner cartridges available for your machine. Toner cartridges when the toner runs out, you can order the following type of toner cartridges for your machine: how to purchase to order xerox -autho...
Page 32: Maintenance
Maintenance 8. 1 8 maintenance this chapter provides information for maintaining your machine and the toner cartridge. This chapter includes: • printing reports • clearing memory • cleaning your machine • maintaining the toner cartridge • consumable and replacement parts printing reports your machin...
Page 33
Maintenance 8. 2 3 with a dry lint-free cloth, wipe away any dust and spilled toner from the toner cartridge area and the toner cartridge cavity. C aution : while cleaning the inside of the machine, be careful not to touch the transfer roller, located underneath the toner cartridge. Oil from your fi...
Page 34
Maintenance 8. 3 maintaining the toner cartridge toner cartridge storage to get the most from the toner cartridge, keep the following guidelines in mind: • do not remove the toner cartridge from its package until ready for use. • do not refill the toner cartridge. The machine warranty does not cover...
Page 35
Maintenance 8. 4 replacing the toner cartridge when the toner cartridge is completely empty: • the warning message, toner empty or [toner empty] replace toner displays on the control panel. • the smart panel program window appears on the computer telling you that the toner cartridge is empty. • the ...
Page 36
Maintenance 8. 5 trained service professional, except for the toner cartridge (see page 8.4)..
Page 37: Troubleshooting
Troubleshooting 9. 1 9 troubleshooting this chapter gives helpful information for what to do if you encounter an error. This chapter includes: • clearing paper jams • understanding the status led • understanding display messages • solving other problems clearing paper jams when a paper jam occurs, p...
Page 38
Troubleshooting 9. 2 in the fuser area or around the toner cartridge n ote : the fuser area is hot. Take care when removing paper from the machine. 1 open the front cover and pull the toner cartridge out. 2 remove the jammed paper by gently pulling it straight out. 3 replace the toner cartridge and ...
Page 39
Troubleshooting 9. 3 tips for avoiding paper jams by selecting the correct paper types, most paper jams can be avoided. When a paper jam occurs, follow the steps outlined in page 9.1. • follow the procedures in page 2.3. Ensure that the adjustable guides are positioned correctly. • do not overload t...
Page 40
Troubleshooting 9. 4 understanding display messages messages appear on the smart panel program window or the control panel display to indicate the machine’s status or errors. Refer to the tables below to understand the messages’ meaning and correct the problem if necessary. Messages and their meanin...
Page 41
Troubleshooting 9. 5 paper sticks together. • ensure that there is not too much paper in the paper input tray. The paper input tray can hold up to 250 sheets of paper, depending on the thickness of your paper. • make sure that you are using the correct type of paper. See page 3.2. • remove paper fro...
Page 42
Troubleshooting 9. 6 the machine selects print materials from the wrong paper source. The paper source selection in the printer properties may be incorrect. For many software applications, the paper source selection is found under the paper tab within the printer properties. Select the correct paper...
Page 43
Troubleshooting 9. 7 printing quality problems if the inside of the machine is dirty or paper has been loaded improperly, you may notice a reduction in print quality. See the table below to clear the problem. Condition suggested solutions light or faded print if a vertical white streak or faded area...
Page 44
Troubleshooting 9. 8 background scatter background scatter results from bits of toner randomly distributed on the printed page. • the paper may be too damp. Try printing with a different batch of paper. Do not open packages of paper until necessary so that the paper does not absorb too much moisture...
Page 45
Troubleshooting 9. 9 copying problems horizontal stripes if horizontally aligned black streaks or smears appear: • the toner cartridge may be installed improperly. Remove the toner cartridge and reinsert it. • the toner cartridge may be defective. Remove the toner cartridge and install a new one. Se...
Page 46
Troubleshooting 9. 10 common windows problems n ote : refer to microsoft windows 98/me/2000/xp user’s guide that came with your pc for further information on windows error messages. Message appears on your computer screen: • “device can't be set to the h/w mode you want.” • “port is being used by an...
Page 47
Troubleshooting 9. 11 the machine does not appear on the scanners list (continued). • check if the mfp port is not busy. Since functional components of mfp (printer and scanner) share the same i/o interface (mfp port), the situation of simultaneous access of different “consumer” application to the s...
Page 48
Troubleshooting 9. 12 common macintosh problems problems in printer setup utility condition suggested solutions there is described "driver not installed" at product list window after you click add and select usb. • software is not installed correctly. Reinstall the software. See software section . •...
Page 49: Specifications
Specifications 10. 1 10 specifications this chapter includes: • general specifications • scanner and copier specifications • printer specifications general specifications item description paper input capacity tray with multi-pages: 250 multi-pages for plain paper (20 lb bond, 75 g/m 2 ) tray with si...
Page 50
Specifications 10. 2 printer specifications item description printing method laser beam printing printing speed a a print speed will be affected by operating system used, computing performance, applica- tion software, connecting method, media type, media size, and job complexity. Up to 18 ppm in a4 ...
Page 51: Ndex
1 i ndex numerics 2-up, special copy 4.3 a auto fit, sepcial copy 4.2 c cleaning drum 8.2 inside 8.1 lsu 8.2 outside 8.1 scan unit 8.2 clone, special copy 4.2 component location 1.2 connection power cord 2.5 usb 2.5 consumables 8.4 contrast, copy 4.1 control panel 1.3 copying 2-up 4.3 auto fit 4.2 c...
Page 52
2 s scanning 6.1 software overview 2.7 special materials, guidelines 3.4 specifications general 10.1 paper 3.2 printer 10.2 scanner and copier 10.1 status led 9.3 system requirements windows 2.8 t toner cartridge installing 2.2 maintaining 8.3 order information 7.1 redistributing 8.3 replacing 8.4 t...
Page 53: Workcentre 3119
Workcentre 3119 software section.
Page 54: Ontents
1 s oftware section c ontents chapter 1: i nstalling p rinter s oftware in w indows installing printer software ........................................................................................................ 4 removing printer software ..........................................................
Page 55
2 using overlays ...................................................................................................................... 15 what is an overlay? ...................................................................................................... 15 creating a new page overlay ..........
Page 56
3 chapter 7: u sing y our p rinter with a m acintosh installing software for macintosh ............................................................................................. 27 setting up the printer ................................................................................................
Page 57: Installing Printer
Installing printer software in windows 4 1 installing printer software in windows this chapter includes: • installing printer software • removing printer software installing printer software you can install the printer software for local printing. To install the printer software on the computer, per...
Page 58
Installing printer software in windows 5 5 click next . 6 click finish . The driver installation is now complete. Removing printer software printer driver 1 start windows. 2 from the start menu select programs or all programs → xerox workcentre 3119 series → xerox workcentre 3119 series uni n stall....
Page 59: Basic Printing
Basic printing 6 2 basic printing this chapter explains the printing options and common printing tasks in windows. This chapter includes: • printing a document • printer settings - layout tab - paper tab - graphics tab - extras tab - about tab - printer tab - using a favorite setting - using help pr...
Page 60
Basic printing 7 printer settings you can use the printer properties window, which allows you to access all of the printer options you need when using your printer. When the printer properties are displayed, you can review and change the settings needed for your print job. Your printer properties wi...
Page 61
Basic printing 8 paper tab use the following options to set the basic paper handling specifications when you access the printer properties. See “printing a document” on page 6 for more information on accessing printer properties. Click the paper tab to access various paper properties. Copies copies ...
Page 62
Basic printing 9 graphics tab use the following graphic options to adjust the print quality for your specific printing needs. See “printing a document” on page 6 for more information on accessing printer properties. Click the graphic tab to display the properties shown below. Resolution the resoluti...
Page 63
Basic printing 10 extras tab you can select output options for your document. See “printing a document” on page 6 for more information about accessing the printer properties. Click the extras tab to access the following feature: watermark you can create a background text image to be printed on each ...
Page 64
Basic printing 11 using a favorite setting the favorites option, which is visible on each properties tab, allows you to save the current properties settings for future use. To save a favorites item: 1 change the settings as needed on each tab. 2 enter a name for the item in the favorites input box. ...
Page 65: Advanced Printing
Advanced printing 12 3 advanced printing this chapter explains printing options and advanced printing tasks. N ote : • your printer driver properties window that appears in this user’s guide may differ depending on the printer in use. However the composition of the printer properties window is simil...
Page 66
Advanced printing 13 printing posters this feature allows you to print a single-page document onto 4, 9, or 16 sheets of paper, for the purpose of pasting the sheets together to form one poster-size document. 1 to change the print settings from your software application, access printer properties. S...
Page 67
Advanced printing 14 using watermarks the watermark option allows you to print text over an existing document. For example, you may want to have large gray letters reading “draft” or “confidential” printed diagonally across the first page or all pages of a document. There are several predefined wate...
Page 68
Advanced printing 15 using overlays what is an overlay? An overlay is text and/or images stored in the computer hard disk drive (hdd) as a special file format that can be printed on any document. Overlays are often used to take the place of preprinted forms and letterhead paper. Rather than using pr...
Page 69: Sharing The Printer
Sharing the printer locally 16 4 sharing the printer locally you can connect the printer directly to a selected computer, which is called “host computer,” on the network. The following procedure is for windows xp. For other windows os, refer to the corresponding windows user's guide or online help. ...
Page 70: Scanning
Scanning 17 5 scanning scanning with your machine lets you turn pictures and text into digital files on your computer. Then you can fax or e-mail the files, display them on your web site or use them to create projects that you can print using the wia driver. This chapter includes: • scanning process...
Page 71
Scanning 18 scanning using the wia driver your machine also supports the windows image acquisition (wia) driver for scanning images. Wia is one of the standard components provided by microsoft windows xp and works with digital cameras and scanners. Unlike the twain driver, the wia driver allows you ...
Page 72: Using Your Printer In
Using your printer in linux 19 6 using your printer in linux you can use your machine in a linux environment. This chapter includes: • getting started • installing the mfp driver • using the mfp configurator • configuring printer properties • printing a document • scanning a document getting started...
Page 73
Using your printer in linux 20 installing the mfp driver 1 make sure that you connect your machine to your computer. Turn both the computer and the machine on. 2 when the administrator login window appears, type in root in the login field and enter the system password. N ote : you must log in as a s...
Page 74
Using your printer in linux 21 uninstalling the mfp driver 1 when the administrator login window appears, type in root in the login field and enter the system password. N ote : you must log in as a super user (root) to install the printer software. If you are not a super user, ask your system admini...
Page 75
Using your printer in linux 22 printers configuration printers configuration has the two tabs; printers and classes . Printers tab you can see the current system’s printer configuration by clicking on the printer icon button on the left side of the mfp configurator window. You can use the following ...
Page 76
Using your printer in linux 23 mfp ports configuration in this window, you can view the list of available mfp ports, check the status of each port and release a port that is stalled in busy state when its owner is terminated for any reason. • refresh : renews the available ports list. • release port...
Page 77
Using your printer in linux 24 printing a document printing from applications there are a lot of linux applications that you are allowed to print from using common unix printing system (cups). You can print on your machine from any such application. 1 from the application you are using, select print...
Page 78
Using your printer in linux 25 scanning a document you can scan a document using the mfp configurator window. 1 double-click the mfp configurator on your desktop. 2 click the button to switch to scanners configuration. 3 select the scanner on the list. When you have only one mfp device and it is con...
Page 79
Using your printer in linux 26 11 select the file directory where you want to save the image and enter the file name. 12 click save . Adding job type settings you can save your scan option settings to retrieve for a later scanning. To save a new job type setting: 1 change the options from the scanne...
Page 80: Using Your Printer With
Using your printer with a macintosh 27 7 using your printer with a macintosh your printer supports macintosh systems with a built-in usb interface or 10/100 base-tx network interface card. When you print a file from a macintosh computer, you can use the cups driver by installing the ppd file. N ote ...
Page 81
Using your printer with a macintosh 28 install the scan driver 1 make sure that you connect your printer to the computer. Turn on your computer and printer. 2 insert the cd-rom which came with your printer into the cd-rom drive. 3 double-click cd-rom icon that appears on your macintosh desktop. 4 do...
Page 82
29 printing n otes : • the macintosh printer’s properties window that appears in this user’s guide may differ depending on the printer in use. However the composition of the printer properties window is similar. • you can check your printer name in the supplied cd- rom. Printing a document when you ...
Page 83
30 printer features setting the printer features tab provides options for selecting the paper type and adjusting print quality. Select printer features from the presets drop-down list to access the following features: paper type make sure that paper type is set to printer default . If you load a dif...
Page 84
31 scanning if you want to scan documents using other software, you will need to use twain-compliant software, such as adobe photodeluxe or adobe photoshop. The first time you scan with your machine, select it as your twain source in the application you use. The basic scanning process involves a num...
Page 85: Ndex
32 s oftware section i ndex a advanced printing, use 12 c canceling scan 18 d document, print macintosh 29 windows 6 e extras properties, set 10 f favorites settings, use 11 g graphics properties, set 9 h help, use 11 i install printer driver macintosh 27 windows 4 installing linux software 19 l lay...
Page 86
33 s scanning linux 25 twain 17 wia driver 18 scanning from macintosh 31 setting darkness 9 favorites 11 image mode 9 resolution macintosh 30 windows 9 toner save 9 true-type option 9 software install macintosh 27 windows 4 system requirements macintosh 27 uninstall macintosh 27 windows 5 system req...