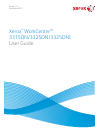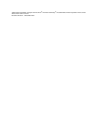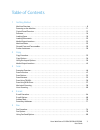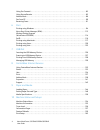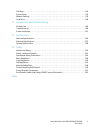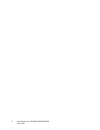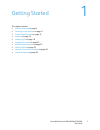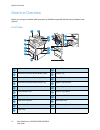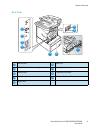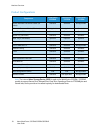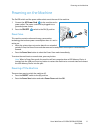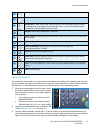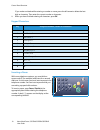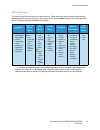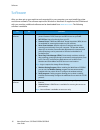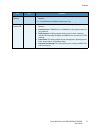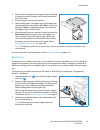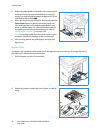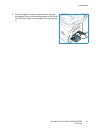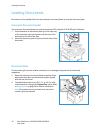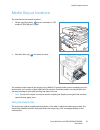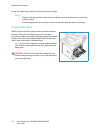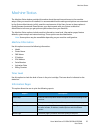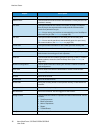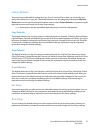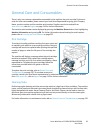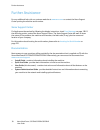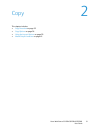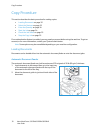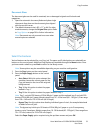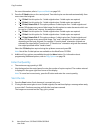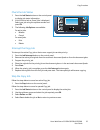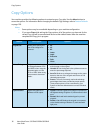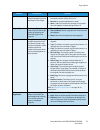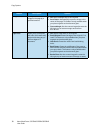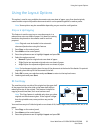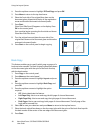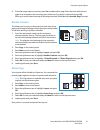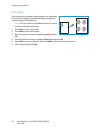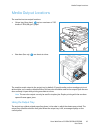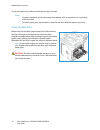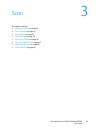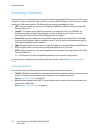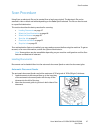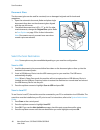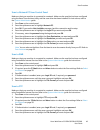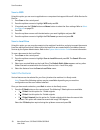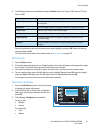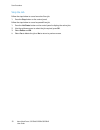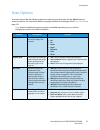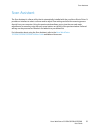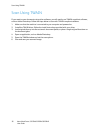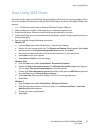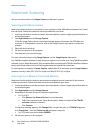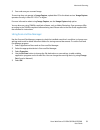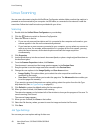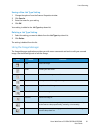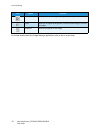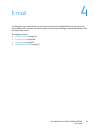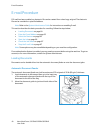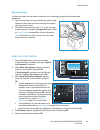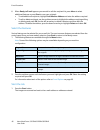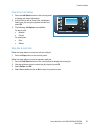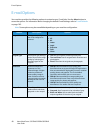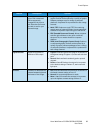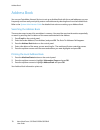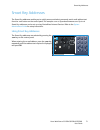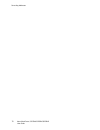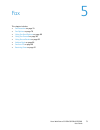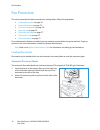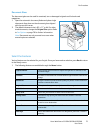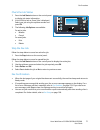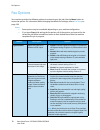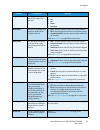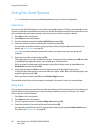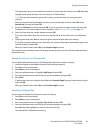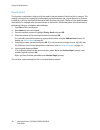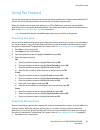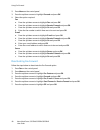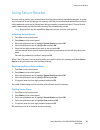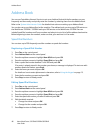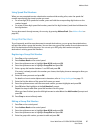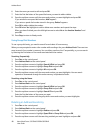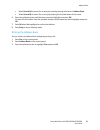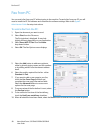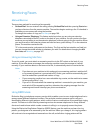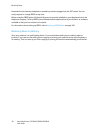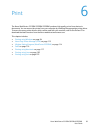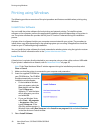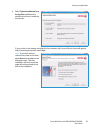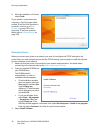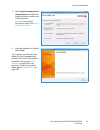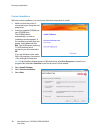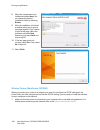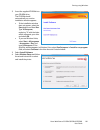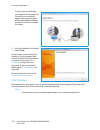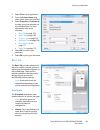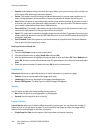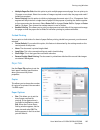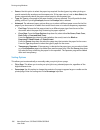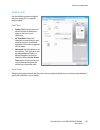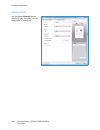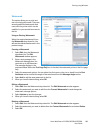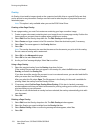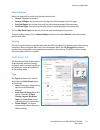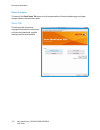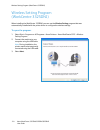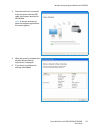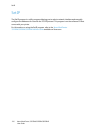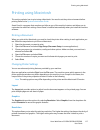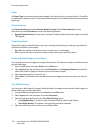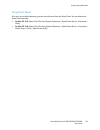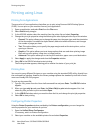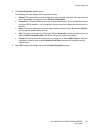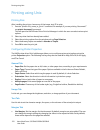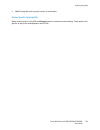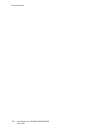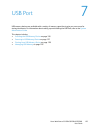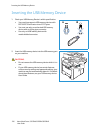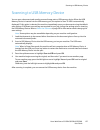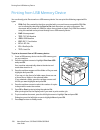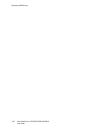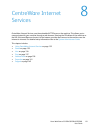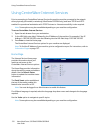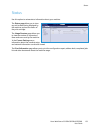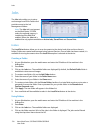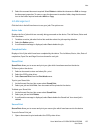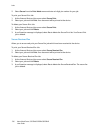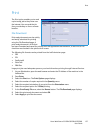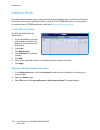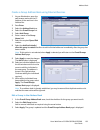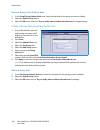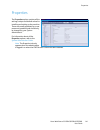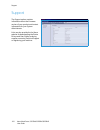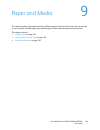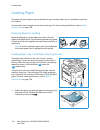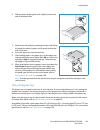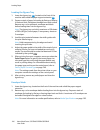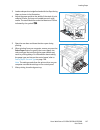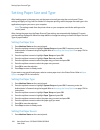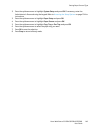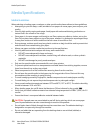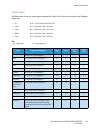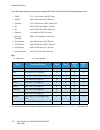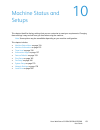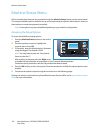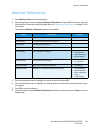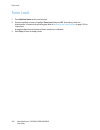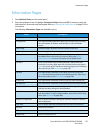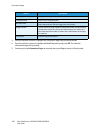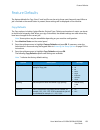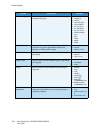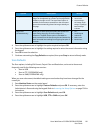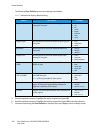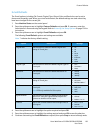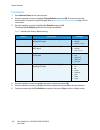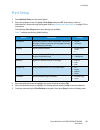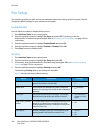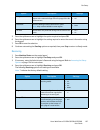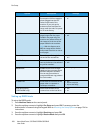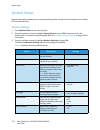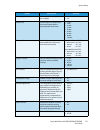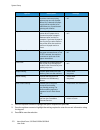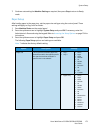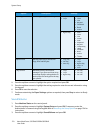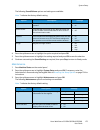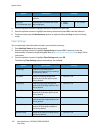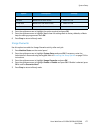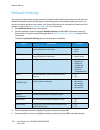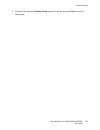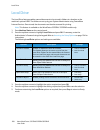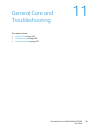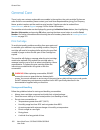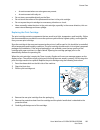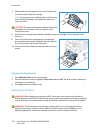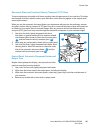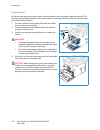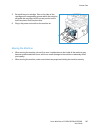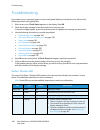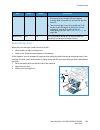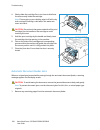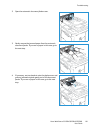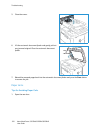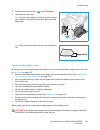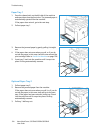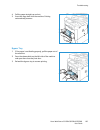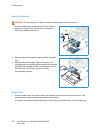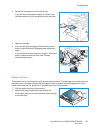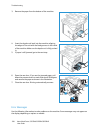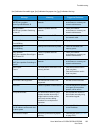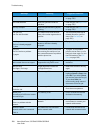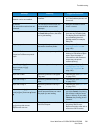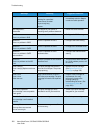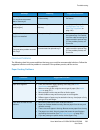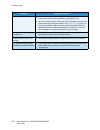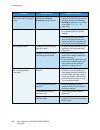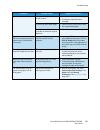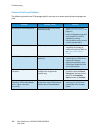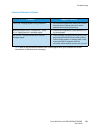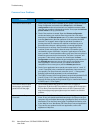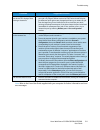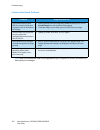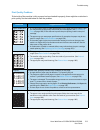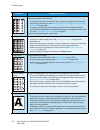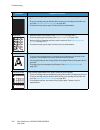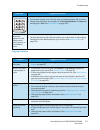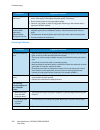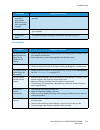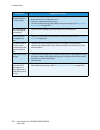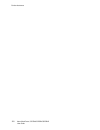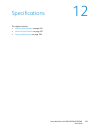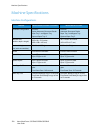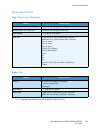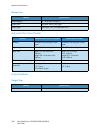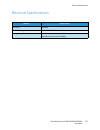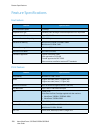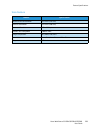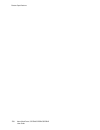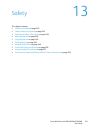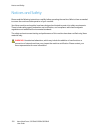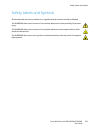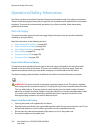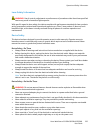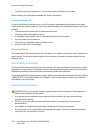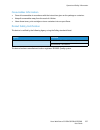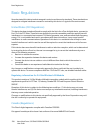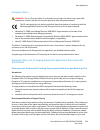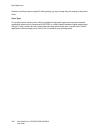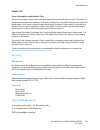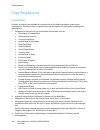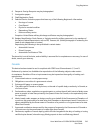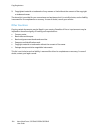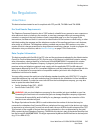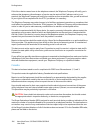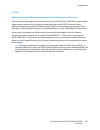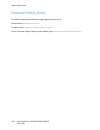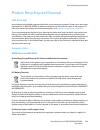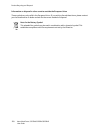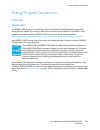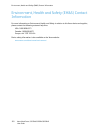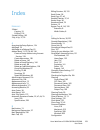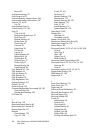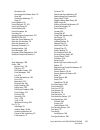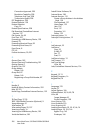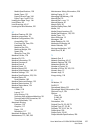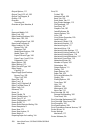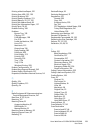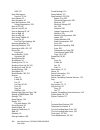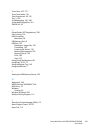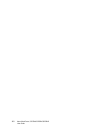- DL manuals
- Xerox
- All in One Printer
- WorkCentre 3315DN
- User Manual
Xerox WorkCentre 3315DN User Manual
Summary of WorkCentre 3315DN
Page 1
Version 1.1 december 2013 xerox ® workcentre™ 3315dn/3325dn/3325dni user guide.
Page 2
©2013 xerox corporation. All rights reserved. Xerox ® and xerox and design ® are trademarks of xerox corporation in the united states and/or other countries. Document version 1.1: december 2013.
Page 3
Xerox workcentre 3315dn/3325dn/3325dni user guide 3 table of contents 1 getting started machine overview. . . . . . . . . . . . . . . . . . . . . . . . . . . . . . . . . . . . . . . . . . . . . . . . . . . . . . . . . . . . . . . . . . . . . . . . .8 powering on the machine . . . . . . . . . . . . ....
Page 4
Xerox workcentre 3315dn/3325dn/3325dni user guide 4 using fax forward. . . . . . . . . . . . . . . . . . . . . . . . . . . . . . . . . . . . . . . . . . . . . . . . . . . . . . . . . . . . . . . . . . . . . . . 83 using secure receive . . . . . . . . . . . . . . . . . . . . . . . . . . . . . . . . ....
Page 5
Xerox workcentre 3315dn/3325dn/3325dni user guide 5 fax setup . . . . . . . . . . . . . . . . . . . . . . . . . . . . . . . . . . . . . . . . . . . . . . . . . . . . . . . . . . . . . . . . . . . . . . . . . . . . . . 166 system setup . . . . . . . . . . . . . . . . . . . . . . . . . . . . . . . . ....
Page 6
Xerox workcentre 3315dn/3325dn/3325dni user guide 6.
Page 7
Xerox workcentre 3315dn/3325dn/3325dni user guide 7 1 getting started this chapter includes: • machine overview on page 8 • powering on the machine on page 11 • control panel overview on page 12 • software on page 16 • loading paper on page 18 • loading documents on page 22 • media output locations ...
Page 8
Machine overview xerox workcentre 3315dn/3325dn/3325dni user guide 8 machine overview before you use your machine, take some time to familiarize yourself with the various features and options. Front view automatic document feeder cover bypass tray automatic document feeder width guides output tray a...
Page 9
Machine overview xerox workcentre 3315dn/3325dn/3325dni user guide 9 rear view network port rear door ieee 1284 parallel connector (optional) paper tray rear cover power switch telephone line socket power receptacle extension telephone socket duplex unit 1 2 3 4 5 6 11 7 8 9 10 7 3 2 1 4 5 6 8 9 1 6...
Page 10
Machine overview xerox workcentre 3315dn/3325dn/3325dni user guide 10 product configurations note: the internal mass storage device (hdd) is used on the workcentre 3325dn / 3325dni models to support secure print, delayed print, proof print, spooling of scan to ftp/smb jobs and stored jobs, and to pr...
Page 11
Powering on the machine xerox workcentre 3315dn/3325dn/3325dni user guide 11 powering on the machine the on/off switch and the power cable socket are at the rear of the machine. 1. Connect the ac power cord to the machine and a power outlet. The power cord must be plugged into a grounded power socke...
Page 12
Control panel overview xerox workcentre 3315dn/3325dn/3325dni user guide 12 control panel overview . .Com 2 3 4 5 6 8 9 10 7 14 15 11 17 18 16 19 21 22 23 12 13 24 20 1 copy: activates copy mode. Scan: activates scan mode. E-mail: activates e-mail mode. Fax: activates fax mode. Display screen: displ...
Page 13
Control panel overview xerox workcentre 3315dn/3325dn/3325dni user guide 13 using the keypad as you perform various tasks, you may need to enter names and numbers. For example, when you set up your machine, you enter your name or your company’s name, and the fax number. When you store fax numbers or...
Page 14
Control panel overview xerox workcentre 3315dn/3325dn/3325dni user guide 14 if you make a mistake while entering a number or name, press the left arrow to delete the last digit or character. Then enter the correct number or character. 4. When you have finished entering all characters, press ok. Keyp...
Page 15
Control panel overview xerox workcentre 3315dn/3325dn/3325dni user guide 15 menu overview the control panel provides access to various menus. These menus can be accessed by pressing the appropriate service button e.G. Copy, scan, e-mail or fax and the menu button or by inserting a usb device. The me...
Page 16
Software xerox workcentre 3315dn/3325dn/3325dni user guide 16 software after you have set up your machine and connected it to your computer, you must install the printer and scanner software. The software required for windows or macintosh is supplied on the cd delivered with your machine, additional...
Page 17
Software xerox workcentre 3315dn/3325dn/3325dni user guide 17 printer software unix • printer driver: use this driver to take full advantage of your printer’s features. Note: unix software is available on xerox.Com only. Printer software cd macintosh • printer driver: use this driver to take full ad...
Page 18
Loading paper xerox workcentre 3315dn/3325dn/3325dni user guide 18 loading paper paper tray 1 and paper tray 2 (optional) the paper level indicator on the front of trays 1 and 2 shows the amount of paper currently left in the tray. When the tray is empty, the indicator is completely lowered as shown...
Page 19
Loading paper xerox workcentre 3315dn/3325dn/3325dni user guide 19 3. Position the side guide by squeezing the lever and sliding it towards the stack of paper, until it gently touches the side of the stack. 4. Insert the paper tray into the machine. 5. After loading paper in the paper tray, set the ...
Page 20
Loading paper xerox workcentre 3315dn/3325dn/3325dni user guide 20 4. Adjust the paper guide to the width of the stack of print material. Ensure you have not loaded too much print media. The stack should be below the maximum fill line indicated by the symbol . 5. When printing from your computer, en...
Page 21
Loading paper xerox workcentre 3315dn/3325dn/3325dni user guide 21 3. Insert the duplex unit back into the machine, aligning the edges of the unit with the feed grooves on the inside of the machine. Make sure the duplex unit is fully pushed in..
Page 22
Loading documents xerox workcentre 3315dn/3325dn/3325dni user guide 22 loading documents documents can be loaded either into the automatic document feeder or onto the document glass. Automatic document feeder the automatic document feeder can hold a maximum of 50 originals of 20 lb (80 g/m²) thickne...
Page 23
Media output locations xerox workcentre 3315dn/3325dn/3325dni user guide 23 media output locations the machine has two output locations: • output tray (face down) up to a maximum of 150 sheets of 20 lb (80 g/m²) paper. • rear door (face up) one sheet at a time. The machine sends output to the output...
Page 24
Media output locations xerox workcentre 3315dn/3325dn/3325dni user guide 24 to use the output tray, make sure that the rear door is closed. Notes: • if paper coming out of the output tray has problems, such as excessive curl, try printing to the rear door. • to reduce paper jams, do not open or clos...
Page 25
Machine status xerox workcentre 3315dn/3325dn/3325dni user guide 25 machine status the machine status button provides information about the machine and access to the machine setups. After your machine is installed, it is recommended that the settings and options are customized by the system administ...
Page 26
Machine status xerox workcentre 3315dn/3325dn/3325dni user guide 26 supplies info prints the supplies information page. Address book this list shows all of the fax and e-mail addresses currently stored in the machine’s memory. Fax send this report shows the fax number, the number of pages, the elaps...
Page 27
Machine status xerox workcentre 3315dn/3325dn/3325dni user guide 27 feature defaults your machine provides default settings for copy, scan, e-mail and fax so that you can quickly and easily make selections for your job. The default selections can be changed by selecting the machine status button on ...
Page 28
Machine status xerox workcentre 3315dn/3325dn/3325dni user guide 28 system setup system setup options enable you to customize settings which are specific to the machine, such as date & time and power save. A password may be required to access and change the system setup settings. Network settings yo...
Page 29
General care and consumables xerox workcentre 3315dn/3325dn/3325dni user guide 29 general care and consumables there is only one customer replaceable consumable in the machine, the print cartridge.To place an order for xerox consumables, please contact your local xerox representative giving your com...
Page 30
Further assistance xerox workcentre 3315dn/3325dn/3325dni user guide 30 further assistance for any additional help visit our customer web site at www.Xerox.Com or contact the xerox support center quoting the machine serial number. Xerox support center if a fault cannot be resolved by following the d...
Page 31
Xerox workcentre 3315dn/3325dn/3325dni user guide 31 2 copy this chapter includes: • copy procedure on page 32 • copy options on page 36 • using the layout options on page 39 • media output locations on page 43.
Page 32
Copy procedure xerox workcentre 3315dn/3325dn/3325dni user guide 32 copy procedure this section describes the basic procedure for making copies: • loading documents on page 32 • select the features on page 33 • enter the quantity on page 34 • start the job on page 34 • check the job status on page 3...
Page 33
Copy procedure xerox workcentre 3315dn/3325dn/3325dni user guide 33 document glass the document glass can be used for oversized, torn or damaged originals and for books and magazines. 1. Open the automatic document feeder and place single documents face down on the document glass aligned with the re...
Page 34
Copy procedure xerox workcentre 3315dn/3325dn/3325dni user guide 34 for more information, refer to paper and media on page 143. 3. Press the 2 sided button on the control panel. Two-sided copies can be made automatically from one or two-sided originals: • 1 1 sided: use this option for 1 sided origi...
Page 35
Copy procedure xerox workcentre 3315dn/3325dn/3325dni user guide 35 check the job status 1. Press the job status button on the control panel to display job status information. 2. A list of active jobs or saved jobs is displayed. Select your job using the up/down arrows and press ok. 3. The following...
Page 36
Copy options xerox workcentre 3315dn/3325dn/3325dni user guide 36 copy options your machine provides the following options to customize your copy jobs. Use the menu button to access the options. For information about changing the default copy settings, refer to feature defaults on page 159. Notes: •...
Page 37
Copy options xerox workcentre 3315dn/3325dn/3325dni user guide 37 contrast increases or decreases the contrast between light and dark areas of the image. • less +1 to +5: decreases the contrast in increments to the lowest contrast setting of less +5. • normal: no contrast adjustment is made. • more ...
Page 38
Copy options xerox workcentre 3315dn/3325dn/3325dni user guide 38 margin shift allows you to shift the image on the page by a specified amount. • off: select if margin shift is not required. • auto center: automatically copies the image in the center of the page. This feature is only available when ...
Page 39
Using the layout options xerox workcentre 3315dn/3325dn/3325dni user guide 39 using the layout options this option is used to copy multiple documents onto one sheet of paper, copy from book originals, create booklet output and produce documents which can be pasted together to make a poster. Note: so...
Page 40
Using the layout options xerox workcentre 3315dn/3325dn/3325dni user guide 40 4. Press the up/down arrows to highlight id card copy and press ok. 5. Press menu to return to the top level menu. 6. Place the front side of the original face down on the document glass , aligned with the tip of the regis...
Page 41
Using the layout options xerox workcentre 3315dn/3325dn/3325dni user guide 41 9. If another page requires scanning, select yes to add another page. Place the book with the new page to be scanned on the document glass, select the copy option required and press ok. When you have finished scanning all ...
Page 42
Using the layout options xerox workcentre 3315dn/3325dn/3325dni user guide 42 clone copy the machine prints multiple original images on a single page. The number of images is automatically determined by the original image and the paper size. Note: this copy feature is available only when you place o...
Page 43
Media output locations xerox workcentre 3315dn/3325dn/3325dni user guide 43 media output locations the machine has two output locations: • output tray (face down) up to a maximum of 150 sheets of 20 lb (80 g/m²) paper. • rear door (face up) one sheet at a time. The machine sends output to the output...
Page 44
Media output locations xerox workcentre 3315dn/3325dn/3325dni user guide 44 to use the output tray, make sure that the rear door is closed. Notes: • if paper coming out of the output tray has problems, such as excessive curl, try printing to the rear door. • to reduce paper jams, do not open or clos...
Page 45
Xerox workcentre 3315dn/3325dn/3325dni user guide 45 3 scan this chapter includes: • scanning overview on page 46 • scan procedure on page 47 • scan options on page 53 • scan assistant on page 55 • scan using twain on page 56 • scan using wia driver on page 57 • macintosh scanning on page 58 • linux...
Page 46
Scanning overview xerox workcentre 3315dn/3325dn/3325dni user guide 46 scanning overview scanning with your machine lets you turn pictures and text into digital files that can be stored on your computer or sent to a repository. Your machine can scan via usb or network to a pc or server, as well as d...
Page 47
Scan procedure xerox workcentre 3315dn/3325dn/3325dni user guide 47 scan procedure using scan, an electronic file can be created from a hard copy original. The electronic file can be scanned in color or black and white depending on the color option selected. The file can then be sent to a specified ...
Page 48
Scan procedure xerox workcentre 3315dn/3325dn/3325dni user guide 48 document glass the document glass can be used for oversized, torn or damaged originals and for books and magazines. 1. Open the automatic document feeder and place single documents face down on the document glass aligned with the re...
Page 49
Scan procedure xerox workcentre 3315dn/3325dn/3325dni user guide 49 scan to network pc from control panel make sure that your machine is connected to a network. Make sure the machine has been configured using the xerox scan assistant utility and the scan driver has been installed. For instructions, ...
Page 50
Scan procedure xerox workcentre 3315dn/3325dn/3325dni user guide 50 scan to wsd using this option you can scan to applications or computers that support microsoft's web services for devices. 1. Press scan on the control panel. 2. Press the up/down arrows to highlight wsd and press ok. 3. If required...
Page 51
Scan procedure xerox workcentre 3315dn/3325dn/3325dni user guide 51 2. The following features are available through the menu button for scan to usb, scan to ftp and scan to smb . Press the up/down arrows until the feature you want highlights and press ok. Select the setting required and press ok. Fo...
Page 52
Scan procedure xerox workcentre 3315dn/3325dn/3325dni user guide 52 stop the job follow the steps below to cancel an active scan job. 1. Press the stop button on the control panel. Follow the steps below to cancel a queued scan job. 1. Press the job status button on the control panel to display the ...
Page 53
Scan options xerox workcentre 3315dn/3325dn/3325dni user guide 53 scan options your machine provides the following options to customize your scan jobs. Use the menu button to access the options. For information about changing the default scan settings, refer to scan defaults on page 161. Note: some ...
Page 54
Scan options xerox workcentre 3315dn/3325dn/3325dni user guide 54 file format file format determines the type of file created and can be temporarily changed for the current job. Select the file format you wish to use for your scanned image. • pdf (portable document format): allows recipients with th...
Page 55
Scan assistant xerox workcentre 3315dn/3325dn/3325dni user guide 55 scan assistant the scan assistant is a xerox utility that is automatically installed with the your xerox printer driver. It provides an interface to select a scanner and to adjust scan settings and start the scanning process directl...
Page 56
Scan using twain xerox workcentre 3315dn/3325dn/3325dni user guide 56 scan using twain if you want to scan documents using other software, you will need to use twain compliant software, such as adobe photoshop. Follow the steps below to scan with twain compliant software. 1. Make sure that the machi...
Page 57
Scan using wia driver xerox workcentre 3315dn/3325dn/3325dni user guide 57 scan using wia driver your machine also supports the windows image acquisition (wia) driver for scanning images. Wia is one of the standard components provided by microsoft windows and works with digital cameras and scanners....
Page 58
Macintosh scanning xerox workcentre 3315dn/3325dn/3325dni user guide 58 macintosh scanning you can scan documents using image capture on macintosh systems. Scanning with usb connection make sure that the machine is connected to your computer via the usb cable and powered on. Install the scan driver....
Page 59
Macintosh scanning xerox workcentre 3315dn/3325dn/3325dni user guide 59 5. Scan and save your scanned image. If scanning does not operate in image capture, update mac os to the latest version. Image capture operates correctly in mac os x 10.4.7 or higher. For more information about using image captu...
Page 60
Linux scanning xerox workcentre 3315dn/3325dn/3325dni user guide 60 linux scanning you can scan a document using the unified driver configurator window. Make sure that the machine is powered on and connected to your computer via usb cable, or connected to the network. Install the scan driver. Follow...
Page 61
Linux scanning xerox workcentre 3315dn/3325dn/3325dni user guide 61 saving a new job type setting 1. Change the options from the scanner properties window. 2. Click save as. 3. Enter the name for your setting. 4. Click ok. Your setting is added to the job type drop-down list. Deleting a job type set...
Page 62
Linux scanning xerox workcentre 3315dn/3325dn/3325dni user guide 62 for further details about the image manager application, refer to the on screen help. Flip allows you to flip the image vertically or horizontally. Effect allows you to adjust the brightness or contrast of the image, or to invert th...
Page 63
Xerox workcentre 3315dn/3325dn/3325dni user guide 63 4 e-mail e-mailing with your machine lets you turn pictures and text into digital files that can be sent to an e-mail address. You can scan the originals and e-mail the scanned image to several destinations from the machine by e-mail. This chapter...
Page 64
E-mail procedure xerox workcentre 3315dn/3325dn/3325dni user guide 64 e-mail procedure if e-mail has been enabled, an electronic file can be created from a hard copy original. The electronic file can be e-mailed to a specified address. Note: refer to the system administrator guide for instructions o...
Page 65
E-mail procedure xerox workcentre 3315dn/3325dn/3325dni user guide 65 document glass the document glass can be used for oversized, torn or damaged originals and for books and magazines. 1. Open the automatic document feeder and place single documents face down on the document glass aligned with the ...
Page 66
E-mail procedure xerox workcentre 3315dn/3325dn/3325dni user guide 66 6. When ready to e-mail appears you can add or edit the recipient list, press menu to select additional features or press start to scan your originals. • to add additional recipients, highlight add another address and enter the ad...
Page 67
E-mail procedure xerox workcentre 3315dn/3325dn/3325dni user guide 67 check the job status 1. Press the job status button on the control panel to display job status information. 2. A list of active jobs or saved jobs is displayed. Select your job using the up/down arrows and press ok. 3. The followi...
Page 68
E-mail options xerox workcentre 3315dn/3325dn/3325dni user guide 68 e-mail options your machine provides the following options to customize your e-mail jobs. Use the menu button to access the options. For information about changing the default e-mail settings, refer to e-mail defaults on page 163. N...
Page 69
E-mail options xerox workcentre 3315dn/3325dn/3325dni user guide 69 file format file format determines the type of file created and can be temporarily changed for the current job. Select the file format you wish to use for your scanned image. • single-tiff (tagged image file format): produces a grap...
Page 70
Address book xerox workcentre 3315dn/3325dn/3325dni user guide 70 address book you can use centreware internet services to set up an address book with the e-mail addresses you use frequently and then easily and quickly enter e-mail addresses by selecting them from the address book. Refer to the syst...
Page 71
Smart key addresses xerox workcentre 3315dn/3325dn/3325dni user guide 71 smart key addresses the smart key addresses enable you to quickly access and select commonly used e-mail address text from the .Com button on the control panel. For example .Com or @yourdomainname.Com. Up to six smart key addre...
Page 72
Smart key addresses xerox workcentre 3315dn/3325dn/3325dni user guide 72.
Page 73
Xerox workcentre 3315dn/3325dn/3325dni user guide 73 5 fax this chapter includes: • fax procedure on page 74 • fax options on page 78 • using fax send options on page 80 • using fax forward on page 83 • using secure receive on page 85 • address book on page 86 • fax from pc on page 90 • receiving fa...
Page 74
Fax procedure xerox workcentre 3315dn/3325dn/3325dni user guide 74 fax procedure this section describes the basic procedure for sending faxes. Follow the steps below. • loading documents on page 74 • select the features on page 75 • enter the fax number on page 76 • start the job on page 76 • check ...
Page 75
Fax procedure xerox workcentre 3315dn/3325dn/3325dni user guide 75 document glass the document glass can be used for oversized, torn or damaged originals and for books and magazines. 1. Open the automatic document feeder and place single documents face down on the document glass aligned with the rea...
Page 76
Fax procedure xerox workcentre 3315dn/3325dn/3325dni user guide 76 2. Press the up/down arrows until the feature you want highlights and press ok. Select the setting required and press ok. For more information about each of the options refer to fax options on page 78. Enter the fax number 1. Press t...
Page 77
Fax procedure xerox workcentre 3315dn/3325dn/3325dni user guide 77 check the job status 1. Press the job status button on the control panel to display job status information. 2. A list of active jobs or saved jobs is displayed. Select your job using the up/down arrows and press ok. 3. The following ...
Page 78
Fax options xerox workcentre 3315dn/3325dn/3325dni user guide 78 fax options your machine provides the following options to customize your fax jobs. Use the menu button to access the options. For information about changing the default fax settings, refer to fax setup on page 166. Notes: • some optio...
Page 79
Fax options xerox workcentre 3315dn/3325dn/3325dni user guide 79 original size allows you to specify the size of the image to be scanned. • a4 • a5 • b5 • letter • executive multi send you can use the multi send feature to send a fax to multiple locations. • fax 1: use this option to enter the first...
Page 80
Using fax send options xerox workcentre 3315dn/3325dn/3325dni user guide 80 using fax send options note: some options may be unavailable depending on your machine configuration. Multi send you can use the multi send feature to send a fax to multiple locations. The fax is automatically stored in memo...
Page 81
Using fax send options xerox workcentre 3315dn/3325dn/3325dni user guide 81 the display asks you to enter another fax number. To enter more fax numbers, press ok when yes highlights and repeat the steps. You can add up to 10 destinations. Note: once you have entered a group dial number, you cannot e...
Page 82
Using fax send options xerox workcentre 3315dn/3325dn/3325dni user guide 82 priority send this function is used when a high priority fax needs to be sent ahead of other fax jobs in memory. The original is scanned into memory and immediately transmitted when the current operation is finished. In addi...
Page 83
Using fax forward xerox workcentre 3315dn/3325dn/3325dni user guide 83 using fax forward you can set the machine to forward a received or sent fax to another fax, e-mail or server destination. If you are out of the office but have to receive the fax, this feature may be useful. When you forward a fa...
Page 84
Using fax forward xerox workcentre 3315dn/3325dn/3325dni user guide 84 2. Press menu on the control panel. 3. Press the up/down arrows to highlight forward and press ok. 4. Select the option required: fax a. Press the up/down arrows to highlight fax and press ok. B. Press the up/down arrows to highl...
Page 85
Using secure receive xerox workcentre 3315dn/3325dn/3325dni user guide 85 using secure receive you may need to prevent your received faxes from being accessed by unauthorized people. In secure receive mode, all incoming faxes go into memory until they are accessed and released for printing. A 4-digi...
Page 86
Address book xerox workcentre 3315dn/3325dn/3325dni user guide 86 address book you can use centreware internet services to set up an address book with the fax numbers you use frequently and then easily and quickly enter fax numbers by selecting them from the address book. Refer to the system adminis...
Page 87
Address book xerox workcentre 3315dn/3325dn/3325dni user guide 87 using speed dial numbers when you are prompted to enter a destination number while sending a fax, enter the speed dial number representing the stored number you want. • for a one-digit (0-9) speed dial number, press and hold the corre...
Page 88
Address book xerox workcentre 3315dn/3325dn/3325dni user guide 88 6. Enter the name you want to edit and press ok. 7. Enter the first few letters of the speed dial name you want to add or delete. 8. Press the up/down arrows until the name and number you want highlights and press ok. If you entered a...
Page 89
Address book xerox workcentre 3315dn/3325dn/3325dni user guide 89 • select search all to search for an entry by scanning through all entries in address book. • select search id to search for an entry by entering the first few letters of the name. 6. Press the up/down arrows until the name you want h...
Page 90
Fax from pc xerox workcentre 3315dn/3325dn/3325dni user guide 90 fax from pc you can send a fax from your pc without going to the machine. To send a fax from your pc you will need to install the pc-fax software and customize the software settings. Refer to the system administrator guide for setup in...
Page 91
Receiving faxes xerox workcentre 3315dn/3325dn/3325dni user guide 91 receiving faxes manual receive there are two methods for receiving a fax manually: • on hook dial: you can receive a fax call by pressing on hook dial and then pressing start when you hear a fax tone from the remote machine. The ma...
Page 92
Receiving faxes xerox workcentre 3315dn/3325dn/3325dni user guide 92 forwarded to the extension telephone or answering machine plugged into the ext socket. You can easily suspend or change drpd at any time. Before using the drpd option, distinctive ring service must be installed on your telephone li...
Page 93
Xerox workcentre 3315dn/3325dn/3325dni user guide 93 6 print the xerox workcentre 3315dn/3325dn/3325dni produces high quality prints from electronic documents. You can access the printer from your computer by installing the appropriate printer driver. To access the many printer drivers which can be ...
Page 94
Printing using windows xerox workcentre 3315dn/3325dn/3325dni user guide 94 printing using windows the following provides an overview of the print procedure and features available when printing using windows. Install printer software you can install the printer software for local printing and networ...
Page 95
Printing using windows xerox workcentre 3315dn/3325dn/3325dni user guide 95 4. Select typical installation for a local printer and follow the wizard instructions to install the local printer. If your printer is not already connected to the computer, the connect device screen will appear. After conne...
Page 96
Printing using windows xerox workcentre 3315dn/3325dn/3325dni user guide 96 5. After the installation is finished, select finish. If your printer is connected to the computer, a test print page will be printed. If the test print operation is successful, continue on to print procedure on page 102 in ...
Page 97
Printing using windows xerox workcentre 3315dn/3325dn/3325dni user guide 97 4. Select typical installation for a network printer and follow the wizard instruction to select and install the printer. Note: for custom install instructions, refer to the system administrator guide . 5. After the installa...
Page 98
Printing using windows xerox workcentre 3315dn/3325dn/3325dni user guide 98 custom installation with the custom installation, you can choose individual components to install. 1. Make sure that the printer is connected to your computer and powered on. 2. Insert the supplied cd-rom into your cd-rom dr...
Page 99
Printing using windows xerox workcentre 3315dn/3325dn/3325dni user guide 99 6. Select your printer and select next. Note: if your printer is not already connected to the computer, the following window will appear. 7. Connect the printer and select next. If you don't want to connect the printer at th...
Page 100
Printing using windows xerox workcentre 3315dn/3325dn/3325dni user guide 100 8. Select the components to be installed and select next. You can change the desired installation folder by selecting browse. 9. After the installation is finished, a window asking you to print a test page appears. If you c...
Page 101
Printing using windows xerox workcentre 3315dn/3325dn/3325dni user guide 101 2. Insert the supplied cd-rom into your cd-rom drive. The cd-rom should automatically run, and an installation window appears. • if the installation window does not appear, select the start button and then run. Type x:\setu...
Page 102
Printing using windows xerox workcentre 3315dn/3325dn/3325dni user guide 102 if your printer is not already connected to the computer, the connect device screen will appear. After connecting the printer, select next and follow the wizard instruction to install the printer. 5. After the installation ...
Page 103
Printing using windows xerox workcentre 3315dn/3325dn/3325dni user guide 103 1. Select print in your application. 2. From the printer: name drop down menu, select your machine. 3. Select properties or preferences to make your print selections on the individual tabs. For more information refer to the...
Page 104
Printing using windows xerox workcentre 3315dn/3325dn/3325dni user guide 104 • sample: useful when printing more than one copy. Allows you to print one copy first, and the rest of the copies later when they have been checked. • secure: this mode is used for printing confidential documents. A pop-up ...
Page 105
Printing using windows xerox workcentre 3315dn/3325dn/3325dni user guide 105 • multiple pages per side: use this option to print multiple pages on each page. You can print up to 16 pages on one sheet. Select the number of images required on each side, the page order and if borders are required. • po...
Page 106
Printing using windows xerox workcentre 3315dn/3325dn/3325dni user guide 106 • source: use this option to select the paper tray required. Use the bypass tray when printing on special materials like envelopes and transparencies. If the paper source is set to auto select, the printer automatically sel...
Page 107
Printing using windows xerox workcentre 3315dn/3325dn/3325dni user guide 107 graphics tab use the following options to adjust the print quality for your specific printing needs. Font/text • darken text: use this option to select the level of darkness to apply to the text in your document. • all text...
Page 108
Printing using windows xerox workcentre 3315dn/3325dn/3325dni user guide 108 advanced tab you can select advanced output options for your document, such as watermarks or overlay text..
Page 109
Printing using windows xerox workcentre 3315dn/3325dn/3325dni user guide 109 watermark . This option allows you to print text over an existing document. There are several predefined watermarks that come with the printer which can be modified, or you can add new ones to the list. Using an existing wa...
Page 110
Printing using windows xerox workcentre 3315dn/3325dn/3325dni user guide 110 overlay an overlay is text and/or images stored on the computer hard disk drive as a special file format that can be printed on any document. Overlays are often used to take the place of preprinted forms and letterhead pape...
Page 111
Printing using windows xerox workcentre 3315dn/3325dn/3325dni user guide 111 output options select the required print order from the drop-down list box: • normal: all pages are printed. • reverse all pages: your printer prints all pages from the last page to the first page. • print odd pages: your p...
Page 112
Printing using windows xerox workcentre 3315dn/3325dn/3325dni user guide 112 result simulator this area of the earth smart tab shows a visual representation of the estimated energy and paper savings based on the selections made. Xerox tab this tab provides version and copyright information as well a...
Page 113
Xerox easy printer manager (epm) xerox workcentre 3315dn/3325dn/3325dni user guide 113 xerox easy printer manager (epm) xerox easy printer manager is a windows-based application that combines xerox machine settings into one location. Xerox easy printer manager conveniently combines device settings a...
Page 114
Wireless setting program (workcentre 3325dni) xerox workcentre 3315dn/3325dn/3325dni user guide 114 wireless setting program (workcentre 3325dni) when installing the workcentre 3325dni you can use the wireless setting program that was automatically installed with the printer driver to configure the ...
Page 115
Wireless setting program (workcentre 3325dni) xerox workcentre 3315dn/3325dn/3325dni user guide 115 4. Once the machine is connected to the computer with the usb cable, the program searches for wlan data. Note: it may be necessary to select the program again before this screen appears. 5. When the s...
Page 116
Setip xerox workcentre 3315dn/3325dn/3325dni user guide 116 setip the setip program is a utility program allowing you to select a network interface and manually configure the addresses for use with the tcp/ip protocol. This program is on the software cd that comes with your printer. For information ...
Page 117
Printing using macintosh xerox workcentre 3315dn/3325dn/3325dni user guide 117 printing using macintosh this section explains how to print using a macintosh. You need to set the print environment before printing. Refer to the system administrator guide. Smart panel is a program that monitors and inf...
Page 118
Printing using macintosh xerox workcentre 3315dn/3325dn/3325dni user guide 118 paper set paper type to correspond to the paper loaded in the tray from which you want to print. This will let you get the best quality printout. If you load a different type of print material, select the corresponding pa...
Page 119
Printing using macintosh xerox workcentre 3315dn/3325dn/3325dni user guide 119 using smart panel if an error occurs while operating, you can check the error from the smart panel. You can also launch smart panel manually: • for mac os 10.5: select print & fax from system preferences > open printer qu...
Page 120
Printing using linux xerox workcentre 3315dn/3325dn/3325dni user guide 120 printing using linux printing from applications there are a lot of linux applications that allow you to print using common unix printing system (cups). You can print on your machine from any such application. 1. Open an appli...
Page 121
Printing using linux xerox workcentre 3315dn/3325dn/3325dni user guide 121 3. The printer properties window opens. The following five tabs display at the top of the window: • general: this option allows you to change the printer location and name. The name entered in this tab displays on the printer...
Page 122
Printing using unix xerox workcentre 3315dn/3325dn/3325dni user guide 122 printing using unix printing files after installing the printer, choose any of the image, text, ps to print. 1. Execute “printui ” command. For example, if you are printing “document1” use printui document1 command. This will ...
Page 123
Printing using unix xerox workcentre 3315dn/3325dn/3325dni user guide 123 • unit: change the units to points, inches, or centimeters. Printer-specific settings tab select various options in the jcl and general frames to customize various settings. These options are specific to the printer and depend...
Page 124
Printing using unix xerox workcentre 3315dn/3325dn/3325dni user guide 124.
Page 125
Xerox workcentre 3315dn/3325dn/3325dni user guide 125 7 usb port usb memory devices are available with a variety of memory capacities to give you more room for storing documents. For information about setting up and enabling the usb port, refer to the system administrator guide . This chapter includ...
Page 126
Inserting the usb memory device xerox workcentre 3315dn/3325dn/3325dni user guide 126 inserting the usb memory device 1. Check your usb memory device is within specification. • your machine supports usb memory devices with fat16/fat32 and sector size of 512 bytes. • you must use only an authorized u...
Page 127
Scanning to usb memory device xerox workcentre 3315dn/3325dn/3325dni user guide 127 scanning to usb memory device you can scan a document and save the scanned image onto a usb memory device. When the usb memory device is inserted into the usb memory port, the option to scan to usb is automatically d...
Page 128
Printing from usb memory device xerox workcentre 3315dn/3325dn/3325dni user guide 128 printing from usb memory device you can directly print files stored on a usb memory device. You can print the following supported file types: • prn: only files created by the driver provided with your machine are c...
Page 129
Managing usb memory xerox workcentre 3315dn/3325dn/3325dni user guide 129 managing usb memory you can delete image files stored on a usb memory device one by one or all at once by reformatting the device. Caution: after deleting files or reformatting a usb memory device, files cannot be restored. Th...
Page 130
Managing usb memory xerox workcentre 3315dn/3325dn/3325dni user guide 130
Page 131
Xerox workcentre 3315dn/3325dn/3325dni user guide 131 8 centreware internet services centreware internet services uses the embedded http server on the machine. This allows you to communicate with your machine through a web browser. Entering the ip address of the machine as the url (universal resourc...
Page 132
Using centreware internet services xerox workcentre 3315dn/3325dn/3325dni user guide 132 using centreware internet services prior to connecting to centreware internet services the machine must be connected to the network either physically (all models) or wirelessly (workcentre 3325dni only) and have...
Page 133
Status xerox workcentre 3315dn/3325dn/3325dni user guide 133 status use this option to review status information about your machine. The status page allows you to view any active alerts being displayed by the machine, and see the status of the print cartridge. The usage counters page allows you to v...
Page 134
Jobs xerox workcentre 3315dn/3325dn/3325dni user guide 134 jobs the jobs tab enables you to setup and manage local drive folders and provides access to the job management folders. Note: the jobs tab is not present on the workcentre 3315dn unless the optional memory is installed and the ram disk enab...
Page 135
Jobs xerox workcentre 3315dn/3325dn/3325dni user guide 135 5. Select the scanned document required. Select delete to delete the document or edit to change the document properties. To move or copy the document to another folder, drag the document icon to the folder required and select move or copy. J...
Page 136
Jobs xerox workcentre 3315dn/3325dn/3325dni user guide 136 2. Select secure from the print mode menu and enter a 4-digit pin number for your job. To print your secure print job: 1. At the internet services jobs screen select secure print. 2. Select your job and click print. Your document will be pri...
Page 137
Print xerox workcentre 3315dn/3325dn/3325dni user guide 137 print the print option enables you to send a print ready job to the printer over the internet. You can send the job from your desktop or from a remote location. File download print-ready documents can be quickly and easily submitted for pri...
Page 138
Address book xerox workcentre 3315dn/3325dn/3325dni user guide 138 address book the address book tab allows you to create individual and group address lists to use with the e-mail and fax features. You can also use address book to create scan to ftp/smb destinations. For instructions on creating sca...
Page 139
Address book xerox workcentre 3315dn/3325dn/3325dni user guide 139 create a group address book using internet services 1. At your workstation, open the web browser and enter the ip address of the machine in the address bar. 2. Press enter. 3. Select the address book icon. 4. Select the e-mail groups...
Page 140
Address book xerox workcentre 3315dn/3325dn/3325dni user guide 140 delete a group in the address book 1. In the e-mail group address book area, check the checkbox for the group you want to delete. 2. Select the delete group button. 3. Select the ok button when the ‘do you really want to delete selec...
Page 141
Properties xerox workcentre 3315dn/3325dn/3325dni user guide 141 properties the properties option contains all the settings, setups and default values for installing and setting up the machine. These are usually protected by a user name and password and should only be changed by your system administ...
Page 142
Support xerox workcentre 3315dn/3325dn/3325dni user guide 142 support the support option contains information about the firmware version of your product and contact information for your system administrator . Links are also provided to the xerox website for downloading the printer drivers and user g...
Page 143
Xerox workcentre 3315dn/3325dn/3325dni user guide 143 9 paper and media this chapter contains information about the different types of stock and stock sizes that can be used on your machine, available paper trays and the types of stock and sizes supported by each tray. This chapter includes: • loadi...
Page 144
Loading paper xerox workcentre 3315dn/3325dn/3325dni user guide 144 loading paper one paper tray and a bypass tray are standard on your machine. Paper tray 2 is available to purchase as an option. Various media sizes and types can be used in the trays. For more media specifications, refer to media s...
Page 145
Loading paper xerox workcentre 3315dn/3325dn/3325dni user guide 145 2. Slide the paper length guide until it lightly touches the end of the paper stack. 3. Position the side guide by squeezing the lever and sliding it towards the stack of paper, until it gently touches the side of the stack. 4. Inse...
Page 146
Loading paper xerox workcentre 3315dn/3325dn/3325dni user guide 146 loading the bypass tray 1. Lower the bypass tray , located on the front of the machine and unfold the paper support extension . 2. Prepare a stack of paper for loading by flexing or fanning it back and forth. Straighten the edges on...
Page 147
Loading paper xerox workcentre 3315dn/3325dn/3325dni user guide 147 3. Load envelopes short edge feed and with the flaps facing down as shown in the illustration. 4. Adjust the paper guide to the width of the stack of print material. Ensure you have not loaded too much print media. The stack should ...
Page 148
Setting paper size and type xerox workcentre 3315dn/3325dn/3325dni user guide 148 setting paper size and type after loading paper in the paper tray, set the paper size and type using the control panel. These settings will apply to copy and fax modes. For computer printing, select the paper size and ...
Page 149
Setting paper size and type xerox workcentre 3315dn/3325dn/3325dni user guide 149 2. Press the up/down arrows to highlight system setup and press ok. If necessary, enter the administrator’s password using the keypad. Refer to accessing the setup options on page 154 for instructions. 3. Press the up/...
Page 150
Media specifications xerox workcentre 3315dn/3325dn/3325dni user guide 150 media specifications media guidelines when selecting or loading paper, envelopes or other special media please adhere to these guidelines: • attempting to print on damp, curled, wrinkled or torn paper can cause paper jams and...
Page 151
Media specifications xerox workcentre 3315dn/3325dn/3325dni user guide 151 media types the table below shows the media types supported for copy, print or fax for each tray for the following paper sizes: key: • a4 8.27 x 11.69 inches (210 x 297 mm) • letter 8.5 x 11.0 inches (216 x 279 mm) • legal 8....
Page 152
Media specifications xerox workcentre 3315dn/3325dn/3325dni user guide 152 the table below shows the media types supported for print for each tray for the following paper sizes: key: for more information on supported paper sizes and weights, refer to media specifications on page 225. • jis b5 7.17 x...
Page 153
Xerox workcentre 3315dn/3325dn/3325dni user guide 153 10 machine status and setups this chapter identifies the key settings that you can customize to meet your requirements. Changing these settings is easy and will save you time when using the machine. Note: some options may be unavailable depending...
Page 154
Machine status menu xerox workcentre 3315dn/3325dn/3325dni user guide 154 machine status menu all the machine setup features are accessed through the machine status button on the control panel. The setup and default options should be set up and customized by the system administrator. Access to these...
Page 155
Machine information xerox workcentre 3315dn/3325dn/3325dni user guide 155 machine information 1. Press machine status on the control panel. 2. Press the up/down arrows to highlight machine information and press ok. If necessary, enter the administrator’s password using the keypad. Refer to accessing...
Page 156
Toner level xerox workcentre 3315dn/3325dn/3325dni user guide 156 toner level 1. Press machine status on the control panel. 2. Press the up/down arrows to highlight toner level and press ok. If necessary, enter the administrator’s password using the keypad. Refer to accessing the setup options on pa...
Page 157
Information pages xerox workcentre 3315dn/3325dn/3325dni user guide 157 information pages 1. Press machine status on the control panel. 2. Press the up/down arrows to highlight information pages and press ok. If necessary, enter the administrator’s password using the keypad. Refer to accessing the s...
Page 158
Information pages xerox workcentre 3315dn/3325dn/3325dni user guide 158 3. Press the up/down arrows to highlight the information page required and press ok. 4. Press the up/down arrows to highlight the print? Yes setting and press ok. The selected information page will be printed. 5. Continue printi...
Page 159
Feature defaults xerox workcentre 3315dn/3325dn/3325dni user guide 159 feature defaults the feature defaults for copy, scan, e-mail and fax can be set to those most frequently used. When a job is finished or the cancel button is pressed, these settings will be displayed on the machine. Copy defaults...
Page 160
Feature defaults xerox workcentre 3315dn/3325dn/3325dni user guide 160 reduce/enlarge use this option to select the default reduce/enlarge setting for copy jobs. • 100% * • variable % • auto fit • lgl->ltr (78%) • lgl->a4 (83%) • a4->a5 (71%) • a4->ltr (94%) • a5->a4 (141%) • exe>ltr (104%) • 25% • ...
Page 161
Feature defaults xerox workcentre 3315dn/3325dn/3325dni user guide 161 4. Press the up/down arrows to highlight the option required and press ok. 5. Press the up/down arrows to highlight the setting required or enter the correct information using the keypad. 6. Press ok to save the selection. 7. Con...
Page 162
Feature defaults xerox workcentre 3315dn/3325dn/3325dni user guide 162 the following scan defaults options and settings are available: note: * indicates the factory default setting. 5. Press the up/down arrows to highlight the option required and press ok. 6. Press the up/down arrows to highlight th...
Page 163
Feature defaults xerox workcentre 3315dn/3325dn/3325dni user guide 163 e-mail defaults the e-mail options, including file format, original type, output color and resolution, can be set to those most frequently used. When you e-mail a document, the default settings are used unless they have been chan...
Page 164
Feature defaults xerox workcentre 3315dn/3325dn/3325dni user guide 164 fax defaults 1. Press machine status on the control panel. 2. Press the up/down arrows to highlight feature defaults and press ok. If necessary enter the administrator’s password using the keypad. Refer to accessing the setup opt...
Page 165
Print setup xerox workcentre 3315dn/3325dn/3325dni user guide 165 print setup 1. Press machine status on the control panel. 2. Press the up/down arrows to highlight print setup and press ok. If necessary, enter the administrator’s password using the keypad. Refer to accessing the setup options on pa...
Page 166
Fax setup xerox workcentre 3315dn/3325dn/3325dni user guide 166 fax setup your machine provides you with various user-selectable options for setting up the fax system. You can change the default settings for your preferences and needs. Enable/disable use this option to enable or disable the fax serv...
Page 167
Fax setup xerox workcentre 3315dn/3325dn/3325dni user guide 167 5. Press the up/down arrows to highlight the option required and press ok. 6. Press the up/down arrows to highlight the setting required or enter the correct information using the keypad. 7. Press ok to save the selection. 8. Continue c...
Page 168
Fax setup xerox workcentre 3315dn/3325dn/3325dni user guide 168 setting up drpd mode to set up the drpd mode: 1. Press machine status on the control panel. 2. Press the up/down arrows to highlight fax setup and press ok. If necessary, enter the administrator’s password using the keypad. Refer to acc...
Page 169
Fax setup xerox workcentre 3315dn/3325dn/3325dni user guide 169 5. Press the up/down arrows to highlight drpd and press ok. Waiting ring appears on the display. 6. Call your fax number from another telephone. It is not necessary to place the call from a fax machine. When your machine begins to ring,...
Page 170
System setup xerox workcentre 3315dn/3325dn/3325dni user guide 170 system setup system setup options enable you to customize settings which are specific to the machine, such as date & time and power save. Machine settings 1. Press machine status on the control panel. 2. Press the up/down arrows to h...
Page 171
System setup xerox workcentre 3315dn/3325dn/3325dni user guide 171 default paper size use this option to set the default size of paper. • letter * • a4 power save use this option to set the time the machine waits before entering power save mode. • 1 min * • 5 min • 10 min • 15 min • 20 min • 30 min ...
Page 172
System setup xerox workcentre 3315dn/3325dn/3325dni user guide 172 4. Press the up/down arrows to highlight the option required and press ok. 5. Press the up/down arrows to highlight the setting required or enter the correct information using the keypad. 6. Press ok to save the selection. Auto tray ...
Page 173
System setup xerox workcentre 3315dn/3325dn/3325dni user guide 173 7. Continue customizing the machine settings as required, then press stop to return to ready mode. Paper setup after loading paper in the paper tray, set the paper size and type using the control panel. These settings will apply to c...
Page 174
System setup xerox workcentre 3315dn/3325dn/3325dni user guide 174 4. Press the up/down arrows to highlight the option required and press ok. 5. Press the up/down arrows to highlight the setting required or enter the correct information using the keypad. 6. Press ok to save the selection. 7. Continu...
Page 175
System setup xerox workcentre 3315dn/3325dn/3325dni user guide 175 the following sound/volume options and settings are available: note: * indicates the factory default setting. 4. Press the up/down arrows to highlight the option required and press ok. 5. Press the up/down arrows to highlight the set...
Page 176
System setup xerox workcentre 3315dn/3325dn/3325dni user guide 176 4. Press the up/down arrows to highlight the option required and press ok. 5. Press the up/down arrows to highlight the setting required and press ok to save the selection. 6. Continue customizing the maintenance options as required,...
Page 177
System setup xerox workcentre 3315dn/3325dn/3325dni user guide 177 4. Press the up/down arrows to highlight the option required and press ok. 5. Press the up/down arrows to highlight yes to clear the settings back to factory defaults, or no to keep the settings programmed. Press ok. 6. Press stop to...
Page 178
Network settings xerox workcentre 3315dn/3325dn/3325dni user guide 178 network settings you may set up the network using the machine's display screen. Before doing that, you must have the relevant information concerning the type of network protocols and computer system you use. If you are not sure w...
Page 179
Network settings xerox workcentre 3315dn/3325dn/3325dni user guide 179 5. Continue customizing the network setting options as required, then press stop to return to ready mode..
Page 180
Local drive xerox workcentre 3315dn/3325dn/3325dni user guide 180 local drive the local drive feature enables scanned documents to be stored in folders at a location on the machine’s optional hdd. The folders are set up by your system administrator using centreware internet services. Once stored, th...
Page 181
Xerox workcentre 3315dn/3325dn/3325dni user guide 181 11 general care and troubleshooting this chapter includes: • general care on page 182 • troubleshooting on page 188 • further assistance on page 221.
Page 182
General care xerox workcentre 3315dn/3325dn/3325dni user guide 182 general care there is only one customer replaceable consumable in the machine, the print cartridge.To place an order for xerox consumables, please contact your local xerox representative giving your company name, product number and t...
Page 183
General care xerox workcentre 3315dn/3325dn/3325dni user guide 183 • an environment where corrosive gases are present. • an environment with salty air. • do not store consumables directly on the floor. • do not touch the surface of the photosensitive drum in the print cartridge. • do not expose the ...
Page 184
General care xerox workcentre 3315dn/3325dn/3325dni user guide 184 7. Slowly shake the cartridge five or six times to distribute the toner evenly inside the cartridge. Note: if toner gets on your clothing, wipe it off with a dry cloth and wash clothing in cold water. Hot water sets toner into fabric...
Page 185
General care xerox workcentre 3315dn/3325dn/3325dni user guide 185 document glass and constant velocity transport (cvt) glass to ensure optimum print quality at all times, regularly clean the glass areas of your machine. This helps avoid output with lines, streaks, smears, spots and other marks that...
Page 186
General care xerox workcentre 3315dn/3325dn/3325dni user guide 186 internal areas during the printing process, paper, toner, and dust particles can accumulate inside the machine. This can cause print quality problems, such as toner specks or smearing. Cleaning inside the machine clears and reduces t...
Page 187
General care xerox workcentre 3315dn/3325dn/3325dni user guide 187 5. Re-install the print cartridge. Tabs on the sides of the cartridge and corresponding grooves within the machine will guide the cartridge into the correct position until it locks into place. Close the front door. 6. Plug in the pow...
Page 188
Troubleshooting xerox workcentre 3315dn/3325dn/3325dni user guide 188 troubleshooting if a problem occurs, messages appear on the control panel display to indicate the error. Perform the following problem solving procedure: 1. When errors occur, check status appears on the display. Press ok. 2. Chec...
Page 189
Troubleshooting xerox workcentre 3315dn/3325dn/3325dni user guide 189 redistributing toner when the print cartridge is near the end of its life: • white streaks or light printing occurs. • toner is low. Order new one appears on the display. If this happens, you can temporarily improve print quality ...
Page 190
Troubleshooting xerox workcentre 3315dn/3325dn/3325dni user guide 190 4. Slowly shake the cartridge five or six times to distribute the toner evenly inside the cartridge. Note: if toner gets on your clothing, wipe it off with a dry cloth and wash clothing in cold water. Hot water sets toner into fab...
Page 191
Troubleshooting xerox workcentre 3315dn/3325dn/3325dni user guide 191 2. Open the automatic document feeder cover. 3. Gently remove the jammed paper from the automatic document feeder. If you see no paper in this area, go to the next step. 4. If necessary, use two hands to raise the duplex cover and...
Page 192
Troubleshooting xerox workcentre 3315dn/3325dn/3325dni user guide 192 5. Close the covers. 6. Lift the automatic document feeder and gently pull out any jammed original. Close the automatic document feeder . 7. Reload the removed pages back into the automatic document feeder and press the start butt...
Page 193
Troubleshooting xerox workcentre 3315dn/3325dn/3325dni user guide 193 2. Pull down the pressure levers about 90 degrees. 3. Leave the rear door open. Note: the rear door output can only be used for simplex jobs. Duplex printing with the rear door open will cause paper jams. Note: only use when the p...
Page 194
Troubleshooting xerox workcentre 3315dn/3325dn/3325dni user guide 194 paper tray 1 1. Press the release latch on the left side of the machine and open then close the front door. The jammed paper is automatically ejected from the machine. If the paper does not exit, go to the next step. 2. Pull out p...
Page 195
Troubleshooting xerox workcentre 3315dn/3325dn/3325dni user guide 195 4. Pull the paper straight up and out. 5. Insert the trays back into the machine. Printing automatically resumes. Bypass tray 1. If the paper is not feeding properly, pull the paper out of the machine. 2. Press the release latch o...
Page 196
Troubleshooting xerox workcentre 3315dn/3325dn/3325dni user guide 196 inside the machine caution: the fuser area is hot. Take care when removing paper from the machine. 1. Press the release latch on the left side of the machine and open the front door. Pull the print cartridge out, lifting it up sli...
Page 197
Troubleshooting xerox workcentre 3315dn/3325dn/3325dni user guide 197 2. Gently pull the paper out of the output tray. If you do not see the jammed paper or if there is any resistance when you pull, stop and go to the next step. 3. Open the rear door. 4. If you see the jammed paper, pull down the pr...
Page 198
Troubleshooting xerox workcentre 3315dn/3325dn/3325dni user guide 198 3. Remove the paper from the bottom of the machine. 4. Insert the duplex unit back into the machine, aligning the edges of the unit with the feed grooves on the inside of the machine. Make sure the duplex unit is fully pushed in. ...
Page 199
Troubleshooting xerox workcentre 3315dn/3325dn/3325dni user guide 199 [xxx] indicates the media type, [zzz] indicates the paper size, [yyy] indicates the tray. Message meaning suggested solutions bootp problem bootp has a problem. Reconfigure dhcp/static ip there is a problem with the network. • che...
Page 200
Troubleshooting xerox workcentre 3315dn/3325dn/3325dni user guide 200 jam in exit area paper has jammed in exit area. • clear the jam. (see paper jams on page 192.) jam inside machine paper has jammed inside the machine. • clear the jam. (see paper jams on page 192.) jam top of duplex paper has jamm...
Page 201
Troubleshooting xerox workcentre 3315dn/3325dn/3325dni user guide 201 network problem network card is not installed. There is a problem on the network interface. • turn the power switch off and on. If the problem persists, call for service. No answer the remote fax machine has not answered the remot...
Page 202
Troubleshooting xerox workcentre 3315dn/3325dn/3325dni user guide 202 retry redial? The machine is waiting for a specified time interval to redial a previously busy station. • you can press ok to immediately redial, or stop to cancel the redial operation. Self diagnostics... Please wait the engine i...
Page 203
Troubleshooting xerox workcentre 3315dn/3325dn/3325dni user guide 203 common problems the following chart lists some conditions that may occur and the recommended solutions. Follow the suggested solutions until the problem is corrected. If the problem persists, call for service. Paper feeding proble...
Page 204
Troubleshooting xerox workcentre 3315dn/3325dn/3325dni user guide 204 the paper keeps jamming. • there is too much paper in the tray. Remove excess paper from the tray. If you are printing on special materials, use the bypass tray. • an incorrect type of paper is being used. Use only paper that meet...
Page 205
Troubleshooting xerox workcentre 3315dn/3325dn/3325dni user guide 205 printing problems condition possible cause suggested solutions the machine does not print. The machine is not receiving power. • check the power cord connections. • check the power switch and the power source. The machine is not s...
Page 206
Troubleshooting xerox workcentre 3315dn/3325dn/3325dni user guide 206 the machine selects print materials from the wrong paper source. The paper option that was selected in the printing preferences may be incorrect. • for many software applications, the paper source selection is found under the pape...
Page 207
Troubleshooting xerox workcentre 3315dn/3325dn/3325dni user guide 207 pages print, but they are blank. The print cartridge is defective or out of toner. • redistribute the toner, if necessary. • if necessary, replace the print cartridge. The file may have blank pages. • check the file to ensure that...
Page 208
Troubleshooting xerox workcentre 3315dn/3325dn/3325dni user guide 208 common postscript problems the following situations are ps language specific and may occur when several printer languages are used. Problem possible cause solution postscript file cannot be printed. The postscript driver may not b...
Page 209
Troubleshooting xerox workcentre 3315dn/3325dn/3325dni user guide 209 common windows problems note: refer to the microsoft windows user guide supplied with your computer for further information on windows error messages. Condition suggested solutions “file in use” message appears during installation...
Page 210
Troubleshooting xerox workcentre 3315dn/3325dn/3325dni user guide 210 common linux problems condition suggested solutions the machine does not print. • check if the printer driver is installed on your system. Open the unified driver configurator and switch to the printers tab in the printers configu...
Page 211
Troubleshooting xerox workcentre 3315dn/3325dn/3325dni user guide 211 note: refer to the linux user guide supplied with your computer for further information on linux error messages. Error message “cannot open port device file” displays when printing a document. • avoid changing print job parameters...
Page 212
Troubleshooting xerox workcentre 3315dn/3325dn/3325dni user guide 212 common macintosh problems note: refer to the macintosh user guide supplied with your computer for further information on macintosh error messages. Condition suggested solutions the machine does not print pdf files correctly. Some ...
Page 213
Troubleshooting xerox workcentre 3315dn/3325dn/3325dni user guide 213 print quality problems if the inside of the machine is dirty or paper has been loaded improperly, there might be a reduction in print quality. See the table below to clear the problem. Condition suggested solutions light or faded ...
Page 214
Troubleshooting xerox workcentre 3315dn/3325dn/3325dni user guide 214 vertical lines if black vertical streaks appear on the page, isolate the problem to copying, printing or scanning and perform the following: • if copying or scanning, check the cvt glass and document glass and if necessary clean u...
Page 215
Troubleshooting xerox workcentre 3315dn/3325dn/3325dni user guide 215 misformed characters • if characters are improperly formed and producing hollow images, the paper stock may be too slick. Try different paper. (see media guidelines on page 150.) • if characters are improperly formed and producing...
Page 216
Troubleshooting xerox workcentre 3315dn/3325dn/3325dni user guide 216 solid black pages • the print cartridge may not be installed properly. Remove the cartridge and reinsert it. • the print cartridge may be defective. Remove the print cartridge and install a new one. (see replacing the print cartri...
Page 217
Troubleshooting xerox workcentre 3315dn/3325dn/3325dni user guide 217 copying problems curl if the printed paper is curled or paper does not feed into the machine: • turn the stack of paper over in the tray. Also try rotating the paper 180° in the tray. • change the printer option and try again. Go ...
Page 218
Troubleshooting xerox workcentre 3315dn/3325dn/3325dni user guide 218 scanning problems frequent copy paper jams occur. • fan the stack of paper, then turn it over in the tray. Replace the paper in the tray with a fresh supply. Check/adjust the paper guides, if necessary. • ensure that the paper is ...
Page 219
Troubleshooting xerox workcentre 3315dn/3325dn/3325dni user guide 219 fax problems • scanner is busy receiving or printing data. When the current job is completed, try again. • the scanner driver is not installed or the operating environment is not set up properly. • invalid handle. • ensure that th...
Page 220
Troubleshooting xerox workcentre 3315dn/3325dn/3325dni user guide 220 the incoming fax has blank spaces or is of poor-quality. • the fax machine sending you the fax may be faulty. • a noisy phone line can cause line errors. • check your machine by making a copy. • the print cartridge may be empty. R...
Page 221
Further assistance xerox workcentre 3315dn/3325dn/3325dni user guide 221 further assistance for any additional help visit our customer web site at www.Xerox.Com or contact the xerox support center quoting the machine serial number. Xerox support center if a fault cannot be resolved by following the ...
Page 222
Further assistance xerox workcentre 3315dn/3325dn/3325dni user guide 222.
Page 223
Xerox workcentre 3315dn/3325dn/3325dni user guide 223 12 specifications this chapter includes: • machine specifications on page 224 • electrical specifications on page 227 • feature specifications on page 228.
Page 224
Machine specifications xerox workcentre 3315dn/3325dn/3325dni user guide 224 machine specifications machine configurations feature workcentre 3325dn / 3325dni workcentre 3315dn hardware configuration processor duplex automatic document feeder paper tray 1 and bypass tray optional paper tray 2 proces...
Page 225
Machine specifications xerox workcentre 3315dn/3325dn/3325dni user guide 225 media specifications paper trays 1 and 2 (optional) bypass tray note: the paper stack height must not exceed 0.4 inches (10 mm). Feature specification capacity: paper tray 1 250 sheets 20 lb (80 g/m² ) bond paper capacity: ...
Page 226
Machine specifications xerox workcentre 3315dn/3325dn/3325dni user guide 226 duplex unit automatic document feeder output modules output tray feature specification paper weights 16 - 32 lb (60 to 120 g/m² ) paper sizes a4, letter, oficio, folio, legal paper types plain paper, thin, thick, recycled, ...
Page 227
Electrical specifications xerox workcentre 3315dn/3325dn/3325dni user guide 227 electrical specifications feature specification frequency 50/60 hz electrical voltage 110 - 127 vac & 220 - 240 vac average power consumption power save mode: less than 8 watts stand by mode: less than 50 watts.
Page 228
Feature specifications xerox workcentre 3315dn/3325dn/3325dni user guide 228 feature specifications fax feature print feature feature specification fax transmission speed 33.6 kbps telephone line type standard public analogue switched telephone line or equivalent communication standard super g3, iyu...
Page 229
Feature specifications xerox workcentre 3315dn/3325dn/3325dni user guide 229 scan feature feature specification maximum document width 8.5 inches (216 mm) effective scan width 8.2 inches (208 mm) maximum resolution 600 x 600 dpi twain / isis compatible twain / wia image compression mh, mmr, lzw, jpe...
Page 230
Feature specifications xerox workcentre 3315dn/3325dn/3325dni user guide 230
Page 231
Xerox workcentre 3315dn/3325dn/3325dni user guide 231 13 safety this chapter includes: • notices and safety on page 232 • safety labels and symbols on page 233 • operational safety information on page 234 • basic regulations on page 238 • copy regulations on page 242 • fax regulations on page 245 • ...
Page 232
Notices and safety xerox workcentre 3315dn/3325dn/3325dni user guide 232 notices and safety please read the following instructions carefully before operating the machine. Refer to them as needed to ensure the continued safe operation of your machine. Your xerox machine and supplies have been designe...
Page 233
Safety labels and symbols xerox workcentre 3315dn/3325dn/3325dni user guide 233 safety labels and symbols all warnings and instructions marked on or supplied with the machine should be followed. This warning alerts users to areas of the machine where there is the possibility of personal injury. This...
Page 234
Operational safety information xerox workcentre 3315dn/3325dn/3325dni user guide 234 operational safety information your xerox machine and supplies have been designed and tested to meet strict safety requirements. These include safety agency examination, approval, and compliance with established env...
Page 235
Operational safety information xerox workcentre 3315dn/3325dn/3325dni user guide 235 laser safety information warning: use of controls, adjustments or performance of procedures other than those specified herein may result in hazardous light exposure. With specific regard to laser safety, the device ...
Page 236
Operational safety information xerox workcentre 3315dn/3325dn/3325dni user guide 236 • this device should not be placed in a room unless proper ventilation is provided. Please contact your local authorized dealer for further information. Emergency power off if any of the following conditions occur, ...
Page 237
Operational safety information xerox workcentre 3315dn/3325dn/3325dni user guide 237 consumables information • store all consumables in accordance with the instructions given on the package or container. • keep all consumables away from the reach of children. • never throw toner, print cartridges or...
Page 238
Basic regulations xerox workcentre 3315dn/3325dn/3325dni user guide 238 basic regulations xerox has tested this device to electromagnetic emission and immunity standards. These standards are designed to mitigate interference caused or received by this device in a typical office environment. United s...
Page 239
Basic regulations xerox workcentre 3315dn/3325dn/3325dni user guide 239 european union warning: this is a class a product. In a domestic environment this device may cause radio interference in which case the user may be required to take adequate measures. The ce mark applied to this device symbolize...
Page 240
Basic regulations xerox workcentre 3315dn/3325dn/3325dni user guide 240 however, should you require simplex/1-sided printing, you may change the print settings in the printer driver. Paper types this product can be used to print an both recycled and virgin paper, approved to an environmental steward...
Page 241
Basic regulations xerox workcentre 3315dn/3325dn/3325dni user guide 241 energy star power consumption and activation time the amount of electricity a product consumes depends an the way the device is used. This product is designed and configured to enable you to reduce your electricity costs. After ...
Page 242
Copy regulations xerox workcentre 3315dn/3325dn/3325dni user guide 242 copy regulations united states congress, by statute, has forbidden the reproduction of the following subjects under certain circumstances. Penalties of fine or imprisonment may be imposed on those guilty of making such reproducti...
Page 243
Copy regulations xerox workcentre 3315dn/3325dn/3325dni user guide 243 6. Passports. Foreign passports may be photographed. 7. Immigration papers. 8. Draft registration cards. 9. Selective service induction papers that bear any of the following registrant’s information: • earnings or income • court ...
Page 244
Copy regulations xerox workcentre 3315dn/3325dn/3325dni user guide 244 9. Copyrighted material or trademarks of any manner or kind without the consent of the copyright or trademark owner. The above list is provided for your convenience and assistance, but it is not all-inclusive, and no liability is...
Page 245
Fax regulations xerox workcentre 3315dn/3325dn/3325dni user guide 245 fax regulations united states this device has been tested to and is compliant with fcc part 68, tia-968-a and tia-968-b. Fax send header requirements the telephone consumer protection act of 1991 makes it unlawful for any person t...
Page 246
Fax regulations xerox workcentre 3315dn/3325dn/3325dni user guide 246 if this xerox device causes harm to the telephone network, the telephone company will notify you in advance that temporary discontinuance of service may be required. But if advance notice is not practical, the telephone company wi...
Page 247
Fax regulations xerox workcentre 3315dn/3325dn/3325dni user guide 247 europe radio equipment & telecommunications terminal equipment directive the facsimile has been approved in accordance with the council decision 1999/5/ec for pan-european single terminal connection to the public switched telephon...
Page 248
Material safety data xerox workcentre 3315dn/3325dn/3325dni user guide 248 material safety data for material safety data information regarding your printer, go to: north america: www.Xerox.Com/msds european union: www.Xerox.Com/environment_europe for the customer support center phone numbers, go to ...
Page 249
Product recycling and disposal xerox workcentre 3315dn/3325dn/3325dni user guide 249 product recycling and disposal usa & canada xerox operates a worldwide equipment take back and reuse/recycle program. Contact your xerox sales representative (1-800-ask-xerox) to determine whether this xerox device ...
Page 250
Product recycling and disposal xerox workcentre 3315dn/3325dn/3325dni user guide 250 information on disposal in other countries outside the european union these symbols are only valid in the european union. If you wish to discard these items, please contact your local authorities or dealer and ask f...
Page 251
Energy program compliance xerox workcentre 3315dn/3325dn/3325dni user guide 251 energy program compliance all markets energy star the energy star program is a voluntary scheme to promote the development and purchase of energy efficient models, which help to reduce environmental impact. Details on th...
Page 252
Environment, health and safety (eh&s) contact information xerox workcentre 3315dn/3325dn/3325dni user guide 252 environment, health and safety (eh&s) contact information for more information on environment, health, and safety in relation to this xerox device and supplies, please contact the followin...
Page 253
Xerox workcentre 3315dn/3325dn/3325dni user guide 253 index numerics 2 sided copying, 33 printing, 118 2 sided printing, 105 2 up, 4 up, 37, 39 a accessing the setup options, 154 add page, 79 add pages to a delayed fax, 81 address book, 13, 70, 76, 86, 138 create a group address using internet servi...
Page 254
Xerox workcentre 3315dn/3325dn/3325dni user guide 254 report, 25 configuration page, 171 confirming a fax, 77 constant velocity transport glass, 185 consumables safety information, 237 contrast, 37, 54, 69 fax, 78 control board cover, 8 control panel, 8, 12, 185 copy, 31 2 up, 4 up, 39 background su...
Page 255
Xerox workcentre 3315dn/3325dn/3325dni user guide 255 resolution, 68 searching the address book, 70 send, 66 smart key addresses, 71 stop, 67 e-mail address, 65 e-mail defaults, 27, 163 e-mail job status, 67 e-mail options, 68 e-mail procedure, 64 e-mailing, 64 energy program compliance, 251 energy ...
Page 256
Xerox workcentre 3315dn/3325dn/3325dni user guide 256 connection approvals, 228 resolution capability, 228 telephone line type, 228 transmission speed, 228 fcc regulations, 238 feature defaults, 159 feature selection copy, 33 feature specifications, 228 file download, centreware internet services, 1...
Page 257
Xerox workcentre 3315dn/3325dn/3325dni user guide 257 media specifications, 150 media types, 151 paper size and type, 148 paper trays 1 and 2, 144 loading the paper trays, 144 local printer, 94 local scanning, 45, 47 locating the serial number, 221 m machine cleaning, 29, 184 machine components, 10 ...
Page 258
Xerox workcentre 3315dn/3325dn/3325dni user guide 258 output options, 111 output tray, 8, 23, 43, 185 output tray support, 8 overlay, 110 overview scanning, 46 overview of your machine, 8 p paper and media, 143 paper curls, 192 paper feeding problems, 203 paper jams, 192, 193 avoiding paper curls, 1...
Page 259
Xerox workcentre 3315dn/3325dn/3325dni user guide 259 printing a machine report, 221 printing from usb, 125, 128 printing problems, 205 printing quality problems, 213 printing reports, 25, 157, 221 printing the address book, 89 printing the information pages, 157 priority send, 79, 82 problem solvin...
Page 260
Xerox workcentre 3315dn/3325dn/3325dni user guide 260 usb, 127 scan destinations scan to ftp, 49 scan options, 53 scan procedure, 47 scan specifications, 229 image compression, 229 scan to ftp, 49 scan to local pc, 48 scan to network pc, 49 scan to smb, 49 scan to usb, 48 scan using twain, 56 scanni...
Page 261
Xerox workcentre 3315dn/3325dn/3325dni user guide 261 toner save, 107, 172 toner save mode, 118 total impressions, 26, 155 tray 1, 194 troubleshooting, 181, 188 turkey rohs regulation, 241 twain, 45, 56 u united states (fcc regulations), 238 unix printing, 122 usb connection macintosh, 58 usb memory...
Page 262
Xerox workcentre 3315dn/3325dn/3325dni user guide 262.