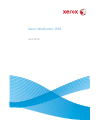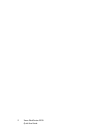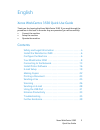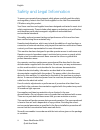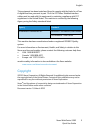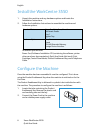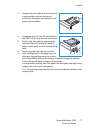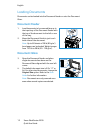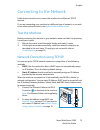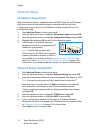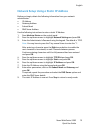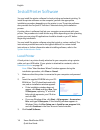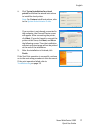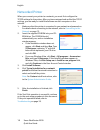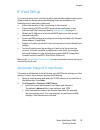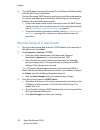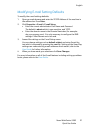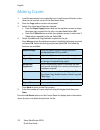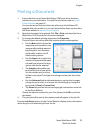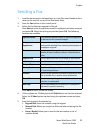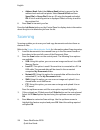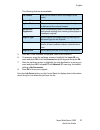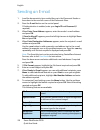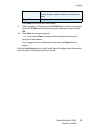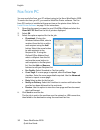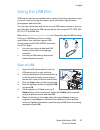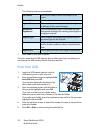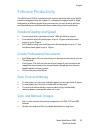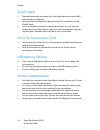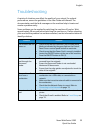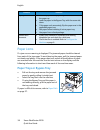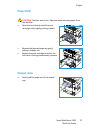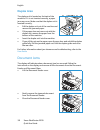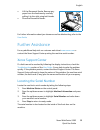- DL manuals
- Xerox
- All in One Printer
- WorkCentre 3550
- Quick Use Manual
Xerox WorkCentre 3550 Quick Use Manual
Summary of WorkCentre 3550
Page 1
Xerox ® workcentre 3550 april 2010
Page 2
Xerox workcentre 3550 quick use guide 2.
Page 3
Xerox workcentre 3550 quick use guide 3 english xerox workcentre 3550 quick use guide thank you for choosing the xerox workcentre 3550. If you work through the procedures in this book in the order they are presented, you will successfully: • connect the machine • setup the machine • operate the mach...
Page 4
English xerox workcentre 3550 quick use guide 4 safety and legal information to ensure you operate the equipment safely please carefully read the safety and regulatory notes in the user guide supplied on the user documentation cd before using this product. Your xerox machine and supplies have been d...
Page 5
English xerox workcentre 3550 quick use guide 5 this equipment has been tested and found to comply with the limits for a class a digital machine, pursuant to part 15 of the fcc rules. Shielded interface cables must be used with this equipment to maintain compliance with fcc regulations in the united...
Page 6
English xerox workcentre 3550 quick use guide 6 install the workcentre 3550 1. Unpack the machine and any hardware options and locate the installation instructions. 2. Follow the installation instructions to assemble the machine and hardware options: in addition you will have: power cord, software i...
Page 7
English xerox workcentre 3550 quick use guide 7 3. Connect the telephone line to the line connector at the back of the machine. If you wish to attach a handset to the machine, connect the handset to the ext connector . 4. Switch on the machine . 5. The installation wizard screen will be displayed. F...
Page 8
English xerox workcentre 3550 quick use guide 8 your workcentre 3550 inside the machine there is one customer replaceable unit in the machine, the print cartridge. The machine will display a message when the print cartridge needs to be replaced. Only replace the unit when a message instructs you to ...
Page 9
English xerox workcentre 3550 quick use guide 9 control panel overview copy: activates copy mode. E-mail: activates e-mail mode. Fax: activates fax mode. Scan: activates scan mode. Paper supply: use to select a paper tray for the copy job. 2 sided: use to select whether your originals are 1 sided or...
Page 10
English xerox workcentre 3550 quick use guide 10 load paper into the paper tray 1. Open the paper tray. The paper level indicator on the front of tray 1 and the optional tray 2 shows the amount of paper currently left in the tray. When the tray is empty, the indicator of the bar is completely lowere...
Page 11
English xerox workcentre 3550 quick use guide 11 3. Squeeze the rear guide and move from the current position and into the correct position for the paper size. Make sure the guide clicks into place. 4. Load paper into the tray. Do not fill above the 28lb (105g) line at the rear of the tray. 5. Posit...
Page 12: Document Feeder
English xerox workcentre 3550 quick use guide 12 loading documents documents can be loaded into the document feeder or onto the document glass. Document feeder 1. Load documents to be scanned face up in the input tray of the document feeder with the top of the document to the left or rear of the tra...
Page 13
English xerox workcentre 3550 quick use guide 13 connecting to the network follow these instructions to connect the machine to an ethernet tcp/ip network. If you are connecting your machine to a different type of network, or you wish to use other protocols, refer to the system administrator guide . ...
Page 14: Ip Address Assignment
English xerox workcentre 3550 quick use guide 14 network setup ip address assignment after the machine starts, it negotiates with the dhcp server for an ip address. Wait two minutes for the network setup to complete and then print the configuration page to check if an ip address has been assigned. T...
Page 15
English xerox workcentre 3550 quick use guide 15 network setup using a static ip address before you begin, obtain the following information from your network administrator: • ip address • gateway address • subnet mask • dns server address use the following instructions to enter a static ip address: ...
Page 16
English xerox workcentre 3550 quick use guide 16 install printer software you can install the printer software for local printing and network printing. To install the printer software on the computer, perform the appropriate installation procedure depending on the printer in use. The printer softwar...
Page 17
English xerox workcentre 3550 quick use guide 17 4. Click typical installation for a local printer and follow the wizard instructions to install the local printer. Note: for custom install instructions, refer to the system administrator guide . If your printer is not already connected to the compute...
Page 18
English xerox workcentre 3550 quick use guide 18 networked printer when you connect your printer to a network, you must first configure the tcp/ip settings for the printer. After you have assigned and verified the tcp/ip settings, you are ready to install the software on each computer on the network...
Page 19
English xerox workcentre 3550 quick use guide 19 e-mail setup if you wish to setup the e-mail service follow this procedure. Before starting the setup procedure, please ensure the following items are available or the following actions have been performed: • ensure the machine is fully functioning on...
Page 20
English xerox workcentre 3550 quick use guide 20 3. If an smtp server has been discovered, the host name field will be filled with the smtp server host name. Test the discovered smtp server by sending an e-mail from the machine to a valid e-mail address. A confirmation sheet will print informing you...
Page 21
English xerox workcentre 3550 quick use guide 21 modifying e-mail setting defaults to modify the e-mail settings defaults: 1. Open your web browser and enter the tcp/ip address of the machine in the address bar. Press enter. 2. Click properties > e-mail > e-mail setup. • enter the current administra...
Page 22
English xerox workcentre 3550 quick use guide 22 making copies 1. Load the documents to be copied face up in the document feeder or face down to the rear left corner of the document glass. 2. Press the copy button on the control panel. 3. Select the control panel features required: • press the paper...
Page 23
English xerox workcentre 3550 quick use guide 23 printing a document 1. Ensure that the correct xerox workcentre 3550 print driver has been installed on your workstation. To install the print drivers refer to install printer software on page 16. You can also access the print drivers by referring to ...
Page 24
English xerox workcentre 3550 quick use guide 24 banner sheet the machine can print a banner sheet with every print job. Use the following instructions to enable or disable the banner sheet at the machine. 1. Press machine status on the control panel. 2. Press the up/down arrows to highlight system ...
Page 25
English xerox workcentre 3550 quick use guide 25 sending a fax 1. Load the documents to be faxed face up in the document feeder or face down to the rear left corner of the document glass. 2. Press the fax button on the control panel. 3. Select the fax features required for the job. Press menu and us...
Page 26
English xerox workcentre 3550 quick use guide 26 • address book: select the address book button to access the fax address book and add recipients. Select search & dial and then speed dial or group dial. Enter an id using the keypad and select ok. A list of matching entries is displayed. Select an en...
Page 27
English xerox workcentre 3550 quick use guide 27 the following features are available: 5. Press ok. If not available is displayed, check the connection. 6. If necessary, press the up/down arrows to highlight the login id you want and press ok. Enter the password using the keypad and press ok. 7. Pre...
Page 28
English xerox workcentre 3550 quick use guide 28 sending an e-mail 1. Load the documents to be e-mailed face up in the document feeder or face down to the rear left corner of the document glass. 2. Press the e-mail button on the control panel. If authentication is enabled, enter your login id and pa...
Page 29
English xerox workcentre 3550 quick use guide 29 press back to return to the e-mail screen. 9. If the originals are 2 sided, press the 2 sided button on the control panel. Select the 2 sided option required using the up/down arrows and press ok. 10. Press start to scan your originals. Note: you can ...
Page 30
English xerox workcentre 3550 quick use guide 30 fax from pc you can send a fax from your pc without going to the xerox workcentre 3550. To send a fax from your pc, you need to install the printer software. The fax from pc function is installed at the same time as the printer driver. Refer to instal...
Page 31
English xerox workcentre 3550 quick use guide 31 using the usb port usb memory devices are available with a variety of memory capacities to give you more room for storing documents, music and videos, high resolution photographs, and other files. You can scan a document and store it on your usb memor...
Page 32
English xerox workcentre 3550 quick use guide 32 the following features are available: 7. Press start to scan your originals. The job is saved to the usb memory device. After scanning is complete, you can remove the usb memory device from the machine. Print from usb 1. Insert the usb memory device i...
Page 33
English xerox workcentre 3550 quick use guide 33 enhance productivity the workcentre 3550 is a powerful multi-function machine with many digital functions integrated into one system. It is designed to support small or large workgroups in different production environments. You can do more with less a...
Page 34
English xerox workcentre 3550 quick use guide 34 send e-mails • scanned documents can be sent as e-mail attachments to a specified e- mail recipient or recipients. • access to the e-mail features is gained using the e-mail button on the control panel. • this is an excellent feature for scanning docu...
Page 35
English xerox workcentre 3550 quick use guide 35 troubleshooting a variety of situations can affect the quality of your output. For optimal performance, ensure the guidelines in the user guide are followed. The documentation and the fault messages on the machine help to locate and resolve a problem ...
Page 36: Paper Trays Or Bypass Tray
English xerox workcentre 3550 quick use guide 36 paper jams if a jam occurs a warning is displayed. The jammed paper should be cleared from each of the jam areas. To avoid tearing the paper, pull the jammed paper out slowly and gently. If the paper does tear, ensure all small pieces of paper are rem...
Page 37: Paper Path
English xerox workcentre 3550 quick use guide 37 paper path caution: the fuser area is hot. Take care when removing paper from the machine. • open the front door and pull the print cartridge out by lightly pushing it down. • remove the jammed paper by gently pulling it straight out. • replace the pr...
Page 38: Duplex Area
English xerox workcentre 3550 quick use guide 38 duplex area the duplex unit is located on the back of the machine. If it is not inserted correctly, a paper jam may occur. Make sure that the duplex unit is inserted correctly. • pull the duplex unit out of the machine and remove the jammed paper. • i...
Page 39
English xerox workcentre 3550 quick use guide 39 • lift the document feeder. Remove any paper from the feed area by carefully pulling it to the right using both hands. • close the document feeder. For further information about jam clearance and troubleshooting, refer to the user guide . Further assi...
Page 40
English xerox workcentre 3550 quick use guide 40 printing a machine report you can print the machine's information and job report. 1. Press machine status on the control panel. 2. Press the up/down arrows to highlight information pages and press ok. 3. To print all reports and lists, select all page...