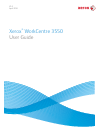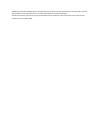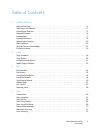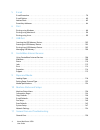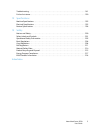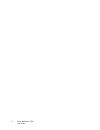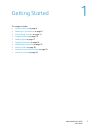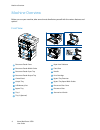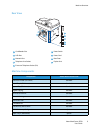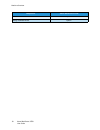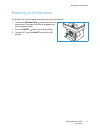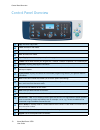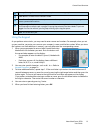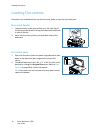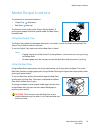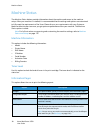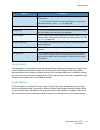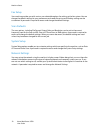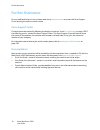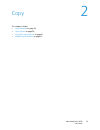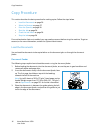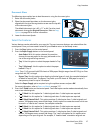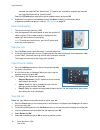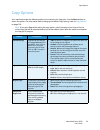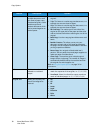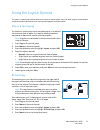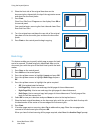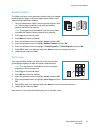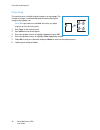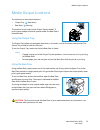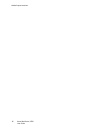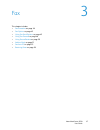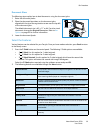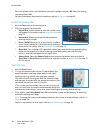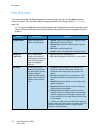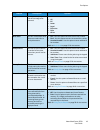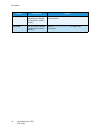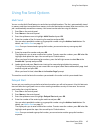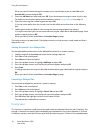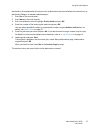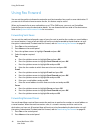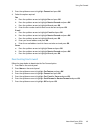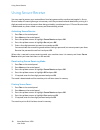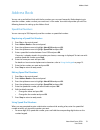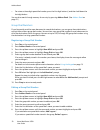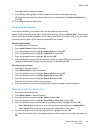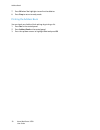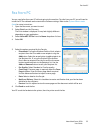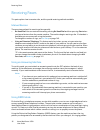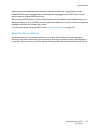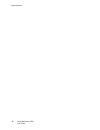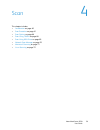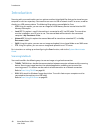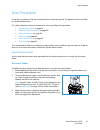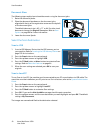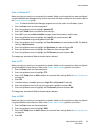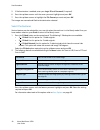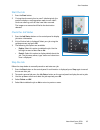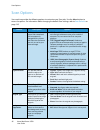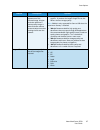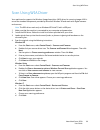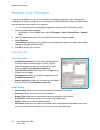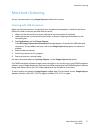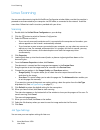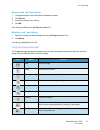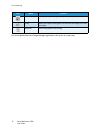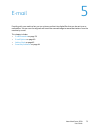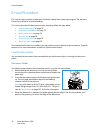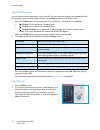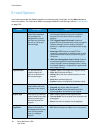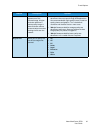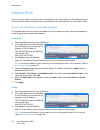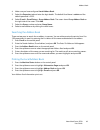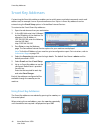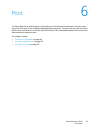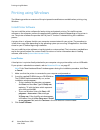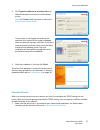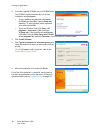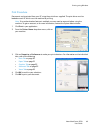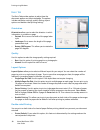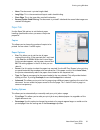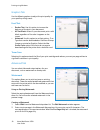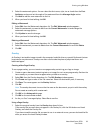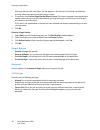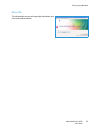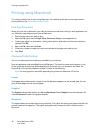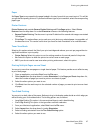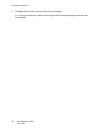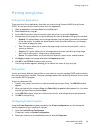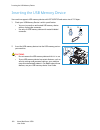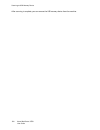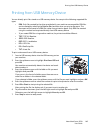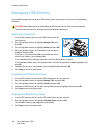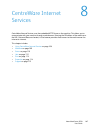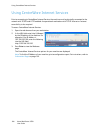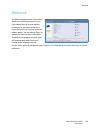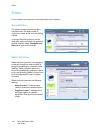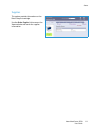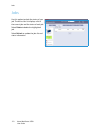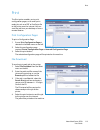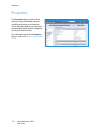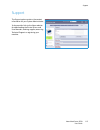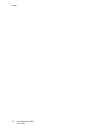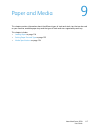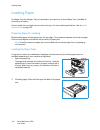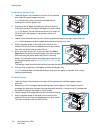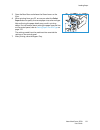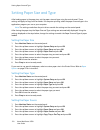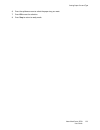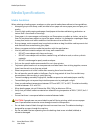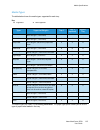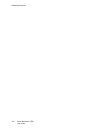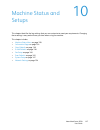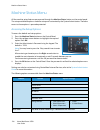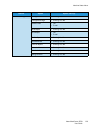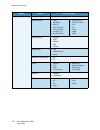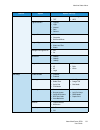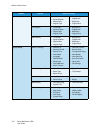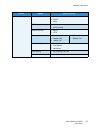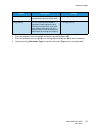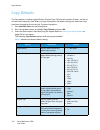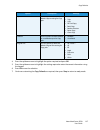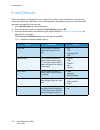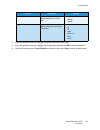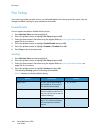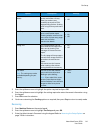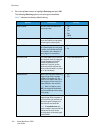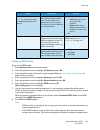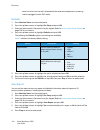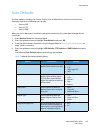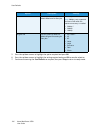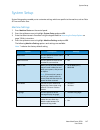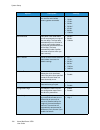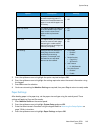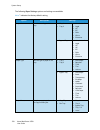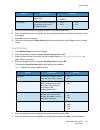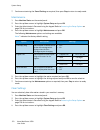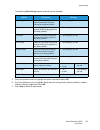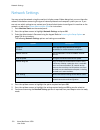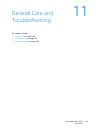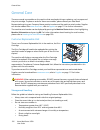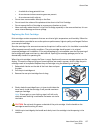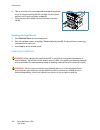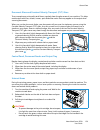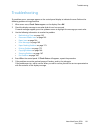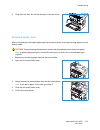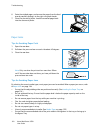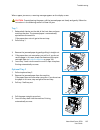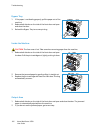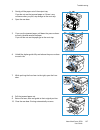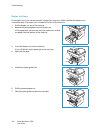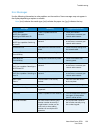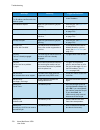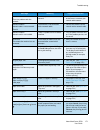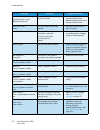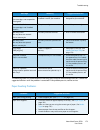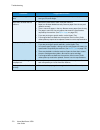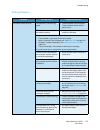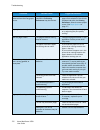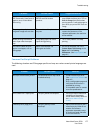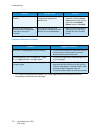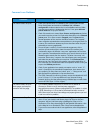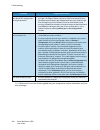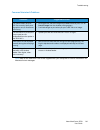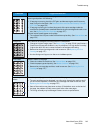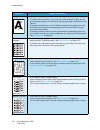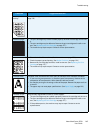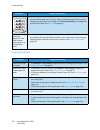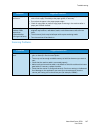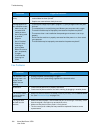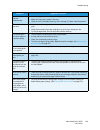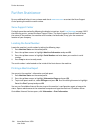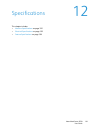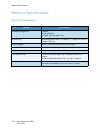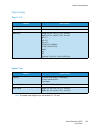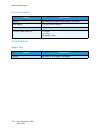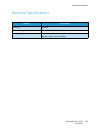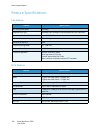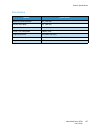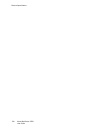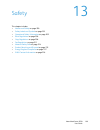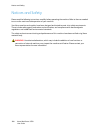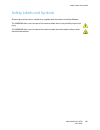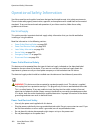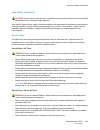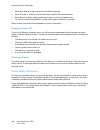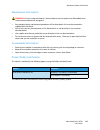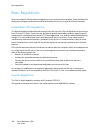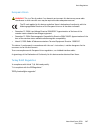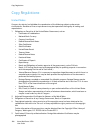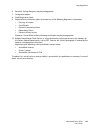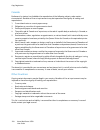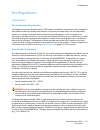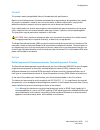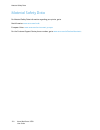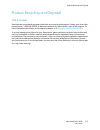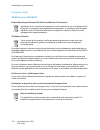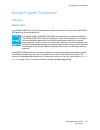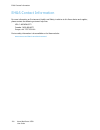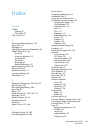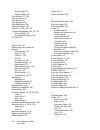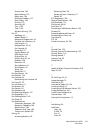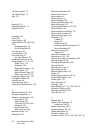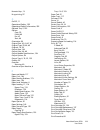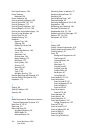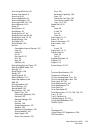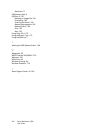- DL manuals
- Xerox
- All in One Printer
- WorkCentre 3550
- User Manual
Xerox WorkCentre 3550 User Manual
Summary of WorkCentre 3550
Page 1
V1.0 april 2010 xerox ® workcentre 3550 user guide.
Page 2
©2010 xerox corporation. All rights reserved. Unpublished rights reserved under the copyright laws of the united states. Contents of this publication may not be reproduced in any form without permission of xerox corporation. Xerox ® and the sphere of connectivity design are trademarks of xerox corpo...
Page 3
Xerox workcentre 3550 user guide 3 table of contents 1 getting started machine overview. . . . . . . . . . . . . . . . . . . . . . . . . . . . . . . . . . . . . . . . . . . . . . . . . . . . . . . . . . . . . . . . . . . . . . . . .8 powering on the machine . . . . . . . . . . . . . . . . . . . . . ...
Page 4
Xerox workcentre 3550 user guide 4 5 e-mail e-mail procedure . . . . . . . . . . . . . . . . . . . . . . . . . . . . . . . . . . . . . . . . . . . . . . . . . . . . . . . . . . . . . . . . . . . . . . . . 76 e-mail options . . . . . . . . . . . . . . . . . . . . . . . . . . . . . . . . . . . . . . ....
Page 5
Xerox workcentre 3550 user guide 5 troubleshooting. . . . . . . . . . . . . . . . . . . . . . . . . . . . . . . . . . . . . . . . . . . . . . . . . . . . . . . . . . . . . . . . . . . . . . . . 161 further assistance. . . . . . . . . . . . . . . . . . . . . . . . . . . . . . . . . . . . . . . . . . ...
Page 6
Xerox workcentre 3550 user guide 6.
Page 7
Xerox workcentre 3550 user guide 7 1 getting started this chapter includes: • machine overview on page 8 • powering on the machine on page 11 • control panel overview on page 12 • supplied software on page 16 • loading paper on page 17 • loading documents on page 18 • media output locations on page ...
Page 8
Machine overview xerox workcentre 3550 user guide 8 machine overview before you use your machine, take some time to familiarize yourself with the various features and options. Front view document feeder cover paper level indicator document feeder width guides front door document feeder input tray ha...
Page 9
Machine overview xerox workcentre 3550 user guide 9 rear view machine components card reader slot power switch usb port power cord network port rear door telephone line socket duplex unit extension telephone socket (ext) component xerox workcentre 3550 document feeder (60 sheets) standard paper tray...
Page 10
Machine overview xerox workcentre 3550 user guide 10 stand option foreign interface device option component xerox workcentre 3550
Page 11
Powering on the machine xerox workcentre 3550 user guide 11 powering on the machine the on/off switch and the power inlet are at the rear of the machine. 1. Connect the ac power cord to the machine and a power outlet. The power cord must be plugged into a grounded power socket. 2. Press the on/off s...
Page 12
Control panel overview xerox workcentre 3550 user guide 12 control panel overview copy: activates copy mode. E-mail: activates e-mail mode. Fax: activates fax mode. Scan: activates scan mode. Paper supply: use to select a paper tray for the copy job. 2 sided: use to select whether your originals are...
Page 13
Control panel overview xerox workcentre 3550 user guide 13 using the keypad as you perform various tasks, you may need to enter names and numbers. For example, when you set up your machine, you enter your name or your company’s name, and the fax number. When you store fax numbers or e-mail addresses...
Page 14
Control panel overview xerox workcentre 3550 user guide 14 keypad characters inserting a pause with some telephone systems, you must dial an access code (9, for example) and listen for a second dial tone. In such cases, you must insert a pause in the telephone number. You can insert a pause while yo...
Page 15
Control panel overview xerox workcentre 3550 user guide 15 menu overview the control panel provides access to various menus to setup the machine or use the machine’s functions. These menus can be accessed by pressing the appropriate service button e.G. Copy, fax or e- mail and the menu button. The m...
Page 16
Supplied software xerox workcentre 3550 user guide 16 supplied software after you have setup your machine and connected it to your computer, you must install the printer and scanner software. The software is supplied on the cd delivered with your machine, or can be downloaded from www.Xerox.Com . Th...
Page 17
Loading paper xerox workcentre 3550 user guide 17 loading paper 1. Open the paper tray. The paper level indicator on the front of the tray 1 and the optional tray 2 shows the amount of paper currently left in the tray. When the tray is empty, the indicator of the bar is completely lowered. Note: the...
Page 18
Loading documents xerox workcentre 3550 user guide 18 loading documents documents can be loaded either into the document feeder or onto the document glass. Document feeder 1. Load documents to be scanned face up in the input tray of the document feeder with the top of the document to the left or rea...
Page 19
Media output locations xerox workcentre 3550 user guide 19 media output locations the machine has two output locations: • output tray (face down) • rear door (face up) the machine sends output to the output tray by default. If printing on envelopes and other special media, the rear door is recommend...
Page 20
Machine status xerox workcentre 3550 user guide 20 machine status the machine status button provides information about the machine and access to the machine setups. After your machine is installed, it is recommended that the settings and options are customized to fully meet the requirements of the u...
Page 21
Machine status xerox workcentre 3550 user guide 21 copy defaults the copy options, including reduce/enlarge, lighten/darken, background suppression, original type, layout, collation and number of copies, can be set to those most frequently used. A passcode is required to access and change the defaul...
Page 22
Machine status xerox workcentre 3550 user guide 22 fax setup your machine provides you with various user-selectable options for setting up the fax system. You can change the default settings for your preferences and needs. Receiving and sending settings can be customized. A passcode is required to a...
Page 23
General care and consumables xerox workcentre 3550 user guide 23 general care and consumables there are several consumables on the machine that need replenishing or replacing, such as paper and the customer replaceable unit. To place an order for xerox consumables, please contact your local xerox re...
Page 24
Further assistance xerox workcentre 3550 user guide 24 further assistance for any additional help visit our customer web site at www.Xerox.Com or contact the xerox support center quoting the machine serial number. Xerox support center if a fault cannot be resolved by following the display instructio...
Page 25
Xerox workcentre 3550 user guide 25 2 copy this chapter includes: • copy procedure on page 26 • copy options on page 29 • using the layout options on page 31 • media output locations on page 35.
Page 26
Copy procedure xerox workcentre 3550 user guide 26 copy procedure this section describes the basic procedure for making copies. Follow the steps below. • load the documents on page 26 • select the features on page 27 • enter the quantity on page 28 • start the job on page 28 • check the job status o...
Page 27
Copy procedure xerox workcentre 3550 user guide 27 document glass the following steps explain how to load documents using the document glass: 1. Raise the document feeder. 2. Place the document face down on the document glass, aligned with the tip of the registration arrow near the top left of the d...
Page 28
Copy procedure xerox workcentre 3550 user guide 28 scanned, the output will be “head to toe”. If “head to toe” orientation originals are scanned, the output produced will be “head to head”. Select the 2 sided option required using the up/down arrows and press ok. 4. Additional copy options are avail...
Page 29
Copy options xerox workcentre 3550 user guide 29 copy options your machine provides the following options to customize your copy jobs. Use the menu button to access the options. For information about changing the default copy settings, refer to copy defaults on page 136. Note: if you press stop whil...
Page 30
Copy options xerox workcentre 3550 user guide 30 layout this option is used to copy multiple documents onto one sheet of paper, copy from book originals, create booklet output and produce documents which can be pasted together to make a poster. • normal: select this option to match the layout of the...
Page 31
Using the layout options xerox workcentre 3550 user guide 31 using the layout options this option is used to copy multiple documents onto one sheet of paper, copy from book originals, create booklet output and produce documents which can be pasted together to make a poster. 2 up or 4 up copying this...
Page 32
Using the layout options xerox workcentre 3550 user guide 32 6. Place the front side of the original face down on the document glass , aligned with the tip of the registration arrow and close the document feeder. 7. Press start. Place front side press ok appears on the display. Press ok on the contr...
Page 33
Using the layout options xerox workcentre 3550 user guide 33 booklet creation this allows you to print your document on both sides of the paper and arranges the pages so that the paper can be folded in half after printing to produce a booklet. 1. Insert the documents neatly into the document feeder,...
Page 34
Using the layout options xerox workcentre 3550 user guide 34 clone copy the machine prints multiple original images on a single page. The number of images is automatically determined by the original image and the paper size. Note: this copy feature is available only when you place originals on the d...
Page 35
Media output locations xerox workcentre 3550 user guide 35 media output locations the machine has two output locations: • output tray (face down) • rear door (face up) the machine sends output to the output tray by default. If printing on envelopes and other special media, the rear door is recommend...
Page 36
Media output locations xerox workcentre 3550 user guide 36.
Page 37
Xerox workcentre 3550 user guide 37 3 fax this chapter includes: • fax procedure on page 38 • fax options on page 42 • using fax send options on page 45 • using fax forward on page 48 • using secure receive on page 50 • address book on page 51 • fax from pc on page 55 • receiving faxes on page 56.
Page 38
Fax procedure xerox workcentre 3550 user guide 38 fax procedure this section describes the basic procedure for sending faxes. Follow the steps below. • load the documents on page 38 • select the features on page 39 • enter the fax number on page 40 • start the job on page 40 • check the job status o...
Page 39
Fax procedure xerox workcentre 3550 user guide 39 document glass the following steps explain how to load documents using the document glass: 1. Raise the document feeder. 2. Place the document face down on the document glass, aligned with the tip of the registration arrow near the top left of the do...
Page 40
Fax procedure xerox workcentre 3550 user guide 40 press the up/down arrows until the feature you want highlights and press ok. Select the setting required and press ok. For more information about each of the options refer to fax options on page 42. Enter the fax number 1. Press the fax button on the...
Page 41
Fax procedure xerox workcentre 3550 user guide 41 check the job status 1. Press the job status button on the control panel to display job status information. 2. A list of active jobs is displayed. Select your job using the up/down arrows and press ok. 3. The following job options are available: • re...
Page 42
Fax options xerox workcentre 3550 user guide 42 fax options your machine provides the following options to customize your fax jobs. Use the menu button to access the options. For information about changing the default fax settings, refer to fax setup on page 140. Note: if you press stop while settin...
Page 43
Fax options xerox workcentre 3550 user guide 43 original size allows you to specify the size of the image to be scanned. • a4 • a5 • b5 • letter • legal • executive • folio • oficio multi send you can use the multi send feature to send a fax to multiple locations. • fax 1: use this option to enter t...
Page 44
Fax options xerox workcentre 3550 user guide 44 add page use to add additional documents to a delayed fax job which is saved in memory. Refer to adding documents to a delayed fax on page 46 for instructions. Cancel job you can cancel a delayed fax job which is saved in memory. Refer to canceling a d...
Page 45
Using fax send options xerox workcentre 3550 user guide 45 using fax send options multi send you can use the multi send feature to send a fax to multiple locations. The fax is automatically stored in memory and then transmitted from memory to the fax destinations entered. After transmission, the job...
Page 46
Using fax send options xerox workcentre 3550 user guide 46 when you have finished entering fax numbers, press the left/right arrows to select no at the another no.? Prompt and press ok. 5. Enter the job name you want and press ok. If you do not want to assign a name, skip this step. For details on h...
Page 47
Using fax send options xerox workcentre 3550 user guide 47 destinations, for example after the transmission to destination a ends and before the transmission to destination b begins, or between redial attempts. 1. Press fax on the control panel. 2. Press menu on the control panel. 3. Press the up/do...
Page 48
Using fax forward xerox workcentre 3550 user guide 48 using fax forward you can set the machine to forward a received or sent fax to another fax, e-mail or server destination. If you are out of office but have to receive the fax, this feature may be useful. When you forward a fax to an e-mail addres...
Page 49
Using fax forward xerox workcentre 3550 user guide 49 3. Press the up/down arrows to highlight forward and press ok. 4. Select the option required: fax a. Press the up/down arrows to highlight fax and press ok. B. Press the up/down arrows to highlight receive forward and press ok. C. Press the up/do...
Page 50
Using secure receive xerox workcentre 3550 user guide 50 using secure receive you may need to prevent your received faxes from being accessed by unauthorized people. In secure receive mode, all incoming faxes go into memory until they are accessed and released for printing. A 4- digit passcode can b...
Page 51
Address book xerox workcentre 3550 user guide 51 address book you can set up an address book with the fax numbers you use most frequently. Before beginning to store fax numbers, make sure that your machine is in fax mode. Your machine provides you with the following features for setting up the addre...
Page 52
Address book xerox workcentre 3550 user guide 52 • for a two or three-digit speed dial number, press the first digit button(s) and then hold down the last digit button. You can also search through memory for an entry by pressing address book. (see address book on page 51.) group dial numbers if you ...
Page 53
Address book xerox workcentre 3550 user guide 53 press ok to add or delete the number. 9. Press ok when yes highlights to add or delete more numbers and repeat the steps. When you have finished, press the left/right arrows to select no at the another number? And press ok. 10. Press stop to return to...
Page 54
Address book xerox workcentre 3550 user guide 54 7. Press ok when yes highlights to confirm the deletion. 8. Press stop to return to ready mode. Printing the address book you can check your address book settings by printing a list. 1. Press fax on the control panel. 2. Press address book on the cont...
Page 55
Fax from pc xerox workcentre 3550 user guide 55 fax from pc you can send a fax from your pc without going to the machine. To a fax from your pc you will need to install the pc-fax software and customize the software settings. Refer to the system administrator guide for setup instructions. 1. Open th...
Page 56
Receiving faxes xerox workcentre 3550 user guide 56 receiving faxes this part explains how to receive a fax, and the special receiving methods available. Manual receive there are two methods for receiving a fax manually: • on hook dial: you can receive a fax call by pressing on hook dial and then pr...
Page 57
Receiving faxes xerox workcentre 3550 user guide 57 will continue to be recognized and answered as a fax call, and all other ringing patterns will be forwarded to the extension telephone or answering machine plugged into the ext socket. You can easily suspend or change drpd at any time. Before using...
Page 58
Receiving faxes xerox workcentre 3550 user guide 58.
Page 59
Xerox workcentre 3550 user guide 59 4 scan this chapter includes: • introduction on page 60 • scan procedure on page 61 • scan options on page 66 • scan using twain on page 68 • scan using wia driver on page 69 • network scan manager on page 70 • macintosh scanning on page 71 • linux scanning on pag...
Page 60
Introduction xerox workcentre 3550 user guide 60 introduction scanning with your machine lets you turn pictures and text into digital files that can be stored on your computer or sent to a repository. Your machine can scan via usb or network to a pc or server, as well as directly to a usb memory dev...
Page 61
Scan procedure xerox workcentre 3550 user guide 61 scan procedure using scan, an electronic file can be created from a hard copy original. The electronic file can be filed to a specified destination. This section describes the basic procedure for scanning. Follow the steps below. • load the document...
Page 62
Scan procedure xerox workcentre 3550 user guide 62 document glass the following steps explain how to load documents using the document glass: 1. Raise the document feeder. 2. Place the document face down on the document glass, aligned with the tip of the registration arrow near the top left of the d...
Page 63
Scan procedure xerox workcentre 3550 user guide 63 scan to network pc make sure that your machine is connected to a network. Make sure the machine has been configured using the network scan manager utility and the scan driver has been installed. For instructions, refer to the system administrator gu...
Page 64
Scan procedure xerox workcentre 3550 user guide 64 5. If authentication is enabled, enter your login id and password (if required). 6. Press the up/down arrows until the server you want highlights and press ok. 7. Press the up/down arrows to highlight the file format you want and press ok. The image...
Page 65
Scan procedure xerox workcentre 3550 user guide 65 start the job 1. Press the start button. 2. If using the document glass to scan 2 sided originals, the machine displays a message when ready to scan side 2. Continue scanning until all sides have been scanned. The images are scanned and filed to the...
Page 66
Scan options xerox workcentre 3550 user guide 66 scan options your machine provides the following options to customize your scan jobs. Use the menu button to access the options. For information about changing the default scan settings, refer to scan defaults on page 145. Feature description options ...
Page 67
Scan options xerox workcentre 3550 user guide 67 resolution resolution affects the appearance of the scanned image. A higher resolution produces a better quality image. A lower resolution reduces communication time when sending the file over the network. • 600 dpi: recommended for high quality photo...
Page 68
Scan using twain xerox workcentre 3550 user guide 68 scan using twain if you want to scan documents using other software, you will need to use twain compliant software, such as adobe photoshop. Follow the steps below to scan with twain compliant software: 1. Make sure that the machine is connected t...
Page 69
Scan using wia driver xerox workcentre 3550 user guide 69 scan using wia driver your machine also supports the windows image acquisition (wia) driver for scanning images. Wia is one of the standard components provided by microsoft windows xp and works with digital cameras and scanners. Note: the wia...
Page 70
Network scan manager xerox workcentre 3550 user guide 70 network scan manager if you have installed the scan driver, the network scan manager program has been automatically installed too. Through this program, you can change scan settings and add or delete the folders where scanned documents are sav...
Page 71
Macintosh scanning xerox workcentre 3550 user guide 71 macintosh scanning you can scan documents using image capture on macintosh systems. Scanning with usb connection make sure that the machine is connected to your computer and powered on. Install the scan driver. Follow the install instructions pr...
Page 72
Linux scanning xerox workcentre 3550 user guide 72 linux scanning you can scan a document using the unified driver configurator window. Make sure that the machine is powered on and connected to your computer via usb cable, or connected to the network. Install the scan driver. Follow the install inst...
Page 73
Linux scanning xerox workcentre 3550 user guide 73 saving a new job type setting 1. Change the options from the scanner properties window. 2. Click save as. 3. Enter the name for your setting. 4. Click ok. Your setting is added to the job type drop-down list. Deleting a job type setting 1. Select th...
Page 74
Linux scanning xerox workcentre 3550 user guide 74 for further details about the image manager application, refer to the on screen help. Flip allows you to flip the image vertically or horizontally. Effect allows you to adjust the brightness or contrast of the image, or to invert the image. Properti...
Page 75
Xerox workcentre 3550 user guide 75 5 e-mail e-mailing with your machine lets you turn pictures and text into digital files that can be sent to an e- mail address. You can scan the originals and e-mail the scanned image to several destinations from the machine by e-mail. This chapter includes: • e-m...
Page 76
E-mail procedure xerox workcentre 3550 user guide 76 e-mail procedure if e-mail has been enabled, an electronic file can be created from a hard copy original. The electronic file can be e-mailed to a specified address. This section describes the basic procedure for e-mailing. Follow the steps below....
Page 77
E-mail procedure xerox workcentre 3550 user guide 77 document glass: the following steps explain how to load documents using the document glass: 1. Raise the document feeder. 2. Place the document face down on the document glass, aligned with the tip of the registration arrow near the top left of th...
Page 78
E-mail procedure xerox workcentre 3550 user guide 78 select the features various features can be selected for your e-mail job. The most common features are selected from the control panel. Once you have made a selection, press back to return to the ready screen. 1. Press the 2 sided button on the co...
Page 79
E-mail procedure xerox workcentre 3550 user guide 79 check the job status 1. Press the job status button on the control panel to display job status information. 2. A list of active jobs is displayed. Select your job using the up/down arrows and press ok. 3. The following job options are available: •...
Page 80
E-mail options xerox workcentre 3550 user guide 80 e-mail options your machine provides the following options to customize your e-mail jobs. Use the menu button to access the options. For information about changing the default e-mail settings, refer to e-mail defaults on page 138. Feature descriptio...
Page 81
E-mail options xerox workcentre 3550 user guide 81 resolution resolution affects the appearance of the scanned image. A higher resolution produces a better quality image. A lower resolution reduces communication time when sending the file over the network. • 300 dpi: recommended for high quality tex...
Page 82
Address book xerox workcentre 3550 user guide 82 address book you can set up an address book with the e-mail addresses you use frequently via centreware internet services and then easily and quickly enter e-mail addresses by selecting them from the address book. Store on local machine (local address...
Page 83
Address book xerox workcentre 3550 user guide 83 4. Make sure you have configured local address book. 5. Select the properties tab and enter the login details. The default user name is admin and the default password is 1111. 6. Select e-mail > e-mail setup > group address book. The screen shows grou...
Page 84
Smart key addresses xerox workcentre 3550 user guide 84 smart key addresses customizing the smart key addresses enables you to quickly access and select commonly used e-mail address text, for example .Com or @yourdomainname.Com. Up to six smart key addresses can be entered using the e-mail setup opt...
Page 85
Xerox workcentre 3550 user guide 85 6 print the xerox workcentre 3550 produces high quality prints from electronic documents. You can access the printer from your pc by installing the appropriate printer driver. To access the many printer drivers which can be used with your machine, refer to the dri...
Page 86
Printing using windows xerox workcentre 3550 user guide 86 printing using windows the following provides an overview of the print procedure and features available when printing using windows. Install printer software you can install the printer software for local printing and network printing. To in...
Page 87
Printing using windows xerox workcentre 3550 user guide 87 4. Click typical installation for a local printer and follow the wizard instructions to install the local printer. Note: for custom install instructions, refer to the system administrator guide . If your printer is not already connected to t...
Page 88
Printing using windows xerox workcentre 3550 user guide 88 2. Insert the supplied cd-rom into your cd-rom drive. The cd-rom should automatically run, and an installation window appears. • if the installation window does not appear, click start and then run. Type x:\setup.Exe, replacing “x” with the ...
Page 89
Printing using windows xerox workcentre 3550 user guide 89 print procedure documents can be printed from your pc using the print drivers supplied. The print driver must be loaded on each pc which uses the machine for printing. Note: if an authentication feature is enabled, you may need an account be...
Page 90
Printing using windows xerox workcentre 3550 user guide 90 basic tab the basic tab provides options to adjust how the document appears on the printed page. The options include orientation settings, quality settings, layout options and double-sided printing settings. Orientation orientation allows yo...
Page 91
Printing using windows xerox workcentre 3550 user guide 91 • none: the document is printed single-sided. • long edge: this is the conventional layout used in book binding. • short edge: this is the type often used with calendars. • reverse double-sided printing: the document is printed 2 sided and t...
Page 92
Printing using windows xerox workcentre 3550 user guide 92 graphics tab use the following options to adjust the print quality for your specific printing needs. Font/text • darken text: use this option to increase the darkness of the text in your document. • all text black: all text in your document ...
Page 93
Printing using windows xerox workcentre 3550 user guide 93 3. Select the watermark options. You can select the font name, style, size or shade from the font attributes section and set the angle of the watermark from the message angle section. 4. Click add to add the new watermark to the list. 5. Whe...
Page 94
Printing using windows xerox workcentre 3550 user guide 94 after you select the file, click open. The file appears in the overlay list box and is available for printing. Select the overlay from the overlay list box. 2. If necessary, click confirm page overlay when printing. If this box is checked, a...
Page 95
Printing using windows xerox workcentre 3550 user guide 95 xerox tab this tab provides version and copyright information and a link to the xerox website..
Page 96
Printing using macintosh xerox workcentre 3550 user guide 96 printing using macintosh this section explains how to print using macintosh. You need to set the print environment before printing. Refer to the system administrator guide. Printing a document when you print with a macintosh, you need to c...
Page 97
Printing using macintosh xerox workcentre 3550 user guide 97 paper set paper type to correspond to the paper loaded in the tray from which you want to print. This will let you get the best quality printout. If you load a different type of print material, select the corresponding paper type. Printer ...
Page 98
Printing using macintosh xerox workcentre 3550 user guide 98 5. Click print, then the machine prints on both sides of the paper. Note: if you print more than 2 copies, the first copy and the second copy might print on the same sheet of paper..
Page 99
Printing using linux xerox workcentre 3550 user guide 99 printing using linux printing from applications there are a lot of linux applications that allow you to print using common unix printing system (cups). You can print on your machine from any such application. 1. Open an application, and select...
Page 100
Printing using linux xerox workcentre 3550 user guide 100 3. The printer properties window opens. The following five tabs display at the top of the window: • general: this option allows you to change the printer location and name. The name entered in this tab displays on the printer list in printers...
Page 101
Xerox workcentre 3550 user guide 101 7 usb port usb memory devices are available with a variety of memory capacities to give you more room for storing documents. For information about setting up and enabling the usb port, refer to the system administrator guide . This chapter includes: • inserting t...
Page 102
Inserting the usb memory device xerox workcentre 3550 user guide 102 inserting the usb memory device your machine supports usb memory devices with fat16/fat32 and sector size of 512 bytes. 1. Check your usb memory device is within specification. • you must use only an authorized usb memory device wi...
Page 103
Scanning to usb memory device xerox workcentre 3550 user guide 103 scanning to usb memory device you can scan a document and save the scanned image onto a usb memory device. When the usb memory device is inserted into the usb memory port, the option to scan to usb is automatically displayed. If this...
Page 104
Scanning to usb memory device xerox workcentre 3550 user guide 104 after scanning is complete, you can remove the usb memory device from the machine..
Page 105
Printing from usb memory device xerox workcentre 3550 user guide 105 printing from usb memory device you can directly print files stored on a usb memory device. You can print the following supported file types: • prn: only files created by the driver provided with your machine are compatible. Prn fi...
Page 106
Managing usb memory xerox workcentre 3550 user guide 106 managing usb memory you can delete image files stored on a usb memory device one by one or all at once by reformatting the device. Caution: after deleting files or reformatting a usb memory device, files cannot be restored. Therefore, confirm ...
Page 107
Xerox workcentre 3550 user guide 107 8 centreware internet services centreware internet services uses the embedded http server on the machine. This allows you to communicate with your machine through a web browser. Entering the ip address of the machine as the url (universal resource locator) in the...
Page 108
Using centreware internet services xerox workcentre 3550 user guide 108 using centreware internet services prior to connecting to centreware internet services the machine must be physically connected to the network with tcp/ip and http enabled. An operational workstation with tcp/ip internet or intr...
Page 109
Welcome xerox workcentre 3550 user guide 109 welcome the welcome page provides information about your machine and access to the centreware internet services options. A summary of the machine features is listed, along with the machine name and address details. Use the refresh status to update the mac...
Page 110
Status xerox workcentre 3550 user guide 110 status use this option to review status information about your machine. General status this option provides information about the paper trays, the total number of impressions made, and the current polling interval. To change the polling interval, use the d...
Page 111
Status xerox workcentre 3550 user guide 111 supplies this option provides information on the life of the print cartridge. Use the order supplies link to access the xerox website and search for supplies information..
Page 112
Jobs xerox workcentre 3550 user guide 112 jobs use this option to check the status of your job. The active jobs list displays a list of the current jobs and the status of each job. Select delete to delete the highlighted job. Select refresh to update the jobs list and status information..
Page 113
Print xerox workcentre 3550 user guide 113 print the print option enables you to print configuration pages, or to send a print ready job such as a pdf or postscript file to the printer over the internet. You can send the job from your desktop or from a remote location. Print configuration pages to p...
Page 114
Properties xerox workcentre 3550 user guide 114 properties the properties option contains all the settings, setups and default values for installing and setting up the machine. These are protected by a user name and password and should only be changed by your system administrator. For information ab...
Page 115
Support xerox workcentre 3550 user guide 115 support the support option contains the contact information for your system administrator. It also provides links to the xerox website for downloading the printer drivers and user manuals, ordering supplies, accessing technical support or registering your...
Page 116
Support xerox workcentre 3550 user guide 116.
Page 117
Xerox workcentre 3550 user guide 117 9 paper and media this chapter contains information about the different types of stock and stock sizes that can be used on your machine, available paper trays and the types of stock and sizes supported by each tray. This chapter includes: • loading paper on page ...
Page 118
Loading paper xerox workcentre 3550 user guide 118 loading paper one paper tray and a bypass tray are standard on your machine. A second paper tray is available to purchase as an option. Various media sizes and types can be used in the trays. For more media specifications, refer to media specificati...
Page 119
Loading paper xerox workcentre 3550 user guide 119 3. Squeeze the rear guide and move from the current position and into the correct position for the current paper size. Make sure the guide clicks into place. 4. Load paper into the tray. Do not fill above the 28lb (105g) line at the rear of the tray...
Page 120
Loading paper xerox workcentre 3550 user guide 120 loading the bypass tray 1. Lower the bypass tray, located on the front of the machine and unfold the paper support extension. Note: remove any curl on postcards and labels before loading them into the bypass tray. 2. Prepare a stack of paper for loa...
Page 121
Loading paper xerox workcentre 3550 user guide 121 5. Open the rear door and release the green levers on the fuser. 6. When printing from your pc, ensure you select the select paper button to specify the correct paper size, color and type. Not confirming the paper details may result in printing dela...
Page 122
Setting paper size and type xerox workcentre 3550 user guide 122 setting paper size and type after loading paper in the paper tray, set the paper size and type using the control panel. These settings will apply to copy and fax modes. For computer printing, select the paper size and type in the appli...
Page 123
Setting paper size and type xerox workcentre 3550 user guide 123 6. Press the up/down arrows to select the paper tray you want. 7. Press ok to save the selection. 8. Press stop to return to ready mode..
Page 124
Media specifications xerox workcentre 3550 user guide 124 media specifications media guidelines when selecting or loading paper, envelopes or other special media please adhere to these guidelines: • attempting to print on damp, curled, wrinkled or torn paper can cause paper jams and poor print quali...
Page 125
Media specifications xerox workcentre 3550 user guide 125 media types the table below shows the media types supported for each tray. Key: the media types are shown in the printing preferences. This paper type option allows you to set the type of paper to be loaded in the tray. Types supported weight...
Page 126
Media specifications xerox workcentre 3550 user guide 126.
Page 127
Xerox workcentre 3550 user guide 127 10 machine status and setups this chapter identifies the key settings that you can customize to meet your requirements. Changing these settings is easy and will save you time when using the machine. This chapter includes: • machine status menu on page 128 • infor...
Page 128
Machine status menu xerox workcentre 3550 user guide 128 machine status menu all the machine setup features are accessed through the machine status button on the control panel. The setup and default options should be setup and customized by the system administrator. Therefore access to these options...
Page 129
Machine status menu xerox workcentre 3550 user guide 129 information pages all pages • printing? Yes ! No configuration page • printing? Yes ! No address book • fax • e-mail send report • printing? Yes ! No sent report • fax • e-mail fax rcv report • printing? Yes ! No scheduled jobs • printing? Yes...
Page 130
Machine status menu xerox workcentre 3550 user guide 130 copy defaults copy quantity • copy quantity default reduce/enlarge • 100% • variable % • auto fit • lgl->ltr (78%) • lgl->a4 (83%) • a4->a5 (71%) • a4->ltr (94%) • a5->a4 (141%) • exe>ltr (104%) • 25% • 50 • 150% • 200% • 400% lighten/darken •...
Page 131
Machine status menu xerox workcentre 3550 user guide 131 e-mail defaults file format • pdf • tiff • multi-page tiff • jpeg lighten/darken • lightest • light • normal • dark • darkest output color • color • grayscale • black and white original type • text • photo and text • photo background suppressi...
Page 132
Machine status menu xerox workcentre 3550 user guide 132 scan defaults usb defaults • file format • lighten/darken • output color • original type • background suppression • resolution • original size ftp defaults • file format • lighten/darken • output color • original type • background suppression ...
Page 133
Machine status menu xerox workcentre 3550 user guide 133 network settings tcp/ipv4 • dhcp • bootp • static tcp/ipv6 • ipv6 • dhcpv6 mode network services • 802.1x • http ethernet speed • auto • 10mbps half • 10mbps full • 100mbps half • 100mbps full network ping test • ipv4 address • ipv6 address • ...
Page 134
Information pages xerox workcentre 3550 user guide 134 information pages 1. Press machine status on the control panel. 2. Press the up/down arrows to highlight information pages and press ok. The following information pages options and settings are available: option description settings all pages th...
Page 135
Information pages xerox workcentre 3550 user guide 135 3. Press the up/down arrows to highlight the option required and press ok. 4. Press the up/down arrows to highlight the setting required and press ok to save the selection. 5. Continue printing information pages as required, then press stop to r...
Page 136
Copy defaults xerox workcentre 3550 user guide 136 copy defaults the copy options, including lighten/darken, original type, collation and number of copies, can be set to those most frequently used. When you copy a document, the default settings are used unless they have been changed for the current ...
Page 137
Copy defaults xerox workcentre 3550 user guide 137 4. Press the up/down arrows to highlight the option required and press ok. 5. Press the up/down arrows to highlight the setting required or enter the correct information using the keypad. 6. Press ok to save the selection. 7. Continue customizing th...
Page 138
E-mail defaults xerox workcentre 3550 user guide 138 e-mail defaults the e-mail options, including file format, original type, output color and resolution, can be set to those most frequently used. When you e-mail a document, the default settings are used unless they have been changed for the curren...
Page 139
E-mail defaults xerox workcentre 3550 user guide 139 4. Press the up/down arrows to highlight the option required and press ok. 5. Press the up/down arrows to highlight the setting required and press ok to save the selection. 6. Continue customizing the e-mail defaults as required, then press stop t...
Page 140
Fax setup xerox workcentre 3550 user guide 140 fax setup your machine provides you with various user-selectable options for setting up the fax system. You can change the default settings for your preferences and needs. Enable/disable use this option to enable or disable the fax service: 1. Press mac...
Page 141
Fax setup xerox workcentre 3550 user guide 141 5. Press the up/down arrows to highlight the option required and press ok. 6. Press the up/down arrows to highlight the setting required or enter the correct information using the keypad. 7. Press ok to save the selection. 8. Continue customizing the se...
Page 142
Fax setup xerox workcentre 3550 user guide 142 4. Press the up/down arrows to highlight receiving and press ok. The following receiving options and settings are available: note: * indicates the factory default setting. Option description settings receive mode you can select the default fax receiving...
Page 143
Fax setup xerox workcentre 3550 user guide 143 setting up drpd mode to set up the drpd mode: 1. Press machine status on the control panel. 2. Press the up/down arrows to highlight fax setup and press ok. 3. Enter the administrator’s password using the keypad. Refer to accessing the setup options on ...
Page 144
Fax setup xerox workcentre 3550 user guide 144 same line to be sure the call is forwarded to the extension telephone or answering machine plugged into the ext socket. Defaults 1. Press machine status on the control panel. 2. Press the up/down arrows to highlight fax setup and press ok. 3. Enter the ...
Page 145
Scan defaults xerox workcentre 3550 user guide 145 scan defaults the scan options, including file format, output color and resolution, can be set to those most frequently used for the following scan services: • scan to usb • scan to ftp • scan to smb when you scan a document, the default settings ar...
Page 146
Scan defaults xerox workcentre 3550 user guide 146 5. Press the up/down arrows to highlight the option required and press ok. 6. Press the up/down arrows to highlight the setting required and press ok to save the selection. 7. Continue customizing the scan defaults as required, then press stop to re...
Page 147
System setup xerox workcentre 3550 user guide 147 system setup system setup options enable you to customize settings which are specific to the machine, such as date & time and power save. Machine settings 1. Press machine status on the control panel. 2. Press the up/down arrows to highlight system s...
Page 148
System setup xerox workcentre 3550 user guide 148 power save use this option to set the time the machine waits before entering power save mode. • 5 min • 10 min • 15 min • 20 min • 30 min * • 45 min • 60 min • 120 min scan pwr save scan power save mode allows you to save power by turning off the sca...
Page 149
System setup xerox workcentre 3550 user guide 149 5. Press the up/down arrows to highlight the option required and press ok. 6. Press the up/down arrows to highlight the setting required or enter the correct information using the keypad. 7. Press ok to save the selection. 8. Continue customizing the...
Page 150
System setup xerox workcentre 3550 user guide 150 the following paper settings options and settings are available: note: * indicates the factory default setting. Option description settings paper size sets the size of paper in the tray. • tray 1 • tray 2 • a4 or letter * • legal • a5 • b5 • folio • ...
Page 151
System setup xerox workcentre 3550 user guide 151 5. Press the up/down arrows to highlight the option required and press ok. 6. Press the up/down arrows to highlight the setting required or enter the correct information using the keypad. 7. Press ok to save the selection. 8. Continue customizing the...
Page 152
System setup xerox workcentre 3550 user guide 152 7. Continue customizing the sound settings as required, then press stop to return to ready mode. Maintenance 1. Press machine status on the control panel. 2. Press the up/down arrows to highlight system setup and press ok. 3. Enter the administrator’...
Page 153
System setup xerox workcentre 3550 user guide 153 the following clear settings options and settings are available: 5. Press the up/down arrows to highlight the option required and press ok. 6. Press the up/down arrows to highlight yes to clear the settings back to factory defaults, or no to keep the...
Page 154
Network settings xerox workcentre 3550 user guide 154 network settings you may set up the network using the machine's display screen. Before doing that, you must have the relevant information concerning the type of network protocols and computer system you use. If you are not sure which setting to u...
Page 155
Xerox workcentre 3550 user guide 155 11 general care and troubleshooting this chapter includes: • general care on page 156 • troubleshooting on page 161 • further assistance on page 190
Page 156
General care xerox workcentre 3550 user guide 156 general care there are several consumables on the machine that need replenishing or replacing, such as paper and the print cartridge. To place an order for xerox consumables, please contact your local xerox representative giving your company name, pr...
Page 157
General care xerox workcentre 3550 user guide 157 • a vehicle for a long period of time. • an environment where corrosive gases are present. • an environment with salty air. • do not store comsumables directly on the floor. • do not touch the surface of the photosensitive drum in the print cartridge...
Page 158
General care xerox workcentre 3550 user guide 158 6. Tabs on the sides of the cartridge and corresponding grooves within the machine will guide the cartridge into the correct position until it locks into place completely. 7. Close the front door. Make sure that the cover is securely closed. Checking...
Page 159
General care xerox workcentre 3550 user guide 159 document glass and constant velocity transport (cvt) glass to ensure optimum print quality at all times, regularly clean the glass areas of your machine. This helps avoid output with lines, streaks, smears, spots and other marks that may appear on th...
Page 160
General care xerox workcentre 3550 user guide 160 4. With a dry, lint-free cloth, wipe away any dust and spilled toner from the print cartridge area. Caution: while cleaning the inside of the machine, be careful not to damage the transfer roller or any other inside parts. Do not use solvents such as...
Page 161
Troubleshooting xerox workcentre 3550 user guide 161 troubleshooting if a problem occurs, messages appear on the control panel display to indicate the error. Perform the following problem solving procedure: 1. When errors occur, check status appears on the display. Press ok. 2. Check the display mes...
Page 162
Troubleshooting xerox workcentre 3550 user guide 162 redistributing toner when the print cartridge is near the end of its life: • white streaks or light printing occurs. • toner is low. Order new one appears on the display. If this happens, you can temporarily improve print quality by redistributing...
Page 163
Troubleshooting xerox workcentre 3550 user guide 163 6. Close the front door. Ensure that the door is securely closed. Document feeder jams when an original jams while passing through the document feeder, a warning message appears on the display screen. Caution: to avoid tearing the document, remove...
Page 164
Troubleshooting xerox workcentre 3550 user guide 164 6. Seize the misfeed paper, and remove the paper from the feed area by carefully pulling it to the right using both hands. 7. Close the document feeder. Load the removed pages back into the document feeder. Paper jams tips for avoiding paper curls...
Page 165
Troubleshooting xerox workcentre 3550 user guide 165 when a paper jam occurs, a warning message appears on the display screen. Caution: to avoid tearing the paper, pull the jammed paper out slowly and gently. Follow the instructions in the following sections to clear the jam. Tray 1 1. Release both ...
Page 166
Troubleshooting xerox workcentre 3550 user guide 166 bypass tray 1. If the paper is not feeding properly, pull the paper out of the machine. 2. Release both latches on the side of the front door and open and close the door. 3. Re-load the bypass tray to resume printing. Inside the machine caution: t...
Page 167
Troubleshooting xerox workcentre 3550 user guide 167 3. Gently pull the paper out of the output tray. If you do not see the jammed paper or if there is any resistance when you pull, stop and go to the next step. 4. Open the rear door. 5. If you see the jammed paper, pull down the pressure levers on ...
Page 168
Troubleshooting xerox workcentre 3550 user guide 168 duplex unit area if the duplex unit is not inserted correctly, a paper jam may occur. Make sure that the duplex unit is inserted correctly. The duplex unit is located at the rear of the machine. 1. Pull the duplex unit out of the machine. 2. Remov...
Page 169
Troubleshooting xerox workcentre 3550 user guide 169 error messages use the following information to solve problems on the machine. Some messages may not appear in the display depending on options or models. Note: [xxx] indicates the media type, [zzz] indicates the paper size, [yyy] indicates the tr...
Page 170
Troubleshooting xerox workcentre 3550 user guide 170 ip conflict this ip address conflicts with that of other system the ip address is used elsewhere. • check the ip address or obtain a new ip address. Jam bottom of duplex paper has jammed during duplex printing. • clear the jam. (see paper jams on ...
Page 171
Troubleshooting xerox workcentre 3550 user guide 171 network error there is a problem with the network. There is a problem with the network. • check your network environment, or contact your network administrator. Network problem network cable is not connected. Check it the machine is not connected ...
Page 172
Troubleshooting xerox workcentre 3550 user guide 172 pickup roller is worn [yyy] pickup roller is worn. Replace with new one the pickup roller has reached the end of its lifespan. • this message appears when the pickup roller is worn. Replace the pickup roller with a new one. Call for service. Fuser...
Page 173
Troubleshooting xerox workcentre 3550 user guide 173 the following chart lists some conditions that may occur and the recommended solutions. Follow the suggested solutions until the problem is corrected. If the problem persists, call for service. Paper feeding problems toner not compatible print car...
Page 174
Troubleshooting xerox workcentre 3550 user guide 174 multiple sheets of paper do not feed. • different types of paper may be stacked in the tray. Load paper of only one type, size, and weight. Paper does not feed into the machine. • remove any obstructions from inside the machine. • paper has not be...
Page 175
Troubleshooting xerox workcentre 3550 user guide 175 printing problems condition possible cause suggested solutions the machine does not print. The machine is not receiving power. • check the power cord connections. Check the power switch and the power source. The machine is not selected as the defa...
Page 176
Troubleshooting xerox workcentre 3550 user guide 176 the machine selects print materials from the wrong paper source. The paper option that was selected in the printing preferences may be incorrect. • for many software applications, the paper source selection is found under the paper tab within the ...
Page 177
Troubleshooting xerox workcentre 3550 user guide 177 common postscript problems the following situations are ps language specific and may occur when several printer languages are used. The machine does not print pdf file correctly. Some parts of graphics, text, or illustrations are missing. Incompat...
Page 178
Troubleshooting xerox workcentre 3550 user guide 178 common windows problems note: refer to the microsoft windows user guide supplied with your computer for further information on windows error messages. The optional tray is not selected in the driver. The printer driver has not been configured to r...
Page 179
Troubleshooting xerox workcentre 3550 user guide 179 common linux problems condition suggested solutions the machine does not print. • check if the printer driver is installed on your system. Open unified driver configurator and switch to the printers tab in printers configuration window to look at ...
Page 180
Troubleshooting xerox workcentre 3550 user guide 180 note: refer to the linux user guide supplied with your computer for further information on linux error messages. Error message “cannot open port device file” displays when printing a document. • avoid changing print job parameters (via lpr gui, fo...
Page 181
Troubleshooting xerox workcentre 3550 user guide 181 common macintosh problems note: refer to the macintosh user guide supplied with your computer for further information on macintosh error messages. Condition suggested solutions the machine does not print pdf files correctly. Some parts of graphics...
Page 182
Troubleshooting xerox workcentre 3550 user guide 182 printing quality problems if the inside of the machine is dirty or paper has been loaded improperly, there might be a reduction in print quality. See the table below to clear the problem. Condition suggested solutions light or faded print • if a v...
Page 183
Troubleshooting xerox workcentre 3550 user guide 183 vertical lines if black vertical streaks appear on the page, isolate the problem to copying, printing or scanning and perform the following: • if copying or scanning, check the cvt glass and document glass and if necessary clean using a lint-free ...
Page 184
Troubleshooting xerox workcentre 3550 user guide 184 background scatter background scatter results from bits of toner randomly distributed on the printed page. • the paper may be too damp. Try printing with a different batch of paper. Do not open packages of paper until necessary so that the paper d...
Page 185
Troubleshooting xerox workcentre 3550 user guide 185 back of printouts are dirty check for leaking toner. Clean the inside of the machine. (see internal areas on page 159.) solid black pages • the print cartridge may not be installed properly. Remove the cartridge and reinsert it. • the print cartri...
Page 186
Troubleshooting xerox workcentre 3550 user guide 186 copying problems curl if the printed paper is curled or paper does not feed into the machine: • turn the stack of paper over in the tray. Also try rotating the paper 180° in the tray. • change the printer option and try again. Go to printing prefe...
Page 187
Troubleshooting xerox workcentre 3550 user guide 187 scanning problems frequent copy paper jams occur. • fan the stack of paper, then turn it over in the tray. Replace the paper in the tray with a fresh supply. Check/adjust the paper guides, if necessary. • ensure that the paper is the proper paper ...
Page 188
Troubleshooting xerox workcentre 3550 user guide 188 fax problems the unit scans very slowly. • check if the machine is printing received data. If so, scan the document after the received data has been printed. • graphics are scanned more slowly than text. Message appears on your computer screen: • ...
Page 189
Troubleshooting xerox workcentre 3550 user guide 189 faxes are not received automatically. • the receiving mode should be set to fax. • make sure that there is paper in the tray. • check to see if the display shows any error message. If it does, clear the problem the machine does not send. • make su...
Page 190
Further assistance xerox workcentre 3550 user guide 190 further assistance for any additional help visit our customer web site at www.Xerox.Com or contact the xerox support center quoting the machine serial number. Xerox support center if a fault cannot be resolved by following the display instructi...
Page 191
Xerox workcentre 3550 user guide 191 12 specifications this chapter includes: • machine specifications on page 192 • electrical specifications on page 195 • feature specifications on page 196.
Page 192
Machine specifications xerox workcentre 3550 user guide 192 machine specifications machine configurations feature specification hardware configuration processor document feeder 1-2 paper trays and bypass tray machine size base configuration: width 18.3 x depth 17.1 x height 18" (w 582 x d 488 x h 55...
Page 193
Machine specifications xerox workcentre 3550 user guide 193 paper supply trays 1, & 2 bypass tray note: the paper stack height must not exceed 0.4" (10 mm) feature specification capacity 500 sheets 20 lb (80 g/m²) bond paper per tray paper weights 16 lb - 24 lb (60 to 90 g/m² ) paper sizes length mi...
Page 194
Machine specifications xerox workcentre 3550 user guide 194 document feeder output modules output tray feature specification capacity approximately 60 sheets of 20 lb (80 g/m²) bond paper paper weights 12 lb - 28 lb (50 to 120 g/m² ) paper sizes 2.75 x 5.7” to 8.5 x 14" (69.9 mm x 145 mm to 216 mm x...
Page 195
Electrical specifications xerox workcentre 3550 user guide 195 electrical specifications feature specification frequency 50/60 hz electrical voltage 110 - 127 vac & 220 - 240 vac average power consumption power save mode: less than 18 watts stand by mode: less than 60 watts.
Page 196
Feature specifications xerox workcentre 3550 user guide 196 feature specifications fax feature print feature feature specification fax transmission speed 33.6 kbps telephone line type standard public analogue switched telephone line or equivalent communication standard super g3, iyu g3 maximum resol...
Page 197
Feature specifications xerox workcentre 3550 user guide 197 scan feature feature specification maximum document width 8.5" (216 mm) effective scan width 8.2" (208 mm) maximum resolution 600 x 600 dpi twain / isis compatible twain / wia image compression mh, mmr, lzw, jpeg scan mode mono text, mono p...
Page 198
Feature specifications xerox workcentre 3550 user guide 198.
Page 199
Xerox workcentre 3550 user guide 199 13 safety this chapter includes: • notices and safety on page 200 • safety labels and symbols on page 201 • operational safety information on page 202 • basic regulations on page 206 • copy regulations on page 208 • fax regulations on page 211 • material safety d...
Page 200
Notices and safety xerox workcentre 3550 user guide 200 notices and safety please read the following instructions carefully before operating the machine. Refer to them as needed to ensure the continued safe operation of your machine. Your xerox machine and supplies have been designed and tested to m...
Page 201
Safety labels and symbols xerox workcentre 3550 user guide 201 safety labels and symbols all warnings and instructions marked on or supplied with the machine should be followed. This warning alerts users to areas of the machine where there is the possibility of personal injury. This warning alerts u...
Page 202
Operational safety information xerox workcentre 3550 user guide 202 operational safety information your xerox machine and supplies have been designed and tested to meet strict safety requirements. These include safety agency examination, approval, and compliance with established environmental standa...
Page 203
Operational safety information xerox workcentre 3550 user guide 203 laser safety information caution: use of controls, adjustments or performance of procedures other than those specified herein may result in hazardous light exposure. With specific regard to laser safety, the device complies with per...
Page 204
Operational safety information xerox workcentre 3550 user guide 204 • never push objects of any kind into the ventilation openings. • never override or “cheat” any of the electrical or mechanical interlock devices. • never place this device where people might step on or trip on the power cord. • thi...
Page 205
Operational safety information xerox workcentre 3550 user guide 205 maintenance information warning: do not use aerosol cleaners. Aerosol cleaners can be explosive or flammable when used on electromechanical equipment. • any operator device maintenance procedures will be described in the user docume...
Page 206
Basic regulations xerox workcentre 3550 user guide 206 basic regulations xerox has tested this device to electromagnetic emission and immunity standards. These standards are designed to mitigate interference caused or received by this device in a typical office environment. United states (fcc regula...
Page 207
Basic regulations xerox workcentre 3550 user guide 207 european union warning: this is a class a product. In a domestic environment this device may cause radio interference in which case the user may be required to take adequate measures. The ce mark applied to this device symbolizes xerox’s declara...
Page 208
Copy regulations xerox workcentre 3550 user guide 208 copy regulations united states congress, by statute, has forbidden the reproduction of the following subjects under certain circumstances. Penalties of fine or imprisonment may be imposed on those guilty of making such reproductions. 1. Obligatio...
Page 209
Copy regulations xerox workcentre 3550 user guide 209 6. Passports. Foreign passports may be photographed. 7. Immigration papers. 8. Draft registration cards. 9. Selective service induction papers that bear any of the following registrant’s information: • earnings or income • court record • physical...
Page 210
Copy regulations xerox workcentre 3550 user guide 210 canada parliament, by stature, has forbidden the reproduction of the following subjects under certain circumstances. Penalties of fine or imprisonment may be imposed on those guilty of making such reproductions. 1. Current bank notes or current p...
Page 211
Fax regulations xerox workcentre 3550 user guide 211 fax regulations united states fax send header requirements the telephone consumer protection act of 1991 makes it unlawful for any person to use a computer or other electronic device, including a fax machine, to send any message unless such messag...
Page 212
Fax regulations xerox workcentre 3550 user guide 212 if this xerox device causes harm to the telephone network, the telephone company will notify you in advance that temporary discontinuance of service may be required. But if advance notice is not practical, the telephone company will notify the cus...
Page 213
Fax regulations xerox workcentre 3550 user guide 213 canada this product meets the applicable industry canada technical specifications. Repairs to certified equipment should be coordinated by a representative designated by the supplier. Any repairs or alterations made by the user to this device, or ...
Page 214
Material safety data xerox workcentre 3550 user guide 214 material safety data for material safety data information regarding your printer, go to: north america: www.Xerox.Com/msds european union: www.Xerox.Com/environment_europe for the customer support center phone numbers, go to www.Xerox.Com/off...
Page 215
Product recycling and disposal xerox workcentre 3550 user guide 215 product recycling and disposal usa & canada xerox operates a worldwide equipment take back and reuse/recycle program. Contact your xerox sales representative (1-800-ask-xerox) to determine whether this xerox device is part of the pr...
Page 216
Product recycling and disposal xerox workcentre 3550 user guide 216 european union weee directive 2002/96/ec product recycling and disposal (eu professional/business environment) application of this symbol on your equipment is confirmation that you must dispose of this equipment in compliance with a...
Page 217
Energy program compliance xerox workcentre 3550 user guide 217 energy program compliance all markets energy star as an energy star ® partner, xerox corporation has determined that this device meets the energy star guidelines for energy efficiency. The energy star and energy star mark are registered ...
Page 218
Eh&s contact information xerox workcentre 3550 user guide 218 eh&s contact information for more information on environment, health, and safety in relation to this xerox device and supplies, please contact the following customer help lines: usa: 1-800 828-6571 canada: 1-800 828-6571 europe: +44 1707 ...
Page 219
Xerox workcentre 3550 user guide 219 index numerics 2 sided copying, 27 printing, 90, 97 2 up, 4 up, 30, 31 a accessing the setup options, 128 active jobs, 112 add page, 44 adding documents to a delayed fax, 46 address book, 40, 51, 82 group, 82 group dial numbers, 52 individual, 82 printing, 83 sea...
Page 220
Xerox workcentre 3550 user guide 220 original type, 29 reduce/enlarge, 29 copy defaults, 21, 136 copy job status, 28 copy options, 29 copy procedure, 26 copy regulations, 208 copying problems, 186 counter, 21, 128, 129, 135 customer replaceable unit, 23, 156 print cartridge, 157 storage and handling...
Page 221
Xerox workcentre 3550 user guide 221 output area, 166 paper feeding, 173 paper jams, 164 postscript problems, 177 print quality, 182 printing, 175 scanning, 187 tray 1, 165 tray 2, 165 windows printing, 178 fax, 37 add page, 44 address book, 51 background suppression, 42 cancel a job in memory, 44 c...
Page 222
Xerox workcentre 3550 user guide 222 job status button, 12 job type settings, 72 jobs, 112 k keypad, 12, 13 keypad characters, 14 keypad dial, 40 l language, 147 layout, 30 layout options, 90 lighten/darken, 29, 42, 66, 80 linux image manager, 73 printer properties, 99 linux printing, 99 linux probl...
Page 223
Xerox workcentre 3550 user guide 223 numeric keys, 13 n-up printing, 97 o on/off, 11 operational safety, 199 operational safety information, 202 optional tray 2, 165 options copy, 29 e-mail, 80 fax, 42 scan, 66 orientation, 90 original size, 30, 43, 67, 81 original type, 29, 66, 80 originals, 18, 26...
Page 224
Xerox workcentre 3550 user guide 224 print specifications, 196 printer settings macintosh, 96 printer software, 86 printing a machine report, 190 printing from usb, 101, 105 printing problems, 175 printing quality problems, 182 printing reports, 20, 134, 190 printing the information pages, 134 print...
Page 225
Xerox workcentre 3550 user guide 225 scan using wia driver, 69 scanner lock switch, 8 scanning, 60, 61 scanning methods, 60 scanning problems, 187 scanning to usb, 101, 103 secure receive, 43, 50 select, 27 send options, 45 send report, 20 sending a fax, 37, 38 sending a print job, 85, 89 sending an...
Page 226
Xerox workcentre 3550 user guide 226 macintosh, 71 usb memory port, 8 usb port, 9, 101 deleting an image file, 106 formatting, 106 inserting the device, 102 memory management, 106 memory status, 106 print, 105 scan, 103 using stop, 28, 41, 79 using the bypass tray, 119 using the machine, 7 v viewing...