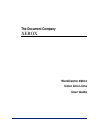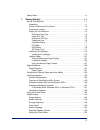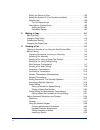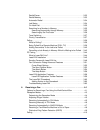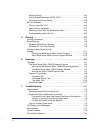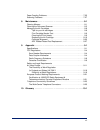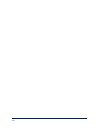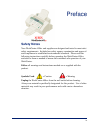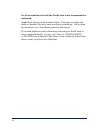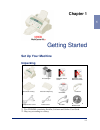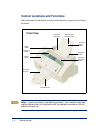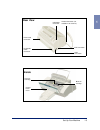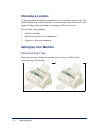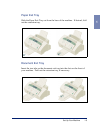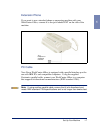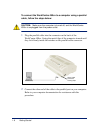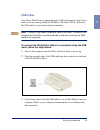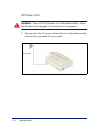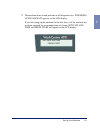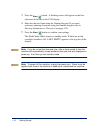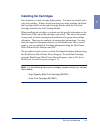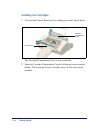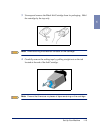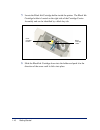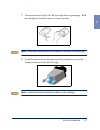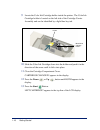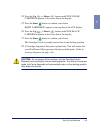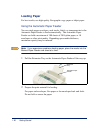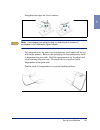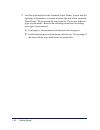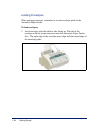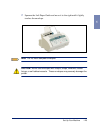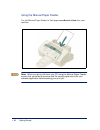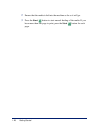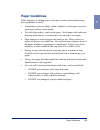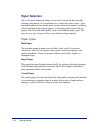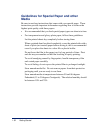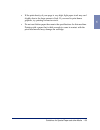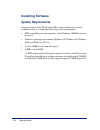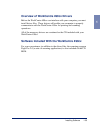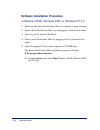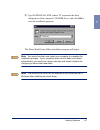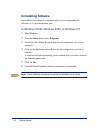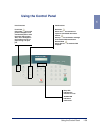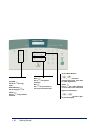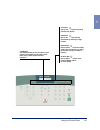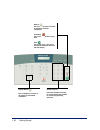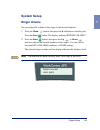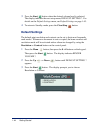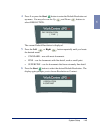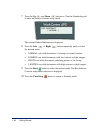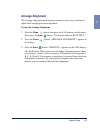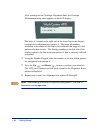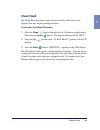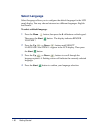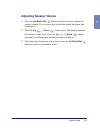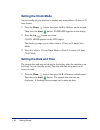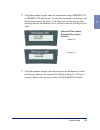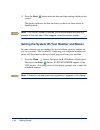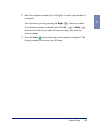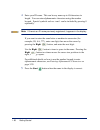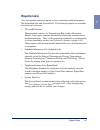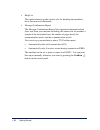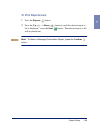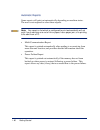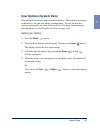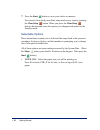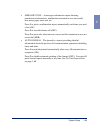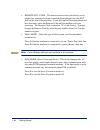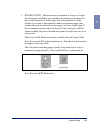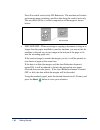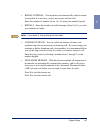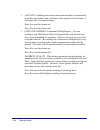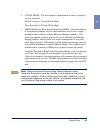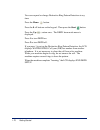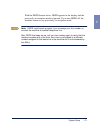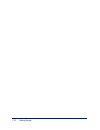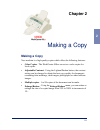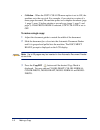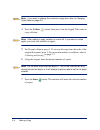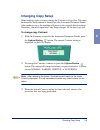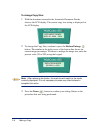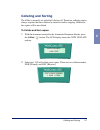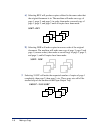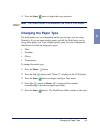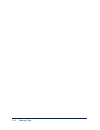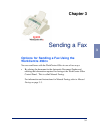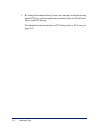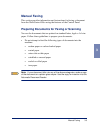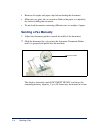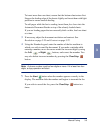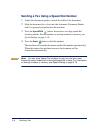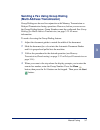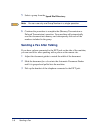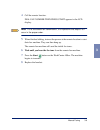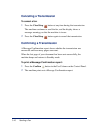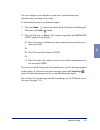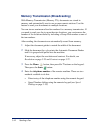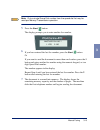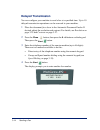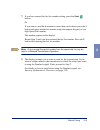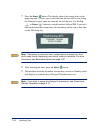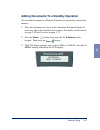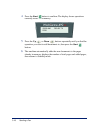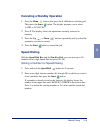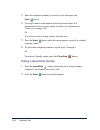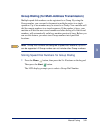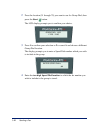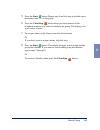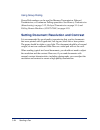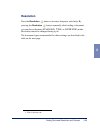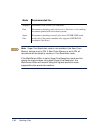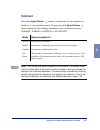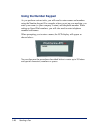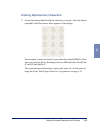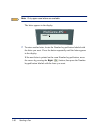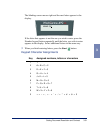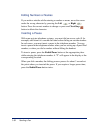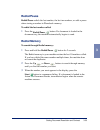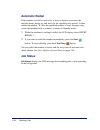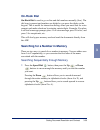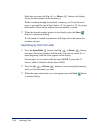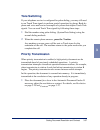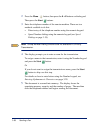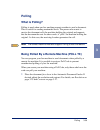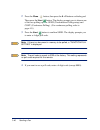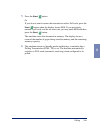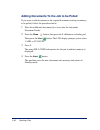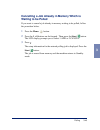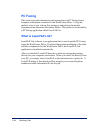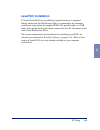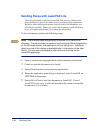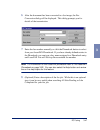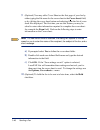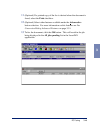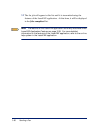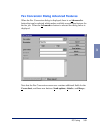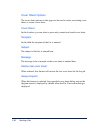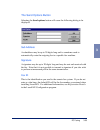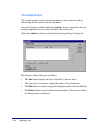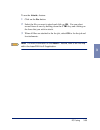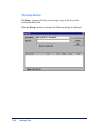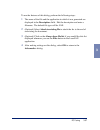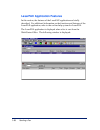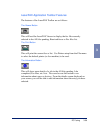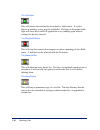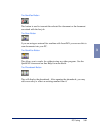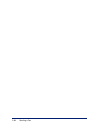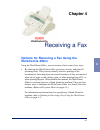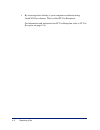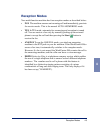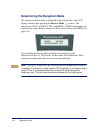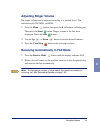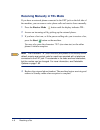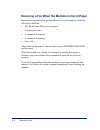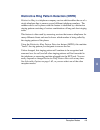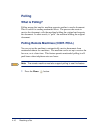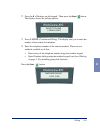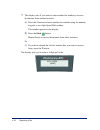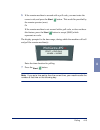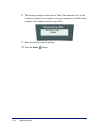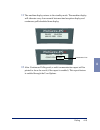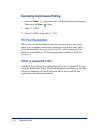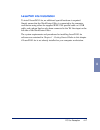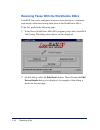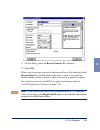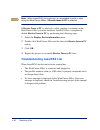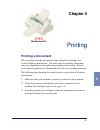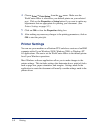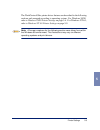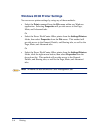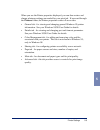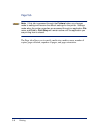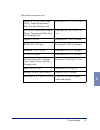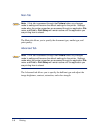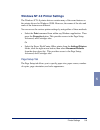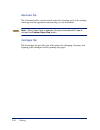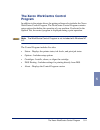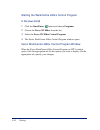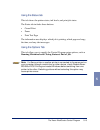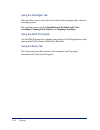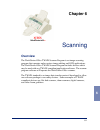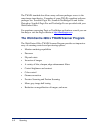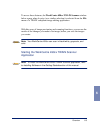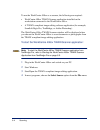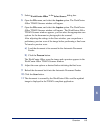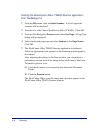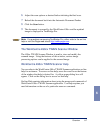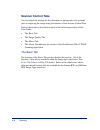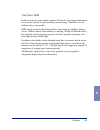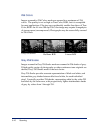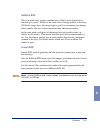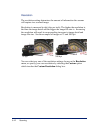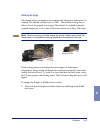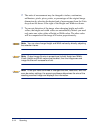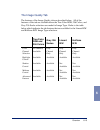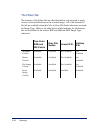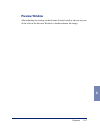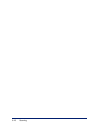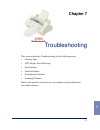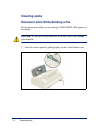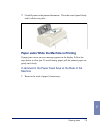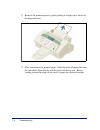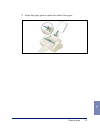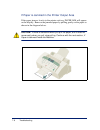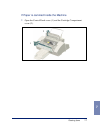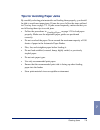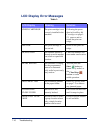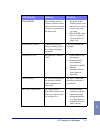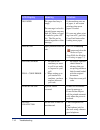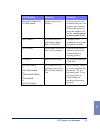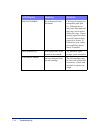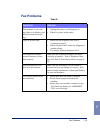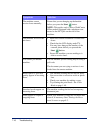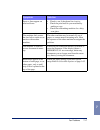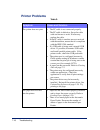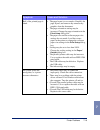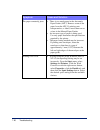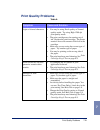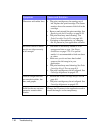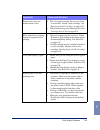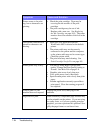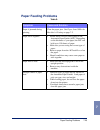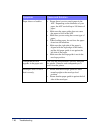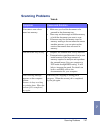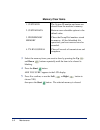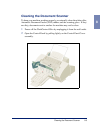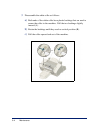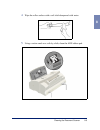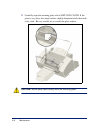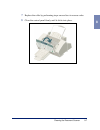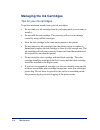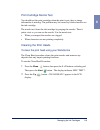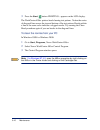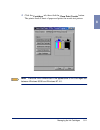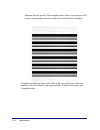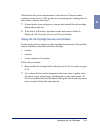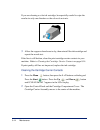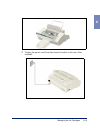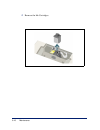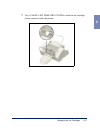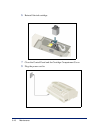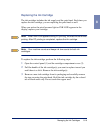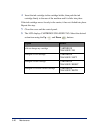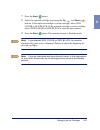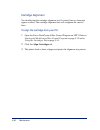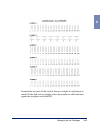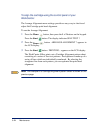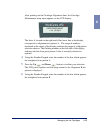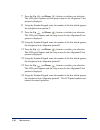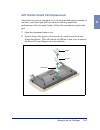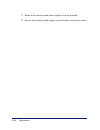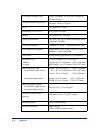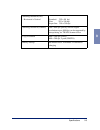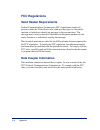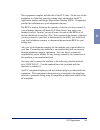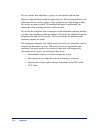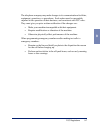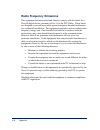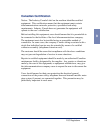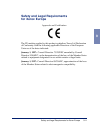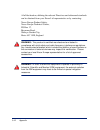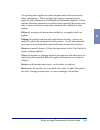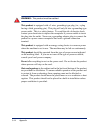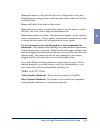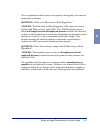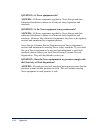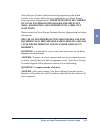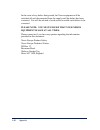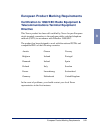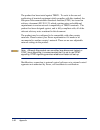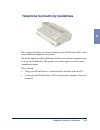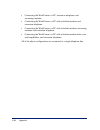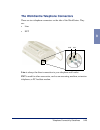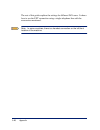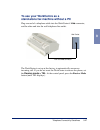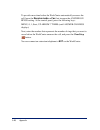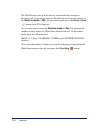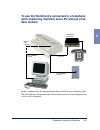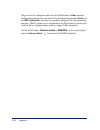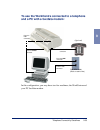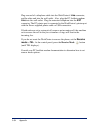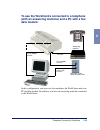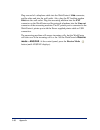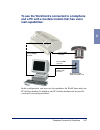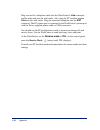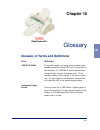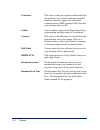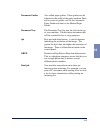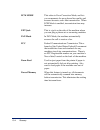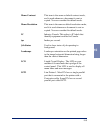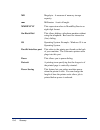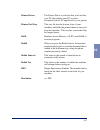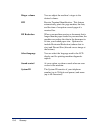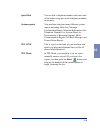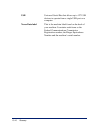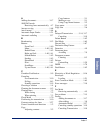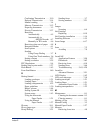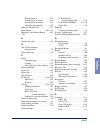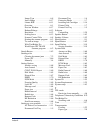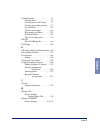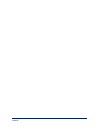- DL manuals
- Xerox
- All in One Printer
- WorkCentre 490cx
- User Manual
Xerox WorkCentre 490cx User Manual
Summary of WorkCentre 490cx
Page 1
The document company xerox workcentre 490cx color all-in-one user guide.
Page 2
Ii prepared by: xerox industrial design human interface graphic design jefferson road henrietta new york ©1999 by xerox limited. All rights reserved. Copyright protection claimed includes all forms and matters of copyrightable material and information now allowed by statutory or judicial law or here...
Page 3
Iii safety notes . . . . . . . . . . . . . . . . . . . . . . . . . . . . . . . . . . . . . . . . . . . . . . . . Ix 1. Getting started . . . . . . . . . . . . . . . . . . . . . . . . . . . . . . . . . . . . . . . . 1-1 set up your machine . . . . . . . . . . . . . . . . . . . . . . . . . . . . . . ....
Page 4
Iv setting the date and time . . . . . . . . . . . . . . . . . . . . . . . . . . . . . . . . . . 1-53 setting the system id (your number and name) . . . . . . . . . . . . . . . .1-55 reports/lists . . . . . . . . . . . . . . . . . . . . . . . . . . . . . . . . . . . . . . . . . . . .1-58 to print re...
Page 5
V redial/pause . . . . . . . . . . . . . . . . . . . . . . . . . . . . . . . . . . . . . . . . . . . .3-33 redial memory . . . . . . . . . . . . . . . . . . . . . . . . . . . . . . . . . . . . . . . . . . 3-33 automatic redial . . . . . . . . . . . . . . . . . . . . . . . . . . . . . . . . . . . . ....
Page 6
Vi what is polling? . . . . . . . . . . . . . . . . . . . . . . . . . . . . . . . . . . . . . . . . . . 4-10 polling remote machines (cont. Poll) . . . . . . . . . . . . . . . . . . . . . . 4-10 canceling continuous polling . . . . . . . . . . . . . . . . . . . . . . . . . . . . . . . 4-16 pc fax re...
Page 7
Vii paper feeding problems . . . . . . . . . . . . . . . . . . . . . . . . . . . . . . . . . . . . . 7-25 scanning problems . . . . . . . . . . . . . . . . . . . . . . . . . . . . . . . . . . . . . . . . .7-27 8. Maintenance . . . . . . . . . . . . . . . . . . . . . . . . . . . . . . . . . . . . . ....
Page 8
Viii.
Page 9: Safety Notes
Ix preface safety notes your workcentre 490cx and supplies are designed and tested to meet strict safety requirements. Included are safety agency examination and approval and compliance to established environmental standards. Please read the following instructions carefully before operating the work...
Page 10
X do not use aerosol cleaners. Follow the instructions in this user guide for proper cleaning methods. Never spray anything onto or inside of the workcentre 490cx. Use supplies or cleaning materials only as directed. Keep all supplies and materials out of reach of children. Do not use the workcentre...
Page 11
Xi the power supply cord is the disconnect device for this equipment. Ensure that the workcentre 490cx is installed near an outlet and is easily accessible. Your machine is equipped with an energy saving device to conserve power when the machine is not in use. The machine may be left on continuously...
Page 12
Xii use of an extension cord with this workcentre is not recommended or authorized. Avoid direct viewing of the document lights. The lamps are bright and, while not harmful, they may cause an annoying afterimage. Always keep the document cover closed during operation and storage. If you need additio...
Page 13: Chapter 1
1-1 1 chapter 1 getting started set up your machine unpacking *1 two cd roms containing installer, software and online user guide. *2 may vary according to country. Cd-roms *1 replacement adf rubber pads telephone line cord *2 document exit tray power cord *2 document input tray handset *2 workcentr...
Page 14: Front View
1-2 getting started control locations and functions take a moment to familiarize yourself with the main components and their locations. Note: in some countries, a handset is provided. Your machine may look slightly different than the illustration with the handset mounted on the left side of the mach...
Page 15: Rear View
Set up your machine 1-3 1 rear view line connection pc parallel cable connector power cord connector usb cable connector handset connector (not available in all countries) ext connection black ink cartridge control panel cover inside color ink cartridge.
Page 16: Choosing A Location
1-4 getting started choosing a location to help guarantee trouble-free operation of your machine, place it on a flat, stable surface near your workstation. Leave enough space to allow for easy paper loading, paper unloading, and opening of the front cover. Do not place your machine: • in direct sunl...
Page 17
Set up your machine 1-5 1 paper exit tray slide the paper exit tray out from the base of the machine. If desired, fold out the extension tray. Document exit tray insert the two tabs on the document exit tray into the slots on the front of your machine. Fold out the extension tray, if necessary..
Page 18
1-6 getting started telephone line note: there are many possible ways to connect telephone accessories to the workcentre 490cx. Refer to telephone connectivity guidelines on page 9-23 for more details. Plug one end of the telephone line cord into the tel line jack and the other end into a standard p...
Page 19
Set up your machine 1-7 1 extension phone if you want to use a standard phone or answering machine with your workcentre 490cx, connect it to the jack labeled ext on the side of the machine. Pc cable your xerox workcentre 490cx is equipped with a parallel interface port for use with ibm pcs and compa...
Page 20
1-8 getting started to connect the workcentre 490cx to a computer using a parallel cable, follow the steps below: caution: make sure the computer is turned off, and the workcentre 490cx is unplugged from the power outlet. 1 plug the parallel cable into the connector on the back of the workcentre 490...
Page 21
Set up your machine 1-9 1 usb cable your xerox workcentre is equipped with a usb interface port, that can be used if you are running windows 98/2000 or windows nt4.0. However, the usb cable is not provided with the machine. Note: if using a usb cable, the parallel cable is not used. In addition, the...
Page 22
1-10 getting started ac power cord warning: there is no on/off switch for the workcentre 490cx. When the ac power cord is plugged in, the machine is fully energized. 1 plug one end of the ac power cord into the back of the machine and the other end into a grounded ac power outlet. To ac outlet.
Page 23
Set up your machine 1-11 1 2 the machine turns on and performs a self diagnostic test. Powering up please wait appears on the lcd display. If you are setting up the machine for the first time, or if the machine has not been operated for an extended period of time, set date and time, and press start ...
Page 24
1-12 getting started 3 press the start button. A flashing cursor will appear on the first character of the date in the lcd display. 4 enter the date and time using the number keypad. If you need assistance entering characters using the number keypad, refer to entering alphanumeric characters on page...
Page 25: Installing Ink Cartridges
Set up your machine 1-13 1 installing ink cartridges your machine is a dual cartridge inkjet printer. You must use a black and a color ink cartridge. When viewed from the front of the machine, the black ink cartridge installs in the right cartridge holder while the color ink cartridge installs in th...
Page 26
1-14 getting started installing ink cartridges 1 lift open the control panel cover by pulling up on the control panel. The cartridge compartment cover is now accessible. 2 open the cartridge compartment cover by lifting up on the recessed handle. The cartridge carrier assembly moves to the center of...
Page 27
Set up your machine 1-15 1 3 unwrap and remove the black ink cartridge from its packaging. Hold the cartridge by the top only. Note: avoid touching the electrical contacts on the cartridge. 4 carefully remove the sealing tape by pulling straight out on the tab located at the end of the ink cartridge...
Page 28
1-16 getting started 5 locate the black ink cartridge holder inside the printer. The black ink cartridge holder is located on the right side of the cartridge carrier assembly and can be identified by a black key tab. 6 slide the black ink cartridge down into the holder and push it in the direction o...
Page 29
Set up your machine 1-17 1 7 unwrap and remove the color ink cartridge from its packaging. Hold the cartridge by the black areas or colored top only. Note: avoid touching the electrical contacts on the back of the cartridge. 8 carefully remove the sealing tape by pulling straight out on the tab loca...
Page 30
1-18 getting started 9 locate the color ink cartridge holder inside the printer. The color ink cartridge holder is located on the left side of the cartridge carrier assembly and can be identified by a light blue key tab. 10 slide the color ink cartridge down into the holder and push it in the direct...
Page 31
Set up your machine 1-19 1 14 press the up or down buttons until new color cartridge appears in the lower line of the display. 15 press the start button to confirm your choice. Right cartridge? Appears in the top line of the lcd display. 16 press the up or down buttons until new black cartridge appe...
Page 32: Loading Paper
1-20 getting started loading paper for best results, use high quality xerographic copy paper or inkjet paper. Using the automatic paper feeder you can stack paper, envelopes, card stocks, labels, or transparencies in the automatic paper feeder to feed automatically. The automatic paper feeder can ho...
Page 33
Set up your machine 1-21 1 straighten the edges on a level surface. Note: if envelopes jam while printing, try reducing the number of envelopes in the automatic paper feeder. For transparencies, be sure to use transparency stock approved for use with inkjet printers. Refer to the packaging for the t...
Page 34
1-22 getting started 3 load the print material in the automatic paper feeder. Ensure that the right edge of the media is in contact with the right side of the automatic paper feeder. Do not exceed the rated capacity. Do not mix different types of print media. Refer to the following instructions for ...
Page 35
Set up your machine 1-23 1 4 while squeezing the tab on the paper guide, move the guide to the right. Slide the paper guide until it lightly touches the side of the stack of print media. Do not press the paper guide too tightly to the edge of the print media; the guide may bend the media or provide ...
Page 36
1-24 getting started loading envelopes when printing envelopes, remember to use the envelope guide in the automatic paper feeder. To load envelopes: 1 load envelopes with the address side facing up. The end of the envelope with the stamp area must enter the automatic paper feeder first. The right ed...
Page 37
Set up your machine 1-25 1 2 squeeze the left paper guide and move it to the right until it lightly touches the envelope. Note: do not feed stamped envelopes. Caution: never use envelopes with clasps, snaps, windows, coated linings, or self-adhesive seals. These envelopes may severely damage the pri...
Page 38
1-26 getting started using the manual paper feeder use the manual paper feeder to feed paper one sheet at a time into your machine. Note: when you print a file from your pc using the manual paper feeder, ensure that you select the source and the correct paper size from your software application befo...
Page 39
Set up your machine 1-27 1 1 place the paper in the manual paper feeder and adjust the paper guide to the width of the print material. Slide the paper guide to the right until it lightly touches the stack of print media. Do not tightly press the paper guide to the edge of the print media; the guide ...
Page 40
1-28 getting started 2 ensure that the media is fed into the machine as far as it will go. 3 press the start button to start manual feeding of the media. If you have more than one page to print, press the start button for each page..
Page 41: Paper Guidelines
Paper guidelines 1-29 1 paper guidelines when selecting or loading paper, envelopes, or other special media, keep these guidelines in mind: • attempting to print on damp, curled, wrinkled, or torn paper can cause paper jams and poor print quality. • use only high quality, copier grade paper. Avoid p...
Page 42: Paper Selection
1-30 getting started paper selection one of the most important things you can do to assure the best possible printing performance of your machine is to select the correct paper. Your machine produces letter quality print on most plain bond papers, including cotton bond and photocopying papers; it do...
Page 43
Paper guidelines 1-31 1 glossy photo paper glossy photo paper is a high gloss, thicker paper that produces the look and feel of a photograph. Use this paper to produce photo-realistic prints from your printer. Transparencies your transparencies should be products designed for use in ink jet products...
Page 44: Media
1-32 getting started guidelines for special paper and other media be sure to read any instructions that come with your special paper. These instructions provide important information regarding how to achieve the highest print quality with these papers. • it is recommended that you feed special paper...
Page 45
Guidelines for special paper and other media 1-33 1 • if the print density of your page is very high, light paper stock may curl slightly due to the large amount of ink. If you need to print dense graphics, try printing on heavier stock. • do not use thicker paper than meets the specifications for t...
Page 46: Installing Software
1-34 getting started installing software system requirements proper operation of the workcentre 490cx requires that your personal computer meets or exceeds the following system requirements: • ibm compatible personal computer, with a pentium, 100mhz or faster processor • windows operating environmen...
Page 47
Installing software 1-35 1 overview of workcentre 490cx drivers before the workcentre 490cx can interface with your computer, you must install driver files. These drivers will enable your computer to properly communicate with the workcentre 490cx for printing and scanning operations. All of the nece...
Page 48
1-36 getting started software installation procedure in windows 95/98, windows 2000, or windows nt 4.0 1 make sure the xerox workcentre 490cx is connected to your computer. 2 power off the workcentre 490cx by unplugging it from the wall outlet. 3 turn on your pc and start windows. 4 power on the wor...
Page 49
Installing software 1-37 1 b) type d:\xinstall.Exe (where "d" represents the letter designation of the computer’s cd rom drive), and click ok to start the installation program. The xerox workcentre 490cx installation program will begin. Note: you must shut down and restart your computer to complete ...
Page 50: Uninstalling Software
1-38 getting started uninstalling software uninstallation of software is required only if you are upgrading the software, or if your installation fails. In windows 95/98, windows 2000, or windows nt 1 start windows. 2 from the start menu, select programs. 3 locate the start menu program item for the...
Page 51: Using The Control Panel
Using the control panel 1-39 1 using the control panel busy led indicates the machine is in use. Alarm led indicates a malfunction. Print functions form feed use to eject paper from the printer if the paper is not automatically fed out from the printer after printing. Also, use to load paper if the ...
Page 52
1-40 getting started menu use to choose special functions. Exit use to exit any function or move up in the menu level. Up and down buttons use to display the next or previous menu item. Also used to make adjustments. Select use to choose a menu selection or move down in the menu level. Right and lef...
Page 53
Using the control panel 1-41 1 job status use to verify background printing job sent from the pc. Speed dial use to dial calls and send fax documents by entering a 2-digit number. Redial/pause use to redial the last phone number called. You can also use it to add a pause when storing a number in mem...
Page 54
1-42 getting started reports use to print out reports and lists of significant machine information. Clear/stop use to stop an operation of any kind. Start use to start a job. Also use to activate the selection shown on the lcd display. Number keypad use to dial numbers manually or to enter letters a...
Page 55: System Setup
System setup 1-43 1 system setup ringer volume you can adjust the volume of the ringer to the desired loudness. 1 press the menu button, then press the 0 + 4 buttons on the keypad. Press the start button. The display indicates ringer volume?. 2 press the start button, then press the up or down butto...
Page 56: Default Settings
1-44 getting started 3 press the start button when the desired volume level is selected. The display indicates the next setup menu, default setting ?. For details on the default settings menu, see default settings on page 1-45. 4 to return to standby mode, press the clear/stop button. Default settin...
Page 57
System setup 1-45 1 4 press 1. Or press the start button to enter the default resolution set up menu. You may also use the up and down buttons to select resolution. The current default resolution is displayed. 5 press the left or right button repeatedly until you locate the desired mode: • standard ...
Page 58
1-46 getting started 7 press the up and down buttons or 2 on the number keypad to enter the default contrast setup menu. The current default resolution is displayed. 8 press the left or right button repeatedly until you find the desired mode: • normal–use with documents of average or normal contrast...
Page 59: Arrange Alignment
System setup 1-47 1 arrange alignment the arrange alignment menu settings provide an easy way to check and adjust ink cartridge print head alignment. To run the arrange alignment: 1 press the menu button, then press the 1 + 2 buttons on the keypad. Then press the start button. The display indicates ...
Page 60
1-48 getting started after printing out the cartridge alignment sheet, the cartridge maintenance setup menu appears on the lcd display. The letter a, located on the right end of the lower line in the display, corresponds to alignment test pattern a. The range of numbers bracketed in the center of th...
Page 61: Clean Head
System setup 1-49 1 clean head the clean head procedure cleans the print nozzles and removes any deposits that may impair printing functions. To run the clean head procedure: 1 press the menu button, then press the 1 + 2 buttons on the keypad. Then press the start button. The display indicates self ...
Page 62: Select Language
1-50 getting started select language select language allows you to configure the default language for the lcd panel display. You may choose between two different languages: english and french. To select a default language: 1 press the menu button, then press the 0 + 4 buttons on the keypad. Then pre...
Page 63: Adjusting Speaker Volume
System setup 1-51 1 adjusting speaker volume 1 press the on-hook dial button on the front panel to adjust the speaker volume. If you cannot hear a dial tone, check the phone line connection. 2 press the up or down button once. The display indicates the current volume level. Press the up or down butt...
Page 64: Setting The Clock Mode
1-52 getting started setting the clock mode you can configure your machine to display time using either a 12 hour or 24 hour format. 1 press the menu button, then press the 0 + 1 buttons on the keypad. Then press the start button. Paper size appears on the display. 2 press the up button two times. C...
Page 65
System setup 1-53 1 2 using the number keypad, enter the current date using a mmddyyyy or ddmmyyyy date format. If you make a mistake, use the right and left buttons to move the cursor to the digit you wish to change.After entering the date the flashing cursor will move into the first digit of the t...
Page 66
1-54 getting started 4 press the start button when the date and time settings displayed are correct. The display indicates the date and time you have set, then returns to standby mode. Note: if an invalid number is entered, the machine beeps and does not proceed to the next step. If this happens, en...
Page 67
System setup 1-55 1 2 enter the telephone number (up to 20 digits) to which your machine is connected. You can enter a space by pressing the right button two times. If an incorrect number is entered, press the left or right button to move the cursor under the incorrect digit, then enter the correct ...
Page 68
1-56 getting started 4 enter your id name. This can be any name up to 40 characters in length. You can enter alphanumeric characters using the number keypad. Special symbols such as + and - can be included by pressing 0 repeatedly. Note: if there is an id name previously registered, it appears in th...
Page 69: Reports/lists
System setup 1-57 1 reports/lists your fax machine can print reports or lists containing useful information like scheduled jobs and system data. The following reports are available for selection by the user: • tx and rx/journal these journals consist of a transmission report and a reception report. ...
Page 70
1-58 getting started • help list this quick reference guide consists of a list detailing the machine’s basic functions and commands. • message confirmation report the message confirmation report lists important information about faxes sent from your machine including: the remote site fax number, a s...
Page 71
System setup 1-59 1 to print reports/lists 1 press the reports button. 2 press the up or down button to until the desired report or list is displayed. Press the start button. The selected report or list will be printed out. Note: to obtain a message confirmation report, press the confirm button..
Page 72
1-60 getting started automatic reports some reports will print out automatically depending on machine status. The user is not required to select these reports. Note: any report or list which is configured to print automatically will not print if your machine runs out of ink or paper, has a paper jam...
Page 73: User Options (System Data)
System setup 1-61 1 user options (system data) your machine has various user-selectable features. These options are preset at the factory, but you may need to change them. To find out how the options are currently set, print the system list. For more information on printing the list, see to print re...
Page 74
1-62 getting started 5 press the start button to store your choice in memory. You can exit from the system data setup mode at any time by pressing the clear/stop button. When you press the clear/stop button, the machine stores the options you changed and returns to the standby mode. Selectable optio...
Page 75
System setup 1-63 1 • message conf. - a message confirmation report showing transmission information; whether the transmission was successful, how many pages were sent, etc. Press 1 to print a confirmation report automatically each time you send a fax (on). Press 2 to turn this feature off (off). Pr...
Page 76
1-64 getting started • remote rcv code - the remote receive start code allows you to initiate fax reception from an extension phone plugged into the ext jack on the side of the machine. If you pick up the extension phone and hear fax tones, enter the remote code and the machine will start receiving....
Page 77
System setup 1-65 1 • rx reduction - when receiving a document as long as or longer than the paper installed in your machine, the machine can reduce the data in the document to fit the paper size in the machine. Use this feature if you want to automatically reduce an incoming page (that would otherw...
Page 78
1-66 getting started press 3 to enable vertical only rx reduction. The machine will reduce an incoming page containing overflow data along the vertical axis only. The net effect will be a vertical compression of the image as shown below: • discard size - when receiving or copying a document as long ...
Page 79
System setup 1-67 1 • redial interval - your machine can automatically redial a remote fax machine if it was busy or does not answer the first call. Enter the number of minutes (from 1 to 15) using the number keypad. • redials - enter the number of redial attempts (from 0 to 2) you wish your machine...
Page 80
1-68 getting started • local id - enabling this feature causes the machine to automatically print the page number, date, and time of the reception at the bottom of each page of a received document. Press 1 to turn this feature on. Press 2 to turn this feature off. • cont. Poll report (continuous pol...
Page 81
System setup 1-69 1 • clock mode - use this feature to determine how time is displayed on your machine. Press 1 to select a 12 hour clock mode. Press 2 to select a 24 hour clock mode. • drpd (distinctive ring pattern detection) mode - distinctive ring is a telephone company service which enables a u...
Page 82
1-70 getting started you can suspend or change distinctive ring pattern detection at any time: press the menu button. Press the 0 + 1 buttons on the keypad. Then press the start button. Press the up button once. The drpd learn mode menu is displayed. Press 1 to turn drpd on. Press 2 to turn drpd off...
Page 83
System setup 1-71 1 with the drpd feature active, drpd appears in the display and the previously set reception mode is ignored. If you turn drpd off, the machine returns to any previously set reception mode. Note: drpd must be set up again if you re-assign your fax number, or connect the machine to ...
Page 84
1-72 getting started.
Page 85: Chapter 2
2-1 2 chapter 2 making a copy making a copy your machine is a high quality copier which offers the following features: • color copies - the workcentre 490cx can act as a color copier for local copies. • adjustable contrast - using the lighten/darken button, the contrast setting can be changed to obt...
Page 86
2-2 making a copy • collation -when the copy collatemenu option is set to on, the machine sorts the copy job. For example, if you print two copies of a three-page document, the machine prints one complete document (page 1, page 2, page 3) before printing a second copy (page 1, page 2, and page 3). I...
Page 87
Making a copy 2-3 2 note: if you want to change the contrast or copy size, refer to changing copy setup on page 2-5. 4 using the keypad, enter the desired number of copies, which is 1 in this case. 5 press the start button. The machine will make a copy. To make 2 or more copies: 1 adjust the documen...
Page 88
2-4 making a copy note: if you want to change the contrast or copy size, refer to changing copy setup on page 2-5. 4 press the collate button, then press 1 on the keypad. This turns on copy collation. Note: after making a copy, collation is turned off. If you want to collate again, you must turn col...
Page 89: Changing Copy Setup
Changing copy setup 2-5 2 changing copy setup when making copies, you may change the contrast or copy size. This must be done after the document is inserted into the automatic document feeder. After making a copy, the machine will return to the original default settings. Therefore, you must repeat t...
Page 90
2-6 making a copy to change copy size: 1 with the document inserted in the automatic document feeder, observe the lcd display. The current copy size setting is displayed on the lcd display. 2 to change the copy size, continue to press the reduce/enlarge button. The number in the right corner of the ...
Page 91: Collating And Sorting
Collating and sorting 2-7 2 collating and sorting the 490cx is normally set with the collation off. Therefore, collating copies always requires that the collation be turned on before copying. Otherwise, the copies will be uncollated. To collate and sort copies: 1 with the document inserted in the au...
Page 92
2-8 making a copy a) selecting rev will produce copies collated in the same order that the original document is in. The machine will make one copy of page 1, page 2, and page 3, in order, then make a second copy of page 1, page 2, and page 3 until all copies have been made. B) selecting nor will mak...
Page 93: Changing The Paper Type
Changing the paper type 2-9 2 4 press the start button to begin the copy operation. Note: the collate function is not available in the photo or color modes. Changing the paper type the print quality can vary depending on the type of paper you are using. Generally, if you use better quality paper, an...
Page 94
2-10 making a copy.
Page 95: Chapter 3
3-1 3 chapter 3 sending a fax options for sending a fax using the workcentre 490cx you can send faxes with the workcentre 490cx in one of two ways: • by placing the document in the automatic document feeder and entering the information required for faxing at the workcentre 490cx control panel. This ...
Page 96
3-2 sending a fax • by faxing the document directly from your computer workstation using laserfax lite, a software application included with your workcentre. This is called pc faxing. For information and instructions for pc faxing, refer to pc faxing on page 3-44..
Page 97: Manual Faxing
Manual faxing 3-3 3 manual faxing this section provides information and instructions for faxing a document from the workcentre 490cx using the features of the control panel. Preparing documents for faxing or scanning you can fax documents that are printed on standard letter, legal or a4 size paper. ...
Page 98: Sending A Fax Manually
3-4 sending a fax • remove all staples and paper clips before feeding the document. • make sure any glue, ink or correction fluid on the paper is completely dry before loading the document. • do not load documents containing different sizes or weights of paper. Sending a fax manually 1 adjust the do...
Page 99
Manual faxing 3-5 3 to insert more than one sheet, ensure that the bottom sheet enters first. Stagger the leading edge of the sheets slightly and insert them with light pressure to ensure smooth feeding. To add pages while the fax is sending, insert them face down into the automatic document feeder ...
Page 100
3-6 sending a fax sending a fax using a speed dial number 1 adjust the document guides to match the width of the document. 2 slide the document face down into the automatic document feeder until it is grasped and pulled into the machine. 3 press the speed/dial button, then enter a two digit speed di...
Page 101
Manual faxing 3-7 3 sending a fax using group dialing (multi-address transmission) group dialing can be used in conjunction with memory transmission or delayed transmission faxing operations. However, before you can access the group dialing feature, group numbers must be configured. See group dialin...
Page 102
3-8 sending a fax 5 select a group from the speed dial directory. Note: you can use only one group number in a single operation. 6 continue the procedure to complete the (memory transmission or delayed transmission) operation. Your machine will automatically scan the document into memory and subsequ...
Page 103
Manual faxing 3-9 3 4 call the remote location. Dial fax number then press start appears in the lcd display. Note: for a successful fax transmission, it is imperative that steps 5 to 7 occur in the proper order. 5 when finished talking, instruct the person at the remote location to start their fax m...
Page 104: Canceling A Transmission
3-10 sending a fax canceling a transmission to cancel a fax: 1 press the clear/stop buttonat any time during the transmission. The machine continues to send the fax, and the display shows a message warning you that the machine is in use. 2 press the clear/stop buttonagain to cancel the transmission....
Page 105
Manual faxing 3-11 3 you can configure your machine to print out a confirmation report automatically each time a fax is sent. To automatically print a confirmation report: 1 press the menu button, then press the 0 + 1 buttons on the keypad. Then press the start button. 2 press the up or down buttons...
Page 106
3-12 sending a fax memory transmission (broadcasting) with memory transmission (memory tx), documents are stored in memory and automatically sent to one or more remote stations. Use this feature to send your documents to multiple locations. You can store a maximum of ten fax numbers for a memory tra...
Page 107
Manual faxing 3-13 3 note: only a single group dial number from the speed dial list may be used per memory transmission operation. 5 press the start button. The display prompts you to enter another fax number. 6 if you have entered the last fax number, press the start button. Or if you want to send ...
Page 108: Delayed Transmission
3-14 sending a fax delayed transmission you can configure your machine to send a fax at a specified time. Up to 10 delayed transmission operations can be reserved in your machine. 1 place the document face down in the automatic document feeder.If desired, adjust the resolution and contrast. For deta...
Page 109
Manual faxing 3-15 3 5 if you have entered the last fax number setting, press the start button. Or if you want to send the document to more than one location, press the 1 button and enter another fax number using the numeric keypad, or two digit speed dial number. The number appears in the display. ...
Page 110
3-16 sending a fax 7 press the start button.The display shows the current time on the upper line and prompts you to enter the time the fax will be sent.Using the number keypad, enter the time the fax will be sent. Use the up or down button to switch between am and pm. If you set a time earlier than ...
Page 111
Manual faxing 3-17 3 adding documents to a standby operation you can add documents to a delayed transmission previously entered into memory. 1 place the documentface downin the automatic document feeder. If necessary, adjust the resolution and contrast. For details, see resolution on page 3-25 and c...
Page 112
3-18 sending a fax 4 press the start button to confirm. The display shows operations currently reserved in memory. 5 press the up or down buttons repeatedly until you find the operation you want to add documents to, then press the start button. 6 the machine automatically adds the new documents to t...
Page 113: Speed Dialing
Manual faxing 3-19 3 canceling a standby operation 1 press the menu button, then press the 1 + 0 buttons on the keypad. Then press the start button. The display prompts you to select 1.Add or 2.Cancel. 2 press 2.The display shows the operations currently reserved in memory. 3 press the up or down bu...
Page 114
3-20 sending a fax 3 enter the telephone number you want to store, then press the start button. 4 to assign a name to the number, enter the desired name. For information on how to enter names, see entering alphanumeric characters on page 3-29. Or if you don’t want to assign a name, skip this step. 5...
Page 115
Manual faxing 3-21 3 group dialing (for multi-address transmission) multiple speed dial numbers can be registered as a group. By using the group number, you can send a document to multiple parties in a single operation. Up to ten numbers may be stored as a group. Your machine will dial the remote nu...
Page 116
3-22 sending a fax 2 press the location (51 through 70) you want to use for group dial, then press the start button. The lcd display prompts you to confirm your choice. 3 press 1 to confirm your selection or 2 to cancel it and choose a different group dial location. The display prompts you to enter ...
Page 117
Manual faxing 3-23 3 5 press the start button. Repeat step 4 and this step to include more destination numbers in the group. 6 press the clear/stop button when you have entered all the telephone numbers you want to include in the group. The display asks you to enter a name. 7 to assign a name to the...
Page 118
3-24 sending a fax using group dialing group dial numbers can be used for memory transmission, delayed transmission, or continuous polling operations. See memory transmission (broadcasting) on page 3-12, delayed transmission on page 3-14, and polling remote machines (cont. Poll) on page 4-10. Settin...
Page 119: Resolution
Setting document resolution and contrast 3-25 3 resolution press the resolution button to increase sharpness and clarity. By pressing the resolution buttonrepeatedly after loading a document, you can choose between standard, 1 fine, or super finemodes. Resolution cannot be changed during a job. The ...
Page 120
3-26 sending a fax note: super fine resolution mode is not available if the send from memory feature is set to on. If send from memory is set to on, all documents will be stored to memory in fine resolution mode. If the workcentre 490cx is set to super fine resolution mode and the remote fax machine...
Page 121: Contrast
Setting document resolution and contrast 3-27 3 contrast press the lighten/darken button to compensate for the brightness or darkness of your faxed document.By pressing the lighten/darken button repeatedly after loading a document, you can choose between normal, darken, lighten, or fax photo. Note: ...
Page 122: Using The Number Keypad
3-28 sending a fax using the number keypad as you perform various tasks, you will need to enter names and numbers using the number keypad. For example, when you set up your machine, you enter your name (or your company’s name) and telephone number. When setting up speed dial numbers, you will also n...
Page 123
Setting document resolution and contrast 3-29 3 entering alphanumeric characters 1 locate the button labeled with the character you want. Press the button repeatedly until the correct letter appears in the display. For example, to enter the letter o, press the 6 key (labeled mno). Each time you pres...
Page 124
3-30 sending a fax note: only upper case letters are available. The letter appears in the display. 2 to enter another letter, locate the number keypad button labeled with the letter you want. Press the button repeatedly until the letter appears in the display. If the next letter is printed on the sa...
Page 125
Setting document resolution and contrast 3-31 3 the blinking cursor moves right and the next letter appears in the display. If the letter that appears is not the one you wish to enter, press the number keypad button repeatedly until the letter you wish to enter appears in the display. Select additio...
Page 126
3-32 sending a fax editing numbers or names if you make a mistake while entering a number or name, move the cursor under the wrong character by pressing the left or right button. Press the correct number to change or press the clear/stop button to delete the character. Inserting a pause with some pr...
Page 127: Redial/pause
Setting document resolution and contrast 3-33 3 redial/pause redial/pause redials the last number, the last ten numbers, or adds a pause when storing a number in phonebook memory. To redial the last number called: 1 press the redial/pause button. If a document is loaded in the document tray, the mac...
Page 128: Automatic Redial
3-34 sending a fax automatic redial if the number you dial to send a fax is busy or there is no answer, the machine beeps, hangs up, and waits for the specified retry period. It then redials the number. If, after the specified number of retry attempts (retry count) the machine fails to connect, it r...
Page 129: On-Hook Dial
Setting document resolution and contrast 3-35 3 on-hook dial on-hook dial is used to go on-line and dial numbers manually (live). The dial tone is present and numbers are dialed as you press the digits on the keypad. This is useful for interactive dialing, when you must wait for voice prompts and ma...
Page 130
3-36 sending a fax each time you press the up or down buttons, the display shows the next number stored in memory. While searching through the machine’s memory, you’ll see that each entry is preceded by one of three letters: ‘s’ for speed, or ‘g’ for group dial number. These letters indicate how the...
Page 131: Tone Switching
Setting document resolution and contrast 3-37 3 tone switching if your telephone service is configured for pulse dialing, you may still need to use touch tone signals to perform special operations by phone. Bank-by- phone and voice mail are two examples of systems that require touch tone signals. Yo...
Page 132
3-38 sending a fax 2 press the menu button, then press the 0 + 8 buttons on the keypad. Then press the start buttons. 3 enter the telephone number of the remote machine. There are two methods available to do this: • direct entry of the telephone number using the numeric keypad. • speed number dialin...
Page 133: Polling
Polling 3-39 3 polling what is polling? Polling is used when one fax machine requests another to send a document. This is useful for sending unattended faxes. The person who wants to receive the document calls the machine holding the original and requests that the document be sent. In other words, i...
Page 134
3-40 sending a fax 2 press the menu button, then press the 0 + 9 buttons on the keypad. Then press the start button. The display prompts you to choose one of the two polling options: send (transmission polling setup) and cont. (continuous polling). (for continuous polling, refer to page 4-9.) 3 pres...
Page 135
Polling 3-41 3 5 press the start button. Or if you do not want to secure the transmission with a poll code, press the start button when the display shows 0000. If you previously entered a poll code, and do not want one, you may enter 0000 and then press the start button. The machine stores the docum...
Page 136
3-42 sending a fax adding documents to the job to be polled if you want to add documents to the original documents waiting in memory to be polled, follow the procedure below. 1 place the additional documents face down into the automatic document feeder. 2 press the menu button, then press the 1 + 0 ...
Page 137: Waiting To Be Polled
Polling 3-43 3 cancelling a job already in memory which is waiting to be polled if you want to cancel a job already in memory waiting to be polled, follow the procedure below. 1 press the menu button. 2 press the 1 + 0 buttons on the keypad. Then press the start button. The lcd display prompts you t...
Page 138: Pc Faxing
3-44 sending a fax pc faxing this section provides information and instructions for pc faxing from a computer workstation connected to the workcentre 490cx. Using this method, a fax is sent without first printing it and placing the printed document in the automatic document feeder. This process is c...
Page 139: Laserfax Installation
Pc faxing 3-45 3 laserfax installation to install laserfax lite, no additional special hardware is required. Simply ensure that the workcentre 490cx is connected to the computer workstation using either the supplied ieee 1284 parallel cable or a usb cable, and a phone line has also been connected to...
Page 140
3-46 sending a fax sending faxes with laserfax lite the steps performed to fax using laserfax lite are very similar to the steps performed to print a document from a word processing application. However, when selecting the printer that will receive the document, you will select laserfax. When you "p...
Page 141
Pc faxing 3-47 3 6 after the document has been converted to a fax image, the fax conversion dialog will be displayed. This dialog prompts you for details of the transmission. 7 enter the fax number manually or click the phonebook button to select from your laserfax phonebook. If you have already def...
Page 142
3-48 sending a fax 9 (optional) you may add a cover sheet as the first page of your fax by either typing the file name for the cover sheet in the cover sheet: field, or by clicking the cover sheet button and selecting from the list of cover sheet files displayed. The first time you use this feature ...
Page 143
Pc faxing 3-49 3 11 (optional) if a printed copy of the fax is desired when the document is faxed, select the print checkbox. 12 (optional) select other features available under the advanced>> button selection. For more information on this features see fax conversion dialog advanced features on page...
Page 144
3-50 sending a fax 14 the fax job will appear in this list until it is transmitted using the features of the laserfax application. At that time, it will be displayed in the jobs completed list. Note: the features of the laserfax application are briefly described under laserfax application features o...
Page 145
Pc faxing 3-51 3 fax conversion dialog advanced features when the fax conversion dialog is displayed, there is an advanced>> button that can be selected which makes available several other features for the fax job. When the advanced>> button is selected the dialog below is displayed. Note that the f...
Page 146
3-52 sending a fax cover sheet options the cover sheet options on this page can be used to select an existing cover sheet, or create a new sheet. Cover sheet in this location, you can select a previously created and saved cover sheet. Recipient in this field the recipient of the fax is entered. Subj...
Page 147
Pc faxing 3-53 3 the send options button selecting the send options button will cause the following dialog to be displayed: sub address a subaddress may be up to 20 digits long and is sometimes used to automatically route the outgoing fax to a specific fax machine. Signature a signature may be up to...
Page 148
3-54 sending a fax the attach button the attach button is used to attach documents to the current fax job by referencing the file name of the fax document. Using the features available under the attach... Button, documents that are already prepared as faxes can be attached to the current job. When t...
Page 149
Pc faxing 3-55 3 to use the attach... Feature: 1 click on the fax button. 2 select the file you want to attach and click on ok. You can select several faxes at once by holding down the ctrl key and clicking on the faxes that you wish to attach. 3 when all files are attached to the fax job, select ok...
Page 150
3-56 sending a fax the keep button the keep... Button will allow you to keep a copy of the fax on the workstation hard disk. When the keep... Button is pressed, the following dialog is displayed:.
Page 151
Pc faxing 3-57 3 to use the features of this dialog, perform the following steps: 1 the name of the file and the application in which it was generated are displayed in the description: field. Edit the description and enter a filename. The default file type will be .Fax. 2 (optional) select attach to...
Page 152
3-58 sending a fax laserfax application features in this section, the features of the laserfax application are briefly described. For additional information on the functions and features of the laserfax application, refer to the on-line help system for laserfax. The laserfax application is displayed...
Page 153
Pc faxing 3-59 3 laserfax application toolbar features the features of the laserfax toolbar are as follows: the viewer button this will load the laserfax viewer to display the fax file currently selected in the all jobs pending, received faxes or fax files list. The print button this will print the ...
Page 154
3-60 sending a fax the go button this will release the selected fax from hold or failed status. If a job is shown as pending, a retry may be scheduled. Clicking on the green traffic light will cause the laserfax application to try sending again without waiting for the retry interval. The stop/hold b...
Page 155
Pc faxing 3-61 3 the sendfax button this button is used to transmit the selected fax document or the document associated with the fax job . The scan button if you are using an external fax machine with laserfax you can use this to scan documents into your pc. The quickfax button this allows you to s...
Page 156: The Laserfax Phonebook
3-62 sending a fax the laserfax phonebook the laserfax application has a phonebook that can be used to enter up to 20 entries. These entries can then be selected from the phonebook, or can be specified by using a key name. For frequently used numbers, this feature saves time and effort. In the laser...
Page 157: Troubleshooting Laserfax
Pc faxing 3-63 3 troubleshooting laserfax when laserfax does not activate, ensure that: • the workcentre 490cx is connected and plugged in. • the parallel interface cable is properly connected and is not longer than 6 feet. • no error message is displayed on the workcentre 490cx. If an error message...
Page 158
3-64 sending a fax.
Page 159: Chapter 4
4-1 4 chapter 4 receiving a fax options for receiving a fax using the workcentre 490cx using the workcentre 490cx, you can receive a fax in one of two ways: • by allowing the workcentre 490cx to answer, receive, and print all incoming faxes. This process normally involves printing of the incoming fa...
Page 160
4-2 receiving a fax • by receiving faxes directly to your computer workstation using laserfax lite software. This is called pc fax reception. For information and instructions for pc fax reception, refer to pc fax reception on page 4-16..
Page 161: Reception Modes
Reception modes 4-3 4 reception modes your multi-function machine has four reception modes as described below: • fax the machine answers an incoming call and immediately goes into fax receive mode. This is the normal auto answering mode. • tel in telmode, automatic fax answering and reception is tur...
Page 162
4-4 receiving a fax determining the reception mode the current reception mode is displayed in the bottom line of the lcd display window after pressing the receive mode button. The selections are fax, ans/fax, tel, and drpd. (drpd is displayed only if previously setup. Refer to distinctive ring patte...
Page 163: Adjusting Ringer Volume
Reception modes 4-5 4 adjusting ringer volume the ringer volume can be adjusted according to a suitable level. The selections are low, med, or high. 1 press the menu button, thenpress the 0 + 4 buttons on the keypad. Then press the start button. Ringer volume is the first item displayed. Press the s...
Page 164
4-6 receiving a fax receiving manually in tel mode if you have an external phone connected to the ext jack on the left side of the machine, you can answer voice phone calls and receive faxes manually. 1 press the receive mode button until the display indicates tel. 2 answer an incoming call by picki...
Page 165
Reception modes 4-7 4 receiving automatically in ans/fax mode to use this mode, you attach an answering machine to the ext jack on the left side of your machine. 1 press the receive mode button until the display indicates ans/ fax. Any incoming voice calls will be answered by the answering machine. ...
Page 166
4-8 receiving a fax receiving a fax when the machine is out of paper incoming fax transmissions are automatically stored in memory under the following conditions: • the workcentre 490cx is out of paper • a paper jam occurs • a document is copying • a document is printing • out of ink after receiving...
Page 167
Reception modes 4-9 4 distinctive ring pattern detection (drpd) distinctive ring is a telephone company service which enables the use of a single telephone line to answer several different telephone numbers. The number used to call a phone with this feature is identified by a distinctive ringing pat...
Page 168: Polling
4-10 receiving a fax polling what is polling? Polling means that one fax machine requests another to send a document. This is useful for sending unattended faxes. The person who wants to receive the document, calls the machine holding the original and requests the document. In other words, it "polls...
Page 169
Polling 4-11 4 2 press the 0 + 9 buttons on the keypad. Then press the start button. The display shows the polling options: 3 press 2. Cont. (continuous polling).The display asks you to enter the number of the remote fax machine. 4 enter the telephone number of the remote machine. There are two meth...
Page 170
4-12 receiving a fax 5 the display asks if you want to enter another fax number to receive documents from another location. A) press the 1 button and enter another fax number using the number keypad, or two digit speed dial number. The number appears in the display. B) press the start button. Repeat...
Page 171
Polling 4-13 4 6 if the remote machine is secured with a poll code, you must enter the correct code, and press the start button. This would be provided by the remote operator (user). Or if the remote machine is not secured with a poll code, or does not have this feature, press the start button to ac...
Page 172
4-14 receiving a fax 8 the display prompts for the interval time (time between calls) of the continuous polling. For example, to set your machine to poll the remote machine at 30-minute intervals, enter 0030. 9 enter the interval time for polling. 10 press the start button. Interval time hh:mm.
Page 173
Polling 4-15 4 11 the machine display returns to the standby mode. The machine display will alternate every four seconds between time/reception display and continuous poll/scheduled time display. 12 after continuous polling ends, a multi-communication report will be printed to show the result (if th...
Page 174: Pc Fax Reception
4-16 receiving a fax canceling continuous polling 1 press the menu button, thenpress the 0 + 9 buttons on the keypad. Then press the start button. 2 select 2. Cont. 3 select cancel, then select 1. Yes. Pc fax reception this section provides information and instructions for receiving faxes directly t...
Page 175: Laserfax Lite Installation
Pc fax reception 4-17 4 laserfax lite installation to install laserfax lite, no additional special hardware is required. Simply ensure that the workcentre 490cx is connected to the computer workstation using either the supplied ieee 1284 parallel cable or a usb cable, and a phone line has also been ...
Page 176
4-18 receiving a fax receiving faxes with the workcentre 490cx laserfax lite can be configured to receive faxes directly to a computer workstation, rather than having them print on the workcentre 490cx. To do this, perform the following steps: 1 in the xerox workcentre 490cxfax program group, select...
Page 177
Pc fax reception 4-19 4 3 on this dialog, select the receive faxes to pc checkbox. 4 select ok. When a fax is received, an entry for the received fax will be displayed in the received faxes list. Double click on the entry to view it. You can then decide whether to keep it, delete it, print it, or se...
Page 178
4-20 receiving a fax note: when laserfax lite is running it is not possible to print or scan using the workcentre 490cx if receive faxes to pc is selected. If receive faxes to pc is selected, to allow printing or scanning on the workcentre 490cx you must shutdown laserfax lite, or temporarily disabl...
Page 179: Chapter 5
5-1 5 chapter 5 printing printing a document this procedure describes the general steps required for printing from various windows applications. The exact steps for printing a document may vary depending on the application program you are using. Refer to your software application’s documentation for...
Page 180: Printer Settings
5-2 printing 4 choose print or print setup from the file menu. Make sure the workcentre 490cx is selected as your default printer on your selected port. Click on the properties or setup button if you want to make any adjustments that are appropriate for printing your document.(see printer settings o...
Page 181
Printer settings 5-3 5 the workcentre 490cx printer driver features are described in the following sections and arranged according to operating system. For windows 95/98 refer to windows 95/98 printer settings on page 5-4. For windows nt 4.0, refer to windows nt 4.0 printer settings on page 5-9. Not...
Page 182
5-4 printing windows 95/98 printer settings you can access printer settings by using any of these methods: • select the print command from the file menu within any windows application. Selecting properties will provide access to the page, main, and advanced tabs. Or • select the xerox workcentre 490...
Page 183
Printer settings 5-5 5 when you see the printer properties displayed, you can then review and change whatever settings are needed for your print job. If accessed through the printers folder, the printer propertiesconsist of seven tabs: • general tab - for viewing and changing general windows 95 prin...
Page 184
5-6 printing page tab note: if this tab is accessed through the printers folder, any changes made to settings will become the default settings for the printer. Settings made when the printer properties are accessed through an application file menu and print or print setup will remain active until th...
Page 185
Printer settings 5-7 5 the media size options are: letter 8.5 x 11 in. (also coated, glossy, letter transparency/ film, iron on, greeting card) envelope no. 9 (3 7/8 x 8 7/8 in.) a4 210 x 297 mm. (also coated, glossy, transparency/film, iron on, greeting card) envelope no. 10 (4 1/8 x 9 1/2 in.) leg...
Page 186
5-8 printing main tab note: if this tab is accessed through the printers folder, any changes made to settings will become the default settings for the printer. Settings made when the printer properties are accessed through an application file menu and print or print setup will remain active until th...
Page 187
Printer settings 5-9 5 windows nt 4.0 printer settings the windows nt 4.0 printer drivers contain many of the same features as the printer drivers for windows 95/98. However, the names of the tabs and some of the features are different. You can access the various printer settings by using either of ...
Page 188
5-10 printing advanced tab the advanced tab is a main control center for choosing most of the settings which govern the appearance and printing of your document. Note: when paper size is selected, the second window which opens includes the custom paper size button. Cartridges tab the cartridges tab ...
Page 189: Program
The xerox workcentre control program 5-11 5 the xerox workcentre control program in addition to the printer driver, the printer software also includes the xerox workcentre control program. The workcentre control program contains setup options that define the operation of your machine. If selected in...
Page 190
5-12 printing starting the workcentre 490cx control program in windows 95/98 1 click the start/enter button and choose programs. 2 choose the xerox wc490cx from the list. 3 select the xerox wc490cx control program. 4 the xerox workcentre 490cx control program window opens. Xerox workcentre 490cx con...
Page 191
The xerox workcentre control program 5-13 5 using the status tab this tab shows the printer status, ink levels, and print job status. The status tab includes these buttons: • cancel print • pause • print test page the information area displays which job is printing, which page and copy, the time, an...
Page 192
5-14 printing using the cartridges tab this tab allows you to view the level of ink in the cartridges and to choose cartridge options. The cartridge options include installation of the black and color cartridge, cleaning print nozzles and aligning cartridges. Using the dos printing tab use the dos p...
Page 193: Chapter 6
6-1 6 chapter 6 scanning overview the workcentre 490cx twain scanner program is an image-scanning program that operates under various image-editing and ocr applications. The workcentre 490cx twain scanner program includes drivers which may be used with any twain-compliant application software. The s...
Page 194
6-2 scanning the twain standard also allows many software packages access to the same image input device. Examples of some twain-compliant software packages are: scansoft pagis pro, scansoft textbridge pro and adobe photoshop. Scansoft pagis pro and textbridge pro are provided with your workcentre 4...
Page 195
Overview 6-3 6 to access these features, the workcentre 490cx twain scanner window below opens when acquire (or a similar selection) is selected from the file menu of a twain compliant image editing application. With this array of image previewing and scanning functions, you can see the results of t...
Page 196
6-4 scanning to use the workcentre 490cx as a scanner, the following are required: • workcentre 490cx twain scanner application installed on the workstation connected to the workcentre 490cx. • a twain compliant image editing software application (for example, scansoft pagis pro, textbridge, or adob...
Page 197
Overview 6-5 6 5 select workcentre 490cx in the select source dialog box. 6 open the file menu, and select the acquire option. The workcentre 490cx twain scanner window will appear. 7 open the file menu, and select the acquire option. The workcentre 490cx twain scanner window will appear. The workce...
Page 198
6-6 scanning starting the workcentre 490cx twain scanner application from textbridge pro 1 from the file menu, click on select scanner. A list of supported scanners will be displayed. 2 from the list, select xerox workcentre 490cx (twain). Click ok. 3 from the textbridge pro process menu, select get...
Page 199
Overview 6-7 6 6 adjust the scan options as desired before initiating the final scan. 7 reload the document back into the automatic document feeder. 8 click the scan button. 9 the document is scanned by the workcentre 490cx and the updated image is displayed in textbridge pro. Note: for questions co...
Page 200: Scanner Control Tabs
6-8 scanning scanner control tabs you can adjust the settings for the document or photograph to be scanned prior to capturing the image using the features of the scanner control tabs. Each of these tabs is described in detail in the following sections of this user guide: • the basic tab. • the image...
Page 201
Overview 6-9 6 true color, rgb in this scan mode, your scanner captures 24 bits of color image information for every dot (pixel) in your resulting scanned image. Therefore over 16 million colors are possible. Rgb simply stands for red-green-blue; these being the additive primary colors. Additive ref...
Page 202
6-10 scanning 256 colors images scanned in 256 colors mode are scanned in a maximum of 256 colors. The quality is not as high as true color, rgb, but it is acceptable for most applications. File sizes are considerably smaller than those of true color, rgb. An a4-size 300-dpi 256 color image may requ...
Page 203
Overview 6-11 6 halftone b/w this scan mode uses various combinations of black and white pixels to simulate gray scales. While not the same level of image quality as the gray 256 scales image type, this image type is good for continuous tone images where smaller file size is more important than idea...
Page 204
6-12 scanning resolution the resolution setting determines the amount of information the scanner will capture in a scanned image. Resolution is measured in dpi (dots per inch). The higher the resolution is, the finer the image detail and the bigger the image file size is. Increasing the resolution w...
Page 205
Overview 6-13 6 reduce/enlarge this feature allows an image to be automatically enlarged or reduced as it is scanned. The default scaling factor is 100%. The selected scaling factor affects size of the printed scan output. This feature is available when the scanned image type is set to one of the co...
Page 206
6-14 scanning 2 the units of measurement may be changed to inches, centimeters, millimeters, pixels, picas, points, or percentages of the original image dimensions by selecting the desired unit of measurement from the units drop-down list boxes to the right of the height and width text boxes. 3 to p...
Page 207
Overview 6-15 6 the image quality tab the features of the image quality tab are described below. All of the features of this tab are available when the true color rgb, 256 colors, and gray 256 scales selections are made for image type. Refer to the table below which indicates the tab features that a...
Page 208
6-16 scanning the filters tab the features of the filters tab are described below, and are used to apply various visual modifications to the scanned image. All of the features of this tab are available when the color or gray 256 scales selections are made for image type. Refer to the table below whi...
Page 209: Preview Window
Overview 6-17 6 preview window after adjusting the settings in the scanner control window, choose any one of the tools in the preview window to further enhance the image..
Page 210
6-18 scanning.
Page 211: Chapter 7
7-1 7 chapter 7 troubleshooting this section describes troubleshooting for the following areas: • clearing jams • lcd display error messages • fax problems • printer problems • print quality problems • scanning problems refer to the specific subsection for a description of the problem and associated...
Page 212: Clearing Jams
7-2 troubleshooting clearing jams document jams while sending a fax if a document jams while you are sending it, document jam appears in the display. Caution: do not pull the document out of the slot or you may damage your machine. 1 open the control panel by pulling lightly on the control panel cov...
Page 213
Clearing jams 7-3 7 2 carefully remove the jammed document.Close the control panel firmly until it clicks into place. Paper jams while the machine is printing if paper jams occur, an error message appears in the display. Follow the steps below to clear jam. To avoid tearing paper, pull the jammed pa...
Page 214
7-4 troubleshooting 2 remove the jammed paper by gently pulling it straight up as shown in the diagram below. 3 after you remove the jammed paper, reload the stack of paper back into the automatic paper feeder with the print side facing you. Before loading, ensure the edges of the stack of paper are...
Page 215
Clearing jams 7-5 7 4 adjust the paper guide to match the width of the paper..
Page 216
7-6 troubleshooting if paper is jammed in the printer output area if the paper jams as it exits to the printer exit tray, paper jam will appear on the display. Remove the jammed paper by pulling gently on the paper as shown in the diagram below. Caution: if there is resistance when you pull the pape...
Page 217
Clearing jams 7-7 7 if paper is jammed inside the machine 1 open the control panel cover (1) and the cartridge compartment cover (2). 1 2.
Page 218
7-8 troubleshooting 2 carefully remove the jammed paper as shown in the diagram below. 3 close the control panel cover and the cartridge compartment cover..
Page 219
Clearing jams 7-9 7 tips for avoiding paper jams by carefully selecting print materials and loading them properly, you should be able to avoid most paper jams. If jams do occur, follow the steps outlined in clearing jams on page 7-2. If jams occur frequently, make sure that you are following these t...
Page 220: Lcd Display Error Messages
7-10 troubleshooting lcd display error messages table 1: lcd display meaning solution check cartridge the print cartridge is not correctly installed in the machine. Following the proce- dure in installing ink cartridges on page 1- 13, remove and re- install the print car- tridge. Ink low the print c...
Page 221
Lcd display error messages 7-11 7 line error your machine cannot connect with the remote site, or it has lost contact because of a problem on the phone line. • try again. If the failure persists, wait an hour or so for the line to clear, then try again. • turn on ecm mode. See user options (system d...
Page 222
7-12 troubleshooting no paper the paper feed tray is empty. The message is also dis- played if paper narrower than a4, letter, or legal is loaded to print a pc file. The file can be printed regardless of the message. If the machine runs out of paper, it will restart printing when more paper is loade...
Page 223
Lcd display error messages 7-13 7 resource error or system error internal system errors detected. Look for obvious error conditions like jams, out of paper, ink or memory. If the problem persists, power the machine off and on. Any documents in memory may be lost. Dial error error detected when progr...
Page 224
7-14 troubleshooting bad-page error errors detected in the document. Check receive pages for acceptable print qual- ity. Although errors may have been detected they may not be notice- able in the copy. If poor quality pages have been received, request those pages to be resent. If remote has error co...
Page 225: Fax Problems
Fax problems 7-15 7 fax problems table 2: symptom solution the machine is not work- ing, there is no display, and the buttons are not work- ing. • unplug the power cord and plug it in. • check for power at the outlet. There is no dial tone. • check that the telephone line cord is connected properly....
Page 226
7-16 troubleshooting the machine cannot receive faxes manually. Ensure that you are hanging up the handset before you press the start button. Note: this applies only to xerox workcentre 490cx models equipped with a telephone con- nected to the ext jack on the side of the machine. The machine will no...
Page 227
Fax problems 7-17 7 spots or lines appear on received faxes. • check to see if the phone line is noisy. • check the print head in your machine by making a copy. • check the transmitting machine for a dirty scan glass. The machine dials a num- ber, but fails to make a con- nection with another machin...
Page 228: Printer Problems
7-18 troubleshooting printer problems table 3: symptom cause and solution the printer does not print. • the pc cable is not connected properly. • the pc cable is defective. Swap the cable with one known to work. If necessary, replace the cable. • if the pc cable is one that was not received with the...
Page 229
Printer problems 7-19 7 half of the printed page is blank. • the page layout is too complex. Simplify the page layout, and remove any unnecessary graphics from the document. • the page orientation setting may be incorrect. Change the page orientation in the print setup dialog box. • the paper size a...
Page 230
7-20 troubleshooting the paper constantly jams. • there is too much paper in the automatic paper feeder (apf). Remove some of the paper from the apf. If printing onto transparencies, or labels, insert them one at a time in the manual paper feeder. • an incorrect type of paper is being used. Use only...
Page 231: Print Quality Problems
Print quality problems 7-21 7 print quality problems table 4: symptom cause and solution light or blurred characters. • you may be using draft quality or normal quality mode. Try using high 1200 dpi print quality mode. • the print cartridge may be running out of ink. Replace the print cartridge. The...
Page 232
7-22 troubleshooting characters with white lines • the print cartridge may be running out of ink. Replace the print cartridge. The status monitor shows the amount of ink left in the cartridge. • remove and reinstall the print cartridge. See replacing the ink cartridge on page 8-19. • the print head ...
Page 233
Print quality problems 7-23 7 printed color does not match screen colors. • the color print cartridge has run out of one or more inks. Install a new cartridge. See replacing the ink cartridge on page 8-19. • the print head may need cleaning. See print cartridge nozzle test on page 8-9. Black and whi...
Page 234
7-24 troubleshooting printer seems to be print- ing, but no characters are printing. • check the print cartridge. Tape may be covering the ink nozzles of the print cartridge. • the print cartridge may be out of ink. Replace with a new one. See replacing the ink cartridge on page 8-19. The status mon...
Page 235: Paper Feeding Problems
Paper feeding problems 7-25 7 paper feeding problems table 5: symptom cause and solution paper is jammed during printing. Clear the paper jam. See paper jams while the machine is printing on page 7-3. Paper sticks together. • ensure there is not too much paper in the automatic paper feeder (apf). De...
Page 236
7-26 troubleshooting paper skews or buckles • ensure there is not too much paper in the apf. Depending on the thickness of your paper, the apf can hold up to 100 sheets of paper. • make sure the paper guide does not cause the paper to bow in the apf. • make sure you are using the correct type of pap...
Page 237: Scanning Problems
Scanning problems 7-27 7 scanning problems table 6: symptom cause and solution you cannot scan a docu- ment into memory. • make sure you load the document to be scanned in the document tray. • there may not be enough available memory to hold the document you want to scan. • if there are any fax docu...
Page 238
7-28 troubleshooting the following message appears on the computer screen: there is no document or the document is loaded improperly. Insert the docu- ment properly and try again. Insert the document properly and push it down until the machine grips the document. The following message appears on the...
Page 239: Chapter 8
8-1 8 chapter 8 maintenance clearing memory you can selectively clear information stored in your machine’s memory. 1 press the menu button, then press the 0 + 5 buttons on the keypad. Then press the start button. 2 memory clear item (1-4) appears briefly on the display followed by the list shown bel...
Page 240: Memory Clear Items
8-2 maintenance 3 select the memory items you want to clear by pressing the up and down buttons repeatedly until the item to be cleared is blinking. 4 press the start button. Are you sure? Appears in the lcd display. 5 press 1 to confirm, or use the left or right button to choose yes, then press the...
Page 241
Cleaning the document scanner 8-3 8 cleaning the document scanner to keep your machine working properly, occasionally clean the white roller, automatic document feeder (adf) rubber, and the scanning glass. If they are dirty, documents sent to another fax machine may not be clear. 1 power off the wor...
Page 242
8-4 maintenance 3 disassemble the white roller as follows: a) both ends of the white roller have plastic bushings that are used to secure the roller in the machine. Pull the two bushings slightly inward (a). B) rotate the bushings until they reach a vertical position (b). C) pull the roller upward a...
Page 243
Cleaning the document scanner 8-5 8 4 wipe the roller surface with a soft cloth dampened with water. 5 using a cotton swab or a soft dry cloth, clean the adf rubber pad..
Page 244
8-6 maintenance 6 carefully wipe the scanning glass with a soft, dry cloth. If the glass is very dirty, first wipe it with a slightly dampened cloth, then with a dry cloth. Be very careful not to scratch the glass surface. Caution: never spray liquid directly onto the scanning glass..
Page 245
Cleaning the document scanner 8-7 8 7 replace the roller by performing steps one and two in reverse order. 8 close the control panel firmly until it clicks into place..
Page 246
8-8 maintenance managing the ink cartridges tips for your ink cartridges to get the maximum benefit from your ink cartridges: • do not remove a ink cartridge from its packaging until you are ready to install it. • do not refill the ink cartridge. The warranty will not cover damage caused by using re...
Page 247
Managing the ink cartridges 8-9 8 print cartridge nozzle test you should test the print cartridge when the print is not clear or image information is missing. The problem may be caused by blocked nozzles on the ink cartridge. The nozzle test cleans the ink cartridge by purging the nozzles. Then it p...
Page 248
8-10 maintenance 3 press the start button. Printing... Appears on the lcd display. The workcentre 490cx prints a head cleaning test pattern. Notice the series of diagonal lines across the top and bottom of the test pattern. Breaks within a line of the same color indicate a clogged nozzle. Try runnin...
Page 249
Managing the ink cartridges 8-11 8 4 click the cartridges tab, then click the clean print nozzles button. The printer feeds a sheet of paper and prints the nozzle test pattern. Note: there are minor differences in the appearance of the cartridges tab between windows 95/98 and windows nt 4.0..
Page 250
8-12 maintenance examine the test pattern. The example below shows a test pattern of all nozzles functioning correctly on the color and black ink cartridges. Compare the diagonal same-color lines at the top and bottom of the test pattern. Look for a break in the diagonal lines; a broken line shows a...
Page 251
Managing the ink cartridges 8-13 8 if the bottom line shows improvement, rerun this test. If improvement continues, rerun the test. If all nozzles are not printing after running the test three times, continue with step 5. 5 if print quality does not improve, remove and reinstall the ink cartridge. R...
Page 252
8-14 maintenance if you are cleaning a color ink cartridge, be especially careful to wipe the nozzles in only one direction so the colors do not mix. 3 allow the copper-colored area to dry, then reinstall the ink cartridge and repeat the nozzle test. If the line is still broken, clean the print cart...
Page 253
Managing the ink cartridges 8-15 8 3 unplug the power cord from the electrical outlet or the rear of the machine..
Page 254
8-16 maintenance 4 remove the ink cartridges..
Page 255
Managing the ink cartridges 8-17 8 5 use a clean, lint free, dry cloth to clean the ink cartridge carrier contacts inside the printer..
Page 256
8-18 maintenance 6 reinstall the ink cartridge. 7 close the control panel and the cartridge compartment cover. 8 plug the power cord in..
Page 257
Managing the ink cartridges 8-19 8 replacing the ink cartridge the ink cartridge includes the ink supply and the print head. Each time you replace the ink cartridge, you are replacing the print head as well. When you notice the print becomes light or ink low appears in the display, replace your cart...
Page 258
8-20 maintenance 4 insert the ink cartridge in the cartridge holder, then push the ink cartridge firmly to the rear of the machine until it clicks into place. If the ink cartridge moves loosely in the carrier, it has not clicked into place. Repeat this step. 5 close the cover and the control panel. ...
Page 259
Managing the ink cartridges 8-21 8 7 press the start button. 8 select the replaced cartridge type using the up and down buttons. If the replaced cartridge is a used cartridge, select: old color or old black. If the replaced cartridge is a new cartridge, select: new color or new black to reset the in...
Page 260
8-22 maintenance cartridge alignment you should print the cartridge alignment test if vertical lines or characters appear crooked. The cartridge alignment test will straighten the vertical lines. To align the cartridge from your pc: 1 open the xerox workcentre 490cx control program on lpt1. Refer to...
Page 261
Managing the ink cartridges 8-23 8 examine the test print. If the vertical lines are straight, no adjustment is needed. If the lines are not straight, select the number in which the lines appear the straightest and click ok..
Page 262
8-24 maintenance to align the cartridge using the control panel of your workcentre: the arrange alignment menu settings provide an easy way to check and adjust ink cartridge print head alignment. To run the arrange alignment: 1 press the menu button, then press the 1 + 2 buttons on the keypad. Press...
Page 263
Managing the ink cartridges 8-25 8 after printing out the cartridge alignment sheet, the cartridge maintenance setup menu appears on the lcd display. The letter a located on the right end of the lower line in the display corresponds to alignment test pattern a. The range of numbers bracketed in the ...
Page 264
8-26 maintenance 7 press the up and down button to confirm your selection. The lcd panel updates and the setup screen for the alignment c test pattern is displayed. 8 using the number keypad, enter the number of the line which appears the straightest from pattern c. 9 press the up and down button to...
Page 265
Managing the ink cartridges 8-27 8 adf rubber retard pad replacement after about one year of operation, or if you have multiple pages scanning at one time, your retard pad will become worn and may impair the performance of the document feeder. Follow this procedure to replace the pad: 1 open the doc...
Page 266
8-28 maintenance 3 remove the retard pad and plastic support from the machine. 4 insert a new retard pad and support onto the holder, and snap into place..
Page 267: Specifications
9-1 9 appendix specifications applicable line public switched telephone network (pstn) or behind pabx (fcc part 68 2-wire compliant) compatibility itu group 3 fax data coding mh/mr/mmr (itu-t-t4) modem speed 14400/12000/9600/7200/4800/2400 bps transmission speed approx. 6 sec./ page (v.17 ecm: 14.4 ...
Page 268
9-2 appendix color ink cartridge yield about 240 sheets (at 15% ink coverage on letter/a4 paper) source document output tray 50 sheets (20 lb or 75 g/m 2 ) lcd 16 characters x 2 lines dimension (w x d x h) 438 x 350 x 201 mm weight 14.5 lb with tray (6.6 kg) power requirements ac 240v / ac 110v (aut...
Page 269
Specifications 9-3 9 scanning resolution (fax) – horizontal x vertical standard: 203 x 98 dpi fine: 203 x 196 dpi super fine: 300 x 300 dpi scanning resolution (scanner) 300 x 600 dpi optically and the higher resolutions up to 4800 dpi can be supported by interpolating via twain scanner driver copy ...
Page 270: Fcc Regulations
9-4 appendix fcc regulations send header requirements federal communications commission (fcc) regulations require all persons within the united states who send any message via a facsimile machine to include an identifying message in the transmission. The message must clearly contain an identifier an...
Page 271
Fcc regulations 9-5 9 this equipment complies with part 68 of the fcc rules. On the rear of this equipment is a label that contains, among other information, the fcc registration number and ringer equivalence number (ren). If requested, provide this information to your telephone company. The ren is ...
Page 272
9-6 appendix do not connect this machine to a party or coin operated phone line. Repairs to the machine should be made only by a xerox representative or an authorized xerox service agency. This applies at any time during or after the service warranty period. If unauthorized repair is performed, the ...
Page 273
Fcc regulations 9-7 9 the telephone company may make changes to its communications facilities, equipment, operations, or procedures. Such action must be reasonable, required in the operation of their business, and consistent with fcc rules. They must give you prior written notification if the change...
Page 274: Radio Frequency Emissions
9-8 appendix radio frequency emissions this equipment has been tested and found to comply with the limits for a class b digital device, pursuant to part 15 of the fcc rules. These limits are designed to provide reasonable protection against harmful interference in a residential installation. This eq...
Page 275: Canadian Certification
Fcc regulations 9-9 9 canadian certification notice: the industry canada label on the machine identifies certified equipment. This certification means that the equipment meets certain telecommunications networks protective, operational and safety requirements. Industry canada does not guarantee the ...
Page 276
9-10 appendix caution: users should not attempt to make such connections themselves, but should contact the appropriate electric inspection authority or electrician, as appropriate. Notice: the ringer equivalence number (ren) assigned to each terminal device provides an indication of the maximum num...
Page 277: For Xerox Europe
Safety and legal requirements for xerox europe 9-11 9 safety and legal requirements for xerox europe approvals and certification the ce marking applied to this product symbolises xerox ltd declaration of conformity with the following applicable directives of the european union as of the dates indica...
Page 278
9-12 appendix a full declaration, defining the relevant directives and referenced standards can be obtained from your xerox ltd representative or by contacting: xerox europe product safety, xerox europe technical centre, po box 17, bessemer road, welwyn garden city, herts al7 1he, england warning: t...
Page 279
Safety and legal requirements for xerox europe 9-13 9 your product and supplies have been designed and tested to meet strict safety requirements. These include safety agency examination and approval, and compliance to established environmental standards. Please read the following instructions carefu...
Page 280
9-14 appendix warning: this product must be earthed. This product is equipped with a 3-wire, grounding-type plug (i.E., a plug having a third grounding pin). This plug will only fit into a grounding-type power outlet. This is a safety feature. To avoid the risk of electric shock, contact your electr...
Page 281: *(Uk)
Safety and legal requirements for xerox europe 9-15 9 never push objects of any kind into the slots of the product as they may touch dangerous voltage points or short out parts which could result in a fire or electric shock. Never spill liquid of any kind on the product. Never remove any covers or g...
Page 282
9-16 appendix the electricity at work regulation (in england and wales) uk only electricity at work regulations: the electricity at work regulation 1989 came into force in england and wales on the 1 april 1990. This 1989 regulation places a duty on all employers and self-employed persons to ensure t...
Page 283
Safety and legal requirements for xerox europe 9-17 9 xerox equipment should, however, be properly and regularly serviced and maintained at all times. Question: what is the electricity at work regulation? Answer: the electricity at work regulation 1989 came into force in england and wales on the 1 a...
Page 284
9-18 appendix question: is xerox equipment safe? Answer: all xerox equipment supplied by xerox europe and their authorised distributors conform to all relevant safety legislation and standards. Question: is the xerox equipment in my premises safe? Answer: all xerox equipment supplied by xerox europe...
Page 285
Safety and legal requirements for xerox europe 9-19 9 xerox europe's product safety function has prepared a guide which contains a list of tests which may be completed by your xerox europe customer service organisation. These tests must be carried out only by persons who possess the relevant skill, ...
Page 286
9-20 appendix in the event of any defect being noted, the xerox equipment will be switched off and disconnected from the supply until the defect has been corrected. You will be advised of such action to enable such defects to be corrected. Please note: you must ensure that your xerox equipment is sa...
Page 287: Directive
European product marking requirements 9-21 9 european product marking requirements certification to 1999/5/ec radio equipment & telecommunications terminal equipment directive this xerox product has been self-certified by xerox for pan-european single terminal connection to the analogue public switc...
Page 288
9-22 appendix the product has been tested against tbr21. To assist in the use and application of terminal equipment which complies with this standard, the european telecommunication standards institute (etsi) has issued an advisory document (eg 201 121) which contains notes and additional requiremen...
Page 289
Telephone connectivity guidelines 9-23 9 telephone connectivity guidelines this section will help you connect and set up your workcentre 490cx with several different telephone accessories. The install guide and quick reference guide cover the most common ways to set up the workcentre. This guide cov...
Page 290
9-24 appendix • connecting the workcentre to a pc, extension telephone, and answering machine. • connecting the workcentre to a pc with a fax/data modem, and extension telephone. • connecting the workcentre to a pc with a fax/data modem, answering machine, and extension telephone. • connecting the w...
Page 291
Telephone connectivity guidelines 9-25 9 the workcentre telephone connectors there are two telephone connectors on the side of the workcentre. They are: • line • ext line is always the direct connection to your telephone wall outlet. Ext is used for other accessories, such as an answering machine, e...
Page 292
9-26 appendix the rest of this guide explains the settings for different fax users. It shows how to use the ext connection using a single telephone line with the accessories mentioned. Note: in some countries, there is a handset connection on the left/front location of the machine..
Page 293
Telephone connectivity guidelines 9-27 9 to use your workcentre as a stand-alone fax machine without a pc plug one end of a telephone cable into the workcentre’s line connector, and the other end into the wall telephone line outlet. The workcentre is set up at the factory to automatically answer an ...
Page 294
9-28 appendix to provide more time before the workcentre automatically answers the call, leave the receive mode on fax , but increase the answer on rings setting. At the control panel, press the following keys: menu, 0, 1, start, up arrow 7 times (until answer on rings displays) next, enter the numb...
Page 295
Telephone connectivity guidelines 9-29 9 to use the workcentre connected to a telephone and pc without a fax/data modem: plug one end of a telephone cable into the workcentre’s line connector, and the other end into the wall telephone line outlet. Plug the extension telephone into the ext connector ...
Page 296
9-30 appendix the workcentre is set up at the factory to automatically answer an incoming call. If you do not want the workcentre to answer the phone, set the receive mode to tel . At the control panel, press the receive mode button (until tel displays). Or, you may want to leave the receive mode on...
Page 297: Data Modem:
Telephone connectivity guidelines 9-31 9 to use the workcentre connected to a telephone (with answering machine) and a pc without a fax/ data modem: in this configuration, the answering machine should answer incoming calls. The workcentre will monitor the call and take control of the telephone line ...
Page 298
9-32 appendix plug one end of a telephone cable into the workcentre’s line connector, and the other end into the wall outlet. Plug the answering machine line into the ext connector , and plug the extension telephone into the answering machine. The pc printer port is connected to the workcentre’s pri...
Page 299
Telephone connectivity guidelines 9-33 9 to use the workcentre connected to a telephone and a pc with a fax/data modem: in this configuration, you may have two fax machines; the workcentre and your pc fax/data modem. Dual wall outlet from the ext connector from the line connector from the printer co...
Page 300
9-34 appendix plug one end of a telephone cable into the workcentre’s line connector, and the other end into the wall outlet. Also, plug the pc fax/data modem line into the wall outlet. Plug the extension telephone into the ext connector. The pc printer port is connected to the workcentre’s printer ...
Page 301: Data Modem:
Telephone connectivity guidelines 9-35 9 to use the workcentre connected to a telephone (with an answering machine) and a pc with a fax/ data modem: in this configuration, you have two fax machines; the workcentre and your pc fax/data modem. In addition, you have an answering machine connected to th...
Page 302
9-36 appendix plug one end of a telephone cable into the workcentre’s line connector, and the other end into the wall outlet. Also, plug the pc fax/data modem line into the wall outlet. Plug the answering machine into the ext connector on the workcentre and the external telephone into the line out c...
Page 303: Mail Capabilities:
Telephone connectivity guidelines 9-37 9 to use the workcentre connected to a telephone and a pc with a fax/data modem that has voice mail capabilities: in this configuration, you have two fax machines; the workcentre and your pc fax/data modem. In addition, the pc fax/data modem can be used for voi...
Page 304
9-38 appendix plug one end of a telephone cable into the workcentre’s line connector, and the other end into the wall outlet. Also, plug the pc fax/data modem line into the wall outlet. Plug the extension telephone into the ext connector. The pc printer port is connected to the workcentre’s printer ...
Page 305: Chapter 10
10-1 10 chapter 10 glossary glossary of terms and definitions term definition ans/fax mode to use this mode, you must have an answering machine attached to the ext jack on the side of the machine. In ans/fax mode, the machine automatically answers the phone call. If the machine detects a fax signal,...
Page 306
10-2 glossary centronics this refers to the type of printer cable needed for this machine. It is called a centronics parallel interface cable that supports bi-directional communications (ieee standard 1284) between your machine and your pc. Collate you can collate copies in the paper output tray whe...
Page 307
10-3 10 document guides also called paper guides. These guides can be adjusted to the width of the paper medium there are two pairs of guides: one for the automatic paper feeder and one for the manual paper feeder. Document tray the document tray fits into the slots in the top of your machine. It ho...
Page 308
10-4 glossary ecm mode this refers to error correction mode, and lets you compensate for poor phone line quality and ensures accurate, error-free transmission. When ecm mode is enabled, transmission time may increase. Ext jack this is a jack on the side of the machine where you can plug a phone set ...
Page 309
10-5 10 home contrast this term is the same as default contrast mode, and is used whenever a document is sent or copied. You can override this default mode. Home resolution this term is the same as default resolution mode, and it is used whenever a document is sent or copied. You can override this d...
Page 310
10-6 glossary mb megabyte. A measure of memory storage capacity. Mm millimeter. A unit of length. Mmddyyyy this expression refers to monthdayyear in an eight digit format. On-hook dial this allows dialing a telephone number without using the telephone. Best used for interactive (live) dialing. Os op...
Page 311
10-7 10 printer driver the printer driver is software that you load into your pc that enables your pc to print a document from its pc application to your printer. Printer exit tray this tray fits into the bottom front of your machine, and holds the printed sheets as they exit from the machine. This ...
Page 312
10-8 glossary ringer volume you can adjust the machine’s ringer to the desired volume. Rti receive terminal identification. This feature automatically prints the page number, the date, and the time of reception on each page of a received fax. Rx reduction when your machine receives a document that i...
Page 313
10-9 10 speed dial you can dial a telephone number with one touch of the button using pre-stored telephone numbers in memory. System reports your machine can print many different system reports including: help list, message confirmation report, schedule information list, telephone number list, syste...
Page 314
10-10 glossary usb universal serial bus that allows up to 127 usb devices to operate from a single usb port on a computer. Xerox data label this is the machine label found on the back of your machine. It contains such items as the federal communications commission registration number, the ringer equ...
Page 315: Inde
Index-1 inde x a adding documents . . . . . . . . . . . . 3-17 ans/fax mode receiving faxes automatically 4-7 answer on ring . . . . . . . . . . . . . . 1-68 auto journal . . . . . . . . . . . . . . . . . 1-64 automatic paper feeder . . . . . . . 1-21 automatic redialing . . . . . . . . . . . 3-37 b...
Page 316
Index-2 confirming transmission . . . 3-10 delayed transmission . . . . . 3-14 manual sending . . . . . . . . . . . 3-4 memory transmission . . . . . 3-12 preparing documents . . . . . . . 3-3 priority transmission . . . . . . 3-37 receiving automatically . . . . . . . . . 4-5 automatically in ans/f...
Page 317: Inde
Index-3 inde x redial memory . . . . . . . . . . . 3-33 searching by first letter . . . . 3-36 searching for a number . . . . 3-35 searching sequentially . . . . . 3-35 memory transmission . . . . . . . . . 3-12 menu button . . . . . . . . . . . . . 1-40, 1-41 message confirmation report . . . 1-64,...
Page 318
Index-4 image type . . . . . . . . . . . . . . . 6-8 invert image . . . . . . . . . . . . . 6-17 lineart b/w . . . . . . . . . . . . . 6-11 overview . . . . . . . . . . . . . . . . 6-1 preview window . . . . . . . . . 6-17 reduce/enlarge . . . . . . . . . . . 6-13 resolution . . . . . . . . . . . . ...
Page 319: Inde
Index-5 inde x troubleshooting . . . . . . . . . . . . . . . 7-1 clearing jams . . . . . . . . . . . . . 7-2 clearing jams when faxing . . . 7-2 clearing jams when printing . 7-3 fax problems . . . . . . . . . . . . 7-15 lcd error messages . . . . . . . 7-10 print quality problems . . . . . 7-21 pri...
Page 320
Index-6.