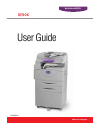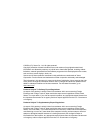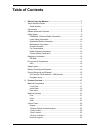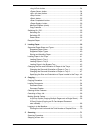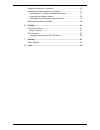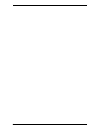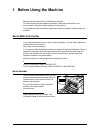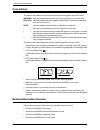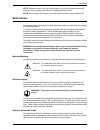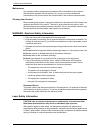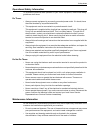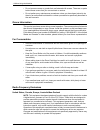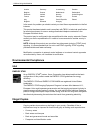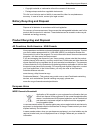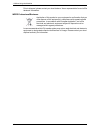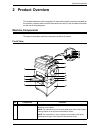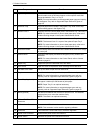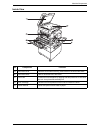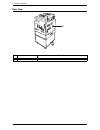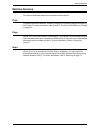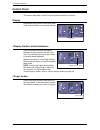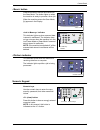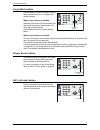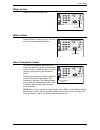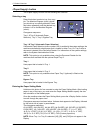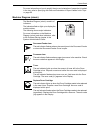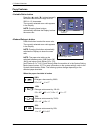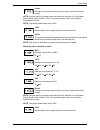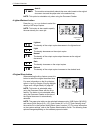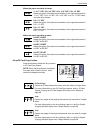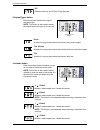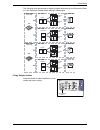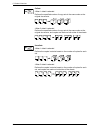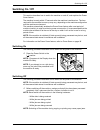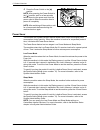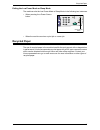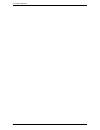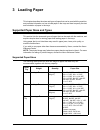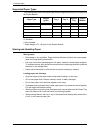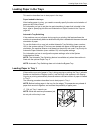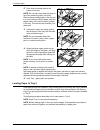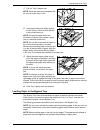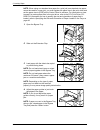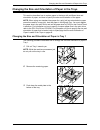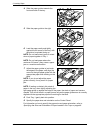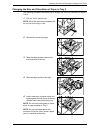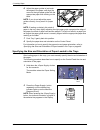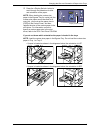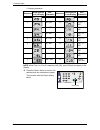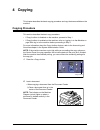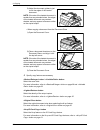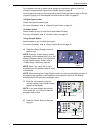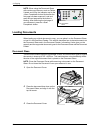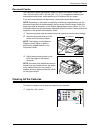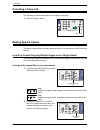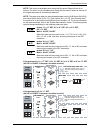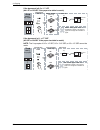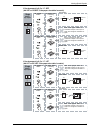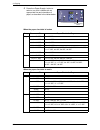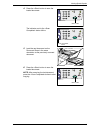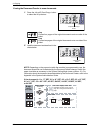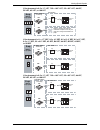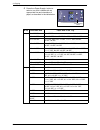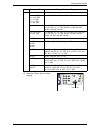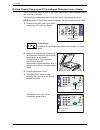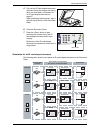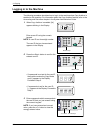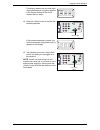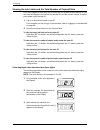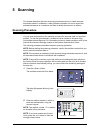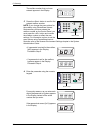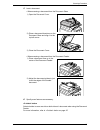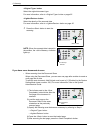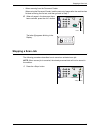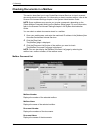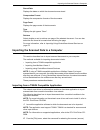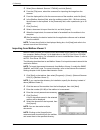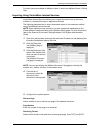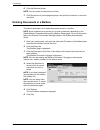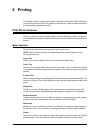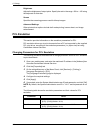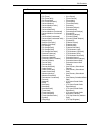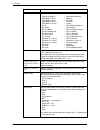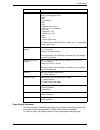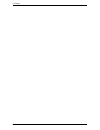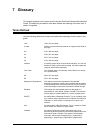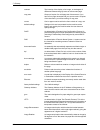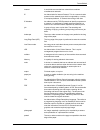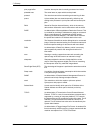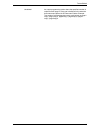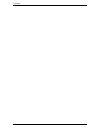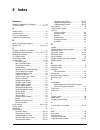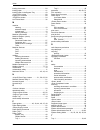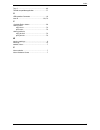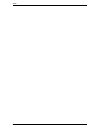- DL manuals
- Xerox
- All in One Printer
- WorkCentre 5020DN
- User Manual
Xerox WorkCentre 5020DN User Manual
Summary of WorkCentre 5020DN
Page 1
User guide www.Xerox.Com/support workcentre 5020/dn xe3026en0-1.
Page 2
© 2008 by fuji xerox co., ltd. All rights reserved. Copyright protection claimed includes all forms and matters of copyrighted material and information now allowed by statutory or judicial law or hereinafter granted, including without limitations, material generated from the software programs which ...
Page 3: Table of Contents
3 table of contents 1 before using the machine .....................................................................7 xerox welcome center ............................................................................7 serial number.........................................................................
Page 4
4 button...........................................................................24 button.......................................................................24 (all clear) button.......................................................................24 button ......................................
Page 5
5 checking documents in a mailbox .........................................................76 importing the scanned data to a computer...........................................77 importing from a twain compatible application ..............................77 importing from mailbox viewer 3 ............
Page 6
6.
Page 7: 1 Before Using The Machine
7 1 before using the machine welcome to the xerox family of workcentre products. This user guide provides detailed information, technical specifications, and procedures for using the integral features of the machine. This chapter provides information which users should be aware of before using the m...
Page 8: Conventions
1 before using the machine 8 conventions this section describes the conventions that are used throughout this user guide. Warning: indicates statements that alert you to the possibility of personal harm. Caution: indicates statements that suggest the possibility of mechanical damage as a result of a...
Page 9: Safety Notes
Safety notes 9 note: diagrams used in this user guide apply to a fully configured machine and therefore may not exactly represent the configuration being used. Note: all the screen shots used in this user guide are taken using windows xp. Safety notes read these safety notes carefully before using t...
Page 10
1 before using the machine 10 maintenance any operator product maintenance procedures will be described in the customer documentation supplied with the product. Do not carry out any maintenance procedures on this product which are not described in the customer documentation. Cleaning your product be...
Page 11
Safety notes 11 operational safety information to ensure the continued safe operation of your xerox equipment, follow these safety guidelines at all times. Do these: • always connect equipment to a correctly grounded power outlet. If in doubt, have the outlet checked by a qualified electrician. • th...
Page 12
1 before using the machine 12 • do not remove covers or guards that are fastened with screws. There are no parts behind these covers that you can maintain or service. • do not perform any maintenance procedures unless you have been trained to do them by an authorized local dealer or unless a procedu...
Page 13: Regulatory Information
Regulatory information 13 product safety certification this product is certified by the following agency using the safety standards listed. This product was manufactured under a registered iso9001 quality system. Regulatory information ce mark the ce mark applied to this product symbolizes xerox’s d...
Page 14: Environmental Compliance
1 before using the machine 14 in the event of a problem you should contact your local xerox representative in the first instance. This product has been tested to and is compliant with tbr21, a technical specification for terminal equipment for use on analogue-switched telephone networks in the europ...
Page 15
Battery recycling and disposal 15 • copyright material or trademarks without the consent of the owner • postage stamps and other negotiable instruments this list is not inclusive and no liability is assumed for either its completeness or accuracy. In case of doubt, contact your legal counsel. Batter...
Page 16
1 before using the machine 16 prior to disposal, please contact your local dealer or xerox representative for end of life takeback information. Weee professional/business application of this symbol on your equipment is confirmation that you must dispose of this equipment in compliance with agreed na...
Page 17: 2 Product Overview
Machine components 17 2 product overview this chapter describes each component of the machine and the services available on the machine, explains how to switch the machine on and off, and provides information on the use of recycled paper. Machine components this section describes machine components ...
Page 18
2 product overview 18 2 bypass tray used for standard size paper and non-standard size paper. It holds special media such as thick stock paper or other special media that cannot be loaded in tray 1 or tray 2. Note: for more information on the supported paper types and capacity of the bypass tray, re...
Page 19
Machine components 19 inside view no. Component function 19 document cover close this cover when scanning a document on the document glass. 20 document glass place a document here, face down. 21 fuser unit fuses toner onto the paper by applying heat and pressure. Do not touch this unit. It may becom...
Page 20
2 product overview 20 rear view no. Component function 24 data label contains the machine information..
Page 21: Machine Services
Machine services 21 machine services this section describes the services available on the machine. Print provides various print features, including 2 sided print, booklet creation, multiple-up, and poster. For more information, refer to the pcl print driver cd-rom or to printing on page 81 . Copy al...
Page 22: Control Panel
2 product overview 22 control panel this section describes control panel components and their functions. Display displays the copy quantity, zoom ratio, error code, machine status, or numerical values. Button/indicators press this button to switch the display between the copy quantity and the zoom r...
Page 23
Control panel 23 button press this button to switch the machine to the scan mode. The button lights up when the machine is ready to process a scan job. When the machine enters the scan mode, [b] appears in the display. Indicator this indicator lights up when scanned data is stored in mailboxes. The ...
Page 24
2 product overview 24 button use this button to enter the system setting mode, which allows you to configure the system settings. When copy auditron is disabled hold down this button for four seconds, and then enter the system administrator’s id using the numeric keypad. The machine enters the syste...
Page 25
Control panel 25 button press this button to cancel a job. Button press this button to start a copy or scan job, and to confirm the specified values. Button this button is selectable when using the document glass with certain copy features, such as collate, 2-sided, and n-up, or when running a scan ...
Page 26
2 product overview 26 button the button has the following two functions. Selecting a tray press this button to select a tray for a copy job. The machine diagram (mimic) shows you which tray is currently selected. Press this button repeatedly until the desired tray indicator is lit on the machine dia...
Page 27
Control panel 27 for more information on how to specify the size and orientation of paper that is loaded in the tray, refer to specifying the size and orientation of paper loaded in the trays on page 48 . Machine diagram (mimic) the machine diagram (mimic) consists of indicators. The indicators flas...
Page 28
2 product overview 28 copy features button press the > and > buttons to specify the zoom ratio within the range of 50 to 200% in 1% increments. The currently selected zoom ratio appears in the display. Note: pressing these buttons automatically switches the display to show the zoom ratio. Button pre...
Page 29
Control panel 29 preset enlarges or reduces a document by any zoom ratio that has been preset. Note: you can specify the preset zoom ratio when the machine is in the system setting mode (menu number: 153). For more information, refer to the system administration guide. Note: the default preset zoom ...
Page 30
2 product overview 30 auto% the machine automatically selects the zoom ratio based on the original document size and the paper size in the selected tray. Note: this option is selectable only when using the document feeder. Button press the or button to select the density of the output copies. Note: ...
Page 31
Control panel 31 when the paper size table is inches 11 x 17” sef, 8.5 x 14” sef, 8.5 x 13.4” sef, 8.5 x 13” sef select this option if the size and orientation of an original document is 11 x 17” sef, 8.5 x 14” sef, 8.5 x 13.4" sef, or 8.5 x 13” sef when using the n-up feature. 8.5 x 11” sef select ...
Page 32
2 product overview 32 off disables the n-up and id card copy features. Button press this button to select the original document type. Note: this button is also used to select the original document type for a scan job. Photo suitable for copying documents that contain only photo images. Text & photo ...
Page 33
Control panel 33 the following chart shows how to load the original document on the document glass or in the document feeder when making 2-sided copies. Button press this button to select whether or not to collate the output copies. Paper orientation in the tray document feeder document glass sef le...
Page 34
2 product overview 34 collate •when 1-sided is selected delivers the specified number of copy sets in the same order as the original documents. •when 2-sided is selected delivers the specified number of copy sets in the same order as the original documents, and copies are made on both sides of the s...
Page 35: Switching On / Off
Switching on / off 35 switching on / off this section describes how to switch the machine on and off, and explains the power saver feature. The machine is ready within 27 seconds after the machine is switched on. The time required for the machine to warm up may vary, depending on the machine configu...
Page 36
2 product overview 36 2. Press the power switch to the [ ] position. Note: after pressing the power switch to the [ ] position, wait for a few seconds before removing the power cord from the power outlet to allow the machine time to power off completely. Note: after switching off the machine, wait f...
Page 37: Recycled Paper
Recycled paper 37 exiting the low power mode or sleep mode the machine exits the low power mode or sleep mode in the following two instances: • when pressing the button • when the machine receives a print job or a scan job recycled paper the use of recycled paper in the machine benefits the environm...
Page 38
2 product overview 38.
Page 39: 3 Loading Paper
39 3 loading paper this chapter describes the sizes and types of paper that can be used with the machine, and provides information on how to load paper in the trays and how to specify the size and orientation of paper in the trays. Supported paper sizes and types this section lists the sizes and typ...
Page 40
3 loading paper 40 supported paper types the following table shows the paper types that are supported by each of the trays and the duplex module. O: available x: not available *: paper weight is 70 - 90 g/m 2 for the duplex module storing and handling paper storing paper • store paper in dry conditi...
Page 41: Loading Paper In The Trays
Loading paper in the trays 41 loading paper in the trays this section describes how to load paper in the trays. Paper loaded in the trays after loading paper in a tray, you need to manually specify the size and orientation of paper on the control panel. For information on how to set the size and ori...
Page 42
3 loading paper 42 2. Push down the metal plate to the bottom of the tray. Note: do not add a new stack of paper on top of the remaining paper in the tray. Remove the remaining paper in the tray, put it on top of the new stack of paper, align the edges neatly, then load the stack of paper in the tra...
Page 43
Loading paper in the trays 43 1. Pull out tray 2 towards you. Note: while the machine processes a job, do not pull out the tray in use. 2. Load paper neatly and tightly against the left corner of the tray with the side to be printed facing up. Note: do not load paper above the maximum fill line as i...
Page 44
3 loading paper 44 note: when using non-standard size paper for a print job (non-standard size paper cannot be used for a copy job), you must register the paper size in the print driver and set the paper size to [cus] on the control panel in advance. For information on how to specify a custom paper ...
Page 45
Changing the size and orientation of paper in the trays 45 changing the size and orientation of paper in the trays this section describes how to replace paper in the trays with a different size and orientation of paper, and how to specify the size and orientation of the paper. Note: when using non-s...
Page 46
3 loading paper 46 4. Slide the paper guides towards the front and back of the tray. 5. Slide the paper guide to the right. 6. Load the paper neatly and tightly against the left corner of the tray, with the side to be printed facing up. Note: do not load mixed types or mixed sizes of paper together ...
Page 47
Changing the size and orientation of paper in the trays 47 changing the size and orientation of paper in tray 2 the following procedure describes how to change the size and orientation of paper in tray 2. 1. Pull out tray 2 towards you. Note: while the machine processes a job, do not pull out the tr...
Page 48
3 loading paper 48 6. Adjust the paper guides to just touch the edges of the paper, and align the arrow on the right paper guide with the appropriate paper size marking on the label. Note: if you do not adjust the paper guides correctly, it may result in a paper jam. Note: if loading a relatively th...
Page 49
Changing the size and orientation of paper in the trays 49 3. Press the button to scroll through the selections for size and orientation of the paper. Note: when loading the custom size paper in the bypass tray for a print job (the custom size paper cannot be used for a copy job), you must set the p...
Page 50
3 loading paper 50 • changing sequence note: when tray 1 or tray 2 is selected, [a5], [55], and [cus] do not appear in the display. 4. Press the button to confirm the selected size and orientation of paper. The machine exits the paper setting mode. Sequence what appears in the display size / orienta...
Page 51: 4 Copying
51 4 copying this chapter describes the basic copying procedure and copy features available on the machine. Copying procedure this section describes the basic copy procedure. • if copy auditron is disabled on the machine, proceed to step 1. • if copy auditron is enabled on the machine, refer to logg...
Page 52
4 copying 52 2) adjust the document guides to just touch the edges of the loaded document. Note: if the size of the loaded document is smaller than any standard sizes, the edges of the loaded document may create a shadow, and may appear to have an outline on the copied output. • when copying a docum...
Page 53
Copying procedure 53 for information on how to make copies using the n-up feature, refer to 4-up/2-up copies (copying multiple pages onto a single sheet) on page 56 . For information on how to make copies using the id card copy feature, refer to id card copies (copying an id card-shaped document ont...
Page 54: Loading Documents
4 copying 54 note: when using the document glass with certain copy features, such as collate, 2-sided, and n-up, the indicator next to the button blinks after the first page has been scanned. Load and scan the next page while the button is blinking. After scanning the last page of your document, pre...
Page 55: Clearing All The Features
Clearing all the features 55 document feeder the document feeder automatically feeds and scans documents in sizes from 148 x 210 mm (a5) to 297 x 432 mm (a3, 11 x 17”). It is capable of detecting the standard document sizes, and supports up to 50 sheets of 80 g/m 2 paper. If you have non-standard si...
Page 56: Canceling A Copy Job
4 copying 56 canceling a copy job the following procedure describes how to cancel a copy job. 1. Press the button. Making special copies this section explains how to make copies using the n-up feature and the id card copy feature. 4-up/2-up copies (copying multiple pages onto a single sheet) the fol...
Page 57
Making special copies 57 note: this button is selectable when using the document glass with the n-up feature. The button is not selectable when using the document feeder as the size of the original document is automatically detected. Note: the paper size table can be switched between metric ([a/b se...
Page 58
4 copying 58 if the document is 8.5 x 11” lef (a4 lef or b5 lef if the paper size table is metric) if the document is 11 x 17” sef (a3 sef or b4 sef if the paper size table is metric) note: the 2-up copies of 8.5 x 14" sef, 8.5 x 13.4" sef, or 8.5 x 13" sef cannot be made. Refer to changing the size...
Page 59
Making special copies 59 if the document is 8.5 x 11” sef (a4 sef or b5 sef if the paper size table is metric) if the document is 8.5 x 11” lef (a4 lef or b5 lef if the paper size table is metric) 2-up making 2-up copies button paper orientation in the tray how to scan lef top left right bottom sef ...
Page 60
4 copying 60 3. Press the button to select a tray that is loaded with an appropriate size and orientation of paper, as described in the tables below. When the paper size table is inches when the paper size table is metric button n-up document size paper size in the tray 4-up 11 x 17” sef 11 x 17” se...
Page 61
Making special copies 61 4. Press the button to scan the loaded document. The indicator next to the completed> button blinks. 5. Load the next document on the document glass in the same orientation as the previously scanned document. 6. Press the button to scan the loaded document. Note: after scann...
Page 62
4 copying 62 if using the document feeder to scan documents 1. Press the button to select the n-up feature. 4-up copies four pages of the original documents onto one side of the sheet. 2-up copies two pages of the original documents onto one side of the sheet. 2. Load the document as described in th...
Page 63
Making special copies 63 if the document is 8.5 x 11” lef, 7.25 x 10.5” lef, 5.5 x 8.5” lef, a4 lef, b5 lef, a5 lef, or 16k lef if the document is 11 x 17” sef, 8.5 x 14” sef, 8.5 x 13.4” sef, 8.5 x 13” sef, 8.5 x 11” sef, 5.5 x 8.5” sef, a3 sef, b4 sef, a4 sef, b5 sef, a5 sef, or 8k sef if the docu...
Page 64
4 copying 64 3. Press the button to select a tray that is loaded with an appropriate size and orientation of paper, as described in the table below. Button n-up document size paper size in the tray 4-up 11 x 17” sef 11 x 17” sef 8.5 x 14” sef 8.5 x 14” sef, 11 x 17” sef, b4 sef, a3 sef, 8k sef, 8.5 ...
Page 65
Making special copies 65 4. Press the button to start copying. 2-up 11 x 17” sef 8.5 x 11” lef 8.5 x 14” sef 8.5 x 13.4” sef 8.5 x 13” sef 8.5 x 11” sef 5.5 x 8.5” sef 8.5 x 11” lef, b5 lef, a4 lef, 16k lef 8.5 x 11” lef 5.5 x 8.5 sef, 8.5 x11” sef,8.5 x 13” sef, 8.5 x 13.4” sef, 8.5 x 14” sef, 11 x...
Page 66
4 copying 66 id card copies (copying an id card-shaped document onto a sheet) the id card copy feature is used to copy both sides of an id card-shaped document onto one side of a sheet. The following procedure describes how to copy an id card-shaped document. Note: when the id card copy feature is s...
Page 67
Making special copies 67 5. Flip over the id card-shaped document and place it with the reverse side facing down, as described in orientation for an id card-shaped document on page 67 . When positioning the document, align it with the top left corner of the document glass. 6. Close the document cove...
Page 68: Logging In To The Machine
4 copying 68 logging in to the machine the following procedure describes how to log in to the machine when copy auditron is enabled on the machine. For information about the copy auditron feature, refer to the accounting and securities chapter in the system administration guide. 1. When copy auditro...
Page 69
Logging in to the machine 69 for security reasons, as you enter each digit of the passcode, a hyphen appears in the display instead of the actual number that you enter. 4. Press the button to confirm the entered passcode. If the entered passcode is correct, the machine enters the copy mode, and [1] ...
Page 70
4 copying 70 viewing the job limits and the total number of copies/prints if you have logged in under any user id other than the system administrator's id, you can view the copy/print job limit set for the user id, and the current number of copies/ prints made under the user id. 1. Log in to the mac...
Page 71: 5 Scanning
71 5 scanning this chapter describes the basic scanning procedure and how to check scanned documents stored in mailboxes. It also provides information on how to import the scanned documents to a computer and how to delete documents in a mailbox. Scanning procedure you can scan documents on the machi...
Page 72
5 scanning 72 the mailbox number that you have entered appears in the display. 3. Press the button to confirm the entered mailbox number. Note: if you change the scan options for the mailbox using centreware internet services after you have entered the mailbox number on the control panel, you must p...
Page 73
Scanning procedure 73 5. Load a document. • when scanning a document from the document glass 1) open the document cover. 2) place a document face down on the document glass and align it to the top left corner. 3) close the document cover. • when scanning a document from the document feeder. 1) place...
Page 74
5 scanning 74 button select the original document type. For more information, refer to button on page 32 . Button select the density of the scanned data. For more information, refer to button on page 30 . 7. Press the button to start the scanning. Note: when the scanned data is stored in the mailbox...
Page 75: Stopping A Scan Job
Stopping a scan job 75 • when scanning from the document feeder when using the document feeder, load the next set of pages after the machine has finished scanning the first set, and then go back to step 1. 8. When all pages in the document have been scanned, press the button. The letter [b] appears ...
Page 76
5 scanning 76 checking documents in a mailbox this section describes how to use centreware internet services to check scanned documents stored in mailboxes. For information on how to create a mailbox, refer to the scanner environment settings chapter in the system administration guide. Note: some ma...
Page 77
Importing the scanned data to a computer 77 stored date displays the dates on which the documents were stored. Compression format displays the compression formats of the documents. Page count displays the page counts of the documents. Type displays the job type as "scan". Retrieve select whether or ...
Page 78
5 scanning 78 3. Select [xerox network scanner 3 twain], and click [select]. 4. From the [file] menu, select the command for importing the image from the scanner. 5. From the displayed list, click the scanner name of the machine, and click [next]. 6. In the [mailbox number] field, enter the mailbox ...
Page 79
Importing the scanned data to a computer 79 for other functions available on mailbox viewer 3, refer to the mailbox viewer 3 online help. Importing using centreware internet services centreware internet services allows you to import documents from a machine’s mailbox to a computer through no applica...
Page 80
5 scanning 80 6. Click the [retrieve] button. Note: you can import one document at a time. 7. Click [save this link] on the page displayed, and specify the directory to save the document. Deleting documents in a mailbox this section describes how to delete documents stored in a mailbox. Note: some m...
Page 81: 6 Printing
81 6 printing this chapter contains information on the print feature of the machine. With this feature, you can send print jobs from a pc directly to the machine. It also provides information on the emulation parameters for pcl. Print driver features when you select the machine as the printer, the a...
Page 82: Pcl Emulation
6 printing 82 brightness adjusts the brightness of output prints. Specify the rate in the range -100 to + 100 using the keyboard or slider bar. Screen specifies the screening process used for bitmap images. Advanced settings other printer driver options include draft mode printing, banner sheet, and...
Page 83
Pcl emulation 83 font name select the required font from the list of fonts available. • [cg times] • [cg times italic] • [cg times bold] • [cg times bold italic] • [univers medium] • [univers medium italic] • [univers bold] • [univers bold italic] • [univers medium condensed] • [univers medium conde...
Page 84
6 printing 84 symbol set select the desired symbol set from the list of symbol sets available. • [roman 8] (default) • [iso 8859-1 latin 1] • [iso 8859-2 latin 2] • [iso 8859-9 latin 5] • [iso 8859-10 latin 6] • [pc-8] • [pc-8 dn] • [pc-775 baltic] • [pc-850 multilingual] • [pc-852 latin 2] • [pc-10...
Page 85
Pcl emulation 85 paper supply command the [paper supply command] page displays the numbers of the logical paper trays and physical paper trays specified via paper (media) source command. To view this page, click [display the list] on the [language emulations] page. Paper size (bypass) select the pap...
Page 86
6 printing 86.
Page 87: 7 Glossary
87 7 glossary this chapter contains a list of terms used in the user guide and system administration guide. The definition provided for each term reflects the meaning of the term as it is used in the guides. Terms defined use the following definitions to learn more about the meanings of terms used i...
Page 88
7 glossary 88 contrast the intensity of the display of an image, or the degree of difference between the gray tones on a document page. Copy sets groups of copies of a multi-page set of documents. If you have a four-page document and you want to make 10 copies of the document, you will be making 10 ...
Page 89
Terms defined 89 internet a worldwide communications network that combines miscellaneous networks. Ip an abbreviation for internet protocol. This is a communication protocol on the network layer which is supported by a variety of computer platforms. Ip controls the routing of the data. Ip adrdess an...
Page 90
7 glossary 90 print page buffer location where print data is actually processed and stored. Printable area the actual area on paper which can be printed. Protocol the rules that control the transmitting and receiving of data. Queue a place where jobs are stored temporarily, while they are waiting to...
Page 91
Terms defined 91 uncollated an output programming option where the specified number of copies for each page in a copy set is delivered in the order the documents were placed in the document feeder. Example: two copies of a three-page document, would output as page1/ copy1, page1/copy2, page2/copy1, ...
Page 92
7 glossary 92.
Page 93: 8 Index
93 8 index numerics 10base-t/100base-tx connector ......................18 button .......................................... 32 , 73 a access cover 1 ...................................................18 access cover 2 ...................................................18 (all clear) button ...........
Page 94
Index 94 loading documents ..............................................54 loading paper ......................................................41 loading paper in the bypass tray .......................43 button ............................................69 logging in to machine .....................
Page 95
Index 95 tray 2 ................................................................. 40 twain compatible application ........................... 77 u usb interface connector ................................... 18 user id ..........................................................68 , 70 v button ..........
Page 96
Index 96.