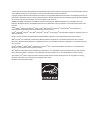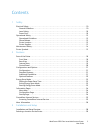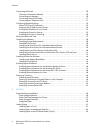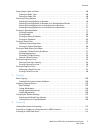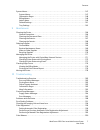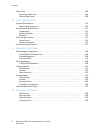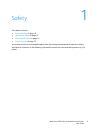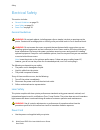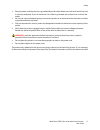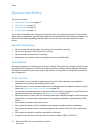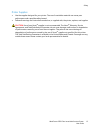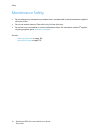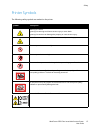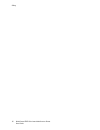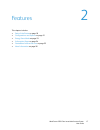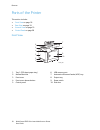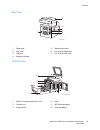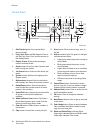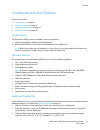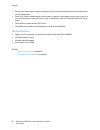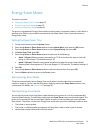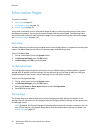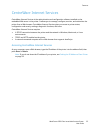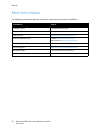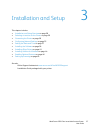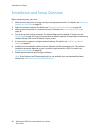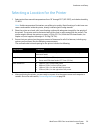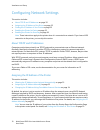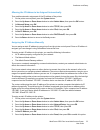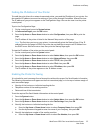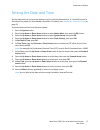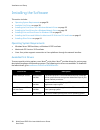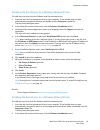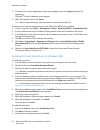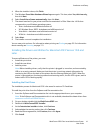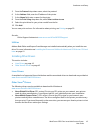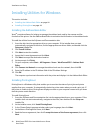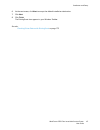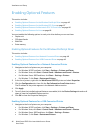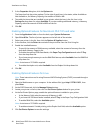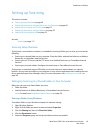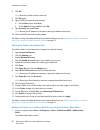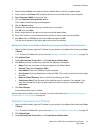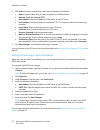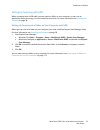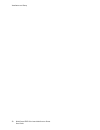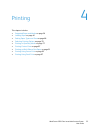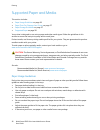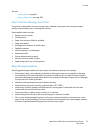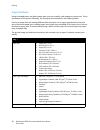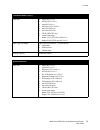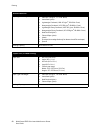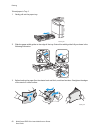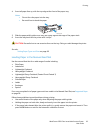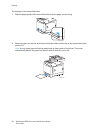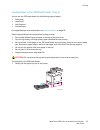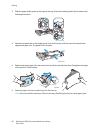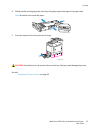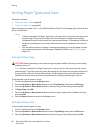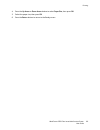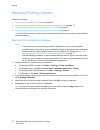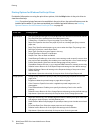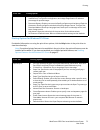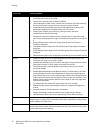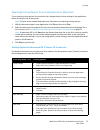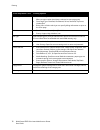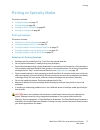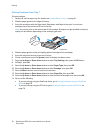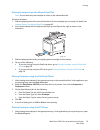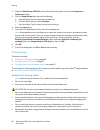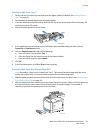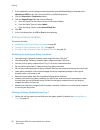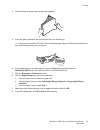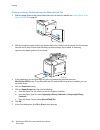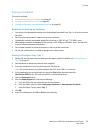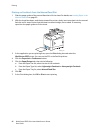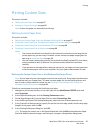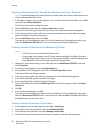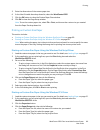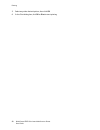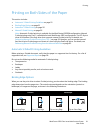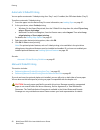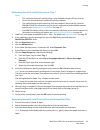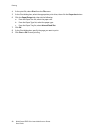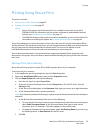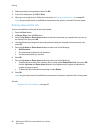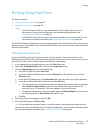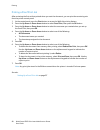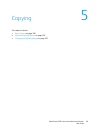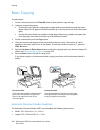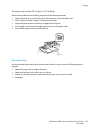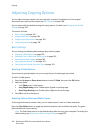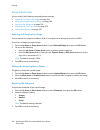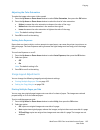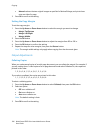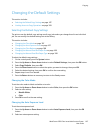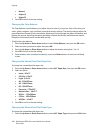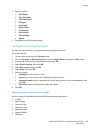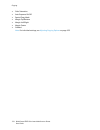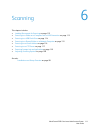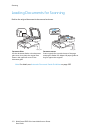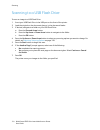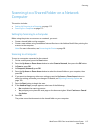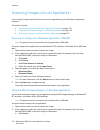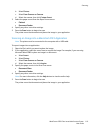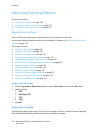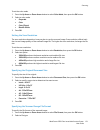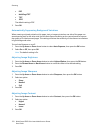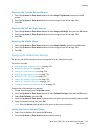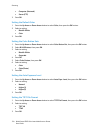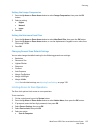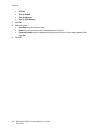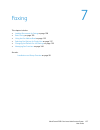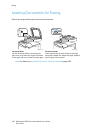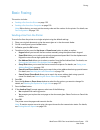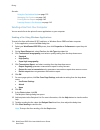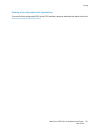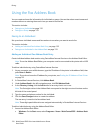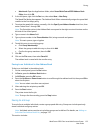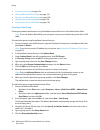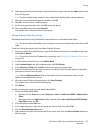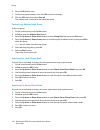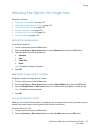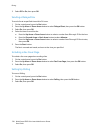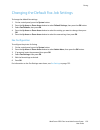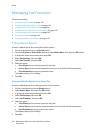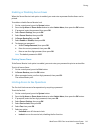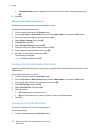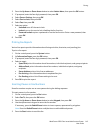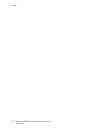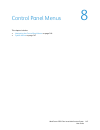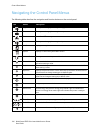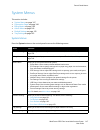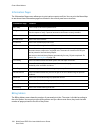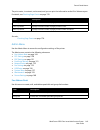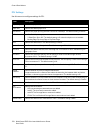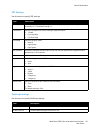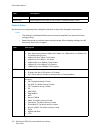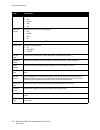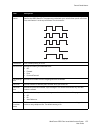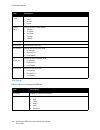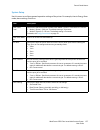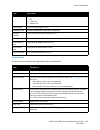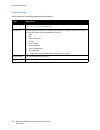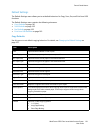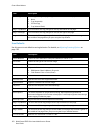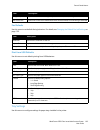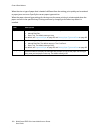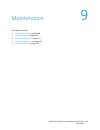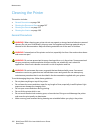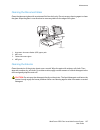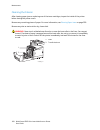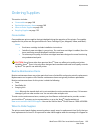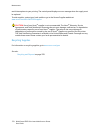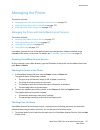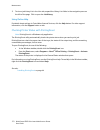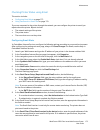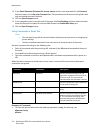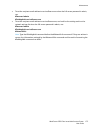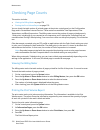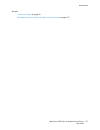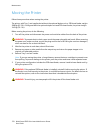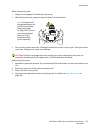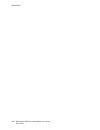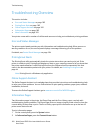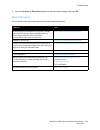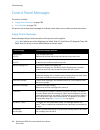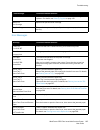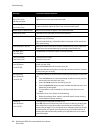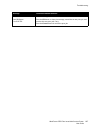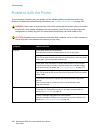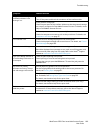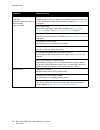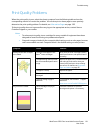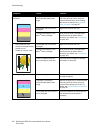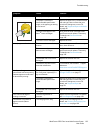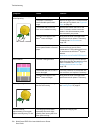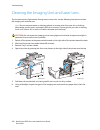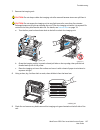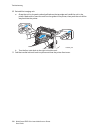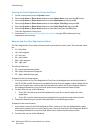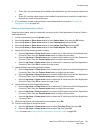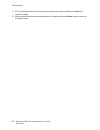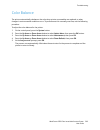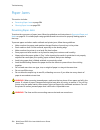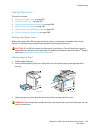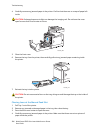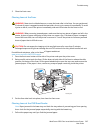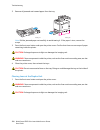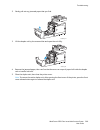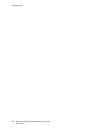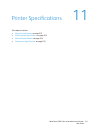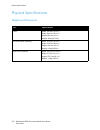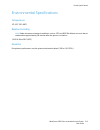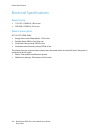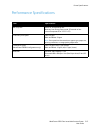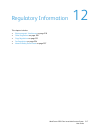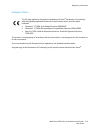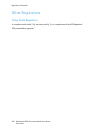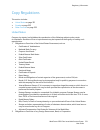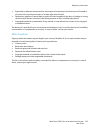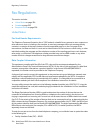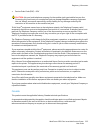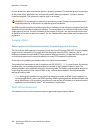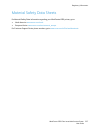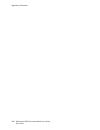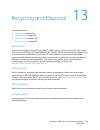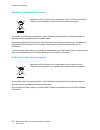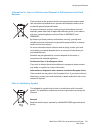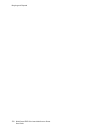- DL manuals
- Xerox
- Printer
- WorkCentre 6505
- User Manual
Xerox WorkCentre 6505 User Manual
Xerox WorkCentre 6505
Multifunction Printer
Xerox
®
WorkCentre
®
6505
User Guide
Guide d'utilisation
Italiano
Guida per l’utente
Deutsch
Benutzerhandbuch
Español
Guía del usuario
Português
Guia do usuário
Nederlands
Gebruikershandleiding
Svenska
Användarhandbok
Dansk
Betjeningsvejledning
Čeština
Uživatelská
příručka
Polski
Przewodnik użytkownika
Magyar
Felhasználói útmutató
Русский
Руководство пользователя
Türkçe
Kullanım Kılavuzu
Ελληνικά
Εγχειρίδιο χρήστη
Summary of WorkCentre 6505
Page 1
Xerox workcentre 6505 multifunction printer xerox ® workcentre ® 6505 user guide guide d'utilisation italiano guida per l’utente deutsch benutzerhandbuch español guía del usuario português guia do usuário nederlands gebruikershandleiding svenska användarhandbok dansk betjeningsvejledning Čeština uži...
Page 2
© 2011 xerox corporation. All rights reserved. Unpublished rights reserved under the copyright laws of the united states. Contents of this publication may not be reproduced in any form without permission of xerox corporation. Copyright protection claimed includes all forms of matters of copyrightabl...
Page 3
Workcentre 6505 color laser multifunction printer user guide 3 contents 1 safety electrical safety . . . . . . . . . . . . . . . . . . . . . . . . . . . . . . . . . . . . . . . . . . . . . . . . . . . . . . . . . . . . . . . . . . . . . . . . . 10 general guidelines. . . . . . . . . . . . . . . . . ...
Page 4
Contents workcentre 6505 color laser multifunction printer user guide 4 connecting the printer . . . . . . . . . . . . . . . . . . . . . . . . . . . . . . . . . . . . . . . . . . . . . . . . . . . . . . . . . . . . . . . . . . . 30 choosing a connection method . . . . . . . . . . . . . . . . . . . ....
Page 5
Contents workcentre 6505 color laser multifunction printer user guide 5 setting paper types and sizes . . . . . . . . . . . . . . . . . . . . . . . . . . . . . . . . . . . . . . . . . . . . . . . . . . . . . . . . . . . . 68 setting the paper type. . . . . . . . . . . . . . . . . . . . . . . . . . ....
Page 6
Contents workcentre 6505 color laser multifunction printer user guide 6 scanning to a shared folder on a network computer . . . . . . . . . . . . . . . . . . . . . . . . . . . . . . . . . . . . . 115 setting up scanning to a computer. . . . . . . . . . . . . . . . . . . . . . . . . . . . . . . . . ....
Page 7
Contents workcentre 6505 color laser multifunction printer user guide 7 system menus . . . . . . . . . . . . . . . . . . . . . . . . . . . . . . . . . . . . . . . . . . . . . . . . . . . . . . . . . . . . . . . . . . . . . . . . . 147 system menus. . . . . . . . . . . . . . . . . . . . . . . . . . ....
Page 8
Contents workcentre 6505 color laser multifunction printer user guide 8 paper jams . . . . . . . . . . . . . . . . . . . . . . . . . . . . . . . . . . . . . . . . . . . . . . . . . . . . . . . . . . . . . . . . . . . . . . . . . . . . 204 preventing paper jams . . . . . . . . . . . . . . . . . . . ....
Page 9
1 workcentre 6505 color laser multifunction printer user guide 9 safety this chapter includes: • electrical safety on page 10 • operational safety on page 12 • maintenance safety on page 14 • printer symbols on page 15 your printer and the recommended supplies have been designed and tested to meet s...
Page 10
Safety workcentre 6505 color laser multifunction printer user guide 10 electrical safety this section includes: • general guidelines on page 10 • laser safety on page 10 • power cord on page 10 general guidelines warning: do not push objects, including paper clips or staples, into slots or openings ...
Page 11
Safety workcentre 6505 color laser multifunction printer user guide 11 • plug the power cord directly into a grounded electrical outlet. Make sure that each end of the cord is securely connected. If you do not know if an outlet is grounded, ask an electrician to check the outlet. • do not use a grou...
Page 12
Safety workcentre 6505 color laser multifunction printer user guide 12 operational safety this section includes: • operational guidelines on page 12 • ozone release on page 12 • printer location on page 12 • printer supplies on page 13 your printer and supplies were designed and tested to meet stric...
Page 13
Safety workcentre 6505 color laser multifunction printer user guide 13 printer supplies • use the supplies designed for your printer. The use of unsuitable materials can cause poor performance and a possible safety hazard. • follow all warnings and instructions marked on, or supplied with, the print...
Page 14
Safety workcentre 6505 color laser multifunction printer user guide 14 maintenance safety • do not attempt any maintenance procedure that is not described in the documentation supplied with your printer. • do not use aerosol cleaners. Clean with a dry, lint-free cloth only. • do not burn any consuma...
Page 15
Safety workcentre 6505 color laser multifunction printer user guide 15 printer symbols the following safety symbols are marked on the printer. Symbol description warning or caution: ignoring this warning could cause serious injury or even death. Ignoring this caution can damage the property or cause...
Page 16
Safety workcentre 6505 color laser multifunction printer user guide 16.
Page 17
2 workcentre 6505 color laser multifunction printer user guide 17 features this chapter includes: • parts of the printer on page 18 • configurations and options on page 21 • energy saver mode on page 23 • information pages on page 24 • centreware internet services on page 25 • more information on pa...
Page 18
Features workcentre 6505 color laser multifunction printer user guide 18 parts of the printer this section includes: • front view on page 18 • rear view on page 19 • internal view on page 19 • control panel on page 20 front view 1. Tray 1 (250 sheet paper tray) 2. Manual feed slot 3. Front cover 4. ...
Page 19
Features workcentre 6505 color laser multifunction printer user guide 19 rear view internal view 1. Power plug 2. Adf cover 3. Usb port 4. Memory slot door 5. Network connector 6. Line out (to telephone) 7. Line in (from wall jack) 1. Button for opening the front cover 2. Transfer unit 3. Imaging un...
Page 20
Features workcentre 6505 color laser multifunction printer user guide 20 control panel 1. One touch keypad: use to speed dial a phone number. 2. Copy, scan, print, and fax buttons: press to use the copy, scan, print, and fax menus on the display screen. 3. Display screen: shows status messages, menu...
Page 21
Features workcentre 6505 color laser multifunction printer user guide 21 configurations and options this section includes: • configurations on page 21 • standard features on page 21 • additional capabilities on page 21 • optional features on page 22 configurations the workcentre 6505 printer is avai...
Page 22
Features workcentre 6505 color laser multifunction printer user guide 22 • secure print: stores data in memory and requires you to enter a password into the control panel to print the document. • proof print: stores multiple copies of a document in memory, then allows you to print only the first set...
Page 23
Features workcentre 6505 color laser multifunction printer user guide 23 energy saver mode this section includes: • setting the power saver time on page 23 • exiting energy saver mode on page 23 • starting energy saver mode on page 23 the printer is equipped with energy saver modes to reduce power c...
Page 24
Features workcentre 6505 color laser multifunction printer user guide 24 information pages this section includes: • menu map on page 24 • configuration page on page 24 • startup page on page 24 your printer comes with a set of information pages to help you track the performance of the printer and di...
Page 25
Features workcentre 6505 color laser multifunction printer user guide 25 centreware internet services centreware internet services is the administration and configuration software installed on the embedded web server in the printer. It allows you to manage, configure, monitor, and administer the pri...
Page 26
Features workcentre 6505 color laser multifunction printer user guide 26 more information the following resources provide more information about your printer and its capabilities. Information source installation guide packaged with the printer. Quick use guide packaged with the printer. Video tutori...
Page 27
3 workcentre 6505 color laser multifunction printer user guide 27 installation and setup this chapter includes: • installation and setup overview on page 28 • selecting a location for the printer on page 29 • connecting the printer on page 30 • configuring network settings on page 32 • setting the d...
Page 28
Installation and setup workcentre 6505 color laser multifunction printer user guide 28 installation and setup overview before using the printer, you must: 1. Make sure that the printer is set up correctly in an appropriate location. For details, see selecting a location for the printer on page 29. 2...
Page 29
Installation and setup workcentre 6505 color laser multifunction printer user guide 29 selecting a location for the printer 1. Select a dust-free area with temperatures from 10° through 32°c (50°–90°f), and relative humidity 15–85%. Note: sudden temperature fluctuations can affect print quality. Rap...
Page 30
Installation and setup workcentre 6505 color laser multifunction printer user guide 30 connecting the printer this section includes: • choosing a connection method on page 30 • connecting to a network on page 30 • connecting using a usb cable on page 31 • connecting to a telephone line on page 31 ch...
Page 31
Installation and setup workcentre 6505 color laser multifunction printer user guide 31 connecting using a usb cable to use usb, you must have windows server 2003 and later or windows xp sp1 and later. Macintosh users must use mac os x, version 10.5 and later. To connect the printer to the computer u...
Page 32
Installation and setup workcentre 6505 color laser multifunction printer user guide 32 configuring network settings this section includes: • about tcp/ip and ip addresses on page 32 • assigning the ip address of the printer on page 32 • finding the ip address of your printer on page 35 • enabling th...
Page 33
Installation and setup workcentre 6505 color laser multifunction printer user guide 33 allowing the ip address to be assigned automatically to re-enable automatic assignment of the ip address of the printer: 1. On the printer control panel, press the system button. 2. Press the up arrow or down arro...
Page 34
Installation and setup workcentre 6505 color laser multifunction printer user guide 34 8. Press the return button once to return to the ipv6 menu. 9. Press the up arrow or down arrow button to select ip address, then press the ok button. When undefined, the address is 000.000.000.000. 10. Set the ip...
Page 35
Installation and setup workcentre 6505 color laser multifunction printer user guide 35 finding the ip address of your printer to install the print drivers for a network-connected printer, you need the ip address of your printer. You also need the ip address to access the settings of your printer thr...
Page 36
Installation and setup workcentre 6505 color laser multifunction printer user guide 36 b. Use the alphanumeric keypad to enter the telephone number of the printer, then press ok. 6. Identify the country: a. Press the up arrow or down arrow button to select country, then press ok. B. Press the up arr...
Page 37
Installation and setup workcentre 6505 color laser multifunction printer user guide 37 setting the date and time set the date and time on the printer before using it to send fax transmissions. It is unlawful to send a fax without the proper fax send header information. For details, see enabling the ...
Page 38
Installation and setup workcentre 6505 color laser multifunction printer user guide 38 installing the software this section includes: • operating system requirements on page 38 • available print drivers on page 38 • installing the print drivers for a windows network printer on page 39 • installing t...
Page 39
Installation and setup workcentre 6505 color laser multifunction printer user guide 39 installing the print drivers for a windows network printer to install the print driver from the software and documentation disc: 1. Insert the disc into the appropriate drive on your computer. If the installer doe...
Page 40
Installation and setup workcentre 6505 color laser multifunction printer user guide 40 3. At the top of the license agreement, select your language, then click i agree to accept the agreement. The xerox ® printer installation screen appears. 4. When the installer is done, click finish. Note: before ...
Page 41
Installation and setup workcentre 6505 color laser multifunction printer user guide 41 4. When the installer is done, click finish. 5. The windows found new hardware wizard appears again. This time, select yes, this time only, then click next. 6. Select install the software automatically, then click...
Page 42
Installation and setup workcentre 6505 color laser multifunction printer user guide 42 8. If prompted, enter your password, then click ok. 9. Click continue installation. When the driver is finished installing, click logout to complete the installation and restart your computer. Installing the scan ...
Page 43
Installation and setup workcentre 6505 color laser multifunction printer user guide 43 5. From the protocol drop-down menu, select the protocol. 6. In the address field, enter the ip address of the printer. 7. In the name field, enter a name for the printer. 8. From the print using drop-down list, s...
Page 44
Installation and setup workcentre 6505 color laser multifunction printer user guide 44 installing utilities for windows this section includes: • installing the address book editor on page 44 • installing printingscout on page 44 installing the address book editor xerox ® provides software for helpin...
Page 45
Installation and setup workcentre 6505 color laser multifunction printer user guide 45 6. At the next screen, click next to accept the default installation destination. 7. Click next. 8. Click finish. The printingscout icon appears in your windows taskbar. See also: checking printer status with prin...
Page 46
Installation and setup workcentre 6505 color laser multifunction printer user guide 46 enabling optional features this section includes: • enabling optional features for the windows postscript driver on page 46 • enabling optional features for the windows pcl driver on page 47 • enabling optional fe...
Page 47
Installation and setup workcentre 6505 color laser multifunction printer user guide 47 2. In the list of printers, right-click the workcentre 6505 ps printer and select properties. 3. In the properties dialog box, click the device settings tab. 4. Click the plus sign (+) to the left of installable o...
Page 48
Installation and setup workcentre 6505 color laser multifunction printer user guide 48 3. In the properties dialog box, click the options tab. The items box lists the printer options. To the right of each item is the status, either available or not available or, for memory capacity, the amount of ra...
Page 49
Installation and setup workcentre 6505 color laser multifunction printer user guide 49 setting up scanning this section includes: • scanning setup overview on page 49 • setting up scanning to a shared folder on your computer on page 49 • setting up scanning to an ftp server on page 51 • setting up s...
Page 50
Installation and setup workcentre 6505 color laser multifunction printer user guide 50 6. Click ok. Note: record the share name for later use. 7. Click ok again. 8. Open a dos command prompt window: a. On the start menu, select run. B. In the open field, type cmd and click ok. 9. Type ipconfig, then...
Page 51
Installation and setup workcentre 6505 color laser multifunction printer user guide 51 2. Double-click the server icon under the printer address book in the left navigation pane. 3. Enter a name in the name: field to identify this access to the shared file on your computer. 4. Select computer (smb) ...
Page 52
Installation and setup workcentre 6505 color laser multifunction printer user guide 52 4. Click add next to any unused entry, and enter the following information: • name: type the name that you want to appear in the address book. • network type: select server (ftp). • host address: enter the ip addr...
Page 53
Installation and setup workcentre 6505 color laser multifunction printer user guide 53 setting up scanning with usb when connected with a usb cable, you can scan to a folder on your computer, or scan into an application. Before scanning, you must install the scan driver. For more information see ins...
Page 54
Installation and setup workcentre 6505 color laser multifunction printer user guide 54.
Page 55
4 workcentre 6505 color laser multifunction printer user guide 55 printing this chapter includes: • supported paper and media on page 56 • loading paper on page 61 • setting paper types and sizes on page 68 • selecting printing options on page 70 • printing on specialty media on page 77 • printing c...
Page 56
Printing workcentre 6505 color laser multifunction printer user guide 56 supported paper and media this section includes: • paper usage guidelines on page 56 • paper that can damage your printer on page 57 • paper storage guidelines on page 57 • supported paper on page 58 your printer is designed to...
Page 57
Printing workcentre 6505 color laser multifunction printer user guide 57 see also: loading paper on page 61 clearing paper jams on page 205 paper that can damage your printer your printer is designed to use various paper types. However, some paper can cause poor output quality, increase paper jams, ...
Page 58
Printing workcentre 6505 color laser multifunction printer user guide 58 supported paper using unsuitable paper can lead to paper jams, poor print quality, and damage to your printer. To use the features of the printer effectively, use the paper recommended in the following tables. Printing on paper...
Page 59
Printing workcentre 6505 color laser multifunction printer user guide 59 250-sheet feeder (tray 2) paper size • letter (8.5 x 11 in.) • us folio (8.5 x 13 in.) • legal (8.5 x 14 in.) • executive (7.25 x 10.5 in.) • a4 (210 x 297 mm) • a5 (148 x 210 mm) • jis b5 (182 x 257 mm) • custom size range: wi...
Page 60
Printing workcentre 6505 color laser multifunction printer user guide 60 paper type and weight • plain (65–120 g/m 2 , 17–32 lb. Bond) • letterhead (plain) • lightweight cardstock (100–163 g/m 2 , 28–60 lb. Cover) • heavyweight cardstock (163–220 g/m 2 , 60–80 lb. Cover) • lightweight glossy cardsto...
Page 61
Printing workcentre 6505 color laser multifunction printer user guide 61 loading paper this section includes: • loading paper in tray 1 on page 61 • loading paper in the manual feed slot on page 63 • loading paper in the 250-sheet feeder (tray 2) on page 65 loading paper in tray 1 you can use tray 1...
Page 62
Printing workcentre 6505 color laser multifunction printer user guide 62 to load paper in tray 1: 1. Gently pull out the paper tray. 2. Slide the paper width guides to the edge of the tray. Extend the width guides fully as shown in the following illustration. 3. Before loading the paper flex the she...
Page 63
Printing workcentre 6505 color laser multifunction printer user guide 63 4. Insert all paper face up, with the top edge at the front of the paper tray. Notes: • do not force the paper into the tray. • be careful not to bend the paper. 5. Slide the paper width guides until they rest lightly against t...
Page 64
Printing workcentre 6505 color laser multifunction printer user guide 64 to load paper in the manual feed slot: 1. Slide the paper guides of the manual feed slot to fit the paper you are using. 2. Place the paper into the slot with the print side face down and the top of the sheet entering the print...
Page 65
Printing workcentre 6505 color laser multifunction printer user guide 65 loading paper in the 250-sheet feeder (tray 2) you can use the 250-sheet feeder for the following types of paper: • plain paper • letterhead • hole punched • colored paper for supported paper sizes and weights, see supported pa...
Page 66
Printing workcentre 6505 color laser multifunction printer user guide 66 2. Slide the paper width guides to the edge of the tray. Extend the width guides fully as shown in the following illustration. 3. Squeeze the green tab on the length guide, then slide the tray until the arrow lines up with the ...
Page 67
Printing workcentre 6505 color laser multifunction printer user guide 67 6. Slide the width and length guides until they rest lightly against the edge of the paper stack. Note: be careful not to bend the paper. 7. Insert the tray back into the printer until it stops. Caution: be careful not to use e...
Page 68
Printing workcentre 6505 color laser multifunction printer user guide 68 setting paper types and sizes this section includes: • setting the paper type on page 68 • setting the paper size on page 68 after loading paper in paper tray 1 or the 250-sheet feeder (tray 2), set the paper type and size on t...
Page 69
Printing workcentre 6505 color laser multifunction printer user guide 69 4. Press the up arrow or down arrow button to select paper size, then press ok. 5. Select the paper size, then press ok. 6. Press the return button to return to the ready screen..
Page 70
Printing workcentre 6505 color laser multifunction printer user guide 70 selecting printing options this section includes: • selecting printing defaults in windows on page 70 • selecting printing defaults in windows for a shared network printer on page 71 • selecting printing options for an individu...
Page 71
Printing workcentre 6505 color laser multifunction printer user guide 71 selecting printing defaults in windows for a shared network printer if the printer is shared on a network, you can set printing defaults that apply to anyone who accesses it from the network. You can override network-level defa...
Page 72
Printing workcentre 6505 color laser multifunction printer user guide 72 printing options for windows postscript driver for detailed information on using the print driver options, click the help button in the print driver to view the online help. Note: for optional printer features to be available i...
Page 73
Printing workcentre 6505 color laser multifunction printer user guide 73 printing options for windows pcl driver for detailed information on using the print driver options, click the help button in the print driver to view the online help. Note: for optional printer features to be available in the p...
Page 74
Printing workcentre 6505 color laser multifunction printer user guide 74 image options • image quality: affects the print quality by specifying way the image is processed and marked on the page. • output color: specifies color or black and white. • output recognition: when color is selected in the o...
Page 75
Printing workcentre 6505 color laser multifunction printer user guide 75 selecting printing options for an individual job in macintosh to use special printing options for a particular job, change the print driver settings in the application before sending the job to the printer. Note: the print driv...
Page 76
Printing workcentre 6505 color laser multifunction printer user guide 76 cover page • print cover page: none, before document, after document. When an option other than none is selected, a cover page prints. • cover page type: classified, confidential, secret, standard, top secret, unclassified. • b...
Page 77
Printing workcentre 6505 color laser multifunction printer user guide 77 printing on specialty media this section includes: • printing envelopes on page 77 • printing labels on page 80 • printing on glossy cardstock on page 82 • printing on cardstock on page 85 printing envelopes this section includ...
Page 78
Printing workcentre 6505 color laser multifunction printer user guide 78 printing envelopes from tray 1 to load envelopes: 1. Gently pull out the paper tray. For details, see loading paper in tray 1 on page 61. 2. Slide the paper guides to the edge of the tray. 3. Insert the envelopes with the flaps...
Page 79
Printing workcentre 6505 color laser multifunction printer user guide 79 printing envelopes from the manual feed slot note: you can load only one envelope at a time in the manual feed slot. To load an envelope: 1. Slide the paper guides of the manual feed slot to fit the envelopes you are using. For...
Page 80
Printing workcentre 6505 color laser multifunction printer user guide 80 2. Select the workcentre 6505 pcl printer from the list of printers, then click the properties or preferences button. 3. Click the paper/output tab, then do the following: a. From the paper size list, select the envelope size. ...
Page 81
Printing workcentre 6505 color laser multifunction printer user guide 81 printing labels from tray 1 1. Gently pull out the paper tray and slide open the paper guides. For details, see loading paper in tray 1 on page 61. 2. Fan the labels to release sheets that are stuck together. 3. Insert the labe...
Page 82
Printing workcentre 6505 color laser multifunction printer user guide 82 3. In the application you are using to create the labels, open the print dialog box and select the workcentre 6505 printer. You can use the pcl or the postscript driver. 4. Click the properties or preferences button. 5. Click t...
Page 83
Printing workcentre 6505 color laser multifunction printer user guide 83 2. Fan the sheets to release any that are stuck together. 3. Insert the glossy cardstock into the tray with the print side face up. Note: do not load more than 25 sheets. Do not load the paper above the fill line indicated on t...
Page 84
Printing workcentre 6505 color laser multifunction printer user guide 84 printing on glossy cardstock from the manual feed slot 1. Slide the paper guides of the manual feed slot to fit the sheet. For details, see loading paper in the manual feed slot on page 63. 2. With the sheet face down and the t...
Page 85
Printing workcentre 6505 color laser multifunction printer user guide 85 printing on cardstock this section includes: • guidelines for printing on cardstock on page 85 • printing on cardstock from tray 1 on page 85 • printing on cardstock from the manual feed slot on page 86 guidelines for printing ...
Page 86
Printing workcentre 6505 color laser multifunction printer user guide 86 printing on cardstock from the manual feed slot 1. Slide the paper guides of the manual feed slot to fit the sheet. For details, see loading paper in the manual feed slot on page 63. 2. With the sheet face down, and the top tow...
Page 87
Printing workcentre 6505 color laser multifunction printer user guide 87 printing custom sizes this section includes: • defining custom paper sizes on page 87 • printing on custom size paper on page 89 note: custom size paper can be loaded into all trays. Defining custom paper sizes this section inc...
Page 88
Printing workcentre 6505 color laser multifunction printer user guide 88 creating a custom paper size through the windows print server properties note: this method allows you to create and save a custom paper size under a unique name for use with the windows postscript driver. 1. In windows, navigat...
Page 89
Printing workcentre 6505 color laser multifunction printer user guide 89 5. Enter the dimensions of the custom paper size. 6. In the non-printable area drop-down list, select the workcentre 6505. 7. Click the ok button to close the custom paper sizes window. 8. Click ok to close the page setup windo...
Page 90
Printing workcentre 6505 color laser multifunction printer user guide 90 5. Select any other desired options, then click ok. 6. In the print dialog box, click ok or print to start printing..
Page 91
Printing workcentre 6505 color laser multifunction printer user guide 91 printing on both sides of the paper this section includes: • automatic 2-sided printing guidelines on page 91 • binding edge options on page 91 • automatic 2-sided printing on page 92 • manual 2-sided printing on page 92 note: ...
Page 92
Printing workcentre 6505 color laser multifunction printer user guide 92 automatic 2-sided printing you can perform automatic 2-sided printing from tray 1 and, if installed, the 250-sheet feeder (tray 2). To perform automatic 2-sided printing: 1. Insert the paper into the desired tray. For more info...
Page 93
Printing workcentre 6505 color laser multifunction printer user guide 93 performing manual 2-sided printing from tray 1 notes: • this method of manual 2-sided printing is only available using the pcl print driver. • do not use this method with cardstock or glossy cardstock. • this method requires th...
Page 94
Printing workcentre 6505 color laser multifunction printer user guide 94 4. In the print file, select print from the file menu. 5. In the print dialog box, select the appropriate print driver, then click the properties button. 6. Click the paper/output tab, then do the following: a. From the paper s...
Page 95
Printing workcentre 6505 color laser multifunction printer user guide 95 printing using secure print this section includes: • storing a print job in memory on page 95 • printing a secure print job on page 96 notes: • secure print requires the productivity kit to be installed in the printer for a tot...
Page 96
Printing workcentre 6505 color laser multifunction printer user guide 96 4. Select any other printing options, then click ok. 5. In the print dialog box, click ok or print. 6. When you are ready to print, follow the instructions in printing a secure print job on page 96. Note: any print jobs stored ...
Page 97
Printing workcentre 6505 color laser multifunction printer user guide 97 printing using proof print this section contains: • setting up a proof print job on page 97 • printing a proof print job on page 98 notes: • proof print requires that you have the productivity kit installed in the printer. For ...
Page 98
Printing workcentre 6505 color laser multifunction printer user guide 98 printing a proof print job after reviewing the first set that printed when you sent the document, you can print the remaining sets from the printer control panel. 1. At the control panel, press the print button to access the wa...
Page 99
5 workcentre 6505 color laser multifunction printer user guide 99 copying this chapter includes: • basic copying on page 100 • adjusting copying options on page 102 • changing the default settings on page 107.
Page 100
Copying workcentre 6505 color laser multifunction printer user guide 100 basic copying to make copies: 1. On the control panel, press the clear all button to clear previous copy settings. 2. Load your original documents: • use the document glass for single pages or paper that cannot be fed using the...
Page 101
Copying workcentre 6505 color laser multifunction printer user guide 101 the weight range includes 50–125 g/m 2 (17–32 lb. Bond). Follow these guidelines when loading originals into the document feeder: • load originals face up so that the top of the document enters the feeder first. • place only lo...
Page 102
Copying workcentre 6505 color laser multifunction printer user guide 102 adjusting copying options you can adjust numerous options for your copy jobs, to specify characteristics of the original documents and customize the output. See basic copying on page 100. You can also modify the default setting...
Page 103
Copying workcentre 6505 color laser multifunction printer user guide 103 selecting the paper supply you can make copies on letterhead, colored paper, or envelopes. After loading the paper in the tray, or preparing the media for feeding into the manual feed slot, you must select the appropriate paper...
Page 104
Copying workcentre 6505 color laser multifunction printer user guide 104 image adjustments you can modify the following image adjustment settings: • reducing or enlarging the image on page 104 • making the image lighter or darker on page 104 • adjusting the sharpness on page 104 • adjusting the colo...
Page 105
Copying workcentre 6505 color laser multifunction printer user guide 105 adjusting the color saturation to make the image colors more vivid or pastel: 1. Press the up arrow or down arrow button to select color saturation, then press the ok button. 2. Press the up arrow or down arrow button to select...
Page 106
Copying workcentre 6505 color laser multifunction printer user guide 106 • manual reduces the two original images as specified in reduce/enlarge, and prints them onto one side of a page. 3. Press ok to confirm the setting. Setting the copy margins to set the copy margins: 1. Press the up arrow or do...
Page 107
Copying workcentre 6505 color laser multifunction printer user guide 107 changing the default settings this section includes: • selecting the default copy settings on page 107 • limiting access to copy operations on page 109 selecting the default copy settings the printer uses the default copy setti...
Page 108
Copying workcentre 6505 color laser multifunction printer user guide 108 • normal • higher(1) • higher(2) 3. Press ok to confirm the new setting. Changing the color balance the color balance control allows you to adjust the print color of your printer. Each of the four print colors, yellow, magenta,...
Page 109
Copying workcentre 6505 color laser multifunction printer user guide 109 2. Select an option: • plain paper • thin card stock • thick card stock • envelope • letterhead • glossy paper • thick glossy • pre-punched • colored paper • special 3. Press ok to confirm the new setting. Limiting access to co...
Page 110
Copying workcentre 6505 color laser multifunction printer user guide 110 • color saturation • auto exposure on/off • special copy mode • margin top/bottom • margin left/right • margin center • collated note: for individual settings, see adjusting copying options on page 102..
Page 111
6 workcentre 6505 color laser multifunction printer user guide 111 scanning this chapter includes: • loading documents for scanning on page 112 • scanning to a folder on a computer with a usb connection on page 113 • scanning to a usb flash drive on page 114 • scanning to a shared folder on a networ...
Page 112
Scanning workcentre 6505 color laser multifunction printer user guide 112 loading documents for scanning position the original document to be scanned as shown. Note: for details, see automatic document feeder guidelines on page 100. Document glass lift the document feeder or the document glass cover...
Page 113
Scanning workcentre 6505 color laser multifunction printer user guide 113 scanning to a folder on a computer with a usb connection note: you must install express scan manager on your computer and create a scan destination before you can use this feature. For more information on express scan manager,...
Page 114
Scanning workcentre 6505 color laser multifunction printer user guide 114 scanning to a usb flash drive to scan an image to a usb flash drive: 1. Insert your usb flash drive in the usb port on the front of the printer. 2. Load the original on the document glass or in the document feeder. 3. If desir...
Page 115
Scanning workcentre 6505 color laser multifunction printer user guide 115 scanning to a shared folder on a network computer this section includes: • setting up scanning to a computer on page 115 • scanning to a computer on page 115 setting up scanning to a computer before using the printer as a scan...
Page 116
Scanning workcentre 6505 color laser multifunction printer user guide 116 scanning to an email address to scan an image and send it to an email address: 1. On the control panel, press the scan button. 2. Press the up arrow or down arrow button to select scan to e-mail, then press the ok button. 3. A...
Page 117
Scanning workcentre 6505 color laser multifunction printer user guide 117 scanning to an ftp server notes: • you must set up an ftp server before you can use this feature. • you must create an address for the printer to use before you can use this feature. You can use centreware internet services or...
Page 118
Scanning workcentre 6505 color laser multifunction printer user guide 118 scanning images into an application you can import images directly from the scanner into applications on your windows or macintosh computer. This section includes: • scanning an image into a windows application (twain) on page...
Page 119
Scanning workcentre 6505 color laser multifunction printer user guide 119 b. Select picture. C. Select from scanner or camera. D. Select the scanner, then click custom insert. 3. Select the paper source from the paper source menu: • flatbed • document feeder 4. Specify any other scan driver settings...
Page 120
Scanning workcentre 6505 color laser multifunction printer user guide 120 adjusting scanning options this section includes: • adjusting scan settings on page 120 • changing the default scan settings on page 123 • limiting access to scan operations on page 125 adjusting scan settings you can modify t...
Page 121
Scanning workcentre 6505 color laser multifunction printer user guide 121 to set the color mode: 1. Press the up arrow or down arrow button to select color mode, then press the ok button. 2. Select a color mode: • grayscale • color • color (photo) • black & white 3. Press ok. Setting the scan resolu...
Page 122
Scanning workcentre 6505 color laser multifunction printer user guide 122 • pdf • multipagetiff • tiff • jpeg the default setting is pdf. 3. Press ok. Automatically suppressing background variations when scanning originals printed on thin paper, text or images printed on one side of the paper can so...
Page 123
Scanning workcentre 6505 color laser multifunction printer user guide 123 adjusting the top and bottom margins 1. Press the up arrow or down arrow button to select margin top/bottom, then press the ok button. 2. Press the up arrow or down arrow button to set the margins from 0.0 through 2.0 in. 3. P...
Page 124
Scanning workcentre 6505 color laser multifunction printer user guide 124 • computer (network) • server (ftp) 3. Press ok. Setting the default color 1. Press the up arrow or down arrow button to select color, then press the ok button. 2. Select a setting: • black & white • color 3. Press ok. Setting...
Page 125
Scanning workcentre 6505 color laser multifunction printer user guide 125 setting the image compression 1. Press the up arrow or down arrow button to select image compression, then press the ok button. 2. Select a setting: • higher • normal • lower 3. Press ok. Setting the maximum email size 1. Pres...
Page 126
Scanning workcentre 6505 color laser multifunction printer user guide 126 • pc scan • scan to e-mail • scan to network • scan to usb memory 7. Press ok. 8. Select an option: • unlocked turns off the service lock. • locked turns on the service lock, disabling the scan function. • password locked requ...
Page 127
7 workcentre 6505 color laser multifunction printer user guide 127 faxing this chapter includes: • loading documents for faxing on page 128 • basic faxing on page 129 • using the fax address book on page 132 • selecting fax options for single jobs on page 137 • changing the default fax job settings ...
Page 128
Faxing workcentre 6505 color laser multifunction printer user guide 128 loading documents for faxing position the original document to be scanned as shown. Note: for details, see automatic document feeder guidelines on page 100. Document glass lift the document feeder or the document glass cover, th...
Page 129
Faxing workcentre 6505 color laser multifunction printer user guide 129 basic faxing this section includes: • sending a fax from the printer on page 129 • sending a fax from your computer on page 130 note: before faxing, you must set the country code and fax number for the printer. For details, see ...
Page 130
Faxing workcentre 6505 color laser multifunction printer user guide 130 see also: using the fax address book on page 132 managing fax functions on page 140 printing monitor reports on page 140 inserting pauses in fax numbers on page 143 sending a fax from your computer you can send a fax to the prin...
Page 131
Faxing workcentre 6505 color laser multifunction printer user guide 131 sending a fax using macintosh applications to send a fax from a macintosh os x version 10.5 and later computer, download the latest driver from www.Xerox.Com/office/wc6505drivers ..
Page 132
Faxing workcentre 6505 color laser multifunction printer user guide 132 using the fax address book you can create and save fax information for individuals or groups. You can then select saved names and numbers without re-entering them each time you want to send a fax. This section includes: • faxing...
Page 133
Faxing workcentre 6505 color laser multifunction printer user guide 133 • macintosh: open the applications folder, select xerox/workcentre 6505/address book editor, then click ok. 2. In the left pane, right-click the fax icon, then select new > new entry. The speed dial dialog box appears. The addre...
Page 134
Faxing workcentre 6505 color laser multifunction printer user guide 134 • creating a fax group on page 134 • editing address book fax groups on page 135 • faxing to an address book group on page 136 • searching the local phone book on page 136 • searching the server phone book on page 136 creating a...
Page 135
Faxing workcentre 6505 color laser multifunction printer user guide 135 6. Select group members from the list on the left side of the screen, then click the add button to add them to the group. Note: to select multiple group members, press and hold the ctrl key while making selections. 7. When you h...
Page 136
Faxing workcentre 6505 color laser multifunction printer user guide 136 6. Press the ok button twice. 7. Confirm the group members, then click ok to save the changes. 8. Click the file menu, then select save all. The address book is saved with the edited fax group. Faxing to an address book group to...
Page 137
Faxing workcentre 6505 color laser multifunction printer user guide 137 selecting fax options for single jobs this section includes: • setting the fax resolution on page 137 • making the image lighter or darker on page 137 • turning on hook on or off on page 137 • sending a delayed fax on page 138 •...
Page 138
Faxing workcentre 6505 color laser multifunction printer user guide 138 3. Select off or on, then press ok. Sending a delayed fax to send a fax at a specified time within 24 hours: 1. On the control panel, press the fax button. 2. Press the up arrow or down arrow button to select delayed start, then...
Page 139
Faxing workcentre 6505 color laser multifunction printer user guide 139 changing the default fax job settings to change the default fax settings: 1. On the control panel, press the system button. 2. Press the up arrow or down arrow button to select default settings, then press the ok button. 3. Sele...
Page 140
Faxing workcentre 6505 color laser multifunction printer user guide 140 managing fax functions this section includes: • printing monitor reports on page 140 • enabling or disabling secure faxes on page 141 • limiting access to fax operations on page 141 • limiting who can send faxes to the printer o...
Page 141
Faxing workcentre 6505 color laser multifunction printer user guide 141 enabling or disabling secure faxes when the secure receive lock option is enabled, you must enter a password before faxes can be printed. To enable or disable secure receive lock: 1. On the control panel, press the system button...
Page 142
Faxing workcentre 6505 color laser multifunction printer user guide 142 • password locked requires a password to use the fax function. Enter a password, then press ok. 8. Press ok. Changing the panel lock password the panel lock password limits access to the admin menu. To change the panel lock pass...
Page 143
Faxing workcentre 6505 color laser multifunction printer user guide 143 2. Press the up arrow or down arrow button to select admin menu, then press the ok button. 3. If prompted, enter the four-digit password, then press ok. 4. Select secure settings, then press ok. 5. Select service lock, then pres...
Page 144
Faxing workcentre 6505 color laser multifunction printer user guide 144.
Page 145
8 workcentre 6505 color laser multifunction printer user guide 145 control panel menus this chapter includes: • navigating the control panel menus on page 146 • system menus on page 147.
Page 146
Control panel menus workcentre 6505 color laser multifunction printer user guide 146 navigating the control panel menus the following table describes the navigation and function buttons on the control panel. Icon name description copy allows you to change job settings for copy jobs. Scan allows you ...
Page 147
Control panel menus workcentre 6505 color laser multifunction printer user guide 147 system menus this section includes: • system menus on page 147 • information pages on page 148 • billing meters on page 148 • admin menu on page 149 • default settings on page 161 • tray settings on page 163 system ...
Page 148
Control panel menus workcentre 6505 color laser multifunction printer user guide 148 information pages the information pages menu allows you to print various reports and lists. You can print the menu map to see where these information pages are located in the control panel menu structure. Billing me...
Page 149
Control panel menus workcentre 6505 color laser multifunction printer user guide 149 the print meter, in contrast, can be reset, and you can print the information as the print volume report. For details, see checking page counts on page 176. See also: checking page counts on page 176. Admin menu use...
Page 150
Control panel menus workcentre 6505 color laser multifunction printer user guide 150 pcl settings use this menu to configure settings for pcl. Item description paper tray specifies the paper tray used. Paper size specifies the default paper size. Orientation specifies the paper printing direction: p...
Page 151
Control panel menus workcentre 6505 color laser multifunction printer user guide 151 pdf settings use this menu to specify pdf settings. Postscript settings use this menu to specify postscript settings. Item description quantity specifies the number of copies to print. You can specify a value from 1...
Page 152
Control panel menus workcentre 6505 color laser multifunction printer user guide 152 network setup use this menu to configure printer settings for jobs sent to the printer through a network port. Notes: • the settings in the network setup menu cannot be selected if you access this menu during printi...
Page 153
Control panel menus workcentre 6505 color laser multifunction printer user guide 153 fax settings use this menu to specify fax settings. Host access list limits the ip addresses that can access this printer. Initialize nvm initializes network data stored in nvm. After executing this function and res...
Page 154
Control panel menus workcentre 6505 color laser multifunction printer user guide 154 line monitor specifies the volume of the external phone: • min • middle • max • off ring tone volume specifies the volume for incoming faxes: • min • middle • max • off line type specifies the default line type: pst...
Page 155
Control panel menus workcentre 6505 color laser multifunction printer user guide 155 drpd pattern specifies a distinctive ring pattern for use with drpd service. Your telephone company specifies the drpd patterns. The patterns provided with your multifunction printer are shown here, with pattern 1 a...
Page 156
Control panel menus workcentre 6505 color laser multifunction printer user guide 156 usb setup use this menu to configure the usb port. Extel hook thresh specifies the threshold value for the external telephone: • lower • normal • higher modem speed specifies the fax modem speed: • 9.6 kbps • 14.4 k...
Page 157
Control panel menus workcentre 6505 color laser multifunction printer user guide 157 system setup use this menu to configure general operation settings of the printer. For example, time to energy saver mode, alarm settings, and so on. Item description power saver timer specifies the transitional tim...
Page 158
Control panel menus workcentre 6505 color laser multifunction printer user guide 158 alert tone specifies whether to turn on the alarm when an error occurs in the printer, and sets the sound volume to soft, normal, or loud: • panel select tone: the default setting is off. • panel alert tone: the def...
Page 159
Control panel menus workcentre 6505 color laser multifunction printer user guide 159 maintenance use this menu to configure color registration and to reset defaults. Size mismatch specifies the size mismatch setting: • off • larger size • nearest size startup page turns the startup page on or off. L...
Page 160
Control panel menus workcentre 6505 color laser multifunction printer user guide 160 secure settings use this menu for controlling access to printer features. Item description panel lock when enabled, access to the admin menu requires a password. For details, see changing the panel lock password on ...
Page 161
Control panel menus workcentre 6505 color laser multifunction printer user guide 161 default settings the default settings menu allows you to set default behaviors for copy, scan, fax, and print from usb functions. The default settings menu contains the following submenus: • copy defaults on page 16...
Page 162
Control panel menus workcentre 6505 color laser multifunction printer user guide 162 scan defaults use this menu to set default scanning behaviors. For details, see adjusting scanning options on page 120. Special copy mode use to copy two original page images onto one side of a sheet of paper: • non...
Page 163
Control panel menus workcentre 6505 color laser multifunction printer user guide 163 fax defaults use this menu to set default faxing behaviors. For details, see changing the default fax job settings on page 139. Print from usb defaults use this menu to set default printing from usb behaviors. Tray ...
Page 164
Control panel menus workcentre 6505 color laser multifunction printer user guide 164 when the size or type of paper that is loaded is different from the setting, print quality can be reduced or paper jams can occur. Specify the correct paper type and size. When the paper size and type settings for t...
Page 165
9 workcentre 6505 color laser multifunction printer user guide 165 maintenance this chapter includes: • cleaning the printer on page 166 • ordering supplies on page 169 • managing the printer on page 171 • checking page counts on page 176 • moving the printer on page 178.
Page 166
Maintenance workcentre 6505 color laser multifunction printer user guide 166 cleaning the printer this section includes: • general precautions on page 166 • cleaning the document glass on page 167 • cleaning the exterior on page 167 • cleaning the interior on page 168 general precautions warning: wh...
Page 167
Maintenance workcentre 6505 color laser multifunction printer user guide 167 cleaning the document glass clean the document glass with a moistened lint-free cloth only. Do not use any cleaning agent to clean the glass. Wipe the glass in one direction to move any debris to the edge of the glass. Clea...
Page 168
Maintenance workcentre 6505 color laser multifunction printer user guide 168 cleaning the interior after clearing paper jams or replacing one of the toner cartridges, inspect the inside of the printer before closing the printer covers. Remove any remaining pieces of paper. For more information, see ...
Page 169
Maintenance workcentre 6505 color laser multifunction printer user guide 169 ordering supplies this section includes: • consumables on page 169 • routine maintenance items on page 169 • when to order supplies on page 169 • recycling supplies on page 170 consumables consumables are printer supplies t...
Page 170
Maintenance workcentre 6505 color laser multifunction printer user guide 170 avoid interruptions to your printing. The control panel displays an error message when the supply must be replaced. To order supplies, contact your local reseller or go to the xerox ® supplies website at www.Xerox.Com/offic...
Page 171
Maintenance workcentre 6505 color laser multifunction printer user guide 171 managing the printer this section includes: • managing the printer with centreware internet services on page 171 • checking printer status with printingscout on page 172 • checking printer status using email on page 173 man...
Page 172
Maintenance workcentre 6505 color laser multifunction printer user guide 172 2. To view a job history list in the jobs tab, expand the history list folder in the navigation pane on the left of the page. Click to open the job history. Using online help for details about settings in centreware interne...
Page 173
Maintenance workcentre 6505 color laser multifunction printer user guide 173 checking printer status using email this section includes: • configuring email alerts on page 173 • using commands in email text on page 174 if you are connected to the printer through the network, you can configure the pri...
Page 174
Maintenance workcentre 6505 color laser multifunction printer user guide 174 12. In the email password (password for remote status) section, enter a password in the password field, then enter it in the re-enter password field. This password controls access to the printer read only and read/write ema...
Page 175
Maintenance workcentre 6505 color laser multifunction printer user guide 175 • to set the recipient email address to service@xerox.Com when the full access password is admin, use: #password admin #setmsgaddr service@xerox.Com • to set the recipient email address to service@xerox.Com, and confirm the...
Page 176
Maintenance workcentre 6505 color laser multifunction printer user guide 176 checking page counts this section includes: • viewing the billing meter on page 176 • printing the print volume report on page 176 you can check the total number of printed pages at the printer control panel, on the configu...
Page 177
Maintenance workcentre 6505 color laser multifunction printer user guide 177 see also: information pages on page 24 managing the printer with centreware internet services on page 171.
Page 178
Maintenance workcentre 6505 color laser multifunction printer user guide 178 moving the printer follow these procedures when moving the printer. The printer, with tray 1 and supplies but without the optional duplex unit or 250-sheet feeder, weighs 28.8 kg (63.5 lb.). Configured with the optional dup...
Page 179
Maintenance workcentre 6505 color laser multifunction printer user guide 179 when moving the printer: • always use two people to lift and move the printer. • when lifting the printer, grasp the areas as shown in the illustration. • do not tilt the printer more than 10 degrees to the front or back, o...
Page 180
Maintenance workcentre 6505 color laser multifunction printer user guide 180
Page 181
10 workcentre 6505 color laser multifunction printer user guide 181 troubleshooting this chapter includes: • troubleshooting overview on page 182 • control panel messages on page 184 • problems with the printer on page 188 • print-quality problems on page 191 • cleaning the imaging unit and laser le...
Page 182
Troubleshooting workcentre 6505 color laser multifunction printer user guide 182 troubleshooting overview this section includes: • error and status messages on page 182 • printingscout alerts on page 182 • online support assistant on page 182 • information pages on page 182 • more information on pag...
Page 183
Troubleshooting workcentre 6505 color laser multifunction printer user guide 183 3. Press the up arrow or down arrow button to select the desired page, then press ok. More information you can obtain more information about your printer from these sources: resource link technical support information f...
Page 184
Troubleshooting workcentre 6505 color laser multifunction printer user guide 184 control panel messages this section includes: • supply status messages on page 184 • error messages on page 185 the printer uses control panel messages to indicate printer status, errors, and to provide instructions. Su...
Page 185
Troubleshooting workcentre 6505 color laser multifunction printer user guide 185 error messages xxx low the toner in the specified cartridge is low. Purchase a new cartridge to replace it. For details, see ordering supplies on page 169. Waste full xxx cartridge replace the specified toner cartridge....
Page 186
Troubleshooting workcentre 6505 color laser multifunction printer user guide 186 jam at exit open front cover and remove paper paper is jammed inside the printer. Open the front cover and remove the paper. Jam at reg. Roll open front cover there is a paper misfeed at the registration roller that hel...
Page 187
Troubleshooting workcentre 6505 color laser multifunction printer user guide 187 pdl error press ok button error 016-720 an error relating to pcl emulation has occurred. Press the ok button to clear the message, cancel the current print job, and conduct the next print job, if any. Press the cancel b...
Page 188
Troubleshooting workcentre 6505 color laser multifunction printer user guide 188 problems with the printer if you encounter a problem with your printer, use the following table to troubleshoot and fix the problem. For additional troubleshooting information, see troubleshooting overview on page 182. ...
Page 189
Troubleshooting workcentre 6505 color laser multifunction printer user guide 189 print job sent but the light of the ready indicator is not blinking or on. Is the ethernet or usb interface cable disconnected? Turn off the power and check the connection of the interface cable. Is the protocol configu...
Page 190
Troubleshooting workcentre 6505 color laser multifunction printer user guide 190 paper cannot be fed. Paper jams. Multiple sheets are fed. Paper is fed at an angle. Paper is wrinkled. Is the paper correctly loaded? Load the paper correctly. For labels or envelopes, fan them well to allow air to ente...
Page 191
Troubleshooting workcentre 6505 color laser multifunction printer user guide 191 print-quality problems when the print quality is poor, select the closest symptom from the following table and see the corresponding solution to correct the problem. You can also print a demo page to more precisely dete...
Page 192
Troubleshooting workcentre 6505 color laser multifunction printer user guide 192 stray black dots or white areas (dropouts). The paper is outside the recommended specification range. Replace the paper with a recommended size and type, and confirm that your control panel and print driver settings are...
Page 193
Troubleshooting workcentre 6505 color laser multifunction printer user guide 193 toner smears when rubbed. The paper is damp. Replace the paper. The paper is outside the recommended specification range, or the paper type setting is not correct. Replace the paper with a recommended size and type, the...
Page 194
Troubleshooting workcentre 6505 color laser multifunction printer user guide 194 partial blanks, creased paper, or blotted printing. The paper is damp. Replace the paper. The paper is outside the recommended specification range. Replace the paper with a recommended size and type. For details, see su...
Page 195
Troubleshooting workcentre 6505 color laser multifunction printer user guide 195 colors are blurry or there is white area around objects. Color-to-color alignment is not correct. Perform an automatic color registration adjustment. For details, see color registration on page 199. Symptom cause soluti...
Page 196
Troubleshooting workcentre 6505 color laser multifunction printer user guide 196 cleaning the imaging unit and laser lens if prints have voids or light streaks through one or more color, use the following instructions to clean the imaging unit and laser lens: note: do not use warm water or cleaning ...
Page 197
Troubleshooting workcentre 6505 color laser multifunction printer user guide 197 7. Remove the imaging unit: caution: do not drop or shake the imaging unit after removal because toner can spill from it. Caution: do not expose the imaging unit to any light source for more than five minutes. Prolonged...
Page 198
Troubleshooting workcentre 6505 color laser multifunction printer user guide 198 10. Reinstall the imaging unit: a. Grasp the unit by its peach-colored pull-tabs on the top edge and install the unit in the printer. Make sure to insert the unit into the guides in the printer, then push the unit all t...
Page 199
Troubleshooting workcentre 6505 color laser multifunction printer user guide 199 color registration this section includes: • setting automatic color registration on page 199 • performing a one-time automatic color registration adjustment on page 199 • performing a manual color registration adjustmen...
Page 200
Troubleshooting workcentre 6505 color laser multifunction printer user guide 200 printing the color registration correction chart 1. On the control panel, press the system button. 2. Press the up arrow or down arrow button to select admin menu, then press the ok button. 3. Press the up arrow or down...
Page 201
Troubleshooting workcentre 6505 color laser multifunction printer user guide 201 • if zero (0) is the value closest to the middle of the white band, you do not need to adjust that color. • if zero (0) is not the value closest to the middle of the white band, record the number that is closest to the ...
Page 202
Troubleshooting workcentre 6505 color laser multifunction printer user guide 202 11. If 0 is not displayed next to the straight lines, examine the chart and determine additional correction values. 12. When satisfied that the horizontal adjustment is complete, press the return button to return to the...
Page 203
Troubleshooting workcentre 6505 color laser multifunction printer user guide 203 color balance the printer automatically rebalances the color when printer consumables are replaced, or when changes in environmental conditions occur. To performance this manually one time, use the following procedure. ...
Page 204
Troubleshooting workcentre 6505 color laser multifunction printer user guide 204 paper jams this section includes: • preventing paper jams on page 204 • clearing paper jams on page 205 preventing paper jams to reduce the occurrence of paper jams, follow the guidelines and instructions in supported p...
Page 205
Troubleshooting workcentre 6505 color laser multifunction printer user guide 205 clearing paper jams this section includes: • clearing long paper jams on page 205 • clearing jams at tray 1 on page 205 • clearing jams at the manual feed slot on page 206 • clearing jams at the fuser on page 207 • clea...
Page 206
Troubleshooting workcentre 6505 color laser multifunction printer user guide 206 4. Carefully remove any jammed paper in the printer. Confirm that there are no scraps of paper left inside. Caution: prolonged exposure to light can damage the imaging unit. Do not leave the cover open for more than fiv...
Page 207
Troubleshooting workcentre 6505 color laser multifunction printer user guide 207 5. Close the front cover. Clearing jams at the fuser warning: never touch a labeled area on or near the heat roller in the fuser. You can get burned. If a sheet of paper is wrapped around the heat roller, do not try to ...
Page 208
Troubleshooting workcentre 6505 color laser multifunction printer user guide 208 2. Remove all jammed and creased paper from the tray. Note: pull the jammed paper out carefully to avoid tearing it. If the paper is torn, remove the scraps. 3. Press the front cover button and open the printer cover. C...
Page 209
Troubleshooting workcentre 6505 color laser multifunction printer user guide 209 2. Gently pull out any jammed paper that you find. 3. Lift the duplex unit by the recessed slot and open the unit fully. 4. Remove the jammed paper, then confirm that there are no scraps of paper left inside the duplex ...
Page 210
Troubleshooting workcentre 6505 color laser multifunction printer user guide 210
Page 211
11 workcentre 6505 color laser multifunction printer user guide 211 printer specifications this chapter includes: • physical specifications on page 212 • environmental specifications on page 213 • electrical specifications on page 214 • performance specifications on page 215.
Page 212
Printer specifications workcentre 6505 color laser multifunction printer user guide 212 physical specifications weights and dimensions part specifications printer width: 430 mm (16.9 in.) depth: 544 mm (21.4 in.) height: 584 mm (23 in.) weight: 30 kg (66.13 lb.) 250-sheet feeder (optional) width: 41...
Page 213
Printer specifications workcentre 6505 color laser multifunction printer user guide 213 environmental specifications temperature 10°–32°c (50°–90°f) relative humidity note: under extreme environment conditions, such as 10°c and 85%rh, defects can occur due to condensation approximately 30 minutes af...
Page 214
Printer specifications workcentre 6505 color laser multifunction printer user guide 214 electrical specifications power source • 110–127 v, 50/60 hz, 10 a or less • 220–240 v, 50/60 hz, 5 a or less power consumption ac 110–127 v/220–240 v • energy saver mode (sleep mode): 12 w or less • standby mode...
Page 215
Printer specifications workcentre 6505 color laser multifunction printer user guide 215 performance specifications item specification warm-up time power on: 30 seconds or less. Recovery from energy saver mode: 25 seconds or less. (assume temperature of 22°c/71.6°f) continuous print speed color: 24 p...
Page 216
Printer specifications workcentre 6505 color laser multifunction printer user guide 216.
Page 217
12 workcentre 6505 color laser multifunction printer user guide 217 regulatory information this chapter includes: • electromagnetic interference on page 218 • other regulations on page 220 • copy regulations on page 221 • fax regulations on page 224 • material safety data sheets on page 227.
Page 218
Regulatory information workcentre 6505 color laser multifunction printer user guide 218 electromagnetic interference xerox ® has tested this product to electromagnetic emission and immunity standards. These standards are designed to mitigate interference caused or received by this product in a typic...
Page 219
Regulatory information workcentre 6505 color laser multifunction printer user guide 219 european union this product, if used properly in accordance with the instructions, is not dangerous for the consumer or to the environment. To ensure compliance with european union regulations, use shielded inter...
Page 220
Regulatory information workcentre 6505 color laser multifunction printer user guide 220 other regulations turkey (rohs regulation) in compliance with article 7 (d), we hereby certify: "it is in compliance with the eee regulation." "eee yönetmeli ð ine uygundur.".
Page 221
Regulatory information workcentre 6505 color laser multifunction printer user guide 221 copy regulations this section includes: • united states on page 221 • canada on page 222 • other countries on page 223 united states congress, by statute, has forbidden the reproduction of the following subjects ...
Page 222
Regulatory information workcentre 6505 color laser multifunction printer user guide 222 3. Copyrighted materials, unless permission of the copyright owner has been obtained or the reproduction falls within the “fair use” or library reproduction rights provisions of the copyright law. Further informa...
Page 223
Regulatory information workcentre 6505 color laser multifunction printer user guide 223 • impressed or adhesive stamps used for the purpose of revenue by the government of canada or of a province or by the government of a state other than canada. • documents, registers or records kept by public offi...
Page 224
Regulatory information workcentre 6505 color laser multifunction printer user guide 224 fax regulations this section includes: • united states on page 224 • canada on page 225 • european union on page 226 united states fax send header requirements the telephone consumer protection act of 1991 makes ...
Page 225
Regulatory information workcentre 6505 color laser multifunction printer user guide 225 • service order code (soc) = 9.0y caution: ask your local telephone company for the modular jack type installed on your line. Connecting this machine to an unauthorized jack can damage telephone company equipment...
Page 226
Regulatory information workcentre 6505 color laser multifunction printer user guide 226 for user protection, make sure that the printer is properly grounded. The electrical ground connections of the power utility, telephone lines, and internal metallic water pipe systems, if present, must be connect...
Page 227
Regulatory information workcentre 6505 color laser multifunction printer user guide 227 material safety data sheets for material safety data information regarding your workcentre 6505 printer, go to: • north america: www.Xerox.Com/msds • european union: www.Xerox.Com/environment_europe for customer ...
Page 228
Regulatory information workcentre 6505 color laser multifunction printer user guide 228.
Page 229
13 workcentre 6505 color laser multifunction printer user guide 229 recycling and disposal this chapter includes: • all countries on page 229 • north america on page 229 • other countries on page 229 • european union on page 229 all countries if you are managing the disposal of your xerox ® product,...
Page 230
Recycling and disposal workcentre 6505 color laser multifunction printer user guide 230 domestic or household environment in accordance with european legislation, end-of-life electrical and electronic equipment subject to disposal must be segregated from household waste. Private households within eu...
Page 231
Recycling and disposal workcentre 6505 color laser multifunction printer user guide 231 information for users on collection and disposal of old equipment and used batteries note for the battery symbol these symbols on the products and/or accompanying documents mean that used electrical and electroni...
Page 232
Recycling and disposal workcentre 6505 color laser multifunction printer user guide 232.