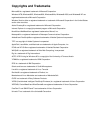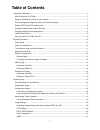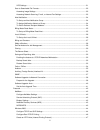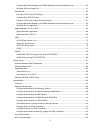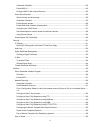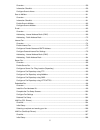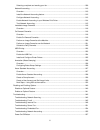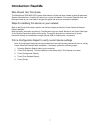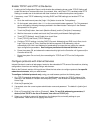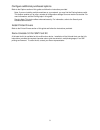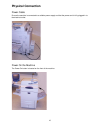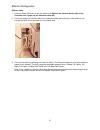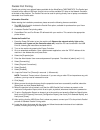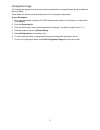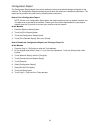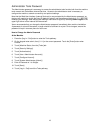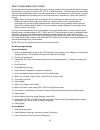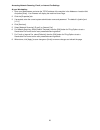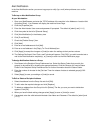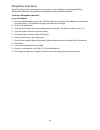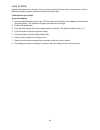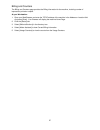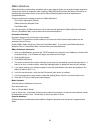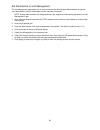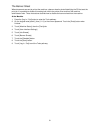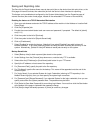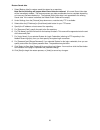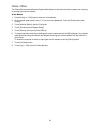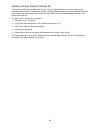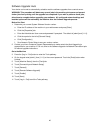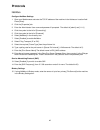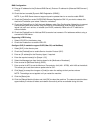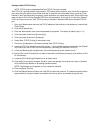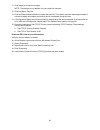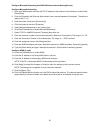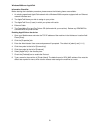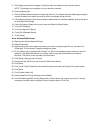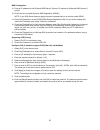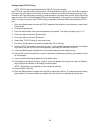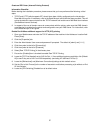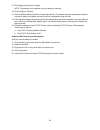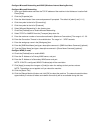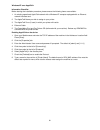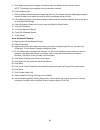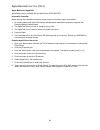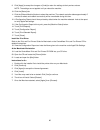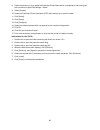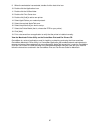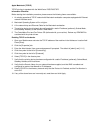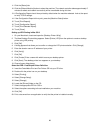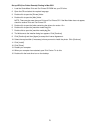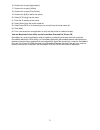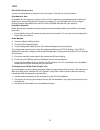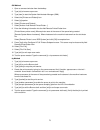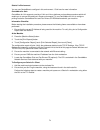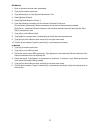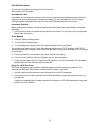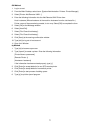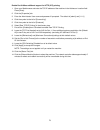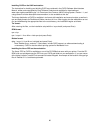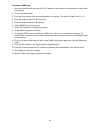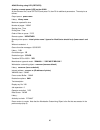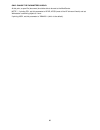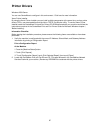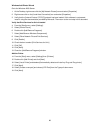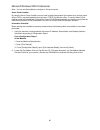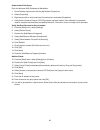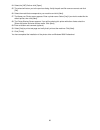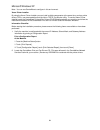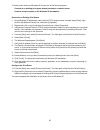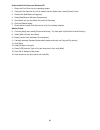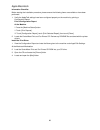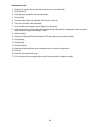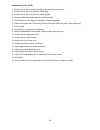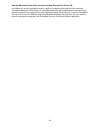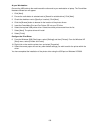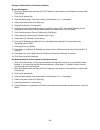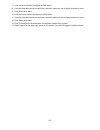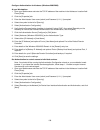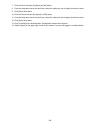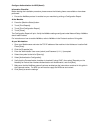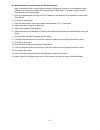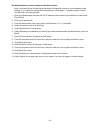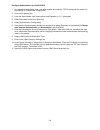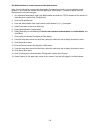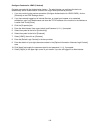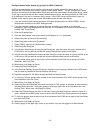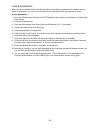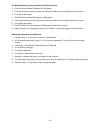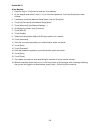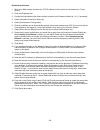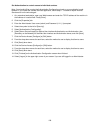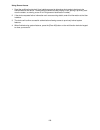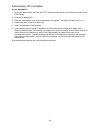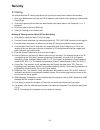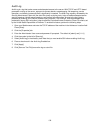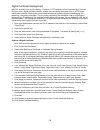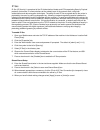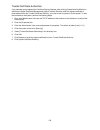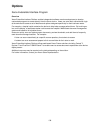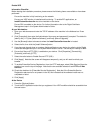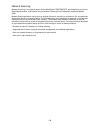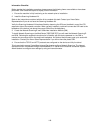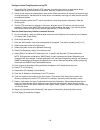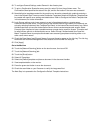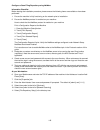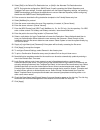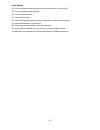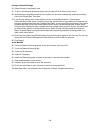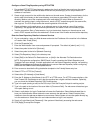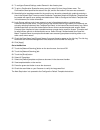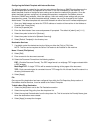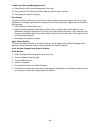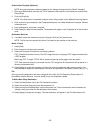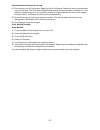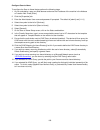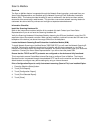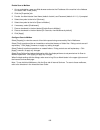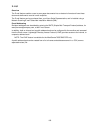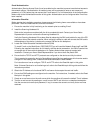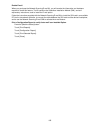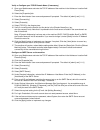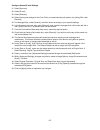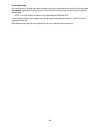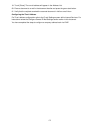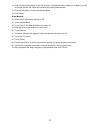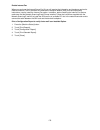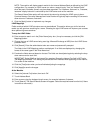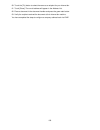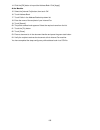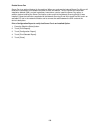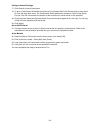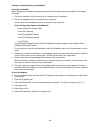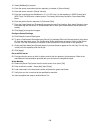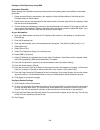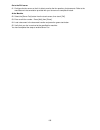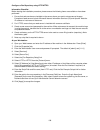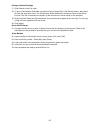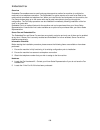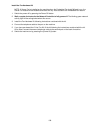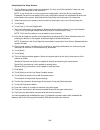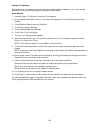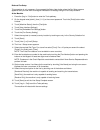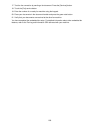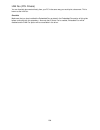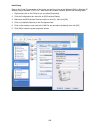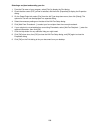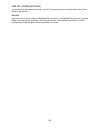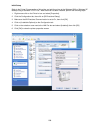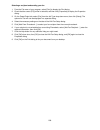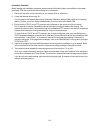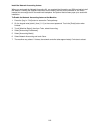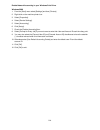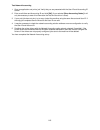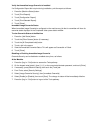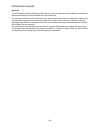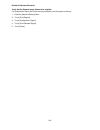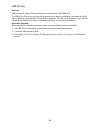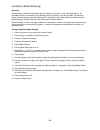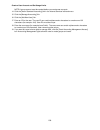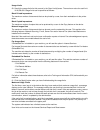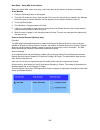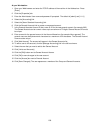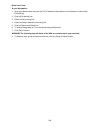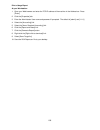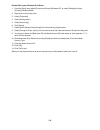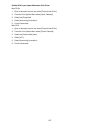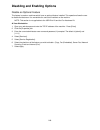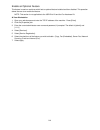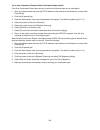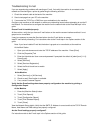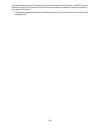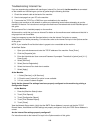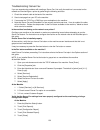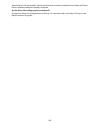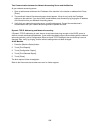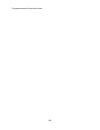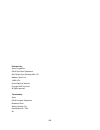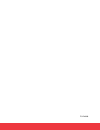- DL manuals
- Xerox
- All in One Printer
- WorkCentre 7655
- System Administrator Manual
Xerox WorkCentre 7655 System Administrator Manual
Summary of WorkCentre 7655
Page 1
System administrator’s guide workcentre 7655/7665/7675.
Page 2: Copyrights And Trademarks
Copyrights and trademarks microsoft® is a registered trademark of microsoft corporation. Windows nt®, windows® 95, windows® 98, windows® me, windows® 2000, and windows® xp are registered trademarks of microsoft corporation. Windows vista is either a registered trademark or trademark of microsoft cor...
Page 3: Table of Contents
1 table of contents introduction: read me............................................................................................................................... 7 who should use this guide ..........................................................................................................
Page 4
2 xps settings.................................................................................................................................... 21 scan to searchable file formats ........................................................................................................ 22 accessing ...
Page 5
3 configure microsoft networking and wins (windows internet naming service)............................ 50 windows 2000 over appletalk ........................................................................................................ 51 windows xp .................................................
Page 6
4 information checklist ..................................................................................................................... 122 enable 802.1x ............................................................................................................................... 123 configur...
Page 7
5 overview........................................................................................................................................ 159 information checklist ..................................................................................................................... 159 confi...
Page 8
6 selecting a recipient and sending your fax .................................................................................... 209 network accounting .......................................................................................................................... 210 overview...............
Page 9: Introduction: Read Me
7 introduction: read me who should use this guide this workcentre 7655/7665/7675 system administrator’s guide has been created to assist experienced system administrators in installing this device on a variety of networks. Print out this read me, then use the steps below as your road map to navigate...
Page 10
8 enable tcp/ip and http at the device 1. Looking at the configuration report, verify whether the addressing shown under tcp/ip settings will enable this device to communicate over your network. Also, verify that http is enabled under http settings, to enable use of the device's web user interface f...
Page 11
9 configure additional purchased options refer to the options section of this guide and follow the instructions provided note: if you are installing multiple machines on your network, you may find the cloning feature useful. This feature enables you to copy a number of configuration settings from on...
Page 12: Physical Connection
10 physical connection power cable ensure the machine is connected to a suitable power supply and that the power cord is fully plugged in to the electrical outlet. Power on the machine the power on button is located on the front of the machine..
Page 13
11 the welcome page and install wizards an installation wizard displays the first time the machine is powered on, providing the ability to set the date and time. Simultaneously, a welcome page is enabled as the opening page of the machine's internet services web pages. You can click configure device...
Page 14
12 ethernet configuration ethernet cable 1. Press the power off button to turn the machine off. Observe the network activity light on the controller until it goes out (the controller shuts off). 2. Connect a category 5 ethernet cable to the network interface port at the rear of the machine, and conn...
Page 15
13 to change the ethernet speed, if needed 1. Go to a networked workstation, open a web browser application, enter the tcp/ip address of the machine in the address bar, and press enter. 2. Select the [properties] tab. 3. Enter the administrator user name and password if prompted. The default is [adm...
Page 16
14 usb printing usb printing is an optional feature available for the workcentre 7655/7665. The usb printer port can be used for printing directly from a laptop or workstation connected via a usb cable. Usb printing from windows xp and 2000 are supported. The usb port is located on a card, that fits...
Page 17
15 parallel port printing parallel port printing is an optional feature available for the workcentre 7655/7665/7675. The parallel port is located on the optional usb card, that fits into one of the available pci slots on the network controller, at the back of the machine. The parallel port can be us...
Page 18: General Setup
16 general setup set a description for the machine the centreware internet services properties description page contains information that identifies a specific machine model, name and physical location. At your workstation 1. Open your web browser and enter the tcp/ip address of the machine in the a...
Page 19
17 configuration page the configuration page allows you to view machine setup details, for example network setup and network scanning setup. These details can also be printed by selecting the print configuration page button. At your workstation 1. Open your web browser and enter the tcp/ip address o...
Page 20
18 configuration report the configuration report details the machine software versions and network settings configured for the machine. The configuration report automatically prints when the machine is rebooted or powered on. The report can be printed at any other time by following these instruction...
Page 21
19 administrator tools password the administrator password is necessary to access the administrator tools function both from the machine touch screen and centreware internet services. Access to the administrator tools is necessary to configure the machine, network connectivity and optional settings....
Page 22
20 image settings the image settings screen allows you to set preferences for the various file formats that the multifunction device is capable of creating when features such as network scanning, e-mail, and internet fax are used at the device. Accessing image settings (including linearized pdf) and...
Page 23
21 flate compression select enabled or disabled. Flate is a lossless compression algorithm based on two other algorithms: huffman compression and lz77 (the first lzw). Huffman compression is a lossless algorithm ideal for compressing text. Lz77 works well with files containing lots of repetitive dat...
Page 24
22 scan to searchable file formats the optional feature provides network scanning, e-mail, and internet fax users with the ability to choose [searchable] as an option for the their pdf, pdf/a, or xps file formats. The searchable format provides a second layer of data with the text of the scanned doc...
Page 25
23 accessing network scanning, e-mail, or internet fax settings at your workstation 1. Open your web browser and enter the tcp/ip address of the machine in the address or location field and press [enter]. Your browser will display the machine home page. 2. Click the [properties] tab. 3. If prompted,...
Page 26
24 alert notification in the alert notification section you can set up groups to notify (by e-mail) when problems occur on the machine. To set up an alert notification group at your workstation 1. Open your web browser and enter the tcp/ip address of the machine in the address or location field and ...
Page 27
25 billing meter read alerts using this dialog, system administrators can set up an e-mail notification to the designated billing administrator whenever billing meters are automatically read by the meter assistant. To set up a billing meter read alert at your workstation 1. Open your web browser and...
Page 28
26 local ui alerts system administrators can set up the local ui to warn users that the scan disk is running low on memory, potentially impacting system performance and/or causing job loss. To set up the local ui alert at your workstation 1. Open your web browser and enter the tcp/ip address of the ...
Page 29
27 billing and counters the billing and counters page provides the billing information for the machine, including number of impressions printed or copied. At your workstation 1. Open your web browser and enter the tcp/ip address of the machine in the address or location field and press [enter]. Your...
Page 30
28 smart esolutions smart esolutions provides xerox customers with a setup page to guide you through the steps required to configure the device for automatic meter readings. Smart esolutions provides the ability of the device to automatically send data to xerox to be used for billing (meterassistant...
Page 31
29 set permissions for job management the job management page allows you to set permissions that allow system administrators or general (non-administrator) users to delete jobs from the machine print queue. Note: system administrators can always delete any job, regardless of the setting selected on ...
Page 32
30 cloning cloning is available with the workcentre 7655/7665/7675. Configuration cloning enables you to conveniently copy the settings and web-generated scan templates of one machine and transfer them to other machines operating with the same version of system software. Groups of settings can be cl...
Page 33
31 the banner sheet when documents are sent to print at the machine, a banner sheet is printed identifying the pc that sent the print job. It is possible to disable this setting both within the printer driver and from the machine administrator tools. These instructions describe how to disable the ba...
Page 34
32 saving and reprinting jobs the save job for reprint feature allows users to store print jobs on the device from their print driver, or the print page of internet services, then select the job from the device’s user interface for reprinting. This feature can be enabled and configured by the system...
Page 35
33 restore saved jobs 1. Select [backup jobs] to restore saved jobs stored on a repository. Note that the following will happen when saved jobs are restored. All current saved jobs data will be immediately deleted. The restore process may take considerable time to complete depending on how many file...
Page 36
34 online / offline the online/offline window allows the system administrator to stop and resume the system from receiving or sending jobs over the network. At the machine 1. Press the [log in / out] button to enter the tools pathway. 2. On the keypad enter [admin], then [1111] or the current passwo...
Page 37
35 auditron the auditron is a feature of the machine which automatically tracks copy usage for analysis and billing purposes. There are two types of auditron, an internal auditron and an external auditron called network accounting. Network accounting is run over the network and the accounting functi...
Page 38
36 auxiliary (foreign device) interface kit a third party access and accounting device such as a coin operated device or a card reader can be attached to the machine. To enable this option the foreign device interface kit must be installed. After the kit is installed the administrator must enable au...
Page 39
37 snmp it is possible to remotely define and modify get, set, and trap snmp (simple network management protocol) community names for the machine. You can also configure snmp trap destinations for tcp/ip and netware (ipx) that will receive traps from any machine on the network. Snmp community name p...
Page 40
38 software upgrade via network connection warning: this procedure will delete any current jobs in the machine print queue and prevent further jobs from printing until the upgrade has completed. If you wish to preserve these jobs, allow them to complete before upgrading your software. All configured...
Page 41
39 16. Enter the current administrator tools user name and password. The default is admin and 1111. 17. Note the current software level in the last successful upgrade box. 18. In the manual upgrade box select [browse] to locate the software upgrade file obtained earlier. 19. Select the file and clic...
Page 42
40 software upgrade: auto your device can be set to automatically schedule machine software upgrades from a central server. Warning: this procedure will delete any current jobs in the machine print queue and prevent further jobs from printing until the upgrade has completed. If you wish to preserve ...
Page 43
41 set the auto upgrade time 12. At your workstation, open your web browser and enter the tcp/ip address of the machine in the address or location field. Press [enter]. 13. Click the [properties] tab. 14. Enter the administrator user name and password if prompted. The default is [admin] and [1111]. ...
Page 44: Protocols
42 protocols netware configure netware settings 1. Open your web browser and enter the tcp/ip address of the machine in the address or location field. Press [enter]. 2. Click the [properties] tab. 3. Enter the administrator user name and password if prompted. The default is [admin] and [1111]. 4. Cl...
Page 45
43 netware directory services (nds) 16. If using netware nds (netware directory services), enter a directory tree and context for the machine in [nds tree] and [nds context] in the netware directory services (nds) box. Note that you can also select the ip address or host name radio buttons to specif...
Page 46
44 windows 2000 configure tcp/ip and slp settings 1. Open your web browser and enter the tcp/ip address of the machine in the address or location field. Press [enter]. Note: tcp/ip and http should have been initially configured per the introduction: read me of this guide. If necessary, refer to the ...
Page 47
45 dns configuration 12. Enter an ip address for the [preferred dns server]. Enter an ip address for [alternate dns servers 1] and [2]. 13. Check the box to enable [dynamic dns registration (ddns)]. Note: if your dns server does not support dynamic updates there is no need to enable ddns. 14. Check ...
Page 48
46 configure raw tcp/ip printing note: tcp/ip must be enabled before raw tcp/ip printing is enabled. Raw tcp/ip is a printing method used to open a tcp socket-level connection, over port 9100, to stream a print-ready file to the printer's input buffer, and then to close the connection after sensing ...
Page 49
47 create an ipp printer (internet printing protocol) information checklist before starting the installation procedure, please ensure that you have performed the following, critical steps. 1. Tcp/ip and http (which supports ipp) should have been initially configured per the introduction: read me of ...
Page 50
48 11. Click [apply] to accept the changes. Note: the settings are not applied until you restart the machine. 12. Click the [status tab] link. 13. Click the [reboot machine] button to reboot the machine. The network controller takes approximately 5 minutes to reboot and network connectivity will be ...
Page 51
49 install the printer driver 21. From the [start] menu, select [settings] and then [printers] (windows 2000) or [printers and faxes] (windows xp). The vista path is start\control panel\printer(s). 22. Double-click [add printer] and click [next]. 23. Verify that [network printer] is selected and cli...
Page 52
50 configure microsoft networking and wins (windows internet naming service) configure microsoft networking 1. Open your web browser and enter the tcp/ip address of the machine in the address or location field. Press [enter]. 2. Click the [properties] tab.Enter the administrator user name and passwo...
Page 53
51 windows 2000 over appletalk information checklist before starting the installation procedure, please ensure the following items are available: 1. An existing operational appletalk network with a windows 2000 computer equipped with an ethernet network interface card. 2. The appletalk name you wish...
Page 54
52 9. Click [apply] to accept the changes or [undo] to return the settings to their previous values. Note: the settings are not applied until you reboot the machine. 10. Click the [status] tab. 11. Click the [reboot machine] button to reboot the machine. The network controller takes approximately 5 ...
Page 55
53 note: you may be asked whether you want to capture the appletalk print device. If you are prompted to do this and you are unsure how to respond, click the help button and read the help file for an explanation of capturing appletalk print devices. Important: capturing the printer may prevent other...
Page 56
54 windows xp configure tcp/ip and slp settings 1. Open your web browser and enter the tcp/ip address of the machine in the address or location field. Press [enter]. Note: tcp/ip and http should have been initially configured per the introduction: read me of this guide. If necessary, refer to the re...
Page 57
55 dns configuration 12. Enter an ip address for the [preferred dns server]. Enter an ip address for [alternate dns servers 1] and [2]. 13. Check the box to enable [dynamic dns registration (ddns)]. Note: if your dns server does not support dynamic updates there is no need to enable ddns. 14. Check ...
Page 58
56 configure raw tcp/ip printing note: tcp/ip must be enabled before raw tcp/ip printing is enabled. Raw tcp/ip is a printing method used to open a tcp socket-level connection, over port 9100, to stream a print-ready file to the printer's input buffer, and then to close the connection after sensing ...
Page 59
57 create an ipp printer (internet printing protocol) information checklist before starting the installation procedure, please ensure that you have performed the following, critical steps. 1. Tcp/ip and http (which supports ipp) should have been initially configured per the introduction: read me of ...
Page 60
58 12. Click [apply] to accept the changes. Note: the settings are not applied until you restart the machine. 13. Click the [status tab] link. 14. Click the [reboot machine] button to reboot the machine. The network controller takes approximately 5 minutes to reboot and network connectivity will be ...
Page 61
59 install the printer driver 22. From the [start] menu, select [settings] and then [printers] (windows 2000) or [printers and faxes] (windows xp). The vista path is start\control panel\printer(s). 23. Double-click [add printer] and click [next]. 24. Verify that [network printer] is selected and cli...
Page 62
60 configure microsoft networking and wins (windows internet naming service) configure microsoft networking 1. Open your web browser and enter the tcp/ip address of the machine in the address or location field. Press [enter]. 2. Click the [properties] tab. 3. Enter the administrator user name and pa...
Page 63
61 windows xp over appletalk information checklist before starting the installation procedure, please ensure the following items are available: 1. An existing operational appletalk network with a windows xp computer equipped with an ethernet network interface card. 2. The appletalk name you wish to ...
Page 64
62 9. Click [apply] to accept the changes or [undo] to return the settings to their previous values. Note: the settings are not applied until you reboot the machine. 10. Click the [status] tab. 11. Click the [reboot machine] button to reboot the machine. The network controller takes approximately 5 ...
Page 65
63 note: you may be asked whether you want to capture the appletalk print device. If you are prompted to do this and you are unsure how to respond, click the help button and read the help file for an explanation of capturing appletalk print devices. Important: capturing the printer may prevent other...
Page 66
64 apple macintosh 9.X/10.X (os x) apple macintosh (appletalk) appletalk printing is available with the workcentre 7655/7665/7675. Information checklist before starting the installation procedure, please ensure the following items are available: 1. An existing operational appletalk network with maci...
Page 67
65 9. Click [apply] to accept the changes or [undo] to return the settings to their previous values. Note: the settings are not applied until you reboot the machine. 10. Click the [status] tab. 11. Click the [reboot machine] button to reboot the machine. The network controller takes approximately 5 ...
Page 68
66 8. Select the printer icon, then select the postscript printer name which corresponds to the name given to the machine in appletalk settings - 'name'. 9. Select [create]. 10. Select the postscript printer description (ppd) that matches your machine model. 11. Click [select]. 12. Click [setup]. 13...
Page 69
67 9. When the workstation has restarted, double click the hard drive icon. 10. Double click the applications icon. 11. Double click the utilities folder. 12. Double click print center icon. 13. Double click [add] to add a new printer. 14. Select appletalk as your network protocol. 15. Select the re...
Page 70
68 apple macintosh (tcp/ip) tcp/ip printing is standard with the workcentre 7655/7665/7675. Information checklist before starting the installation procedure, please ensure the following items are available: 1. An existing operational tcp/ip network with macintosh workstation computers equipped with ...
Page 71
69 11. Click the [status] tab. 12. Click the [reboot machine] button to reboot the machine. The network controller takes approximately 5 minutes to reboot and network connectivity will be unavailable during this time. 13. A configuration report should have printed by default when the machine reboote...
Page 72
70 set up lpr (line printer remote) printing in mac osx 1. Load the centreware print and fax drivers cd-rom into your cd drive. 2. Open the cd and select the required language. 3. Double-click to open the [drivers] folder. 4. Double-click to open the [mac] folder. Note: there may be more than one pr...
Page 73
71 16. Double-click to open [applications] 17. Double-click to open [utilities]. 18. Double-click to open [print center]. 19. Double-click [add] to add a new printer. 20. Select [ip printing] from the menu. 21. Enter the ip address of the printer. 22. Select [xerox] from the printer model list. 23. ...
Page 74
72 unix hp-ux client (version 10.X) you can use centreware to configure in this environment. Click here for more information. Centreware for unix centreware for unix supports a variety of unix and linux platforms and provides procedures which will enable you to connect the machine in these environme...
Page 75
73 gui method 1. Open a command window from the desktop. 2. Type [su] to become super user. 3. Type [sam] to start the system administrator manager (sam). 4. Select the [printers and plotters] icon. 5. Select [lp] spooler. 6. Select [printers and plotters]. 7. Select [actions: add remote printer/plo...
Page 76
74 solaris 2.X environment you can use centreware to configure in this environment. Click here for more information. Centreware for unix centreware for unix supports a variety of unix and linux platforms and provides procedures which will enable you to connect the machine in these environments. To u...
Page 77
75 gui method 1. Open a command window from the desktop. 2. Type [su] to become super user. 3. Type [admintool] to run the system administrator tool. 4. Select [browse:printers]. 5. Select [edit:add:access to printer...]. 6. Enter the following information into the access to remote printer form: [pr...
Page 78
76 sco unix environment you can use centreware to configure in this environment. Click here for more information. Centreware for unix centreware for unix supports a variety of unix and linux platforms and provides procedures which will enable you to connect the machine in these environments. To use ...
Page 79
77 gui method 1. Log in as root. 2. From the main desktop, select icons: [system administration: printers: printer manager]. 3. Select [printer: add remote: unix...]. 4. Enter the following information into the add remote unix printer form: host: hostname (where hostname is the machine hostname from...
Page 80
78 cups the common unix printing system (cups) was created by easy software products in 1998 as a modern replacement for the berkeley line printer daemon (lpd) and a t and t line printer (lp) system designed in the 1970s for printing text to line printers. Currently available for downloading from a ...
Page 81
79 enable port 9100 as additional support for http (ipp) printing 1. Open your web browser and enter the tcp/ip address of the machine in the address or location field. Press [enter]. 2. Click the [properties] tab. 3. Enter the administrator user name and password if prompted. The default is [admin]...
Page 82
80 installing cups on the unix workstation the instructions for installing and building cups are contained in the cups software administrators manual, written and copyrighted by easy software products and available for downloading at www.Cups.Org/documentation.Php. An overview of the common unix pri...
Page 83
81 adding the xerox printer 1. Use the ps command to make sure that the cups daemon is running. The daemon can be restarted from linux using the init.D script that was created when the cups rpm was installed. The command is > /etc/init.D/cups restart. A similar script or directory entry should have ...
Page 84
82 as400 as400 raw tcp/ip printing to port 9100 (crtdevprt) purpose this is the procedure to set up printing to a multifunction device from an as/400 using the snmp drivers. Assumptions this procedure is intended for users familiar with the as/400 system, especially those experienced with printing i...
Page 85
83 to create an snmp trap 1. Open your web browser and enter the tcp/ip address of the machine in the address or location field. Press [enter]. 2. Click the [properties] tab. 3. Enter the administrator user name and password if prompted. The default is [admin] and [1111]. 4. Click the symbol to the ...
Page 86
84 to identify the trap to identify the trap, create a device description from your terminal's command line. 1. Select the f-4 key to prompt the crtdevprt command. Enter the following parameters: device description: xeroxprinter device class: *lan device type: 3812 device model: 1 2. Press enter to ...
Page 87
85 as400 printing using lpr (crtoutq) creating a remote queue (lpr) on the as400 at the command line, issue crtoutq and press f4, then f9 for additional parameters. The setup is as follows: output queue: queue name library: library name maximum spooled file size number of pages: *none starting time:...
Page 88
86 only change the parameters in bold. At this point, a spool file (document) should be able to be sent tot he workcentre. Note**: if printing pcl, set this parameter to hpiiid, hp5si (most of the hp drivers will work) and set workstation customizing object as *none. If printing ascii, set this para...
Page 89: Printer Drivers
87 printer drivers windows 2000 server you can use centreware to configure in this environment. Click here for more information. Xerox printer installer by using the xerox printer installer you can install multiple components at the same time, such as printer drivers, ppds, user documentation and th...
Page 90
88 windows add printer wizard go to the windows 2000 server 1. At the desktop, right mouse click the [my network places] icon and select [properties]. 2. Right mouse click on the [local area connection] icon and select [properties]. 3. Verify that the [internet protocol (tcp/ip)] protocol has been l...
Page 91
89 20. Enter the ip address of the printer. 21. Enter a name for the print queue and click [ok]. 22. You will be prompted for a printer driver. Select [have disk] and browse to the location of your printer drivers. 23. Select the .Inf file then click [open]. 24. The wizard will return you to the pre...
Page 92
90 microsoft windows 2000 professional note: you can use centreware to configure in this environment. Xerox printer installer by using the xerox printer installer you can install multiple components at the same time, such as printer drivers, ppds, user documentation and the xerox tcp/ip port monitor...
Page 93
91 to install printer drivers on windows 2000 professional choose one of the following options: connect to an existing print queue already created on a network server create a new print queue on the windows 2000 professional workstation connect to an existing print queue 1. At the windows 2000 profe...
Page 94
92 create a new print queue go to the windows 2000 professional workstation 1. At the desktop, right mouse click the [my network places] icon. 2. Select [properties]. 3. Right mouse click on the [local area connection] icon and select [properties]. 4. Verify that the [internet protocol (tcp/ip)] pro...
Page 95
93 24. Select the [.Inf] file then click [open]. 25. The wizard will return you to the previous dialog. Verify the path and file name are correct and click [ok]. 26. Select the model that corresponds to your machine and click [next]. 27. The name your printer screen appears. Enter a printer name. Se...
Page 96
94 microsoft windows xp note: you can use centreware to configure in this environment. Xerox printer installer by using the xerox printer installer you can install multiple components at the same time, such as printer drivers, ppds, user documentation and the xerox tcp/ip port monitor utility. To us...
Page 97
95 to install printer drivers on windows xp choose one of the following options: connect to an existing print queue already created on a network server create a new print queue on the windows xp workstation connect to an existing print queue 1. At the windows xp workstation verify that the tcp/ip pr...
Page 98
96 create a new print queue on windows xp: 1. Obtain the print driver for your operating system. 2. Verify that print services for unix is loaded: from the [start] menu, select [control panel]. 3. Double-click [add/remove programs]. 4. Select [add/remove windows components]. 5. Scroll down until you...
Page 99
97 17. You will be prompted for a printer driver. Select [have disk] and browse to the location of your printer drivers. 18. Select the [.Inf] file then click [open]. 19. When the install from disk screen appears, verify that the path and file name are correct, then click [ok]. 20. Select the model ...
Page 100
98 apple macintosh information checklist before starting the installation procedure, please ensure the following items are available or have been performed: 1. Verify the appletalk settings have been configured properly on the machine by printing a configuration report. Print a configuration report ...
Page 101
99 instructions for 9.X. 1. Double-click installer file to install the printer driver on your macintosh. 2. Click [continue] 3. Click [agree] to accept the license agreement. 4. Click [install]. 5. Your mac may need to be restarted. Click [yes] to continue. 6. The driver will install. Select [restar...
Page 102
100 instructions for 10.X (os x) 1. Double click to open the folder containing the drivers for version 10.X. 2. Double click to open the [machine model.Dmg]. 3. Double click to open the [machine model.Pkg] file. 4. When the welcome screen displays, click [continue]. 5. Click [continue], then [agree]...
Page 103
101 view the macintosh printer utility on the centreware print and fax drivers cd. Centreware is a suite of applications used for installing, maintaining and using the xerox machines. Centreware macintosh printer utility is a centreware application that enables network administrators to rename and r...
Page 104
102 windows xp/2000 (usb printing) information checklist before starting the installation procedure, please ensure the following items are available or have been performed: 1. Ensure the usb print kit has been fitted to the machine. Print a configuration report to check this. Print a configuration r...
Page 105
103 at your workstation connect the usb cable to the machine and the other end to your workstation or laptop. The found new hardware wizard box will appear. 1. Click [next]. 2. Ensure the radio button is selected next to [search for suitable driver]. Click [next]. 3. Check the checkbox next to [spec...
Page 106: Authentication
104 authentication overview the authentication service can be enabled to prevent unauthorized use of installed device options. A system administrator can configure the machine such that a walk-up user cannot access color copy, network scanning, e-mail, internet fax and server fax (when these feature...
Page 107
105 network authentication network authentication can be enabled to prevent unauthorized use of installed device options (color copy, network scanning, e-mail, internet fax and server fax). Users of the device will be asked to provide a username and password to be validated by the designated authent...
Page 108
106 configure authentication for kerberos (solaris) at your workstation: 1. Open your web browser and enter the tcp/ip address of the machine in the address or location field. Press [enter]. 2. Click the [properties] tab. 3. Enter the administrator user name (admin) and password (1111), if prompted....
Page 109
107 7. Click the device access [configure] or [edit] button. 8. From the drop-down menus for each item, select the method to use to display that item to users. 9. Click [save] when done. 10. Click the service access [configure] or [edit] button. 11. From the drop-down menus for each item, select the...
Page 110
108 configure authentication for kerberos (windows 2000/2003) at your workstation: 1. Open your web browser and enter the tcp/ip address of the machine in the address or location field. Press [enter]. 2. Click the [properties] tab. 3. Enter the administrator user name (admin) and password (1111), if...
Page 111
109 7. Click the device access [configure] or [edit] button. 8. From the drop-down menus for each item, select the method to use to display that item to users. 9. Click [save] when done. 10. Click the service access [configure] or [edit] button. 11. From the drop-down menus for each item, select the...
Page 112
110 configure authentication for nds (novell) information checklist before starting the installation procedure, please ensure the following items are available or have been performed. 1. Ensure the netware protocol is enabled on your machine by printing a configuration report. At the machine 2. Pres...
Page 113
111 set authentication to control access to individual services note: you should still be running the authentication configuration wizard on your workstation's web browser. If you closed the internet services application, follow steps 1 - 6 below to reopen internet services and run the wizard again....
Page 114
112 configure authentication for smb (windows 2000/2003) at your workstation: 1. Open your web browser and enter the tcp/ip address of the machine in the address or location field. Press [enter]. 2. Click the [properties] tab. 3. Enter the administrator user name (admin) and password (1111), if prom...
Page 115
113 set authentication to control access to individual services note: you should still be running the authentication configuration wizard on your workstation's web browser. If you closed the internet services application, follow steps 1 - 6 below to reopen internet services and run the wizard again....
Page 116
114 configure authentication for ldap/ldaps 1. At a networked workstation, open your web browser and enter the tcp/ip address of the machine in the address or location field. Press [enter]. 2. Click the [properties] tab. 3. Enter the administrator user name (admin) and password (1111), if prompted. ...
Page 117
115 12. If desired, enter the path to the ldap objects to limit the ldap search in the [search directory root] area. The entry should be in base dn format (for instance, ou=people, dc=xerox, dc=com). 13. Select the required login credentials to access the ldap server. Quite often, to simply supply a...
Page 118
116 set authentication to control access to individual services note: you should still be running the authentication configuration wizard on your workstation's web browser. If you closed the internet services application, follow steps 1 - 6 below to reopen internet services and run the wizard again....
Page 119
117 configure filters for ldap (if desired) 1. If you are continuing the previous procedure (configure authentication for ldap/ldaps), click the [custom filters] tab on the ldap settings screen. 2. If you have already logged out of internet services, or closed your browser, at a networked workstatio...
Page 120
118 configure contexts for ldap (if desired) contexts are used with the authentication feature. The administrator can configure the device to automatically add an authentication context to the login name provided by the user. 1. If you are continuing the previous procedure (configure authentication ...
Page 121
119 configure authorization access (by groups) for ldap (if desired) ldap server user groups can be used to control access to certain areas of the xerox device. For example, the ldap server may contain a group of users called "admin." you can configure the "admin" group on the device so that the mem...
Page 122
120 local authentication with local authentication enabled, the system administrator defines passcodes via a web browser, or locally at the machine, for users to use to authenticate to the system and use restricted services. At your workstation: 1. Open your web browser and enter the tcp/ip address ...
Page 123
121 set authentication to control access to individual services 1. Click the device access [configure] or [edit] button. 2. From the drop-down menus for each item, select the method to use to display that item to users. 3. Click [save] when done. 4. Click the service access [configure] or [edit] but...
Page 124
122 802.1x authentication the multifunction device supports 802.1x authentication based on the extensible application protocol (eap). 802.1x can be enabled for devices connected through both wired and wireless ethernet networks. As described here, the 802.1x configuration is used to authenticate the...
Page 125
123 enable 802.1x at the machine: 1. Press the [log in / out] button to enter the tools pathway. 2. On the keypad enter [admin], then [1111] or the current password. Touch the [enter] button when finished. 3. If necessary, press the [machine status] button, then the [tools] tab. 4. Touch the [connec...
Page 126
124 configure 802.1x with internet services in addition to enabling 802.1x at the machine, 802.1x can be configured with internet services (the embedded http server running on the device). Make sure that the http and tcp/ip protocols are properly configured for your network before attempting to use ...
Page 127
125 xerox secure access xerox secure access enables customers to leverage xerox partner solutions to provide user authentication with an optional card reader. Users can access the features available at the device once they have been authenticated. Secure access and accounting secure access can be en...
Page 128
126 enable secure access 1. Open your web browser and enter the tcp/ip address of the machine in the address bar. Press [enter]. 2. Click the [properties] tab. 3. Provide the administrator user name (default of admin) and password (default of 1111), if prompted. 4. Select the symbol to the left of [...
Page 129
127 enable web user interface authentication a second, networked authentication server will be necessary for web user interface authentication, if this feature is additionally desired. Full instructions for configuring network authentication, using kerberos, nds, smb, and ldap/ldaps are contained in...
Page 130
128 set authentication to control access to individual services note: you should still be running the authentication configuration wizard on your workstation's web browser. If you closed the internet services application, follow steps 1 - 6 below to reopen internet services and run the wizard again....
Page 131
129 using secure access 1. Read the multifunction device’s user interface prompt to determine what needs to be done to be authenticated at the device. Authentication methods include swiping a card, placing a proximity card near the reader, or entering a user id or pin (personal identification number...
Page 132
130 authentication off (if available) at your workstation: 1. Open your web browser and enter the tcp/ip address of the machine in the address or location field. Press [enter]. 2. Click the [properties] tab. 3. Enter the administrator user name and password if prompted. The default is [admin] and [1...
Page 133: Security
131 security ip filtering the internet services ip filtering page allows you to permit or restrict user access to the machine. 1. Open your web browser and enter the tcp/ip address of the machine in the address or location field. Press [enter]. 2. Click the [properties] tab and enter the administrat...
Page 134
132 audit log audit log is a log that tracks access and attempted access to the server. With tcp/ip and http-based processes running on the server, exposure to access attacks, eavesdropping, file tampering, service disruption, and identity (password) theft is significantly increased. The audit log, ...
Page 135
133 digital certificate management with ssl enabled (from the connectivity / protocols / http selections of the properties tab of internet services), and a digital certificate installed, remote users accessing the system over an http-based interface are assured of having their network communications...
Page 136
134 ip sec ip sec (ip security) is comprised of the ip authentication header and ip encapsulating security payload protocols, that secure ip communications at the network layer of the protocol stack, using both authentication and data encryption techniques. The ability to send ip sec encrypted data ...
Page 137
135 trusted certificate authorities if you selected and completed the certificate signing request, after clicking [create new certificate] on the machine digital certificate management page of internet services, when the signed certificate is received back from the trusted certificate authority, you...
Page 138: Options
136 options xerox extensible interface program overview xerox extensible interface platform enables independent software vendors and partners to develop customized programs to access directly from the xerox device. Users can enter their authentication login at the device and access a set of features...
Page 139
137 enable xeip information checklist before starting the installation procedure, please ensure the following items are available or have been performed. Ensure the machine is fully functioning on the network. Ensure your xeip solution is installed and functioning. To enable eip applications, an ins...
Page 140
138 network scanning network scanning is an optional feature for the workcentre 7655/7665/7675, purchased from your xerox sales representative, and installed using a network scanning/e-mail subscriber installation module (sim). Network scanning allows a user to scan an original document, convert it ...
Page 141
139 smartsend has replaced centreware network scanning services note: freeflow smartsend combines and enhances the powerful features of two xerox products - flowport and centreware network scanning services - to deliver one integrated software application. For more information click here. Smartsend ...
Page 142
140 information checklist before starting the installation procedure, please ensure the following items are available or have been performed. Click underlined topics to display further information. 1. Ensure the machine is fully functioning on the network prior to installation. 2. Install the scanni...
Page 143
141 enable network scanning when you purchase the network scanning/e-mail kit, you will receive the information and hardware required to install this feature. The kit contains the subscriber installation module (sim), and self- explanatory instructions, used to install the network scanning option. F...
Page 144
142 configure a scan filing location scanning with the machine is accomplished through user selection of templates on the device that route scanned jobs to network servers. After storage on the server, the files can be retrieved at any properly configured networked workstation. A dedicated file serv...
Page 145
143 configure a scan filing repository using ftp 1. Ensure that file transfer protocol (ftp) services is running on the server or workstation where images scanned by the machine will be stored. Note the ip address or host name. 2. Create a user account and password for the machine. When a document i...
Page 146
144 20. To configure general settings, select general in the directory tree. 21. To print a confirmation sheet after every scan job, select on from the pull down menu. The confirmation sheet specifies the status of the job, and the file location if the scan was successful. 22. New distribution templ...
Page 147
145 configure a scan filing repository using netware information checklist before starting the installation procedure, please ensure the following items are available or have been performed. 1. Ensure the machine is fully functioning on the network prior to installation. 2. Ensure the netware protoc...
Page 148
146 12. Select [edit] in the default file destination box, or [add] in the alternate file destinations box. Note: during device configuration, smartsend (if used) overwrites the default repository and template pool scan settings. If certain applications will use default repository settings, not matc...
Page 149
147 at the machine 28. Touch the [network scanning] button on the touch screen, then touch ok. 29. Touch the [network scanning] tab. 30. Touch the [show] button. 31. Select all templates. 32. Select the [default] template and place a document in the document handler. 33. View template details on the...
Page 150
148 configure a scan filing repository using smb information checklist before starting the installation procedure, please ensure the following items are available or have been performed. 1. Create a shared folder to be used as a scan filing location (repository) for scanned documents. Note the share...
Page 151
149 configure general settings 20. Select general in the directory tree. 21. To print a confirmation sheet after every scan job select on from the pull down menu. 22. New distribution templates created for the machine can be set to automatically update by entering a time in the refresh start time ar...
Page 152
150 configure a scan filing repository using http/https 1. Ensure that http/https services and a web service (such as apache) are running on the server, where post requests and scanned data will be sent for processing by a cgi script. Note the ip address or host name. 2. Create a login account for t...
Page 153
151 21. To configure general settings, select general in the directory tree. 22. To print a confirmation sheet after every scan job, select on from the pull down menu. The confirmation sheet specifies the status of the job, and the file location if the scan was successful. 23. New distribution templ...
Page 154
152 configuring the default template with internet services the default template is created for the machine, using internet services or smartsend software on the remote template pool server, and appears as default in the list of templates on the machine. The default template consists of configured s...
Page 155
153 fax destinations note: this option will only be available if the server fax option is installed on the machine and fax was selected as a destination service. 5. Select [destination services] and check [fax]. 6. Select [add] to add a new fax destination. 7. Enter the required fax number in the [a...
Page 156
154 to add a new document management field 11. Select [add] in the document management fields box. 12. Enter a name for the field and provide a label and default value if required. 13. Click [apply] to accept the changes. Scan options configure a variety of options for your scanned images including ...
Page 157
155 create a new template (optional) note: any new templates created are based on the settings configured for the default template. 1. Open your web browser and enter the tcp/ip address of the machine in the address or location field. Press [enter]. 2. Click the [scan] tab. Note: if the scan tab is ...
Page 158
156 to edit the filing policy of a destination note: the filing location of a template cannot be edited from this screen. 15. Select the required destination from the file destinations list. 16. Select [edit]. 17. Set the required filing policy of your scanned document by selecting from the followin...
Page 159
157 scan confirmation report and job log 24. Check the box next to [confirmation report] to print a confirmation report with every scan performed using this template. The confirmation report details whether the scan has been successful or if it has failed, the reason for failure. It also shows the n...
Page 160
158 set up remote template pool repository (optional) 1. Open your web browser and enter the tcp/ip address of the machine in the address or location field. Press [enter]. 2. Click the [properties] tab. 3. Enter the administrator user name and password if prompted. The default is [admin] and [1111]....
Page 161
159 scan to home overview the scan to home feature is supported through the network scanning service. Essentially, it is a template file (.Xst) stored locally on the device, but in a different directory than the network scanning templates or mailbox folders. Users access the scan to home template by...
Page 162
160 configure scan to home to configure the scan to home feature perform the following steps. 1. At your workstation, open your web browser and enter the ip address of the machine in the address or location field. Press [enter]. 2. Click the [properties] tab. 3. Enter the administrator user name and...
Page 163
161 scan to mailbox overview the scan to mailbox feature is supported through the network scanning option, purchased from your xerox sales representative, and installed using a network scanning/e-mail subscriber installation module (sim). This feature provides the ability to scan to mailboxes in the...
Page 164
162 enable scan to mailbox 1. At your workstation, open your web browser and enter the ip address of the machine in the address or location field. Press [enter]. 2. Click the [properties] tab. 3. Provide the administrator user name (default of admin) and password (default of 1111), if prompted. 4. S...
Page 165
163 e-mail overview the e-mail feature enables a user to scan paper documents into an electronic format and have those documents delivered to a set of e-mail recipients. The e-mail feature can be purchased from your xerox sales representative, and is installed using a network scanning/e-mail subscri...
Page 166
164 e-mail authentication authentication (service access control) can be enabled on the machine to prevent unauthorized access to the network options. If authentication is enabled a user will be prompted to enter a user name and password, or a pin, before they can access the e-mail feature. For a fu...
Page 167
165 enable e-mail when you purchase the network scanning/e-mail kit, you will receive the information and hardware required to install this feature. The kit contains the subscriber installation module (sim), and self- explanatory instructions, used to install the e-mail option. Follow the instructio...
Page 168
166 verify or configure your tcp/ip domain name (if necessary) 9. Open your web browser and enter the tcp/ip address of the machine in the address or location field. Press [enter]. 10. Select the [properties] tab. 11. Enter the administrator user name and password if prompted. The default is [admin]...
Page 169
167 configure general e-mail settings 31. Select [services]. 32. Select [e-mail]. 33. Select [defaults]. 34. Select the required settings for the from field, and associated security options, by clicking edit under [general]. 35. For message body, under [general], check the boxes according to your re...
Page 170
168 e-mail addressing once configured, an internal and a public address book can be accessed when using the e-mail feature at the machine. Lightweight directory access protocol (ldap) provides access to the internal (corporate) address book. Note: the ldap feature is available on the workcentre 7655...
Page 171
169 addressing - internal address book (ldap) note: ldap support is only available on the workcentre 7655/7665/7675. Configuration of the ldap directory settings requires the network to support ldap services. Information checklist before starting the installation procedure, please ensure the followi...
Page 172
170 note: the machine will display search results for the internal address book as defined by the ldap configuration. For example, an ldap server can return a search inquiry "and" as "andrew smith" when the result "andrews, james" may have been expected. The "lastname, firstname" or, "firstname, las...
Page 173
171 19. Touch [close]. The e-mail address will appear in the address list. 20. Place a document to e-mail in the document handler and press the green start button. 21. Verify that the recipient received the scanned document in his/her e-mail inbox. Configuring the 'from' address for 'from' address c...
Page 174
172 addressing - public address book if a site does not have an ldap server to provide access to a corporate address list, the machine will accept a public address book file that contains a list of user names and associated e-mail addresses. This file must be in a csv (comma separated values) format...
Page 175
173 13. Click the [import now] button in the web browser. If an address book is already in existence, you will be warned that the new import will overwrite the existing address book. 14. Click the [ok] button to import the address book. 15. Click [apply]. At the machine 16. Select the [e-mail] butto...
Page 176
174 internet fax overview internet fax is an optional feature for the workcentre 7655/7665/7675, purchased from your xerox sales representative, and installed using a internet/server fax subscriber installation module (sim). Internet fax allows you to send documents to one or more internet fax desti...
Page 177
175 information checklist before starting the installation procedure, please ensure the following items are available or have been performed. Click the underlined links to display more information. 1. Ensure the machine is fully functioning on the network prior to enabling internet fax. 2. Install t...
Page 178
176 enable internet fax when you purchase the internet/server fax kit you will receive the information and hardware required to install this feature. The kit contains the subscriber installation module (sim), and self-explanatory instructions, used to install the internet fax option. In addition, be...
Page 179
177 configure a domain name and smtp address note: a domain name must be entered to enable configuration of the internet fax feature. To configure a domain name 6. Open your web browser and enter the tcp/ip address of the machine in the address or location field. Press [enter]. 7. Select the [proper...
Page 180
178 configure pop3 settings at your workstation 28. Open your web browser and enter the tcp/ip address of the machine in the address or location field. Press [enter]. 29. Select the [properties] tab. 30. Enter the administrator user name and password if prompted. The default is [admin] and [1111]. 3...
Page 181
179 configure general internet fax settings 39. Select the symbol to the left of [services]. 40. Select the symbol to the left of [internet fax], then select [defaults] in the directory tree. 41. In the filing options section, click edit. Make desired changes to the document format, acknowledgement ...
Page 182
180 at the machine 55. Press services, select the [internet fax] button, then touch ok. 56. Select new recipient, then the [to]: button, in the recipient's drop-down list. 57. Enter an internet fax recipient address. Review the notes below which describe the 'from' address. 58. Touch the [add] butto...
Page 183
181 addressing - internal address book (ldap) note: configuration of the ldap directory settings requires the network to support ldap services. Information checklist before starting the installation procedure, please ensure the following items are available or have been performed: 1. Ensure the inte...
Page 184
182 note: the machine will display search results for the internal address book as defined by the ldap configuration. For example, an ldap server can return a search inquiry "and" as "andrew smith" when the result "andrews, james" may have been expected. The "lastname, firstname" or, "firstname, las...
Page 185
183 20. Touch the [to]: button to select the name as a recipient for your internet fax. 21. Touch [close]. The e-mail address will appear in the address list. 22. Place a document in the document handler and press the green start button. 23. Verify the recipient received the document at their intern...
Page 186
184 addressing - public address book if a site does not have an ldap server to provide access to a corporate address list, the machine will accept a public address book file that contains a list of user names and their e-mail/internet fax addresses. This file must be in a csv (comma separated values...
Page 187
185 14. Click the [ok] button to import the address book. Click [apply]. At the machine 15. Select the [internet fax] button, then touch ok. 16. Touch address book. 17. Touch public in the address books drop-down list. 18. Enter the name of the recipient of your internet fax. 19. Touch [search]. 20....
Page 188
186 server fax overview server fax is an optional feature for the workcentre 7655/7665/7675, purchased from your xerox sales representative, and installed using a internet/server fax subscriber installation module (sim). The server fax feature enables users to send documents to one or more fax machi...
Page 189
187 information checklist before starting the installation procedure, please ensure the following items are available or have been performed. Click the underlined points for more information. 1. Ensure the machine is fully functioning on the network prior to enabling server fax. 2. Install the scann...
Page 190
188 enable server fax server fax is an optional feature for the machine. When you purchase the internet/server fax kit you will receive the information and hardware required to install this feature. The kit contains the subscriber installation module (sim), and self explanatory instructions, used to...
Page 191
189 configure a server fax filing location (repository) once configured, the machine will transfer images that a user has specified to be faxed, to a directory (known as the fax repository) on the fax server. The fax server monitors the fax repository for documents to be faxed. Select your required ...
Page 192
190 configure a fax repository using ftp 1. Ensure that file transfer protocol (ftp) services is running on the server or workstation where images to be faxed by the machine will be stored. Note the ip address or host name. 2. Create a user account and password for the machine. When the server fax f...
Page 193
191 configure general settings 17. Click defaults in the left hand pane. 18. To print a confirmation sheet after every server fax job select edit in the general section, then select on from the drop down menu. The confirmation sheet specifies the success or failure of the server fax job. If the fax ...
Page 194
192 configure a fax repository using netware information checklist before starting the installation procedure, please ensure the following items are available or have been performed. 1. Ensure the machine is fully functioning on the network prior to installation. 2. Ensure the netware protocol is en...
Page 195
193 12. Select [netware] for protocol. 13. Enter the server name where the fax repository is located, in [server name]. 14. Enter the server volume in [server volume]. 15. Enter the context and tree (netware 4.X, 5.X, 6.X ipx only.) for the repository in [nds context] and [nds tree]. For nds enter a...
Page 196
194 configure a fax repository using smb information checklist before starting the installation procedure, please ensure the following items are available or have been performed. 1. Create a shared folder to be used as a fax repository. Note the share name of the folder and the computer name or serv...
Page 197
195 go to the fax server 21. Configure the fax server so that it is able to monitor the fax repository for documents. Refer to the manufacturer's documentation provided with your fax server to complete this task. At the machine 22. Select the [server fax] button from the touch screen, then touch [ok...
Page 198
196 configure a fax repository using http/https information checklist before starting the installation procedure, please ensure the following items are available or have been performed. 1. Ensure that web services are installed on the server where you want to store scanned images. Examples of web se...
Page 199
197 configure general settings 17. Click defaults in the fax menu. 18. To print a confirmation sheet after every server fax job select edit, in the general section, then select on from the drop down menu. The confirmation sheet specifies the success or failure of the server fax job. If the fax is su...
Page 200
198 embedded fax overview embedded fax enables users to send hard copy documents to another fax machine (or multiple fax machines) via a telephone connection. The embedded fax option requires a fax card to be fitted to the machine and connected to a telephone line. When you install the fax card and ...
Page 201
199 install the fax hardware kit note: if server fax is installed on the machine when the embedded fax install wizard is run, the server fax feature will be disabled and users will only have access to the embedded fax feature. 1. Switch the power off by pressing the power off button. 2. Wait a coupl...
Page 202
200 complete the fax setup screens 7. The fax setup (or install) screen should appear. If it does, touch [set up now] if it does not, see deferred fax setup later in this document. Note: if you do not wish to run through the fax configuration, touch the [set up later] button. Embedded fax will be un...
Page 203
201 configure fax settings this procedure is only necessary if you have not yet configured the fax settings, or if you have already fitted the fax card and wish to change any settings for the fax option. At the machine 1. Press the [log in / out] button to enter the tools pathway. 2. On the keypad e...
Page 204
202 deferred fax setup this procedure is only necessary if you pressed the setup later button when the fax setup screens appeared and you now wish to configure embedded fax settings using the fax setup screens. At the machine 1. Press the [log in / out] button to enter the tools pathway. 2. On the k...
Page 205
203 17. Test the fax connection by sending a fax document. Press the [services] button. 18. Touch the [fax] service button. 19. Enter the number of a nearby fax machine using the keypad. 20. Place your documents in the document handler and press the green start button. 21. Verify that your documents...
Page 206
204 lan fax (pcl drivers) you can facsimile documents directly from your pc in the same way you would print a document. This is known as the lan fax. Checklist make sure that you have installed the embedded fax as stated in the embedded fax section of this guide before continuing with this procedure...
Page 207
205 initial setup refer to the printer drivers section of this guide, and add the printer to the windows 2000 or windows xp desktop using a standard tcp/ip port. After the driver has been installed, perform the following steps: 1. Right mouse click on the printer’s icon and select [properties]. 2. C...
Page 208
206 selecting a recipient and sending your fax 1. From the file menu of your program, select [print] to display the print dialog. 2. Check that the correct (pcl) printer is selected, and then click [properties] to display the properties dialog. 3. On the paper/output tab, select [fax] from the job t...
Page 209
207 lan fax (postscript drivers) you can facsimile documents directly from your pc in the same way you would print a document. This is known as the lan fax. Checklist make sure that you have installed the embedded fax as stated in the embedded fax section of this guide before continuing with this pr...
Page 210
208 initial setup refer to the printer drivers section of this guide, and add the printer to the windows 2000 or windows xp desktop using a standard tcp/ip port. After the driver has been installed, perform the following steps: 1. Right mouse click on the printer’s icon and select [properties]. 2. C...
Page 211
209 selecting a recipient and sending your fax 1. From the file menu of your program, select [print] to display the print dialog. 2. Check that the correct (ps) printer is selected, and then click [properties] to display the properties dialog. 3. On the paper/output tab, select [fax] from the job ty...
Page 212
210 network accounting overview network accounting (job based accounting) is an optional feature available for the workcentre 7655/ 7665/7675, purchased from your xerox sales representative, and installed using a network accounting subscriber installation module (sim). Network accounting provides th...
Page 213
211 information checklist before starting the installation procedure, please ensure the following items are available or have been performed. Click the underlined links to display more information. 1. Ensure the machine is fully functioning on the network prior to installation. 2. Locate the network...
Page 214
212 install the network accounting feature when you purchased the network accounting kit, you received the information and sim required to install this feature. Following the supplied instructions for full details, with the device powered on, the sim is inserted into an orange slot on the machine's ...
Page 215
213 configure network accounting 8. Press the [log in / out] button to access the tools pathway. 9. On the keypad enter [admin], then [1111] or the current password. Touch the [enter] button when finished. 10. From tools, select accounting. 11. Touch the [accounting mode] button, if available 12. To...
Page 216
214 enable network accounting in your windows print driver windows 2000 1. From the [start] menu select [settings] and then [printers]. 2. Right-click on the machine printer icon. 3. Select [properties]. 4. Select [device settings]. 5. Select [accounting]. 6. Click [setup]. 7. Check the [enable acco...
Page 217
215 test network accounting 1. Open an application and print a job. Verify that you are presented with the user id and accounting id screen. 2. Enter a valid user and accounting id and click [ok] (if you selected [save accounting codes] it will only be necessary to enter this information the first t...
Page 218
216 immediate image overwrite overview the immediate image overwrite feature provides security conscious customers with the ability to overwrite the machine's hard disk to protect classified or private information. The machine's hard disk stores data similar to the way a hard drive functions on a pe...
Page 219
217 verify that immediate image overwrite is installed if a configuration report did not print during installation, print the report as follows: 1. Press the [machine status] button. 2. Touch [print reports]. 3. Touch [configuration report]. 4. Touch [print selected report]. 5. Touch [close] immedia...
Page 220
218 on demand overwrite overview the on demand overwrite feature provides security conscious customers with the ability to overwrite the machine's hard disk to protect classified or private information. The machine's hard disk stores data similar to the way a hard drive functions on a personal compu...
Page 221
219 enable on demand overwrite verify that on demand image overwrite is installed if a configuration report did not print during installation, print the report as follows: 1. Press the [machine status] button. 2. Touch [print reports]. 3. Touch [configuration report]. 4. Touch [print selected report...
Page 222
220 perform an image overwrite at the machine this procedure will overwrite the image data from the hard disk. This excludes embedded fax data, when this feature is installed on the machine. Note: all existing jobs (excluding embedded fax), regardless of their state, shall be deleted and all job sub...
Page 223
221 perform an image overwrite over the network when the machine has a network controller and is connected over the network, it is possible to run the image overwrite function using a web browser. This is performed using centreware internet services. Note: all existing jobs, regardless of their stat...
Page 224
222 schedule a daily overwrite a tcp/ip network-connected device can be set to overwrite image data on a daily basis. To schedule a daily overwrite, perform the following steps. 1. Open your web browser and enter the ip address of the machine in the address or location field. Press [enter]. 2. Click...
Page 225
223 usb printing overview usb printing is an optional feature available for the workcentre 7655/7665/7675. The usb printer port can be used for printing directly from a laptop or workstation connected via a usb cable. Usb printing from windows xp and 2000 is supported. The usb port is located on a c...
Page 226
224 enable the usb port 1. Press the power off button to turn the machine off. Observe the network activity light on the controller until it goes out (the controller shuts off). Install the pci card contained in the usb print kit, following the instructions enclosed with kit. 2. Turn on the machine ...
Page 227
225 install and configure printer drivers windows xp/2000 at your workstation connect the usb cable to the machine and the other end to your workstation or laptop. The found new hardware wizard box will appear. 1. Click [next]. 2. Ensure the radio button is selected next to [search for suitable driv...
Page 228
226 annotation (bates stamping) overview adding notes to scanned and copied pages (annotation) is primarily a user-controlled feature. An [annotation] button is accessed by first pressing the copy button on the device's main (all services) screen, then by pressing the output format tab. Selecting th...
Page 229
227 xerox standard accounting overview xerox standard accounting (xsa) is a free feature of the workcentre 7655/7665/7675. When enabled, xsa tracks the numbers of copy, print, network scanning, e-mail, server fax, internet fax and embedded fax jobs (when these features are installed on the machine),...
Page 230
228 enable xerox standard accounting at your workstation 1. Open your web browser and enter the tcp/ip address of the machine in the address bar. Press [enter]. 2. Click the [properties] tab. 3. Enter the administrator user name and password if prompted. The default is [admin] and [1111]. 4. Select ...
Page 231
229 create a group account 9. Click the [xerox standard accounting] link in the internet services menu on the left hand side of the screen. 10. Click the [group account] link to create a new group account. 11. In the group accounts account id box, enter an id for the new group account (for example 0...
Page 232
230 create a user account and set usage limits note a group account must be created before you create user accounts. 14. Click the [xerox standard accounting] link in the internet services left hand menu. 15. Click the [manage accounting] link. 16. Click the [add new user] link. 17. Enter an id for ...
Page 233
231 usage limits 20. Specify the usage limits for this account in the [user limits] boxes. The maximum value for each limit is 16,000,000. Usage limits can be specified as follows: black printed impressions the maximum number of documents that can be printed by a user, from their workstation via the...
Page 234
232 next steps – using xsa at the machine when you enable xsa, users must enter a valid user name at the machine to access the features. At the machine 1. Press the [services] button on the keypad. 2. The [user id] screen will show. Type the user id of one of the users that you created in the manage...
Page 235
233 at your workstation 1. Open your web browser and enter the tcp/ip address of the machine in the address bar. Press [enter]. 2. Click the [properties] tab. 3. Enter the administrator user name and password if prompted. The default is [admin] and [1111]. 4. Select the [accounting] link. 5. Select ...
Page 236
234 reset user limits at your workstation 1. Open your web browser and enter the tcp/ip address of the machine in the address or location field. Press [enter]. 2. Click the [properties] tab. 3. Select the [accounting] link. 4. Select the [xerox standard accounting] link. 5. Click the [report and res...
Page 237
235 print a usage report at your workstation 1. Open your web browser and enter the tcp/ip address of the machine in the address bar. Press [enter]. 2. Click the [properties] tab. 3. Enter the administrator user name and password if prompted. The default is [admin] and [1111]. 4. Select the [account...
Page 238
236 enable xsa in your windows print driver 1. From the [start] menu select [printers and faxes] (windows xp), or select [settings] and then [printers] (windows 2000). 2. Right-click on the printer driver. 3. Select [properties]. 4. Select [configuration]. 5. Select [accounting]. 6. Click [setup]. 7...
Page 239
237 enable xsa in your apple macintosh print driver mac os 9.X 1. Open a document to print and select [file] and then [print]. 2. From the print options menu select [xerox features]. 3. Select the [output] tab. 4. Select [accounting] to enable it. 5. Print the document. Mac os x 1. Open a document t...
Page 240
238 back-up xsa data and settings and clone to another xerox device the cloning feature enables you to copy settings, including xsa settings and account information, to a file on your workstation or server. You can then use this file to restore the data and settings on the same machine or to clone o...
Page 241
239 to restore settings or clone settings to another machine note: this procedure will cause the machine to reboot and will be unavailable over the network for several minutes. 1. Open your web browser and enter the tcp/ip address of the machine that you wish to restore or clone the settings to. Pre...
Page 242
240 disabling and enabling options disable an optional feature this feature is used on machines which have an optional feature installed. This operation allows the user to disable the feature so it is unavailable for use but still resident on the machine. Note: this section is not applicable to the ...
Page 243
241 enable an optional feature this feature is used on machines which had an optional feature installed and then disabled. This operation allows the user to re-enable the feature. Note: this section is not applicable to the usb print kit and the fax hardware kit. At your workstation 1. Open your web...
Page 244: Troubleshooting
242 troubleshooting troubleshooting: network scanning if you are experiencing problems with network scanning, first verify that the machine is connected on the network and functioning as a printer by performing the following activities: 1. Check the network cable at the back of the machine. 2. Send ...
Page 245
243 try to scan a document. Does the scan confirmation report print? If the scan confirmation report does not print, perform the following steps at your workstation. 1. Open your web browser and enter the tcp/ip address of the machine in the address or location field. Press [enter]. 2. Click the [pr...
Page 246
244 there are further checks that can be done depending on the protocol being used for scanning. Scanning via ftp check that your ftp service is configured properly. 1. Open a command prompt window and on one line type [ftp] then enter a space, then [ip address of your ftp server]. Press return. 2. ...
Page 247
245 troubleshooting: e-mail if you are experiencing problems with sending an e-mail, first verify the machine is connected on the network and functioning as a printer by performing the following activities: 1. Check the network cable at the back of the machine. 2. Send a test page from your pc to th...
Page 248
246 from a desktop e-mail client, send a test e-mail to the new e-mail account created on the smtp server for the machine. Log in to the mail server with the new account name and password to verify that the e-mail was received at the server. Tip: a webmail application makes a convenient tool to use ...
Page 249
247 was e-mail received at the smtp server? While logged in to the machine's e-mail account on the smtp server, forward the e-mail to yourself. If you receive the forwarded e-mail, you have verified that a valid path exists for receiving and forwarding e-mail, using the device's account. If there is...
Page 250
248 troubleshooting: internet fax if you are experiencing problems with sending an internet fax, first verify that the machine is connected on the network and functioning as a printer by performing the following activities: 1. Check the network cable at the back of the machine. 2. Send a test page f...
Page 251
249 from a desktop e-mail client, send a test e-mail to the new e-mail account created on the smtp server for the machine. Log in to the mail server with the new account name and password to verify that the e-mail was received at the server. Tip: a webmail application makes a convenient tool to use ...
Page 252
250 pop3 errors if you are experiencing problems with receiving internet fax messages at the machine, verify the pop3 address details have been properly configured. At the machine 1. Touch the [internet fax] button. 2. Enter the internet fax address of the machine (the e-mail address configured with...
Page 253
251 troubleshooting: server fax if you are experiencing problems with sending a server fax, first verify the machine is connected on the network and functioning as a printer by performing the following activities: 1. Check the network cable at the back of the machine. 2. Send a test page from your p...
Page 254
252 view the server fax setup details. Verify that the protocol is correct and that the server name and path to the fax repository settings are properly configured. Are the server fax settings properly configured? Configure the server fax settings before continuing. For instructions refer to the ser...
Page 255
253 check the third party fax server configuration 1. At the fax server, disable the service so that it does not try to collect new faxes from the fax filing repository. This will depend on the particular product but often the relevant service can be stopped. Refer to the manufacturer's instructions...
Page 256
254 troubleshooting: embedded fax if you are experiencing problems with embedded fax, first verify that the machine is functioning in its existing configuration by making a photocopy at the machine. Is the machine functioning? Resolve any mechanical issues before attempting to use embedded fax. For ...
Page 257
255 troubleshooting: network accounting if you are experiencing problems with network accounting, first verify that the machine is connected on the network and functioning as a printer by performing the following activities: 1. Check the network cable at the back of the machine. 2. Send a test page ...
Page 258
256 test communication between the network accounting server and the machine at your network accounting server: 1. Open a web browser and enter the ip address of the machine in the location or address field. Press [enter]. 2. The machine's internet services web pages should appear. It they do not, v...
Page 259
257 power on/off button the power on/off button is located on the right front of the machine. Press the button to the on (i) position to power on the machine. If the machine does not show signs of powering on, (with lights flashing on the user interface, for example), check the circuit breaker and p...
Page 260
258 this page has been left intentionally blank..
Page 261
259 published by: xerox corporation gkls east coast operations 800 phillips road, building 0845-17s webster, new york 14580-9791 united states of america copyright 2007 by xerox. All rights reserved. Translated by: xerox gkls european operations bessemer road welwyn garden city hertfordshire al7 1bu...
Page 262
701p46498.