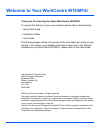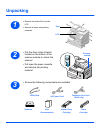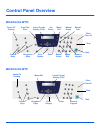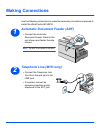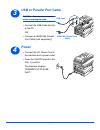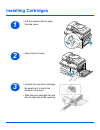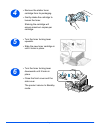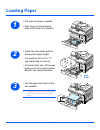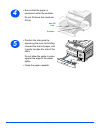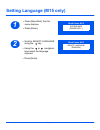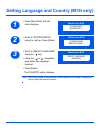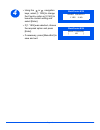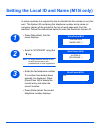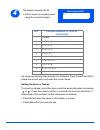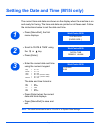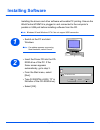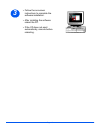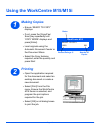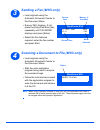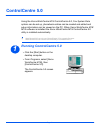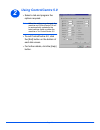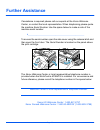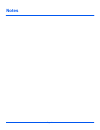- DL manuals
- Xerox
- Printer
- WorkCentre M15
- Quick Start Manual
Xerox WorkCentre M15 Quick Start Manual
Xerox WorkCentre M15/M15i
Quick Start Guide
604P13312
Control Panel
Automatic Document
Feeder
USB Connector
Side
Cover
Front Cover
Bypass
Tray
Parallel
Connector
Telephone
Connections:
EXT.
LINE
Document
Cover
Document
Guides
ADF Connector
Document
Input Tray
On/Off
Switch
Scanner Module
Paper Cassette
Release
Latch
Document
Collate Tray
Document
Glass
AC Power Cord
Connector
Output Tray
Summary of WorkCentre M15
Page 1
Xerox workcentre m15/m15i quick start guide 604p13312 control panel automatic document feeder usb connector side cover front cover bypass tray parallel connector telephone connections: ext. Line document cover document guides adf connector document input tray on/off switch scanner module paper casse...
Page 2
Page 2 welcome to your workcentre m15/m15i thank you for choosing the xerox workcentre m15/m15i. To support the delivery of your new machine please refer to the following: Ø quick start guide Ø installation sheet Ø user guide the following pages contain an overview of the main features to help you g...
Page 3: Unpacking
Page 3 unpacking 1 Ø remove the plastic film from the lcd. Ø remove all tapes and packing materials. Tape lcd 2 Ø pull the scan unlock switch located on the bottom of the scanner module to unlock the scanner. Ø pull open the paper cassette and remove the packing material. Scanner module 3 Ø ensure t...
Page 4: Control Panel Overview
Page 4 control panel overview workcentre m15i workcentre m15 feature keys redial/ pause speed dial manual group manual dial numeric keypad start stop clear/ clear all error display pause pc printing navigation keys copy/fax/ scan enter menu/ exit job status liquid crystal display (lcd) feature keys ...
Page 5: Making Connections
Page 5 making connections use the following instructions to make the necessary connections required to install the workcentre m15/m15i. Automatic document feeder (adf) telephone line (m15i only) 1 Ø connect the automatic document feeder cable to the port shown and fasten the side screws. Note: the a...
Page 6: Usb Or Parallel Port Cable
Page 6 usb or parallel port cable power 3 usb cable ieee1284 (parallel port) cable caution: shut down the computer before connecting the cable. Ø connect the usb cable directly to the pc. Or Ø connect an ieee1284 parallel port cable (sold separately). 4 Ø connect the ac power cord to the machine and...
Page 7: Installing Cartridges
Page 7 installing cartridges 1 Ø pull the release latch to open the side cover. 2 Ø open the front cover. 3 Ø unpack the new drum cartridge. Be careful not to touch the surface of the drum. Ø slide the drum cartridge into the slot on right side of the opening..
Page 8
Page 8 4 Ø remove the starter toner cartridge from its packaging. Ø gently shake the cartridge to loosen the toner. Shaking the cartridge will ensure maximum copies per cartridge. 5 Ø turn the toner locking lever upwards. Ø slide the new toner cartridge in until it locks in place. 6 Ø turn the toner...
Page 9: Loading Paper
Page 9 loading paper 1 Ø pull open the paper cassette. Ø push down on the pressure plate until it locks into position. 2 Ø adjust the rear paper guide to the required paper length. It is preset to a4 or 8.5 x 11" size depending on country. Ø to load another size, lift the rear guide out of the curre...
Page 10
Page 10 4 Ø ensure that the paper is positioned under the snubber. Do not fill above the maximum fill line. Max fill line snubber 5 Ø position the side guide by squeezing the lever and sliding it toward the stack of paper, until it gently touches the side of the stack. Do not allow the guide to pres...
Page 11: Setting Language (M15 Only)
Page 11 setting language (m15 only) 1 Ø press [menu/exit], the first menu displays. Ø press [enter]. System data [paper size...] workcentre m15 2 Ø scroll to ’select language’ using the key. Ø using the or navigation keys select the language required. Ø press [enter]. Select language [english] workc...
Page 12
Page 12 setting language and country (m15i only) 1 Ø press [menu/exit], the first menu displays. System data [paper size...] workcentre m15i 2 Ø scroll to ’system setup’ using the key. Press [enter]. System setup [receive mode...] workcentre m15i 3 Ø scroll to ’select language’ using the key. Ø usin...
Page 13
Page 13 4 Ø using the or navigation keys, select [1: yes] to change the country option or [2: no] to leave the current setting and select [enter]. Ø if [1: yes] was selected, choose the required option and press [enter]. Ø if necessary, press [menu/exit] to save and exit. Select country? 1: yes 2: n...
Page 14
Page 14 setting the local id and name (m15i only) in some countries it is required by law to indicate the fax number on any fax sent. The system id containing the telephone number and a name (or company name) will be printed at the top of each page sent from the machine. Follow the instructions belo...
Page 15
Page 15 if a name has already been entered it is displayed. Press [clear/clear all] to delete the current entry and enter the correct name. Editing numbers or names to correct a mistake, move the cursor under the wrong character by pressing or . Press the correct number to overwrite the incorrect ch...
Page 16
Page 16 setting the date and time (m15i only) the current time and date are shown on the display when the machine is on and ready for faxing. The time and date are printed on all faxes sent. Follow the instructions below to set the date and time. 1 Ø press [menu/exit], the first menu displays. Syste...
Page 17: Installing Software
Page 17 installing software installing the drivers and other software will enable pc printing. Ensure the workcentre m15/m15i is plugged in and connected to the computer’s parallel or usb port before installing software from the cd. Note: windows 95 and windows nt 4.0 do not support usb connection. ...
Page 18
Page 18 3 Ø follow the on-screen instructions to complete the software installation. Ø after installing the software reboot the pc. Ø if the cd does not eject automatically, remove before rebooting..
Page 19: Making Copies
Page 19 using the workcentre m15/m15i making copies printing 1 Ø ensure ’ready to copy’ displays. Ø if not, press the [copy/fax/ scan] key repeatedly until ’copy mode’ displays and press [enter]. Ø load originals using the automatic document feeder or the document glass . Ø select the copy features ...
Page 20: Sending A Fax (M15I Only)
Page 20 sending a fax (m15i only) scanning a document to file (m15i only) 3 Ø load originals using the automatic document feeder or the document glass . Ø ensure ’fax’ displays. If not, press the [copy/fax/scan] key repeatedly until ’fax mode’ displays and press [enter]. Ø select the fax features re...
Page 21: Controlcentre 5.0
Page 21 controlcentre 5.0 using the xerox workcentre m15i controlcentre 5.0, fax system data options can be set up, phonebook entries can be created and edited and setup information can be viewed on the pc. When xerox workcentre m15/ m15i software is installed the xerox workcentre m15i controlcentre...
Page 22: Using Controlcentre 5.0
Page 22 using controlcentre 5.0 2 Ø select a tab and program the options required. Note: when the settings are changed, the machine and controlcentre 5.0 will be automatically updated to the latest settings made on either the machine or on controlcentre 5.0. Ø to exit controlcentre 5.0, click the [e...
Page 23: Further Assistance
Page 23 further assistance if assistance is required please call our experts at the xerox welcome center , or contact the local representative. When telephoning please quote the machine serial number . Use the space below to make a note of the machine serial number: #________________________________...
Page 24: Notes
Page 24 notes.