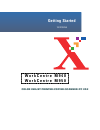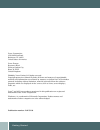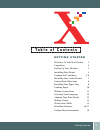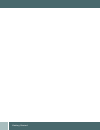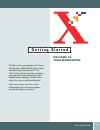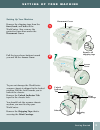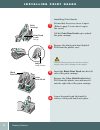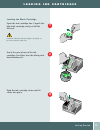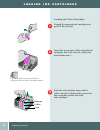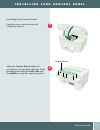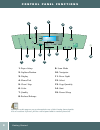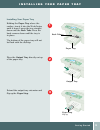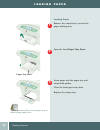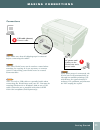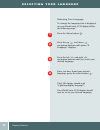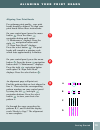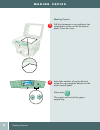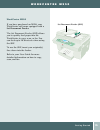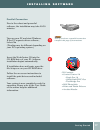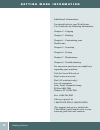- DL manuals
- Xerox
- All in One Printer
- WorkCentre m940
- Getting Started
Xerox WorkCentre m940 Getting Started
Summary of WorkCentre m940
Page 1
Getting started color inkjet printer•copier•scanner•pc fax w o r k c e n t r e m 9 4 0 w o r k c e n t r e m 9 5 0 701p33236 c1/c2 .Qxd 8/1/00 6:21 pm page 1.
Page 2
G e t t i n g s t a r t e d xerox corporation 1350 jefferson road rochester, ny 14623 united states of america xerox europe bessemer road welwyn garden city herts al71he united kingdom ©2000 by xerox limited. All rights reserved. Copyright protection claimed includes all forms and matters of copyrig...
Page 3
Welcome to your workcentre 1 unpacking 2 setting up your machine 3 installing print heads 4 loading ink cartridges 5-6 installing your control panel 7 control panel functions 8 installing your paper tray 9 loading paper 10 making connections 11 selecting your language 12 aligning your print heads 13...
Page 4
G e t t i n g s t a r t e d c1/c2 .Qxd 8/1/00 6:21 pm page 4.
Page 5: Welcome to
G e t t i n g s t a r t e d welcome to your workcentre g e t t i n g s t a r t e d 1 thank you for purchasing the xerox workcentre m940/m950 color inkjet printer•copier•scanner•pc fax. This getting started guide combines easy step-by-step instructions with helpful notes and tips. Follow these steps ...
Page 6: U N P A C K I N G
G e t t i n g s t a r t e d 2 u n p a c k i n g ac power cord output tray ink cartridges (4) print heads (2) cd warranty card getting started user guide ink cartridges catouche d’encre tintenpatrone cartuccia inhiostro inkt cartridge cartucho de tinta russian ink cartridge chinese ink cartridge docu...
Page 7
G e t t i n g s t a r t e d 3 s e t t i n g u p y o u r m a c h i n e setting up your machine remove the shipping tape from the front, back, and sides of the workcentre. Also, remove the protective foam from under the document cover. Pull the two release buttons toward you and lift the access cover....
Page 8
G e t t i n g s t a r t e d 4 color print head 1 i n s t a l l i n g p r i n t h e a d s installing print heads ensure that the access cover is open. (refer to page 3 to see how to open the cover.) lift the print head latch up to unlock the print carriage. Remove the black print head labeled p100 fr...
Page 9
G e t t i n g s t a r t e d 5 l o a d i n g i n k c a r t r i d g e s 1 loading the black cartridge open the ink cartridge box. Unpack the black ink cartridge and peel off the foil seal. Insert the green base of the ink cartridge, heel first, into the black print head numbered 1. Push the ink cartri...
Page 10
G e t t i n g s t a r t e d 6 l o a d i n g i n k c a r t r i d g e s loading the color cartridges unpack the magenta ink cartridge and peel off the foil seal. Insert the green base of the magenta ink cartridge, heel first, into the color print head numbered 2. Push the ink cartridge down until it c...
Page 11
G e t t i n g s t a r t e d 7 i n s t a l l i n g y o u r c o n t r o l p a n e l installing your control panel push the access cover down until completely closed. Align the control panel within the provided recess and panel buttons. Push straight down firmly on both ends and the middle to snap the ...
Page 12
G e t t i n g s t a r t e d 8 c o n t r o l p a n e l f u n c t i o n s + - tip: refer to this page as you go through the rest of this getting started guide. It is an excellent reference for the control panel and its various functions 1. Paper setup 2. Lighten/darken 3. Display 4. Menu/exit 5. Clear...
Page 13
G e t t i n g s t a r t e d 9 i n s t a l l i n g y o u r p a p e r t r a y installing your paper tray holding the paper tray above the surface, insert it into the workcentre until it stops. Lower the tray straight down onto the back tabs. Press the back corners down until the tray is in place. The ...
Page 14
G e t t i n g s t a r t e d 10 l o a d i n g p a p e r loading paper remove the output tray to access the paper loading area. Open the front paper tray door. Insert paper into the paper tray and adjust both guides. Close the front paper tray door. Replace the output tray. 2 1 3 tip: use the max fill...
Page 15
G e t t i n g s t a r t e d 11 m a k i n g c o n n e c t i o n s note: use only a usb cable or a parallel cable when connecting the workcentre and your pc. You must be running windows 98 or windows 2000 to use a usb cable. Otherwise use a parallel cable that is ieee 1284-1994 compliant (sold separat...
Page 16
G e t t i n g s t a r t e d 12 s e l e c t i n g y o u r l a n g u a g e selecting your language to change the language that is displayed on your workcentre lcd display follow the following steps. Press the menu button . Press the up and down navigation buttons until option “9 language” displays. Pr...
Page 17
G e t t i n g s t a r t e d 13 a l i g n i n g y o u r p r i n t h e a d s aligning your print heads for optimum print quality, your print heads should be aligned. To align your print heads follow these instructions. On your control panel press the menu button . Press the down navigation button unti...
Page 18
G e t t i n g s t a r t e d 14 m a k i n g c o p i e s making copies lift the document cover and place the original face down on the document glass. Close the cover. Select the number of copies desired using the copy quantity buttons on the main control panel. Press start the copies will exit to the...
Page 19
G e t t i n g s t a r t e d 15 w o r k c e n t r e m 9 5 0 workcentre m950 if you have purchased an m950, your workcentre will come equipped with a set document feeder. The set document feeder (sdf) allows you to quickly feed pages into the workcentre to copy, scan, or fax. You can feed up to 20 she...
Page 20
G e t t i n g s t a r t e d 16 i n s t a l l i n g s o f t w a r e 1 2 usb connection for windows 98 and 2000 (for parallel connection go to the next page.) due to the robust and powerful software, the installation may take 20-30 minutes. Turn on your pc and start windows. If the pc requests driver ...
Page 21
G e t t i n g s t a r t e d 17 i n s t a l l i n g s o f t w a r e 1 2 parallel connection due to the robust and powerful software, the installation may take 20-30 minutes. Turn on your pc and start windows. If the pc requests driver software, select: no (wording may be different depending on your p...
Page 22
G e t t i n g s t a r t e d 18 g e t t i n g m o r e i n f o r m a t i o n additional information you should refer to your workcenter user guide for the following information. Chapter 2 - copying chapter 3 - printing chapter 4 - customizing your workcentre chapter 5 - scanning chapter 6 - faxing cha...