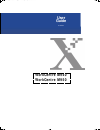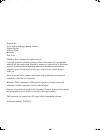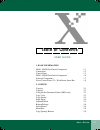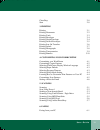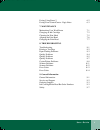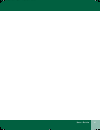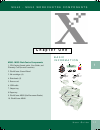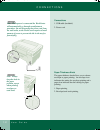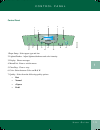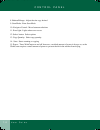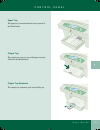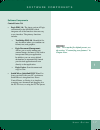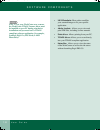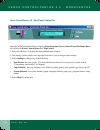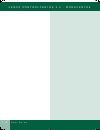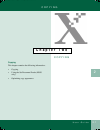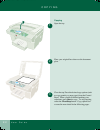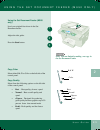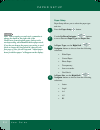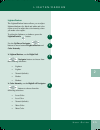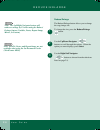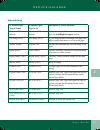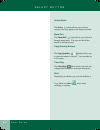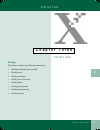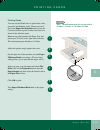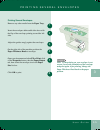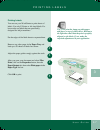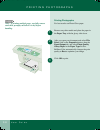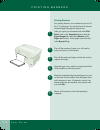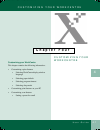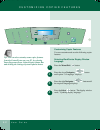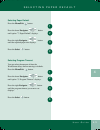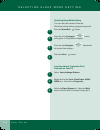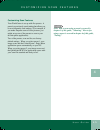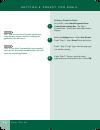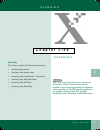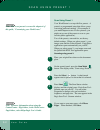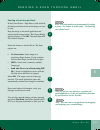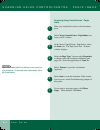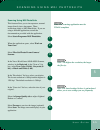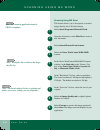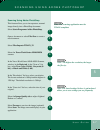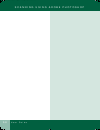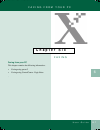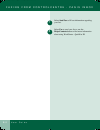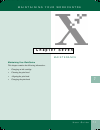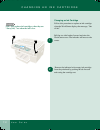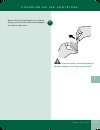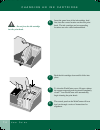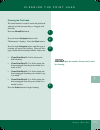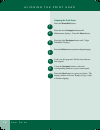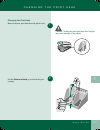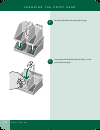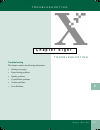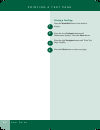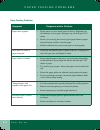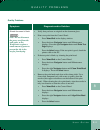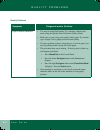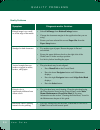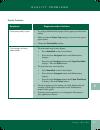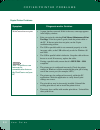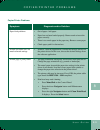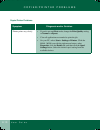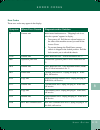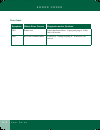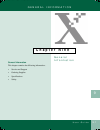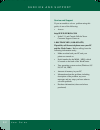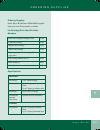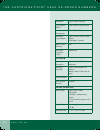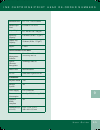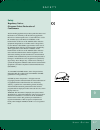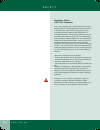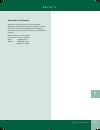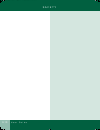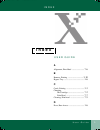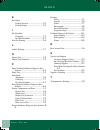- DL manuals
- Xerox
- All in One Printer
- WorkCentre m940
- User Manual
Xerox WorkCentre m940 User Manual
Summary of WorkCentre m940
Page 1
W o r k c e n t r e m 9 4 0 w o r k c e n t r e m 9 5 0 user guide 701p35371 00-ugm940.Book page 1 monday, july 31, 2000 3:20 pm.
Page 2
Prepared by: xerox industrial design human interface graphic design jefferson road henrietta new york ©2000 by xerox limited. All rights reserved. Copyright protection claimed includes all forms and matters of copyrightable material and information now allowed by statutory or judicial law or hereina...
Page 3
U s e r g u i d e iii user guide t a b l e o f c o n t e n t s 1. Basic information m940 - m950 workcentre components 1-1 connections 1-2 control panel 1-3 m940 - m950 workcentre components 1-6 software components 1-7 xerox controlcentre 2.0 - workcentre status bar 1-9 2. Copying copying 2-1 copying...
Page 4
U s e r g u i d e iv clear/stop 2-8 start 2-8 3. Printing printing 3-1 printing documents 3-2 printing cards 3-3 printing envelopes 3-4 printing single envelope 3-4 printing several envelopes 3-5 printing iron-on transfers 3-6 printing labels 3-7 printing photographs 3-8 printing transparencies 3-9 ...
Page 5
U s e r g u i d e v faxing using preset 2 6-2 faxing from controlcentre - pagis inbox 6-3 7. Maintenance maintaining your workcentre 7-1 changing an ink cartridge 7-2 cleaning the print head 7-5 aligning the print head 7-6 changing the print head 7-7 8. Troubleshooting troubleshooting 8-1 printing a...
Page 6
U s e r g u i d e vi 00-ugm940.Book page vi monday, july 31, 2000 3:20 pm.
Page 7
U s e r g u i d e 1.1 m 9 4 0 - m 9 5 0 w o r k c e n t r e c o m p o n e n t s 11 1z c h a p t e r o n e b a s i c i n f o r m a t i o n m940 - m950 workcentre components 1. Cd, getting started guide, user guide, and warranty card (in most countries) 2. Workcentre control panel 3. Ink cartridges (4...
Page 8
1.2 u s e r g u i d e c o n n e c t i o n s connections 1. Usb cable (included) 2. Power cord paper thickness knob the paper thickness knob allows you to choose envelope or paper printing. An envelope icon indicates the setting for envelope printing and a paper icon indicates the dial setting for pa...
Page 9
1.3 u s e r g u i d e c o n t r o l p a n e l 1 control panel 1.Paper setup: select paper type and size 2. Lighten/darken: adjust lightness/darkness and color intensity 3. Display: shows messages 4. Menu/exit: enter or exit the menu 5. Clear/stop: clear or stop 6. Color: select between color and b &...
Page 10
U s e r g u i d e 1.4 c o n t r o l p a n e l 8. Reduce/enlarge: adjust the size copy desired 9. Scan mode: enter scan mode 10. Navigator control: move between selections 11. Error light: lights when error occurs 12. Select button: select options 13. Copy quantity: select copy quantity 14. Start: st...
Page 11
1.5 u s e r g u i d e c o n t r o l p a n e l 1 paper tray the paper tray is inserted into the lower portion of the workcentre. Output tray the output tray rests on top of the paper tray and slides into the workcentre. Output tray extension the output tray extension pulls out and flips up. 00-ugm940...
Page 12
1.6 u s e r g u i d e m 9 4 0 - m 9 5 0 w o r k c e n t r e c o m p o n e n t s m940 - m950 workcentre components bypass tray the bypass tray is located on the back of the workcentre. To use the bypass tray, flip it down. The bypass tray is used for loading a variety of media, including envelopes, b...
Page 13
1.7 u s e r g u i d e s o f t w a r e c o m p o n e n t s 1 software components controlcentre 2.0: • pagis pro 3.0 : the latest version of pagis customized for the m940/950 which integrates all of the functions into one easy to use interface. The primary functions include: • textbridge pro 9.0: bene...
Page 14
1.8 u s e r g u i d e s o f t w a r e c o m p o n e n t s • mgi photosuite: photo editor modifies your scanned images to fit your specific application. • adobe acrobat: allows you to view and print pdf files, including on-line manuals. • print driver: allows printing from your pc. • twain driver: al...
Page 15
U s e r g u i d e 1.9 x e r o x c o n t r o l c e n t r e 2 . 0 - w o r k c e n t r e xerox controlcentre 2.0 - workcentre status bar open the workcentre status bar by selecting start>programs>xerox controlcentre2.0>status bar or by clicking the xerox controlcentre 2.0 - pagis inbox. 1. Select the i...
Page 16
1.10 u s e r g u i d e x e r o x c o n t r o l c e n t r e 2 . 0 - w o r k c e n t r e 00-ugm940.Book page 10 monday, july 31, 2000 3:20 pm.
Page 17
U s e r g u i d e 2.1 c o p y i n g 2 233 c h a p t e r t w o c o p y i n g copying this chapter contains the following information: • copying • using the set document feeder (m950 only) • optimizing copy appearance 00-ugm940.Book page 1 monday, july 31, 2000 3:20 pm.
Page 18
2.2 u s e r g u i d e c o p y i n g copying open the top. Place your original face-down on the document glass. Close the top. Press the desired copy options (such as copy quantity or paper type) from the control panel. When you have finished making your selections, press start to copy. To stop copyi...
Page 19
2.3 u s e r g u i d e u s i n g t h e s e t d o c u m e n t f e e d e r ( m 9 5 0 o n l y ) 2 using the set document feeder (m950 only) load your original face-down in the set document feeder. Adjust the side guide. Press the start button. Copy color select either b & w or color on the left side of ...
Page 20
2.4 u s e r g u i d e p a p e r s e t u p paper setup paper setup allows you to select the paper type and size. Press the paper setup button. Use the up/down navigator buttons to move between paper type and paper size. In paper type, use the right/left navigator buttons to choose from the following ...
Page 21
2.5 u s e r g u i d e l i g h t e n / d a r k e n 2 lighten/darken the lighten/darken button allows you to adjust lightness/darkness for black and white and color copies as well as adjust the color intensity when you make color copies. To adjust the lightness or darkness, press the lighten/darken bu...
Page 22
2.6 u s e r g u i d e r e d u c e / e n l a r g e reduce/enlarge the reduce/enlarge button allows you to change the copy image size. To change the size, press the reduce/enlarge button. Use the up/down navigator buttons to scroll through the options. When the option you want displays, press select. ...
Page 23
2.7 u s e r g u i d e r e d u c e / e n l a r g e 2 reduce/enlarge if default paper type is letter if default paper type is a4 description of preset function variable (100%, default) variable (100%, default) changes the size in 1% increments when you press the left/right navigator buttons. Full imag...
Page 24
2.8 u s e r g u i d e s e l e c t b u t t o n select button the select button allows you to choose options when they appear in the display window. Menu/exit the menu/exit button allows you to browse through menu items. You must use the select button to add menu items. Copy quantity buttons the copy ...
Page 25
U s e r g u i d e 3.1 p r i n t i n g 3 333 c h a p t e r t h r e e p r i n t i n g printing this chapter contains the following information: • printing documents from your pc • printing cards • printing envelopes • printing iron-on transfer • printing labels • printing photographs • printing transp...
Page 26
3.2 u s e r g u i d e p r i n t i n g d o c u m e n t s printing documents open the document you want to print and select file > print select properties, then select from the options listed on the paper/output tab: • copies: type how many copies you want. • orientation: choose portrait or landscape....
Page 27
3.3 u s e r g u i d e p r i n t i n g c a r d s 3 printing cards you can use the workcentre to print index cards, postcards, and birthday cards. Choose any card size in the paper size selection menu or use the custom selection to print on other card sizes not found in the selection menu. Remove any ...
Page 28
3.4 u s e r g u i d e p r i n t i n g e n v e l o p e s printing envelopes there are two methods you can use for printing envelopes: • for printing a single envelope use the bypass tray on the back of the machine. • for printing several envelopes use the paper tray (instructions on next page). Print...
Page 29
3.5 u s e r g u i d e p r i n t i n g s e v e r a l e n v e l o p e s 3 printing several envelopes remove any other media from the paper tray. Insert the envelopes addressable side down with the flap of the envelope pointing toward the left side. Adjust the guides snugly against the envelopes. On th...
Page 30
3.6 u s e r g u i d e p r i n t i n g i r o n - o n t r a n s f e r s printing iron-on transfers you can use the iron-on transfer feature to put an image onto shirts or other cloth material. All you need is iron-on transfer paper, which you can buy at most computer or office supply stores. Load the ...
Page 31
3.7 u s e r g u i d e p r i n t i n g l a b e l s 3 printing labels you can use your workcentre to print sheets of labels. Use only us letter or a4-sized labels. For best results use labels that are specifically designed for ink jet machines. Fan the edges of the label sheets to separate them. Remov...
Page 32
3.8 u s e r g u i d e p r i n t i n g p h o t o g r a p h s printing photographs for best results use photo gloss paper. Remove any other media and place the paper in the paper tray with the glossy side down. After you open your document and select file: print, click on the properties button, then t...
Page 33
3.9 u s e r g u i d e p r i n t i n g t r a n s p a r e n c i e s 3 printing transparencies for best results use a xerox ink jet transparency or a transparency specifically designed for ink jet machines. Remove any other media and place up to 30 transparencies in the paper tray with the rough side d...
Page 34
3.10 u s e r g u i d e p r i n t i n g b a n n e r s printing banners for printing banners, we recommend you use 20 lb. Or 75 gsm paper. You can feed up to five sheets of banner paper through the bypass tray. After you open your document and select file: print, click on the properties button, then t...
Page 35
U s e r g u i d e 4.1 c u s t o m i z i n g y o u r w o r k c e n t r e 4 433 c h a p t e r f o u r c u s t o m i z i n g y o u r w o r k c e n t r e customizing your workcentre this chapter contains the following information: • customizing copier features • selecting workcentre display window langu...
Page 36
4.2 u s e r g u i d e c u s t o m i z i n g c o p i e r f e a t u r e s customizing copier features you can customize and save the following copier features: selecting workcentre display window language press the menu/exit button. Press the down navigator button until option "9. Language" displays. ...
Page 37
4.3 u s e r g u i d e s e l e c t i n g p a p e r d e f a u l t 4 selecting paper default press the menu/exit button. Press the down navigator button until option "7. Paper default" displays. Press the right navigator button until the required paper size displays. Press the select button. Selecting ...
Page 38
4.4 u s e r g u i d e s e l e c t i n g s l e e p m o d e s e t t i n g selecting sleep mode setting you can select the amount of time the workcentre delays before going into sleep mode. Press the menu/exit button. Press the down navigator button until option "6. Sleep mode" displays. Press the righ...
Page 39
4.5 u s e r g u i d e c u s t o m i z i n g s c a n f e a t u r e s 4 customizing scan features your workcentre is set up with five presets. A preset is a previously saved setting that allows you to save frequently used settings. (for example, if you make frequent scans of color pictures, you might ...
Page 40
4.6 u s e r g u i d e s e t t i n g a p r e s e t f o r e m a i l setting a preset for email on your pc, select start>programs>xerox controlcentre>status bar. The xerox controlcentre - workcentre status bar window displays. Select the settings button. Select scan presets. Under "step 1," select pres...
Page 41
U s e r g u i d e 5.1 s c a n n i n g 5 533 c h a p t e r f i v e s c a n n i n g scanning this chapter contains the following information: • scanning using presets • sending a scan through email • scanning using controlcentre - pagis inbox • scanning using mgi photosuite • scanning using ms word • ...
Page 42
5.2 u s e r g u i d e s c a n u s i n g p r e s e t 1 scan using preset 1 your workcentre is set up with five presets. A preset is a programmed setup that allows you to scan using preferred settings. (for example, if you make frequent scans of color pictures, you might set up one of the presets to s...
Page 43
5.3 u s e r g u i d e s e n d i n g a s c a n t h r o u g h e m a i l 5 sending a scan through email in the controlcentre - pagis inbox, click and hold the left mouse button down on the image you want to send. Drag the image to the email application and release the left mouse button. The choose prof...
Page 44
5.4 u s e r g u i d e s c a n n i n g u s i n g c o n t r o l c e n t r e - p a g i s i n b o x scanning using controlcentre - pagis inbox place your original face-down on the document glass. Select xerox controlcentre - pagis inbox icon from your pc window. In the xerox controlcentre - pagis inbox,...
Page 45
5.5 u s e r g u i d e s c a n n i n g u s i n g m g i p h o t o s u i t e 5 scanning using mgi photosuite this feature allows you to incorporate a scanned image directly into a document. These instructions apply to mgi photosuite. If you are using a different application,consult the documentation pr...
Page 46
5.6 u s e r g u i d e s c a n n i n g u s i n g m s w o r d scanning using ms word this feature allows you to incorporate a scanned image directly into a word document. Select start>programs>microsoft word. Open the document or select file>new to create a new document. Select insert>picture>from sca...
Page 47
5.7 u s e r g u i d e s c a n n i n g u s i n g a d o b e p h o t o s h o p 5 scanning using adobe photoshop this feature allows you to incorporate a scanned image directly into a photoshop document. Select start>programs>adobe photoshop. Open a document or select file>new to create a new document. ...
Page 48
5.8 u s e r g u i d e s c a n n i n g u s i n g a d o b e p h o t o s h o p 00-ugm940.Book page 8 monday, july 31, 2000 3:20 pm.
Page 49
U s e r g u i d e 6.1 f a x i n g f r o m y o u r p c 6 633 c h a p t e r s i x f a x i n g faxing from your pc this chapter contains the following information: • faxing using preset 2 • faxing using controlcentre - pagis inbox . 00-ugm940.Book page 1 monday, july 31, 2000 3:20 pm.
Page 50
6.2 u s e r g u i d e f a x i n g u s i n g p r e s e t 2 faxing using preset 2 your workcentre is set up with fax as a factory default setting for sending faxes from your pc modem using the workcentre - quicklink iii pc fax. This fax software uses the modem on your pc to send faxes. You can scan a ...
Page 51
6.3 u s e r g u i d e f a x i n g f r o m c o n t r o l c e n t r e - p a g i s i n b o x 6 select view fax to view your fax (optional). Select send fax to fill out information regarding your fax. Select send fax or select the help>contents button to find more information about using workcentre - qu...
Page 52
6.4 u s e r g u i d e f a x i n g f r o m c o n t r o l c e n t r e - p a g i s i n b o x select send fax to fill out information regarding your fax. Select fax to send your fax or use the help>contents button to find more information about using workcentre - quickfax iii. 7 8 00-ugm940.Book page 4 ...
Page 53
U s e r g u i d e 7.1 m a i n t a i n i n g y o u r w o r k c e n t r e 7 7 c h a p t e r s e v e n m a i n t e n a n c e maintaining your workcentre this chapter contains the following information: • changing an ink cartridge • cleaning the print head • aligning the print head • changing the print ...
Page 54
7.2 u s e r g u i d e c h a n g i n g a n i n k c a r t r i d g e changing an ink cartridge follow this procedure to replace an ink cartridge when the workcentre displays the message, "out of ink." pull the two side latches forward and raise the workcentre cover. The ink tanks will move to the cente...
Page 55
7.3 u s e r g u i d e c h a n g i n g a n i n k c a r t r i d g e 7 remove the new ink cartridge from its package. Slowly peel off the foil seal from the cartridge in the direction of the arrow. 3 caution: do not touch the uncovered opening in the ink cartridge, as ink will get on your hands. 00-ugm...
Page 56
7.4 u s e r g u i d e c h a n g i n g a n i n k c a r t r i d g e insert the green base of the ink cartridge, heel first, into the correct location on the color print head. The ink cartridges and corresponding locations are color-coded and numbered. Push the ink cartridge down until it clicks into p...
Page 57
7.5 u s e r g u i d e c l e a n i n g t h e p r i n t h e a d 7 cleaning the print head the clean function is used to restore the print head when the nozzles become dirty or clogged with dried ink. Press the menu/exit button. Press the down navigator button until "maintenance" displays. Press the se...
Page 58
7.6 u s e r g u i d e a l i g n i n g t h e p r i n t h e a d aligning the print head press the menu/exit button. Press the down navigator button until maintenance displays. Press the select button. Press the right navigator button until "align printhead" displays. Press the select button to print a...
Page 59
7.7 u s e r g u i d e c h a n g i n g t h e p r i n t h e a d 7 changing the print head remove the new print head from the plastic case. Lift the print head latch up to unlock the print carriage. 1 1 caution: setting the print head on a hard surface may cause damage to the inkjets. 4 3 2 2 00-ugm940...
Page 60
7.8 u s e r g u i d e c h a n g i n g t h e p r i n t h e a d insert the print head into the print carriage. Lower the print head latch until it clicks, to lock print heads into place. 3 3 4 3 2 1 4 4 3 2 00-ugm940.Book page 8 monday, july 31, 2000 3:20 pm.
Page 61
U s e r g u i d e 8.1 t r o u b l e s h o o t i n g 8 8 c h a p t e r e i g h t t r o u b l e s h o o t i n g troubleshooting this chapter contains the following information: • printing a test page • paper feeding problems • quality problems • copier/printer problems • scanner problems • error probl...
Page 62
8.2 u s e r g u i d e p r i n t i n g a t e s t p a g e printing a test page press the menu/exit button in the window display. Press the down navigator button until maintenance displays. Press the select button. Press the right navigator button until "print test page" displays. Press the select butt...
Page 63
U s e r g u i d e 8.3 p a p e r f e e d i n g p r o b l e m s paper feeding problems symptom diagnosdia diagnosis and/or solution gnosis and ors and/ paper sticks together • ensure there is not too much paper in the tray. Depending on the thickness of your paper, the paper tray can hold up to 150 sh...
Page 64
8.4 u s e r g u i d e q u a l i t y p r o b l e m s 8 quality problems symptom diagnosdia diagnosis and/or solution gnosis and ors and/ printed document is blank note: do not disconnect the power cord from the wall outlet, as the workcentre requires a small amount of power to prevent the ink in the ...
Page 65
U s e r g u i d e 8.5 q u a l i t y p r o b l e m s quality problems symptom diagnosdia diagnosis and/or solution gnosis and ors and/ light or blurred characters • you may be using draft quality. Try selecting a better print mode using the quality button(normal, express, best). • make sure you are u...
Page 66
U s e r g u i d e 8.6 q u a l i t y p r o b l e m s quality problems symptom diagnosdia diagnosis and/or solution gnosis and ors and/ printed image is too small or off the edge of the media • select full image from reduce/enlarge button. • change the document margins in the application that you are ...
Page 67
8.7 u s e r g u i d e q u a l i t y p r o b l e m s 8 quality problems symptom diagnosdia diagnosis and/or solution gnosis and ors and/ color print quality is poor • try using a different kind of paper. Glossy paper provides better quality. • make sure that the paper type setting is correct for the ...
Page 68
U s e r g u i d e 8.8 c o p i e r / p r i n t e r p r o b l e m s copier/printer problems symptom diagnosdia diagnosis and/or solution gnosis and ors and/ workcentre does not print note: switch boxes can interrupt the communication between the workcentre and your pc. • a paper jam has occurred. If t...
Page 69
8.9 u s e r g u i d e c o p i e r / p r i n t e r p r o b l e m s 8 copier/printer problems symptom diagnosdia diagnosis and/or solution gnosis and ors and/ paper feed problems • out of paper. Add paper. • paper has not been loaded properly. Remove and re-insert the paper correctly. • there is too m...
Page 70
U s e r g u i d e 8.10 c o p i e r / p r i n t e r p r o b l e m s copier/printer problems symptom diagnosdia diagnosis and/or solution gnosis and ors and/ printer prints very slowly • if you do not need best mode, change the print quality setting to normal or express. • close all applications not n...
Page 71
8.11 u s e r g u i d e s c a n n e r p r o b l e m s 8 scanner problems symptom diagnosdia diagnosis and/or solution gnosis and ors and/ scanning is too slow • lower the scanning resolution. Typically 150dpi will give you an adequate image. • typically color images and graphics take longer to scan t...
Page 72
U s e r g u i d e 8.12 s c a n n e r p r o b l e m s scanner problems symptom diagnosdia diagnosis and/or solution gnosis and ors and/ the scanner does not scan • ensure you placed the original to be scanned face-down on the document glass. • there may not be enough available memory to hold the docu...
Page 73
8.13 u s e r g u i d e e r r o r c o d e s 8 error codes these error codes may appear in the display: symptom where error occurs diagnosis and/or solution *1 scanner unit initial motor hardware error. "shipping lock is on, unlock to operate" appears in display. • turn power off. Pull the two release...
Page 74
U s e r g u i d e 8.14 e r r o r c o d e s error codes symptom where error occurs diagnosis and/or solution f951 printer unit printer hardware failure. Unplug and plug in. If this fails, call service. F960 rdy-bus communication nvm error. Unplug and plug in. If this fails, call service. 00-ugm940.Bo...
Page 75
U s e r g u i d e 9.1 g e n e r a l i n f o r m a t i o n 9 9 c h a p t e r n i n e g e n e r a l i n f o r m a t i o n general information this chapter contains the following information: • service and support • ordering supplies • specifications • safety 00-ugm940.Book page 1 monday, july 31, 2000...
Page 76
9.2 u s e r g u i d e s e r v i c e a n d s u p p o r t service and support if you are unable to solve a problem using this guide, do one of the following: • access: http:/www.Xerox.Com • in the u.S. And canada call the xerox customer support center at: 1-800-team xrx (1-800-832-6979) if possible, c...
Page 77
9.3 u s e r g u i d e o r d e r i n g s u p p l i e s 9 ordering supplies order xerox workcentre m940-m950 supplies from your local xerox dealer or retailer. Ink cartridge/print head re-order numbers specifications black ink cartridge (400 page yield) y100 cyan ink cartridge y101 magenta ink cartrid...
Page 78
9.4 u s e r g u i d e i n k c a r t r i d g e / p r i n t h e a d r e - o r d e r n u m b e r s resolution up to 1200 x 1200 dpi copy quality modes best, normal, express, draft reduction and enlargement 25 - 400% in 1% increments advanced copy features 100%, autofit, poster, clone, mirror, full imag...
Page 79
9.5 u s e r g u i d e i n k c a r t r i d g e / p r i n t h e a d r e - o r d e r n u m b e r s 9 maximum size 8.5” x 14” / 216 x 356 mm banner paper feed us letter x 5 or a4 x 5 paper weight 16 - 110 lbs. / 60 - 200 g/m 2 input tray capacity 150 sheets (20 lbs. / 75 g/m 2 ) output tray capacity 50 ...
Page 80
9.6 u s e r g u i d e i n k c a r t r i d g e / p r i n t h e a d r e - o r d e r n u m b e r s weight 26.4 lbx. / 12 kgs (m940) 30.8 lbs. / 14 kgs (m950) environment: temperature 59° - 86° f / 15° - 30° c environment: humidity 20% - 80% warranty 1 year system requirements for pc connection minimum ...
Page 81
9.7 u s e r g u i d e s a f e t y 9 safety regulatory notices (european union) declaration of conformance the ce marking applied to this product symbolizes xerox ltd declaration of conformity with the following applicable directives of the european union. Council directive 73/23/ ec amended by counc...
Page 82
9.8 u s e r g u i d e s a f e t y regulatory notices (usa) fcc statement note: this equipment has been tested and found to comply with the limits for a class b digital device pursuant to part 15 of the fcc rules. These limits are designed to provide reasonable protection against harmful interference...
Page 83
9.9 u s e r g u i d e s a f e t y 9 declaration of conformity these devices comply with part 15 of the fcc rules. Operation is subject to the following two conditions: (1) these devices may not cause harmful interference, and (2)these devices must accept any interference that may cause undesired ope...
Page 84
9.10 u s e r g u i d e s a f e t y 00-ugm940.Book page 10 monday, july 31, 2000 3:20 pm.
Page 85: I N D E X
U s e r g u i d e i- u s e r g u i d e i n d e x i n d e x a alignment, print head ..................... 7-6 b banners, printing .......................... 3-10 bypass tray ................................... 1-6 c cards, printing ............................... 3-3 changing ink cartridge .............
Page 86
U s e r g u i d e i- i n d e x e envelopes printing several ........................ 3-5 printing single ......................... 3-4 i ink cartridge changing ................................. 7-2 re-order numbers .................... 9-3 iron-on, printing ............................ 3-6 l labels,...