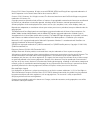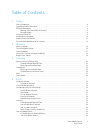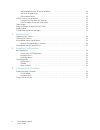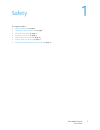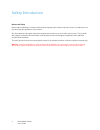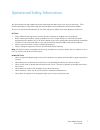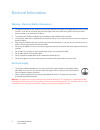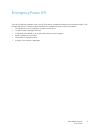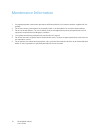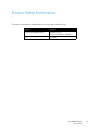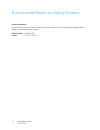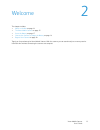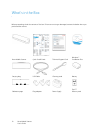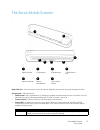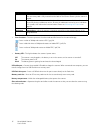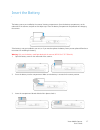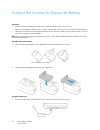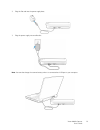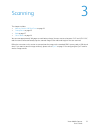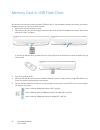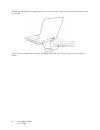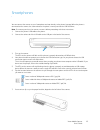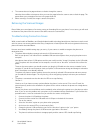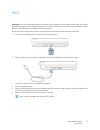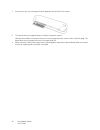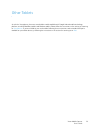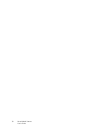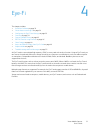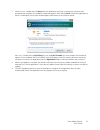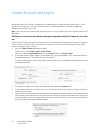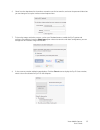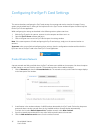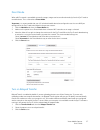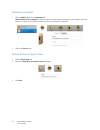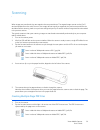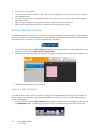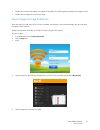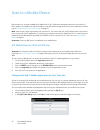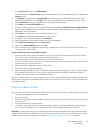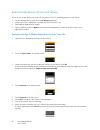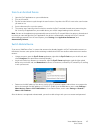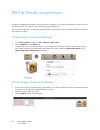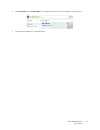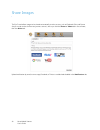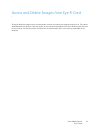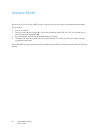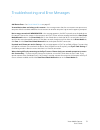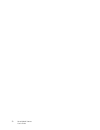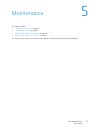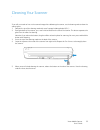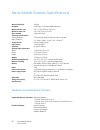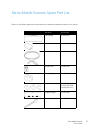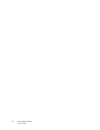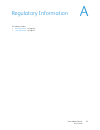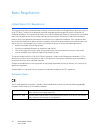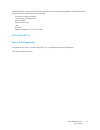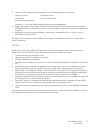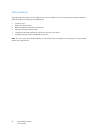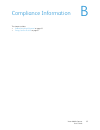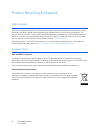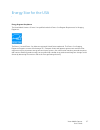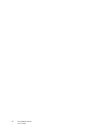- DL manuals
- Xerox
- Scanner
- XCARD-SCAN
- User Manual
Xerox XCARD-SCAN User Manual
Summary of XCARD-SCAN
Page 1
Xerox ® mobile scanner december 2011 05-0844-100 user guide.
Page 2
Design © 2011 xerox corporation. All rights reserved. Xerox®, xerox and design® are registered trademarks of xerox corporation in the united states and/or other countries. Br111 content © 2011 visioneer, inc. All rights reserved. The visioneer brand name and onetouch® logo are registered trademarks ...
Page 3
Xerox mobile scanner user’s guide 3 table of contents 1 safety safety introduction . . . . . . . . . . . . . . . . . . . . . . . . . . . . . . . . . . . . . . . . . . . . . . . . . . . . . . . . . . . . . . . . . . . . . . . . . . . . . . . . . . . . 6 operational safety information . . . . . . . . ...
Page 4
Xerox mobile scanner user’s guide 4 android mobile devices (phones and tablets) . . . . . . . . . . . . . . . . . . . . . . . . . . . . . . . . . . . . . . . . . . . . . . . . . . . .44 scan to an android device . . . . . . . . . . . . . . . . . . . . . . . . . . . . . . . . . . . . . . . . . . . . ...
Page 5
Xerox mobile scanner user’s guide 5 1 safety this chapter includes: • safety introduction on page 6 • operational safety information on page 7 • electrical information on page 8 • emergency power off on page 9 • maintenance information on page 10 • product safety certification on page 11 • environme...
Page 6
Xerox mobile scanner user’s guide 6 safety introduction notices and safety please read the following instructions carefully before operating the machine and refer to them as needed to ensure the continued safe operation of your machine. Your xerox product and supplies have been designed and tested t...
Page 7
Xerox mobile scanner user’s guide 7 operational safety information your xerox equipment and supplies have been designed and tested to meet strict safety requirements. These include safety agency examination, approval, and compliance with established environmental standards. To ensure the continued s...
Page 8
Xerox mobile scanner user’s guide 8 electrical information warning - electrical safety information 1. The power receptacle for the machine must meet the requirements stated on the data plate on the rear of the machine. If you are not sure that your electrical supply meets the requirements, please co...
Page 9
Xerox mobile scanner user’s guide 9 emergency power off if any of the following conditions occur, turn off the machine immediately and disconnect the power cable(s) from the electrical outlet(s). Contact an authorized xerox service representative to correct the problem: • the equipment emits unusual...
Page 10
Xerox mobile scanner user’s guide 10 maintenance information 1. Any operator product maintenance procedures will be described in the user documentation supplied with the product. 2. Do not carry out any maintenance on this product which is not described in the customer documentation. 3. Do not use a...
Page 11
Xerox mobile scanner user’s guide 11 product safety certification this product is certified by the following agency using the safety standards listed: agency standard underwriters laboratories inc. Ul60950-1 (usa) csa 22.2 no. 60950-1 (canada) tuv iec 60950-1.
Page 12
Xerox mobile scanner user’s guide 12 environmental health and safety contacts contact information for more information on environment, health, and safety in relation to this xerox product and supplies, please contact the following customer help lines: usa & canada: 1-800-828-6571 europe: +44 1707 35...
Page 13
Xerox mobile scanner user’s guide 13 2 welcome this chapter includes: • what’s in the box on page 14 • the xerox mobile scanner on page 15 • insert the battery on page 17 • connect the scanner to charge the battery on page 18 • register your scanner on page 20 thank you for purchasing the xerox mobi...
Page 14
Xerox mobile scanner user’s guide 14 what’s in the box before proceeding, check the contents of the box. If items are missing or damaged, contact the dealer where you purchased the scanner. Xerox mobile scanner quick install guide technical support card windows™ installation disc carrying bag usb ca...
Page 15
Xerox mobile scanner user’s guide 15 the xerox mobile scanner paper feed slot —insert an item face up in the scanner, aligned to the arrow at the end of the paper feed slot. Control panel —scanner controls. • power button —press, hold-down for 3 seconds, then release the power button to turn the sca...
Page 16
Xerox mobile scanner user’s guide 16 • scan functions —the icon represents the color mode and file format for the scanned image. • battery led —this light indicates the scanner’s power status. Usb cable port —connect the provided usb cable to charge the scanner. When connected to a computer, you can...
Page 17
Xerox mobile scanner user’s guide 17 insert the battery the battery comes pre-installed in the scanner’s battery compartment. Open the battery compartment, on the underside of the scanner, and pull out the mylar strip. Close the battery compartment and proceed with charging the scanner. If the batte...
Page 18
Xerox mobile scanner user’s guide 18 connect the scanner to charge the battery important • allow the battery to charge for at least 8 hours before using the scanner the first time. Note that recharging the battery, after using the scanner, takes only 4 hours for a completely drained battery. • note ...
Page 19
Xerox mobile scanner user’s guide 19 2. Plug the flat end into the power supply base. 3. Plug the power supply into a wall outlet. Note: you can also charge the scanner battery when it is connected to a usb port in your computer..
Page 20
Xerox mobile scanner user’s guide 20 register your scanner registering your scanner is important as it provides you with access to our free telephone support service. Registration also gives you free access to software updates for your scanner. You will need an active internet connection to register...
Page 21
Xerox mobile scanner user’s guide 21 3 scanning this chapter includes: • memory card or usb flash drive on page 22 • smartphones on page 25 • ipad on page 27 • other tablets on page 29 you can scan approximately 300 pages on each battery charge. You can scan items between 2”x2” and 8.5”x11.69”, and ...
Page 22
Xerox mobile scanner user’s guide 22 memory card or usb flash drive you can only scan to either a memory card or a usb flash drive. If you have both inserted in the scanner, the scanner will detect and use the memory card for scanning. 1. Remove the memory card from its case. 2. Place the memory car...
Page 23
Xerox mobile scanner user’s guide 23 6. Insert an item face up in the paper feed slot, aligned to the left side of the scanner. 7. The scanner detects the page and starts to feed it through the scanner. Note that there will be a short pause after you insert the page before the scanner starts to feed...
Page 24
Xerox mobile scanner user’s guide 24 alternatively, you can copy the images directly from the scanner when the scanner is connected to a computer with its usb cable. Turn on the scanner power and the scanner will be detected as a disc drive for you to copy the images from the scanner..
Page 25
Xerox mobile scanner user’s guide 25 smartphones you can connect the scanner to your smartphone and scan directly to the phone’s storage. When the phone is connected to the scanner, the scanner detects the phone’s memory card as the usb flash drive. Note: if a memory card is in the scanner, remove i...
Page 26
Xerox mobile scanner user’s guide 26 8. The scanner detects the page and starts to feed it through the scanner. Note that there will be a short pause after you insert the page before the scanner starts to feed the page. This pause allows you to straighten the item in the paper feed slot. 9. When sca...
Page 27
Xerox mobile scanner user’s guide 27 ipad important : you must have an ipad camera connection kit from apple to use the scanner with an ipad. The camera connection kit contains a usb adapter that plugs into the dock connector on the ipad. You need to attach the usb adapter to the ipad before proceed...
Page 28
Xerox mobile scanner user’s guide 28 7. Insert an item face up in the paper feed slot, aligned to the left side of the scanner. 8. The scanner detects the page and starts to feed it through the scanner. Note that there will be a short pause after you insert the page before the scanner starts to feed...
Page 29
Xerox mobile scanner user’s guide 29 other tablets as with the smartphones, there are several tablet models available with google android mobile technology platform, as well as blackberry tablets and windows tablets. Please follow the instructions in the section on scanning to smartphones . If you a...
Page 30
Xerox mobile scanner user’s guide 30
Page 31
Xerox mobile scanner user’s guide 31 4 eye-fi this chapter includes: • install the software on page 32 • create account and log in on page 34 • configuring the eye-fi card settings on page 36 • scanning on page 39 • scan to a mobile device on page 42 • pdf file transfer using evernote on page 46 • s...
Page 32
Xerox mobile scanner user’s guide 32 install the software you install the software, log in, and configure the card on a desktop or laptop computer. You can then install the eye- fi mobile application on your ios or android mobile device for scanning and transferring images to a smartphone or tablet....
Page 33
Xerox mobile scanner user’s guide 33 7. Windows users —double-click the setup , allow the application permission to change the computer when prompted, then complete the installation wizard that appears. After clicking finish , wait for the application to launch. If a windows security alert window ap...
Page 34
Xerox mobile scanner user’s guide 34 create account and log in with launch of the eye-fi software or application, a window displays to create an account and/or log in. If this is your first time using eye-fi, you need to create an account. A valid email address is required for registering, activatin...
Page 35
Xerox mobile scanner user’s guide 35 6. Select from the drop-down list the wireless network to use for the transfers, and enter the password. Note that you can change or set up the wireless network options later. 7. To share the images with other services, such as your facebook account, enable the e...
Page 36
Xerox mobile scanner user’s guide 36 configuring the eye-fi card settings this section describes configuring the eye-fi card settings for scanning and wireless transfer of images. For any options not described here-in, clicking on the help button in the eye-fi center window will open the online help...
Page 37
Xerox mobile scanner user’s guide 37 direct mode when a wi-fi network is unavailable to transfer images, images can be transferred wirelessly from the eye-fi card to a mobile device. This is referred to as direct mode . Important : it is recommended that your ios or android mobile device be configur...
Page 38
Xerox mobile scanner user’s guide 38 transfer to computer 1. Click the photos tab, then the computer tab. Upload photos to this computer —select this option to have images transferred to your computer when the scanner is in range of the wireless network to which your computer is connected. 2. Click ...
Page 39
Xerox mobile scanner user’s guide 39 scanning when images are transferred, they are copied to the computer/device. The original images remain on the eye-fi card until deleted from the card. So even if the images do not transfer as expected, they can be accessed from the card later. Before scanning, ...
Page 40
Xerox mobile scanner user’s guide 40 3. Insert an item in the scanner. 4. The scanner scans and the led for the pdf function will flash rapidly. This means that the scanner is waiting for an additional item. 5. You have 10 seconds from the last page scanned to insert a another item. Continue scannin...
Page 41
Xerox mobile scanner user’s guide 41 2. Double-click the icon that displays the images for that date. The folder expands to display the images as icons. 3. Double-click an image icon to view the image. Access images from eye-fi web site when the option to send items to eye-fi view is enabled, you ca...
Page 42
Xerox mobile scanner user’s guide 42 scan to a mobile device please make sure you have enabled direct mode for the eye-fi card before proceeding with these instructions. If direct mode is not enabled, you will not be able to scan and transfer images wirelessly to your mobile device. Please refer to ...
Page 43
Xerox mobile scanner user’s guide 43 4. In the eye-fi card screen, touch add network . This briefly displays the eye-fi center online configuration options then immediately opens the mobile device settings screen. 5. The settings window displays an install profile screen that contains the informatio...
Page 44
Xerox mobile scanner user’s guide 44 android mobile devices (phones and tablets) to scan to your mobile device you need to first install the free eye-fi mobile application on your device. 1. On your android device, access the google market application. 2. Search for the eye-fi application. You want ...
Page 45
Xerox mobile scanner user’s guide 45 scan to an android device 1. Open the eye-fi application on your mobile device. 2. Turn on the scanner. 3. Tap the function button to cycle through the scan functions. Stop when the led is lit next to the scan function you want to use. 4. Insert a document face-u...
Page 46
Xerox mobile scanner user’s guide 46 pdf file transfer using evernote evernote is an application that allows you to store notes and content. Using eye-fi and evernote, you can scan and send pdf files from your scanner to your ipad or any other mobile device. You can also configure eye-fi to send sca...
Page 47
Xerox mobile scanner user’s guide 47 4. Select evernote , and click share now . The images are sent to your evernote account, as shown here. 5. Send them by email to your computer/device..
Page 48
Xerox mobile scanner user’s guide 48 share images the eye-fi card allows images to be shared automatically to other services, such as facebook, flickr, and picasa. Setup is similar to that for evernote (previous section), where you click the photos or videos tab in the software, then the online tab....
Page 49
Xerox mobile scanner user’s guide 49 access and delete images from eye-fi card to copy or delete the images from the card manually, connect the scanner to a computer and turn it on. The scanner will be detected as a disc drive. Open the option on your computer to display the disc drives and then ope...
Page 50
Xerox mobile scanner user’s guide 50 airplane mode you can turn off the eye-fi card's wifi function so that you can use your scanner while traveling on an airplane. To turn off wifi: 1. Turn on the scanner. 2. Tap the function button until the light is lit next to the black and white pdf icon. This ...
Page 51
Xerox mobile scanner user’s guide 51 troubleshooting and error messages add device error —see switch mobile device on page 45. Inserted device does not belong to this account —this message means that the user account was open on one computer while the card was added to the user account on another co...
Page 52
Xerox mobile scanner user’s guide 52.
Page 53
Xerox mobile scanner user’s guide 53 5 maintenance this chapter includes: • calibrating your scanner on page 54 • cleaning your scanner on page 55 • xerox mobile scanner specifications on page 56 • xerox mobile scanner spare part list on page 57 this section contains scanner information about regula...
Page 54
Xerox mobile scanner user’s guide 54 calibrating your scanner the scanner needs to be calibrated as part of your monthly maintenance of the scanner. If your scanned images have black or colored vertical lines this may be a sign that you need to perform a calibration. If calibrating the scanner does ...
Page 55
Xerox mobile scanner user’s guide 55 cleaning your scanner if you still see streaks or lines in the scanned image after calibrating the scanner, use the cleaning swab to clean the scanner glass. 1. Dampen the tip of the cleaning swab with some isopropyl rubbing alcohol (95%) 2. Facing the back of th...
Page 56
Xerox mobile scanner user’s guide 56 xerox mobile scanner specifications windows compatible bonus software optical resolution 300 dpi bit depth 24-bit color, 1-bit bitonal (black & white) maximum item size 8.5" x 11.69"(216mm x 297mm) minimum item size 2.0" x 2.0" (51mm x 51mm) scan method single sh...
Page 57
Xerox mobile scanner user’s guide 57 xerox mobile scanner spare part list please use the following part name and number when ordering a replacement part for your scanner. Part name part number carrying bag 88-0630-000 battery 28-0008-000 usb cable 35-0238-000 memory card 51-0004-100 power supply 37-...
Page 58
Xerox mobile scanner user’s guide 58.
Page 59
Xerox mobile scanner user’s guide 59 a regulatory information this chapter includes: • basic regulations on page 60 • copy regulations on page 62.
Page 60
Xerox mobile scanner user’s guide 60 basic regulations united states (fcc regulations) this equipment has been tested and found to comply with the limits for a class b digital device, pursuant to part 15 of the fcc rules. These limits are designed to provide reasonable protection against harmful int...
Page 61
Xerox mobile scanner user’s guide 61 a full declaration of conformity, defining the relevant directives and referenced standards, can be obtained from your xerox limited representative or by contacting: environment, heath and safety the document company xerox bessemer road welwyn garden city herts a...
Page 62
Xerox mobile scanner user’s guide 62 copy regulations united states congress, by statute, has forbidden the reproduction of the following subjects under certain circumstances. Penalties of fine or imprisonment may be imposed on those guilty of making such reproductions. 1. Obligations or securities ...
Page 63
Xerox mobile scanner user’s guide 63 9. Selective service induction papers that bear any of the following registrant’s information: exception: u. S. Army and navy discharge certificates may be photographed. 10. Badges, identification cards, passes, or insignia carried by military personnel, or by me...
Page 64
Xerox mobile scanner user’s guide 64 other countries copying certain documents may be illegal in your country. Penalties of fine or imprisonment may be imposed on those found guilty of making such reproductions. Note: this list is not inclusive and no liability is assumed for either its completeness...
Page 65
Xerox mobile scanner user’s guide 65 b compliance information this chapter includes: • product recycling & disposal on page 66 • energy star for the usa on page 67.
Page 66
Xerox mobile scanner user’s guide 66 product recycling & disposal usa & canada if you are managing the disposal of your xerox product, please note that the product may contain lead, mercury, perchlorate, and other materials whose disposal may be regulated due to environmental considerations. The pre...
Page 67
Xerox mobile scanner user’s guide 67 energy star for the usa energy program compliance the xerox mobile scanner is e nergy s tar qualified under the e nergy s tar program requirements for imaging equipment. The e nergy s tar and e nergy s tar m ark are registered united states trademarks. The e nerg...
Page 68
Xerox mobile scanner user’s guide 68.