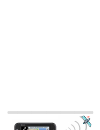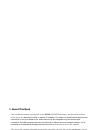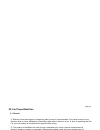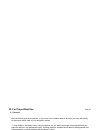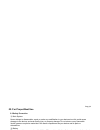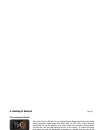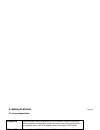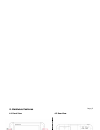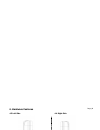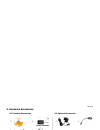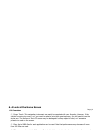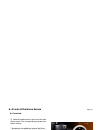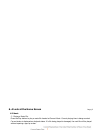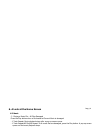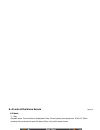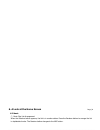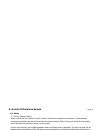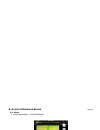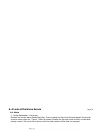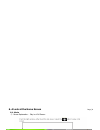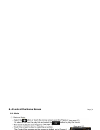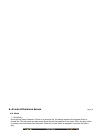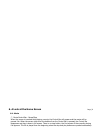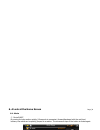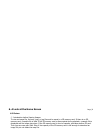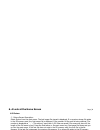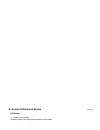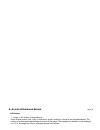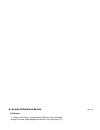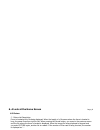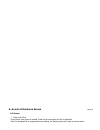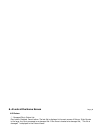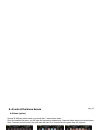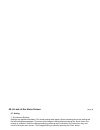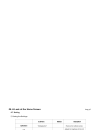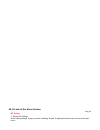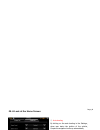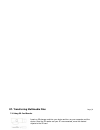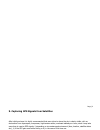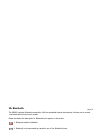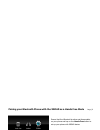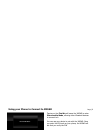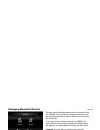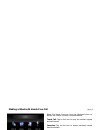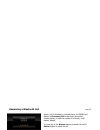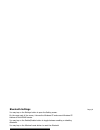- DL manuals
- Xroad
- GPS
- V4100
- Owner's Manual
Xroad V4100 Owner's Manual - page 8
Power On
Press the Power On/Off button to turn on the device. In case of first use of
when the device is discharged, connect the power into the unit through the
car cigarette power jack or AC adaptor, then press Power On/Off button.
Power Off
Press the Power On/Off button to turn off the device. If the device remains
connected to a 12V power jack, the battery will be charged.
Bluetooth
Button
Press the
Bluetooth
On/Off button to launch the
Bluetooth
system
WARNING: the battery is still running and discharging in all modes, except Power Off mode.
* Please allow this delicate gadget to have enough time for its operation (e.g. in pressing buttons,
tapping touch screen, executing each menu, pushing in/out SD card etc.) since running it too hastily/
excessively often leads to mechanical trouble.
3.3. Power Manipulation
3. Getting It Started
Page_06
Summary of V4100
Page 1
O o w w n n e e r r ’ ’ s s m m a a n n u u a a l l f f o o r r x x r r o o a a d d v v 4 4 1 1 0 0 0 0 n n a a v v i i g g a a t t i i o o n n.
Page 2
Thank you for choosing and purchasing the xroad complete media navigation system with: 9 wide 4.3” lcd with ultra-bright display. 9 a 400mhz cpu to ensure powerful performance 9 premium multimedia functions supporting, navigation, music (mp3), video (avi), picture (jpeg) and others 9 enhanced gps re...
Page 3
1. About this book this handbook provides a quick guide to the xroad navigation system, and the basic functions of the device are described, mainly in respect of hardware. For reasons of product development some information is not up-to-dated as yet, and contents may be changed at any time without p...
Page 4
Page_02 ⓐ effective route planning prior to beginning each journey is recommended. If you need to setup a new itinerary while en route, navigation an absolutely safe place in which to do so, or drive to a parking site first. For your own safety, do not operate the product while driving. ⓑ the produc...
Page 5
Page_03 the instructions given by the device, or if you are not sure about what to do next, you may refer briefly to the map or arrow view of your navigation system. ⓕ a car holder is necessary when using the device in a car, and it is strongly recommended that you place the device in an appropriate...
Page 6
Page_04 02. For proper/best use ⓐ main system never attempt to disassemble, repair or make any modification to your device since this could cause damage to the device, and even bodily injury or property damage. Do not store or carry flammable liquids, gases or explosive materials in the same compart...
Page 7
Ï page_05 your device has an sd slot, for an optional secure digital card storing the initial startup program, digital maps and other data i.E. Mp3 files, movie files and image files. To use the memory card, insert it with the connector pointing down into the slot, and the label facing the front of ...
Page 8
Power on press the power on/off button to turn on the device. In case of first use of when the device is discharged, connect the power into the unit through the car cigarette power jack or ac adaptor, then press power on/off button. Power off press the power on/off button to turn off the device. If ...
Page 9
4. Hardware features page_07 4.2 rear view 4.1 front view 1. Main menu button 2. Bluetooth on/off button 3. Map zoom-in/out button 4. Touch screen 1. External gps connector.
Page 10
4. Hardware features page_08 4.4 right side 4.3 left side 1. Power on/off button 1. Volume control button.
Page 11
Note: the brand, type, spec, and photo of above accessories may vary with actual accessories. Also, accessories packaging items may change without prior notice. ⑤ 5.2 optional accessories 5.1 standard accessories 5. Hardware accessories page_09 ① ② ③ ④ manual cd ① quick ② start guide suc ③ tion-cup ...
Page 12
6.1 overview 6. A look at the home screen page_10 ⓐ finger touch: this navigation instrument can easily be operated with your fingertip. However, if the vehicle is moving too much, or if you want to select a point with great accuracy, you will need to use the stylus pen. The surface of the lcd scree...
Page 13
Ⓕ select the desired menu icon from the main menu screen. The corresponding program then starts running. * navigation plus additional menus like music, movies, pictures, time set, settings. To use the main menu during program execution, press the main menu key or press the program end key to move to...
Page 14
6. A look at the home screen 6.2 navi page_12 this function guides you to your final destination by voice prompts and a mapping screen, showing crossroads, city names and much more. It also provides various map-guiding modes and the approximate time left to your destination. For your safety, it also...
Page 15
6. A look at the home screen 6.3 music ⓐ information before playing music files to play a music file, the mp3, wav, or wma file must be saved in an sd memory card. If there is no sd memory card, a sample file is read. If the sd memory card is disconnected during playback, a sample file is located at...
Page 16
ⓑ music screen description select music from the main menu. When you enter music, the last file played is located at current music. If the last music file does not exist in the sd memory card, the first file available in the card is located at current music. If there is no sd memory card, a sample f...
Page 17
6. A look at the home screen 6.3 music ⓒ playing a music file press the play button to play a music file located at current music. Current playing time is being counted. Current status is displayed as playback status. If a file being played is damaged, the next file will be played without opening a ...
Page 18
Page_16 6.3 music ⓒ playing a music file - all files damaged press the play button when a file located at current music is damaged. - 1 track repeat: music playback stops after a pop-up screen opens. - 1 track repeat/all play/all repeat: if all music files are damaged, press the play button. A pop-u...
Page 19
6. A look at the home screen 6.3 music ⓓ playing a music file - there is a damaged file press the play button when a file located at current music is damaged. All play/all repeat: a pop-up screen opens and the next playable file is played. Page_17.
Page 20
6. A look at the home screen 6.3 music ⓔ pause playback stops temporarily. Current status is displayed as pause. The play button is deactivated and the pause button is activated. The playback indicator on the playback bar stops moving. When pressing the previous/next music file during pause, pause i...
Page 21
6. A look at the home screen 6.3 music ⓕ stop playback stops. Current status is displayed as stop. Current playing time appears as ’00:00:00’. When pressing the previous/next music file during stop, only the file name moves. Page_19.
Page 22
6. A look at the home screen 6.3 music ⓖ repeat all repeat is default. All repeat->all play->1 track repeat->all repeat-> all play… when repeat status is set, the current repeat status is changed. The repeat setting status is maintained even if you exit music and go back into it again. Page_20
Page 23
6. A look at the home screen 6.3 music ⓗ volume adjustment/mute volume cannot be adjusted via the touch screen. It is adjusted by controlling the volume adjustment bar. Press the mute key to use the mute function. Press the mute key again to release the mute function. Mute is automatically released ...
Page 24
6. A look at the home screen 6.3 music ⓘ previous/next music file zoom -/+: select the next music file while the last music file is being played, and the first music file is played. Select the previous music file while the first music file is being played, and the last music file is played. When the...
Page 25
6. A look at the home screen 6.3 music ⓘ music play list description current status (pause/stop/play) is maintained. Focus is located at the music file being played. The default arrangement status is ‘random’. Press the cancel button to move to the previous screen. When the length of the file name w...
Page 26
6. A look at the home screen 6.3 music ⓘ music play list arrangement when the random button appears, the list is in random status. Press the random button to arrange the list in alphabetical order. The random button changes to the abc button. Page_24.
Page 27
6. A look at the home screen 6.3 music ⓙ music play list playback press the list once - focus is selected. Press the list once again - the file is played. Page_25.
Page 28
6. A look at the home screen 6.4. Movie ⓐ tips for playing a movie when a movie file (avi) exists in the sd memory card that is inserted into the device, it automatically searches and shows both the file list and the movie start screen. When there is no movie file, the sample movie list built into t...
Page 29
6. A look at the home screen 6.4. Movie ⓑ movie execution process page_27.
Page 30
6. A look at the home screen 6.4. Movie ⓑ screen explanation – control bar/button page_28.
Page 31
6. A look at the home screen 6.4. Movie ⓑ screen explanation - list screen maintain the current status (pause/stop/play). Focus is placed on the movie file being played. Move to the previous screen when the “cancel” button is pressed. Remake the list again when an entry is made after ending a movie....
Page 32
6. A look at the home screen 6.4. Movie ⓑ screen explanation - play in a full screen page_30
Page 33
6. A look at the home screen 6.4. Movie ⓒ playing a movie ⓓ selective movie playing is possible when 2 or more movies are stored in the sd memory card. Page_31 (see page 27) (see page 27) (see page 27) (see page 27).
Page 34
6. A look at the home screen 6.4. Movie ⓔ movie entry show the last played filename. If there is no previous file, the loading screen will not appear. Show a sample file. The time lapse and play screen show the last play position of the movie. When the play button is pressed, the count starts from t...
Page 35
6. A look at the home screen 6.4. Movie ⓕ movie control bar - pause/stop when the screen is touched while playing a movie, the control bar will appear and the movie will be paused :no. When the screen other than the buttons from the control bar is pressed, the control bar disappears and play is done...
Page 36
6. A look at the home screen 6.4. Movie ⓖ movie rw/ff by moving the play section quickly (10 seconds in succession) forward/backward with the red-lined buttons, the movie can be quickly jumped to a section. The movement stops if the button is clicked again. Page_34.
Page 37
6. A look at the home screen 6.5 picture ⓐ introduction before viewing images to view an image file, the bmp, jpeg, or jpg file must be saved in a sd memory card. If there is no sd memory card, a sample file is read. If the sd memory card is disconnected during playback, a sample file is displayed a...
Page 38
6. A look at the home screen 6.5 picture ⓑ picture screen description select picture from the main menu. The last image file viewed is displayed. If no previous image file exists in the sd memory card, the first image file is displayed. If the number of files read is being counted. The number is dis...
Page 39
6. A look at the home screen 6.5 picture ⓒ previous/next image if there is a damaged file, skip the file and the next file is displayed. Press the previous button while the first file in the list is displayed, and the last file in the list is displayed. Press the next button while the last file is d...
Page 40
6. A look at the home screen 6.5 picture ⓓ image in full screen press an image. The image then appears in full screen. Page_38.
Page 41
6. A look at the home screen 6.5 picture ⓔ image in full screen - enlarge/reduce arrow-shaped buttons (left, right, up and down) appear, enabling an image to be enlarged/reduced. The buttons in an enlarged image changes the focus of the image. The enlargement indicator is only displayed for *2/*4. A...
Page 42
6. A look at the home screen 6.5 picture ⓕ image in full screen - enlarge/reduce-moving to the last image moving to the last image displays the last file in its original size (*1). Page_40
Page 43
6. A look at the home screen 6.5 picture ⓖ slide images are displayed at three second intervals. Slide show occurs in full screen. If the screen is pressed during a slide show, the current image is displayed in the previous mode. After the last file is displayed, the first file is displayed automati...
Page 44
6. A look at the home screen 6.5 picture ⓗ picture list description focus is located at the file being displayed. When the length of a file name where the focus is located is long, the name flows from right to left. When pressing the cancel button, you move to the previous screen and the file where ...
Page 45
6. A look at the home screen 6.5 picture ⓘ picture list view press the list once-focus is located. Press the list once again-the file is displayed. Play-if a damaged file is recognized during loading, the loading stops and a pop-up screen opens. Page_43.
Page 46
6. A look at the home screen 6.5 picture ⓘ damaged file in picture list play button: disabled. Cancel button: the last file is displayed in the main screen of picture. If the file size is too large, the file is processed as a damaged file. If the focus is located at a damaged file, “this file is dam...
Page 47
Among 32 different picture cards, you should pair 2 same picture cards. Once you execute the game, you will have the previewing mode during 5 seconds before starting the actual game. After 5 seconds preview mode, the initial card will start to be reversed and the game time will progress. After 5 sec...
Page 48
06. A look at the home screen 6.7 setting ⓐ environment settings settings are applied immediately. The screen setting tabs appear. When accessing the screen setting tab, the last setting status appears. If a screen with changes is exited without pressing the ‘save’ button, the change is canceled. Cl...
Page 49
06. A look at the home screen 6.7 setting ⓑ saving the settings page_47.
Page 50
06. A look at the home screen 6.7 setting ⓑ saving the settings when saving settings, a pop-up screen indicating “saved” is displayed and the menu moves to the main menu. Page_48.
Page 51
ㅌ ⓒ auto-booting by clicking on the auto booting in the settings, when user starts the ignition of the vehicle, carpoint’s navigation boots up automatically 06. A look at the home screen ⓓ auto shutdown or continue on battery when turning off the engine of the vehicle, removing cigar jack adaptor or...
Page 52
Page_50 7.1 using sd card reader 07. Transferring multimedia files insert an sd storage card into your device and turn on your computer and the device. Once the sd reader and your pc are connected, move the desired objects to the sd card.
Page 53
Page_51 9. Capturing gps signals from satellites after initial purchase it is highly recommended that users drive to where the sky is clearly visible, with no obstruction from skyscrapers, overpasses, high-tension cables, overhead walkways or trees, since it may take some time to receive gps signals...
Page 54
10. Bluetooth the xroad includes bluetooth connectivity. With its embedded internal microphone, it allows you to answer and make calls from the touch screen. Please see below the description of bluetooth icons appear on the screen. 1. Bluetooth module is disabled 2. Bluetooth is not connected nor pa...
Page 55
Pairing your bluetooth phone with the xroad as a hands free mode add device: tap on this add device to connect xroad to your bluetooth phone. If you choose add device, you may have to set your phone to allow devices to find it find me: tap on this find me to allow the xroad to be found by your phone...
Page 56
Using xroad to connect to your phone tapping on the add device will cause the xroad to search for the available bluetooth devices. Select your phone from the list and tap connect the xroad to your phone. When connection is successful, you will be prompted to enter your pin code tap key pad to open t...
Page 57
Using your phone to connect to xroad tapping on the find me will cause the xroad to enter discoverable mode, allowing other bluetooth devices to connect to it. You can use your device to pair with the xroad. Once you enter the pin code on your phone, the xroad will ask that you verify the pin tap to...
Page 58
Managing bluetooth devices you may have multiple phones set up for connection with your xroad. You can add and remove phones from your list and disconnect and connect to different phones using the list screen. If you have phones already paired to the xroad, but none of them are currently connected, ...
Page 59
Making a bluetooth hands free call select the hands free icon from the bluetooth menu to place a call using a currently connected device. Touch call: tap on this icon to open the number keypad and dial the call favorites: tap on this icon to access previously stored favorite numbers history: tap to ...
Page 60
Making a bluetooth hands free call 2. Favorites you may tap on the favorites to access a list of your previously stored favorite numbers. You may select a number from the list call: tap on the call button to call the selected favorite number add favor: tap on this button to add a favorite number rem...
Page 61
Answering a bluetooth call when a call is received by a paired phone, the xroad will display the incoming call screen which shows the number calling. In case the number is unknown, it will display “absent” you may tap on the answer button to answer the call or refuse button to refuse the call in-cal...
Page 62
Bluetooth settings you may tap on the settings button to open the setting screen. On the upper part of the screen, it shows the windows ce and current windows ce address of this xroad device. You may tap on the enable/disable button to toggle between enabling or disabling bluetooth . You may tap on ...