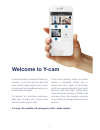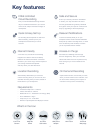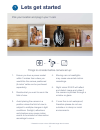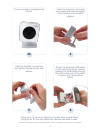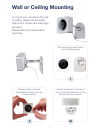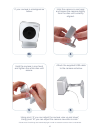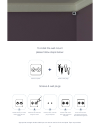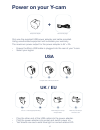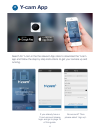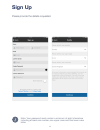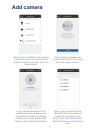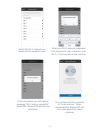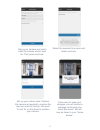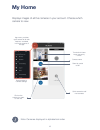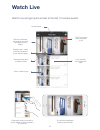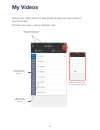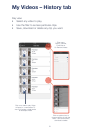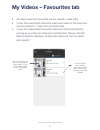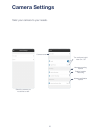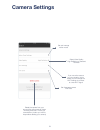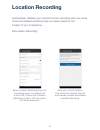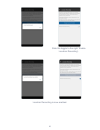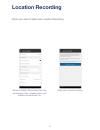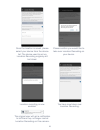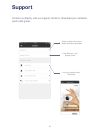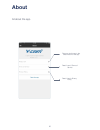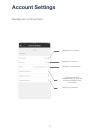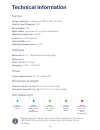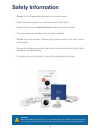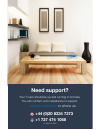Summary of EVO
Page 1
User guide.
Page 2: Contents
2 welcome 3 key features 4 your camera 5 lets get started 6 shelf mounting 7-8 wall or ceiling mounting 9-11 power on your y-cam 12 y-cam app 13 sign up 14 add a camera 15-17 my home 18 watch live 19 my videos 20-22 camera settings 23-24 location recording 25-28 support 29 about 30 account settings ...
Page 3: Welcome to Y-Cam
3 a quick and easy to setup hd security camera, y-cam evo lets you see and hear what’s happening at your home or business from anywhere using your smartphone or tablet. It’s perfect for watching entrances, pets and minding your loved ones anytime of the day or night. Welcome to y-cam it’s easy, it’s...
Page 4: Key Features:
4 key features: ! Free unlimited cloud recording every movement detected during the last 7 days is recorded and stored in your secure online cloud, ready to view free of charge, no monthly fees. Safe and secure even if your security camera is vandalised or stolen, your clips are safe in the cloud an...
Page 5: Your Camera
5 your camera status led night vision microphone micro usb port stand mount reset button 52.2mm 70.4mm 57.3mm.
Page 6: Lets Get Started
6 lets get started 1 1. Ensure you have a power socket within 3 metres from where you would like the camera positioned (5 metre* cable can be purchased separately). 2. Decide what you want to see in the field of view. 3. Avoid placing the camera in a position where the field of view is subject to mu...
Page 7: Shelf Mounting
7 shelf mounting before placing camera on a shelf, attach it to the stand provided. 1 3a remove camera and stand from the packaging. Screw the stand to the stand mount located at the rear of the camera until fully secure. Stand disc pivot a pivot b 2 remove the protective transparent sticker from th...
Page 8
8 3b if your camera is misaligned as below: hold the camera in one hand and loosen the camera slightly from the disc until correctly aligned. 5 6 using pivot ‘a’ you can adjust the camera view up and down* using pivot ‘b’ you can adjust the camera view side to side * hold the camera in one hand and ...
Page 9: Wall Or Ceiling Mounting
9 to mount your camera on the wall or ceiling, please use the stand, wall mount, screws and wall plugs provided. Please attach the stand before mounting . 1 3a remove camera and stand from the packaging. Screw the stand to the stand mount located at the rear of the camera until fully secure. 2 remov...
Page 10
10 if your camera is misaligned as below: hold the camera in one hand and loosen the camera slightly from the disc until correctly aligned. 5 6 hold the camera in one hand and tighten the white disc until secure. 4 attach the supplied usb cable to the camera as below. * please note: pivot fixings ar...
Page 11
11 decide where you would like to place the wall mount mark the two drill holes using the mount drill two holes, use wall plugs if required position wall mount over holes and screw into place screw until mount is secured and screws sit flush within their grooves wall mount plate screw & wall plugs +...
Page 12: Power On Your Y-Cam
12 power on your y-cam only use the supplied usb power adapter and cable provided. Using unauthorised equipment will invalidate your warranty. The maximum power output for the power adapter is 5v = 2a. 1a 1b 2 3 + usb power adapter screw & wall plugs • ensure the micro usb cable is plugged into the ...
Page 13: Y-Cam App
13 if you already have a y-cam account please login and go to page 15 of this guide. No account? Then please select ‘sign up’. Y-cam app search for y-cam in the the relevant app store to download the y-cam app and follow the step by step instructions to get your camera up and running. 2.
Page 14: Sign Up
14 sign up please provide the details requested. Note: your password must contain a minimum of eight characters including at least one number, one upper case and one lower case letter..
Page 15: Add Camera
15 add camera select y-cam evo(note: if you already have an account, you will first need to select ‘add new camera’ from your home screen. Plug in camera, please wait for the status led to turn solid blue and select continue. If your phones bluetooth is not enabled, the app will ask you for permissi...
Page 16
16 select the wi-fi network you would like the camera to use. Enter your wi-fi network password. The camera will now connect to your wi-fi. This may take a few minutes. Once connected you will see the message “wi-fi set up complete!”. Select ok. Status led will now be solid blue. Your camera will th...
Page 17
17 name your camera and select what the camera will be used for. Then press continue. Select the required time zone and select continue. Set up your motion zone. Position the camera as required to capture the area you wish to monitor. Use pivot ‘a’ and ‘b’ on the stand to position your camera. Press...
Page 18: My Home
18 my home displays images of all the cameras in your account. Choose which camera to view. App menu, provides quick access to all main features – available in all main screens of the app click on the camera you want to view live quick access to add new cameras camera name thumbnail with latest imag...
Page 19: Watch Live
19 watch live watch live and get quick access to the last 10 camera events. Swipe right to left on live view to quickly switch to other cameras in your account camera name swipe event list down to refresh events click on event to play snapshot icon – takes a picture and saves it to your phone’s gall...
Page 20: My Videos
20 my videos watch your video history or take a look at clips you have saved to your favourites. Choose your view – list or calendar view. Select which tab to view, history or favourites number of videos recorded that day switch to calendar view – for ‘video history’ tab only select the date to see ...
Page 21: My Videos – History Tab
21 my videos – history tab filter menu: filter by camera, favourites or on demand videos click on options icon to choose what to do with the video – save to favourites, download or delete click on a video to play. Video will open in a new screen. To view in full screen, rotate device to landscape mo...
Page 22: My Videos – Favourites Tab
22 * as long as the subscription is active my videos – favourites tab • all videos saved as favourites can be viewed in date order. • y-cam plus subscribers favourite videos are saved in the cloud and can be viewed for 7 days from recorded date. • y-cam plus subscribers favourite videos are saved pe...
Page 23: Camera Settings
23 camera settings select the camera you would like to view turn audio and night vision on / off camera name tailor your camera to your needs. Manage recording options manage notification options enable location recording.
Page 24: Camera Settings
24 camera settings if you move the camera to a new location, this is where you can change the wi-fi settings to connect to a new wi-fi signal delete the camera from your account (this will remove all videos including favourites. Ensure you download any videos you wish to keep before deleting your ca...
Page 25: Location Recording
25 location recording automatically disables your camera’s motion recording when you arrive home and enables recording when you leave, based on the location of your smartphone. Set location recording: select location recording from the recordings menu. As default this is set to off. Please note if m...
Page 26
26 slide the toggle to the right ‘enable location recording’. Location recording is now enabled..
Page 27: Location Recording
27 location recording when you want to take over location recording. Select location recording from the recordings menu, please note it will already be switched on. Save your current location..
Page 28
28 once the location is saved, please select your device from the device list. The device used to set up location recording originaly will be ticked. Please confirm you would like to take over location recording on your device. Location recording is now enabled. You have now taken over location reco...
Page 29: Support
29 support links directly to y-cam support centre opens up email with account details required pre populated contact us directly, visit our support centre or download your camera’s quick start guide. View your camera’s quick start guide.
Page 30: About
30 about read y-cam’s terms of service discover what’s new in the latest version of the app all about the app. Read y-cam’s privacy policy.
Page 31: Account Settings
31 account settings change your email address manage your first name manage your y-cam account. Add additional email addresses that you would like to receive notifications from your camera manage your surname change your password.
Page 32: Reset
32 reset if your camera is already connested to an account, first delete it from your account via the app. Please ensure you have saved all videos required as these will also be deleted. 1 to reset the camera, place a pin or similar object in the reset hole on the side of the camera as shown and hol...
Page 33: Technical Information
33 technical information camera image resolution: 1 megapixel (1280 x 720), hd 720p field of view (diagonal): 100 o focal length: 2.78 night vision: high power ir, up to 8m illumination maximum frame rate: 15 fps audio: built-in microphone infrared leds: yes operating temperature: 0 - 40 o c interfa...
Page 34: Safety Information
34 safety information • do not try to disassemble the camera or power supply • keep the power supply dry and avoid contact with liquid • small parts may be a choking hazard, keep away from children • only use approved accessories and power supplies • do not cover the camera, infrared lights produce ...
Page 35: Warranty Information
35 warranty information hardware limited warranty y-cam solutions ltd warrants to the original purchaser, with this limited hardware warranty, that the enclosed y-cam security camera, will be free from defects in material, workmanship and design for 12 months (1 year) from the date of purchase. This...
Page 36: Need Support?
36 need support? Your y-cam should be up and running in minutes. You can contact us for assistance or support. Visit www.Y-cam.Com or phone us: +44 (0)20 8334 7373 +1 727 474 1068 v1-2016-01-evo.