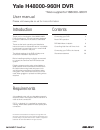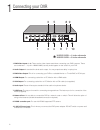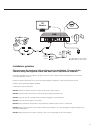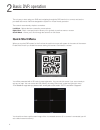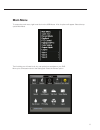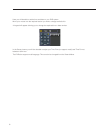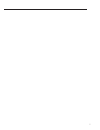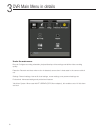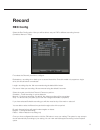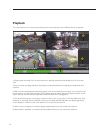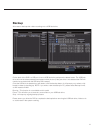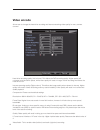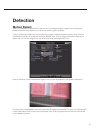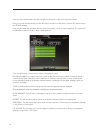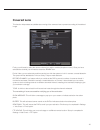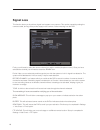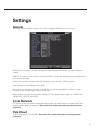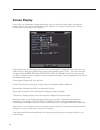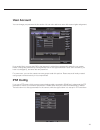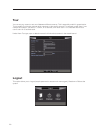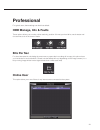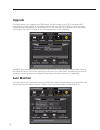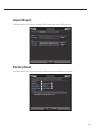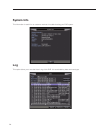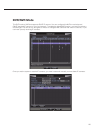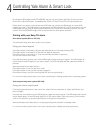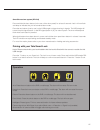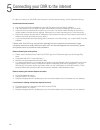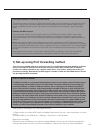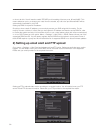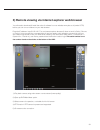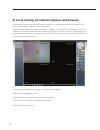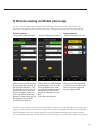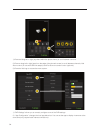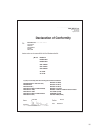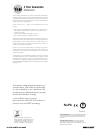Yale h48000-960h dvr *also supports h88000-960h user manual please visit www.Yale.Co.Uk for more information introduction contents thank you for choosing the yale h48000-960h dvr recording unit. The unit has been designed to meet the demands of the basic to advanced users. These are the basic operat...
2 connecting your dvr 1. Bnc video inputs 1 – 4: these are the video inputs used when connecting your bnc cameras. These are numbered 1 – 4 (or 8 in h88000-960h) as they would appear on the screen of your dvr. 2. Audio output: a standard line level audio output. You may experience delay in replay ti...
3 installation guideline please ensure the system is fully working prior to installation. Connect all the cameras using the supplied cables and make sure it operates as intended. Remember the dvr unit is most likely to be left on 24 hours a day, 7 days a week. Please bear this in mind when choosing ...
4 basic dvr operation the only way to start using your dvr and navigating through the dvr menu’s is to connect and use the provided yale mouse. We have designed the system for mouse friendly operation. The controls are extremely simple to remember. Left click – selects the item covered by mouse poin...
5 main menu to access the main menu, right hand click on the usb mouse. A list of options will appear. Select the top option main menu. The first thing you will need to do is to set up the time and date on your dvr. Move your connected mouse to the setting tab. Select the general option.
6 here you will be able to set the time and date on your dvr system. Move your mouse over the required section you wish to change and left click. A keypad will appear allowing you to change the required time or date number. In the general menu you will also be able to adjust your time zone (on suppo...
7.
8 under the main menu: record: configure recording schedules, playback/backup old recordings and define video encoding quality. Detection: records and alerts when motion is detected, camera lens is obstructed or the camera cable is cut. Settings: general settings, internet & cloud settings, screen s...
9 record rec config select the rec config option. Here you will be able to set your dvr to different recording formats (schedule, manual or stop) first select the channel you wish to configure. Redundancy: recording mirror back up on a second hard drive. Since this model only supports a single drive...
10 playback this option allows you to view past recording and to make a backup (onto usb flash drive) as required. 1) display past recording. Click to select camera for backup operations and double click for full screen view. 2) play or pause recording playback. Recording must be paused before chang...
11 backup allow user to backup their video recording onto a usb flash drive on the back of the dvr is a usb port. Insert a usb flash drive and press the detect button. The usb flash drive will now have been detected and appear within the box (if the pen drive is not detected the dvr will need to be ...
12 video encode allows user to change the hard drive recording and internet streaming video quality for every camera channel. Hard drive recording quality (left column): this effects the dvr recording quality. Higher quality will consume more hard drive space, whilst lower quality will result in lon...
13 detection motion detect here you will be able to set the dvr to active motion recording by setting a region area on the picture. Ideally, focus the motion detection on a doorway, window, gate or driveway. Firstly you will need to select the camera channel you wish to enable (dropdown menu). Once ...
14 once you have selected the area click the right mouse button to return to the previous screen. Now you can set the time period you wish this motion activation to take place. Click the set button next to the period heading here you can select day and time period you wish the system to look for mot...
15 covered lens this function helps detect any deliberate covering of the cameras lens to prevent recording of the desired image. Firstly you will need to select the camera channel you wish to enable (dropdown menu). Once you have selected the channel you will need to check the enable box. Period: h...
16 signal loss this function alerts you should any signal loss happen to any camera. This can be caused by cutting the cameras cable, turning off the power supply to the camera or disconnecting from the dvr. Firstly you will need to select the camera channel you wish to enable (dropdown menu). Once ...
17 settings general you will be able to change the systems time, date, language, dvr name from this menu. Simply click on the option you wish to change and amend to the desired details you require. Options include: hdd full: this allows you to choose if you want the dvr to overwrite the oldest data ...
18 screen display in this menu you will be able to change display size. Here you will also have the ability to change the display names of the cameras and be able to black out parts of an image for areas you do not wish to record such as moving trees, main roads etc. Channel title: here you can chan...
19 user account you can change your password in this section. You can also add more users with access rights assignment. If you would like to connect this dvr to the internet it is critical that a password is setup for your system. Please change the password by clicking modify pwd on the right hand ...
20 tour you can set your screen to auto-scroll between different cameras. This is especially useful for guard station. Tick to enable tour function and set which cameras to view and it’s interval. For example, under view 1 (one camera full screen) if you select 1, 3 and 4, for 5 seconds, it will sho...
21 professional for typical users, these settings can be left at default. Hdd manage, info & faults these options allows you to make a drive read only, partition & format your hard drive, see its status and choose what to do in the event of faults. Bits per sec for those interested in calculating th...
22 upgrade this option allows you to upgrade your dvr firmware. Put the firmware file on a fat format blank usb flash drive (do not place the file in any folders). Insert the drive into the dvr’s usb port. Select this option (upgrade) and it should detect your drive and the file. In the event that i...
23 import/export this option allows you to save or load log & dvr configuration onto a usb flash drive. Factory reset this option allows you to reset some dvr configurations back to default factory setting..
24 system info this information is useful for our customer services in trouble shooting your dvr system. Log this option allows you to see the historic log of this dvr. It is searchable by date and event type..
25 dvr/nvr mode this dvr is also a nvr that supports onvif ip camera. You can configure this nvr to receive/record onvif standard ip camera on your local network. To enable the hybrid/nvr function, you must first select a channel type. You can set it to recognise a mixture of analogue bnc cameras wi...
26 controlling yale alarm & smart lock by using the usb dongle (model: ef-usbdvr), the user can control their yale easy fit alarm and yale smart lock via this dvr system. Compatible with: ef-kit1, ef-kit2, ef-kit3, ef-kit4, yale keyfree lock. Please ensure you power is off and reboot the dvr after y...
27 smartphone alarm system (ef-kit3) press and hold the learn button (on the rear of the alarm panel) for at least 3 seconds. Led 1 will now flash and beep to indicate that you have entered learn mode. Press the two buttons (one by one) on the usb dongle to trigger learning-in signals. The usb dongl...
28 connecting your dvr to the internet in order to connect your yale dvr to the internet for remote internet viewing, you will need the following: home network environment: • you will need a fixed-line broadband router with fast internet access (ideally 10mps+). • the router needs to have at least o...
29 choosing a method for connecting to the internet. There are two ways to connect your dvr to the internet, either via port forwarding or using the yale cloud server. For ease of use, we have enabled yale cloud as the default connection method. However due to superior reliability and performance, w...
30 on how to do this. You will need to enable tcp/udp port forwarding of the two ports, 80 and 34567. This means whenever you try to access your router from the outside, any call to the port 80 and 34567 will be automatically forwarded to your dvr. Setting up ddns for dynamic ip address: should you ...
31 3) remote viewing via internet explorer web browser you will need to download & install the active x software from our website www.Yale.Co.Uk (under cctv) before you can run our software on your web browser. Enter the ip address http://54.76.132.77 on an internet explorer browser (it does not wor...
32 4) local viewing via internet explorer web browser you will need to download & install the active x software from our website www.Yale.Co.Uk (under cctv) before you can run our software on your web browser. Find your dvr ip address by going to main menu -> settings -> local network -> ip address....
33 5) remote viewing via mobile phone app you can view your dvr remotely using the yale cctv app. Please download this app from the ios app store and google play store. Search “yale cctv”. Please make sure you have fast mobile internet connection, and preferably wi-fi connection to ensure the app ru...
34 1) press and drag left or right (anywhere within the picture frame) to scroll between cameras. 2) press an drag left or right (start from the edge of the phone’s screen) to scroll between channels, yale alarm control (for use with usb link adaptor) and pan-tilt-zoom camera control (optional). 3) ...
35 17 model: hsa3400 hsa3020 hsa3060 hsa3010 hsa3050 hsa3045 hsa3080 hsa3030 hsa3070 assa abloy ltd. School street willenhall west midlands england wv13 3pw d46000-d1 h48000-960h h88000-960h scd-70b20b sch-70d20a sch-85b40b ac-100w ac-101w date: 29/05/2014 on behalf of assa abloy ltd. Assa abloy ltd...
E3 09\14 the yale brand, with its unparalleled global reach and range of products, reassures more people in more countries than any other consumer locking solution. The assa abloy group is the world’s leading manufacturer and supplier of locking solutions, dedicated to satisfying end-user needs for ...