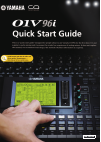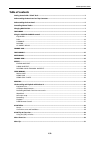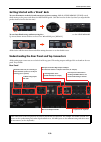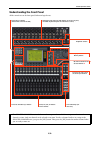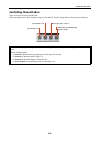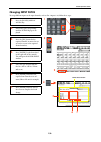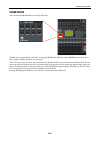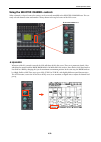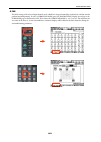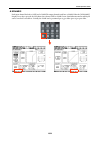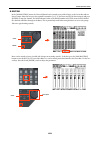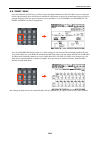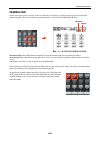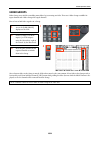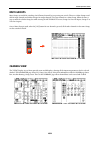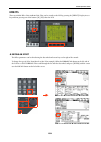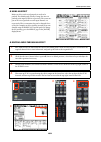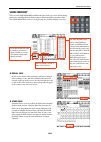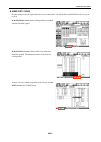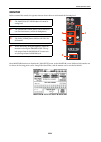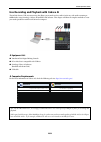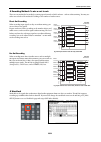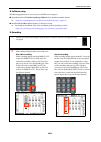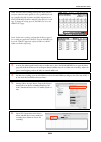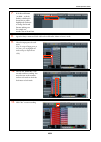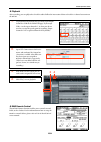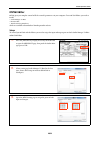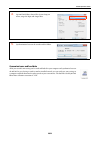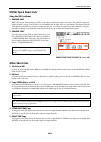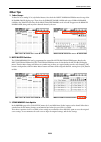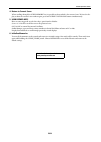- DL manuals
- Yamaha
- Recording Equipment
- 01V96i
- Quick Start Manual
Yamaha 01V96i Quick Start Manual
Summary of 01V96i
Page 1
2nd edition.
Page 2
01v96i quick start guide 2/32 table of contents getting started with a ’blank’ desk....................................................................................................................... 3 understanding the rear panel and top connectors...................................................
Page 3
01v96i quick start guide 3/32 getting started with a ’blank’ desk to erase all memories in the desk, and return it to its factory settings, hold the scene memory [store] switch while turning on the power, and choose the initialize option. (you don’t need to do this if you have just unpacked the prod...
Page 4
01v96i quick start guide 4/32 top panel input a/b connectors accept mic/line inputs with xlr and balanced trs phone jack respectively. If you plug cables to input a and input b of the same number, only the signal from input b is effective. Unbalanced insert jacks for the 12 mic/line inputs 4 line in...
Page 5
01v96i quick start guide 5/32 understanding the front panel all the controls are on the front panel, laid out in logical areas: ✽ the selected channel area is a fundamental concept to understand. It shows important functions for one channel at a time. Only one channel can be selected at any time. To...
Page 6
01v96i quick start guide 6/32 controlling channel faders there are 4 layers of faders on the 01v96i: when you change layers, all the channel settings are remembered. You just change which channels you are looking at! Each fader controls a different input to the 01v96i. This assignment is not fixed: ...
Page 7
01v96i quick start guide 7/32 changing input patch to assign different inputs to the input channels, such as slot 1 inputs 9-16, follow these steps: 1. Press the [patch] display access key. 2. If necessary, press it repeatedly until the in patch page is dis- played. 3. Press the [sel] button for the...
Page 8
01v96i quick start guide 8/32 fader mode there are nine fader mode keys to the left of the lcd. [home] is the normal mode for the faders. Pressing the [home] key will show various meter pages on the lcd, so input, output, and effect channels can be metered. The aux 1-8 keys select one of the aux sen...
Page 9
01v96i quick start guide 9/32 using the selected channel controls when a channel is selected, some of its settings can be seen and controlled in the selected channel area. The cur- rently selected channel’s name and number is always shown in the top-left corner of the lcd screen. ✦ equalizer when on...
Page 10
01v96i quick start guide 10/32 ✦ pan the pan settings of the selected input channel can be edited here (output channels do not have pan). 01v96i can also perform surround panning. To select a surround mode, press the [pan/routing] display access key so the surr mode page is shown on the lcd. Then ch...
Page 11
01v96i quick start guide 11/32 ✦ dynamics each input channel has both a gate and a comp. The output channels only have a comp. When the [dynamics] display access key is pressed, the lcd shows the relevant gate or comp screen. Gain reduction meters and key-in source can also be viewed here. Usefully,...
Page 12
01v96i quick start guide 12/32 ✦ routing in the [pan/routing] menu, the selected channel can be routed to any of the 8 buses, to the stereo bus and to a direct output. Move the cursor to the required bus number ([1-8], [s] for stereo and [d] for direct output) and press [enter] to route the channel....
Page 13
01v96i quick start guide 13/32 ✦ Ø / insert / delay press this display access key to see phase, insert and delay information on the lcd. Phase reverse is only avail- able for input channels. Insert and delay are available for all channels except for the stereo inputs. Inserts need to be patched, cho...
Page 14
01v96i quick start guide 14/32 channel pair if some stereo input sources are used, such as a synthesizer or cd player, it could be useful to pair the relevant input channels together. There are two modes for pairing channels, as selected in the [pair/group] menu. Horizontal mode allows odd numbered ...
Page 15
01v96i quick start guide 15/32 fader groups fader groups are useful for controlling many faders by just moving one fader. There are 8 fader groups available for input channels and 4 fader groups for output channels. Here is how to link faders together in a group: now, when one fader in the group is ...
Page 16
01v96i quick start guide 16/32 mute groups mute groups are useful for switching on/off many channels by just pressing one switch. There are 8 mute groups avail- able for input channels and 4 mute groups for output channels. To assign channels to a mute group, follow the same 3 steps as made for a fa...
Page 17
01v96i quick start guide 17/32 effects there are 4 multi-effect units inside 01v96i. They can be viewed on the lcd by pressing the [effect] display access key, and then pressing one of the buttons [f1]-[f4] below the lcd. ✦ editing an effect the effect parameters can be edited using the data wheel a...
Page 18
01v96i quick start guide 18/32 ✦ using an effect before an effect can be used properly, it needs to be patched. The default patch (factory setting) has aux 1-4 patched to the inputs of fx1-4 respectively. The stereo out- puts of fx1-4 are patched to stereo input channels 1-4 respectively. This is co...
Page 19
01v96i quick start guide 19/32 scene memory there are 99 scene memories available in 01v96i. Each scene stores all the mixing parameters, including all input channel, output channel and effects parameter data. The scene memory list can be seen by pressing the [scene] display access key. ✦ recall saf...
Page 20
01v96i quick start guide 20/32 ✦ scene copy / paste if some settings need to be copied from one scene to some others, the patse src and paste dst lcd screens can be used. In the paste src screen, choose which parameters of which channels should be copied. In the paste dst screen, choose which scene ...
Page 21
01v96i quick start guide 21/32 monitor in this section of the console, the operator chooses what to listen to, and controls the listening level. Extra monitor functions are found in the [dio/setup] menu, on the monitor screen. Different solo modes can be chosen, the listening points can be changed (...
Page 22
01v96i quick start guide 22/32 live recording and playback with cubase ai the 01v96i features usb 2.0 connectivity that allows you to multi-track record 16 in/16 out, with audio streaming at 96khz/24bit, using steinberg's cubase ai bundled daw software. This chapter will show the simplest method to ...
Page 23
01v96i quick start guide 23/32 ✦ recording methods: to mix or not to mix there are two methods of recording by routing input channels to daw software - with or without mixing. You may use either one or both of the methods according to the number of audio sources. Direct out recording when recording ...
Page 24
01v96i quick start guide 24/32 ✦ software setup the follwoing applications are necessary to be installed in the computer: ● download and install yamaha steinberg usb driver from yamaha’s proaudio website. ☞ ( http://www.Yamahaproaudio.Com/global/en/downloads/firmware_software/ ) ● install bundled cu...
Page 25
01v96i quick start guide 25/32 note: for direct out recording, you may also choose the posi- tion from which the audio signals are sent, e.G pre eq (record- ing is unaffected by eq, dynamics and fader adjustments) or post fader (eq, dynamics and fader edits affect the record- ing). To change the set...
Page 26: 10.
01v96i quick start guide 26/32 7. If the record format (44.1khz – 16 bit by default) is different to the 01v96i, it will be highlighted. Click on it to change the record format, making sure the sample rate matches that of the 01v96i. 8. Open the project menu and click add track to add audio (mono or...
Page 27
01v96i quick start guide 27/32 ✦ playback after recording, you can playback to check the audio. Follow the instructions below to check the 2-channel stereo mix on the 01v96i. 1. To playback through the 01v96i, you need to patch input channels to usb on the in patch page. If you assign usb 1-2 to the...
Page 28
01v96i quick start guide 28/32 01v96i editor 01v96i gives you complete control of all the console’s parameters via your computer. To use 01v96i editor, you need to install: • studio manager v2 host • 01v96i editor • yamaha steinberg usb driver which are available to download on yamaha proaudio websi...
Page 29
01v96i quick start guide 29/32 4. Open 01v96i editor, choose file>system setup on menu, assign the input and output port. 5. Synchronization between the console and the editor. Convenient save and load data all of your console’s mix setting can be saved and loaded in your computer and synchronize be...
Page 30
01v96i quick start guide 30/32 01v96i tips & short-cuts using the [sel] switches 1. Channel pair hold [sel] for one channel and press [sel] for the adjacent channel to make a stereo pair. This works for input and output channels, so long as the left side is an odd number and the right side is an eve...
Page 31
01v96i quick start guide 31/32 other tips 1. Fader groups to have dca (or analog vca) style fader masters, first check the input fader master box near the top of the in fader group display page. Then select the [remote] fader layer, and assign user assignable layer as the target. After that, all the...
Page 32
01v96i quick start guide 32/32 4. Return to current scene when scrolling through the scene memory list, it is possible to forget which is the current scene. To force the dis- play to show the current scene number again, press both scene up and down buttons simultaneously. 5. User defined keys here a...