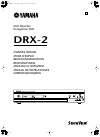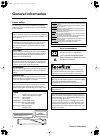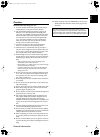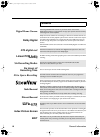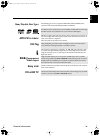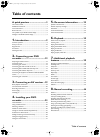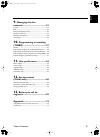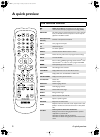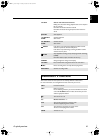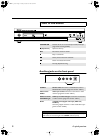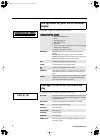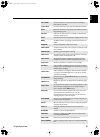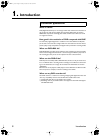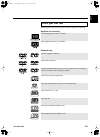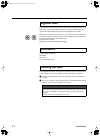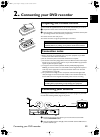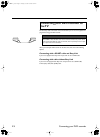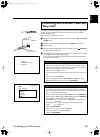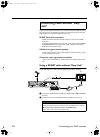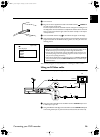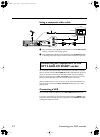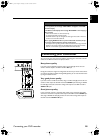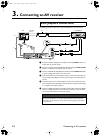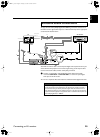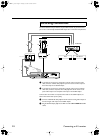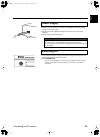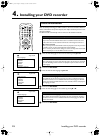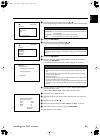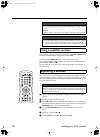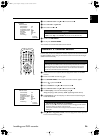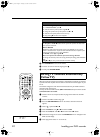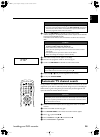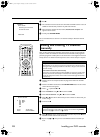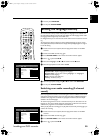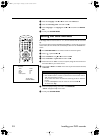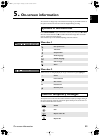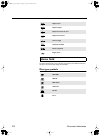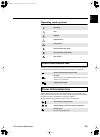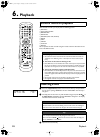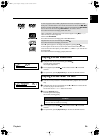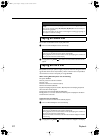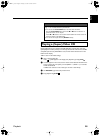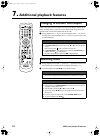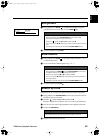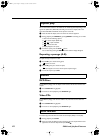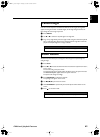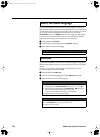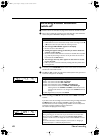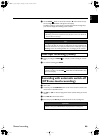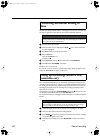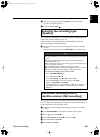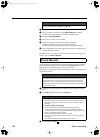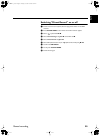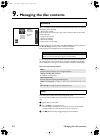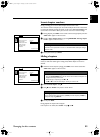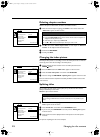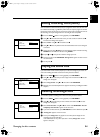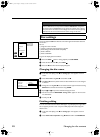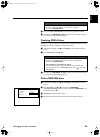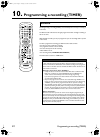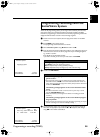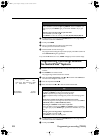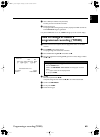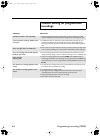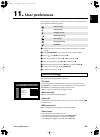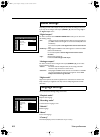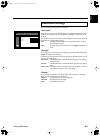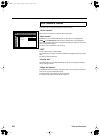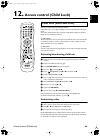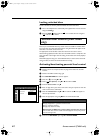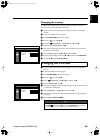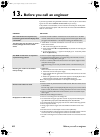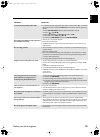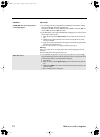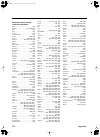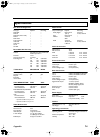- DL manuals
- Yamaha
- DVD Recorder
- DRX-2
- Owner's Manual
Yamaha DRX-2 Owner's Manual
Summary of DRX-2
Page 1
® dvd recorder enregistreur dvd drx-2 owner’s manual mode d’emploi bedienungsanleitung bruksanvisning manuale di istruzioni manual de instrucciones gebruiksaanwijzing g drx-2_g.Book page 1 tuesday, october 14, 2003 5:02 pm.
Page 2: General Information
I general information general information laser safety this unit employs a laser.To prevent possible eye injury, only a qualified service person should remove the cover or attempt to service this device. Never make or change connections with the power on. The dvd recorder is in conformity with the e...
Page 3
General information ii english caution read this before operating your unit. 1 to assure the finest performance, please read this manual carefully. Keep it in a safe place for future reference. 2 the recommended operating temperature range for the recorder is from 15˚c-35˚c (celsius). Exceeding thes...
Page 4: Features
Iii general information features digital home cinema introducing yamaha dvd recorder in your home theater environment! Dolby digital and dts are supported. You can enjoy super dynamic theatrical sound by connecting to av receiver/amplifier. Dolby digital dolby laboratories standard for transmitting ...
Page 5: Many Playable Disc Types
General information iv english many playable disc types the following types of disc are supported: dvd-video, dvd-r, dvd-rw (when recorded in video mode), cd, svcd, vcd, cd-r, and cd-rw. Your dvd recorder can play back pre-recorded dvds and cds. Dvds recorded using this dvd recorder can be played ba...
Page 6: Table of Contents
1 table of contents table of contents a quick preview ............................3 the remote control.................................................................................3 additional tv functions ..........................................................................4 front of the de...
Page 7: 10.
Table of contents 2 english 9. Managing the disc contents .......................................51 general.....................................................................................................51 edit .......................................................................................
Page 8: A Quick Preview
3 a quick preview a quick preview the remote control b b b b /i switch on or off: press to switch set on or off, interrupt menu function, interrupt a programmed recording (timer) monitor this button lets you switch between the tv receiver (internal tuner) in the dvd recorder (tv picture on the tv se...
Page 9: Additional Tv Functions
A quick preview 4 english this remote control can also operate tv set made by different manufacturers. For more information, see “using drx-2 remote control for your tv set”. Y y y y skip selects next title/search forwards : briefly press the button during playback: goes to next chapter/ film or nex...
Page 10: Front of The Device
5 a quick preview auxiliary jacks on the front panel front of the device standby/on switches the unit on or off, interrupt a function, interrupt a programmed recording (timer) f f f f (open/close) open/close disc tray rec records the current tv channel w w w w plays a recorded disc t t t t selects p...
Page 11: Back of The Unit
A quick preview 6 english output sockets (audio/video out) output socket (digital audio out) back of the unit mains mains socket: connection to the mains supply (230v/50hz) antenna aerial input : connection of the aerial tv aerial output : connection of the tv set ext 2 aux-i/o scart socket 2: conne...
Page 12: Display
7 a quick preview these symbols can light up on your dvd recorder display: the following messages may appear in your dvd recorder display: the symbols on your dvd recorder display multi-function display/text line •) clock •) disc/title playing time •) otr switch-off time •) title name •) display of ...
Page 13
A quick preview 8 english init menu the menu structure is created after the first recording has been made on a new disc copy prot you have tried to copy a copy-protected dvd/video cassette wait please wait until this message disappears. The dvd recorder is busy performing a task no disc a disc has n...
Page 14: Introduction
9 introduction 1. Introduction what is a dvd? Dvd (digital versatile disc) is a new storage medium that combines the convenience of the compact disc with the latest digital video technology. Dvd video uses modern mpeg2 data compression technology that enables an entire feature film to be stored on a...
Page 15: Discs You Can Use
Introduction 10 english the following discs can be used in your dvd recorder for playback and recording: playback and recording playback only: discs you can use dvd+rw (digital versatile disc + rewritable) dvd+r (digital versatile disc + recordable) dvd video (digital versatile disc) dvd-r (dvd-reco...
Page 16: Regional Code
11 introduction since dvd films are not normally released in all parts of the world at the same time, all dvd players have a specific regional code. Discs can be given a regional code. If the regional codes differ between the player and the disc, playback is not possible. Dvds must be marked “all” f...
Page 17: Connecting Your Dvd Recorder
Connecting your dvd recorder 12 english 2. Connecting your dvd recorder you must install the supplied batteries into the remote control before you can use it. 1 unpack the remote control and the two aa (lr-6) batteries. 2 open the battery compartment, insert the batteries in accordance with the pola...
Page 18: The Tv
13 connecting your dvd recorder the necessary cable connections must be made before you can record or playback tv programmes using your dvd recorder. When you install your dvd recorder for the first time, select one of the following options: connecting with a scart cable and easy link if your tv is ...
Page 19: “Easy Link”
Connecting your dvd recorder 14 english your dvd recorder can exchange information with your tv using “easy link”. Your tv channels can also be transferred in the same order from your tv to your dvd recorder using “easy link”. Please see your tv's operating instructions. 1 connect a scart cable (for...
Page 20: Link”
15 connecting your dvd recorder if your tv is not equipped with “easy link”, you need to connect the dvd recorder to your tv using one of the following connection (the connection you choose will most likely depend on the connections supported by your tv). Scart (best picture quality) scart connectio...
Page 21
Connecting your dvd recorder 16 english 3 turn on the tv. 4 plug one end of the supplied mains cable to the dvd recorder’s mains and the other end into an ac outlet. The most important features of the dvd recorder will appear in scrolling text on the display. After the first installation is complete...
Page 22: Ext 2 Aux-I/o Scart Socket
17 connecting your dvd recorder using a composite video cable 1 using a composite video cable (6) , connect the dvd recorder’s video (cvbs) output to a composite video input on your tv. 2 using an audio l/r cable (5) , connect the dvd recorder’s audio l/r outputs to the analog audio inputs on your t...
Page 23: Connecting Your Camcorder
Connecting your dvd recorder 18 english you can transfer your home movies to dvd by connecting your camcorder to the av sockets on the dvd recorder’s front panel, as shown. Best picture quality if you have a dv or digital 8 camcorder, using its i-link cable (7) , connect the cam- corder’s i-link dv ...
Page 24: Connecting An Av Receiver
19 connecting an av receiver 3. Connecting an av receiver the following connections allow you to enjoy dvd playback via your av receiver. 1 connect an s-video cable (7) from the dvd recorder’s s-video output to an s-video input on your av receiver. 2 connect a composite video cable (8) from the dvd ...
Page 25: Surround Sound Connections
Connecting an av receiver 20 english to enjoy surround sound (dolby digital, dts, mpeg-2), you need to connect one of the dvd recorder’s digital audio outputs to a multichannel av amp with an appropriate surround-sound decoder built-in. Your dvd recorder has both coaxial and optical digital audio ou...
Page 26: Recording Connections
21 connecting an av receiver to record materials from your vcr etc. To your dvd recorder via your av receiver, you can use a commercially available scart adapter. See a connection example below. 1 if your vcr or set-top box is connected to your av receiver with an s-video cable, connect an s-video c...
Page 27: Power Supply
Connecting an av receiver 22 english •) make sure that all necessary connections are made before connecting the dvd recorder to the power supply. •) plug the power cable supplied into the power connector on the rear of the recorder. •) plug the mains plug into an ac outlet. •) turn on the tv and sel...
Page 28: Installing Your Dvd Recorder
23 installing your dvd recorder 4. Installing your dvd recorder after successfully connecting your dvd recorder to the tv set and other additional devices as described in the previous chapters, this chapter will show you how to start the initial installation. The dvd recorder automatically seeks out...
Page 29
Installing your dvd recorder 24 english 7 select the desired screen format position using w or v . These settings will only be used if you insert a dvd that contains this information. 8 confirm with enter/ok . 9 select the country of your residence with w or v . If your country does not appear, sele...
Page 30: Using A Satellite Receiver
25 installing your dvd recorder tv channels from a satellite receiver (connected to scart socket ext 2 aux-i/o ) are received on the dvd recorder on programme number “ ext2 ” if necessary, use the monitor button to switch to the internal tuner. Select programme number “ ext1 ” with 0 on the remote c...
Page 31: Manual Tv Channel Search
Installing your dvd recorder 26 english 7 select “ manual search ” using w or v and confirm with u . 8 select “ decoder ” using w or v . 9 select “ on ” with t or u . 0 confirm with enter/ok . A to end, press system-menu . Your decoder has now been allocated to this tv channel. In some cases, not al...
Page 32: (Follow Tv)
27 installing your dvd recorder 0 press enter/ok to store the tv channel. A to search for other tv channels, begin again at 8 . B to end, press system-menu . When the automatic channel search function is activated, the tv channels are stored in a specific order. This may differ from the order in whi...
Page 33: Automatic Tv Channel Search
Installing your dvd recorder 28 english 9 confirm with enter/ok on the dvd recorder remote control. “wait” will appear in the display. The dvd recorder compares the tv channels on the tv set and the dvd recorder. If the dvd recorder finds the same tv channel as on the tv set it stores it at “p01”. 0...
Page 34: Manually
29 installing your dvd recorder 7 press u . 8 the automatic tv channel search starts. This allows the dvd recorder to save all available tv channels. This procedure may take several minutes. 9 when all the tv channels have been found, “ autom.Search complete ” will appear on the tv screen. 0 to end,...
Page 35: Setting The Language/country
Installing your dvd recorder 30 english 0 to store, press enter/ok . A to end, press system-menu . You can select the country and, for dvd playback, the language for the subtitles and the audio language. Please note that with some dvds the audio language and/or subti- tle language can be changed onl...
Page 36: Setting The Time and Date
31 installing your dvd recorder 5 select line “ language ” with w or v and confirm with the u button. 6 select line “ recording audio ” and confirm with u . 7 select “ language i ” or “ language ii ” with w or v and confirm with enter/ ok . 8 to end, press system-menu . If the display shows an incor...
Page 37: On-Screen Information
On-screen information 32 english 5. On-screen information you can check or change many of the functions and settings of your dvd recorder via the system menu bar. The menu bar cannot be displayed during recording. Press system-menu to open and close the menu bar (main menu). Use t and u to select th...
Page 38: Status Field
33 on-screen information the status field shows the current operating mode (status) of the dvd recorder and the type of disc inserted. This display can be disabled. Disc type symbols repeat track repeat chapter repeat from a to the end repeat from a to b camera angle child lock enabled resume playba...
Page 39: Tuner Information Box
On-screen information 34 english operating mode symbols this field is located in the bottom left-hand corner of the screen. The aerial signal, the tv channel and the tv channel name for the selected programme are displayed. This box appears above the tuner information box. When a timer recording is ...
Page 40: Playback
35 playback 6. Playback with this dvd recorder you can play back the following systems: •) dvd video •) (super) video cd disc •) dvd+rw disc •) dvd+r disc •) dvd-rw (video mode, finalised) •) dvd-r •) cd-r •) cd-rw •) audio cd •) mp3 cd you can operate the video recorder using the remote control or ...
Page 41: Playing A Dvd Video Disc
Playback 36 english 1 if playback does not start automatically, press play . This will appear on the display: title, chapter, elapsed time. 2 to stop playback, press stop on the remote control or a on the dvd recorder. 3 to eject the disc, press f (open/close) on the front of the dvd recorder. 1 if ...
Page 42: Playing An Audio Cd
37 playback you can also use the dvd recorder to play audio cds. 1 insert an audio cd. Playback starts automatically. 2 stop playback using stop . The number of tracks and the total time are dis- played. Mp3 (mpeg1 audio layer-3) files are highly compressed music files. Using this technol- ogy the d...
Page 43: Playing A (Super) Video Cd
Playback 38 english (super) video cds may be equipped with pbc (play back control). This means that special playback functions (menus) can be directly selected. The video cd must be pbc compatible (see cd case). When pbc is active, no information will be shown on the dvd recorder display. “pbc” is a...
Page 44: Additional Playback Features
39 additional playback features 7. Additional playback features if there is more than one title or chapter on a disc you can change to another title or chapter as follows. However if there are several chapters within a title, these will be selected. The title can then still be selected via the menu ...
Page 45: Still Picture
Additional playback features 40 english 1 during playback, press pause to stop playback and display a still picture. It will proceed to a next frame when you press pause again. 2 to continue playback, press play . 1 during playback press pause on the remote control. Now press e or r to switch to slo...
Page 46: Repeat Play
41 additional playback features you can mark entire sections or the whole disc for endless playback. Depending on the type of disc (dvd video, dvd+rw, video cd) you can select a chapter, title or the entire disc. Dvd+rw and dvd+r cannot repeat an entire disc. 1 select the desired chapter, title or t...
Page 47: Camera Angle
Additional playback features 42 english if the disc contains sequences recorded from different camera angles, the angle box appears, showing the number of available angles, and the angle being shown. You can then change the camera angle if you wish. 1 press angle . 2 use w or v to select the require...
Page 48: Select The Audio Language
43 additional playback features many pre-recorded dvd discs have more than one audio language. The language ini- tially selected for playback will be the one you selected when you first set up the dvd recorder. However you can change the audio language of the inserted disc at any time. You can chang...
Page 49: Manual Recording
Manual recording 44 english 8. Manual recording use the “manual recording” function to spontaneously start recording (e.G. To record a tv show already in progress). In the “index display” select the title to be overwritten or “ empty title ” with w , v . If you insert recordings between existing rec...
Page 50: Recording Without Automatic
45 manual recording 1 switch on the tv set and select the programme number for the dvd recorder. 2 insert a disc on which the recording is to be made. This disc is then checked for content and system. “reading” will appear on the display. 3 if necessary, use the monitor button on the remote control ...
Page 51: Interrupt Recording (Pause)
Manual recording 46 english 6 use the stop button on the remote control or a on the machine to stop the recording. “menu updt” will appear on the display. The dvd recorder is writing the list of contents. Wait until the message disap- pears from the display. The recording is then complete. 1 during ...
Page 52: Discs
47 manual recording m to ensure you don’t accidentally delete a recording you can protect the entire disc. You can only ever protect the entire disc. You cannot protect individual recordings. 1 insert the disc to be protected. 2 while the index screen is displayed press stop on the remote control. T...
Page 53: Selecting The Recording Type
Manual recording 48 english 5 now start recording as usual by pressing rec s on the remote control. The new recording will be inserted. 6 stop recording with stop . You can select the picture quality of the recording using the recording quality feature and hence the maximum recording time per disc. ...
Page 54: Direct Record
49 manual recording 7 confirm with enter/ok . 8 use a scart cable to connect scart socket ext 2 aux-i/o on the dvd recorder to the corresponding scart socket on the satellite receiver. 9 to end, press system-menu . 0 insert a disc you want to use for recording. A programme the satellite receiver wit...
Page 55
Manual recording 50 english switching “direct record” on or off 1 switch on the tv set. If required, select the programme number for the dvd recorder. 2 press system-menu on the remote control. The menu bar appears. 3 select “ ” symbol with t or u . 4 select “ record settings ” using w or v and conf...
Page 56: Managing The Disc Contents
51 managing the disc contents 9. Managing the disc contents when a recording is made to disc, the following additional information is also stored at the beginning of the recording: •) name of the recording if the tv station does not transmit a name, only the channel number and time will be stored as...
Page 57
Managing the disc contents 52 english insert chapter markers during recording, you can set or delete chapter markers within a title. The maximum number of chapters per disc is 124 and 99 per title. If one of these limits is reached the following message will appear on the screen: “ too many chapters...
Page 58
53 managing the disc contents deleting chapter markers within a title you can delete either all markers or individual markers. 1 while the relevant chapter is playing, press edit on the remote control. The “ edit menu ” appears on the tv screen. 2 use w to select either “ delete chapter marker ” for...
Page 59: Playing The Entire Title
Managing the disc contents 54 english some tv stations transmit the title (name) of a programme. In this case, the name will be included automatically (e.G. “rocky”). Otherwise, the only the programme number (programme name) and the time are stored as the name of the recording. The name of the recor...
Page 60: Disc Settings
55 managing the disc contents this screen appears before the first title and contains general information about the current disc. You can: •) change the name of the disc •) activate or deactivate write protection on the disc •) finish editing (make the disc dvd compatible) •) finalise a dvd+r •) del...
Page 61
Managing the disc contents 56 english 3 the screen displays “ this will take ” to show how long the process will last. 4 to confirm press enter/ok . “ working ” appears on the tv screen. A bar will move from left to right indicating progress. Finalising dvd+r discs this feature is required to play b...
Page 62: 10.
57 programming a recording (timer) 10. Programming a recording (timer) use “programming a recording (timer)”, to automatically start and stop a recording at a later date. The dvd recorder will switch to the right programme number and begin recording at the correct time. With this dvd recorder, you c...
Page 63: System
Programming a recording (timer) 58 english thanks to this programming system, you no longer need to tediously enter the date, programme number, start and end times. All the information needed by the dvd recorder for programming is contained in the s how v iew ® programming number. This 9-digit s how...
Page 64: The S
59 programming a recording (timer) 7 if all information is correct, press the enter/ok button. The programming information is stored in a timer block. 8 to end, press timer . 9 insert a recordable disc (one without write protection). The disc you have inserted will be checked. 0 switch the dvd recor...
Page 65: How to Change Or Delete A
Programming a recording (timer) 60 english 8 insert a dvd (one without write protection). The disc you have inserted will be checked. 9 switch off with b /i . The programmed recording will only function properly if the dvd recorder has been switched off using the b /i button. If any of the timer blo...
Page 66: Recordings
61 programming a recording (timer) problem solving for programmed recordings problem solution the dvd recorder is not responding ✓ while a programmed recording is being made, you cannot operate your dvd recorder manually. If you want to cancel the programmed recording, press b /i . “ switch off, tim...
Page 67: 11.
User preferences 62 english 11. User preferences in this section you will learn how to set your user preferences on the dvd recorder. The symbols have the following meanings: 1 switch on the tv set. If required, select the programme number for the dvd recorder. 2 press system-menu on the remote cont...
Page 68: Sound Settings
63 user preferences depending on which audio outputs are used, you can select the settings in this menu. If you only use the analogue audio output ( audio l, r ), select the settings “ off ” in the “ digital output ” menu. “ digital output ” for devices connected to the digital audio out socket, you...
Page 69: Additional Settings
User preferences 64 english you can select the following functions in this menu: “ status box ” along with the on screen menu, the osd (on screen display) also displays information on the current operating status (counter, playback, recording, tv channel, etc.) on the tv screen. You can switch off t...
Page 70: Disc Feature Menu
65 user preferences in this menu you can make the changes that relate to the disc: “ access control ” please read the next chapter on “access control (child lock)”. “ auto resume ” if playback of a pre-recorded dvd video disc or video cd is interrupted (button stop or f open/close ) when the disc is...
Page 71: 12.
Access control (child lock) 66 english 12. Access control (child lock) this feature enables discs to be locked for children. When child lock is on, a 4-digit code (pin) needs to be entered before a disc can be played. You can also decide whether the inserted disc should always be played or should be...
Page 72: Only)
67 access control (child lock) locking unlocked discs to lock a disc that was formerly authorised follow the instructions below. 1 insert a disc. Playback starts automatically. If the playback does not start automat- ically, press play . 2 press the stop button while the “ ” icon is visible. The ico...
Page 73: Changing The Pin Code
Access control (child lock) 68 english changing the country the set filter values depend on the respective country. It is therefore necessary to enter the country to which these filter values apply. 1 switch on the tv set. If required, select the programme number for the dvd recorder. 2 switch on th...
Page 74: 13.
69 before you call an engineer 13. Before you call an engineer if you have any problems using this dvd recorder, the reason may be one of the follow- ing. You can also call the customer service centre in your country. If the problem is not listed below, or if the instructions fail to help, turn off ...
Page 75
Before you call an engineer 70 english i cannot playback (super) video cds ✓ it is possible that this (super) video cd contains a menu and the “pbc” is switched off. You can see this in status field “ pbc off ”. To activate this function, proceed as follows: 1 press system-menu while the (super) vid...
Page 76
71 before you call an engineer a dvd+rw disc cannot be played on certain dvd players ✓ if a recording is too short, it is possible that a dvd player cannot detect it: please observe the following “minimum recording times”: recording mode “ m1 ”: 5 minutes, “ m2 ”: 10 minutes, “ m2x ”: 13 minutes, “ ...
Page 77: Appendix
Appendix 72 english appendix your dvd recorder remote control can transmit several commands to tv sets of dif- ferent brands. The following keys will operate the tv set: - vol + increase tv volume - vol - decrease tv volume - mute mute tv some other keys normally operate the dvd recorder, but will o...
Page 78
73 appendix remote control set-up codes for television abex. . . . . . . . . . . . . . . . . . . . . . . . . . . . . . 1066 admiral . . . . . . . . . . . . . . . . . 1013, 1028, 1075 aiko . . . . . . . . . . . . . . . . . . . . . . . . . . . . . . 1012 akai . . . . . . . . . . . . . . . . . . . . . ...
Page 79: Specifications
Appendix 74 english disc formats supported disc type playback recording dvd+rw • • dvd+r • • dvd-rw (video mode) • – dvd-r • – dvd-video • – super video cd • – video cd • – audio cd • – cd-r • – cd-rw • – recordable disc formats medium dvd+rw: phase-change rewritable dvd+r: dye-based diameter 12 cm ...