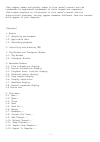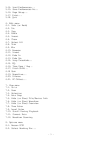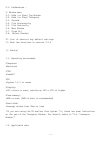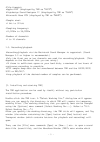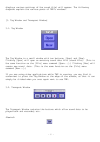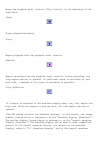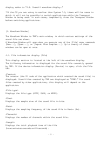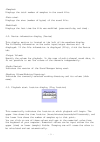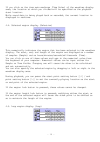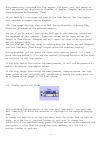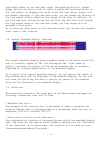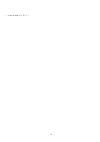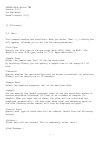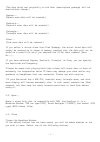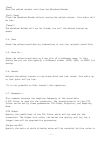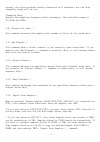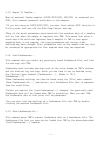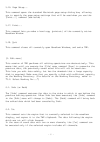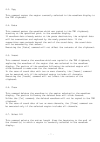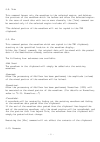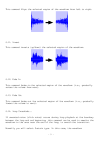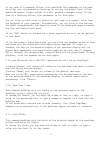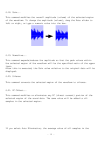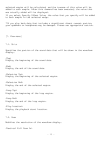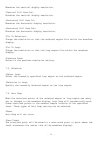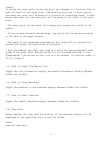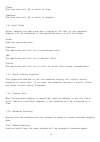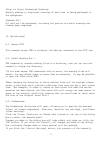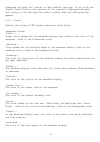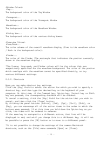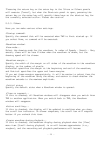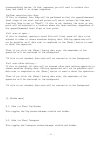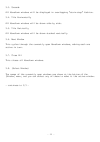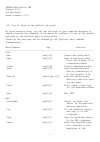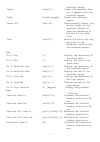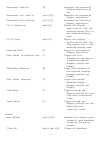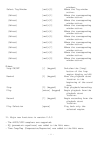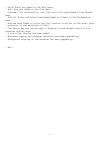Yamaha wave editor twe version 2.2.0 for macintosh owner's manual (1/3) the twe wave editor (hereafter referred to as twe) is software for digitally recording sounds (instrumental sounds, sound effects, voice, etc.) to the hard disk of a personal computer, and for editing recorded sound data. If an ...
•the company names and product names in this owner's manual are the trademarks or registered trademarks of their respective companies. •the screen displays as illustrated in this owner's manual are for instructional purposes, and may appear somewhat different from the screens which appear on your co...
5.14. Load preferences... 5.15. Save preferences as... 5.16. Page setup... 5.17. Print... 5.18. Quit 6. Edit menu 6.1. Undo (or redo) 6.2. Cut 6.3. Copy 6.4. Paste 6.5. Insert 6.6. Clear 6.7. Select all 6.8. Trim 6.9. Mix 6.10. Reverse 6.11. Invert 6.12. Fade in 6.13. Fade out 6.14. Loop crossfade.....
8.3. Preferences … 9. Window menu 9.1. Hide (or show) tag window 9.2. Hide (or show) transport 9.3. Cascade 9.4. Tile horizontally 9.5. Tile vertically 9.6. Next window 9.7. Close all 9.8. (select window) 10. List of shortcut key default settings 11. Main new functions in version 2.2.0 [1. Basics] 1...
•apple aiff (displayed by twe as "aiff") •digidesign sound designer ii (displayed by twe as "sd2f") •microsoft wave pcm (displayed by twe as "wave") •1 bit to 32 bit •11,025hz to 96,000hz •1 to 16 channels 1.3. Recording/playback •recording/playback via the macintosh sound manager is supported. (sou...
Displays various settings of the sound file) will appear. The following chapters explain the various parts of twe's windows. [3. Tag window and transport window] 3.1. Tag window the tag window is a small window with two buttons: [open] and [new]. Clicking [open] will open an existing sound data file...
Moves the playback start location (play location) to the beginning of the sound data. Stops playback/recording. Begins playback from the playback start location. Begins recording from the playback start location. During recording, the loop region setting is ignored. If sufficient space is available ...
Display refer to "4.8. Overall waveform display." *if the os you are using is earlier than system 7.5, there will be cases in which it will not be possible to switch applications while the transport window is being used. In such cases, temporarily close the transport window before switching applicat...
Displays the total number of samples in the sound file. Displays the size (number of bytes) of the sound file. Displays the last time the file was modified (year.Month.Day and time). 4.2. Device information display (device) this display section is located at the left of the waveform display. The fol...
If you click on the time axis markings (time ruler) of the waveform display area, the location at which you clicked will be specified as the playback start location. While sound data is being played back or recorded, the current location is displayed in realtime. 4.4. Selected region display (select...
This numerically indicates the loop region. The start, end, and length of the loop region are displayed as a number of samples (sample) and as hours/ minutes/seconds/milliseconds (time). If you specify a loop range and turn on the loop button, the loop region will continue to repeat during playback....
4.7. Waveform display (waveform) this area shows a magnified portion of the currently opened sound file. You can use the horizontal and vertical scroll bars to move the displayed portion. You can also click on the overall waveform display (overview) to move the displayed area. *for details on the ov...
Loop region shown in the time axis ruler, the mouse pointer will change shape, and you can drag to left or right to modify the start/end points of the loop region. By dragging the mouse within the loop region (brown, with the default settings) in the time axis ruler, you can change the location of t...
- continues to 2/3 - - 14 -.
Yamaha wave editor twe version 2.2.0 for macintosh owner's manual (2/3) [5. File menu] 5.1. New... This command creates new sound data. When you select [new...], a dialog box will appear, allowing you to set the following parameters. Specify the file type of the new sound data: aiff, sd2f, or wave. ...
(the data which was originally on the disk (meaningless garbage) will be used without change.) •square... (square wave data will be created.) •sawtooth... (sawtooth wave data will be created.) •triangle... (triangle wave data will be created.) •sine... (sine wave data will be created.) if you select...
[save] save the edited content and close the waveform window. [don't save] close the waveform window without saving the edited content. Your edits will be lost. [cancel] the waveform window will not be closed, nor will the edited content be saved. 5.4. Save saves the edited sound data by overwriting...
Raised, the noise produced during conversion will decrease, but the high frequency range will be cut. Specify the sampling frequency after conversion. The available range is 11,000hz-64,000hz. 5.8. Convert bit size ... This command converts the sample size (number of bits) of the sound data. 5.9. Ad...
5.13. Export to sampler... When an external yamaha sampler (a3000/4000/5000, ex5/5r7) is connected via scsi, this command transmits sound data to the sampler. *if you are using an a3000/4000/5000, you must first select midi function in utility mode, and turn off the bulk dump protect setting. *many ...
5.16. Page setup... This command opens the standard macintosh page setup dialog box, allowing you to specify the page setup settings that will be used when you use the [print...] command (see below). 5.17. Print... This command lets you make a hard copy (printout) of the currently active waveform wi...
6.3. Copy this command copies the region currently selected in the waveform display to the twe clipboard. 6.4. Paste this command pastes the waveform which was copied to the twe clipboard, starting at the specified point in the waveform display. If waveform data already exists at the paste destinati...
6.8. Trim this command leaves only the waveform in the selected region, and deletes the portions of the waveform which lie before and after the selected region. In the case of sound data with two or more channels, the [trim] command can be executed only if the selected region includes all channels. ...
This command flips the selected region of the waveform from left to right. 6.11. Invert this command inverts (up/down) the selected region of the waveform. 6.12. Fade in this command fades-in the selected region of the waveform (i.E., gradually raises the volume from zero). 6.13. Fade out this comma...
Immediately before the end of the loop region will be crossfaded and rewritten. If you select sustain + release type, the waveform immediately before and after the end of the loop region will be crossfaded and rewritten. *if you have imported sound data which had an a3000 loop mode setting of "forwa...
In the case of a presence filter, this specifies the steepness of the peak or valley that is produced by boosting or cutting the signal level of the specified region. Higher values of q will produce a sharper curve. In the case of a shelving filter, this parameter is not available. You can click on ...
6.18. Gain... This command modifies the overall amplitude (volume) of the selected region of the waveform. To change the amplitude (volume), drag the rate slider to left or right, or type a numeric value into the box. 6.19. Normalize... This command expands/reduces the amplitude so that the peak val...
Selected region will be calculated, and the inverse of this value will be added to each sample. After this command has been executed, the value that was actually added will be displayed. If you select specify offset value, the value that you specify will be added to each sample in the selected range...
Maximize the vertical display resolution. Minimize the vertical display resolution. Maximize the horizontal display resolution. Minimize the horizontal display resolution. Change the resolution so that the selected region fits within the waveform display. Change the resolution so that the loop regio...
If either the start point or the end point are changed to a location that is near the level of the other point (the existing end point or start point), the newly set point will be moved to a location of a matching level. If both points are newly set, the end point will be moved to the level of the s...
The time axis will be in units of time. The time axis will be in units of samples. 7.9. Level ruler select whether the amplitude axis located at the left of the waveform display will be displayed in the specified units or will be hidden. Hide the amplitude axis. The amplitude axis will be in percent...
Specify whether to stop/start scanning of data that is being performed in the background. All data will be rescanned, including the portion for which scanning has already been completed. [8. Options menu] 8.1. Rescan scsi this command causes twe to re-detect the devices connected to the scsi bus. 8....
Displayed tab panel will return to their default settings. If you click the [revert panel] button, the contents of the currently displayed tab panel will return to the settings that were in effect when the dialog box was opened. 8.3.1. Colors specify the colors of twe window components shown below. ...
•tag... The background color of the tag window •transport... The background color of the transport window •waveform... The background color of the waveform window. •dialog box... The background color of the various dialog boxes. •fore/back... The color scheme of the overall waveform display (fore is...
*pressing the return key or the enter key in the colors or others panels will execute [cancel], but when the shortcuts panel is open, pressing the return key or the enter key will specify these keys as the shortcut key for the currently selected action. Please use caution. 8.3.3. Others here you can...
Correspondingly better. On fast computers you will want to uncheck this item, and check it on slower computers. •up/down sensitive auto snap if this is checked, auto snap will be performed so that the upward/downward level slope of the start and end points will match (unless the view menu item auto ...
9.3. Cascade all waveform windows will be displayed in overlapping "stair-step" fashion. 9.4. Tile horizontally all waveform windows will be shown side by side. 9.5. Tile vertically all waveform windows will be shown stacked vertically 9.6. Next window this cycles through the currently open waveform...
Yamaha wave editor twe version 2.2.0 for macintosh owner's manual (3/3) [10. List of shortcut key default settings] by using shortcut keys, you can use the keys of your computer keyboard to rapidly execute the commands of the menus or toolbars. A list of the default settings of the shortcut keys is ...
Selected region. Insert [cmd]+[i] insert the waveform from the clipboard into the selected region. Clear [clear](keypad) delete the selected region. Select all [cmd]+[a] simultaneously select the entire length of the selected channel(s), from the beginning to the end of the sound file. Trim [cmd]+[t...
Horizontal zoom out [g] decrease the horizontal display resolution by one. Horizontal full zoom in [ctrl]+[h] maximize the horizontal display resolution. Horizontal full zoom out [ctrl]+[g] minimize the horizontal display resolution. Fit to selection [cmd]+[f] modify the display resolution so that t...
Windows. Select tag window [cmd]+[0] makes the tag window active. (select) [cmd]+[1] makes the corresponding window active. (select) [cmd]+[2] makes the corresponding window active. (select) [cmd]+[3] makes the corresponding window active. (select) [cmd]+[4] makes the corresponding window active. (s...
- pitch shift was added to the edit menu. - auto snap was added to the view menu. - cascade, tile horizontally, and tile vertically were added to the window menu. - initial status and other items were added to others in the preferences menu. - buttons were added to allow the play location to be set ...