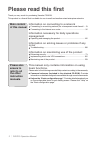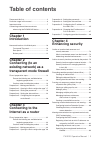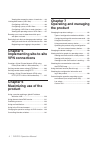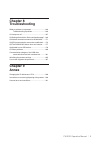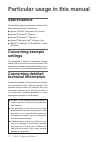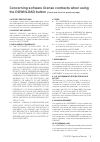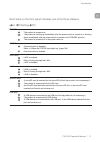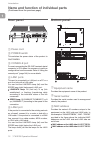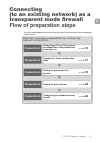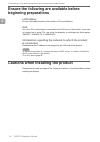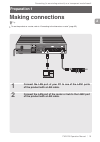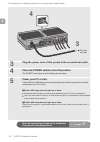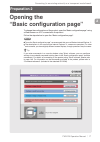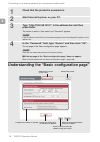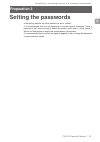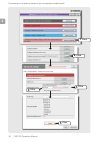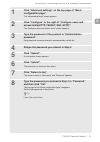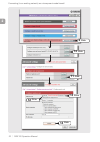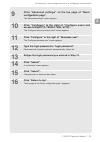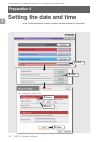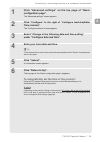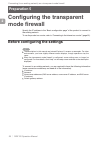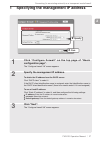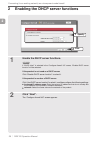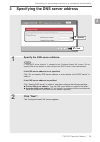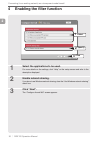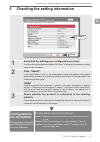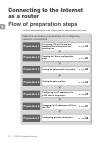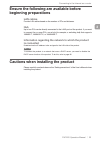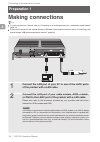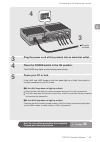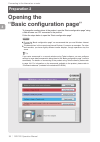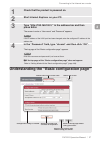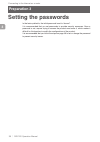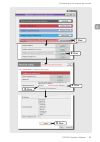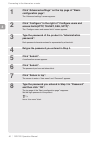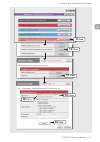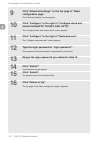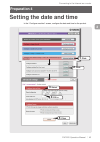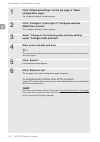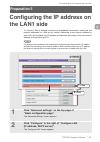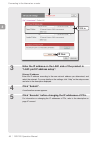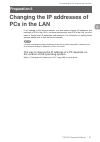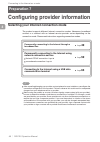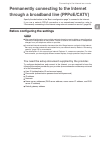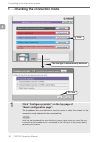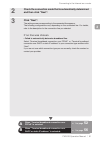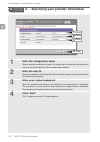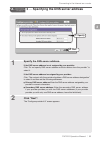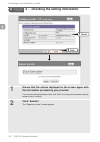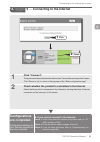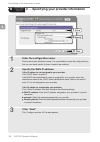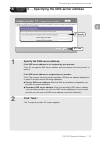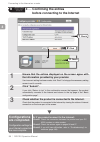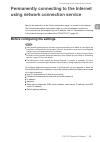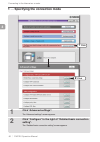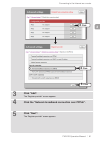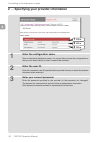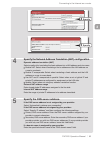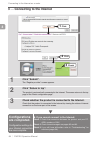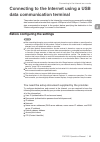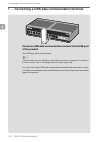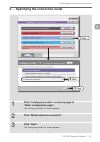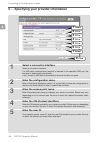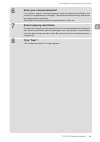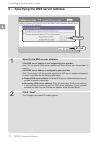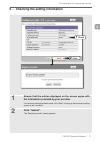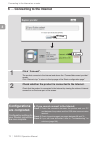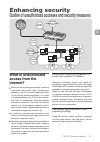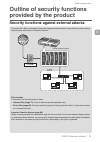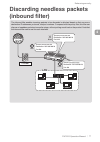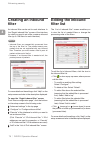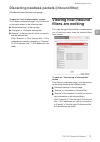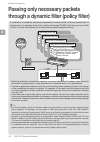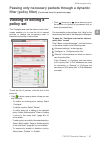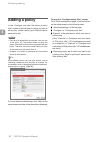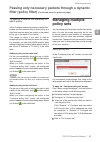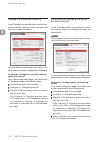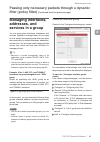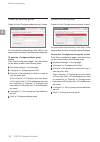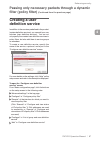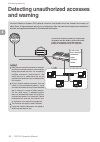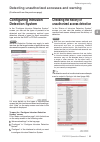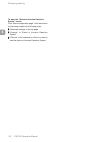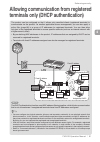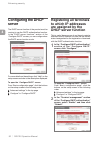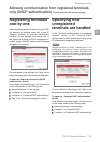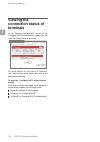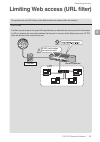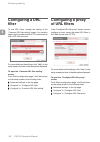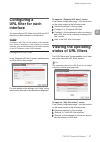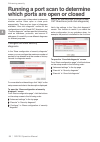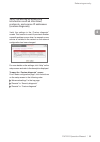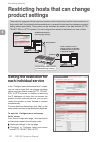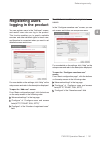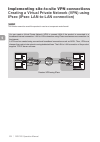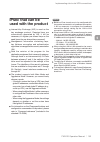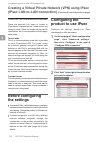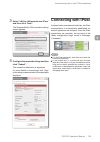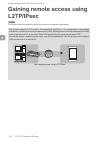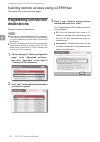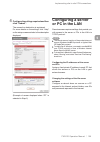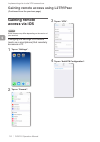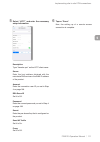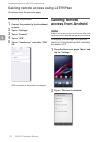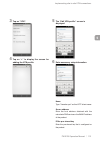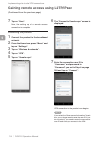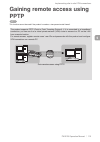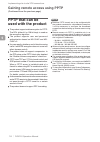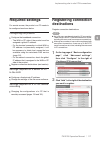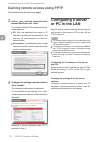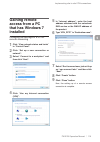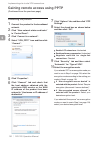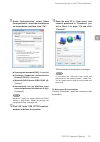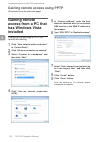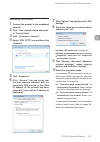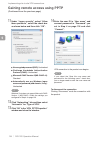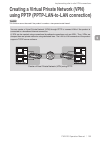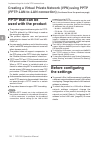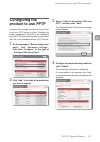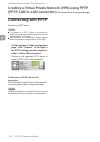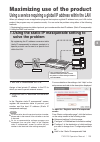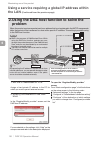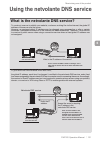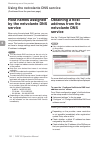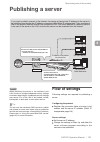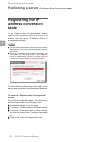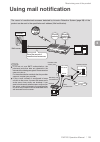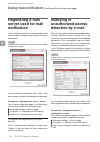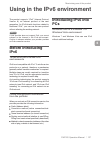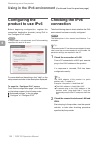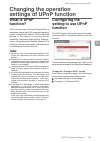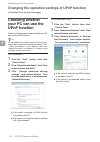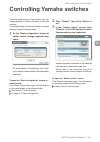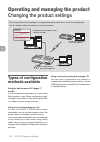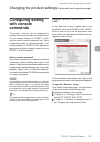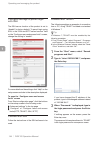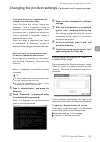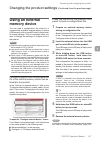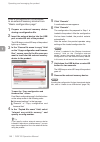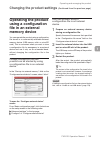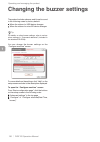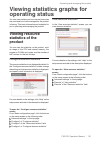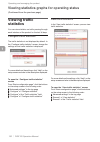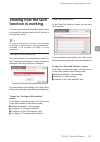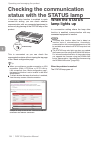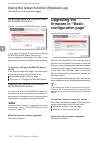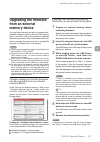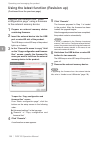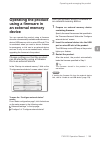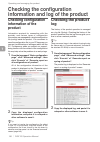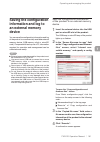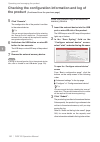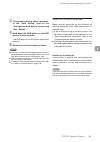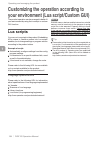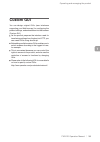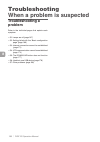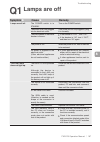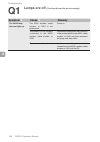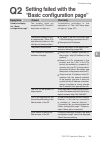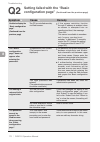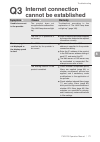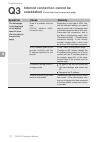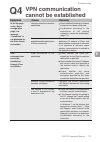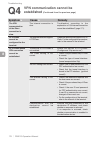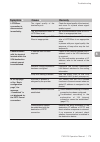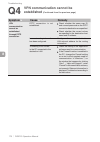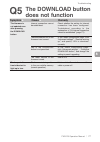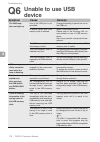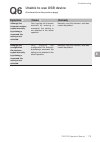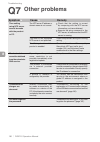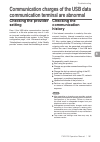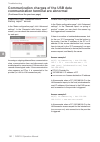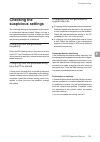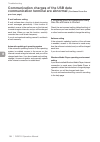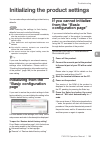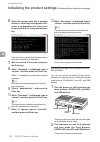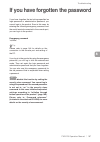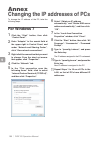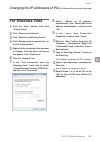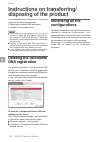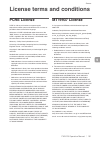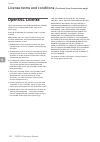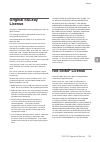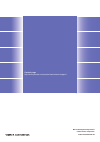- DL manuals
- Yamaha
- Firewall
- FWX120
- Operation Manual
Yamaha FWX120 Operation Manual
Firewall
FWX120
DOWNLOAD
POWER
STATUS
LAN 1
LAN 2
microSD
USB
LAN2
4
3
2
1
ON
STANDB
Y
CONSOLE
LAN1
Operation Manual
Thank you very much for purchasing Yamaha FWX120.
Please carefully read this manual before use to ensure appropriate
installation and configuration.
Please be sure to follow all the warnings and precautions provided
in this manual to ensure appropriate and safe use.
Please retain this manual in a safe place for future reference.
EN
Summary of FWX120
Page 1
Firewall fwx120 download power status lan 1 lan 2 microsd usb lan2 4 3 2 1 on standb y console lan1 operation manual thank you very much for purchasing yamaha fwx120. Please carefully read this manual before use to ensure appropriate installation and configuration. Please be sure to follow all the w...
Page 2: Main Content
Main content of this manual information on connecting to a network • connecting (to an existing network) as a transparent mode firewall ... 13 • connecting to the internet as a router .................................................. 32 information necessary for daily operations management • operat...
Page 3: Table Of Contents
Table of contents preparation 3: setting the passwords ..................... 38 preparation 4: setting the date and time ................. 43 preparation 5: configuring the ip address on the lan1 side ................................... 45 preparation 6: changing the ip addresses of pcs in the lan ....
Page 4: Chapter 5
Viewing the connection status of terminals ...... 94 limiting web access (url filter) .............................. 95 configuring a url filter .................................... 96 configuring a proxy of url filters..................... 96 configuring a url filter for each interface ....... 97 v...
Page 5: Chapter 8
Chapter 8 troubleshooting when a problem is suspected ................................ 166 troubleshooting a problem ............................. 166 q1:lamps are off ..................................................... 167 q2:setting failed with the “basic configuration page” ... 169 q3:internet ...
Page 6: Abbreviations
Particular usage in this manual abbreviations the following company and product names will be abbreviated as below in this manual. • yamaha fwx120: the product, this product • microsoft ® windows ® : windows • microsoft ® windows ® 7: windows 7 • microsoft ® windows vista ® : windows vista • 10base-...
Page 7: Important Notice
Fwx120 operation manual 7 6 fwx120 operation manual important notice concerning the security measures and firewall functionality of the product the internet is a convenient tool that can be used to collect information available anywhere in the world on websites and to exchange messages via e-mail. H...
Page 8
Concerning software license contracts when using the download button by changing the configuration of the product the download button can be used to update its internal firmware. Changing the setting to enable the revision update and performing a revision update by pressing the download button means...
Page 9: The Download Button
Fwx120 operation manual 9 8 fwx120 operation manual 3. Export restrictions: you agree to comply with all applicable export control laws and regulations of the country involved, and not to export or re-export, directly or indirectly, the software in violation of any such laws and regulations. 4. Supp...
Page 10: Introduction
Introduction name and function of individual parts c microsd lamp, button, slot commercially available microsd cards can be used to copy the configuration file (pages 147 and 161), save the log file (page 160), and update the firmware (page 157). Before ejecting the microsd card, ensure to first can...
Page 11
Each lamp on the front panel indicates one of the three statuses ( lit flashing off) power lamp the product is powered on. The product is starting up immediately after the power switch is turned on or shutting down immediately after the power switch is placed in the standby position. The product is ...
Page 12: Rear Panel
Name and function of individual parts (continued from the previous page) rear panel a power cord b power switch t his switches the power status of the product to on/standby. C console port for use in connecting the rs-232c terminals (serial connector) of pcs when it is necessary to perform configura...
Page 13: Network Connections.
Make the necessary preparations for configuring network connections. Preparation 1 connecting a pc (or pcs) and your broadband line to the product and powering it on page 15 preparation 2 opening the “basic configuration page” page 17 preparation 3 setting the password of the product page 19 prepara...
Page 14: Beginning Preparations
Ensure the following are available before beginning preparations lan cables provide lan cables based on the number of pcs and distance. Hub up to four pcs can be directly connected to the lan1 ports of the product. If you want to connect five or more pcs, use a hub (for example, a switching hub) tha...
Page 15: Preparation 1
Preparation 1 making connections tip • to use the product as a router, refer to “connecting to the internet as a router” (page 32 ). On st andb y lan 2 4 3 2 1 console lan 1 1 2 3 lan 2 console standby on speed link/data 4 lan 1 up link 1 3 4 2 1 connect the lan port of your pc to one of the lan1 po...
Page 16: Power Your Pc Or Hub.
Now, the connecting procedures are completed. Proceed with other preparations. See page 17 console speed link/da ta 1 2 3 4 stndby on lan2 lan2 4 3 2 1 on standb y console lan1 lan1 3 4 3 plug the power cord of this product into an electrical outlet. 4 place the power switch in the on position. The ...
Page 17: Preparation 2
Preparation 2 opening the “basic configuration page” to change the configurations of the product, open the “basic configuration page” using a web browser on a pc connected to the product. Follow the steps below to open the “basic configuration page”. Note • to use the “basic configuration page”, we ...
Page 18: Press Enter.
1 check that the product is powered on. 2 start internet explorer on your pc. 3 type “http://192.168.100.1/” in the address bar and then press enter. The screen to enter a “user name” and “password” appears. Note if the ip address of the lan1 port has been changed, enter the configured ip address in...
Page 19: Preparation 3
Preparation 3 setting the passwords in the factory defaults, the initial password is set to “doremi”. It is recommended that you set passwords to provide security measures. Once a password is set, anyone trying to access the product must enter it, which makes it difficult for third parties to modify...
Page 20
5 click 3 fill in 4 fill in 1 click 2 click 20 fwx120 operation manual connecting (to an existing network) as a transparent mode firewall 2.
Page 21: Configuration Page”.
1 click “advanced settings” on the top page of “basic configuration page”. The “advanced settings” screen appears. 2 click “configure” to the right of “configure users and access limits(http, telnet, ssh, sftp)” . The “configure users and access limits” screen appears. 3 type the password of the pro...
Page 22
9 click 13 fill in 14 click 11 click 10 click 12 fill in 22 fwx120 operation manual connecting (to an existing network) as a transparent mode firewall 2.
Page 23: Configuration Page”.
9 click “advanced settings” on the top page of “basic configuration page”. The “advanced settings” screen appears. 10 click “configure” to the right of “configure users and access limits(http, telnet, ssh, sftp)” . The “configure users and access limits” screen appears. 11 click “configure” to the r...
Page 24: Preparation 4
Preparation 4 setting the date and time in the “configure machine” screen, configure the date and time for the product. 1 click 2 click 3 select 4 fill in 5 click 24 fwx120 operation manual connecting (to an existing network) as a transparent mode firewall 2.
Page 25: Configuration Page”.
1 click “advanced settings” on the top page of “basic configuration page”. The “advanced settings” screen appears. 2 click “configure” to the right of “configure machine(date/ time, buzzer)”. The “configure machine” screen appears. 3 select “change to the following date and time setting” under “conf...
Page 26: Preparation 5
Preparation 5 configuring the transparent mode firewall specify the ip address in the “basic configuration page” of the product to connect to the existing network. To use the product as a router, refer to “connecting to the internet as a router” (page 32). Before configuring the settings note • the ...
Page 27: Configuration Page”.
1 specifying the management ip address 3 click 2 specify 1 click “configure firewall” on the top page of “basic configuration page”. The “configure firewall 1/6” screen appears. 2 specify the management ip address. To obtain the ip address from the dhcp server: click “dhcp client” to select it. If t...
Page 28: Click “Next”.
2 enabling the dhcp server functions 2 click 1 specify 1 enable the dhcp server functions. Note if “dhcp client” is selected in the “configure firewall 1/6” screen, “disable dhcp server function” will be selected. If the product is not used as a dhcp server: click “disable dhcp server function” to s...
Page 29: Click “Next”.
3 specifying the dns server address 2 click 1 specify 1 specify the dns server address. Note if “use dhcp server function” is selected in the “configure firewall 3/6” screen, “do not specify dns server address or auto-retrieve from dhcp server” cannot be selected. If the dns server address is not sp...
Page 30: Enable Network Sharing.
4 enabling the filter function 3 click 1 select 2 specify 1 select the applications to be used. For more details on the settings, click “help” on the setup screen and refer to the description displayed. 2 enable network sharing. If you do not use windows network sharing, clear the “use windows netwo...
Page 31: Click “Submit”.
5 checking the setting information 2 click 1 check 1 verify that the settings you configured are correct. If an incorrect setting has been made, click “back” to bring up the necessary setting screen to set it correctly. 2 click “submit”. If you click “return to top” in the confirmation screen that a...
Page 32: Preparation 1
Preparation 1 connecting a pc (or pcs) and your broadband line to the product and powering it on page 34 preparation 2 opening the “basic configuration page” page 36 preparation 3 setting the password of the product page 38 preparation 4 setting the date and time page 43 preparation 5 configuring th...
Page 33: Beginning Preparations
Ensure the following are available before beginning preparations lan cables provide lan cables based on the number of pcs and distance. Hub up to four pcs can be directly connected to the lan1 ports of the product. If you want to connect five or more pcs, use a hub (for example, a switching hub) tha...
Page 34: Preparation 1
Preparation 1 making connections tip • to use the product as a firewall, refer to “connecting (to an existing network) as a transparent mode firewall” (page 13). • to connect the product to the internet through a usb data communication terminal, refer to “connecting to the internet using a usb data ...
Page 35: Power Your Pc Or Hub.
Console speed link/da ta 1 2 3 4 stndby on lan2 lan2 4 3 2 1 on standb y console lan1 lan1 3 4 3 plug the power cord of this product into an electrical outlet. 4 place the power switch in the on position. The power lamp lights up after flashing several times. 5 power your pc or hub. If the lan1 and ...
Page 36: Preparation 2
Preparation 2 opening the “basic configuration page” to change the configurations of the product, open the “basic configuration page” using a web browser on a pc connected to the product. Follow the steps below to open the “basic configuration page”. Note • to use the “basic configuration page”, we ...
Page 37: Press Enter.
1 check that the product is powered on. 2 start internet explorer on your pc. 3 type “http://192.168.100.1/” in the address bar and then press enter. The screen to enter a “user name” and “password” appears. Note if the ip address of the lan1 port has been changed, enter the configured ip address in...
Page 38: Preparation 3
Preparation 3 setting the passwords in the factory defaults, the initial password is set to “doremi”. It is recommended that you set passwords to provide security measures. Once a password is set, anyone trying to access the product must enter it, which makes it difficult for third parties to modify...
Page 39
5 click 1 click 2 click 4 fill in 3 fill in fwx120 operation manual 39 3 connecting to the internet as a router.
Page 40: Configuration Page”.
1 click “advanced settings” on the top page of “basic configuration page”. The “advanced settings” screen appears. 2 click “configure” to the right of “configure users and access limits(http, telnet, ssh, sftp)” . The “configure users and access limits” screen appears. 3 type the password of the pro...
Page 41
9 click 13 fill in 14 click 11 click 10 click 12 fill in fwx120 operation manual 41 3 connecting to the internet as a router.
Page 42: Configuration Page”.
9 click “advanced settings” on the top page of “basic configuration page”. The “advanced settings” screen appears. 10 click “configure” to the right of “configure users and access limits(http, telnet, ssh, sftp)” . The “configure users and access limits” screen appears. 11 click “configure” to the r...
Page 43: Preparation 4
Preparation 4 setting the date and time in the “configure machine” screen, configure the date and time for the product. 1 click 2 click 3 select 4 fill in 5 click fwx120 operation manual 43 3 connecting to the internet as a router.
Page 44: Configuration Page”.
1 click “advanced settings” on the top page of “basic configuration page”. The “advanced settings” screen appears. 2 click “configure” to the right of “configure machine (date/time, buzzer)”. The “configure machine” screen appears. 3 select “change to the following date and time setting” under “conf...
Page 45: Preparation 5
Preparation 5 configuring the ip address on the lan1 side to connect lans at different locations via broadband connections, make sure the network addresses for lans do not overlap. Determine a new network address for each lan and configure the ip address and netmask according to the new network addr...
Page 46: Click “Submit”.
3 fill in 4 click 3 enter the ip address on the lan1 side of the product in “lan1 port ip address setup”. Primary ip address enter the ip address according to the new network address you determined, and select the netmask. For more details on the settings, click “help” on the setup screen and refer ...
Page 47: Preparation 6
Preparation 6 changing the ip addresses of pcs in the lan if you change a lan network address, you also need to change ip addresses and netmasks of pcs in the lan. If you have devices other than pcs in the lan, you also need to change their ip addresses and netmasks. For information on setting these...
Page 48: Preparation 7
Permanently connecting to the internet through a broadband line page 49 permanently connecting to the internet using network connection service • network pppoe connection: page 59 • unnumbered connection: page 59 page 59 connecting to the internet using a usb data communication terminal page 65 prep...
Page 49
Permanently connecting to the internet through a broadband line (pppoe/catv) specify the destination in the “basic configuration page” to connect to the internet. If you use a network pppoe connection or an unnumbered connection, refer to “permanently connecting to the internet using network connect...
Page 50: Checking The Connection Mode
1 checking the connection mode the line type is automatically detected. 1 click 3 click 1 click “configure provider” on the top page of “basic configuration page”. The broadband line auto-distinction function works to show the screen for the connection mode selected for the connected line. Note note...
Page 51: And Then Click “Next”.
A when “terminal broadband connection over pppoe” is selected: see page 52 see page 56 b when “terminal broadband connection over dhcp or static ip address” is selected: 2 3 check the connection mode that is automatically determined and then click “next”. Click “next”. The setting screen correspondi...
Page 52: Enter The User Id.
2 specifying your provider information 1 fill in 4 click 2 fill in 3 fill in 1 2 3 4 a terminal broadband connection over pppoe (from page 51) enter the configuration name. Enter a descriptive destination name. It is a good idea to name the configuration so that you can easily identify it when it ne...
Page 53: Click “Next”.
A terminal broadband connection over pppoe (from page 51) 3 specifying the dns server address 1 specify 2 click 1 2 click “next”. The “configure provider 4/4” screen appears. Specify the dns server address. If the dns server address is not assigned by your provider: click “do not specify dns server ...
Page 54: Click “Submit”.
4 checking the setting information 1 check 2 click 1 2 a terminal broadband connection over pppoe (from page 51) ensure that the entries displayed on the screen agree with the information provided by your provider. If an incorrect setting has been made, click “back” to bring up the necessary setting...
Page 55: Connecting to The Internet
5 connecting to the internet 1 click 2 check 1 2 if you cannot connect to the internet: check 1 check the connection between the product and your pc, adsl modem or onu. Check 2 check the entries again on pages 52 and 53. Check 3 if you still have difficulties, refer to “troubleshooting” for solution...
Page 56: Specify The Wan Ip Address.
2 specifying your provider information 1 fill in 3 click 2 specify 1 2 3 b terminal broadband connection over dhcp or static ip address (from page 51) enter the configuration name. Enter a descriptive destination name. It is a good idea to name the configuration so that you can easily identify it wh...
Page 57: Click “Next”.
3 specifying the dns server address 1 specify 2 click 1 2 terminal broadband connection over dhcp or static ip address (from page 51) click “next”. The “configure provider 4/4” screen appears. Specify the dns server address. If the dns server address is not assigned by your provider: click “do not s...
Page 58: Confirming The Entries
4 confirming the entries before connecting to the internet 1 check 2 click 3 check 1 2 3 if you cannot connect to the internet: check 1 check the connection between the product and your pc, adsl modem or cable modem. Check 2 check the entries again on pages 56 and 57. Check 3 if you still have diffi...
Page 59
Permanently connecting to the internet using network connection service specify the destination in the “basic configuration page” to connect to the internet. The following description also applies when you use unnumbered connections. If you use a service that assigns only one ip address, refer to “p...
Page 60: Setting”.
1 specifying the connection mode 1 click 2 click 1 2 click “advanced settings”. The “advanced settings” screen appears. Click “configure” to the right of “detailed basic connection setting”. The “detailed basic connection setting” screen appears. 60 fwx120 operation manual 3 connecting to the intern...
Page 61: Click “Add”.
3 click 4 click 5 click 3 4 5 click “add”. The “register provider” screen appears. Click the “network broadband connection over pppoe”. Click “next”. The “register provider” screen appears. Fwx120 operation manual 61 3 connecting to the internet as a router.
Page 62: Enter The User Id.
2 specifying your provider information 2 fill in 3 fill in 1 fill in 1 2 3 enter the configuration name. Enter a descriptive destination name. It is a good idea to name the configuration so that you can easily identify it when it needs to be modified. Enter the user id. Enter the connection user id ...
Page 63
4 specify 5 specify 4 5 specify the network address translation (nat) configuration. Dynamic address translation (nat) select a method for translating the line's address into a lan address and vice versa. • enable nat: select when translating a line's address and the lan address on a one-to-one basi...
Page 64: Connecting to The Internet
3 connecting to the internet 1 click 3 check 2 click 1 2 3 click “submit”. The “register provider” screen appears. Click “return to top”. The product is automatically connected to the internet. The screen returns to the top page of the “basic configuration page”. Check whether the product is connect...
Page 65
Connecting to the internet using a usb data communication terminal the product can be connected to the internet by connecting a commercially-available data communication terminal that supports usb ports to the usb port. Connect a usb data communication terminal to the product before specifying the d...
Page 66: Of The Product.
66 fwx120 operation manual 3 connecting to the internet as a router 1 connecting a usb data communication terminal connect a usb data communication terminal to the usb port of the product. The usb lamp lights up and flashes. Tip a buzzer beeps when the usb data communication terminal is connected. F...
Page 67: Click “Next”.
Fwx120 operation manual 67 3 connecting to the internet as a router 2 specifying the connection mode 1 click 2 click 3 click 1 2 3 click “configure provider” on the top page of “basic configuration page”. The “configure provider 1/4” screen appears. Click “mobile internet connection”. Click “next”. ...
Page 68: Enter The User Id.
3 specifying your provider information 2 fill in 1 select 8 click 3 fill in 4 fill in 5 fill in 6 fill in 7 select 1 2 3 4 5 enter the user id. If you need to specify a user id, enter the user id provided by your provider. Be sure to check the relevant document when entering it. 68 fwx120 operation ...
Page 69: Click “Next”.
6 7 8 enter your connect password. If you need to specify a connect password, enter the password specified by the provider (or the password you changed). The password is case sensitive and should be in alphanumeric characters. Each password character entered is represented by a black dot. Select out...
Page 70: Click “Next”.
4 specifying the dns server address 2 click 1 specify 1 2 specify the dns server address. If the dns server address is not assigned by your provider: click “do not specify dns server address and auto-retrieve from the provider” to select it. If the dns server address is assigned by your provider: cl...
Page 71: Click “Submit”.
5 checking the setting information 1 check 2 click 1 2 ensure that the entries displayed on the screen agree with the information provided by your provider. If an incorrect setting has been made, click “back” to bring up the necessary setting screen to set it correctly. Click “submit”. The “register...
Page 72: Connecting to The Internet
6 connecting to the internet 1 click 2 check 1 2 click “connect”. The product connects to the internet and shows the “connect/disconnect provider” screen. Click “return to top” to return to the top page of the “basic configuration page”. Check whether the product is connected to the internet. Check ...
Page 73: What Is Unauthorized
Up link 1 3 4 2 pc server lan pc internet invalid packets intrusion exploiting security holes invalid packets intrusion exploiting security holes computer viruses pc download power status lan 1 lan 2 microsd usb lan2 4 3 2 1 on standb y console lan1 what is unauthorized access from the internet? • w...
Page 74: Addressing
Addressing unauthorized accesses unauthorized accesses to the internet can be divided into several types. The following shows each type of unauthorized access and measures to be taken against it. Note • new unauthorized access methods and security loopholes (security holes) are constantly being disc...
Page 75: Provided By The Product
Fwx120 operation manual 75 4 enhancing security outline of security functions provided by the product security functions against external attacks to protect the lans connected to the product against external attacks, the product provides various filter functions and intrusion detection system. Downl...
Page 76: Security Functions For
76 fwx120 operation manual 4 enhancing security security functions for managing terminals in the lan grant access rights to each client (dhcp authentication) (page 91) the function differentiates between clients that are allowed to use the network (registered terminals) and not (unregistered termina...
Page 77: (Inbound Filter)
Fwx120 operation manual 77 4 enhancing security discarding needless packets (inbound filter) the inbound filter enables incoming packets to be discarded or blocked based on their source or destination ip addresses, protocols, and port numbers. Compared with the policy filter, this filter can dispose...
Page 78: Creating An Inbound
78 fwx120 operation manual 4 enhancing security creating an inbound filter an inbound filter can be set for each interface. In the “regist inbound filter” screen of the interface for which you want to set a filter, create an inbound filter (up to 128 filters for each interface). Note • inbound filte...
Page 79: Viewing How Inbound
Fwx120 operation manual 79 4 enhancing security to open the “list of inbound filter” screen from “basic configuration page”, click the buttons on the setup screen in the following order: “advanced settings” in the top page “configure” in “configure inbound filter” “execute” of the interface for whic...
Page 80
80 fwx120 operation manual 4 enhancing security passing only necessary packets through a dynamic filter (policy filter) a combination of conditions and actions expressed in a manner similar to the way humans think is called a policy. An example of the policy could be “discarding telnet traffic that ...
Page 81: Viewing Or Editing A
Fwx120 operation manual 81 4 enhancing security • click (move up) or (move down) to move the position of a policy up (processed first) or down (processed later). For more details on the settings, click “help” on the setup screen and refer to the description displayed. To open the “configure and view...
Page 82: Adding A Policy
82 fwx120 operation manual 4 enhancing security adding a policy in the “configure and view the status of policy filter” screen of the interface for which you want to set a policy, create a policy (up to 256 policies for each policy set). Note • policies are sequentially processed from the top of the...
Page 83: Filter (Policy Filter)
Fwx120 operation manual 83 4 enhancing security passing only necessary packets through a dynamic filter (policy filter) (continued from the previous page) managing multiple policy sets you can create up to three sets of policy lists (policy sets). You can first create one policy set for use in norma...
Page 84
84 fwx120 operation manual 4 enhancing security change the policy set manually in the “configure and view the status of policy filter” screen, click the “operation” field of the policy set you want to enable to select it. For more details on the settings, click “help” on the setup screen and refer t...
Page 85: Filter (Policy Filter)
Fwx120 operation manual 85 4 enhancing security create an interface group create it in the “configure interface group” screen. For more details on the settings, click “help” on the setup screen and refer to the description displayed. To open the “configure interface group” screen from “basic configu...
Page 86
86 fwx120 operation manual 4 enhancing security create an address group create it in the “configure address group” screen. For more details on the settings, click “help” on the setup screen and refer to the description displayed. To open the “configure address group” screen from “basic configuration...
Page 87: Creating A User
Fwx120 operation manual 87 4 enhancing security creating a user definition service in addition to the services predefined in the product (system definition services), you can add your own services (user definition services). You can not only specify the created user definition services in policy fil...
Page 88: And Warning
88 fwx120 operation manual 4 enhancing security intrusion detection system (ids) detects intrusions and attacks from the internet and warns you about them. It helps enhance security by configuring a filter that can block suspicious transmission sources and applications based on the detected informat...
Page 89: Configuring Intrusion
Fwx120 operation manual 89 4 enhancing security configuring intrusion detection system in the “configure intrusion detection system” screen, you can set the types of packets to be detected and the processing method upon detection (discard or pass) for each connection type, such as the dhcp or pppoe ...
Page 90
90 fwx120 operation manual 4 enhancing security to open the “status of intrusion detection system” screen from “basic configuration page”, click the buttons on the setup screen in the following order: “advanced settings” in the top page “execute” in “status of intrusion detection system” “execute” o...
Page 91
Fwx120 operation manual 91 4 enhancing security allowing communication from registered terminals only (dhcp authentication) the product can be configured so that it allows only permitted clients (registered terminals) to communicate via the product. As another applicable access management, you can a...
Page 92: Configuring The Dhcp
92 fwx120 operation manual 4 enhancing security configuring the dhcp server the dhcp server function of the product must be running to use the dhcp authentication function. In the “dhcp server functions” section of the “configure dhcp” screen, you can configure how the dhcp server function works. Fo...
Page 93: Registering Terminals
Fwx120 operation manual 93 4 enhancing security registering terminals one-by-one when registering terminals that do not use dhcp (for example, an existing server with a fixed ip address assigned) or terminals additionally installed, you can register them one-by-one. In the “regist the terminal for d...
Page 94: Viewing The
94 fwx120 operation manual 4 enhancing security viewing the connection status of terminals in the “terminal management” section of the “configure dhcp authentication” screen, you can view the current status of terminals. For more details on the status of terminals, click “help” on the setup screen a...
Page 95
Fwx120 operation manual 95 4 enhancing security limiting web access (url filter) the product can use url filters to limit web access from clients within the network. Url filter the filter uses all or parts of a given url specified by your administrator as a keyword to limit access to urls containing...
Page 96: Configuring A Proxy
96 fwx120 operation manual 4 enhancing security configuring a proxy of url filters in the “configure url filter proxy” screen, you can configure a proxy server that uses url filters to limit web access over https. For more details on the settings, click “help” on the setup screen and refer to the de...
Page 97: Configuring A
Fwx120 operation manual 97 4 enhancing security configuring a url filter for each interface you can configure url filters for both in and out directions of each interface on the product. Note configure a url filter on this product in the direction from clients connected to the product to external ne...
Page 98
98 fwx120 operation manual 4 enhancing security running a port scan to determine which ports are open or closed you can run a port scan to the product to determine whether various filters open or close ports appropriately. There are two types of diagnoses available: “one click diagnosis” verifies al...
Page 99
Fwx120 operation manual 99 4 enhancing security verify the setting by specifying information such as interfaces, protocols, and source ip addresses (custom diagnosis) verify the settings in the “custom diagnosis” screen. This function is useful if you check whether a specific problem occurs when, fo...
Page 100: Product Settings
100 fwx120 operation manual 4 enhancing security restricting hosts that can change product settings the product is equipped with the password function and host restricting function to ensure security of the product itself. Using these functions enables you to prevent third parties from changing a pr...
Page 101: Registering Users
Fwx120 operation manual 101 4 enhancing security registering users logging in the product you can register users in the “add user” screen, and restrict users who can log in the product. This function enables you to specify available services and other detailed rights for each user, and therefore is ...
Page 102
Internet download power status lan 1 lan 2 microsd usb lan2 4 3 2 1 on standb y conso le lan1 download power status lan 1 lan 2 microsd usb lan2 4 3 2 1 on standb y conso le lan1 create a vpn using ipsec. Ch a pter 5 implementing site-to-site vpn connections implementing site-to-site vpn connections...
Page 103: Ipsec That Can Be
5 fwx120 operation manual 103 implementing site-to-site vpn connections ipsec that can be used with the product • internet key exchange (ike) is used as the key exchange protocol. Required keys are automatically generated by ike. It will be necessary to register pre-shared keys as the seed (ipsec ik...
Page 104: Before Configuring
104 fwx1 20 operation manual 5 implementing site-to-site vpn connections ipsec has two communication modes there are basically two types of modes in ipsec-based communications: tunnel mode and transport mode. These two modes can be used in combination, but it is not possible to doubly apply each mod...
Page 105: Connecting With Ipsec
Fwx120 operation manual 105 5 implementing site-to-site vpn connections 3 select “lan-to-lan network over ipsec” and then click “next”. The “register/modify vpn connection setting” screen appears. 4 configure the required settings and then click “submit”. The connection destination is registered. Fo...
Page 106: L2Tp/ipsec
106 fwx1 20 operation manual 5 implementing site-to-site vpn connections gaining remote access using l2tp/ipsec the product supports l2tp (layer-2 tunneling protocol)/ipsec. If it is connected to a broadband connection, it works as a virtual private network (vpn), allowing users in remote locations ...
Page 107: L2Tp/ipsec That Can
L2tp/ipsec that can be used with the product • the product supports data encryption for ipsec. • internet key exchange (ike) is used as the key exchange protocol. Required keys are automatically generated by ike. It will be necessary to register pre-shared keys as the seed (ipsec ike pre-shared-key ...
Page 108: Registering Connection
Registering connection destinations register connection destinations. Note • up to 50 users can be registered for pp connection. There are up to 50 l2tp/ipsec tunnel connections at a time, including the ones used in anonymous connections. • although any number of users can be registered with anonymo...
Page 109: Configuring A Server
4 configure the settings required and then click “submit”. The connection destination is registered. For more details on the settings, click “help” on the setup screen and refer to the description displayed. (example of screen displayed when “pp” is selected in step 3) configuring a server or pc in ...
Page 110: Gaining Remote
Gaining remote access via ios note some screens may differ depending on the version of your terminal. Changing the settings for a device (such as a smartphone) that remotely accesses a pc 1 tap on “settings”. 2 tap on “general”. 3 tap on “vpn”. 4 tap on “add vpn configuration”. Gaining remote access...
Page 111
5 select “l2tp” and enter the necessary setup information. Description type “yamaha-vpn” as the l2tp client name. Server enter the host address obtained with the netvolante dns service or the wan ip address of the product. Account enter the connection user id you set in step 4 on page 109. Rsa secur...
Page 112: Gaining Remote
Accessing the product 1 connect the product to the broadband network. 2 tap on “settings”. 3 tap on “general”. 4 tap on “vpn”. 5 tap on “yamaha-vpn” and slide “vpn” on. Vpn connection to the product now begins. Gaining remote access from android note some of the screens on your terminal may differ f...
Page 113
3 tap on “vpn”. 4 tap on “+” to display the screen for adding the vpn profile. 5 the “edit vpn profile” screen is displayed. 6 enter necessary setup information. Name type “yamaha-vpn” as the l2tp client name. Server address enter the host address obtained with the netvolante dns service or the wan ...
Page 114
6 the “connect to yamaha-vpn” screen is displayed. 7 enter the connection user id in “username” and password in “password” you set in step 4 on page 109 and tap on “connect”. Vpn connection to the product now begins. Note if you select the “save account information” check box, you no longer need to ...
Page 115: Pptp
Fwx120 operation manual 115 5 implementing site-to-site vpn connections gaining remote access using pptp the product supports pptp (point to point tunneling protocol). If it is connected to a broadband connection, you can use it as a virtual private network (vpn) router to access to a pc on the lan ...
Page 116: Pptp That Can Be
Gaining remote access using pptp (continued from the previous page) 116 fwx1 20 operation manual 5 implementing site-to-site vpn connections pptp that can be used with the product • the product supports data encryption for pptp. The rc4 (either 40 or 128-bit keys) is used as the encryption algorithm...
Page 117: Required Settings
Required settings for remote access, the product or a pc needs to be configured as shown below. Configuring the product • configure the broadband connection. - the wan or pp side of the product must be assigned a global ip address. - for the terminal connection in which wan or pp address is dynamica...
Page 118: Configuring A Server
3 select your desired authentication method and then click “next”. The “register/modify vpn connection setting” screen appears. • pp: only the specified host name or ip address is allowed as the destination, and the user id and password are used for authentication. • anonymous: the destination does ...
Page 119: Gaining Remote
Gaining remote access from a pc that has windows 7 installed changing the settings of a pc for remote accessing 1 click “view network status and tasks” in “control panel”. 2 click “set up a new connection or network”. 3 select “connect to a workplace” and then click “next”. 4 click “use my internet ...
Page 120
7 click “options” tab, and then click “ppp settings”. 8 select the check box as shown below and then click “ok”. • enable lcp extensions: unchecked • enable software compression: unchecked • negotiate multi-link for single-link connections: checked 9 click “security” tab and then select “automatic” ...
Page 121
Fwx120 operation manual 121 5 implementing site-to-site vpn connections 11 under “authentication”, select “allow these protocols”, select the check boxes as shown below and then click “ok”. • unencrypted password (pap): unchecked • challenge handshake authentication protocol (chap): unchecked • micr...
Page 122: Gaining Remote
122 fwx1 20 operation manual 5 implementing site-to-site vpn connections gaining remote access from a pc that has windows vista installed changing the settings of a pc for remote accessing 1 click “view network status and tasks” in “control panel”. 2 click “set up a connection or network”. 3 select ...
Page 123
Fwx120 operation manual 123 5 implementing site-to-site vpn connections accessing the product 1 connect the product to the broadband network. 2 click “view network status and tasks” in “control panel”. 3 click “connect to a network”. 4 select “vpn_pptp” icon and then click “connect”. 5 click “proper...
Page 124
11 under “logon security”, select “allow these protocols”, select the check box as shown below and then click “ok”. • unencrypted password (pap): unchecked • challenge handshake authentication protocol (chap): unchecked • microsoft chap version 2 (ms-chap v2) : checked • automatically use my windows...
Page 125
Fwx120 operation manual 125 5 implementing site-to-site vpn connections download power status lan 1 lan 2 microsd usb lan2 4 3 2 1 on standb y console lan1 download power status lan 1 lan 2 microsd usb lan2 4 3 2 1 on standb y console lan1 internet create a virtual private network (vpn) using pptp. ...
Page 126: Pptp That Can Be
126 fwx1 20 operation manual 5 implementing site-to-site vpn connections pptp that can be used with the product • the product supports data encryption for pptp. The rc4 (either 40 or 128-bit keys) is used as the encryption algorithm. • the product supports user and password authentication based on m...
Page 127: Configuring The
Configuring the product to use pptp configure the settings required for the product to act as a pptp server or client. Configure the product connected to the lan on the connecting end as a pptp client and the product connected to the lan on the connected end as a pptp server. 1 on the top page of “b...
Page 128: Connecting With Pptp
Connecting with pptp connect to a pptp server. Note • to connect to a pptp server, the product for which you perform the following operation must be configured as a pptp client. • the “connect” and “disconnect” buttons appear when the product is configured as a pptp client. On the top page of “basic...
Page 129: Solve The Problem
192.168.100.10 192.168.100.190 192.168.100.191 provider internet download power status lan 1 lan 2 microsd usb lan2 4 3 2 1 on standb y console lan1 chapter 6 maximizing use of the product if the incoming packet is for communication port 9072, transfer the packet to a host having ip address “192.168...
Page 130: Problem
130 fwx120 operation manual maximizing use of the product 6 to open the “register/modify provider” screen from “basic configuration page”, click the buttons on the setup screen in the following order: “advanced settings” in the top page “configure” of “detailed basic connection setting” “configure” ...
Page 131
Fwx120 operation manual 131 maximizing use of the product 6 using the netvolante dns service what is the netvolante dns service? To construct a server to publish your website, or share a working file via the internet, the global ip address of the server must be known. However, an assigned global ip ...
Page 132: Host Names Assigned
132 fwx120 operation manual maximizing use of the product 6 host names assigned by the netvolante dns service when using the netvolante dns service, you can obtain a host name in the format of “(your desired host name).Xxx.Netvolante.Jp”, where “xxx” is an arbitrary string automatically assigned by ...
Page 133: Publishing A Server
Fwx120 operation manual 133 maximizing use of the product 6 publishing a server if you want to publish a server to the internet, first assign a fixed private ip address to the server to be published, and register the ip address conversion table (static ip masquerade). Then, configure a filter in the...
Page 134: Registering The Ip
Registering the ip address conversion table in the “register static ip masquerade” screen, register the conversion table of protocol, port number and the server ip address (static ip masquerade settings). Note • for information about the protocol and port number, please refer to the manual of the so...
Page 135: Using Mail Notification
The record of unauthorized accesses detected by intrusion detection system (page 88) of the product can be sent to the specified e-mail address (mail notification). Internet download power status lan 1 lan 2 microsd usb lan2 4 3 2 1 on standb y conso le lan1 invalid packets intrusion exploiting secu...
Page 136: Registering A Mail
Registering a mail server used for mail notification in the “configure mail server” screen, register a mail server used for sending e-mail to the notification destination. Note the destination's provider is the one set on the provider configuration screen. For more details on the settings, click “he...
Page 137: Before Introducing
Fwx120 operation manual 137 maximizing use of the product 6 using in the ipv6 environment the product supports “ipv6” (internet protocol version 6), an internet protocol of the next generation. As ipv6 inherits functions related to traditional “ipv4”, you can use the new protocol without affecting t...
Page 138: Configuring The
138 fwx120 operation manual maximizing use of the product 6 configuring the product to use ipv6 before beginning configuration, register the connection destination (provider) using ipv6 in the “configure ipv6” screen. Note if the provider is not registered, your ipv6 connecting operation will result...
Page 139: Changing The Operation
Fwx120 operation manual 139 maximizing use of the product 6 changing the operation settings of upnp function what is upnp function? Upnp is the acronym of universal plug and play, a mechanism where the upnp-supported operating system automatically detects upnp-supported devices in the network to fac...
Page 140: Checking Whether
140 fwx120 operation manual maximizing use of the product 6 checking whether your pc can use the upnp function take the following steps to check whether your pc can use the upnp function. Tip for more details on introducing the upnp environment, please refer to help that is displayed by clicking “st...
Page 141
Fwx120 operation manual 141 maximizing use of the product 6 controlling yamaha switches from the setup screen of the product, you can change settings or check the status of yamaha switches. To change settings or check the status of yamaha switches, take the following steps. 1 on the “basic configura...
Page 142: Types Of Configuration
Download power status lan 1 lan 2 microsd usb lan2 4 3 2 1 on standb y console lan1 download power status lan 1 lan 2 microsd usb lan2 4 3 2 1 on standby consol e lan1 types of configuration methods available using the web browser of pc (pages 17 and 36) if a pc is connected to the product, you can ...
Page 143: Configuring Setting
Configuring setting with console commands the product functions can be configured by sending commands (console commands) directly. You can change settings via telnet or ssh, and also enter console commands from “basic configuration page” to configure settings. If you change settings via telnet or ss...
Page 144
Configure settings to permit login with ssh the ssh server function of the product is set to “disable” by factory default. To permit login using ssh, in the “ssh and sftp server function” field on the “configure users and access limits” screen, change the setting to “enable”. For more details on the...
Page 145
If you want to log in as a registered user instead of an anonymous user press the enter key without typing any characters. Then a “username:” prompt is displayed. If you have already logged in as an anonymous user, or logging in as anonymous users is prohibited, a “username:” prompt is displayed in ...
Page 146: Using The Console
Using the console port the product can be configured with console commands from a pc that is connected to the console port of the product using a serial cable. In the “configure users and access limits” screen, you can prohibit access from web browsers (http), telnet, ssh, and sftp software programs...
Page 147: Using An External
Using an external memory device you can load a configuration file stored in a commercially-available external memory device (usb memory stick or microsd card) to the product to change settings. This is convenient when you want to change the settings of multiple units of the product. Note • external ...
Page 148
Load a configuration file included in an external memory device from “basic configuration page” 1 prepare an external memory device storing a configuration file. 2 insert the external device into the usb port or microsd slot of the product. The usb lamp or microsd lamp of the product lights up or fl...
Page 149: Operating The Product
Operating the product using a configuration file in an external memory device you can operate the product using a configuration file stored in a commercially-available external memory device (usb memory stick or microsd card). This is convenient when you want to store a configuration file for emerge...
Page 150
The product includes a buzzer, and it is set to sound in the following cases by factory default: • when the status of a usb device changes • when the status of a microsd device changes tip for details on other buzzer settings, refer to various alarm settings in “command reference” (included in the a...
Page 151: Viewing Resource
You can view statistics on how internal resources are used and how traffic managed by the product is flowing. This basic information can be helpful for you in operating and managing the product. Viewing resource statistics of the product you can view the statistics on the product, such as usage of t...
Page 152: Viewing Traffic
Viewing traffic statistics you can view statistics on traffic passing through each interface of the product for the last 30 days. Configure traffic statistics the traffic statistics is not displayed by default. In the “configure traffic statistics” screen, change the settings so that traffic statist...
Page 153: Viewing How The Qos
Viewing how the qos function is working you can view statistics on the status of each class for the past 20 minutes when the qos function is used on this product. Tip to use the qos function, you must use commands to configure it. Please refer to “command reference” (included in the attached cd-rom)...
Page 154: Checking The Communication
154 fwx120 operation manual 7 operating and managing the product checking the communication status with the status lamp if the keep alive function is enabled in each connection setting, you can check whether communication with any connected equipment is active only by glancing at the status lamp of ...
Page 155: Upgrading The
From the internet, you can download the program (firmware) managing the product functions to use the latest functions (firmware upgrade or revision up). Note • when you have started a firmware upgrade process, be sure not to perform any other operations until the process is completed and the product...
Page 156: Upgrading The
Permit upgrading the firmware using the download button use the “configure download button” screen. If you want to upgrade the firmware using the download button, select “revision up”. For more details on the settings, click “help” on the setup screen and refer to the description displayed. To open ...
Page 157: Upgrading The Firmware
Upgrading the firmware from an external memory device you can load a firmware stored in a commercially- available external memory device (usb memory stick or microsd card) to the product to upgrade the existing firmware. This is convenient when you want to manage firmware versions or change the firm...
Page 158
158 fwx120 operation manual 7 operating and managing the product upgrade the firmware from “basic configuration page” using a firmware in the external memory device 1 prepare an external memory device containing firmware. 2 insert the external device into the usb port or microsd slot of the product....
Page 159: Operating The Product
Fwx120 operation manual 159 7 operating and managing the product operating the product using a firmware in an external memory device you can operate the product using a firmware stored in a commercially-available external memory device (usb memory stick or microsd card). This is convenient when you ...
Page 160: Checking Configuration
160 fwx120 operation manual 7 operating and managing the product checking configuration information of the product information required for connecting with the provider, and various types of configuration information are managed as a single configuration file (config) inside the product. It is conve...
Page 161: Saving The Configuration
Fwx120 operation manual 161 7 operating and managing the product saving the configuration information and log to an external memory device you can save the configuration information and log of the product to a commercially-available external memory device (usb memory stick or microsd card). Compared...
Page 162: The Product
162 fwx120 operation manual 7 operating and managing the product 5 click “execute”. The configuration file of the product is written to the external device. Tip you can encrypt the configuration file by selecting the “encrypt the file” check box. (the password entered on this screen will be required...
Page 163
Fwx120 operation manual 163 7 operating and managing the product 4 to stop saving the log, select “terminate” in the “save syslog” field on the “configure external device” screen, and click “submit”. 5 hold down the usb button or microsd button for two seconds. The usb lamp or microsd lamp of the pr...
Page 164: Lua Scripts
164 fwx120 operation manual 7 operating and managing the product customizing the operation according to your environment (lua script/custom gui) the product operation can be arranged to better fit your environment by using the lua script or custom gui function. Lua scripts you can run lua scripts in...
Page 165: Custom Gui
Fwx120 operation manual 165 7 operating and managing the product custom gui you can design original guis (user interfaces supporting your web browser) for configuring the product settings, and embed them into the browser (custom gui). • as the product prepares the interface used for transferring set...
Page 166: Troubleshooting
Troubleshooting when a problem is suspected troubleshooting a problem refer to the individual pages that explain each symptom. • q1: lamps are off (page 167) • q2: setting failed with the “basic configuration page” (page 169) • q3: internet connection cannot be established (page 171) • q4: vpn commu...
Page 167: Lamps Are Off
Fwx120 operation manual 167 8 troubleshooting lamps are off q1 symptom cause remedy lamps are all off. The power switch is in standby. Turn on the power switch. The power cord is not plugged into an electrical outlet. If the power cord is not plugged in, plug it in correctly. The main breaker or ind...
Page 168: Symptom
Troubleshooting 168 fwx120 operation manual 8 symptom cause remedy the lan2 lamp does not light up. The adsl modem, cable modem, or onu is not powered on. Power on. The product is not correctly connected to the adsl modem, cable modem, or onu. Disconnect the plug from the lan2 port of the product an...
Page 169: Setting Failed With The
Fwx120 operation manual 169 8 troubleshooting setting failed with the “basic configuration page” q2 symptom cause remedy unable to display the “basic configuration page”. The product does not recognize the pc. (the lan1 lamp does not light up.) troubleshoot according to the explanation of “the lan1 ...
Page 170: Symptom
Troubleshooting 170 fwx120 operation manual 8 symptom cause remedy unable to display the “basic configuration page”. (continued from the previous page) the pc is controlled remotely via web browser. • if the access restriction function through ip address is enabled, when an access is attempted from ...
Page 171: Internet Connection
Fwx120 operation manual 171 8 troubleshooting internet connection cannot be established q3 symptom cause remedy unable to connect to the provider. The product does not recognize the broadband line. (the lan2 lamp does not light up.) troubleshoot according to the explanation of “the lan2 lamp does no...
Page 172: Symptom
Troubleshooting 172 fwx120 operation manual 8 symptom cause remedy the homepage is not displayed or the display speed is slow. (continued from the previous page) there is a problem with line type. (pppoe method adsl connection only) depending on the type of adsl line, with the standard setting, you ...
Page 173: Vpn Communication
Fwx120 operation manual 173 8 troubleshooting vpn communication cannot be established q4 symptom cause remedy in the top page of the “basic configuration page”, the message “connected” is not displayed for the ipsec tunnel connection. Internet connection cannot be established. • check whether the se...
Page 174: Symptom
Troubleshooting 174 fwx120 operation manual 8 symptom cause remedy the vpn communication of the ipsec connection is slow. The internet connection is slow. Troubleshoot according to the explanation of “q3 internet connection cannot be established” (page 171). L2tp/ipsec cannot be configured for the t...
Page 175: Symptom
Fwx120 operation manual 175 8 troubleshooting symptom cause remedy l2tp/ipsec connection is disconnected immediately. The signal quality of the terminal is poor. Check the signal quality of the terminal, and move to a place where signal quality is good. The disconnection timer of l2tp/ipsec is set. ...
Page 176: Symptom
Troubleshooting 176 fwx120 operation manual 8 symptom cause remedy vpn communication cannot be established through pptp connection. Pptp connection is not established. • check whether the same user id and connect password as the pptp connection destination are specified. • check whether the correct ...
Page 177: The Download Button
Fwx120 operation manual 177 8 troubleshooting the download button does not function q5 symptom cause remedy the firmware is not updated even after pressing the download button. Internet connection cannot be established. Check whether the setting for internet connection has been configured. Troublesh...
Page 178: Symptom
Troubleshooting 178 fwx120 operation manual 8 symptom cause remedy the usb lamp does not light up. Use of the usb port is not permitted. Change the setting to permit the use of the usb port. A device other than usb memory stick is inserted. Insert a usb memory stick. Please refer to the following ur...
Page 179: Symptom
Fwx120 operation manual 179 8 troubleshooting symptom cause remedy although the firmware has been copied manually by entering a command, the setting is not reflected. Only copying the firmware manually by entering a command, the setting is not reflected in the actual operation. Manually copy the fir...
Page 180: Symptom
Troubleshooting 180 fwx120 operation manual 8 symptom cause remedy time setting using ntp server cannot be made with the product or pc. The ntp server ip address or domain name is not correct. • check that the setting is correct by comparing with the ntp server information you have obtained. • execu...
Page 181: Checking The Provider
Fwx120 operation manual 181 8 troubleshooting communication charges of the usb data communication terminal are abnormal checking the provider setting even if the usb data communication terminal contract is a flat-rate system any use of it with an incorrect configuration could be charged for under th...
Page 182
Troubleshooting 182 fwx120 operation manual 8 check with the “generate traffic history report” screen in the “basic configuration page”, click “advanced settings”. In the “generate traffic history report” screen, you can check the communication history for each port. Incoming or outgoing date and ti...
Page 183: Checking The
Fwx120 operation manual 183 8 troubleshooting checking the suspicious settings the following settings are suspected as the cause of unintended internet access. When you use a new operating system first time, or when you have installed new software, check the setting by using the following example as...
Page 184
Troubleshooting 184 fwx120 operation manual 8 e-mail software setting e-mail software has a function to check incoming e-mail messages periodically. If this function is enabled, access to the mail server on the internet is made at regular intervals, and you will be charged each time. When you use th...
Page 185: If You Cannot Initialize
Fwx120 operation manual 185 8 if you cannot initialize from the “basic configuration page” if you cannot initialize the setting from the “basic configuration page” of the product, for example, when you have set a wrong ip address of the product, you can alternatively initialize the setting using the...
Page 186
Troubleshooting 186 fwx120 operation manual 8 6 when the system goes into a pending status for selecting a configuration file, select a configuration file that is not shown, from 0 to 4.2, and press the enter key. If the firmware is started, the firmware version and other information is displayed. 7...
Page 187
Fwx120 operation manual 187 8 if you have forgotten the text strings specified as login password or administration password, you cannot login to the product. Even in this case, by entering the following emergency password from the serial terminal connected to the console port, you can log in to the ...
Page 188: Annex
188 fwx120 operation manual 9 chapter 9 annex annex changing the ip addresses of pcs to change the ip address of the pc, take the following steps. For windows 7 1 click the “start” button, then click “control panel”. 2 enter “adapter” in the search field at the upper right in control panel, and unde...
Page 189: For Windows Vista
Fwx120 operation manual 189 9 annex for windows vista 1 click the “start” button, then click “control panel”. 2 click “network and internet”. 3 click “network and sharing center”. 4 click “manage network connections” on the left of the window. 5 right-click the connection that you want to change. Fr...
Page 190: Disposing Of The Product
190 fwx120 operation manual 9 annex instructions on transferring/ disposing of the product if you transfer/dispose of the product you will need to perform the following operations. 1. Delete the netvolante dns registration. 2. Initialize all the configurations. Note • if you initialize the configura...
Page 191: Pcre License
Fwx120 operation manual 191 9 annex pcre license pcre is a library of functions to support regular expressions whose syntax and semantics are as close as possible to those of the perl 5 language. Release 5 of pcre is distributed under the terms of the "bsd" licence, as specified below. The documenta...
Page 192: Openssl License
192 fwx120 operation manual 9 annex openssl license this product includes software developed by the openssl project for use in the openssl toolkit. (http://www. Openssl.Org/) copyright © 1998-2002 the openssl project. All rights reserved. Redistribution and use in source and binary forms, with or wi...
Page 193: Original Ssleay
Fwx120 operation manual 193 9 annex original ssleay license copyright © 1995-1998 eric young (eay@cryptsoft.Com) all rights reserved. This package is an ssl implementation written by eric young (eay@cryptsoft.Com). The implementation was written so as to conform with netscapes ssl. This library is f...
Page 194
Manual development department © 2016 yamaha corporation published 03/2016 ab-a0 contact page http://www.Yamaha.Com/products/en/network/support/.